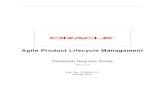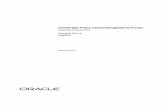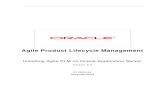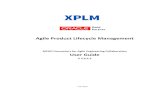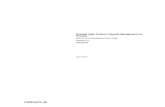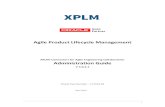Agile Product Lifecycle Management - PL Developments · Agile Product Lifecycle Management ......
Transcript of Agile Product Lifecycle Management - PL Developments · Agile Product Lifecycle Management ......

Agile Product Lifecycle Management
Import/Export User Guide
December 2009
v9.3.0.1
Part No. E15914-01

ii Agile Product Lifecycle Management
Oracle Copyright
Copyright © 1995, 2009, Oracle and/or its affiliates. All rights reserved.
This software and related documentation are provided under a license agreement containing restrictions on use and disclosure and are protected by intellectual property laws. Except as expressly permitted in your license agreement or allowed by law, you may not use, copy, reproduce, translate, broadcast, modify, license, transmit, distribute, exhibit, perform, publish or display any part, in any form, or by any means. Reverse engineering, disassembly, or decompilation of this software, unless required by law for interoperability, is prohibited.
The information contained herein is subject to change without notice and is not warranted to be error-free. If you find any errors, please report them to us in writing.
If this software or related documentation is delivered to the U.S. Government or anyone licensing it on behalf of the U.S. Government, the following notice is applicable:
U.S. GOVERNMENT RIGHTS Programs, software, databases, and related documentation and technical data delivered to U.S. Government customers are "commercial computer software" or "commercial technical data" pursuant to the applicable Federal Acquisition Regulation and agency-specific supplemental regulations. As such, the use, duplication, disclosure, modification, and adaptation shall be subject to the restrictions and license terms set forth in the applicable Government contract, and, to the extent applicable by the terms of the Government contract, the additional rights set forth in FAR 52.227-19, Commercial Computer Software License (December 2007). Oracle USA, Inc., 500 Oracle Parkway, Redwood City, CA 94065.
This software is developed for general use in a variety of information management applications. It is not developed or intended for use in any inherently dangerous applications, including applications which may create a risk of personal injury. If you use this software in dangerous applications, then you shall be responsible to take all appropriate fail-safe, backup, redundancy and other measures to ensure the safe use of this software. Oracle Corporation and its affiliates disclaim any liability for any damages caused by use of this software in dangerous applications.
Oracle is a registered trademark of Oracle Corporation and/or its affiliates. Other names may be trademarks of their respective owners.
This software and documentation may provide access to or information on content, products and services from third parties. Oracle Corporation and its affiliates are not responsible for and expressly disclaim all warranties of any kind with respect to third party content, products and services. Oracle Corporation and its affiliates will not be responsible for any loss, costs, or damages incurred due to your access to or use of third party content, products or services.

v9.3.0.1 iii
CONTENTS
Oracle Copyright ................................................................................................................................... ii
What's New in Release 9.3.0.1? ......................................................................................................... xi
Import Basics .................................................................................................................... 1
Overview ...............................................................................................................................................1
About Agile Import Wizard ....................................................................................................................1
Product Collaboration ......................................................................................................................................................... 1
Product Cost Management ................................................................................................................................................. 2
Product Service & Improvement ......................................................................................................................................... 2
Product Governance & Compliance ................................................................................................................................... 2
Product Portfolio Management ........................................................................................................................................... 3
Before Using the Import Wizard ...........................................................................................................3
Privileges Required to Use the Import Wizard .....................................................................................3
Recommended Sequence to Import Data ............................................................................................4
Sequence for Importing Product Content ........................................................................................................................... 4
Sequence for Importing Published Prices .......................................................................................................................... 4
Sequence for Importing Product Service Requests............................................................................................................ 4
Sequence for Importing Quality Change Requests ............................................................................................................ 5
Sequence for Importing Supplier Manufacturer Offerings .................................................................................................. 5
Sequence for Importing Product Governance & Compliance Objects ................................................................................ 5
Objects that You Can Import in Any Sequence .................................................................................................................. 5
Guidelines for Importing Large Import Files .........................................................................................6
Starting the Import Wizard ....................................................................................................................6
Import Wizard Steps .............................................................................................................................7
Preparing and Selecting Source Data ............................................................................... 9
Supported Formats ...............................................................................................................................9
About Agile PLM Fields ........................................................................................................................9
Printing the Agile Classes Report ..................................................................................................................................... 10
Data Types ....................................................................................................................................................................... 10
Maximum Length Values for Fields .................................................................................................................................. 11
Parent and Child Fields .................................................................................................................................................... 11
Supported Formats for Data Values .................................................................................................. 11
Setting the Preferred Date Format and Time Zone .......................................................................................................... 11
Supported Date Formats .................................................................................................................................................. 12
Specifying Time Zones ..................................................................................................................................................... 13
aXML and PDX Package Date Formats ........................................................................................................................... 14

iv Agile Product Lifecycle Management
Importing Currency Values ................................................................................................................ 14
Currency Symbols and Names ......................................................................................................................................... 14
Importing Money Values .................................................................................................................... 19
Importing Mass Values ...................................................................................................................... 20
Importing Geographical Locations ..................................................................................................... 20
Importing Values to Dynamic Lists .................................................................................................... 20
Importing Cascading Lists ................................................................................................................. 21
Using BOM Reference Designators .................................................................................................. 21
Reference Designator Ranges ......................................................................................................................................... 22
Using Leading Zeros in Reference Designator Ranges ................................................................................................... 23
Importing Reference Designators from aXML and PDX Packages .................................................................................. 23
Guidelines for Excel Files and Delimited Text Files .......................................................................... 23
Removing Carriage Returns and Linefeed Characters ..................................................................................................... 25
Sorting BOM Components................................................................................................................................................ 26
Importing Data from Microsoft Excel Files ........................................................................................ 26
Editing Delimited Text Files in Excel ................................................................................................................................ 27
Importing a Delimited Text File into Excel ........................................................................................................................ 28
How the Import Wizard Parses Excel Data ...................................................................................................................... 28
Specifying Excel File Configurations ................................................................................................................................ 29
Importing Data from Delimited Text Files .......................................................................................... 29
Specifying Delimited Text File Configurations .................................................................................................................. 30
Importing Data from PDX Packages and aXML Files ....................................................................... 31
Objects that You Can Import from PDX Packages ........................................................................................................... 32
Objects that You Can Import from aXML Files ................................................................................................................. 33
Using Templates to Import Data ........................................................................................................ 35
About Level Templates ..................................................................................................................................................... 36
Importing Objects into Relationship Tables ...................................................................................................................... 41
Setting Import Preferences ............................................................................................ 43
About Preferences ............................................................................................................................. 43
Setting Parsing and Validation Options ............................................................................................. 44
Accepting/Rejecting Non-Existing Data............................................................................................. 44
Accepting/Rejecting Non-Existing Objects During Import ................................................................................................ 44
Selectively Accepting/Rejecting Non-Existing Objects after Validation ............................................................................ 45
Setting Business Rule Options .......................................................................................................... 46
Smart Rules Warning Violation Behavior ......................................................................................................................... 47
Reference Designator Quantity Mismatch Behavior ......................................................................................................... 47
Behavior upon Non-Existing Objects ................................................................................................................................ 47
Change Mode ................................................................................................................................................................... 48

v9.3.0.1 v
Redline Mode Behavior .................................................................................................................................................... 48
BOM and AML Behavior ................................................................................................................................................... 48
Multi Row Update Mode ................................................................................................................................................... 49
Price Quantity Break Default ............................................................................................................................................ 53
Sourcing Project QTY Rollup............................................................................................................................................ 53
Reference Designator Range Character .......................................................................................................................... 54
Reference Designator Delimiter Character....................................................................................................................... 54
Persisting Import Settings in User Sessions ..................................................................................... 54
Persisting Import Preference Settings in File Systems ..................................................................... 54
Enabling a User to Save (Persist) Preference Settings .................................................................................................... 54
Assigning Roles and Privileges ........................................................................................................................................ 55
Setting and Saving Import Preferences ............................................................................................................................ 57
Setting Default Types ........................................................................................................................ 57
Setting Default AutoNumber Sources ............................................................................................... 58
Validating Source Data before Importing ....................................................................... 59
Overview ............................................................................................................................................ 59
Source Data Validation Extent and Scope ........................................................................................ 59
Supported File Types and Objects ................................................................................................................................... 59
Supported Tables ............................................................................................................................................................. 60
Validation Support for Agile SDK and Agile Integration Services ..................................................................................... 61
Validation Results Log File ............................................................................................................................................... 61
Data Validation Procedures and Examples ....................................................................................... 63
A Data Validation Example ............................................................................................................................................... 64
Importing Product Content ............................................................................................. 65
Selecting Product Content Objects to Import .................................................................................... 65
Importing Items .................................................................................................................................. 66
Importing Existing and Non-existing BOM Components .................................................................................................. 66
Importing Find Numbers ................................................................................................................................................... 67
Importing Partial BOMs .................................................................................................................................................... 67
Behavior of the Description of Items during Import .......................................................................................................... 67
Importing Bills of Materials ................................................................................................................ 68
Importing Manufacturers and Manufacturer Parts ............................................................................. 69
Importing BOMs with Duplicate Item and Find Numbers .................................................................. 69
Importing Approved Manufacturers Lists .......................................................................................... 69
Automatic Creation of Child Manufacturer Parts .............................................................................................................. 70
Importing Partial AMLs ..................................................................................................................................................... 70
Importing Quote Histories, Published Prices, and Price Lines ......................................................................................... 70
Importing Customers and Product Service Requests....................................................................................................... 73

vi Agile Product Lifecycle Management
Using Redlining or Authoring Mode .................................................................................................................................. 77
Importing Site-specific BOMs and AMLs .......................................................................................................................... 79
Importing Agile Product Governance & Compliance Data................................................................................................ 80
Importing Attachments from aXML and PDX Packages ................................................................................................... 82
Using Special Export and Import Commands to Complete Declarations ......................................................................... 84
Importing Attachments from an Agile Package ................................................................................................................ 85
Importing Supplier and System Data ............................................................................. 87
Importing Suppliers............................................................................................................................ 87
Importing Supplier Manufacturer and Commodity Offerings ............................................................................................ 88
Importing Supplier RFQ Responses .................................................................................................. 89
Importing Responses from Non-Web Suppliers ............................................................................................................... 90
Guidelines for Editing Supplier Response Fields ............................................................................................................. 90
Adding Suggested Alternate Parts to the Response File ................................................................................................. 92
Importing Responses to Price Scenarios ......................................................................................................................... 93
Valid Values for Supplier Response Fields ...................................................................................................................... 94
Importing a Currency Conversion Table ........................................................................................... 95
Importing Data into a Sourcing Project .......................................................................... 97
About Sourcing Projects .................................................................................................................... 97
Starting the Import Wizard from a Sourcing Project .......................................................................... 97
Importing Level Templates and Parent-Child Templates into Sourcing Projects ............................................................. 98
Calculating Rollup Quantities ........................................................................................................................................... 99
Types of Data You Can Import into a Project .................................................................................... 99
Publishing AMLs from a Project to the Item Master .......................................................................... 99
Mapping and Importing Quantity Breaks and Target Costs .............................................................. 99
How Projects Handle Revisions ...................................................................................................... 100
Mapping Import Fields to Agile Fields .......................................................................... 101
About Mapping Files ........................................................................................................................ 101
Key Fields and Required Fields ...................................................................................................... 101
BOM Mapping Requirements ......................................................................................................................................... 106
Quote History and Published Price Mapping Requirements .......................................................................................... 106
Mapping Classes and Subclasses.................................................................................................................................. 106
Selecting a Change Order and Mapping File .................................................................................. 106
Creating a New Mapping File .......................................................................................................... 107
Mapping Page Two and Page Three Fields ................................................................................................................... 108
How Fields are Sorted in the Edit Mapping File Window ................................................................................................ 108
Reusing a Mapping File ................................................................................................................... 109
Editing a Mapping File ..................................................................................................................... 110

v9.3.0.1 vii
Mapping PDX and aXML Packages ................................................................................................ 111
Creating Transformation Definition Files ...................................................................... 113
About Transformation Definition Files ............................................................................................. 113
Required Columns and Column Headings ...................................................................................... 114
Using PREFIX, SUFFIX, or REPLACE Operations ......................................................................... 115
Using Regular Expressions in the SourcePattern Field .................................................................. 115
Replacing Blank Fields with a Default Value ................................................................................... 116
Generating a Transformation Template .......................................................................................... 117
Transforming Different Types of Data ............................................................................................. 117
Transforming Item Numbers ........................................................................................................................................... 118
Transforming MultiList Values ........................................................................................................................................ 118
Transforming Manufacturer Names ................................................................................................................................ 119
Transforming AML Data ................................................................................................................................................. 120
Reusing Transformation Definition Files ......................................................................................... 120
Recommended Tasks After Importing Data.................................................................. 121
Checking the Status of Your Import Session .................................................................................. 121
Cancelling an Import Operation ....................................................................................................... 121
Reading the Import Log ................................................................................................................... 122
Troubleshooting ............................................................................................................................... 122
Common Error Messages............................................................................................................................................... 122
Importing Blank Fields .................................................................................................................................................... 124
Mapping All Required Fields........................................................................................................................................... 124
Configuring Parent/Child Fields ...................................................................................................................................... 124
Importing Supplier Offerings ........................................................................................................................................... 124
Managing SmartRules .................................................................................................................................................... 125
Updating Pending or Released Items and Prices ........................................................................................................... 125
How Import Handles Duplicate Records ......................................................................................................................... 126
Exporting Data .............................................................................................................. 127
The Export Wizard ........................................................................................................................... 127
Export Roles and Privileges ............................................................................................................ 127
Object Classes that You Can Export ............................................................................................... 128
Export File Formats ......................................................................................................................... 129
Guidelines for Exporting to Microsoft Excel Files and Text Files .................................................................................... 130
About aXML and PDX Packages.................................................................................................................................... 131
Starting the Export Wizard .............................................................................................................. 132
Export Wizard Steps ........................................................................................................................ 132
Specifying Filters ............................................................................................................................. 134

viii Agile Product Lifecycle Management
Using Saved Filters ........................................................................................................................................................ 134
Working with BOM Filters ............................................................................................................................................... 134
Creating Custom Filters .................................................................................................................................................. 135
Working with System Default Filters ............................................................................................................................... 135
Specifying Filters When Exporting Attachments............................................................................................................. 136
Exporting PLM Objects .................................................................................................................... 136
Exporting PSR, QCR, and Supplier Objects................................................................................................................... 136
Exporting Redline BOMs and AMLs for Affected Items .................................................................................................. 137
Exporting Relationship Tables of Objects....................................................................................................................... 137
Exporting Multiple Revisions of the Same Item .............................................................................................................. 138
Specifying Headers ......................................................................................................................... 138
Downloading Files ........................................................................................................................... 138
Viewing Exported Files .................................................................................................................... 138
Using FileLoad ............................................................................................................... 139
Overview .......................................................................................................................................... 139
Choosing a FileLoad Client ............................................................................................................................................ 139
Before You Begin ............................................................................................................................ 141
File Size and Batch Limits .............................................................................................................................................. 141
Disabling Synchronous Full-Text Indexing ..................................................................................................................... 141
Turning Off Antivirus Software........................................................................................................................................ 142
Required Agile PLM Privileges ....................................................................................................................................... 142
Uploading Files from Local Drives .................................................................................................................................. 142
Uploading Files Remotely............................................................................................................................................... 142
Setting up a Custom File Vault ....................................................................................................................................... 143
Process Outline ............................................................................................................................... 144
Preparing the Index File .................................................................................................................. 145
Index File Structure ........................................................................................................................................................ 145
Object Type Keywords ................................................................................................................................................... 147
Primary and Secondary Keys ......................................................................................................................................... 148
Item Revisions ................................................................................................................................................................ 148
Sample Index Files ......................................................................................................................................................... 149
Loading Multiple Files into the Same File Folder............................................................................................................ 150
How File Manager Locates INPLACE Files .................................................................................................................... 151
Processing Attachments .................................................................................................................. 151
Evaluating the Results ..................................................................................................................... 154
Evaluating FileLoad Results in Java Client .................................................................................................................... 154
Evaluating FileLoad Results in Web Client..................................................................................................................... 154
Sample Log File Output .................................................................................................................................................. 155

v9.3.0.1 ix
Revising and Reloading Rejected Attachments .............................................................................. 155
Error Messages ............................................................................................................................... 156
The Agile aXML Schema for Exporting Data ................................................................. 159
Change History ................................................................................................................................ 159
Overview .......................................................................................................................................... 159
Object References ........................................................................................................................... 160
Null Values ...................................................................................................................................... 160
Attribute Names ............................................................................................................................... 161
Dates ............................................................................................................................................... 161
MultiList Fields ................................................................................................................................. 161
User Defined Flex Fields ................................................................................................................. 161
Date ................................................................................................................................................................................ 162
List .................................................................................................................................................................................. 162
Money ............................................................................................................................................................................. 162
MultiList .......................................................................................................................................................................... 162
MultiText ......................................................................................................................................................................... 162
Numeric .......................................................................................................................................................................... 162
Text................................................................................................................................................................................. 162

x Agile Product Lifecycle Management
Preface The Agile PLM documentation set includes Adobe® Acrobat PDF files. The Oracle Technology
Network (OTN) Web site http://www.oracle.com/technology/documentation/agile.html contains the latest versions of the Agile PLM PDF files. You can view or download these manuals from the Web site, or you can ask your Agile administrator if there is an Agile PLM Documentation folder available on your network from which you can access the Agile PLM documentation (PDF) files.
Note To read the PDF files, you must use the free Adobe Acrobat Reader version 7.0 or later. This program can be downloaded from the Adobe Web site http://www.adobe.com.
The Oracle Technology Network (OTN) Web site http://www.oracle.com/technology/documentation/agile.html can be accessed through Help > Manuals in both Agile Web Client and Agile Java Client. If you need additional assistance or information, please contact support http://www.oracle.com/agile/support.html (http://www.oracle.com/agile/support.html) for assistance.
Note Before calling Oracle Support about a problem with an Agile PLM manual, please have the full part number, which is located on the title page.
TTY Access to Oracle Support Services
Oracle provides dedicated Text Telephone (TTY) access to Oracle Support Services within the United States of America 24 hours a day, 7 days a week. For TTY support, call 800.446.2398. Outside the United States, call +1.407.458.2479.
Readme
Any last-minute information about Agile PLM can be found in the Readme file on the Oracle
Technology Network (OTN) Web site http://www.oracle.com/technology/documentation/agile.html
Agile Training Aids
Go to the Oracle University Web page http://www.oracle.com/education/chooser/selectcountry_new.html for more information on Agile Training offerings.
Accessibility of Code Examples in Documentation
Screen readers may not always correctly read the code examples in this document. The conventions for writing code require that closing braces should appear on an otherwise empty line; however, some screen readers may not always read a line of text that consists solely of a bracket or brace.
This documentation may contain links to Web sites of other companies or organizations that Oracle does not own or control. Oracle neither evaluates nor makes any representations regarding the accessibility of these Web sites.

v9.3.0.1 xi
What's New in Release 9.3.0.1?
There are no new features and enhancements to existing features in this release of Agile Import and Export solution.


v9.3.0.1 1
Chapter 1
Import Basics
This chapter includes the following:
Overview .............................................................................................................................................................. 1 About Agile Import Wizard ................................................................................................................................... 1 Before Using the Import Wizard ........................................................................................................................... 3 Privileges Required to Use the Import Wizard ..................................................................................................... 3 Recommended Sequence to Import Data ........................................................................................................... 4 Guidelines for Importing Large Import Files ......................................................................................................... 5 Starting the Import Wizard ................................................................................................................................... 6 Import Wizard Steps ............................................................................................................................................ 6
Overview
The Import component of the Agile Import/Export application enables selecting and importing data from external sources into different PLM modules. Importing data is performed with the aid of the Agile Import Wizard. This tool and the supported data formats in different PLM modules are described in this section of the guide.
About Agile Import Wizard
The Agile Import Wizard is the tool used to import data into the Agile PLM system. The supported formats are:
Excel workbooks (XLS)
Delimited text files (TXT)
Product Data Exchange Packages (PDX)
Agile XML (or aXML) files
Objects that you can import for different PLM solutions are listed below. For more information and procedures, see Preparing and Selecting Source Data on page 9.
Product Collaboration
Objects that you can import into the PC solution are:
Item
Manufacturer
Manufacturer Part

2 Agile Product Lifecycle Management
Part Group
Product Cost Management
Objects that you can import into the PCM solution are:
Sourcing Projects
Quote histories
Published prices
Suppliers
Supplier RFQ responses
Currency conversion tables
Product Service & Improvement
Objects that you can import into the PQM solution are:
Product Service Request
Quality Change Request
Customer
Product Governance & Compliance
Objects that you can import into the PG&C solution are:
Declarations
Substances
Specifications

v9.3.0.1 3
Product Portfolio Management
Objects that you can import into the PPM solution are:
Action items
Discussions
Projects
Before Using the Import Wizard
Before using the Import Wizard, make sure you have the necessary software and privileges.
To import data into the Agile PLM system, you must have the appropriate Agile PLM privileges. See Privileges Required to Use the Import Wizard in the next section.
To create PDX packages, use the Agile Content Service (ACS), Agile Web Client, or Agile Integration Services.
Note Creating PDX packages is similar to creating aXML files.
To view PDX packages, use Agile eXpress. You can download Agile eXpress from the following Website, or extract the Agile PDX package into the XML file which you can view using any XML viewer:
http://www.oracle.com/technology/software/products/agile/index.html
To create aXML files, you can use the Web Client, Agile Content Service (ACS), Agile Integration Services (AIS), or use the Export aXML command from the Actions menu of a declaration. You can view aXML files in any XML viewer, including Internet Explorer.
Make sure the Agile PLM system has the necessary disk space to accommodate importing large PDX packages and aXML files.
If you are importing data from text files, check your source data to make sure that it is properly formatted. Do not skip this step. The little time spent here will save you far more time in the end.
Privileges Required to Use the Import Wizard
To import Agile data, you must have Create, Discover, Read, and Modify privileges for each type of Agile object that you are importing. You must also have the ability to either create and modify change orders, or discover and read them. You need the Change orders to redline BOMs, AMLs, and published prices. In addition, you must also have the Import privilege.
If you have questions about privileges, contact your Agile PLM administrator or refer to the Agile PLM Administrator Guide.
To launch Import, you must have the My User Profile role, the Read User privilege, and the Import privilege.

4 Agile Product Lifecycle Management
Recommended Sequence to Import Data
Although you can import objects in any given order, it is more instinctive to import the parent object before importing data for the children.
Sequence for Importing Product Content
If you are importing product content, import your data according to the following recommended sequence:
1. Manufacturers
2. Manufacturer parts
3. Items
4. Bills of material (BOMs)
5. Approved manufacturers lists (AMLs)
6. Part Groups
Note If you are importing data from aXML or PDX packages, you can import these objects in one session.
When you import data according to this recommended sequence, the parent items, manufacturers, and manufacturer parts will already exist and will be populated with data when you reach steps 4, 5, and 6 in the preceding list. If you do not follow the recommended sequence, the Import Wizard will create objects referenced in the import data. You can go back to a previous step in the sequence (for example, importing Items) to import data to objects that you created with the Import Wizard.
Sequence for Importing Published Prices
A price object references an item or manufacturer part, supplier, and customer. Therefore, you must import these objects before importing the price objects.
Sequence for Importing Product Service Requests
Product service requests reference customers and suppliers. Therefore, you must import customers and suppliers before importing Product service requests:
1. Customers
2. Suppliers
3. Product service requests

v9.3.0.1 5
Sequence for Importing Quality Change Requests
Quality change requests reference customers and suppliers. Therefore, you must import customers and suppliers before importing Quality change requests:
1. Customers
2. Suppliers
3. Quality change requests
Sequence for Importing Supplier Manufacturer Offerings
Manufacturers referenced by a supplier’s manufacturer offerings must already exist before the offerings are imported. Therefore, you must import manufacturers before importing supplier manufacturer offerings.
Sequence for Importing Product Governance & Compliance Objects
If you are importing Product Governance & Compliance data, Oracle recommends the following import sequence.
1. Substances
2. Specifications
3. Declarations
Objects that You Can Import in Any Sequence
You can import the following data at any time in any sequence:
Attachments
Projects
Suppliers and supplier commodity offerings (See Sequence for Importing Supplier
Manufacturer Offerings on page 5 above)
Supplier RFQ Responses
Currency Exchange Rates

6 Agile Product Lifecycle Management
Guidelines for Importing Large Import Files
Agile Import Server supports aXML files and PDX packages which can contain large number of objects in the thousands. For example, you can import hundreds of items from a PDX package, where each item can contain several hundred BOM components. Due to the potential for such large source files, the timing to invoke the import session is important.
For example, if you are importing large amounts of data during a single import session, it is recommended that you perform the session during non-business hours—evenings or during the weekend—when system usage is low.
How much data is considered a large amount? This is a function of your Agile PLM system and the size of your database. Use your best judgment. If you plan to import a large amount of data, do it after hours.
After the import session is finished, you can view the log file in a browser or save it to a file.
Note For faster results, uncheck the Log Transformations preference before importing a large file. For more information, see Setting Import Preferences on page 43.
Starting the Import Wizard
The Import Wizard provides a simple process for importing data into the Agile PLM system.
To start the Import Wizard do as follows:
In Web Client select the Tools and Settings icon > Import
In Java Client choose Tools > Import.
The Import Wizard opens and prompts you for the import file.
To import an RFQ response or items, BOMs, and AMLs for a sourcing project, you can start the Import Wizard from an RFQ or a sourcing project. For more information, see Importing Supplier and System Data and Importing Data into a Sourcing Project.
To import an item using level template, select Item > Actions > Microsoft Excel > Import from Excel. See Importing Data from Microsoft Excel Files on page 26.
Note You can also start the Import Wizard by clicking the Import button on the Attachments tab of a package. For more information, see Importing Attachments from an Agile Package on page 85.

v9.3.0.1 7
Import Wizard Steps
When you import data into the PLM, the Import Wizard displays the following steps to guide you through the process:
1. File Selection – Specify the import source
2. Specify File Content – Specify the content to import from the options below
3. Select Content Options – Select a mapping and data transformation method. If you are importing Item or Price content specify whether or not a Change Order is required for modifications.
If you are importing items or prices in Redlining mode, specify a change order for the import session. Also specify how fields in the import data should be mapped to Agile fields.
The Transformation Definition File Specifies how to modify the import data for the target Agile PLM system by replacing, prefixing, or suffixing certain fields. This is an optional step.
Note Depending on the selected option in Step 3, Review mapping if you selected Mapping File, or specify mapping if you selected Define attribute mapping.
4. Specify Attribute Mapping – Specify and review attribute mapping definition.
5. Review Import Definition – Review the summary of your import definition. You can validate your definition to understand what import issues may exist.


v9.3.0.1 9
Chapter 2
Preparing and Selecting Source Data
This chapter includes the following:
Supported Formats .............................................................................................................................................. 9 About Agile PLM Fields ....................................................................................................................................... 9 Supported Formats for Data Values .................................................................................................................... 11 Importing Currency Values .................................................................................................................................. 14 Importing Money Values ...................................................................................................................................... 19 Importing Mass Values ........................................................................................................................................ 19 Importing Geographical Locations ....................................................................................................................... 20 Importing Values to Dynamic Lists ...................................................................................................................... 20 Importing Cascading Lists ................................................................................................................................... 21 Using BOM Reference Designators ..................................................................................................................... 21 Guidelines for Excel Files and Delimited Text Files ............................................................................................. 23 Importing Data from Microsoft Excel Files ........................................................................................................... 26 Importing Data from Delimited Text Files ............................................................................................................ 29 Importing Data from PDX Packages and aXML Files .......................................................................................... 31 Using Templates to Import Data .......................................................................................................................... 35
Supported Formats
The Import Wizard lets you import data in the following data formats:
Format Description
Delimited Text File A standard flat text file where each field of data is delimited by a special character, such as a comma or a tab.
Excel Workbook Microsoft Excel workbook files. The Import Wizard supports files created with Microsoft Excel 2000, 2002, and 2003.
Product Data eXchange (PDX) Package
An industry standard format for product data based on XML (eXtensible Markup Language) technology.
Agile XML (aXML) File Agile‟s proprietary XML format that includes data that is not supported by PDX, such as declarations, substances, prices, or suppliers.
About Agile PLM Fields
Before you import data from source files into the Agile PLM system, you should understand the requirements for each field for which you can import data. Certain fields are required, which means they must be mapped in the Import Wizard. Fields also have data types, which determine how the data should be formatted, and maximum lengths, which the Agile PLM system validates on import.

10 Agile Product Lifecycle Management
Each Agile object has the potential for several defining fields, which are instances of the attributes defined for that object’s class or subclass. There are three-dozen default Agile classes, each with a default subclass, and the Agile Administrator can customize the system with additional subclasses that are applicable to your company.
Printing the Agile Classes Report
Before importing data, print the Agile Classes Report from the Web Client. Read the report and become familiar with the Agile data model. Make sure your source data conforms to the data equirements specified in the report.
To run the Agile Classes Report from the Web Client:
1. Click Reports in the Navigation pane.
2. Select Reports and Analytics > Standard Reports > Administrator Reports > Agile Classes Report.
3. Click Execute.
4. Specify parameters used to run the report. Click Finish. After a few seconds a File Download window prompts you to save or open the file.
5. Save the report to your computer.
The Agile Classes Report is a comma-separated text file. It lists the attributes available on each table of each class. It also indicates whether a field is required for the Import Wizard. If a field is required for the Import Wizard, source data must be mapped to the target field. Otherwise, the object cannot be imported.
Data Types
Each read/write Agile PLM field has one of the following data types:
Data type Descript ion
Text A string value.
MultiText Text that can span multiple lines.
Date A date value.
Numeric A number rounded to two decimal places.
Money Similar to the Number data type, but it defaults to four decimal places and its unit is a particular currency.
List A string value selected from a list of possible values.
MultiList One or more string values (in comma-delimited format) selected from a list of possible values.
Unit of Measure (UOM) A numerical quantitative measurement. The value is expressed as a number multiplied by a standard unit (for example, gram or ounce).

v9.3.0.1 11
Maximum Length Values for Fields
Many Agile PLM fields have a maximum length. If a value exceeds the maximum length for a field, it is invalid and cannot be imported. The Import Wizard has a preference that lets you handle values that fail length validation. You can choose to either reject such values or truncate them so they can be imported. For more information, see Setting Parsing and Validation Options "Setting Parsing and Validation Options" on page 44.
All text fields have a maximum length. Some text fields are restricted to just a few characters. Others, such as the Parts Class > BOM > BOM Notes field can be much longer.
Date fields do not have a maximum length, but all date values must be a date format supported by the Agile PLM system. For more information, see Supported Date Formats on page 12.
Parent and Child Fields
Several read-only fields have a child relationship with other parent fields. Child fields derive their values from parent fields. Examples of child fields include BOM table attributes like ―BOM.Item List02‖ and ―BOM.Item Text01,‖ whose parent fields are located on Page Two.
It’s important for the Agile PLM administrator to ensure that all child fields are configured identically to their parent fields. Otherwise, problems could occur when you import data.
Supported Formats for Data Values
The Import Wizard supports a variety of date formats based on several different criteria, including user preferences and locale.
Note The upper limit for dates is today’s date + 150 years. Date values later than that are invalid and cannot be imported.
Setting the Preferred Date Format and Time Zone
Each Agile user can select a preferred date format.
To change date format preferences for your Agile account:
1. Use one of Agile clients to set user preferences:
In Web Client, select My Settings button > Preferences > Edit.
In Java Client's tool bar, select Settings > Current User > Preferences.
2. Select the desired date format in the Preferred Date Format field.
3. Select a GMT time zone in the Time Zone field.
4. Click Save.

12 Agile Product Lifecycle Management
Supported Date Formats
The Import Wizard supports all combinations of date and time formats available in the java.text.DateFormat class as well as additional formats. DateFormat provides many date and time formatting styles based on locale. The following table shows date formats available for the U.S. locale, evaluated in order:
Date Format Example
MMM-dd-yyyy HH:mm:ss Jul-10-2001 14:08:35
MMM-dd-yyyy HH:mm Jul-10-2001 14:08
MMM-dd-yyyy hh:mm:ss a Jul-10-2001 02:08:35 PM
MMM-dd-yyyy hh:mm a Jul-10-2001 02:08 PM
MMM-dd-yyyy Jul-10-2001
dd-MMM-yyyy HH:mm:ss 10-Jul-2001 14:08:35
dd-MMM-yyyy HH:mm 10-Jul-2001 14:08
dd-MMM-yyyy hh:mm:ss a 10-Jul-2001 02:08:35 PM
dd-MMM-yyyy hh:mm a 10-Jul-2001 02:08 PM
dd-MMM-yyyy 10-Jul-2001
EEEE, MMMM d, yyyy Thursday, June 25, 1998
EEEE, MMMM d, yyyy h:mm a Thursday, June 25, 1998 1:32 PM
EEEE, MMMM d, yyyy h:mm:ss a Thursday, June 25, 1998 1:32:19 PM
EEEE, MMMM d, yyyy h:mm:ss a z Thursday, June 25, 1998 1:32:19 PM GMT-05:00
MMMM d, yyyy June 25, 1998
MMMM d, yyyy h:mm a June 25, 1998 1:32 PM
MMMM d, yyyy h:mm:ss a June 25, 1998 1:32:19 PM
MMMM d, yyyy h:mm:ss a z June 25, 1998 1:32:19 PM GMT-05:00
MMM d, yyyy Jun 25, 1998
MMM d, yyyy h:mm a Jun 25, 1998 1:32 PM
MMM d, yyyy h:mm:ss a Jun 25, 1998 1:32:19 PM
MMM d, yyyy h:mm:ss a z Jun 25, 1998 1:32:19 PM GMT-05:00
M/d/yy 6/25/98
M/d/yy h:mm a 6/25/98 1:32 PM
M/d/yy h:mm:ss a 6/25/98 1:32:19 PM
M/d/yy h:mm:ss a z 6/25/98 1:32:19 PM GMT-05:00

v9.3.0.1 13
Each date format is specified using a time pattern string where:
y = year M = month in year d = day in month H = hour in military time (24-hour clock) h = hour in AM/PM (1~12) m = minute in hour s = second in minute E = day in week a = AM/PM marker z = time zone ' = escape for text '' = single quote
The count of each letter such as ―M‖ in the time pattern determines the format. For example, three ―M‖ characters indicate that the month is represented as text instead of a number; less than three ―M‖ characters means that the month is represented by a number.
For more information about Java date formats and time pattern syntax, see Sun’s documentation for the SimpleDateFormat and DateFormat classes:
http://www.javasoft.com/j2se/1.3/docs/api/index.html
Specifying Time Zones
You can specify date values in reference to Greenwich Mean Time (GMT). If a date value omits the time zone, the user's time zone preference is used. Time zones must be entered in the following format:
GMT Sign hh:mm
where:
GMT = Greenwich Mean Time
Sign = + or –
h = hour in AM/PM (1–12)
m = minute in hour
For example, ―GMT–05:00‖ and ―GMT+02:00‖ are valid time zones.
Do not use three-character codes (such as PST or PDT) to specify time zones. Three-character time zone codes are unreliable because some are used for multiple time zones. Consequently, the Agile PLM server might resolve a three-character time zone code to an incorrect time zone.

14 Agile Product Lifecycle Management
aXML and PDX Package Date Formats
For aXML and PDX packages, the Import Wizard supports a relaxed version of the ISO String date format shown below.
yyyy/MM/ddTHH:mm:ssZ
Note The T and Z characters are required.
Importing Currency Values
Price Line and Supplier objects allow you to import values to currency fields. Currency values can be imported if they are entered as a three-letter ISO 4217 currency code or the full currency name. For example, ―USD‖ and ―U.S. Dollar‖ are both valid currency values that can be imported. ―U.S. Dollar (USD)‖ cannot be imported.
Agile supports many different currencies. The list of available currencies is determined when the Agile PLM system is installed. For more information about ISO 4217 currency codes, see the following Web site:
http://www.iso.org/iso/en/prods-services/popstds/currencycodeslist.html
Currency Symbols and Names
ADP - Andorran Peseta
AED - UAE Dirham
ALL - Bulgarian Lek ALL
AMD - Armenian Dram
ANG - Netherlands Antillean Guilder
AON - New Kwanza
AOR - Kwanza Reajustado
ARP - Argentine Peso
ATS - Austrian Shilling
AUD - Australian Dollar
AWF - Aruban Florin
AWG - Aruban Guilder
AZM - Azerbaijanian Manat
BAK - Bosnia - Herzegovina Convertible Mark
BBD - Barbados Dollar
BDT - Bangladeshi Taka

v9.3.0.1 15
BEF - Belgian Franc
BGL - Bulgarian Lev
CRC - Costa Rican Colon
CUP - Cuban Peso
CVE - Cape Verde Escudo
CYP - Cyprus Pound
CZK - Czeck Koruna
DEM - Deutsche Mark
DJF - Djibouti Franc
DKK - Danish Krone
DOP - Dominican Peso
DZD - Algerian Dinar
ECS - Ecuadorian Sucre
EEK - Estonian Kroon
EGP - Egyptian Pound
ERN - Eritrean Nakfa
ESP - Spanish Peseta ESP
ETB - Ethiopian Birr
EUR - Euro
FIM - Finland Markka
FJD - Fiji Dollar
FKP - Falkland Islands Pound
FRF - French Franc
GBP - Pound Sterling
GEL - Georgian Lari
GHC - Ghanaian Cedi
GIP - Gibraltar Pound
GMD - Gambian Dalasi
GNF - Guinean Franc
GRD - Greek Drachma
GTQ - Guatemalan Quetzal
GYD - Guyanan Dollar

16 Agile Product Lifecycle Management
HKD - Hong Kong Dollar
HNL - Honduran Lempira
HRK - Croatian Kuna
GTG - Haitian Gourde
HUF - Hungarian Forint
IDR - Indonesian Rupiah
IEP - Irish Pound
ISL - Israeli Shekel
INR - Indian Rupee
IQD - Iraqui Dinar
IRR - Iranian Rial
ISK - Icelandic Krona
ITL - Italian Lira
JMD - Jamaican Dollar
JOD - Jordanian Dinar
JPY - Japanese Yen
KES - Kenyan Shilling
KGS - Kyrgyzstani Som
KHR - Cambodian Riel
KMF - Comorian Franc
KPW - North Korean Won
KRW - South Korean Won
KWD - Kuwaiti Dinar
KYD - Cayman Islands Dollar
KZT - Kazakhstani Tenge
LAK - Laotian Kip
LPB - Lebanese Pound
LKR - Sri Lankan Rupee
LRD - Liberian Dollar
LSL - Lesotho Loti
LTL - Lithuanian Litas
LUF - Luxembourg Franc

v9.3.0.1 17
LVL - Latvian Lats
LYD - Libyan Dinar
MAD - Moroccan Dirham
MDL - Moldovan Leu
MGF - Malagasy Franc
MKD - Macedonia Denar
MMK - Myanmar Kyat
MNT - Mongolian Tugrik
MOP - Macau Pataka
MRO - Mauritania Ouguiya
MTL - Maltese Lira
MUR - Mauritius Rupee
MVR - Maldives Rufiyaa
MWK - Malawian Kwacha
MXP - Mexican Nuevo Peso
MYR - Malaysian Ringgit
MZM - Mozambican Metical
NAD - Namibian Dollar
NGN - Nigerian Naira
NIO - Cordoba Ora
NLG - Netherlands Guilder
NOK - Norwegian Krone
NPR - Nepalese Rupee
NZD - New Zealand Dollar
OMR - Omani Riyal
PAB - Panamanian Balboa
PEN - Peruvian Nuevo Sol
PGK - Papua New Guinea Kina
PHP - Philippine Peso
PKR - Pakistan Rupee
PLZ - Polish Zloty
PTE - Portuguese Escudo

18 Agile Product Lifecycle Management
PYG - Paraguay Guarani
QAR - Qatari Riyal
ROL - Romanian Leu
RUR - Russian Ruble
RWF - Rwanda Franc
SAR - Saudi Riyal
SBD - Solomon Islands Dollar
SCR - Seychelles Rupee
SDD - Sudanese Dinar
SEK - Swedish Krona
SGD - Singapore Dollar
SHP - St. Helena Pound
SIT - Slovenian Tolar
SKK - Slovak Koruna
SLL - Sierra Leone's Leone
SOS - Somali Shilling
SRG - Surinam Guilder
STD - Sao Tome Dobra
SVC - El Salvador Colon
SYP - Syrian Pound
SZL - Swazi Lilangeni
BHT - Thai Baht
TJR - Tajik Ruble
TMM - Turkmenistan Manat
TND - Tunisian Dinar
TOP - Tongan Pa\'anga
TLR - Turkish Lira
TTD - Trinidad and Tobago Dollar
TWD - New Taiwan Dollar
TZS - Tanzanian Shilling
UGX - Uganda Shilling
USD - U.S. Dollar

v9.3.0.1 19
UYU - Uruguayo Peso
UZS - Uzbekistan Som
VEB - Venezuelan Bolivar
VND - Viet Nam Dong
VUV - Vanuatu Vatu
WST - Samoa Tala
XAF - Central African Franc
XCD - East Caribbean Dollar
XPF - CFP Franc (French overseas possessions)
YER - Yemeni Rial
YUN - Yugoslav New Dinar
ZAR - South African Rand
ZMK - Zambian Kwacha
ZWD - Zimbabwe Dollar
Importing Money Values
The money datatype is a compound datatype that includes a numeric value and a currency code, such as "USD" for U.S. Dollars. Import supports both money value and currency. The user preferred currency is chosen if currency is not specified in source file. If the source file is a delimited text file or an Excel file, money values can be combined with currency code, in this format USD:100, or separate money value and currency code in two fields. The Import Wizard rejects non-numeric money values. If the source file is:
An aXML file, the Import Wizard loads the currency code from the source file.
A PDX package, the Import Wizard loads the user specified preferred currency, because there is no currency code in the source PDX file.
To change or view your currency settings:
In Web Client, select the My Settings button > Preferences > Edit.
In Java Client, select Settings > Current User > Preferences.
Be sure to save changes when applicable.

20 Agile Product Lifecycle Management
Importing Mass Values
Several Product Governance & Compliance objects, including items, have Mass fields. Mass fields have both a numeric value and a unit of measure, for example, grams, kilograms, ounces, or pounds. The Import Wizard allows you to import both the numeric portion of a Mass value and the unit portion. When you import Mass values, make sure you map both the Mass and Mass-measure fields.
The default standard unit for Mass fields is Gram, although your Agile PLM administrator can choose a different standard unit.
Importing Geographical Locations
Customer, Supplier, and Manufacturer objects all have country and region fields. You must specify valid country and region names in your source data. Otherwise, the specified values are not imported.
To see valid country names and region names in Java Client:
1. Click the Admin tab.
2. Choose Data & Workflow Settings > Product Cost Management > Ship-To Location.
3. Click the New button.
4. Click the Continent list, and select a continent.
5. Click the Country list, and select a country.
6. Click the Province/Region/State list, and select a region.
Importing Values to Dynamic Lists
The Import Wizard supports importing values to list fields that use dynamic lists. Dynamic lists contain a selection of values that are updated at run time based on data that was already added to the system.
The Items, Changes, Users, and Suppliers lists are examples of dynamic lists. Because dynamic lists can contain thousands of value objects, you cannot enumerate values for them.
The Import Wizard can’t validate whether a dynamic list requires upper-case or lower-case values before sending the data to the server. Consequently, any list values that are the wrong case are rejected.
Note Although Web Client displays the Supplier field in the form supplierName(supplierNumber), because the Suppliers list is a dynamic list, you can import data to this field using either the supplier number or the composite form, supplierName(supplierNumber).

v9.3.0.1 21
Importing Cascading Lists
You can configure an Agile PLM list field to be and behave as a cascading list. A cascading list presents its values in multiple hierarchical levels, letting you drill down to a specific value in the hierarchy.
To import values into a cascading list field, make sure you use the correct delimiter character to separate each level. The Cascade Delimiter Character preference specifies the character used to delimit cascading list values. For information to set the Cascade Delimiter Character preference, see Setting Parsing and Validation Options. The default setting for the Cascade Delimiter Character preference is vertical bar (|).
The following example shows source data that includes cascading list values for a Page Two field called Regional Contact, which has three levels.
Part Number Regional Contact
P10011 Central|Chicago|Jeff Whaley
P10012 Western|Los Angeles|Jason Wong
P10013 Southern|Atlanta|Hsing-Hua Zhang
P10014 Northern|Boston|Leslie Ickes
Using BOM Reference Designators
Reference designators are commonly used in the electronics industry as a labeling system to refer to components. If your company uses reference designators, you can use the BOM > Ref Des field to assign and edit reference designators.
You can specify reference designators in several ways:
Delimited using comma (,), semicolon (;), or vertical bar (|). By default, the Import Wizard uses a comma for the reference designator delimiter. To change the delimiter, see Setting Business Rule Options.
Individually (R1,R2,R3) or compressed, using the specified range character (R1-3 or R1-R3). By default, the Import Wizard uses a hyphen for the reference designator range character. To change the range character, see Setting Business Rule Options.
Uppercase, lowercase, or mixed case (they will be converted to whatever format is specified by the Agile PLM administrator).
Using continuation rows if there are too many reference designators to fit in one cell. All other cells must be left empty in these rows.
If you have few reference designators, you can enter them one by one (for example, R1,R2,R3).

22 Agile Product Lifecycle Management
To add groups of reference designators that begin with different letters, separate each group with a parse character, usually a comma. For example, to enter the 10 designators A1, A2, A3, B4, B5, B6, B7, C8, C9 and C10 you would type:A1-3,B4-7,C8-10
Depending on how your Agile database has been configured, Web Client may automatically contract ranges of reference designators. If you enter 1,2,3,4,5, when you press Tab, the Ref Des field shows 1-5.
If your Agile database has been configured to expand reference designators, then reference designators connected by hyphens (or another specified range character) are expanded when they are imported into the Agile database. For example, R1-5 becomes R1,R2,R3,R4,R5.
Reference designators that end in a letter (for example, R1a,R2a,R3a) must be entered individually. For more information about how Agile Import handles reference designator ranges, see Reference Designator Ranges.
Reference Designator Ranges
The following rules determine how ranges of reference designators are treated by the Import Wizard. If a reference designator does not qualify for expansion, the Import Wizard treats the range as one reference designator.
The two reference designators in a range statement must end in a numeric character to qualify for expansion. If the last value in a reference designator string is a text character, it does not qualify for expansion.
Examples: A202-A210 qualifies for expansion. A202-A210a does not qualify for expansion. A202a-A210a does not qualify for expansion.
If two reference designators in a range statement have prefixes, they must have the same prefix to qualify for expansion. Prefixes must be in <CHAR> format.
Examples: RB202-RB210 qualifies for expansion.
RB202-RC210 does not qualify for expansion.
If only the first reference designator in a range statement has a prefix, then the range qualifies for expansion.
Example: RB202-210 qualifies for expansion.
If neither reference designator in a range statement has a prefix, then the range qualifies for expansion.
Example: 202-210 qualifies for expansion.

v9.3.0.1 23
Using Leading Zeros in Reference Designator Ranges
If your Agile database has been configured to remove leading zeros in the numeric portion of reference designators, you should avoid using leading zeros in reference designator ranges in your import file. For example, the Import Wizard may parse R0203-R0225 as R203-R225, removing the leading zeros.
In Java Client, you can click the Admin tab and choose Server Settings > Preferences > Reference Designators Allow Range Expand Collapse to see whether reference designators can be expanded and collapsed on your Agile PLM system. If this preference is set to No, all reference designator range behavior is turned off. This prevents leading zeros from being removed from reference designators, but it also causes each reference designator range, such as R0203-R0225, to be treated as one reference designator. In this case, to enter reference designators with leading zeros, you must enter them individually and not as ranges.
Note For information about how to change the Reference Designators Allow Range Expand Collapse preference setting in Java Client, contact Agile Technical Support http://www.oracle.com/agile/support.html.
Importing Reference Designators from aXML and PDX Packages
To ensure that reference designator fields in aXML and PDX packages are parsed correctly when they are imported, follow these guidelines:
Use a comma to separate multiple reference designators (R1,R2,R3).
Use a hyphen to indicate a range of reference designators (R1–R3).
Guidelines for Excel Files and Delimited Text Files
Agile PLM will export all delimited text files (CSV). However, to import table files, including the special table exported files of user group table of user object, user table of user group objects, and price line table of price object files, you must specify the header row and the last row. Otherwise, Agile PLM will not export these files.
Make sure Microsoft Excel files and delimited text files conform to the following structural guidelines before importing them:
Although a Microsoft Excel workbook can contain multiple sheets, you can import data from only one sheet at a time. Therefore, set up Excel sheets appropriately.
Numeric values in Microsoft Excel files are converted to either integers or decimals before being imported. If you want an integer to be treated as a decimal, enter the value as text by preceding it with a single quotation mark. For example, to import the number 1.0 instead of 1, type ’1.0 in the Microsoft Excel cell.

24 Agile Product Lifecycle Management
Formulas in Microsoft Excel files must calculate to a numeric value. Otherwise, the Import Wizard imports the formula string. If your Microsoft Excel file has formulas that calculate to nonnumeric values, you can save the file to a .CSV file to ensure that the formula values will be imported correctly.
Column headers cannot be blank. For example, in a comma-separated file the following header row would be invalid due to the blank header between Number and Description:
Number, ,Description,Product Lines,Category
The first row of import data, which is not necessarily the first row in an Excel file, must be the ―header‖ row, which contains field names. When you select the source file, you can click Configure to set the location of the header row.
Field names in the header row must be unique. Duplicate field names are not allowed. If the source file contains multiple data sections, you must set the Header and Last rows to specify the data that you want to import. This is applicable to the Table Format Export. When you select the Table Format Export, data in Page one, Page Two and Page Three are exported to one row in the exported Excel/CSV file.
Fields in the header row must not contain carriage returns or linefeed characters. If they do, the Import Wizard will not parse the file correctly. For more information, see Removing Carriage
Returns and Linefeed Characters on page 25.
The header row cannot end with a delimiter character, such as a comma.
Rows that follow the header row must contain data. There should not be empty rows between rows of data.
Any rows of data that you do not want imported into the Agile database must be removed.
All fields that are required for the particular object type you are importing should contain data.
Fields must use the same delimiter character. For example, for a comma-separated values file, each field should be separated by a comma.
Your import data must conform to the maximum lengths specified for each Agile field by the Agile PLM administrator. Otherwise, the Import Wizard’s Length Validation preference will either reject or truncate the value.
An entry for a MultiList field (for example, the Product Line(s) field on the Title Block tab) must delimit separate list values. The default MultiList delimiter is a comma; you can also choose to use a vertical bar (|) or semicolon (;). For more information, see Setting Parsing and Validation Options.
This is an example of a comma-delimited list of values for a MultiList field:
Scorpio,Taurus,Capricorn
Note If you are importing user names into a Multilist field, you must use the following format: Lastname,spaceFirstname;spaceLastname,spaceFirstname;spaceLastname; and so on.
Money fields must contain numeric values. They should not include currency codes. Import supports currency codes and the user's preferred currency is selected if the currency code is not specified.

v9.3.0.1 25
For BOMs, parent item rows must be grouped contiguously. That is, all BOM components for a parent item should appear in one group of rows.
For BOMs, the maximum length of individual reference designators is 19 characters.
For BOMs, reference designators can continue on subsequent rows. On each reference designator continuation row, the only field with data should be the reference designator field. Other fields should be blank.
For BOMs, the value in the Quantity field should equal the number of reference designators. Otherwise, the Import Wizard may display a warning message when you import the data.
For delimited text files, enclose text values within text qualifier characters (for example, quotation marks). Qualifying a text field allows the field’s delimiting character, such as a comma, to be used within the field’s text. In the following example, 21" Monitor, Tilt Pedestal is the item’s description, which has both a comma (the field delimiter) and a quotation mark within the text:
Number,Description,Rev,BOM Component Number,QPA
170-50,"21"" Monitor, Tilt Pedestal",A,172-92,1
Removing Carriage Returns and Linefeed Characters
To avoid file parsing errors when importing Excel files or delimited text files, make sure the header fields do not contain carriage returns or linefeed characters. Such characters may be hard to spot in a delimited text file, but you can easily find them and remove them in Excel.
To find and remove carriage returns or linefeed characters from header fields in Excel:
1. Choose the Select All button. This is the gray rectangle in the upper left corner of the worksheet where the row and column headings meet.
2. Choose Format > Row > AutoFit.
Any header fields that have carriage returns or linefeed characters will have more than one line of text. In the following figure, fields A1 and C1 both have carriage returns.
3. Delete any extra carriage returns or linefeed characters in the header.
4. Save the file.

26 Agile Product Lifecycle Management
Sorting BOM Components
Before importing a BOM from an Excel file or a delimited text file, make sure all BOM components for a parent item are grouped together in contiguous rows. If BOM components for a parent item are listed on noncontiguous rows, the Import Wizard imports only the last group of BOM components for that parent item.
For example, the following BOM data is incorrect because the rows 4 and 5 are out of order.
This is the BOM data after it is correctly sorted. BOM components for P001 are now grouped together.
To sort the BOM, open the source file in Microsoft Excel and sort the rows in ascending order by the Parent Item Number column.
Note BOMs in aXML and PDX packages are automatically sorted appropriately. However, an XML file declares its encoding within the file. Therefore, you don’t need to specify file encoding when you import data from aXML or PDX packages..
Importing Data from Microsoft Excel Files
Microsoft Excel is a popular spreadsheet program, which lets you format data in a matrix of rows and columns. The Import Wizard supports Microsoft Excel 2000, 2002, and 2003 versions.
Excel workbook files, which have an XLS filename extension, can have multiple sheets per file. Make sure you specify the sheet to import and the location of the header row on that sheet.

v9.3.0.1 27
To import data from an Excel file:
1. In Web Client, choose Tools and Settings > Import.
Note The file must be a valid Excel 2000, 2002, or 2003 file.
2. Specify the import source. Select File. Type the file name, or click Browse to select it.
The Excel configuration options appears. You can continue with the default configuration settings or specify template type, worksheet, and the location of the header or last row.
3. When you are finished, click Next to proceed to the next Wizard step.
The Specify File Content dialog opens
4. Select the type of object to import, then click Next to proceed to the next step of the Wizard.
Note If the source file is Excel (level template), aXML ,or PDX, you can select the mapping file during the import process, create one, or use a default mapping.
5. Select a change order and a mapping file.
Note A change order is required when you use Redlining mode to import. For more information about redlining, see Using Redlining or Authoring Mode on page 76.
6. Select or create a transformation definition file (optional). Click Next.
7. Review your import settings, then click Import to begin importing.
Editing Delimited Text Files in Excel
If you open a delimited text file in Excel, all cells use the General number format by default. This causes large numbers, such as item numbers and manufacturer part numbers, to be converted into scientific notation (for example, 8.1E+22). You can fix that problem by formatting the cells to use Text format.

28 Agile Product Lifecycle Management
To format numbers as text in Excel:
1. Select the cells you want to format.
2. Choose Format > Cells. The Format Cells dialog box appears.
3. Click the Number tab.
4. In the Category list, select Text, and then click OK.
5. If there are any cells that still display in scientific notation, click each cell, press F2, and then press Enter to re-enter the number as text.
After you format cells to use Text format, save the file as an Excel (XLS) file to preserve the formatting. If you save the file as a CSV file, the next time you open it in Excel the sheet will again use the General number format.
Importing a Delimited Text File into Excel
If a delimited text file has many item numbers or manufacturer part numbers that need to be reformatted as text, it may be more practical to import the file into a new Excel workbook. Excel's Text Import Wizard allows you to format the columns appropriately.
To import a delimited text file into an Excel workbook:
1. Open a new workbook.
2. Choose Data > Get External File > Import Text File.
3. Choose the file and choose Import. The Text Import Wizard appears.
4. Choose Delimited. Click Next.
5. In the Delimiters box, make sure only Comma is checked. Click Next.
6. In the Data Preview box, select columns to change the data format. For example, select the Item Number or Manufacturer Part Number column, and click Text in the Column Data Format box.
7. Click Finish.
8. Select Existing Worksheet, and click OK.
How the Import Wizard Parses Excel Data
When you select an Excel file to import, the Import Wizard parses the data into a delimited text format before importing it. That is why many of the guidelines for importing delimited text files also apply to Excel files. The parser handles the following types of Excel values specially:
Number format — Numeric values in Excel files are converted to either integers or decimals before they are imported.
Date format — The parser supports native Excel date formats as well as any custom date formats that contain all three of the following identifiers: d m yy. For example, yyy/mm/dd and dd-MM-YYY hh:mm are supported date formats, but mm/yy is not.
Currency format — The parser treats any cells containing currency values as numbers. Therefore, a cell with the value $9.99 is treated as 9.99.

v9.3.0.1 29
Specifying Excel File Configurations
When you select an Excel file to import, you can specify how the file is configured. This allows the Import Wizard to identify the template you’re using, the worksheet to import, and the header row where data starts.
To specify the configuration of an Excel file:
1. Enter the path of the file, or click Browse to select it.
The Excel Workbook Configuration options appears.
2. Specify the template type (Level Template, Parent-Child Template, or Standard).
3. Specify the sheet to import. The default is the first worksheet in the Workbook.
4. Enter the location of the header row and last row. The default is 1.
5. If necessary, type the location of the last row. The default value is "N/A".
Note The Import Wizard maintains Excel file settings for the current import session only.
Importing Data from Delimited Text Files
Delimited text files are flat text files where each field of data is delimited by a special character, such as a comma, tab, or vertical bar. You can create delimited text files in a text editor. You can also export delimited text files using many applications, including Microsoft Excel and other spreadsheet programs.
Caution A delimited text file must have a CSV or TXT filename extension. Otherwise, the file is invalid and cannot be imported.
Generally, text files allow you to import only one type of Agile object at a time. However, when you import BOMs, AMLs, or price lines from a text file, you can also import the parent items or prices at the same time.
Text files should have a header row. If you are importing a text file, make sure you specify the location of the header row.
To import data from a text file:
1. In Web Client, choose Tools and Settings > Import.
Note The filename must have one of the following extensions: CSV or TXT.
2. Click Browse to locate and select the import file.

30 Agile Product Lifecycle Management
The Import Wizard displays the default configuration options for delimited text files. You can continue with the default settings and if necessary, specify template type and other settings. For procedures, see Specifying Delimited Text File Configurations on page 30.
3. Click Next to proceed to the next Wizard step.
4. Select the type of object to import, then click Next.
5. Select a change order and a mapping file.
Note A change order is required when you use Redlining mode to import. For more information about redlining, see Using Redlining or Authoring Mode on page 76.
6. Select or create a transformation definition file (optional). Click Next.
7. Review your import settings, then click Import to begin importing.
About Delimited Text Files Saved by the Export Wizard
Agile's Import Wizard doesn't support delimited text files saved by the Export Wizard, mainly because the Export Wizard adds a header section to the file and includes multiple tables in a flat format. You can reformat the data to import it successfully.
Specifying Delimited Text File Configurations
When you select a delimited text file, you can specify how the file is configured. This allows the Import Wizard to identify the template you’re using, the header row, field delimiter, and text qualifier used in the file.
To specify the configuration of a text file:
1. Specify the template type (Level Template, Parent-Child Template, or Standard).
2. Choose the field delimiter. The default is Comma (,).

v9.3.0.1 31
3. Choose the text qualifier. The default is Double quotation mark (―).
4. Enter the location of the header row. The default is 1.
5. If necessary, enter the location of the last row. The default value is "N/A".
6. Choose the file encoding type. The default is based on your locale. For the U.S. (English) locale, the default is ISO-8859-1, which includes all US and Western European characters. For Japan and China, the default encoding is Big5 and SJIS, respectively.
Note The Import Wizard maintains delimited text file settings for the current import session only.
Importing Data from PDX Packages and aXML Files
The Import Wizard supports importing data from two different XML formats:
Product Data eXchange (PDX) — A standardized XML format for representing structured product content. It provides a means for partners in the e-supply chain (OEMs, EMS providers, and component suppliers) to exchange product content and changes (BOMs, AMLs, ECRs, ECOs). You can import items, BOMs, manufacturers, manufacturer parts, AMLs, and attachments from a PDX package. You can create PDX packages in the Web Client. In addition, Agile provides a free, Web-based application called Agile eXpress that lets you create and view PDX packages.
For more information about PDX, including a link to the DTD, see following Web page: http://webstds.ipc.org/2571/2571.htm
Agile XML (aXML) — Agile XML format is an XML representation of Agile's business schema. aXML contains all product content managed in Agile including items, change details, manufacturer information, cost, drawings and other files. As a representation of schema elements across all Agile products, aXML will evolve with Agile's business schema over time. Agile Content Service (ACS) and Agile Integration Services (AIS) both export Agile data in aXML format. Agile does not provide a separate tool to view aXML packages. However, you can open the XML file contained within an aXML package in any XML viewer. For example, Internet Explorer can be used to view XML files. For the latest aXML schema, check the following Web site: http://www.oracle.com/technology/products/applications/xml/plm/2009/06/aXML.xsd.
Note The Import Wizard does not support importing changes or packages, even though these can be contained within a PDX package or an aXML file.
PDX packages that you plan to import must adhere to the following guidelines:
The embedded XML file contained in a PDX package must be well formed and meet the structural requirements specified by PDX DTD Revision 1.0. (If you have a PDX 0.7 file, you can open it in Agile eXpress 8 and save it as a PDX 1.0 file.)
The PDX package must contain values for attributes that correspond to Agile key fields.
The PDX package must not contain multiple revisions of the same item. If you try to import items from a PDX package with multiple revisions, the Import Wizard rejects the file.
The Import Wizard supports PDX packages that use Agile’s multi-site PDX 1.0 implementation. It does not support multi-site PDX implementations from other vendors.

32 Agile Product Lifecycle Management
To import data from a PDX package or an aXML file:
1. In Web Client click Tools and Settings > Import.
2. Type the filename, or click Browse to access the file.
Note PDX packages have a pdx extension, and aXML files have an axml extension.
3. Click Next.
The Specify File Content dialog opens and lists a set of options (contents to import) depending on the file type (aXML or PDX).
4. Select one or more types of objects to import and then click Next.
Note The Preferences settings are optional. For descriptions and procedures to set preferences and perform the remaining step, see Setting Import Preferences on page 43.
5. Select a change order and a mapping file. Use the default PDX mapping. Use the default PDX or default aXML mapping. You can edit the default mapping to add or remove field mappings. You can also select or create a transformation definition file (optional). Click Next.
Note A change order is required when you use Redlining mode to import. For more information about redlining, see Using Redlining or Authoring Mode on page 76.
6. Review your import settings. Click Import to begin importing.
Objects that You Can Import from PDX Packages
You can import the following objects from a Product Data eXchange Package file:
Manufacturer
Manufacturer only
Manufacturer Attachment
Manufacturer Part
Manufacturer Part only
Manufacturer Part Attachment
Item
Item only
Bill of Material
Approved Manufacturer List
Sites
Item Attachment

v9.3.0.1 33
Objects that You Can Import from aXML Files
You can import the following objects from an aXML file:
Manufacturer
Manufacturer only
Relationships
Manufacturer Attachment
Manufacturer Part
Manufacturer Part only
Composition
Bill of Substances
Specifications
Relationships
Approved Supplier List
Manufacturer Part Attachment
Item
Item only
Composition
Bill of Substances
Specifications
Approved Supplier List
Bill of Material
Approved Manufacturer
Sites
Item Attachment
Relationships
Substance
Composition
Substance Attachment
Declaration
Items
Manufacturer Parts
Part Groups
Item Bill of Substances
Manufacturer Part Bill of Substances
Part Group Bill of Substances
Specification

34 Agile Product Lifecycle Management
Declaration Attachment
Item
Bill of Material
Composition and Bill of Substances
Approved Manufacturer List
Sites
Approved Supplier List
Specifications
Relationships
Item Attachment
Published Price
Published Price only
Published Price Lines
Price Attachment
Quote History
Quote History only
Quote History Lines
Part Group
Part Group only
Approved Supplier List
Relationships
Parts
Specifications
Part Group Attachment
User Group
User Group only
Users
User
User only
User Group
Product Service Request (PSR)
PSR only
Related PSR
Attachments
Affected Items
Relationships

v9.3.0.1 35
Quality Change Request (QCR)
Quality Change Requests only
Relationships
Affected Items
Attachments
Declaration
Declaration only
Manufacturer Parts
Item Bill of Substances
Part Group Bill of Substances
Declaration Attachment
Item
Part Groups
Manufacturer Part Bill of Substances
Specification
Substance
Substance only
Substance Attachment
Composition
Specification
Substances only
Substances
Specification Attachment
Using Templates to Import Data
An import template is a predefined format you can use to import items, BOMs, and AMLs from delimited text files or Microsoft Excel files. If you format your data according to one of the provided templates, the import process is simple. Once you specify the source file and select the default field mappings, you can click Import to begin importing.

36 Agile Product Lifecycle Management
The Import Wizard provides the following templates:
Level Template
BOM Only Level Template — Represents the hierarchical levels of a BOM by specifying a numeric Level column. The relationship between a parent item and its components is set by the numeric level. Approved manufacturers are not included with this template.
BOM & AML Level Template — Represents the hierarchical levels of a BOM by specifying a numeric Level column. The relationship between a parent item and its components is set by the numeric level. This template includes approved manufacturers for each part.
Parent-Child Template — Represents the relationship between a BOM and its components by Parent Number and Child Number columns.
If you use the BOM & AML Level Template or Parent-Child Template to import AMLs, remember that manufacturers listed in the AMLs must already exist in PLM system. Otherwise, the AML is rejected.
To import data using an import template:
1. Format the data appropriately using one of the templates.
Note Make sure the source file includes a header row and at least one row of data.
2. Start the Import Wizard.
3. On the Import Source page, type the file path or click Browse.
4. For Template Type, select Level Template, or Parent-Child Template from the list.
5. Select other configuration options if necessary.
6. Select a change order and a mapping file. Use the default mapping. Click Next.
Note A change order is required when you use Redlining mode to import. For more information about redlining, see Using Redlining or Authoring Mode on page 76.
7. Click Import to begin the import operation.
About Level Templates
There are two level templates:
BOM Only Level Template
BOM & AML Level Template
They both share the same ―Template Type‖ option. If the source doesn't include any AML data, Import will choose the BOM Only Level Template type. Otherwise, BOM&AML Level Template is chosen.
In addition, Item supports the export BOM&AML tables as Level Template. The format is similar to the previous Level Template. Field names in the Admin setting are dynamic and are not fixed attribute names as before. However, the previous format with fixed attribute names is also supported.

v9.3.0.1 37
The source file for Level Templates can include the fields shown in the table below.
Important The column headers in your source file must match the specified field names exactly as they appear in the table below in English. You can not localize these field names.
Category Field Name Required
Item
Level Yes
Item Number Yes
Description
Type
Sites
Revision
Product Line
Lifecycle Phase
Size
Category
Effectivity Date
Commodity
BOM
Quantity Yes
Find Number
Reference Designator
BoM Notes
BoM Site
AML
MFR Name Yes
MFR Part Number Yes
MFR Part Site
Preferred Status
Reference Note
Note:
The level for the first record must be zero or any non-numeric value. Child items have a level other then zero, such as 1, 2, 3, and so on. After the first record, the Import Wizard ignores any non-numeric characters in the Level column.
If you are using the BOM Only Level Template, do not include AML fields in your source file. The MFR Name and MFR Part Number fields are not required for BOM Only Level Template.

38 Agile Product Lifecycle Management
The following figure shows an example of level template data for items and BOMs.
When the level template data includes AML information, each item can have multiple AML rows. The item information does not need to be repeated for each AML row. The following figure shows an example of level template data for items, BOMs, and AMLs.

v9.3.0.1 39
Using the Parent-Child Template
To use the parent-child template, the source file can include the following fields. Column headers in your source file must match the specified parent-child template field names as shown in the table below.
Important The column headers in your source file must match the specified field names exactly as they appear in the table below in English. You can not localize these field names.
Category Field Name Required
Item Parent Number Yes
Parent Revision
Parent Type
Child Number Yes
Child Revision
Child Type
Description
Sites
Product Line
Lifecycle Phase
Size
Category
Commodity
BOM Quantity Yes
Find Number
Reference Designator
BoM Notes
BoM Site
AML MFR Namen2 Yes
MFR Part Numbern2 Yes
MFR Part Siten2
Preferred Statusn2
Reference Noten2
Note:
Parent Revision and Child Revision fields are imported only if both are included in the source file.

40 Agile Product Lifecycle Management
To include multiple manufacturer parts per item, expand the row horizontally. That is, add separate columns for each manufacturer part. Append a number to the manufacturer part field names from 1 to m, where m is the total number of manufacturer parts in the item.
The following figure shows an example of parent-child template data for items and BOMs.
The next example shows a parent-child template data for items, BOMs, and AMLs. Multiple manufacturer parts are specified for each component, and revision information is included in the optional Parent Revision and Child Revision columns.
Grouping and Sorting Parent Items
Before importing parent-child data, make sure all parent items are grouped together in contiguous rows. If the same parent item is listed on noncontiguous rows, the Import Wizard imports only the last group of component parts for that parent item. This requirement to presort the parent-child data is similar to the way BOM data in Excel files and text files must be sorted. For more information, see Sorting BOM Components on page 25.

v9.3.0.1 41
Importing Objects into Relationship Tables
You can import all Agile supported objects into relationship tables of Item, Manufacturer, Manufacturer Part, and Part Group objects. In addition, you can insert all flex fields and relationship rules via Import. For more information about Relationship tables, refer to Getting Started with Agile PLM.
Note Import always selects the complete replace mode. That is, Import will always replace the existing relationship data with the relationship table data of the imported source file.


v9.3.0.1 43
Chapter 3
Setting Import Preferences
This chapter includes the following:
About Preferences ............................................................................................................................................... 43 Setting Parsing and Validation Options ............................................................................................................... 44 Accepting/Rejecting Non-Existing Data ............................................................................................................... 44 Setting Business Rule Options ............................................................................................................................ 46 Persisting Import Settings in User Sessions ........................................................................................................ 54 Persisting Import Preference Settings in File Systems ........................................................................................ 54 Setting Default Types .......................................................................................................................................... 57 Setting Default AutoNumber Sources .................................................................................................................. 58
About Preferences
The Import Wizard has several preference setting options that you can set from any step in the Wizard. These preferences set the behavior of the Import Wizard while importing data. Import Wizard preferences persist as long as you are in an active Agile PLM client session, but they are not permanently saved with the user’s profile when the user exits the session.
To set import preferences:
1. In Web or Java Client, open the Import Wizard and select the button in the bottom left corner of the Import Wizard.
Note You can set these import preferences before or after selecting the import file. For these to persist in future sessions, you must check the Persist preference settings to be shared by other users check box. See Enabling a User to Save (Persist) Preference
Settings on page 54.
The Import Preference dialog appears.
2. Select one of the following preferences groups from the list: Parsing and Validation Options, Business Rule Options, Default Types, or AutoNumber Sources.
Set your preference settings from the available options for Parsing and Validation Options, Business Rule Options, Default Types, or AutoNumber, and then select Save. This chapter provides the necessary information on available options and procedures to set these options.

44 Agile Product Lifecycle Management
Setting Parsing and Validation Options
When you select the Parsing and Validation Options preference group, the following options appear:
Log Transformations The Log Transformations checkbox sets whether to record all value transformations in the import log file. If you are importing an extremely large file, uncheck the Log Transformations box to achieve faster results.
Multilist Delimiter Character
The MultiList Delimiter Character list specifies the character used in the import file to delimit values for MultiList fields. You can select a semicolon (the default), a comma, or a vertical bar.
Cascade Delimiter Character
The Cascade Delimiter Character list specifies the character used in the import file to delimit values for cascading list fields. You can select a vertical bar (the default), a comma, or a semicolon.
Whitespace Validation Action
The Whitespace Validation Action preference sets how the Import Wizard handles a value with whitespace characters (space, linefeed, newline, or tab) in a field that does not allow them. Select Reject (the default) to reject the value or Strip to remove the whitespace characters.
Case Validation Action Some Agile fields can be configured to require upper case or lower case values. The Case Validation Action preference sets how the Import Wizard handles a value that has the wrong case for a field. Select Convert (the default) to convert the value to the proper case or Reject to reject the value.
Length Validation Action The Length Validation Action preference sets how the Import Wizard handles a value that exceeds the maximum length for a field. Select Reject (the default) to reject the value or Truncate to remove any characters from the value that exceed the maximum length.
Accepting/Rejecting Non-Existing Data
This option was introduced and briefly described in Setting Business Rule Options. The choices are:to:
Accept/reject all non-existing objects during import
Selectively accept/reject non-existing objects after import validation. .
Accepting/Rejecting Non-Existing Objects During Import
When you select:
Accept, all PLM objects that are not in the system are imported before import validation. The Import solution will list the new objects that were created for the non-existing objects in the import status message. Print out import status message for all non-existing objects (BOM/AML/Others) during import summary page
Note You must select the Accept check box during import validation
Reject, all PLM objects that are not in the system before import validation are rejected during import. The Import solution will list the non-existing objects that were rejected in the import status message. Print out import warning message for all non-existing objects (BOM/AML/Others) during validation summary page

v9.3.0.1 45
Note You must de-select the Accept check box for all non-existing objects during import validation
To accept/reject importing non-existing objects into Agile PLM:
1. In PLM Web Client, select Tools and Settings > Import. The Import Wizard opens in the Import page.
2. In Import Wizard select Preferences. The Import Preference dialog opens.
3. In Import Preference, select Business Rule. The Business Rule options list appears.
4. In Business Rule select Behavior upon non-existing objects and then select either Accept or Reject.
5. Click Save to proceed to the remaining import tasks. To validate, see Validating Source Data
before Importing.
Note The import Validation feature is supported for PC and PQM objects.
Selectively Accepting/Rejecting Non-Existing Objects after Validation
When you choose to selectively import or reject PLM objects that are not in the system after validation, Import will list the non-existing objects in the Validation summary page. You then have the option to import or reject the objects the are not present in the PLM database.
Note The import Validation feature is supported for PC and PQM objects.
To selectively accept/reject importing non-existing objects after validation:
1. Assume the import file is a text file that contains the following data:
2. In PLM Web Client, select Tools and Settings > Import. The Import Wizard opens in the Import page and prompts you for the import file.
3. In Import Wizard click Browse and select the above text file and click Preference. The Import Preference dialog opens.
4. In Import Preference, select Business Rule > Behavior upon non-existing objects.
5. Select Accept for purposes of this example.
6. Click Save.
7. In Import Wizard click Next. The Specify File Contents appears.
8. Select Bill of Materials > Next. The Select Content Options step opens.
9. Make your selection depending on your input and requirements and click Next. The Specify Attribute Mapping page opens.
10. In Specify Attribute Mapping dialog, map the fields (for this example, as shown below).
11. Click Next. The Review Import Definition step appears.

46 Agile Product Lifecycle Management
12. Select Validate. The Validate Log file opens.
13. Select Import. The Import Log opens and displays the results.
Setting Business Rule Options
When you select the Business Rule Options preference group, the following options appear:
Smart Rules Warning Violation Behavior
Reference Designator Quantity Mismatch Behavior
Behavior upon non-existing objects
Change Mode
Redline Mode Behavior
BOM & AML Import Behavior
Multi Row Update Mode

v9.3.0.1 47
Price Quantity Break Default
Sourcing Project QTY Rollup
Reference Designator Range Character
Reference Designator Delimiter Character
These options are described in the following paragraphs.
Smart Rules Warning Violation Behavior
These are the Smart Rules that were set to Warning in the Java Client. It does not apply to Smart Rules that were set to other values, such as Allow or Disallow.
DuplicateFindNumbers
DuplicateItemNumbers
DuplicateRefDes
MultipleItemsPerManufPart
Overlap Price Line Effectivity Periods
Workflow Matching Criteria Attribute Modification
If you select:
Reject Objects (the default), any object that triggers a Smart Rules warning is rejected
Accept Objects, the Smart Rules warnings are logged, but objects are imported
Reference Designator Quantity Mismatch Behavior
The Reference Designator Quantity Mismatch Behavior drop down list provides the option to Accept/Reject imports as follows:
If you select Accept, Import will ignore the Reference Designator Quantity Mismatch warnings and will import the data
If the you select Reject , Import will fail when there is a Reference Designator Quantity Mismatch warning and will save the warnings in the Import log file
Behavior upon Non-Existing Objects
When importing a non-existing PLM object, you have the option to:
Accept importing all PLM objects that are not in the system before performing import validation
Reject importing all PLM objects that are not in the system before performing import validation
Selectively Accept or Reject importing PLM objects that are not in the system's databases after performing import validation. To support this option, Import will list the non-existing objects in the Validation summary page.
See Accepting/Rejecting Non-Existing Data on page 44 for more information.

48 Agile Product Lifecycle Management
Change Mode
The Import Wizard enables you to import items, BOMs, and AMLs, prices, and price lines in Redlining or Authoring mode.
In Redlining mode, the default setting, the Import Wizard uses the redlining process to update BOM, AML, and price lines rows. Any fields that have changed are highlighted in red. A change order is required regardless of the revision state. Redlining mode is required to import data to any item or price with a pending change or a released revision.
In Authoring mode, the Import Wizard does not use the redlining process to update BOM, AML, and price lines rows. It therefore doesn’t require a change order. Authoring mode is useful if you are importing data to preliminary items and you don’t want to roll the revision.
Redline Mode Behavior
The Redline Mode Behavior preference allows you to determine which items get added to the Affected Items tab of a change when you import them in Redlining mode. You can choose to add all items to the change, add only new items, or add new items and existing items that require redlining.
Select one of the following options:
New/Existing items onto the change (default) — adds new items and existing items that have been redlined to the Affected Items tab of the change. Any existing items contained in the import data that have not been redlined are not added to the change.
All items onto the change — adds all items listed in the import data to the Affected Items tab of the change, regardless whether the items are new or whether they have been redlined.
New items only onto the change — adds only new items to the Affected Items tab of the change. Existing items, whether they have been redlined or not, are not added to the change.
Note You can redefine BOM and AML fields, and Title Block fields that are under change control, such as Title Block > Description, Title Block > Lifecycle Phase, and Title Block > Rev.
BOM and AML Behavior
The BOM & AML Import Behavior preference specifies the behavior to use when importing BOMs and AMLs. You can import all items (including BOM components) or only items that have BOMs or AMLs. Select one of the following options:
Import assys, amls, and components (default) — imports all items, including BOM components.
Only import assys and amls — imports only items that have BOMs or AMLs. BOM components are not imported.

v9.3.0.1 49
Multi Row Update Mode
The Multi Row Update Mode preference determines how source data is used to update target tables such as BOMs, AMLs, and price lines. You can choose from the following fields:
Complete Replace (the default) — If you choose Complete Replace, the target data is completely replaced with the source data. Any rows in the target data that don’t appear in the source data are deleted.
Add/Update Only — If you choose Add/Update Only, new rows in the source data are added and existing rows are modified but no rows are deleted. The Add/Update Only setting is helpful if you want to import partial BOM, AML, or price lines data.
Note This option is only applicable to BOM, AML, and Price Line data imports. It is always Add/Update mode for other import types
Selective Remove— If you choose Selective Remove, you are able to specify the row that you want:
Removed
Imported/added
Updated
Note This option is only applicable to BOM, and AML data imports and is always Add/Update mode for other import types. The process involved in invoking this option for BOM and AML data imports is further explained with the aid of the example in Setting the Selective Remove Option on page 49. This option is supported when importing BOM and AML data through level template and PDX or aXML data formats.
Setting the Selective Remove Option
This example uses Import Wizard's Selective Remove in Business Rule Options' Multi Row Update Mode to add, delete, and update a BOM. The current BOM, the import data, update requirements, procedures, and results appear below.

50 Agile Product Lifecycle Management
Current BOM
Delimited import text file
Parent, bom, qty,isDelete P00130, P00133,1,Yes
P00130, P00131,10,NO P00130, P00135,1,NO
Problem statement
Modify the BOM by updating P00131, adding P00135, and in the process, deleting P00133.
Solution
1. In PLM Web Client, select Tools and Settings > Import. The Import Wizard opens and prompts you for the import file.

v9.3.0.1 51
2. In Import Wizard click Browse, select the above file, and click the Preferences to open Import Preference dialog.
3. In Import Preference, select Business Rule > Multi Row Update Mode > Selective Remove > Save.
4. In Import Wizard click Next. The Specify File Contents step appears.
5. Select Bill of Materials > Next. The Select Content Options step opens.
6. Set your Data Mapping, Data Transmission, and Redline Options.

52 Agile Product Lifecycle Management
7. In Redline Options click button.
8. In Create New Changes, select ECO.and when the ECO is created, click Save.
9. In Step 3 of the Wizard, click Next to proceed to Wizard's Specify Attribute Mapping.step.
10. Map the attributes. You can click Next to proceed to Step 5, Review Import Definition, and then select Import, or select Import. When you select Import, the Import Log dialog opens.

v9.3.0.1 53
11. In Web Client, view the P00130 BOM changes. P00131 is updated, P00135 is added, and P00133 is removed.
Price Quantity Break Default
A price object has a General Information field named Allow Qty Breaks that determines whether prices are broken out by different quantities. If the Import Wizard automatically creates a new price object during the import of price lines, it sets the value of the Allow Qty Breaks field based on the Price Quantity Break Default preference.
If you want to allow quantity breaks for new price objects created by the Import Wizard, select Yes. Otherwise, select No (the default).
Note You can’t change the Allow Qty Breaks setting for an existing price object. You can only set its value for a new price.
Sourcing Project QTY Rollup
This rule applies to PCM only. The quantity values are set in PCM's table menus. For example, you can set "QTY Rollup" values for:
Sourcing Project item import
Imports in Supplier Response
RFQ Response Status for non-web suppliers
Note In Import/Export, you can set this rule to Yes/No.

54 Agile Product Lifecycle Management
Reference Designator Range Character
Select either Hyphen (-) (the default), Backward Slash (\), Forward Slash (/), or Vertical Bar (|). The range character separates reference designator values that expand to a sequence of values. For example, R4-R6 expands to R4,R5,R6.
If you are importing BOMs from a PDX package or an aXML file, the reference designator range character must be a hyphen. For more information about reference designators, see Using BOM
Reference Designators on page 21.
Reference Designator Delimiter Character
Select either Comma (,) (the default), Semicolon (;), or Vertical Bar (|). The delimiter character separates reference designator values that don’t need expansion, for example: R1,R2,R3.
If you are importing BOMs from a PDX package or an Agile XML (aXML) file, the reference designator delimiter must be a comma.
Persisting Import Settings in User Sessions
When you use the Import Wizard in Web Client, the current settings persist as long as you maintain the session. Persisted Import Wizard settings include:
Import preferences
Source file configuration (but not the file name and path, which are not persisted)
Selected content to import
Selected mapping file
Selected transformation file
If you choose a different type of source file, the Import Wizard resets the selected content, mapping file, and transformation file. If you log out of Web Client and then log back in, the Import Wizard resets to the default settings.
Persisting Import Preference Settings in File Systems
Unlike User Sessions, an authorized administrator can enable a user to set and save Import preferences on a global basis. In this process, this administrator defines/selects a user in Java Client and then enables the Save Import Preferences Setting option for the selected user. Then this user can set and save Import preferences setting from Web Client. Moreover, these settings, unlike settings in user sessions, are not lost if, and when, the user logs out and logs back in. The necessary procedures are provided in the following paragraphs.
Enabling a User to Save (Persist) Preference Settings
In the following example, the Administrator defines a user called Test_Admin and enables the Save Import Preference Setting option for this user. This user is then able to save the preference setting

v9.3.0.1 55
in PLM Web Client.
Note Because this operation saves import preferences in the file system, the user requires the Get file, Create file folder, Discover file folder, Read file folder, Modify file folder, Check in file, and Check out file privileges. Users who view/read these Preferences, require the Discover file folder, Read file folder, and Get file privileges.
To define a user and enable the Save Import Preference Setting option:
1. In Java Client, log in as Administrator and select Admin > Users. The Users panel opens.
2. In Users panel define a user called Test_Admin. For procedures refer to the Agile PLM Getting Started Guide.
3. In Admin > Privileges for Administrator, create administrator privileges (for Test_Admin).
4. Double click Test_Admin. The Privilege: Test_Admin panel opens.
5. In Privilege: Test_Admin, select Applied to > Save Import Preference Setting.
Assigning Roles and Privileges
To assign roles and privileges:
1. In Java Client, select Admin > Privileges.
2. In Privileges, select, define, and apply the following privilege masks (actions). Be sure to save the settings after each step. For procedures, refer to the Agile Product Lifecycle Management Administrator Guide.

56 Agile Product Lifecycle Management
Priv i lege Priv i lege Mask Name Appl ied Cri ter ia
Checkin Test_Check_in All File Folders
Checkout Test_Check_out All File Folders
Delete Test_Delete All File Folders
Discovery Test_Discovery All File Folders
Import Test_Import
Modify Test_Modify All File Folders
Read Test_Read All File Folders
3. In Admin, select User Settings > Roles > Create button . The Create Role dialog opens.
4. In Create Role dialog, define a role called Test_Role. and click the down arrow in the Privilege field. The Select Privileges dialog opens.
5. In Select Privileges dialog, locate the privileges you defined earlier (They all had Test_ in their names).
6. Make your selection and then click OK.

v9.3.0.1 57
Setting and Saving Import Preferences
The user Test_Admin created in Assigning Roles and Privileges on page 55 can set and save Import preference settings as follows:
1. Log in to Web Client as Test_Admin
2. In the Tools drop-down menu select Import.
3. In the lower left corner, click Preferences. The Import Preferences dialog opens.
4. In Import Preferences check the Persist preference settings to be shared by other users box.
To verify these settings will persist, log off and log back on as Test_Admin.
Setting Default Types
To create a new object in the PLM system, you must specify the subclass of the object. Every Agile PLM system can be configured to have different subclasses. To simplify the importing of new objects, you can specify the default subclass to use for each object type that can be imported. If the subclass is not specified by one of the mapped fields (such as Parts Class > Title Block > Part Type), the Import Wizard creates the new object using the default type.
The default type is also used when the Import Wizard automatically creates parent items for BOMs, AMLs, and price lines.

58 Agile Product Lifecycle Management
To set default types for the Import Wizard:
1. Click the Preferences button in the bottom left corner of the Import Wizard. The Import Preference page opens.
2. Select Import Preferences > Default Types.
3. Specify default subclasses for each object type, and then click Save.
Setting Default AutoNumber Sources
An AutoNumber source is a predefined, consecutive number series used to automatically number objects for many Agile classes. The Import wizard uses AutoNumber sources to assign numbers to new objects it creates when the Number field is either not required or not provided in the source data. When the Import Wizard automatically creates published prices, quote histories, product service requests, quality change requests, customers, and suppliers, it uses the selected AutoNumber sources to number objects. For example, if you are importing new customers with source data that includes only the customer name, the Import Wizard assigns a number to each customer using the default AutoNumber source for the customer class.
Note The Agile PLM administrator can define new AutoNumber sources using the Java Client.
To set default AutoNumber sources for the Import wizard:
1. Click the Preferences button in the bottom left corner of the Import Wizard. The Specify Preference Settings window appears.
2. Select AutoNumber Sources.
3. Specify default AutoNumber sources for each class, and then click OK.

v9.3.0.1 59
Chapter 4
Validating Source Data before Importing
This chapter includes the following:
Overview .............................................................................................................................................................. 59 Source Data Validation Extent and Scope ........................................................................................................... 59 Data Validation Procedures and Examples ......................................................................................................... 63
Overview
Using Import Validation, you can check the source data for compliance with Agile PLM server rules before importing the data into PLM databases. When you invoke this feature, Import will generate a report displaying errors that it encountered during the validation process. Using this report, you can make the necessary corrections and then import the data into PLM databases. Invoking Validation does not import any data; it only checks it for compliance with server rules.
Source Data Validation Extent and Scope
Source data validation support includes the PLM file types, objects, tables, and facilities described below.
Supported File Types and Objects
Source import validation is applicable to aXML, PDX, CSV (delimited text files), and Excel source files. For CSV and Excel formats, you must provide a mapping definition similar to import. For aXML and PDX, there is no need for a mapping definition because Import will provide the default mapping settings.
Validation is performed on data fields belonging to objects in the following groups:
Parsing and Validation Options
Business Rule Options
Default Types
Autonumber Sources
Note Users performing data validation must have the Delete object privilege. This is necessary because data validation will create non-existing objects before validating data and once data validation is complete, it will delete all generated objects. During this process, Agile PLM will issue a single warning stating the user does not have the delete object privilege.

60 Agile Product Lifecycle Management
Supported Tables
Validation is performed on data in the following classes and tables:
Item
Title Block
Page Two
Page Three
Bill of material
Approved Manufacturer Part
Relationship
Attachments
Manufacturer
Cover Page
Page Two
Page Three
Relationship
Attachments
Manufacturer Part
Cover Page
Page Two
Page Three
Relationship
Attachment
Part Group
Cover Page
Page Two
Page Three
Relationship
Attachments
Product Service Requests (PSR)
Afftected Item
Cover Page
Page Two
Page Three
Related PSR
Relationship
Attachments

v9.3.0.1 61
Quality Change Requests (QCR)
Afftected Items
Cover Page
Page Two
Page Three
Relationship
Attachments
Validation Support for Agile SDK and Agile Integration Services
Agile Integration Services (AIS) and Agile Software Developer Kit (SDK) also support source data validation.
AIS — Provides a new operation called importer.ValidateData to validate source import data.
SDK — Provides two interfaces called IImportManager.importData() and IImportManager.validateData() to perform import and validation.
Validation Results Log File
An XML Document Type Definition (DTD) file is embedded in the import.log to provide the following post validation information:
Classified and sorted according to severity
1. Note
2. Warning
3. Error
4. Fatal
A summarized validation results that shows the number of warnings, errors, and fatal errors that were encountered during the validation process.
Sample Validation Log File Output
<?xml version='1.0' encoding='UTF-8'?>
<!DOCTYPE import-log [
<!ELEMENT import-log (begin-
import,(note|warning|error|fatal)*,validate-summary?,record-summary*,end-import)>
<!ELEMENT begin-import (#PCDATA)>
<!ATTLIST begin-import timestamp CDATA #REQUIRED>
<!ELEMENT note (#PCDATA)>
<!ATTLIST note
context CDATA #IMPLIED
line CDATA #IMPLIED
type CDATA #IMPLIED

62 Agile Product Lifecycle Management
>
<!ELEMENT warning (#PCDATA)>
<!ATTLIST warning
context CDATA #IMPLIED
line CDATA #IMPLIED
type CDATA #IMPLIED
>
<!ELEMENT error (#PCDATA)>
<!ATTLIST error
context CDATA #IMPLIED
line CDATA #IMPLIED
type CDATA #IMPLIED
>
<!ELEMENT fatal (#PCDATA)>
<!ATTLIST fatal
context CDATA #IMPLIED
line CDATA #IMPLIED
type CDATA #IMPLIED
>
<!ELEMENT validate-summary EMPTY>
<!ATTLIST validate-summary
warning NMTOKEN #REQUIRED
error NMTOKEN #REQUIRED
fatal CDATA #REQUIRED
>
<!ELEMENT record-summary EMPTY>
<!ATTLIST record-summary
accepted NMTOKEN #REQUIRED
ignored NMTOKEN #REQUIRED
import-type CDATA #REQUIRED
rejected NMTOKEN #REQUIRED
>
<!ELEMENT end-import (#PCDATA)>
<!ATTLIST end-import
fatal NMTOKEN #REQUIRED
timestamp CDATA #REQUIRED
>]>
<import-log>
<begin-import timestamp="27/04/2007 07:45:49 AM BST">Begin validate.</begin-import>
<note line="6">Value for property 'Title Block.Number'
changed during Case validation; value 'a2' became 'A2'.</note>
<note line="6">Value for property 'BOM.Item Number' changed
during Case validation; value 'a2' became 'A2'.</note>
<error type="com.agile.imp.pc.adapter.ImportProductContentAPIException"
line="7" context="Part - Number: A2; BOM: Item Number: A21">Could not

v9.3.0.1 63
process the BOM and/or AML for item 'A2' - BOM/AML/Attachments will be rejected:
Reference designator/quantity mismatch: There are 10 reference designators and quantity is 5.</error>
<error type="com.agile.imp.pc.adapter.ImportProductContentAPIException"
line="5" context="Part - Number: A12; BOM: Item Number: A123">Could not process the BOM and/or AML for item 'A12' - BOM/AML/Attachments will be rejected:
Reference designator/quantity mismatch: There are 8 reference designators and quantity is 5.</error>
<error type="com.agile.imp.pc.adapter.ImportProductContentAPIException"
line="4" context="Part - Number: A1; BOM: Item Number: A12">Could not process the BOM and/or AML for item 'A1' - BOM/AML/Attachments will be rejected:
Reference designator/quantity mismatch: There are 7 reference designators and quantity is 3.</error>
<error type="com.agile.imp.pc.adapter.ImportProductContentAPIException"
line="3" context="Part - Number: A0; BOM: Item Number: A1">Could not process the BOM and/or AML for item 'A0' - BOM/AML/Attachments will be rejected:
Reference designator/quantity mismatch: There are 6 reference designators and quantity is 2.</error>
<validate-summary warning="0" error="4" fatal="0"/>
<end-import timestamp="27/04/2007 07:45:50 AM BST" fatal="false">Complete validate.</end-import>
</import-log>
Data Validation Procedures and Examples
When you invoke the Import Wizard, it will open in the Import Source page. To validate source data, you must select the option group using the Preferences dialog. The following procedure and example describe the Preferences dialog and validating a source aXML file.
To view parameters and settings in each group:
1. In Agile PLM, select Tools > Import. The Import Wizard opens in the Import Source page.
2. Click Preferences. The Specify Preferences Settings dialog opens in the Parsing and Validation Options group and displays the data elements that you can set for this group.
3. Using the drop-down list, you can view and set the data elements for Business Rule Options, Default Types, and AutoNumber Sources.

64 Agile Product Lifecycle Management
A Data Validation Example
The following procedure is an example of validating a source aXML file for compliance with BOM and AML requirements. The steps are similar to those documented in Setting the Selective
Remove Option on page 49 and Selectively Accepting/Rejecting Non-Existing Objects after
Validation on page 45.
To validate a source aXML data file:
1. In Agile PLM, select Tools and Settings > Import. The Import Wizard opens in the Import Source page.
2. Use Browse to select the Import source and for File Type, select Agile XML (aXML) Package.
3. Click Preferences and select Business Rule Options. The other options that you can select are Parsing and Validation Options, Default Types, and Autonumber sources.
4. In Business Rule Options page, set Change Mode to Authoring (it is also applicable to the Redline mode).
5. Click Next. The Select Contents to Import page opens.
6. Choose Item > Bill of Material > Approved Manufacturer List.
7. Click Next. The Select Change order and Mapping page opens.
8. Click Validate. The validation results are displayed on the screen.

v9.3.0.1 65
Chapter 5
Importing Product Content
This chapter includes the following:
Selecting Product Content Objects to Import ....................................................................................................... 65 Importing Items .................................................................................................................................................... 66 Importing Bills of Materials ................................................................................................................................... 68 Importing Manufacturers and Manufacturer Parts ............................................................................................... 69 Importing BOMs with Duplicate Item and Find Numbers ..................................................................................... 69 Importing Approved Manufacturers Lists ............................................................................................................. 69
Selecting Product Content Objects to Import
For Excel files and delimited text files, you can select only one object type to import. If the source format is an aXML or PDX package, you can select multiple object types to import.
The following table describes the types of objects you can import.
Object Descript ion
Manufacturer A manufacturer with which your organization collaborates
Manufacturer Part A manufacturer part that your organization uses. A Manufacturer Part is identified by its Manufacturer Part number, not an internal part number.
Item A unique part, material, subassembly, or product. Agile provides two out-of-the-box Item classes, Parts and Documents.
Bill of Material (BOM) A listing of all the subassemblies, parts, and raw materials that go into a parent assembly. It shows the quantity of each part required to make an assembly.
Approved Manufacturer List (AML) The list of manufacturers that have been approved to supply a particular Item. The list identifies the Manufacturer Part for that Item.
Quote History and Quote History Lines Price quotes from previous projects or legacy data.
Published Price and Published Price Lines
Published prices or contract prices on current Items and Manufacturer Parts
Product Service Request (PSR) A routable object used to issue problem reports and nonconformance reports for products
Quality Change Request (QCR) A routable object used to generate reports addressing changes to improve product quality and conformance requirements
Customer A customer that provides feedback on your company‟s products, alerting you to quality issues or problems they encounter
Attachment File(s) attached to an object

66 Agile Product Lifecycle Management
Object Descript ion
Substance Elements or compounds used in the composition of Items, Manufacturer Parts, and Part Groups
Declaration Declarations are routable objects used to bring information concerning the environmental compliance of Parts (Items, Manufacturer Parts, and Part Groups)
Specification A list of banned substances (or substances of concern) and their threshold values
Part Groups A group of similar Items or Manufacturer Parts. For PG&C, Items and Manufacturer Parts are similar if they have the same chemical composition and thus similar compliance requirements; or PCM, Items and Manufacturer Parts are similar if they belong to the same commodity class
Relationship of Item, Manufacturer, Manufacturer Part, part Group
Replace relationship data from source into existing relationship data
Root Projects Update P1,P2,P3, action Items, and discussion of root project
User Create buyer/supplier user, update Userpreference, and User Group information
User Group Create User Group, update User Group, and User information
For information about importing supplier data, currency conversion tables, Root Projects, users, and User Groups, see Importing Supplier and System Data on page 87. You can also import project Items, project BOMs, and project AMLs from within a Sourcing Project. For more information, see Importing Data into a Sourcing Project on page 97.
Importing Items
An item is any unique manufactured or purchased part, material, subassembly, or product. An item can contain a BOM, which defines relationships with other items or subassemblies, and an AML, which defines the approved manufacturers and their respective manufacturer parts for that item. The composition, bill of substances, and part families belong to Product Governance & Compliance solution of Agile PLM. For information on these items, refer to the Product Governance & Compliance User Guide.
Items in the Item Master represent the approved product content for your enterprise. Because an item can go through several changes during a product lifecycle, it can have multiple revisions. The Item Master stores an item’s revision history. Items contained within a project do not have multiple revisions. They serve as temporary data used to generate RFQs.
To import an item, you must map the Title Block > Number field. To specify a particular revision, you must also map the Title Block > Rev field. You can import items into the Item Master or a sourcing project.
Importing Existing and Non-existing BOM Components
When you import BOMs, the Import Wizard automatically creates the items that do not exist in the Agile PLM system. You have the option to specify the class type of the BOM component using the Agile bom.item type field. If you do not specify the class type of the BOM component using bom.item type, Import Wizard assigns the default item type and generates the following warning message as it automatically creates the BOM component:

v9.3.0.1 67
"The Item/Manufacturer Part ***' is auto created during import BOM/AML table without required fields provided."
If a BOM item is already in the Agile PLM system, the Import Wizard associates the item with its latest revision.
Under the following two conditions, the Import Wizard fails to automatically create child items on a BOM:
If the parent item’s required fields (such as Cover Page > Number) are invalid
If you imported BOMs to a project and the BOMs were subsequently rolled back
Importing Find Numbers
If the BOM > Find Num field is not mapped, its default value is 0.
Importing Partial BOMs
To update a BOM without deleting existing BOM components, set the Multi Row Update Mode preference to ―Add/Update Only.‖ The Import Wizard imports new BOM components and updates any existing components. For more information, see Setting Business Rule Options on page 46.
Behavior of the Description of Items during Import
During import, the description of the imported Item is impacted by its Redline and Authoring modes. In addition, this behavior is different in Agile PLM Release 9.2.2 and Agile PLM Release 9.3.
Release 9.2.2 Behavior
In the Redline or Authoring modes the behavior of the description of the imported item differs whether a released version is or is not associated with the item.
Redline Mode
In this mode, Agile PLM will only update the description of the pending version whether a released version is or is not associated with the imported item.
Authoring Mode
In this mode, the behavior differs when a released version is/is not associated with the imported item.
Agile PLM will always update the description of the Introductory version and those of all pending versions when a released version is not associated with the item. This occurs whether the item did/did not exist before importation.
Agile PLM will always update the description of the latest released version and those of all pending versions of the imported item when a released version is associated with this Item. However, with the exception of the released version, all other versions, including the Introductory and subsequent versions are read only copies.

68 Agile Product Lifecycle Management
Release 9.3 Behavior
In Release 9.3, in addition to the Release 9.2.2 behavior described above, when importing newly created items in Redlining or Authoring modes, Agile PLM will set the description of the imported item in the" Introductory Revision."
Note When updating item descriptions, make sure all user privileges are verified.
Importing Bills of Materials
A bill of material is a listing of all the subassemblies, parts, and raw materials that go into a parent assembly. It shows the quantity of each part required to make an assembly.
You can import bills of material into the Item Master or a sourcing project. If you are importing BOMs from a text file or a Microsoft Excel file, make sure all BOM components for a parent item are grouped together in contiguous rows. For more information, see Sorting BOM Components on page 25.
Note When you import bills of material, the Import Wizard automatically creates any items listed in the source data that don’t already exist in the Agile PLM system.
To import BOMs from a text file or an Excel spreadsheet:
1. Start the Import Wizard.
a. Click Tools > Import.
2. Set import preferences.
a. Click the Preferences button in the bottom left corner of the Import Wizard. The Specify Preference Settings window appears.
b. From the Preferences list, select Business Rule Options. For more information on these options, see Setting Business Rule Options on page 46.
c. For Change Mode, select Redlining (the default) or Authoring. If you select Redlining, the Import Wizard redlines any BOM fields that changed as a result of the import session. For more information about redlining, see Using Redlining or Authoring Mode on page 76.
d. For Redline Mode Behavior, select which items to add to the specified change order: all items, new items, or new items and existing items that have been redlined.
e. For Multi Row Update Mode, select Complete Replace or Add/Update Only. If you are importing data that includes partial BOMs and not complete BOM structures, select Add/Update Only or Selective Remove.
f. Click OK to save your import preferences for this session.
3. Select the Import source file.
a. Specify the import source file, or click Browse to select the file.
b. Click Next to proceed to the next Wizard step.
4. Select the BOM type.
a. Select Item, and then select Bill of Material.
b. Click Next.

v9.3.0.1 69
5. Select a mapping file.
a. Choose Use a Saved Mapping or Define attribute Mapping in next step.
If you selected Use a Saved Mapping, click Browse to select the file.
If you selected Define attribute Mapping in next step, you can define the new mapping in the next step.
b. Specify transformation definition file (optional) and click Next.
6. Review your import settings, and then click Import to begin importing.
Importing Manufacturers and Manufacturer Parts
Each manufacturer name in the Agile PLM system is unique, just as an item number must be unique to an item.
While different manufacturers can use the same manufacturer part number, the combination of manufacturer plus manufacturer part number must be unique to one manufacturer part.
You can import manufacturers and manufacturer parts into the Item Master but not into a project.
Note You must follow the recommended sequence and import manufacturers first, then manufacturer parts. Agile PLM doesn’t allow you to import a manufacturer part for a manufacturer that doesn't exist.
Importing BOMs with Duplicate Item and Find Numbers
When Import encounters rows of duplicate Item Number and Find Number, it assumes it is processing a different BOM component even if the Item Number and Find Number are the same. Import will reject or accept the content based on smart rules settings that allow or refuse duplicate BOM component with duplicate Item Number and Find Number. If the same Item Number and Find Number are already in the system, Import will select the last BOM component (with the same Item Number and Find Number) from source file to update the last BOM component (with the same Item Number and Find Number).
Importing Approved Manufacturers Lists
An approved manufacturers list, or AML, is the list of manufacturers that were approved to supply a particular item. The list identifies the manufacturer part for that item.
You can import approved manufacturers lists into the Item Master or a project. The Import Wizard does not automatically create manufacturers when you import AMLs. However, it will automatically create manufacturer parts listed on AMLs. You also have the option to specify the class type of the AML component using the aml.manufacturer type field. If you do not specify the class type of the AML component using this field, Import will assign the default manufacturer type. Import will generate the following warning message when automatically creating the AML component:
"The Item/Manufacturer Part ***' is auto created during import BOM/AML table without required fields provided."

70 Agile Product Lifecycle Management
Note When you import AMLs to the Item Master, manufacturers listed in the AMLs must already exist in the Agile PLM system. Otherwise, the AML is rejected.
Automatic Creation of Child Manufacturer Parts
When you import AMLs, the Import Wizard checks whether manufacturer parts listed in the AMLs exist in the Agile PLM system. If they don’t, the Import Wizard automatically creates them. Under either of the following two conditions, the Import izard fails to automatically create manufacturer parts:
If the parent item’s required fields (such as Cover Page > Number) have invalid data.
If you imported AMLs to a project and the AMLs were subsequently rolled back.
Importing Partial AMLs
To update an AML without deleting existing AML rows, set the Multi Row Update Mode preference to ―Add/Update Only.‖ The Import Wizard imports new AML rows and updates any existing rows. For more information, see Setting Business Rule Options on page 46.
Importing Quote Histories, Published Prices, and Price Lines
A price object is used to manage the price terms for a part with relation to a supplier, customer, and Project. Each Price object has a Price Lines table that stores the prices and terms related to shipping locations, effectivity periods, and quantities.
There are two classes of Price objects that can be imported: Quote Histories and Published Prices. Functionally, there is no difference in importing either type of price object. However, if you are importing data from delimited text files or Microsoft Excel files, you must import Quote Histories and Published Prices in separate import operations. You must also maintain separate mapping files for them.
Note When you import price lines, your source data must provide the same consistent set of parent price fields for each row. For example, if your data uses the General Information > Number field to identify the parent price object, every row of the source data must include a value for that field. Otherwise, the import session may produce unexpected results.

v9.3.0.1 71
Key Price Fields
The price object can be defined in many ways due to the number of required and optional key fields the object has. A price is associated with either an item or a manufacturer part. At a minimum, your source data should include one of the following sets of key fields:
Set 1 Set 2 Set 3
General Information > Mfr. Part Number
General Information > Mfr. Name
General Information > Supplier
General Information > Item Number
General Information > Item Rev 1
General Information > Supplier
General Information > Item Number
General Information > Supplier
Note The Item Rev field specified in Set 2 above is required only for items with released or pending revisions.
The General Information > Supplier field supports two types of source values, either the supplier number or ―supplierName - supplierNumber‖. In either case, values are case-insensitive. If you use the ―supplierName - supplierNumber‖ format for supplier values, the spaces and hyphen are required.
Your data can include other optional fields, such as Manufacturing Site, Program, and Customer. Values for the Customer field should be the customer name, not the customer number. Customer names are case-sensitive; the Import Wizard rejects a price record if the customer name has the wrong case. If your source data doesn’t include Program and Customer, the Import Wizard automatically assumes a value of ―All‖ for those fields.
The General Information > Allow Qty Breaks field determines whether prices are broken out by different quantities. If the Allow Qty Breaks field is not mapped, the Import Wizard uses the Price Quantity Break Default preference to determine which value to use for it; for more information, see Setting Import
Preferences on page 43. After a price object is created, you cannot change the value of its Allow Qty Breaks field.
Optionally, the source data can also include the General Information > Number field. If you are importing data to an existing price object, the General Information > Number field and all other required fields must match the target system exactly. Otherwise, the Import Wizard rejects the object. If you don’t provide the price number, the Import Wizard attempts to find the price object using other key fields. If a price object with the specified key fields doesn’t exist in the system, the Import Wizard creates it and assigns it a number based on the AutoNumber sequence for the price class.
Note You cannot import price lines in Redline mode if the parent price object has a pending change order.

72 Agile Product Lifecycle Management
Key Price Lines Fields
At a minimum, your source data for Price Lines must include General Information > Price Number or the minimum fields that identify a price object (see ―Key Price Fields‖ above) and the following key Price Lines fields:
Price Lines > Price Effective From Date
Price Lines > Ship To
In addition, if the Allow Qty Breaks field is set to Yes for the price object, then the Price Lines > Qty field is required and must be mapped.
All list fields on the Price Lines table, such as Ship From, Ship To, Currency, Country of Origin, and Transportation Terms must have valid values. For Ship To, only values listed in the Authorized Ship To list in the user’s profile are supported. For Transportation Terms, you can enter three-letter abbreviations like FOB or the full description, ―FOB - FREE ON BOARD VESSEL.‖ Here’s a full list of values for Transportation Terms:
Value Full Description
CFR CFR - COST AND FREIGHT
CIF CIF - COST INSURANCE AND FREIGHT
CIP CIP - CARRIAGE AND INSURANCE PAID TO
CPT CPT - CARRIAGE PAID TO
DAF DAF - DELIVERED AT FRONTIER
DDP DDP - DELIVERED DUTY PAID
DDU DDU - DELIVERED DUTY UNPAID
DEQ DEQ - DELIVERED EX QUAY (DUTY PAID)
DES DES - DELIVERED EX SHIP
EXW EXW - EX WORKS
FAS FAS - FREE ALONGSIDE SHIP
FCA FCA - FREE CARRIER
FOB FOB - FREE ON BOARD VESSEL
Importing Partial Price Lines
To update a Price Lines table without deleting existing rows, set the Multi Row Update Mode preference to ―Add/Update Only.‖ The Import wizard imports new price lines and updates any existing rows. For more information, see Setting Business Rule Options on page 46.

v9.3.0.1 73
Importing Customers and Product Service Requests
If your Agile PLM system includes the Product Service and Improvement license, you can use the system to manage quality issues that arise with customers. A customer can submit problem reports or nonconformance reports that alert you to quality issues or problems they encounter. Problem reports and nonconformance reports are two types of Product Service Requests.
Importing Customers
Customer data may be created in a Customer Relationship Management (CRM) system. If you haven’t integrated your CRM system with the Agile PLM system, you can use the Import wizard to import customers and Product Service Requests.
The Customer class is the only out-of-the-box subclass for customers. You can define other Customer subclasses.
The Customers > General Info > Customer Name field is required to import customers. All other fields are optional.
The Customers > General Info > Customer Number field is a key field, but it does not need to be mapped. If you do not map the Customer Number field, the Import wizard uses the AutoNumber preference to assign numbers to new customers. For more information, see Setting Default AutoNumber Sources on page 58.
Importing Product Service Requests
Similar to Customers, you can create Product Service Requests (PSRs) in a CRM system that is integrated with the PLM system. If the two systems are not integrated, you can import the PSR data into the PLM system.
Importing PSR Objects
The Import solution supports importing and validating PSR objects. The supported file formats are aXML, Excel, and delimited text files. The supported tables and components include Cover Page/P1, P2, P3, Related PSRs, Affected Items, Relationships, and Attachments.
To import a PSR object:
1. Click Tools > Import.
The Import Wizard dialog appears.
2. In Import Wizard dialog, select the source file with PSR data (aXML, Delimited text file, Excel).
3. Click Next. The Specify File Content dialog appears.
4. In Specify File Content expand PSR and check the applicable option: PSR only, Affected Items, Related PSR, or Relationships).
5. Click Next. The Select Content Options dialog appears.
6. Check applicable option for Data Mapping (You can also select the Data Transformation option if necessary).
7. Click Next. The Specify Attribute Mapping dialog (Step 4) appears.

74 Agile Product Lifecycle Management
8. Map the attributes.
You have the option to validate the imported object now or in the remaining steps of the Wizard. If you choose Validate, the validation results summary is displayed. Here, you have the option to save the log file and click Import to import the content and bypass the remaining step. You can also click the Import Another File button to repeat the process.
9. Click Import to complete the process.
Importing PSRs Only
The following fields are required to import PSR only:
Problem Reports > Cover Page > Number
Non-Conformance Reports > Cover Page > Number
If you are importing only one class of PSR at a time, you don’t need to map fields for both Problem Reports and Non-Conformance Reports. If your source data includes both Problem Reports and Non-Conformance reports, you must map fields for both classes.
Other Cover Page PSR fields you can map include PSR Type, Description, Customer, Supplier, Severity, Disposition, and Expected Resolution Date. Values for the Customer field should be the customer name, not the customer number. Customer names are case-sensitive.
Note All importable PSR fields are supported in the SDK and AIS.
Importing PSR Affected Items
You can import items to the Affected Items table of a PSR. The following fields are required to import PSR Affected Items:
Problem Reports > Affected Items > Item Number
Problem Reports > Affected Items > Rev Found
Non-Conformance Reports > Affected Items > Item Number
Non-Conformance Reports > Affected Items > Rev Found
Note The system supports importing duplicate affected items into a PSR.
Affected items for a PSR can be in any revision state, including Introductory. If you try to import an affected item and it does not exist, the Import Wizard will reject the row.
Importing Related PSRs
You can import PSRs to the Related PSR table of a PSR. The following fields are required to import related PSRs:
Problem Reports > Related PSR > PSR Number
Non-Conformance Reports > Related PSR > PSR Number

v9.3.0.1 75
If you try to import a PSR that does not exist, the Import Wizard will reject the row.
Importing PSR Relationships Tables
You can import objects to the Relationships table of a PSR. The following fields are required to import PSR Relationships:
Problem Reports > Relationships > Number
Problem Reports > Relationships > Type
Non-Conformance Reports > Relationships > Number
Non-Conformance Reports > Relationships > Type
If you try to import an object that does not exist, the Import Wizard will reject the row.
Importing PSR Attachments
You can import PSR attachments. The following fields are required to import a PSR Attachment:
Problem Reports > Attachments > File Identifier
Problem Reports > Attachments > File Name
Non-Conformance Reports > Attachments > File Identifier
Non-Conformance Reports > Attachments > File Name
Importing Quality Change Requests
Similar to PSRs, you can create Quality Change Requests (QCRs) in a CRM system that is integrated with the PLM system. If the two systems are not integrated, you can import the QCR data into the PLM system.
Importing QCR Objects
The Import solution supports importing and validating QCR objects. The supported file formats are aXML, Excel, and delimited text files. The supported tables and components include Cover Page/P1, P2, P3, Affected items, Relationships, and Attachments.
To import a QCR object:
1. Click Tools > Import.
The Import Wizard dialog appears.
2. In Import Wizard dialog, select the source file with QCR data (aXML, Delimited text file, Excel).
3. Click Next. The Specify File Content dialog appears.
4. In Specify File Content expand Quality Change Request and check the applicable option: Quality Change Request only, Affected Items, or Relationships).
5. Click Next. The Select Content Options dialog appears.
6. Check applicable option for Data Mapping (You can also select the Data Transformation option if necessary).

76 Agile Product Lifecycle Management
7. Click Next. The Specify Attribute Mapping dialog appears.
8. Map the attributes.
You have the option to validate the imported object now or in the remaining steps of the Wizard. If you choose Validate, the validation results summary is displayed. Here, you have the option to save the log file and click Import to import the content and bypass the remaining step. You can also click the Import Another File button to repeat the process..
9. Click Import to complete the process.
Importing QCR Affected Items
You can import items to the Affected Items table of a QCR. The following fields are required to import QCR Affected Items:
Audits > Affected Items > Item Number
Corrective and Preventive Actions > Affected Items > Item Number
Note The system supports importing duplicate affected items into a QCR.
Affected items for a QCR can be in any revision state, including Introductory. If you try to import an affected item and it does not exist, the Import Wizard will reject the row.
Importing QCR Attachments
You can import QCR attachments. The following fields are required to import a QCR Attachment:
Audits > Attachments > File Identifier
Audits > Attachments > File Name
Corrective and Preventive Actions > Attachments > File Identifier
Corrective and Preventive Actions > Attachments > File Name
Importing QCR Relationships Tables
You can import objects to the Affected Items table of a QCR. The following fields are required to import QCR Relationship Tables:
Audits > Relationships > Number
Audits > Relationships > Type
Corrective and Preventive Actions > Relationships > Number
Corrective and Preventive Actions > Relationships > Type
If you try to import an object that does not exist, the Import Wizard will reject the row.

v9.3.0.1 77
Using Redlining or Authoring Mode
If you use the Import wizard in Redlining mode (the default setting), you must specify a change order to import items, BOMs, AMLs, and prices. Redlining mode, as its name implies, highlights in red any fields that have changed. All items and prices imported in Redlining mode are placed on the Affected Items and Affected Prices tabs of the specified change order.
For released items and prices, the Import wizard redlines data based on changes made to the latest released revision. For prices, the Import wizard doesn’t allow you to redline the Price Lines table if the price object has a pending revision.
When you import items in Redlining mode, all items are unconditionally added to the Affected Items tab of the selected change order. The Import wizard does not allow you to interactively select which items should be placed on the Affected Items tab.
When you make changes to a BOM, Manufacturers, or Price Lines table in Redlining mode, entire rows and partial rows can be redlined. If you add or remove a row, the entire row is treated as a redline addition or deletion. If you modify only a few fields in a row but do not update its key fields, the Import wizard redlines only the fields you have changed. For example, if you modify some BOM fields but don’t modify the BOM > Item Number field, then the row is partially redlined.
If you use the Import wizard in Authoring mode, you can update an existing BOM, AML, or price line if the parent item or price is unreleased and does not have a pending change. Authoring mode is helpful when you are importing BOM, AML, or price line data for preliminary items or prices. Once an item or price has a pending change, you can no longer use Authoring mode to update its BOM, AML, or price lines.
For information to set the Change Mode preference to Redlining or Authoring modes, see Setting
Business Rule Options on page 46.
Selecting a Change Order
On the Select Change Order and Mapping File step of the Import Wizard, you can specify a change order to use for the import session. In Redlining mode, a change order is required to import items, BOMs, AMLs, prices, and price lines. In Authoring mode, a change order is optional.
Click Details to select a change order. The Select Change For Import window appears. This new window is another step in the Wizard that lets you specify the change order to use for the current import session. You can search for an existing change order or create a new ECO, MCO, SCO, or PCO, or a change order of a similar user-defined subclass.
Note If you search for an existing change order, make sure it is in a non-released state. If you're importing prices in Redlining mode, search the PLM system to see if there is a pending PCO for the price object. If there is already a pending PCO associated with a price, you cannot add the same price object to a different PCO.

78 Agile Product Lifecycle Management
BOM, AML, and Price Lines Rollbacks
To preserve the integrity of BOMs, AMLs, and Price Lines imported to the PLM system, the Import Wizard doesn’t allow you to import partial import data to a new revision. If a BOM, AML, or Price Line row cannot be imported because it is invalid, the revision is rejected and the Import Wizard rolls back the entire table to its original state prior to the import session.
During BOM, AML, and Price Lines rollbacks, parent items and prices are not removed from the Affected Items or Affected Prices tabs of the specified change order. Also, changes made to Title Block, Page Two, or Page Three fields are unaffected by rollbacks.
If a fatal error (for example, a database error) occurs while you are importing to a new revision of an item, the Import Wizard rolls back the revision. Despite the rollback, any child items automatically created during the import process are not removed; they remain in the PLM system.
If you import a BOM, AML, or Price Lines table to the latest revision and a validation error occurs, the replacement table is rejected.
If a fatal error occurs while you are importing BOMs, AMLs, or Price Lines to the latest revision, any replacement tables that were accepted before the error occurred cannot be rolled back. If this happens, try importing to the latest revision again.
If there are existing redlines for a pending Change order, the Import Wizard clears them before importing new redline data from the import file. The clearing of redlines and the importing of new data are separate operations. After the redlines are cleared, the transaction is committed, and then the import process starts. Therefore, if the import operation fails for any reason (such as a duplicate item number), the table rolls back to its pre-redlined state.
The following table shows how import errors affect released BOMs, AMLs, and Price Lines tables:
Rev is ion Erro r Type Resu l t
New revision – importing a new revision to the parent item or price
Validation error The new revision and the related BOM, AML, or Price Lines table rejected.
Fatal error The new revision and the related BOM, AML, or Price Lines table are rolled back.
Current revision – importing changes to the current revision of the parent item or price
Validation error The replacement BOM, AML, or Price Lines table is rejected.
Fatal error Any replacement BOM, AML, or Price Lines tables imported before the fatal error cannot be rolled back.
Note The Import Wizard rolls back BOM, AML, or Price Lines data only when there are errors with the data. It does not roll back BOMs, AMLs, or Price Lines if the warnings or errors pertain only to associated objects, such as fields for items, manufacturers, manufacturer parts, and prices.

v9.3.0.1 79
Importing Site-specific BOMs and AMLs
You can import site-specific BOMs and AMLs from all supported import file formats. However, you must format the site-specific data appropriately and map the fields correctly. In particular, you must include the following:
Title Block > Sites field for the parent item
Compliance > Compositions > Bill of Substances field for item supported tables
BOM > Site field for BOMs
Manufacturers > Site field for AMLs
The Title Block > Sites field is a virtual field that represents the list of sites on the Sites tab of an item. You do not need to map the Title Block > Sites field to import BOMs or AMLs. If you don’t map the field, the Import Wizard assumes that the value for Title Block > Sites is the complete list of site names specified for BOM > BOM Site or Manufacturers > Site in your source file.
Note The Import Wizard does not remove site associations from existing parent items. That is, although you can add sites to the Title Block > Sites field, you cannot use the Import Wizard to remove sites from the Sites tab of an item.
When you import site-specific BOMs and AMLs, the Import Wizard imports data only for sites specified in your source file. If your source file does not include a particular site already specified for an existing item, the Import Wizard will not update that section of the site-specific BOM or AML.
Note You can import Substances to the Bill of Substances tables for Declarations, Manufacturer Parts, and Item from aXML files only.
The following figure shows a BOM import source file with site-specific information. There are two columns with site information: Item Sites and BOM Site.
The Item Sites column is mapped to the Title Block > Sites field in the mapping window. It contains a comma-delimited list of the sites with which the parent part is associated.
The columns BOM Item, Qty, and BOM Site pertain to BOM components. The BOM Site column is mapped to the BOM > Site field in the mapping window. It indicates the site to which a component applies. Each row in this column can contain only one site. If the BOM Site field is empty, the component is used for all sites.
In the preceding figure, B0001, B0002, and B0003 do not have a specified BOM site. Consequently, those BOM components are common to all sites. B0004_Site has San Jose as the BOM site. This means that B0004_Site applies only to the portion of the BOM specific to the San Jose site.

80 Agile Product Lifecycle Management
The following figure shows an AML import source file with site-specific information. There are two columns with site information: Item Sites and Mfr Site.
The Item Sites column, like the same column in the BOM import source file discussed previously, is mapped to the Title Block > Sites field in the mapping window.
The columns Mfr Name, Mfr Part, and Mfr Site are related to approved manufacturers. The Mfr Site column is mapped to the Manufacturers > Site field in the mapping window. It indicates the site to which an approved manufacturer applies. Each row in this column can contain only one site. If the Mfr Site field is empty, the approved manufacturer is used for all sites.
In the preceding figure, ZETEX has San Jose as the Mfr Site. This means that this approved manufacturer applies only to the portion of the AML that is specific to the San Jose site.
Note If you use an SCO to import site-specific BOMs and AMLs in Redline mode, you can specify only one site per BOM/AML. BOMs or AMLs with multiple sites will be rejected.
Importing Agile Product Governance & Compliance Data
Agile PG&C has several different declaration classes. Based on the declaration class and the type of source file, there are restrictions on the tables that you can import.
Declaration Types, Supported Tables, and Importable Objects
The following table lists the PG&C-related objects that you can import. For more information on these objects and applicable procedures, refer to the Importing and Exporting Data section of the Agile Product Governance & Compliance User Guide.
Dec la rat ion Type Supported Tables
aXML F i le Types Del imited Text o r Exce l F i le Types
Declaration1 Cover Page, Page Two, Page Three, Items1, Manufacturer Parts, Part Groups, Item Bill of Substances2, Manufacturer Part Bill of Substances2, Part Group Bill of Substances2, Specifications, Attachments
Cover Page, Page Two, Page Three, Item1, Manufacturer Parts, Part Groups, Specifications
Supplier Declaration of
Conformance
Cover Page, Page Two, Page Three, Specifications, Attachments
Cover Page, Page Two, Page Three, Specifications
Part Declaration Cover Page, Page Two, Page Three, Items, Manufacturer Parts, Part Groups, Specifications, Attachments

v9.3.0.1 81
Dec la rat ion Type Supported Tables
aXML F i le Types Del imited Text o r Exce l F i le Types
Homogeneous Material Declaration
Cover Page, Page Two, Page Three, Items, Manufacturer Parts, Part Groups, Item Bill of Substances, Manufacturer Part Bill of Substances, Part Group Bill of Substances, Specifications, Attachments
Cover Page, Page Two, Page Three, Items, Manufacturer Parts, Part Groups, Specifications
IPC 1752-1 Declaration Cover Page, Page Two, Page Three, Items1, Manufacturer Parts, Part Groups, Item Bill of Substances2, Manufacturer Part Bill of Substances2, Part Group Bill of Substances2, Specifications, Attachments
Cover Page, Page Two, Page Three, Item1, Manufacturer Parts, Part Groups, Specifications
IPC 1752-2 Declaration Cover Page, Page Two, Page Three, Items1, Manufacturer Parts, Part Groups, Item Bill of Substances2, Manufacturer Part Bill of Substances2, Part Group Bill of Substances2, Specifications, Attachments
Cover Page, Page Two, Page Three, Item1, Manufacturer Parts, Part Groups, Specifications
JGPSSI Declaration Cover Page, Page Two, Page Three, Items1, Manufacturer Parts, Part Groups, Item Bill of Substances2, Manufacturer Part Bill of Substances2, Part Group Bill of Substances2, Specifications, Attachments
Cover Page, Page Two, Page Three, Item1, Manufacturer Parts, Part Groups, Specifications
Substance Declaration Cover Page, Page Two, Page Three, Items1, Manufacturer Parts, Part Groups, Item Bill of Substances2, Manufacturer Part Bill of Substances2, Part Group Bill of Substances2, Specifications, Attachments
Cover Page, Page Two, Page Three, Item1, Manufacturer Parts, Part Groups, Specifications
Item Title Block, Page Two, Page Three, BOM, Manufacturers, Sites, Compliance > Specifications3, Suppliers, Attachments, Compliance > Composition, Compliance > Bill of Substances3
Title Block, Page Two, Page Three, BOM, Manufacturers, Sites, Compliance > Specifications4, Suppliers5
Manufacturer Part General Info, Page Two, Page Three, Compliance > Specifications, Compliance > Compositions > Bill of Substances2, Suppliers4, Attachments, Compliance > Composition, Compliance > Bill of Substances3
General Info, Page Two, Page Three, Compliance > Specifications, Suppliers5
Part Group General Info, Page Two, Page Three, Parts, Compliance > Specifications3, Suppliers, Attachments
General Info, Page Two, Page Three, Parts, Compliance4> Specifications3, Suppliers
Specification General Info, Page Two, Page Three, Substances5
Attachments
General Info, Page Two, Page Three, Substances2
Substance General Info, Page Two, Page Three, Composition, Attachments
General Info, Page Two, Page Three
Notes:
1. If you don’t map the Items > Item Rev field, the latest modified ECO or MCO of the latest released revision of the item is imported. If revision is specified, then the latest released modified ECO or MCO of the specified revision is imported. When the item has multiple revisions, use ―Introductory‖ instead of revision to import the introductory revision of the item into the declaration. If the item doesn't have a released revision, then the Introductory

82 Agile Product Lifecycle Management
revision is imported.
2. Substances can be imported to the Bill of Substances tables for Declarations, Manufacturer Parts, and Items from aXML files only. This integration is supported if you have Agile Product Interchange, which allows you to retrieve Item and Bill of Substances information from external content sources.
3. Specifications can be imported into the Compliance table of Items, Manufacturer Parts, and Part Groups. Note that, Specification, Supplier, Compositions, and Bill of Substances that are imported into Item are Change Number specific.
4. Compositions, Bill of Substances and/or Supplier, and Specifications are version specific. To import them, you must specify the change number in the source file. You can’t import these four tables as you do BOM, AML, Site, or Attachments tables, because to import them, you must Redline them first. It is also necessary to specify the change number in the import file. You can import specifications and suppliers into Item using comma-delimited (CSV) or Excel format. To import Compositions and Bill of Substances, you must import them in the aXML format.
5. Only Substances that belong to the Substance Groups or Substances class are added to the Substances table of specifications. Subparts and materials will not add to specifications. Only substance groups and substances are added to specifications.
Several Agile PG&C objects, including items, have Mass fields. For information about importing data to Mass fields, see Importing Mass Values on page 19.
For a list of Agile PG&C fields that must be mapped to be imported, see Key Fields and Required
Fields on page 101.
Importing Attachments from aXML and PDX Packages
You can import attachments—such as CAD drawings, images, and documents—from a PDX package or an aXML file. Attachments are usually binary files, sometimes quite large. Consequently, they cannot be imported from a text file. The following table shows the objects for which you can import attachments from PDX and aXML files.
Object Attachments in PDX Attachments in aXML
Item Yes Yes
Manufacturer Yes Yes
Manufacturer Part Yes Yes
Price Yes Yes
Substance Yes
Declaration Yes
Specification Yes
Part Group Yes
Product Service Request Yes
Quality Change Request Yes

v9.3.0.1 83
When you import a BOM or an AML, attachments are not automatically imported for the associated items, manufacturers, and manufacturer parts; you must explicitly import them.
Importable Attachment Fields
The following fields can be imported to the Attachments tab:
File Description
File Name
aXML and PDX packages also support custom fields on the Attachments tab. If the Agile PLM administrator enables Attachments fields such as Text01, List01, and Numeric01 by making them visible, you can import data into them.
Importing the Latest Version of Attachments
The Import Wizard always imports the latest version of attachments. For example, if an item has attachments Rev A version 1, Rev A version 2, and Rev B version 1, then Rev A version 2 and Rev B version 1 are imported.
Items can have multiple revisions with different attachments for each revision. For example, suppose there is an item with three revisions, A, B, and C. Each revision can have different attachments and different versions of those attachments.
For example, say you import attachments for each revision in five separate import sessions:
Session 1: Revision A with File 1 Version 1
Session 2: Revision A with File 1 Version 2
Session 3: Revision B with File 1 Version 3
Session 4: Revision C with File 1 Version 4
Session 5: Revision C with File 1 Version 5 and File 2 Version 1
After completing the five import sessions, the following table shows the attachments that would be visible for each revision.
Revision Attachments
Rev A File 1 Version 1, File 1 Version 2
Rev B File 1 Version 3
Rev C File 1 Version 4, File 1 Version 5, File 2 Version 1
URL Attachments
You can attach a Uniform Resource Locator (URL) instead of an actual file. A URL is the address of a file on the Internet, which means the file is not secured on the Agile file management server and can be modified without the knowledge of the Agile application. URL attachments have a file size of 0 bytes and cannot be checked out from the file management server. Similar to files, you can also import URLs.

84 Agile Product Lifecycle Management
Attachments and Rollback of Parent Items
If for some reason an attachment is not imported, its parent object (an item, manufacturer, or manufacturer part) is not rolled back.
Transforming Values for Attachments
Do not use a transformation definition file to modify attachment filenames. Otherwise, the Import wizard will fail to import the files.
Importing Multiple-file (Folder) Attachments
PDX supports multiple-file attachments. In previous versions of Agile software, multiple-file attachments were represented as a folder. When you import an attachment folder from a PDX package, the Import wizard imports each file in the folder as a separate attachment.
Attachment Redlines
The Agile PLM system supports attachment redlines, that is, annotation layers added to the file. Attachment redlines cannot be imported. Only the attached file and its associated fields can be imported.
Using Special Export and Import Commands to Complete Declarations
Declaration classes have special export and import commands that let suppliers integrate the data with other Agile PLM systems or complete the compliance request form in other clients, such as Microsoft Excel or Adobe Reader. The following table lists these export and import commands.
Class(es) Commands Description
All Declaration classes Export AXML Import AXML
Exports and imports Agile XML for integration with Agile PLM systems.
IPC 1752-1 Declaration IPC 1752-2 Declaration
Export IPC XML Import IPC XML
Exports and imports XML data that can be used to complete IPC-1752-1 and IPC-1752-2 data compliance request forms.
JGPSSI Declaration Export JGPSSI Import JGPSSI
Exports and imports a text file in block format for integration with the JGPSSI Excel template.
Open In Excel Opens the Declaration in Microsoft Excel.
Note The commands in the table above are enabled by process extensions that are assigned to Declaration classes. If the commands are not available, your Agile PLM system has a custom configuration.
The data format for these special export and import commands is predefined by Agile’s aXML format, the JPGSSI template, and the IPC-1752-1 and IPC-1752-2 forms. For more information about these commands, refer to the Product Governance & Compliance User Guide.

v9.3.0.1 85
Importing Attachments from an Agile Package
An Agile package is an object that has files and documents describing a proposed product. You can route an Agile package, to other Agile users, including supply-chain partners.
Once an Agile package is reviewed and approved by the approvers and accepted by the program manager, the program manager can process the Agile package data using the internal procedures specific to your company. When the package is accepted, its attachments that are PDX files or delimited text files can be imported into your Agile PLM system.
To import an attachment from an Agile package:
1. Open the Agile package in Web Client.
2. Click the Attachments tab.
3. Select an attachment (either a PDX file or a delimited text file).
4. In the More actions menu select the Import option.
Note The Import button is enabled only when the package is released. For the default package workflow, the released status is called Accepted.
5. A message box appears. Click OK.
6. The Import Wizard appears. Follow the steps in the Wizard.


v9.3.0.1 87
Chapter 6
Importing Supplier and System Data
This chapter includes the following:
Importing Suppliers .............................................................................................................................................. 87 Importing Supplier RFQ Responses .................................................................................................................... 89 Importing a Currency Conversion Table .............................................................................................................. 94
Importing Suppliers
You can collaborate with external suppliers to gather and prepare product content. Suppliers also negotiate pricing and directly respond to Requests for Quotes (RFQs).
The following two fields are required to import suppliers:
Suppliers > General Info > Name
Suppliers > General Info > Corporate Currency
The Suppliers > General Info > Number field is a key field, but it does not need to be mapped.
If you don’t map the Suppliers > General Info > Number field, the Import wizard uses the supplier name to find an existing supplier. If the supplier name matches the names of multiple existing suppliers, the Import wizard rejects the row. If no supplier with that name exists, the Import wizard creates a new supplier and uses the AutoNumber preference to assign a number to it. For more information, see Setting Default AutoNumber Sources.
In the source data, make sure you specify the supplier type. There are five out-of-the-box supplier types, but you can add more to your Agile PLM system. The five supplier types are:
Broker
Component Manufacturer
Contract Manufacturer
Distributor
Manufacturer Representative
The Suppliers > General Info > Maximum Number of Licensed Contact Users and Suppliers > General Info > Maximum Number of Power Contact Users fields specify the maximum number of contact users and power users that can be added to the supplier organization, respectively. Both contact users and power users can respond to RFQs, but only power users can generate and view reports.
Currency values for the Corporate Currency field must be specified using a three-letter code. For more information, see Importing Currency Values.

88 Agile Product Lifecycle Management
Importing Supplier Manufacturer and Commodity Offerings
A supplier’s manufacturer offerings define which manufacturer’s products are sold by the supplier. For example, a supplier called ACME might sell Motorola and Kemet products. When you import manufacturer offerings, the Import Wizard validates the manufacturer name against existing manufacturer names in the PLM system. If the manufacturer doesn’t exist, the Import Wizard rejects the offering.
The following fields are required to import supplier manufacturer offerings:
Suppliers > General Info > Name
Suppliers > General Info > Corporate Currency
Suppliers > Manufacturers > Mfr. Name
The Suppliers > General Info > Number field is a key field, but it does not need to be mapped. If you do not map the Number field, the Import Wizard uses the AutoNumber preference to assign numbers to new suppliers. For more information, see Setting Default AutoNumber Sources.
A supplier’s commodity offerings define the product categories sold by the supplier. For example, a supplier called ACME might sell commodities like fuses, integrated circuits, and resistors. When you import a supplier’s commodity offerings, the Import Wizard validates the commodity name against existing commodity names in the PLM system. If the commodity doesn’t exist, the Import Wizard rejects the offering.
The following fields are required to import supplier commodity offerings:
Suppliers > General Info > Name
Suppliers > General Info > Corporate Currency
Suppliers > Commodities > Commodity
Once again, the Suppliers > General Info > Number field is a key field, but it does not need to be mapped. If you do not map the Number field, the Import Wizard uses the AutoNumber preference to assign numbers to new suppliers.
You can import either the Ship-To location or geographical values (Continent, Country/Area, and Region/Province/State fields) for each offering.
Only valid Ship-To locations can be specified. Otherwise, the offering is ignored. The Ship-To value can consist of multiple delimited locations (for example, ―Milwaukee, Nagoya, Taipei‖). If multiple Ship-To locations are specified for a particular row, multiple offerings are created when you import the file.
Note The PLM administrator can define valid Ship-To locations by logging to Java Client and choosing Admin > System Settings > Product Cost Management > Ship To Locations.
Offerings can be given a rating for each Ship-To location. This rating allows the buyer to describe their relationship with the supplier and a specific offering. Although suppliers have restricted access to the PLM system, they do not have privileges to view the assigned ratings.

v9.3.0.1 89
By default, there are four possible values for the Rating field:
Approved
Offered Active
Offered Inactive
Strategic
Note The PLM administrator can configure the available values for the Rating field by logging to Java Client and choosing Admin > Data & Workflow Settings > Lists > Supplier Offering Rating.
Importing Offerings and Ratings in One Operation
To import supplier offerings and ratings in one operation, you must provide either the Ship-To location or geographical values for the offering. Again, only valid Ship-To locations can be specified.
If a row in the source data includes a Ship-To value and it corresponds to a valid Ship-To location that has not yet been associated with the supplier, the Import wizard creates a new offering with the Ship-To value and the Rating value (if provided). If the specified Ship-To location is already associated with the supplier, the Import wizard updates the Rating field (if provided). If the specified Ship-To location isn’t valid, the entire row is rejected.
If a row in the source data doesn’t include a Ship-To value but does include geographical values (Continent, Country/Area, and Region/Province/State fields), the Import wizard creates an offering and automatically associates the appropriate Ship-To locations with it. However, the following rules apply:
The Continent value is required. If values for Country/Area or Region/Province/State fields are blank or missing, the default value ―All‖ is used, which results in a broad offering.
Only single values can be imported for each geographical value. Multiple delimited values (for example, ―Arizona, California, Texas‖) are not supported.
Note When you create an offering, make sure the geographical data you specify isn’t narrower than an existing offering for the same manufacturer or commodity. For example, if the Region/Province/State field for an existing offering is set to ―All,‖ you can’t create a new offering for the same manufacturer or commodity with the Region/Province/State field set to ―California‖ because the existing offering covers a broader region.
Importing Supplier RFQ Responses
Suppliers that quote on items in an RFQ can export items to prepare a response. When a supplier exports items, the Agile PLM system generates a comma-delimited text file. The exported supplier response file is named RFQNumber.csv. Suppliers can use a spreadsheet program, such as Microsoft Excel, to edit the file. They can also use a quoting tool to complete responses offline. After suppliers complete the fields in a response file, they can import the file back into the Agile PLM system to send the response to the sourcing manager.

90 Agile Product Lifecycle Management
Unlike other types of objects that you can import, supplier responses do not require that you map import fields to Agile PLM fields. Since the response is a modified version of the exported text file, the mapping is automatic.
To import a supplier response:
1. Select an RFQ.
2. Click the Responses tab.
3. Choose Responses > Import. The Import wizard appears.
4. Click Browse, select the file, then click Open.
5. Click Import.
Importing Responses from Non-Web Suppliers
If a supplier does not have Web access to the Agile PLM client, the sourcing manager can import the supplier’s response file. Since the response is a modified version of the exported text file, the Import Wizard maps response fields automatically.
To import an RFQ response from a non-Web supplier:
1. Select an RFQ.
2. Click the Response Status tab.
3. Select a non-Web supplier.
Note Non-Web suppliers are indicated by the icon.
4. Click Import. The Import Wizard appears.
5. Click Browse, select the file, then click Open.
6. Click Import.
Guidelines for Editing Supplier Response Fields
To successfully import a supplier response text file, you must follow these guidelines when you edit the file:
You can reorder column headings, but do not edit or add any data to the headings. If you modify column headings, the file cannot be imported.
Do not add new columns of data.
Do not modify any date fields except for EOL Date and Expiration Date.
Do not enter values in any fields with the comment ―do not fill out.‖ Those fields are not supposed to contain data, and the ―do not fill out‖ comment is intended to prevent you from editing the fields. For component parts, Nonmaterial Price fields should not be filled out. For assembly items, Material Price fields should not be filled out.

v9.3.0.1 91
A required field has an asterisk (*) to the right of its column heading. In the following figure, all columns shown are required.
If you fail to complete all required fields, you can still successfully import the file. However, you won’t be able to send the response to the sourcing manager. Required and requested fields are specified by the sourcing manager that set up the project.
Empty fields are not imported. They are not equal to 0. To set a numeric field or a price field to 0, you must explicitly enter the value 0.
If you prefer, you can remove the <HEADER> section at the top of the file since it is not imported. To remove this section, make sure you remove the two rows containing the <HEADER> and </HEADER> tags and all rows in between.
When you import the supplier response file, the imported data replaces existing response field data.
When you edit a supplier response file, make sure you edit only fields you are allowed to edit. Generally, this means the Bid Decision field and fields to the right of it. Other fields are for viewing only.
You can import the supplier response file multiple times. Each time you import the file, only the editable fields are imported, replacing the previous values. The fields that appear in a supplier response file depend on whether the sourcing manager specified them as requested and required.
The Agile PLM system supports different price scenarios, so RFQ fields vary based on the price periods and/or quantity breaks specified for a particular project. Prices can be based on multiple quantity breaks (up to 6) or on multiple price periods, with one or more quantities per price period. The following table shows all editable and non-editable supplier response fields.
Fie ld Edi table?
Adder1 Yes
Bid Decision Yes
Country of Origin Yes
EOL Date Yes
Expiration Date2 Yes
Inventory Yes
Item Number

92 Agile Product Lifecycle Management
Fie ld Edi table?
Item or Mfr Part Description
Lead Time Yes
Material Cost Yes
Min Yes
Mult Yes
Mfr Name
Mfr Part Number
NCNR Yes
Nonmaterial Price1 Yes
NRE Yes
Period Start Date Quantity Break 1...6 - Quantity2
Period Start Date Quantity Break 1...6 - Target Price3 Yes
Quantity Break 1...63
Response Flex Fields1, 3 Yes
RFQ Number
Rev
Terms of Sale Yes
UOM
Notes:
1. This field can be configured by the sourcing manager. Consequently, it may have a different display name.
2. The availability of this field depends on the price scenario selected for a particular project.
3. There are 25 response flex fields that can be configured and enabled in the Agile PLM system: 5 date fields, 10 text fields, 5 number fields, and 5 currency fields.
Adding Suggested Alternate Parts to the Response File
Suppliers are often requested to quote on parts they are unable to supply for various reasons. For example, the part may be obsolete, on allocation, or have an End of Life (EOL) status. The part may also be unnecessarily expensive, or perhaps the supplier doesn’t have the full quantity available within the required lead time. To remedy this problem, the supplier can suggest alternate parts in the RFQ response.
When you suggest an alternate part, you can also suggest new manufacturers for the part, including manufacturers the sourcing manager did not consider.

v9.3.0.1 93
To add suggested alternate parts to the RFQ response:
1. Open the exported response file in a spreadsheet program (such as Microsoft Excel) or another application that supports comma-delimited files.
2. Insert a row for the part you wish to replace.
3. Enter appropriate values in the Mfr Part Number, Mfr Name, and Item or Mfr Part Description fields. The value in the Item Number field must be identical to the part you’re replacing. In the Bid Decision field, enter Bid - Alternate. Leave the Rev and UOM fields blank; those fields are inherited from the parent item. Fill out other fields as appropriate.
You can insert additional rows to suggest more alternate parts.
4. Save the file in comma-delimited (CSV) format.
Importing Responses to Price Scenarios
Supplier response files display price scenarios horizontally. The supplier can therefore fill out all response information for each component part on a single row.
Each price scenario represents either one quantity break or one quantity per price period. The following table shows quantity breaks and target prices that have been entered for one period for several different items.
I tem Number Q 4 30-Dec-2002 Quant i tyBreak1 - Quant i ty
Q 4 30 -Dec-2002 Quant i tyBreak1 - Target Pr ice
10-007 1 0.04
10-008 10 12.80
10-009 1 0.04
10-010 10 16.60
10-011 1 0.04
10-012 1 0.09
10-013 5 2.95
10-014 100 122.00
The Import Wizard ignores empty fields. To set a price value to 0, you must explicitly enter 0.
Price values in the exported supplier response file are formatted according to the user’s currency preference. To change your Agile user preferences in the Web Client, click Settings > User Profile > Preferences > Edit.

94 Agile Product Lifecycle Management
Valid Values for Supplier Response Fields
Certain supplier response fields require specific values that must be spelled correctly. If you type an invalid value in the field, it won’t be imported. The following table shows the valid values for the supplier response fields that require specific values.
Note The header for the supplier response file also lists values for these fields.
Field Valid values Note
Bid Decision Bid, Bid - Alternate Part, No Bid - Non-Franchise, No Bid - Obsolete Part, No Bid - On Allocation, No Bid - Other, No Bid - Unknown Part, Not Responded
Country of Origin
Enter a valid country name. Make sure the spelling is correct.
NCNR Yes, No
Terms of Sale
CFR Cost and Freight
CIF Cost, Insurance, and Freight
CIP Carriage and Insurance Paid To
CPT Carriage Paid To
DAF Delivered at Frontier
DDP Delivered Duty Paid
DDU Delivered Duty Unpaid
DEQ Delivered Ex Quay (Duty Paid)
DES Delivered Ex Ship
EXW EX Works
FAS Free Alongside Ship
FCA Free Carrier
FOB Free on Board Vessel
In addition to the three-letter abbreviations for Terms of Sale, you can enter the full Terms of Sale value, for example, ―CFR - COST AND FREIGHT‖ or ―CIF - COST, INSURANCE AND FREIGHT.‖ The value must be all uppercase.

v9.3.0.1 95
Importing a Currency Conversion Table
Agile allows you to maintain up-to-date currency conversion rates that convert currency values to the selected corporate currency. You can use the Import wizard to update the conversion rates for all currencies enabled in the Agile PLM system. To import a currency conversion table, you must log in as a user assigned the Administrator role.
The currency conversion table that you import must meet the following requirements:
It must be either a Microsoft Excel file or a delimited text file.
The file should have two columns containing the currency code and the conversion factor.
Each currency specified in the source file must be enabled in the Agile PLM system. To check which currencies are enabled, log into the Java Client as an administrator and choose Admin > System Settings > Product Cost Management > Currency Exchange Rates.
Currencies must be specified using three-letter codes. For example, EUR and USD are the codes for the Euro and the U.S. Dollar, respectively. For a complete list of currency codes, see Importing Currency Values.
Make sure you map the following Agile fields:
Currency Conversion > Currency Exchange Rates > Currency Code
Currency Conversion > Currency Exchange Rates > Conversion Factor
The following figure shows an example of a currency conversion table:
To import a currency conversion table:
1. Format the source file appropriately using either a Microsoft Excel file or a delimited text file.
2. Start the Import wizard.
3. On the first step of the Import wizard, select Delimited Text File or Excel Workbook.
4. Type the path of the file, or click Browse to select it.
5. Click Next.
6. Select Currency Conversion. Click Next.
7. Select a mapping file, or create new field mappings.
8. Click Import to begin the import operation.


v9.3.0.1 97
Chapter 7
Importing Data into a Sourcing Project
This chapter includes the following:
About Sourcing Projects ...................................................................................................................................... 97 Starting the Import Wizard from a Sourcing Project ............................................................................................ 97 Types of Data You Can Import into a Project ...................................................................................................... 99 Publishing AMLs from a Project to the Item Master ............................................................................................. 99 Mapping and Importing Quantity Breaks and Target Costs ................................................................................. 99 How Projects Handle Revisions ........................................................................................................................... 100
About Sourcing Projects
A project holds data you gather during product sourcing activities. Buyers can use projects to gather information to prepare RFQs, assign suppliers, track and analyze responses, and negotiate final pricing. Buyers can also perform cleanup of AMLs in a project and publish them to the Item Master, where they are available for all future projects.
You can create a project using one of the following price scenarios:
Quantity Breaks — prices are based on multiple quantity breaks to determine the best suppliers and components for a product.
Effectivity Periods — prices are based on multiple effectivity periods, with one or more quantities per period, to manage the ongoing cost of products throughout a product’s lifecycle. This price scenario provides forward-looking visibility into product costs to help you uncover opportunities to reduce costs and meet targets.
Starting the Import Wizard from a Sourcing Project
Project objects, such as items, BOMs, and AMLs, are different from Item Master objects. They have different sets of fields, and therefore different field mappings, than Item Master objects. When you import items into a project, they are not imported automatically into the Item Master.
Note After you import BOMs into a project, you may need to recalculate quantities for BOM components. For more information, see Calculating Rollup Quantities on page 99.
To import items and BOMs into an existing sourcing project:
1. Open a sourcing project.
2. Click the Items tab.
3. Choose More > Import. The Import Wizard appears. Follow the Wizard steps.

98 Agile Product Lifecycle Management
Note If items you are importing have both BOMs and AMLs, you can import them at the same time.
To import Items and AMLs into an existing sourcing project:
1. Open a sourcing project.
2. Click the AML tab.
3. Choose More > Import. The Import Wizard appears. Follow the Wizard steps.
For a list of the Import Wizard steps, see Import Wizard Steps on page 6.
Importing Level Templates and Parent-Child Templates into Sourcing
Projects
You can import a Level Template or a Parent-Child Template into Sourcing Projects as follows:
Create a Sourcing Project using the Wizard and then import the desired template
Search for an existing Sourcing Project and then import the Level Template or Parent-Child Templates into the Sourcing Project
Import an Item from an external file
To import a Level or Parent-Child Template into a Sourcing Project:
1. Open a sourcing project.
2. Click the Items tab.
3. Select More > Import.
The Import Wizard dialog appears.
Note Level Templates or Parent-Child Templates are Delimited Text Files.
4. Use the Browse button to locate and select the file that you want to import.
5. In Delimited Text File Configuration Options click the drop-down arrow in Template Type field to display templates and select template type.

v9.3.0.1 99
Calculating Rollup Quantities
After you import data into a sourcing project, you need to calculate the quantities for BOM components. At the top of the Items and AML tabs of a project, it shows the date and time when
quantities were last calculated. When the calculated date and time is red, you need to click to recalculate quantities.
Within a sourcing project, you specify quantities for top-level assemblies, not for BOM components. For BOM components, you specify quantities per assembly (QPA).
For each price scenario in your project, component level quantities are based on the assembly quantities and the QPA. When you calculate quantities, the project aggregates the quantities across assemblies for common items. If partner splits have been specified, the project also applies the splits to the calculated quantities.
Types of Data You Can Import into a Project
You can import the following object types into a project:
Project items
Project bills of material
Project approved manufacturers lists
Project item attachments
An assembly item is any item that has a BOM. Any project items that have a BOM can also have an AML. You can import a BOM and an AML into the same project item.
Publishing AMLs from a Project to the Item Master
Although you can import product content from the Item Master into a project, you cannot copy items and bills of material from a project into the Item Master. Approved manufacturers lists (AMLs), however, are different. You can validate AMLs in a project against the Item Master. You can also perform cleanup on AMLs in a project. After you finish cleaning up an AML, you can publish the AML changes back to the Item Master.
Mapping and Importing Quantity Breaks and Target Costs
Depending on the price scenario specified for a particular project, you can import multiple quantity breaks per item, or multiple effectivity periods per item with one or more quantities per period. This means that you can import quantity breaks or quantities per price period for each top-level assembly. You can also import the target cost per quantity break or target cost per price period, depending on the price scenario you select.
If the project’s price scenario is based on quantity breaks, you can select up to six quantity breaks. The Edit Mapping File window lets you map Cover Page > QuantityBreak fields for the number of quantity breaks in your project.

100 Agile Product Lifecycle Management
If the project’s price scenario is based on multiple effectivity periods, the Edit Mapping File window lets you map the quantity breaks and the target costs for each specified period.
How Projects Handle Revisions
Projects do not hold multiple revisions of items. Consequently, you can import preliminary, pending, and released revisions of an item into a project. If you reimport an item, it replaces the previous item in the project. This means that you can import preliminary items as well as back, current, or pending revisions to replace released or unreleased revisions in a project.
Important When you reimport an item into a project, all data for the original item (such as BOMs and AMLs) are removed before the new data is imported. Therefore, you should always export complete BOMs and AMLs before updating the data and then reimport the data. Also, make sure you map the Title Block > Rev field when you import items.
Otherwise, items will be imported as an Introductory revision.

v9.3.0.1 101
Chapter 8
Mapping Import Fields to Agile Fields
This chapter includes the following:
About Mapping Files ............................................................................................................................................ 101 Key Fields and Required Fields ........................................................................................................................... 101 Selecting a Change Order and Mapping File ....................................................................................................... 106 Creating a New Mapping File .............................................................................................................................. 107 Reusing a Mapping File ....................................................................................................................................... 109 Editing a Mapping File ......................................................................................................................................... 110 Mapping PDX and aXML Packages .................................................................................................................... 111
About Mapping Files
When you import data into the PLM system, you must indicate where to put the data. You do this in the Import Wizard by mapping fields in the source data to Agile fields. Only mapped fields are imported. The Import Wizard ignores any source fields that are not mapped.
Mapping files are XML files that can be reused to map data for subsequent import sessions. You can save the files locally or on a network drive. They are not stored on the PLM system.
Note The Import Wizard does not support mapping files created with previous Agile Product Cost Management or Agile Product Collaboration releases.
Key Fields and Required Fields
Key fields uniquely identify an object in the PLM system and are required to import all objects, whether they are new or already exist. An example of a key field is the Title Block > Number field for a part. In fact, most key fields for Agile PLM objects are used to set the unique number for the object. When you map fields for import, all key fields in the Edit Mapping File window are shown in blue boldface type.
The following table lists key fields for all objects supported by the Import Wizard. You must map these fields.
Object Tab Key F ie lds
Currency Conversion Currency Conversion Currency Code
Customer
General Info Customer Name
Customer Number1
Declaration Attachment File Identifier, File Name
Cover Page Name, Supplier

102 Agile Product Lifecycle Management
Object Tab Key F ie lds
Item Composition
Item Number, Item Revision
Substance Name
Substance Type
Items Item Number, Revision Number
Manufacturer Parts
Mfr Name
Mfr. Part Number
Manufacturer Part Composition
Mfr Name
Mfr. Part Number
Substance Name
Substance Type
Part Group Composition
Name
Substance Name
Substance Type
Part Groups Name
Specifications Specification
Item
Attachments
File Identifier
File Name
BOM Item Number
Compliance Specification
Manufacturers
Mfr. Name
Mfr. Part Number
Sites Site Name
Suppliers Supplier, Change Number
Title Block Number
Composition Composition Type, Change Number
Substance Substance Name, Substance Type
Manufacturer Attachments
File Identifier
File Name
Manufacturer Part
General Info
Name
File Identifier
File Name
Compliance Specification

v9.3.0.1 103
Object Tab Key F ie lds
Composition Composition Type2
General Info
Manufacturer Name
Manufacturer Part Number
Substance Substance Name
Suppliers Supplier
Part Group
Attachments
File Identifier
File Name
Compliance Specification
General Info Name
Parts Part Number
Suppliers Supplier
Cover Page Number1
Affected Items Item Number
Project Item
AML
Manufacturer Name
Manufacturer Part Number
Attachments
File Identifier
File Name
BOM Component Part Number
Items Number
Published Price
Attachments
File Identifier
File Name
General Information
Customer
Item Number
Item Revision
Manufacturing Site
Manufacturer Name
Manufacturer Part Number
Number1
Price Type
Program
Supplier
Price Lines Price Effective From Date

104 Agile Product Lifecycle Management
Object Tab Key F ie lds
Price Effective To Date
Qty
Ship From
Ship To
Quote History
General Information
Customer
Item Number
Item Revision
Manufacturing Site
Manufacturer Name
Manufacturer Part Number
Number1
Price Type
Program
Supplier
Price Lines
Price Effective From Date
Price Effective To Date
Qty
Ship From
Ship To
Specification
Attachments
File Identifier
File Name
General Information Name
Substances Name, Substances Type
Substance
Attachments
File Identifier
File Name, Substances Type
Composition Name
General Information Name
Supplier
Commodities
Commodity
Continent
Ship-To
General Information
Name
Number1

v9.3.0.1 105
Object Tab Key F ie lds
Manufacturers
Continent
Manufacturer Name
Ship-To
Projects
General Information
Name
Number
Action Items Assigned To
Discussion Subject
User
General Information General Info User ID
User Group User Group group name
User Group
General Information General Info Name
User Users user names in group
Notes:
1. If you don’t map the Number field or the data is not provided in the source file, the Import Wizard uses an AutoNumber source to assign a number to a new object it creates. You can set the default AutoNumber sources used by the Import Wizard. For more information, see Setting Default AutoNumber Sources.
2. Composition Type determines what type of substances can be imported into the composition:
Substance Composition – Substances and substance groups can be imported.
Homogeneous Materials Composition – Subparts, materials, substance groups, and substances can be imported.
Part Composition – No substances can be imported.
In addition to key fields, Agile PLM also has required fields. The PLM administrator can configure any field on Page One (Title Block, Cover Page, or General Information), Page Two, or Page Three of an object to be a required field. To import new objects in Agile PLM, you must complete all required fields. However, if you are importing data to existing objects, required fields don’t need to be mapped. When you map fields for import, all required fields in the Edit Mapping File window are shown in green boldface type.
For a full list of required Agile PLM fields, print the Agile Classes Report from the Web Client.
Some Agile PLM objects have special mapping requirements. See the following sections for more information.

106 Agile Product Lifecycle Management
BOM Mapping Requirements
Title Block > Number and BOM > Item Number are required fields. However, BOM > Find Num and BOM > Qty are optional key fields. If you don’t map the BOM > Find Num field, the BOM tab shows 0 as the find number for all imported items. If you don’t map the BOM > Qty field, all quantities on the BOM tab use the default quantity value set by the Agile PLM administrator.
Quote History and Published Price Mapping Requirements
Quote histories and published prices have special mapping requirements due to the multiple required and optional key fields that can be used to import them. For more information about the minimum required fields for quote histories, published prices, and price lines, see Importing Quote
Histories, Published Prices, and Price Lines on page 70.
Mapping Classes and Subclasses
For item, BOM, and AML imports, there are two separate target classes that may need to be mapped depending on what the source file contains. If the source file contains both parts and documents, then you must map both the Parts class and Documentation class, even if the mappings are the same.
If you do not map the Type field for the object, or the Type column of a particular row is blank, then the default type for the object is used, regardless of whether the object currently exists or not. For example, if your import file contains documents, but you don’t map the Type field, documents could be imported as parts if that is the default item type selected in Import preferences. For items in the import file that already exist in the target system, a type mismatch rejection error occurs if the default type assumed by import does not match the existing object in the target system.
For information about how to specify default types for an import session, see Setting Default Types on page 57.
Selecting a Change Order and Mapping File When the Select Change Order and Mapping File page appears in the Import Wizard, you can specify a change order and select a mapping file using the following options:
Change Order — If you are importing in Redlining mode (the default), click Details to select a change order. If you are using Authoring mode, you can't specify a change order. For more information about redlining, see Using Redlining or Authoring Mode on page 76.
Note To change from Redlining mode to Authoring mode, click Preferences, select Business Rule Options, and change the value for the Change Mode field.
Use an Existing Mapping File — After selecting this option, type the path of a mapping file or click Browse to select one. The mapping file must exist on your local system or on a network computer. Mapping files are not stored on the PLM server.
Create a New Mapping — After selecting this option, edit Mapping attributes in Step 4 of the Wizard.

v9.3.0.1 107
Use Currently Defined Mapping Definition — Use a mapping definition previously selected during this import session. If you have not specified a mapping file yet, this option does not appear.
Use Default Mapping Definition — Use the default field mappings for the specified file type. This option is not available for Excel files and delimited text files that do not use a predefined template format.
Once you select or create a mapping definition, the Import Wizard stores it in memory for the current import session. After this, you can click Import to begin the import process, or click Next to select other options.
Creating a New Mapping File
If you are importing data from a new source, you need to create a mapping file. To create a mapping file, you select fields from the import data and map them to Agile fields.
To create a new mapping file:
1. In the Import Wizard, proceed to the Select Change Order and Mapping File page.
2. Select the Define attribute Mapping in next step option and click Next.
3. Click a field in the Import Fields list.
Note Only one field can be selected at a time in the Edit Mapping File window. However, you can map an import field to multiple Agile PLM fields. Also, if the Edit Mapping File window has no fields, the source file may be invalid. If the source file is a delimited text file, make sure fields in the header row do not have carriage return or linefeed characters.
4. Navigate to the corresponding field in the Agile Fields list. Click the field to map it. An arrow appears next to the field along with the name of the import field to which it is mapped.
5. Repeat steps 3 and 4 for all fields that you want to map.
6. When you finish mapping all fields, click Save As. The File Download dialog box appears.
7. Select Save this File to Disk. Click OK.
8. Type the name of the file, and click Save.
To unmap a field in the Edit Mapping File window:
Click to the right of the mapped field.
To show all fields in the Edit Mapping File window:
Click Expand All.

108 Agile Product Lifecycle Management
Mapping Page Two and Page Three Fields
Only visible Agile fields can be mapped in the Edit Mapping File window. To map source fields to Page Two or Page Three fields, the Agile PLM administrator must configure those fields to be visible.
How Fields are Sorted in the Edit Mapping File Window
When you are importing data from a PDX package, the Edit Mapping File window displays import fields sorted in alphabetical order within each node in the package. The following figure shows how fields in a PDX package are sorted for the Item subclass.
When you import data from a delimited text file, the Edit Mapping File window does not sort the import fields. Instead, it displays the fields in the order in which they appear in the text file, as shown in the following figure.
To make it easier to map fields in a text file, you may want to sort the fields in another application, such as Excel, before attempting to import the data.

v9.3.0.1 109
Agile fields are sorted in alphabetical order by the tab on which the field appears, as shown in the following figure.
Reusing a Mapping File
If you routinely import data from the same source (such as PDX packages originating from the same source system), you can maintain mapping files that correctly map source fields to Agile fields.
Mapping files are flexible and are designed to be reused for subsequent import sessions. The import source data generally varies from one import session to another. However, it’s possible to reuse the same mapping file for multiple source files if the mapping file contains fields common to them. For example, if you create a mapping file that contains mappings for all PDX objects, you can reuse that particular mapping file for any PDX file, including a file that only includes one type of object, such as Items. If a target field is mapped but doesn’t exist in the import source file, the Import Wizard ignores the field and doesn’t import it.
Target fields in the PLM system can also change from one import session to another. For example, the PLM administrator can make fields invisible that may have been used in your mapping files. When a target field is mapped but isn’t visible in the PLM system, the Import Wizard ignores the field and doesn’t import it.

110 Agile Product Lifecycle Management
If you rename column headings in your import source file, any mapping files that you created for that particular source file will be invalid. To successfully import the data, you need to remap all fields that have been renamed. The Import Wizard ignores any mapped fields that are not found in the source file.
If the PLM administrator renamed classes or attributes used in a mapping file, the Import Wizard resolves target fields by referencing their internal IDs. Therefore, mapping files that reference renamed fields are still valid. The Debug Mapping Window shows a warning message for every field that the Import Wizard resolves to a different name.
To use an existing mapping file:
1. In the Import Wizard, proceed to the Select Change Order and Mapping File page.
2. Select Use an Existing Mapping File.
3. Type the path of the mapping file, or click Browse to select it.
Note After you select the file, you can confirm the field mappings by clicking Edit Chosen Mapping.
4. Click Next to continue.
Editing a Mapping File
If an import file has been modified (for example, new columns of data have been added), you need to modify its associated mapping file. Otherwise, the mapping file could be invalid for the revised data.
To edit a mapping file:
1. In the Import Wizard, proceed to the Select Change Order and Mapping File page.
2. Select Use an Existing Mapping File.
3. Type the path of the mapping file, or click Browse to select it.
Note Mapping files have an XML filename extension.
4. Edit the Mapping File in Step 4 of the Wizard.
When you reuse a mapping file to import a new source file, the Import Wizard ensures that the mapping file correctly matches the source data. If the mapping file has errors, an Errors/Warnings box appears at the top of the window. You can click an error or warning in the box to highlight its related field.
5. Edit the mappings.
6. Click Save As to save the file. The File Download dialog box appears.
7. Select Save this File to Disk. Click OK.
8. Type the name of the file, and click Save.

v9.3.0.1 111
Mapping PDX and aXML Packages
When you select Use Default Mapping Definition on the Select Change Order and Mapping File page, the Edit Mapping File window provides default mappings for core Agile fields. Custom fields are not mapped by default; you have to map those fields manually.
Only PDX and aXML elements present in the source file are assigned default mappings. For example, if the file contains only items and no other types of import data, then the Edit Mapping File window shows default mappings for item fields only. If you save the mapping file to reuse it later, you can use it only to import items.
To create a mapping file with mappings for all types of import data, make sure all objects are selected in the Select Contents to Import page of the Import Wizard. That way, default mappings are assigned for all objects, regardless if all objects are contained in the selected source file.


v9.3.0.1 113
Chapter 9
Creating Transformation Definition Files
This chapter includes the following:
About Transformation Definition Files .................................................................................................................. 113 Required Columns and Column Headings .......................................................................................................... 114 Using PREFIX, SUFFIX, or REPLACE Operations ............................................................................................. 115 Using Regular Expressions in the SourcePattern Field ....................................................................................... 115 Replacing Blank Fields with a Default Value ....................................................................................................... 116 Generating a Transformation Template ............................................................................................................... 117 Transforming Different Types of Data .................................................................................................................. 117 Reusing Transformation Definition Files .............................................................................................................. 120
About Transformation Definition Files
Source data that originates from a supplier or partner can contain incompatible data. That is, the data may be invalid or inconsistent with your company's Agile PLM system. Before you import data, you may need to transform the values in some fields to make them compatible with the target system.
Transformation definition files are especially helpful for importing data from PDX or aXML packages. Generally, PDX or aXML packages are read-only. You cannot change the values contained in an archived file. If there are data inconsistencies in a PDX or aXML package, you must try to correct them using a transformation definition file.
A transformation definition file is a comma-delimited text file. Optionally, you can qualify text strings in the file using double-quotes ("). The file must contain a set of required fields needed to transform import data.
Transformation definition files are optional for the Import Wizard. If your source data does not need to be modified for your target system, you can skip the Select Transformation Definition File step in the Import Wizard.
Every transformation that occurs during an import session is noted in the import log file.
The Import Wizard does not support transformation definition files created with previous Agile Product Cost Management or Agile Product Collaboration releases.

114 Agile Product Lifecycle Management
Required Columns and Column Headings
If you are importing AML data from a PDX package, and you are using a transformation definition file, you should include the same transformations for fields in related objects (Manufacturer Part Number, Manufacturer Name) so that the corresponding attributes for AML rows, manufacturers, and manufacturer parts will have the same values.
Column heading Description
ObjectTypeName The class or subclass name on the target system, for example, Parts Class.
PropertyGroupName The name of the group (or tab) containing the property, for example, Title Block.
PropertyName The name of a target field.
Operation The transformation operation. Valid operations are “REPLACE,” “PREFIX,” or “SUFFIX.”
SourcePattern A string to match the entire source value for the specified field. You can use regular expressions to match patterns of text. The pattern you specify is case-sensitive.
ParameterValue The replacement, prefix, or suffix text used to transform the SourcePattern string.
Note You can add an optional Comments column to document each row of the file.
Optionally, you can include the following three columns: ObjectTypeId, PropertyGroupId, and PropertyId. These columns appear automatically in a transformation template that you can generate from the Import Wizard. The columns are not required, but they map the ObjectTypeName, PropertyGroupName, and PropertyName columns to unique internal Agile ID numbers. The ID columns ensure the validity of the transformation definition file in the event that an Agile field name—such as the name of a custom field—changes.
Caution Do not change the column names as they appear in column headings. They must match the specified names exactly. Otherwise, the transformation definition file is invalid.
You can change the order of columns as long as you also change the respective column header. For example, you can make column A the PropertyName column.
The header row (that is, the row with column names) must be the first row in the file. There should be no blank columns to the left of the first data column. For example, in an Excel file, the table should start at column A.
You can perform only one transformation per target value. This means that you cannot, for example, use a PREFIX and SUFFIX transformation on the same value. Nor can you chain transformations together in sequence to modify a value iteratively.
Transformations occur in sequential order from top to bottom in the transformation definition file. Only the first transformation for a target field’s value is used; other transformations for the same value are ignored.

v9.3.0.1 115
Using PREFIX, SUFFIX, or REPLACE Operations
Transformation definition files allow you to add a prefix or suffix to values, or replace values.
A PREFIX operation simply adds a specified string to the beginning of a value.
Operation SourcePattern ParameterValue Result
PREFIX 12345 P- 12345 -> 67890
PREFIX 1 P- 1 -> P-1
A SUFFIX operation adds a specified string to the end of a value.
Operation SourcePattern ParameterValue Result
SUFFIX 12345 -S 12345 -> 67890
SUFFIX 1 -S 1 -> 1-S
A REPLACE operation replaces the entire value. You cannot replace a portion of a value. You also cannot replace a value with an empty string.
Operation SourcePattern ParameterValue Result
REPLACE 12345 67890 12345 -> 67890
REPLACE 1 Agile 1 -> Agile
Using Regular Expressions in the SourcePattern Field
When you specify values in the SourcePattern field of the transformation definition file, you can use regular expressions to match patterns of text. A regular expression can contain symbols or syntactic elements used to represent one or more characters.
The simplest regular expression is a literal text string, such as IPN100012. Any alphanumeric character in the SourcePattern field matches the same character in the source data.
You can also use special symbols to match text patterns in a generalized way, much like wildcards. The following table lists the regular expression symbols you can use in the SourcePattern field.
Symbol Description
Period (.) Matches any single character.
Asterisk (*) The preceding character appears zero or more times.
Plus (+) The preceding character appears one or more times.
Question mark (?) The preceding character appears zero or one time.
Note The source pattern you specify must match the entire incoming value. Otherwise, the value won’t be transformed.

116 Agile Product Lifecycle Management
Although regular expressions enhance the types of transformation you can specify, they are optional. If you don’t find them helpful, you don’t have to use them. The following table shows several examples of regular expressions.
SourcePattern Matching values
.* Any value, including an empty string.
.+ Any value except an empty string.
A.* Values that start with A.
AGILE.* Values that start with AGILE.
.*AGILE Values that end with AGILE.
.*AGILE.* Values that contain AGILE.
P0012+ P0012, P00122, P001222, P0012222, and so on. However, it does not match P001.
P0012* P001, P0012, P00122, P001222, P0012222, and so on.
P0012? P001 or P0012.
P00*20 P020, P0020, P00020, P000020, P0000020, and so on.
P00.+20 P00020, P00120, P00220, P00320, P00123456789020. However, it does not match P020.
Replacing Blank Fields with a Default Value
You can use a transformation template to provide default values for blank fields in your source file that have been mapped. This is a particularly handy use for transformation templates. For example, if the Product Line(s) field is blank in your source data, you can still map the field and set it to import a default product line value for your Agile PLM system.
Remember, you must map the empty field you want to replace with a default value. Otherwise, the Import Wizard skips the unmapped field.
Use the following SourcePattern string to represent an empty field: ^$ (the caret and dollar sign characters). The ParameterValue you specify must be a valid value for the specified field.
The following figure shows how to replace all empty Product Line(s) fields in the source file with a default value Ultra.

v9.3.0.1 117
Generating a Transformation Template
The Import Wizard lets you generate a transformation template, a comma-delimited text file that has the appropriate fields for the target Agile PLM system.
To create a transformation template:
1. From the Select Transformation Definition File page of the Import Wizard, select Use a saved Transformation file.
2. Click Download Transformation Template. The File Download dialog box appears.
3. Save the file to your local computer.
4. In Download Transformation Template window's Popup, click OK.
The default transformation template filename is TransformTemplate.csv. It is a comma-separated file that can be edited in a text editor or a spreadsheet program.
Important Do not change the default values in the ObjectTypeName, PropertyGroupName, and PropertyName columns. Otherwise, the transformation will fail. To avoid changing these values, Oracle recommends that you download the template and avoid creating new ones that require typing in the values.
After you create a transformation template, fill in the following columns:
Operation
SourcePattern
ParameterValue
The Import Wizard skips lines in the transformation definition file that don’t have an operation defined. If you specify an operation in a row, you must also specify a source pattern and parameter value in that row.
The Comments column is optional and is used to document each transformation. The three rightmost columns, ObjectTypeId, PropertyGroupId, and PropertyId, should not be edited. They show the internal Agile PLM ID numbers for each field.
Transforming Different Types of Data
Depending on the fields you are trying to transform and their data types, there are different transformation considerations. This section describes issues involved in transforming item numbers, manufacturer names, and product lines.

118 Agile Product Lifecycle Management
The following topics describe how you can use transformation definition files to modify different types of import data to make it valid for your Agile PLM system:
Transforming Item Numbers
Transforming MultiList Values
Transforming Manufacturer Names
Transforming AML Data
If you are importing attachments from an aXML file or a PDX package, you cannot use a transformation definition file to modify attachment filenames.
Transforming Item Numbers
In PLM, the Title Block > Number field uniquely identifies an item. Similarly, the BOM > Item Number field identifies a component part of an assembly. The same item number can be used for both fields.
If you are importing bills of material and you are transforming Title Block > Number values for items, you should also use the same transformation for the BOM > Item Number field.
Do not specify a blank ParameterValue. Remember, the Import Wizard skips blank fields.
The following figure shows an example of a transformation definition file that modifies the values for both the BOM > Item Number and Title Block > Number fields, adding a prefix to each item number.
Transforming MultiList Values
Although the value for a MultiList field is displayed as a comma-delimited string, the PLM system validates the string against the full list of values. To transform values for a MultiList field, you specify source and target values for each individual list value, not for the entire delimited string of values.
The Product Line(s) field for items is an example of a MultiList field. To import a value into a MultiList field, the value must be a comma-delimited string. (You can click the Preferences button in the Import Wizard to specify another character, such as a semicolon, for the MultiList delimiter.) For example, a Product Line(s) value might look like this:
―Analog, Tools, Memory‖

v9.3.0.1 119
Suppose you want to change these individual values to ―Analog & Interface Products,‖ ―Development Tools,‖ and ―Memory Products,‖ respectively. You can specify a simple REPLACE operation for each value in the transformation template, as shown in the following figure:
Important Product Line(s) values, like all Agile lists, are case-sensitive.
Transforming Manufacturer Names
If you are importing approved manufacturers lists, manufacturers, or manufacturer parts, it is possible that the manufacturer names in the source data do not match exactly the manufacturer names used in the PLM system. Any difference in manufacturer names, however slight, should be corrected using a transformation definition file. If you do not transform invalid manufacturer names, you can end up with multiple objects representing the same manufacturer, such as CPQ and Compaq.
The following figure shows a transformation definition file that modifies manufacturer names when you import manufacturers. There are six different manufacturer names in the source file: CPQ, DELL, FLEX, MARSHALL, SLCTRN, and TI. The transformation definition file specifies the six replacement values for these names.
Here is a similar transformation definition file that modifies the manufacturer names in an AML.

120 Agile Product Lifecycle Management
Transforming AML Data
If you are importing AML data from a PDX package, and you are using a transformation definition file, you should include the same transformations for fields in related objects (Manufacturer Part Number, Manufacturer Name) so that the corresponding attributes for AML rows, manufacturers, and manufacturer parts will have the same values.
Reusing Transformation Definition Files
You can maintain a transformation definition file that correctly transforms data for all types of import data. You may also find it helpful to create a transformation definition file for each manufacturer, as your manufacturers may use different conventions for entering product data.
Note Make sure you give recognizable names to transformation definition files so that they can easily be associated with a particular manufacturer or an Agile PLM system. Otherwise, you may use the wrong transformation definition file and modify the import data the wrong way.
To use an existing transformation definition file:
1. From the Select Transformation Definition File page of the Import Wizard, select Use a saved Transformation file.
2. Type the path of the transformation definition file, or click Browse to select it.
3. Click Next to continue.

v9.3.0.1 121
Chapter 10
Recommended Tasks After Importing Data
This chapter includes the following:
Checking the Status of Your Import Session ....................................................................................................... 121 Cancelling an Import Operation ........................................................................................................................... 121 Reading the Import Log ....................................................................................................................................... 122 Troubleshooting ................................................................................................................................................... 122
Checking the Status of Your Import Session
If you are importing a large amount of data, the Import wizard may take a while to process the data. As it processes records, it keeps a running count of records that were imported or rejected. It also displays messages related to each object that it processes.
When all the data for an import session has been processed, the Import wizard formats the warning and error messages into a log that you can read onscreen or save to a file.
Cancelling an Import Operation
When you click Import in the Import Wizard, the Wizard begins to import the data. You can cancel the import operation at any time.
To cancel a running import operation:
1. From the Import Status page, click Cancel.
2. A message box appears that reads ―Cancel running import operation? All unsaved data will be lost.‖
3. Click OK. The Import Summary Report page appears.
When you cancel an import operation, any data that was already imported by the time you clicked Cancel remains in the database. Also, data is imported in batches, and the Import Wizard finishes importing the current batch before the import operation stops as a result of cancellation. The Records Processed section of the Import Summary Report page shows how many objects were accepted.

122 Agile Product Lifecycle Management
Reading the Import Log
When you click Import in the Import Wizard, the Import Server starts to process the data. When it finishes processing the data, it displays a log, which includes the following sections:
Time Information — Shows the duration of the import session.
Records Processed — Shows how many records were imported to the PLM system and how many were rejected.
Message Summary — Shows messages generated for each object.
To save the import log to an XML file:
1. In the Import log page, click Save Log. The File Download dialog box appears.
2. Select Save This File to Disk. Click OK. Type the filename, or use the default filename: LogFile.xml. Click Save.
LogFile.xml is an XML file, which is not ideal for viewing in most applications.
You can use your own XML templates to create custom reports from the log file. You can also import another file by using the Import another file button in this step.
To save the import log to an HTML file:
1. Right-click the Import Summary Report page, and choose View Source. The HTML source for the page appears in Notepad.
2. Choose File > Save As to save the HTML file.
3. To return to the Web Client or Java Client, Click Done.
Troubleshooting
If you have problems importing data into the Agile PLM system, read this section for help.
Common Error Messages
The following table provides additional information about common error messages you may encounter when you try to import data into PLM.
Problem Area Error Message Cause
General Could not import record because key fields within the import data are blank.
This error can occur for a couple reasons:
The mapping file is wrong. Key fields must be mapped.
The source file is tab delimited, but the Import Wizard field delimiter is set to comma.
General Could not convert value 'text' into the appropriate datatype (java.lang.Double).
You tried to import a text value into a numeric field.

v9.3.0.1 123
Problem Area Error Message Cause
Text values [Character Set Name(s)] character sets are valid for [AttributeName] field.
A text value you are trying to import contains one or more characters that are invalid for the field‟s character set(s).
Date values Could not convert value '12.10.2003' into the appropriate datatype (java.util.Date).
The format for date values in your source file does not match the preferred date format specified in the user‟s profile.
Numeric values
Datatype mismatch while performing Scale validation on value ''. Expected datatype was java.lang.Number; actual datatype was java.lang.String.
You tried to import a row with a blank value in a Numeric field.
Money values Could not convert value into the appropriate datatype (Money).
You tried to import a row with a blank value in a Money field.
Excel files An error occurred: The selected file is not a valid Delimited Text File. A valid DTF must contain exactly one header row and at least one data row.
The message refers to delimited text files because the Import Wizard converts Excel files into delimited text files before importing data. The first row in the selected Excel source file cannot be blank. Make sure you specify the correct location of the header row.
Mapping The markup in the document preceding the root element must be well-formed.
This error appears if you select a mapping file that is not properly formed XML (such as a delimited text file). You must select a mapping file previously saved by the Import Wizard.
Supplier Continent|country|region is invalid. You selected an invalid geographical location represented by the combination of Continent, Country, and Region values.
Supplier Offerings you are trying to create are already covered by a broader Manufacturer offering.
You cannot import a new supplier offering for a Ship To location that is already covered by a broader offering.
Mapping Object properties are mapped, but the key is not fully mapped.
Some objects, like price, supplier, and customer, have several key fields that must be mapped. The current mapping does not map all required key fields.
Price Lines Effective From Date cannot be greater than the Effective To Date.
You tried to import price lines with an effective from date greater than the effective to date.
Price Lines [Price Line] is a duplicate price line and cannot be processed when quantity break is disallowed on the price object.
The Allow Qty Breaks field for the Price object has been set to No. Therefore, only one price line can be imported for each set of different Ship To, Ship From, Effective To, and Effective From values.

124 Agile Product Lifecycle Management
Importing Blank Fields
When you use the Import Wizard, it cannot perform a destructive operation. Existing Agile data is always preserved, never destroyed. Therefore, you can’t import a blank value to a non-empty Agile field. The Import Wizard ignores blank source fields.
Note A transformation can be applied to source data to change blank values into nonblank values.
Mapping All Required Fields
To import data for an object, you must always map all required fields, even if you are importing data to an existing object. This includes required fields on Page Two and Page Three. If you are trying to update a BOM table for an item, you may not want to update required fields that have already been entered on Page Two and Page Three. In such a case, you can map the Page Two and Page Three required fields to blank columns in your source data. As mentioned above, the Import wizard ignores blank source fields.
Configuring Parent/Child Fields
Several fields have a child relationship with other parent fields. Child fields derive their values from parent fields. The administrator of the Agile PLM system must ensure that parent/child fields are configured identically for the system to work properly.
An item’s Title Block.Rev field and a change order’s Affected Item.New Rev field are perfect examples of parent-child fields. The Agile PLM administrator must ensure that both these fields are configured identically. Otherwise, problems could occur when you import data. For example, if you set the Title Block.Rev field to include all characters, you cannot set the Affected Items.New Rev field to include only ―Alpha Upper Case‖ characters. Otherwise, problems will occur when you import items in Redline mode.
Another example of parent/child fields are the Title Block.Number field for an item and the Affected Items.Item Number field for a change. If these fields are configured differently, you may experience problems importing items.
Importing Supplier Offerings
When you import supplier offerings, the Import wizard determines if a rating exists based on either the Ship-To location or the geographical values. It does this by checking the status of the supplier before importing the source file. If the source file has conflicting offerings, you may see unexpected results. Here's an example:

v9.3.0.1 125
Suppose an existing supplier named ACME has no commodity offerings. On the Agile PLM server, the defined Ship-To locations include San Jose and Milpitas. Let’s say you attempt to import a source file with two offerings:
The Import wizard creates the first offering based on its geographical values. The second offering is rejected because the Ship-To location, San Jose, is covered by the first offering’s region, California. Remember, you cannot create an offering with a location already covered by a broader offering. The end result is that one broad offering and two ratings are created. The ratings for San Jose and Milpitas, which are located in the California region defined by the offering, both have a value of ―Approved.‖
Workaround: To import different ratings for offerings located in the same geographical region, import the offerings and their ratings in two separate import operations.
Managing SmartRules
The Agile PLM server checks for SmartRule violations after each row of a table is updated, not after the entire table is updated. This can cause problems if you are importing BOM, Manufacturers, or Price Lines tables in Redline mode and have set the Multi Row Update Mode preference to ―Complete Replace.‖ In such situations, you want to update the entire table before validating it.
Workaround: To avoid SmartRule problems in import, the Agile PLM administrator should use the Agile Java Client to set the following SmartRules from ―Disallow‖ to ―Warning‖:
DuplicateFindNumbers
DuplicateItemNumbers
DuplicateRefDes
MultipleItemsPerManufPart
Overlap Price Line Effectivity Periods
In the Import wizard, set the Smart Rules Warning Violation Behavior preference to ―Accept Objects.‖ That setting allows you to import objects that would otherwise trigger a SmartRules warning.
Updating Pending or Released Items and Prices
If you are importing pending or released items and prices in Authoring mode (instead of Redline mode), don't specify a change order (ECO or PCO) if you are importing only items or prices AND you are not updating any fields related to change control. If you are updating any fields related to change control, such as Title Block.Lifecycle Phase, you must specify a change order to import the object.

126 Agile Product Lifecycle Management
How Import Handles Duplicate Records
For performance reasons, the Import wizard groups records into batches of 100 that it sends to the server for processing. When the server finishes processing a batch, the client sends the next batch of 100 records to the server. The Import wizard does not reject duplicate records, whether they are contained within one batch or in different batches. If a duplicate record is encountered within the same batch, it is combined with the earlier matching record and counted as only one object. If a duplicate record is encountered in two different batches, the count of imported records is incremented by one.

v9.3.0.1 127
Chapter 11
Exporting Data
This chapter includes the following:
The Export Wizard ............................................................................................................................................... 127 Export Roles and Privileges ................................................................................................................................. 127 Object Classes that You Can Export ................................................................................................................... 128 Export File Formats ............................................................................................................................................. 129 Starting the Export Wizard ................................................................................................................................... 132 Export Wizard Steps ............................................................................................................................................ 132 Specifying Filters ................................................................................................................................................. 133 Exporting PLM Objects ........................................................................................................................................ 136 Specifying Headers .............................................................................................................................................. 138 Downloading Files ............................................................................................................................................... 138 Viewing Exported Files ........................................................................................................................................ 138
The Export Wizard
Agile PLM provides a simple Export Wizard to support extracting data from selected objects and export it to a Microsoft Excel file, a comma-delimited (CSV) text file, an aXML file, or a PDX package. You can launch the Export Wizard from either Web Client or Java Client. Exporting data is an easy process. After downloading the export file to your desktop, you can either email or FTP it to a supply chain partner or import it into another application.
Note PDX packages can be viewed or imported only with PDX-enabled applications. Agile provides a free PDX viewer called Agile eXpress.
Export Roles and Privileges
To use the Export Wizard, you must have the Export privilege. The Export privilege is included with the following supported roles:
(Restricted) Material Provider
Change Analyst
Compliance Manager
Content Manager
Item Content Manager
Price Administrator
Price Manager

128 Agile Product Lifecycle Management
Product Content Read Only
Souring Administrator
Object Classes that You Can Export
The following table lists the types of objects that the Export Wizard allows you to export.
Base Class Class
Manufacturers Manufacturers
Manufacturer Parts Manufacturer Parts
Prices
Historical Quotes
Published Prices
Changes
Change Orders (ECOs)
Change Requests (ECRs)
Deviations
Manufacturer Orders (MCOs)
Price Change Orders (PCOs)
Site Change Orders (SCOs)
Stop Ships
Declarations
Homogeneous Material Declarations
Part Declarations
IPC 1752-1 Declarations*
IPC 1752-2 Declarations*
JGPSSI Declarations*
Substance Declarations
Supplier Declarations of Conformance
Discussions Discussions
Part Groups
Commodities
Part Families
Programs Activities (only for Root Programs)
Program Service Requests
Non-Conformance Reports
Problem Reports
Quality Change Requests
Audits
Corrective and Preventive Actions

v9.3.0.1 129
Specifications Specifications
Substances
Materials
Subparts
Substance Groups
substances
Suppliers suppliers
Users Users
Users Groups Users Groups
* This Declaration class provides special export and import commands that enable suppliers to integrate data with other Agile PLM systems, or complete the compliance request form in other clients, such as Microsoft Excel or Adobe Reader. See Using Special Export and Import
Commands to Complete Declarations on page 84.
Export File Formats
You can export Agile PLM data to Microsoft Excel, comma-delimited text, PDX Package, or aXML Package formats. The following table lists the objects that can be exported for each format.
Object Excel /CSV PDX aXML
Items Yes Yes Yes
Manufacturers Yes Yes Yes
Manufacturer Parts Yes Yes Yes
Changes Yes Yes Yes
Prices Yes Yes
Declarations Yes Yes
Part Groups Yes Yes
Specifications Yes Yes
Substances Yes Yes
Programs Yes
Program Service Requests Yes Yes
Quality Change Requests Yes Yes
Suppliers Yes Yes
Discussions Yes Yes
Users Yes Yes
User Groups Yes Yes

130 Agile Product Lifecycle Management
In addition to text data, the PDX and aXML Packages can also contain attachment files and redlines.
CSV files created by the Export Wizard contain additional header information that cannot be imported using the PLM Import Wizard. To import data from these files into Agile PLM, make sure you set the header row correctly in the Import Wizard’s Delimited Text File Configuration dialog box.
Guidelines for Exporting to Microsoft Excel Files and Text Files
When you export data to a Microsoft Excel file, you end up with a single worksheet. When you export data to a text (CSV) file, you end up with a file of comma-delimited data. Both file types can be opened in Microsoft Excel to see the data in cell format.
Keep these guidelines in mind as you export data to Microsoft Excel files and text files using the Web Client:
You can export a single object or multiple objects. Each object tab is a separate delimited text output, placed one after the other in the text file. If you export multiple objects, they are added to the export file one after the other.
You can export only the information that appears on the tabs of the included objects. So, for example, if you export a single part with a BOM, the resulting file includes information on the part's BOM tab, but it does not include actual BOM items.
You cannot add the following objects:
deleted objects
objects for which you do not have the necessary privileges
objects that are already in the export file
You can export Attachments tab information to a text file, but you cannot export the actual attachments. Only PDX and aXML files support actual attachments.
You can export the Sites tabs of items and the Where Used tab of items, manufacturers, and manufacturer parts.
If you select the Manufacturers Tab when filtering items and you select a number of levels to be exported with the BOM, your export file will include the AML information for the selected number of levels of the BOM.
If you include both BOM and AML data in your export file, the AML data is interlaced with the BOM data in the resulting file.
Regardless of its position in a BOM hierarchy, you can export an Item in Level Template format as shown below.
a. In Web Client, select an Item, for example a part.
b. Select Actions>Microsoft Excel> Export to Excel (or Download Template).
The Excel file containing Title Block, BOM, and Manufacturers Tab data is exported.

v9.3.0.1 131
About aXML and PDX Packages
Agile Extensible Markup Language (aXML) format is an XML representation of Agile PLM’s business schema. aXML contains all product content managed in Agile PLM. When the transfer order is published, a .ZIP file containing the aXML file and any attachments is created.
Product Data Exchange (PDX) packages contain product content, such as item or change details, plus BOM data, manufacturer information, drawings, and other attached files. They differ from Agile package objects in that they are XML-based documents that conform to the PDX 1.0 standard. PDX packages are based on an industry-standard format for encoding structured data in an XML format. This standard provides an application-independent way to describe product content.
You can use aXML and PDX packages to send data from one Agile system to another. In addition, you can download them to your desktops, email or FTP these packages. For PDX packages, you can import them into a PDX-enabled application, such as Agile eXpress.
For more information about PDX, including a link to the DTD, see following Web page: http://webstds.ipc.org/2571/2571.htm
The information in each aXML or PDX package is secure because the data that flows between the user, the Web Client, and Agile servers is encrypted (where legal), and supply chain partners cannot view the contents of each other’s packages. Login, Discovery, and Read privileges can be set in Agile Administrator to protect partners' information from access by unauthorized users.
Note In Web Client, you can create, but you can’t view aXML or PDX packages.
Guidelines for Exporting to aXML and PDX Packages
Use these guidelines when you export data to aXML or PDX packages using Web Client:
You must have the Export privilege to export data to aXML or PDX packages.
You cannot add deleted objects, objects for which you don’t have appropriate privileges, or objects that are already added to the Objects To Extract table.
Web Client supports direct access to latest released revisions of items. It also lets you access back revisions or pending revisions.
If you export Change objects, you can use a custom filter to export redline changes to BOMs and AMLs of affected items. See Exporting Redline BOMs and AMLs for Affected Items on page 137.
PDX packages include Sites and Where Used tab information, but they are exported as additional attributes, without their own element tags like <sites> or <whereUsed>.
If you choose PDX export, the Compliance tab of items and manufacturer parts is not exported. This is only applicable to PDX packages.
Agile eXpress does not support the Sites tab of items or the Where Used tab of items, manufacturers, or manufacturer parts. This is only applicable to PDX packages.

132 Agile Product Lifecycle Management
Starting the Export Wizard
You can start the Export Wizard from either Web Client or Java Client using one of the following methods:
Java Client
Open an object to export, and then choose Tools > Export.
Web Client
Choose Tools > Export.
Open an object to export, and then choose Actions > Export.
Search for objects that can be exported (CSV or XLS), select one or more objects on the Search Results page, and then choose More > Export.
Select and copy objects under My Bookmarks and Recently Visited in left pane and paste them to the Export dialog.
Note Although you can select any object from search results, the Export Wizard does not support all object types.
Export Wizard Steps
This section describes all Export Wizard steps, although most are optional. You can choose to download the export file at any step without completing the remaining steps.
To export data to a file:
1. Start the Export Wizard. For options, see Starting the Export Wizard on page 132.The Select Objects to Export page appears. If you started the Export wizard from Actions > Export or after selecting objects in search results, some objects are already listed on this page.

v9.3.0.1 133
2. In Format field, use the drop-down list to specify whether you want to export to a PDX package, an aXML, an Excel (XLS), a Text (CSV), a Simple text (CSV), a Simple excel (XLS) file.
3. In the Site field, select a site, to export data for all sites, select All.
Note The Site field is only available if your Agile system includes the Sites server license.
4. If you don’t need to add any more objects to the list, proceed to step 6. To add more objects, click Add.
The Search palette appears.
5. Search to find appropriate objects.
6. Double click the desired object or drag and drop it into the Select Objects to Export dialog.
7. Adjust values in Revision column, if necessary.
8. When you have found and added all objects to include in the export file, click Next to display the Select Filters page.
9. Filters let you specify which information is added to the export file. For details about filters, see Specifying Filters.
To use predefined filters, select Predefined filter and then select the filters you want to use from the drop-down lists. To see the details of the filters, click Details.
To define a custom filter for this operation, select Create Custom filter; the Wizard will step you through filter definitions for each object type in the file.
10. Click Next to proceed from the Select Filters step.
11. If you selected Customize, on each Filter page, select the information to include in the file, and click Next to proceed to the Define Header page.
12. Enter the file type and description, and then click Export (If you are exporting to a text file, header information appears at the top of the file.). The Summary page appears.
13. When everything is complete, click Export to compile and download the export file. If you are exporting to a text file, the encoding type of the exported file is set according to your current user login profile setting. You can use Web Client or Java Client to view or modify currency settings.
In Web Client, click Settings > User Profile > Preferences > Edit.
In Java Client, click Settings > Current User > Preferences.
14. Click Close to close the File Download window.
Note When exporting objects in aXML format, either from the object's actions menu or global export, you can save exported files with the .axml.zip extension. To save them without the .axml.zip extension, change the Save As Type option to All Files in the Save As dialog, and then click Save. This will save the file in the .aXML format.
15. Click Cancel to close the Export Wizard.

134 Agile Product Lifecycle Management
Specifying Filters
Filters let you specify which information is added to the export file. In Web Client, you can use saved filters, defined by your Agile administrator, or you can create custom filters. In Agile Client, you can create user predefined filters and use them during export.
Using Saved Filters
When you select Use predefined filter in Select Content Filters step of the Export Wizard, you can select from lists of defined filters for all supported object types. These filters are defined by the PLM administrator using the Java Client. For more information, refer to the ―Agile Content Service Settings‖ chapter in the Agile PLM Administrator Guide.
To see the details about the selected filter, click the corresponding Details button. If you select the Use predefined filter option, but you do not select filters to use, the Export Wizard uses the default customized filters. See Working with System Default Filters on page 135.
For items and changes, only filters for the superclasses (Item and Change) are included in the Export filter lists. Filters defined specifically for classes—for example, part, document, ECO, and MCO—are not included in the Export filter lists. For example, if your export file includes an ECO and an ECR, the Change filter selected applies to both of the objects. Likewise, if your export file includes a part and a document, the Item filter selected applies to both objects.
Working with BOM Filters
When you choose to include BOM information in the export file, you must specify the level of BOM information to include from the following options:
Tab Only (saved filters, set by the Administrator) or BOM Tab (custom filters) – For all formats, it includes the information in the BOM tab itself, with only references to the items on the BOM tab (first level only). If this BOM option is the only one selected, the BOM items themselves are not included.
Tab and Items
Tab and Items, All Levels (saved filters, set by the Administrator) or BOM Items, All Levels (custom filters) – For PDX and aXML formats, includes all items in all levels of the BOM. For Excel and CSV format, includes references to the items on all levels of the BOM tab, but does not include the items themselves.
Tab and Items, BOM Level (saved filters, set by the Administrator) or BOM Items, BOM Level (custom filters) – For PDX and aXML formats, includes the items on the specified level (1, 2, ..., last) of the BOM. Does not include child components of subassemblies. For Excel and CSV format, includes references to the items on the specified level of the BOM tab, but does not include the items themselves.

v9.3.0.1 135
Creating Custom Filters
Custom filters enable specifying export tabs for the type of object that you have selected.
To create a custom filter:
1. On the Filters page of the Export Wizard, click Create Custom filter.
2. Click Next.
3. Subsequent Wizard pages appear for each type of object selected. For each type of object, click the check boxes for information to include in the export file, and then click Next.
Note To use the default custom filters, click Next on each filter page.
Working with System Default Filters
The System Default filters are the same as those that are used if you choose Customize and then proceed through each filter step without changing the settings.
If you create an export file without specifying the content filters to use, the Export Wizard follows these guidelines:
If you download the export file in step 1 of the Wizard, the content to be exported is filtered according to System Default filters.
If you download the export file in step 2 of the Wizard, content is filtered according to the selection made in step 2. In this case, if you select Customize, but you don’t then proceed through the steps that define those filters, Export uses the System Default filters. If you select Predefined filter, but you do not select filters to use, the Export Wizard uses the System Default filters.
If you use the System Default filters, the export file contains the following information:
Items – Title Block, Page Two, Page Three, Compliance, Suppliers, BOM tab (and all levels of BOM items), Manufacturers, Item Prices, Sites, Attachments (and attached files, if the export format is PDX or aXML)
Manufacturer parts – General Info, Page Two, Page Three, Attachments (and attached files, if the export format is PDX or aXML)
Manufacturers – General Info, Page Two, Page Three, and Attachments (and attached files, if the export format is PDX or aXML)
Changes – Cover Page, Page Two, Page Three, Affected Items, Attachments (and attached files, if the export format is PDX or aXML)
Prices – General Info, Page Two, Page Three, Price Lines, Attachments (and attached files, if the export format is PDX or aXML)
Substance – General Info, Page Two, Page Three, Composition, Attachments (and attached files, if the export format is PDX or aXML)
Declaration – Cover Page, Items, Page Two, Page Three, Item Bill of Substances, Manufacturer Parts, Manufacturer Part Bill of Substances, Part Groups, Part Group Bill of Substances,

136 Agile Product Lifecycle Management
Compliance, Attachments (and attached files, if the export format is PDX or aXML)
Specifications – General Info, Page Two, Page Three, Substances, Attachments (and attached files, if the export format is PDX or aXML)
Part Groups – General Info tab, Page Two, Page Three, Parts, Compliance, Suppliers, Attachments (and attached files, if the export format is PDX or aXML)
Program – General Info, Dependencies Dependent Upon, Team, Dependencies Required For, Discussion, Action Items, Page Two, Schedule, Page Three
Product Service Requests – Relationships, Affected Items, Attachments (and attached files, if the export format is PDX or aXML), Related PSR, Page Three, Cover page, Page Two,
Quality Change Requests – PSR Item, Relationships, Cover page, Affected Items, Page Two, Attachments (and attached files, if the export format is PDX or aXML), Page Three
Discussions – Discussion, Page Two, Page Three
Users – General Info tab, Page Two, Preferences, User Group
User Groups – General Info tab, Page Two, Users, Page Three
Specifying Filters When Exporting Attachments
For aXML and PDX, when the Attachment tab is included in the selected tabs list, the Attachments Options selection is enabled and you can select Tab Only or Tab and Files. If you select Tab and Files, you can provide a comma-separated list of file extensions to be included in the export output file. Filtering exports by file type gives you the option to exclude certain files such as CAD diagrams when exporting BOM type data to your suppliers.
Exporting PLM Objects
The following paragraphs document exporting the respective supported file formats for these objects.
Exporting PSR, QCR, and Supplier Objects
Once you have selected the object type, the procedures and options to export the selected PLM object are essentially the same. The supported tables and components are:
Product Service Requests — Cover Page/Page 1, Page Two, Page Three, Affected Items, Related PSR, Relationships, Attachments, and History. Supported file formats are: CSV/Excel and aXML.
Quality Change Requests — Cover Page/Page 1, Page Two, Page Three, Affected Items, Relationships, Attachments, and History. Supported file formats are: CSV/Excel and aXML
Suppliers — General Information, Page Two, Page Three, Contact Users, RFX Routing, Manufacturers, Commodities, PSRs, Relationships, Attachments, and History. Supported formats are: CSV/Excel and aXML

v9.3.0.1 137
To export PSR, QCR, or Supplier objects:
1. Choose and open the target object (PSR, QCR, or Supplier).
2. Choose Actions > Export for the target object.
3. In Objects to Export, select the applicable file type from Export to (aXML, Text (CSV), or Excel) > Next.
4. In Filters, select the applicable filter. Click Next.
5. In Specify Export Properties step, specify Type and provide the applicable description. This is optional.
6. Click Export to complete the process.
Exporting Redline BOMs and AMLs for Affected Items
If you choose the PDX or aXML export formats, an additional filtering option called Redline Changes Only is available when you export Change objects: This option indicates that only changed BOM elements should be included in the redline section of the affected items of the changes. Unchanged elements will not be included. The exported PDX or aXML file could then be used to communicate BOM and AML changes to supply chain partners.
This feature is targeted for ERP adaptors that are designed to process deltas. Agile Content Service (ACS) can be used to send the exported PDX or aXML file to an ERP adaptor.
To export redline BOMs and AMLs:
1. Open a Change object (such as an ECO).
2. Choose Actions > Export.
3. Choose PDX as the export format. Click Next.
4. On the Filters page of the Export Wizard, click Create Custom filter. Click Next.
5. On the Filter Changes page, make sure both the Affected Items Tab > Affected Items and the Redline Changes Only boxes are checked.
Note If you check the Redline Changes Only box without checking the Affected Items box, affected items and redline tables are not exported.
6. Click Next to set additional settings.
7. Click Export.to set complete the process.
Exporting Relationship Tables of Objects
You can export relationship tables containing Item, Change, Manufacturer, Manufacturer Part, and Part Group objects as CSV/Excel or aXML files. For the aXML file format, there are two additional tags ControlObjStatus and EffectObjStatus to represent the relationship rule. The exported aXML files can be imported back into the same or another system.
For information on Relationship tables, refer to Getting Started with Agile PLM. For procedures, see Export Wizard Steps on page 132.

138 Agile Product Lifecycle Management
Exporting Multiple Revisions of the Same Item
Export will output multiple revisions of the same item in the order of their respective revision release dates. Pending revisions will appear first in the output file. They are followed by the released revisions from earlier releases to the most recent.
Specifying Headers
On the Define Header page of the Export Wizard, you can specify optional header information that describes the export file. Enter values in the Type and Description fields. The Creator field is filled automatically with your name.
Downloading Files
You can choose to download the export file at any step of the Export Wizard without completing the remaining steps. If you did not specify filtering information before downloading the export file, see Working with System Default Filters on page 135 System Default Filters for information on the default filters that are used.
To download the export file:
1. In the Export Wizard, click Export.
2. Click Save to save the file to your computer.
Browser's Save dialog appears.
Viewing Exported Files
If you export a text file, you can view it in a spreadsheet program, like Microsoft Excel, or in any text editor. If you export a PDX package, you can view it using Agile eXpress or another PDX-enabled application.
You can download the free Agile eXpress viewer from the following Web site: http://www.myagile.com/eservices/express/

v9.3.0.1 139
Chapter 12
Using FileLoad
This chapter includes the following:
Overview .............................................................................................................................................................. 139 Before You Begin ................................................................................................................................................. 141 Process Outline ................................................................................................................................................... 143 Preparing the Index File ....................................................................................................................................... 145 Processing Attachments ...................................................................................................................................... 151 Evaluating the Results ......................................................................................................................................... 154 Revising and Reloading Rejected Attachments ................................................................................................... 155 Error Messages ................................................................................................................................................... 156
Overview
FileLoad is a utility that helps load legacy attachment files directly from a source system into the Agile File Manager where they are attached to the appropriate Agile PLM objects. Files can be attached to most Agile PLM objects.
FileLoad is activated by choosing:
Tools > FileLoad from the menu bar in Java Client
Tools and Settings icon > FileLoad in Web Client
Choosing a FileLoad Client
Both Web Client and Java Client have FileLoad utilities. Although they are very similar, they perform differently and offer slightly different options.
Feature Java C l ien t Web C l ient
Loads files Yes Yes
Loads references to URLs (Web locations)
Yes Yes
Loads references to files in a Custom (read-only) file vault (INPLACE attachments)
Yes
Supports files up to 40 GB in size Yes Yes
Supports multiple dedicated threads
Yes

140 Agile Product Lifecycle Management
Feature Java C l ien t Web C l ient
Supports uploading files remotely Yes Yes
Locates files on the local machine (unless a network location is specified)
Yes
Locates files on the Web proxy server (unless a network location is specified)
Yes
Can load data into attachment flex fields
Yes Yes
Can load multiple files into one file folder
Yes Yes
Can attach files to the latest revision when the specified revision cannot be found
Yes Yes
Can attach files to incorporated items
Yes Yes
Generates log files in the location you specify
Yes
Generates log files on the server. You can download them to your local machine.
Yes
Performance
Although FileLoad performs faster in the Java Client, performance varies depending on the capacity of the client and server computers. If the client and server computers are multiprocessor machines, you can notice a significant improvement in FileLoad performance when you use the Java Client.
How FileLoad Locates Files
Unless you specify a network location for files, Java Client's FileLoad utility locates files on the local machine, while Web Client's FileLoad utility locates files on the Web proxy server (which can be on the same computer as the application server).
The FileLoad utility in both Agile PLM clients can access files remotely through a network path. For more information, see Uploading Files Remotely on page 142.

v9.3.0.1 141
Loading References to Files
The FileLoad utility in Java Client supports an additional attachment type, INPLACE. You can use the INPLACE attachment type value to upload a reference to a file located in a Custom file vault. The reference to the file is stored in the Agile PLM database, but the actual physical file resides in the Custom vault. The Custom vault is read-only. Files stored in a Custom vault can be checked out, but when they are checked back in, they are copied to the Primary Read/ Write location of the vault. Before trying to load references to files, make sure the Custom vault is set up. See Setting Up a
Custom File Vault on page 143.
Note The Web Client FileLoad utility does not support the INPLACE attachment type.
FileLoad Options
The FileLoad user interface varies slightly depending on the Agile PLM client you use. For a complete list of FileLoad options, see the table in Processing Attachments on page 151.
Before You Begin
Before you begin using FileLoad, make sure you have set up your environment correctly and have proper privileges described in this section.
File Size and Batch Limits
FileLoad can handle files up to 40 GB in size. It can also process many files in one batch. Agile recommends not exceeding 15,000 files per processing batch.
Disabling Synchronous Full-Text Indexing
Before using FileLoad, turn off synchronous full-text indexing of files. When synchronous full-text indexing is enabled, FileLoad does not report progress, the browser times out on long uploads, and file-loading is extremely slow. After you finish using FileLoad, you can turn on synchronous full-text indexing of files again.
To disable synchronous full-text indexing:
1. Start Agile Java Client and log in as an administrator.
2. Click the Admin tab.
3. Choose Settings > System Settings > Full Text Search.
The Full Text Search window appears.
4. Click the Indexing list and select Manual or Scheduled.
5. If you chose Scheduled, click the Recurrence field and schedule indexing to start after file-loading will be finished.
6. Click Save.

142 Agile Product Lifecycle Management
For more information about how to change full-text indexing settings for Agile PLM, refer to Agile PLM Administrator Guide.
Turning Off Antivirus Software
If you use an antivirus tool, turn it off before using FileLoad. An antivirus tool will scan every new uploaded file, which will slow down the loading process.
Required Agile PLM Privileges
To use FileLoad to load file attachments to Agile PLM objects, you must have the same privileges that you need to modify those objects in Agile PLM clients. That is, you must have the Modify privilege for any object to which you are attaching a file.
In addition, you must also have the necessary FileLoad privilege.
To change your Agile PLM roles and privileges, see your Agile PLM administrator.
Uploading Files from Local Drives
Agile recommends that you upload files from a local drive. Otherwise, there is a risk that network-stored files, especially if they are very large, may cause FileLoad to quit, leaving the loading process only partially completed.
Uploading Files Remotely
Although Agile recommends uploading files from a local drive, you can also upload files remotely. Before trying to upload files from a remote computer, make sure:
There is a shared folder in which to save attached files.
If you are using the Agile Web Client, the operating system user that runs the Agile Application Server (such as System for Windows or Root for Solaris) must have Read access to the referenced file.
If you are using the Agile Java Client, the operating system user logged into the client computer must have Read access to the referenced file.
The network path is included in the Index files. For example:
ITEM,P00001,,\\computer\sharedfolder\file.txt,FILE,description
If these criteria are not met, you will see the following error message when you try to upload files remotely: ―Cannot find the file to be attached.‖

v9.3.0.1 143
Uploading Files to PLM on Linux/Solaris Servers
Following are the rules for uploading files from PLM Clients when PLM is running on Linux/Solaris severs.
To upload files from Windows-based PLM Web Clients:
Make sure files that you want to upload reside on the same platform that is running the Application server
Specify the path of the file that you want to load to the Linux/Solaris platform in the index file.
Example: ITEM,P00001,,/slot/ems4741/appmgr/customvault/file.txt,FILE,descriptio
n
To upload files from Windows-based PLM Java Clients make sure:
Make sure files that you want to upload reside on the same Windows platform that Java Client is Launched from.
Specify the path of the file that you want to load to the Linux/Solaris platform in the index file.
Example: ITEM,P00001,,H:/customvault/file.txt,FILE,description
Setting up a Custom File Vault
If you are using Java Client to upload references to files stored in a Custom file vault, the PLM administrator must set up the vault first. For more information about administering Agile File Manager, see the Agile PLM Administrator Guide.
To set up a Custom file vault:
1. Start Java Client and log in as an administrator.
2. Click the Admin tab.
3. Choose Server Settings > Locations. The Server Location window appears.
4. Click the File Manager tab to bring it forward.
5. Double-click the entry to display the File Manager dialog box.
6. Click the button to add a new vault.
7. In the Vault Type field, select Custom.
8. In the Description field, type a description of the vault.
9. In the Base Storage Directory field, enter the primary location where the files are stored. There can be other subdirectories containing files located beneath this directory.
10. Click OK.
11. Restart File Manager.
Note If you do nott restart the Agile File Manager after setting up the Custom vault, the FileLoad utility is not able to find the vault.

144 Agile Product Lifecycle Management
Process Outline
The FileLoad process follows the steps listed below. Each step is discussed in detail in the sections that follow next.
Stage 1: Prepare the Index File (see Preparing the Index File on page 145 ) – Prepare an attachment Index file.
Stage 2: Process Attachments (see Processing Attachments on page 151) – Use FileLoad and the Index file to process the attachments.
Stage 3: Evaluate the Results (see Evaluating the Results) – Evaluate the results. If any attachments were rejected, open the FileLoad log file and view the error messages.
Stage 4: Revise and Reload Rejected Attachments (see Revise and Reload Rejected Attachments on page 155) – Revise the rejected attachment rows in the ―Bad‖ file. Save the Bad file as a new Index file, and load it.
Repeat Stages 3 and 4 until all attachments are loaded successfully.
The following illustration summarizes the FileLoad process.
Prepare Index File
Were any attachments
Examine the
Done
FileLoad Summary
rejected?
Revise rejected rows in the Bad file based on the error messages in the Log file
Save the Bad file as a new Index file
Yes
No
Use FileLoad toload attachments

v9.3.0.1 145
Important It is recommended that no more than 200–300 items be loaded against one change. If a larger number of affected items are loaded against a change, FileLoad will take much longer to load the files and it will take much longer to bring up revisions of any item on that change.
Preparing the Index File
The first stage in batch-loading attachments with FileLoad is to prepare an attachment Index file. The Index file is a text file in which each row describes one file to be loaded as an Agile PLM attachment.
Each row that is updated must have at least six entries separated by delimiters, such as commas. To support uploading information to flex fields, additional attribute-value pairs can be specified.
Index File Structure
Each row in the Index file must have the following structure:
ObjectType, PrimaryKey, SecondaryKey, Path/Filename, AttachType, Description [,attrib1=value1,attrib2=value2,...attribn=valuen]<CR>
Where:
ObjectType = A keyword identifying the object type.
PrimaryKey = The value of a primary key field for the specified object type. For most objects, the primary key is the object number. The object you specify must already exist; FileLoad won‟t create it.
SecondaryKey = The value of a secondary key field for the specified object type. If the object does not‟t require a secondary key, leave the field blank.
Path/Filename = A URL or a fully qualified path and filename.
If you specify a URL, make sure it‟s correct. FileLoad does not validate URLs.
For the INPLACE attachment type (see below), the path you specify should be relative to the Base Storage Directory of the Custom file vault. For example, if the Base Storage Directory is d:/files, and the file you want to load is located in d:/files/cad/0021c.dwg, enter the following relative path: cad/0021c.dwg. The File Manager iterates through all vaults (both standard and custom) until it finds the first matching file.
Note: Although Windows supports pathnames with back slashes (\), Solaris and other UNIX operating systems do not. Consequently, forward slashes are used in path examples in this chapter.

146 Agile Product Lifecycle Management
AttachType = Enter one of the following case-insensitive values:
FILE — Uploads a file to a Standard file vault.
URL — Adds a URL attachment to the object. A URL is a Web location, such as http://www.agile.com. You can specify non-HTTP URLs, such as an FTP site.
INPLACE — Uploads a reference to a file located in a Custom file vault, which is read-only.
Note: The INPLACE attachment type is supported only in the Java Client and only if a Custom vault has been set up by the PLM administrator.
Description = An optional description of the file.
[,attrib1=value1,attrib2=value2,...attribn=valuen]
= Optional pairs of attribute names and attribute values used to load data into flex fields. The default separator character for attribute names and values is an equal sign (=), but you can specify another character. Separate each attribute/value pair with an attribute delimiter, such as a comma.
The following is an example of one row of an Index file:
ITEM,P00010,,C:/temp/logo_color.bmp,FILE,Description="Fileload,Test",Date01=12/12/00,List01=Select1,Text01="Test_Fileload",Text02=DFSF<CR>
To make sure the line is interpreted correctly, the value for the Description attribute is ―Fileload, Test‖. Quotes are included around the text containing a comma so that it is not interpreted as an entry separator.
PrimaryKey and SecondaryKey field content requirements depend on the attachment object type. The specific requirements for each object type are described in Primary and Secondary Keys on page 148.
Here are some general notes on the Index file structure:
All attachment flex fields must be enabled (made visible) from the Admin tab of the Java Client. Flex fields that are used in the Index file but are not enabled will cause FileLoad to report an error.
Note You cannot access administrative functions unless you have been assigned the Administrator privilege; please see your Agile PLM administrator for assistance.
Each field must be separated by a delimiter character, such as a comma. The same delimiter character must be used throughout the Index file. The delimiter used in the index file must match the Attribute Delimiter that you select in the FileLoad utility. For more information about delimiter options, see the table under Processing Attachments on page 151.
The flex field attributes and values must be separated by a different delimiter from the delimiter used for the rest of the Index row.
Doubled delimiters identify a blank field. In comma-delimited files, a blank field is specified by two commas, with no space between them, like this: ,,
Each row must always have a minimum of six delimited fields.
Each attachment row must end with a carriage return.

v9.3.0.1 147
Short Index files of 100 to 200 lines can help you monitor what is going on and correct any problems more easily.
Agile PLM does not change the incorporation date on the target object.
To accommodate temporary files, FileLoad requires twice as much disk space as the size of the attachments being loaded by each Index file. If you do not have room to load all attachments at once, try using more Index files with smaller total attachment sizes to reduce the space required for each one. The temporary files are automatically deleted after the loading process is done.
Successful attachments are logged in the History tab for the object.
Maximum number of characters allowed:
Filename – 255 characters or the number of characters specified for the MaxLength property of the File Folders > Files > File Name field, whichever is less.
Description field – 100 characters or the number of characters specified for the MaxLength property of the File Folders > Files > File Description field, whichever is less.
Object Type Keywords
The following table lists object type keywords for each base class that FileLoad supports. Use these keywords in the ObjectType field of your Index file.
Object Type Keyword
Change CHANGE
Declaration DECLARATION
File Folder FILEFOLDER
Item ITEM
Manufacturer MFR
Manufacturer Part MFR_PART
Part Group COMMODITY
Price PRICE
Product Service Request PSR
Program ACTIVITY
Quality Change Request QCR
Requests for Quote RFQ
RFQ Response RESPONSE
Sourcing Project PROJECT
Specification SPECIFICATION
Substance SUBSTANCE
Supplier SUPPLIER

148 Agile Product Lifecycle Management
Primary and Secondary Keys
The following table lists the primary and secondary keys required for each object type that FileLoad supports. If a secondary key is not required for an object, you may leave that field blank in the index file.
Object Type Primary key Secondary key
Change Change number [blank]
Declaration Declaration number (equivalent to the Cover Page > Name field)
[blank]
File Folder File Folder number Version (optional)
See Loading Files into File
Folder or Design Subclasses on page 150.
Item Item number Revision (optional)
See Item Revisions on page 148.
Manufacturer Manufacturer name [blank]
Manufacturer Part Manufacturer Part number Manufacturer name
Part Group Part group number [blank]
Price Price number [blank]
Product Service Request Product Service Request number [blank]
Program Program number [blank]
Quality Change Request Quality Change Request number [blank]
Request for Quote Request for Quote number [blank]
RFQ Response Request for Quote number Supplier number
Sourcing Project Project number [blank]
Specification Specification number [blank]
Substance Substance number [blank]
Supplier Supplier number [blank]
Item Revisions
If you are loading files for Items, you can specify an optional revision identifier in the SecondaryKey field. Use a valid revision identifier. For example, your company may use letters to identify revisions, such as A, B, C, and D. The following example loads a file for revision A:
ITEM,P00561,A,D:/dwg/00561a.dwg,FILE,Torque Widget

v9.3.0.1 149
Important Do not specify the ―?‖ in the revision filed. The FileLoad utility will fail if used.
To specify an Introductory revision (one that is newly created and not yet rehearsed), leave the SecondaryKey field blank, as in the following example:
ITEM,P00545,,D:/dwg/00545.dwg,FILE,Battery Cover
To specify a pending revision (one for which the change order has not yet been released), enclose the revision in parentheses, as in the following example:
ITEM,P00561,(B),D:/dwg/00561b.dwg,FILE,Torque Widget
Note If any revisions have been specified incorrectly in the Index file, the FileLoad utility has an option named Attach to the latest revision when the specified revision cannot be found to handle them.
Sample Index Files
This section shows examples of how the comma-delimited Index files should look. Although these examples show the use of FILE, INPLACE, and URL attachment types in different Index files, they can also be used in the same file.
Sample Index File Used to Upload Files
The following rows are from a sample comma-delimited Index file that uses the FILE attachment type. The object types have been arranged in alphabetical order for readability.
ACTIVITY,PG0278,,D:/myprograms/phasecost.doc,FILE,Phase Cost Report ITEM,P00545,,D:/dwg/00545.dwg,FILE,Battery Cover ITEM,P00561,A,D:/dwg/00561a.dwg,FILE,Torque Widget ITEM,P00561,(B),D:/dwg/00561b.dwg,FILE,Torque Widget CHANGE,25000,,D:/dwg/00561b.dwg,FILE,Torque Widget COMMODITY,PG0278,,D:/groups/guidelines.doc,FILE,Part Group Guidelines DECLARATION,MD00007,,D:/docs/DecInstr.doc,FILE,Instructions
FILEFOLDER,DESIGN00011,1,D:/docs/Design.doc,FILE,Design Document
FILEFOLDER,FOLDER00042,,D:/specs/92master.doc,FILE,9.2 Master Spec MFR,Manutech,,D:/dwg/0021c.dwg,FILE,Torque Widget MFR_PART,WE10023-45,Manutech,D:/dwg/0021c.dwg,FILE,Torque Widget PRICE,CONTRACT00001,,D:/pricing/price_sheet.xls,FILE,Price Sheet PROJECT,PRJ00046,,D:/projects/dell/resources.xls,FILE,Resource Spreadsheet
PSR,PR00004,,D:/pr/sn00241.doc,FILE,Support Notes QCR,CAPA00001,,D:/capa/details.doc,FILE,Problem Details RESPONSE,RFQ00001,SUP00067,D:/rfq/notes.doc,FILE,Notes RFQ,RFQ00001,,D:/quotes/guidelines.doc,FILE,Price Quote Guidelines SPECIFICATION,SPEC0023,,D:/specs/rohs.doc,FILE, ROHS Guidelines SUBSTANCE,SUB0104,,D:/subs/cas_numbers.doc,FILE,CAS Numbers SUPPLIER,DISTRIBUTOR00001,,D:/suppliers/wextronics.doc,FILE,Wextronics Profile

150 Agile Product Lifecycle Management
Sample Index File Used to Upload References to Files
The following rows are from another sample comma-delimited Index file that uses the INPLACE attachment type.
Important The INPLACE attachment type is supported only if you use the FileLoad utility in Java Client and the Agile PLM administrator has set up a Custom (read-only) file vault. See Setting Up a Custom File Vault on page 143. Web Client's FileLoad utility does not support INPLACE attachments.
ITEM,P00240,A,dwg/00240a.dwg,INPLACE,CAD Drawing ITEM,P00262,B,dwg/00262b.dwg,INPLACE,CAD Drawing ITEM,P00262,(C),dwg/00262c.dwg,INPLACE,CAD Drawing ITEM,P00310,A,dwg/00310a.dwg,INPLACE,CAD Drawing ITEM,P00337,A,dwg/00337a.dwg,INPLACE,CAD Drawing FILEFOLDER,DESIGN00011,1,Design.doc,INPLACE,Design Document
Sample Index File Used to Upload URLs
The following rows are from another sample comma-delimited Index file that uses the URL attachment type.
FILEFOLDER,FOLDER00010,,http://www.yourcompany.com,URL,Home Site FILEFOLDER,FOLDER00010,,http://www.yourcompany.com/Mfg/,URL,Manufacturing Services Site
FILEFOLDER,FOLDER00010,,http://www.google.com,URL,Google
Loading Multiple Files into the Same File Folder
If consecutive rows of the Index file have the same PrimaryKey value (that is, they reference the same object), FileLoad can either create a separate file folder for each file or put the files in a single file folder. For example, the following rows from an Index file, reference the same item, 76-2063:
ITEM,76-2063,D,C:/load/fileload/2063P1.tif,FILE,AMP Specifications
ITEM,76-2063,D,C:/load/fileload/2063P2.tif,FILE,
If you unchecked the box named Create a Separate Folder for Each File, the same description will be used for both files and they will be added to the same file folder. If you check the Create a Separate Folder for Each File box, then separate file folders will be created for them with separate file descriptions.
Another way to create separate file folders and separate file descriptions for consecutive rows that have the same PrimaryKey value is to add a blank row with a carriage return between the rows. This works regardless whether the Create a Separate Folder for Each File box is checked or unchecked. However, the consecutive rows that have the same PrimaryKey value must also have the same attachment type. A FILE and a URL attachment cannot be added to the same file folder

v9.3.0.1 151
Loading Files into File Folder or Design Subclasses
You can load files into the File Folder subclass or Design subclass by:
Specifying the Empty Version (Secondary Key) value in Index File – In this case, the File Folder Object is checked out and a New Version is created. File load adds the file specified in index file and checks in the Object.
Or,
Specifying the Version Number in the Version (Secondary Key) value field of the Index file – When a version is specified in Secondary Key field, the FileLoad tool will load the file to the specified version.
Important You cannot load files to a Checked-out Version.
How File Manager Locates INPLACE Files
To locate a file, File Manager iterates through all vaults (both standard and custom) until it finds the first matching file. If there are files with duplicate filenames in different vaults, it’s possible to upload a reference to the wrong INPLACE file. To uniquely identify an INPLACE file located in a file vault, make sure its path is unique even if its filename is not.
Note File Manager information is downloaded and cached when the server is started. If you used Java Client to add a new custom (read-only) vault, don’t forget to restart the File Manager. Otherwise, File Manager won’t be able to find the new vault.
Processing Attachments
After you have created your attachment Index file, you can start FileLoad and process the attachments.
Caution Be aware that different users may have rights to load files to different file vaults. If you are supervising the loading of a large number of files with different users (for example, over day and night shifts), be aware of the influence of the login user on any machine being used for processing.
To start FileLoad:
1. Choose Tools > FileLoad (in Java Client) or Choose Tools & Settings > File Load (in Web Client).
2. Specify the Index file and other FileLoad options. For a list of options, see table below.
3. Click OK (in Java Client) or select Load (in Web Client) to begin loading files.

152 Agile Product Lifecycle Management
The following table lists and describes FileLoad options.
Opt ion Descript ion
Index File Click Browse to locate and select the attachment Index file. The path and filename of the attachments Index file appears.
Note: It is recommended that .LOG and .BAD not be used as filename extensions for the Index file. The extension of the Index file can be anything as long as its content is in ASCII encoding, but it is helpful to pick an extension that will not be confusing.
Attribute Delimiter Select the delimiter used in the Index file. You can select Tab or select Other and provide another delimiter in the field. For Other delimiters, only the following characters are allowed:
<space> , | ; „ [ ] „ < > ? " { } ~ ! @ # $ % ^ & * ( ) _ + - =
You cannot use any characters that are created by pressing ALT+keypad combinations. Do not use alphanumeric characters.
Note: Do not use a colon (:), period (.), slash (/) or backslash (\) in the Attribute Delimiter, Attribute Name-Value Separator, Text Qualifier, and MultiList Delimiter fields, as those characters can be used in the filename or path.
Attribute Name-Value Separator Select the delimiter used in the flex fields. This delimiter must adhere to the same rules listed for attribute delimiters, but cannot duplicate the choice for any other delimiter.
Text Qualifier The delimiter used to specify a text string within the Index row. It is recommended that this be set to quotes, but it can be set to any valid delimiter. This delimiter must adhere to the same rules listed for attribute delimiters, but cannot duplicate the choice for any other delimiter.
Multilist Delimiter This delimiter is used to separate entries in a multilist field. The default is a semicolon, but it can be set to any valid delimiter. This delimiter must adhere to the same rules listed for attribute delimiters, but cannot duplicate the choice for any other delimiter.
Note: The Attachments tab does not have MultiList flex fields, but the Files tab of File Folder objects does. Consequently, the Multilist Delimiter is used only if you are loading files into File Folders.
Number of Dedicated Threads (Java Client)
Enter a value from 1 to 100 to specify the number of threads dedicated to the FileLoad process. Increasing the number of dedicated threads, particularly if the client and server are multiprocessor machines, can improve FileLoad performance.

v9.3.0.1 153
Opt ion Descript ion
Attach to the latest revision when the specified revision cannot be found
Select this option if you want files for items containing revision values that do not exist in the Agile PLM database to be attached to the latest released revision of objects in Agile PLM. If no released revisions exists, Fileload adds the file to the Introductory revision. (The SecondaryKey field in the Index file holds the revision value of the item.)
The attachment is rejected and written to the Bad file and Log file under the following conditions:
If you do not select this option, the Index file attachment rows for items containing revision values that do not exist in the Agile PLM database are rejected and written to the Bad file and the Log file for later troubleshooting.
If Attach to the Latest Revision is checked, the file is attached to the latest released revision of the object. If the object is in Preliminary status, it is attached to the Introductory revision.
When an Index file contains a blank SecondaryKey field, the file is attached to the Introductory revision of an item. The Null revision in the Index file means the Introductory revision.
To upload files to pending revisions, the revision value in the Index file should be enclosed in parentheses, for example, (A) or (1.0).
Attach Files to Incorporated Items
Check this box if you want to allow attachments to be added to incorporated Items (assuming you have appropriate privileges). If this box is not checked, and FileLoad attempts to attach files to an Item that has been incorporated, you may see the message “Cannot perform this operation because the object <Object number> has been incorporated.”
Note: If any item in your Index file is already incorporated, make sure Attach Files to Incorporated Items is checked.
Create a Separate Folder for Each File
When this box is checked, FileLoad load files into separate file folders.
Otherwise, FileLoad handles consecutive rows that have the same PrimaryKey value differently. It uses the same file description for both files and adds the files to the same file folder.
Log File Directory (Java Client)
Specify a location in which to create log files.
OK (Java Client)
Load (Web Client)
Starts reading the Index file and processing attachments.
Close
Closes the FileLoad window or page.
Note: The Close button is disabled you start the loading process.
Important If FileLoad stops without a completion message, it may have encountered severe network difficulties and not completed the load. In this case, you must validate that the last file in the ―load‖ is in the target database. If it is not and it does not appear in the Bad file, you must determine where FileLoad stopped, then load the remaining files.

154 Agile Product Lifecycle Management
Evaluating the Results
This section describes how to evaluate FileLoad results in the Java Client and Web Client.
Evaluating FileLoad Results in Java Client
In Agile Java Client, the FileLoad summary appears in an expanded portion of the FileLoad window.
FileLoad log files are stored in the specified Log File Directory. You can open the log files in a text editor to view them. For each session, FileLoad creates the following log files:
indexfile.date.time_BAD – Contains the rows from the Index file that were rejected during the FileLoad process.
indexfile.date.time_LOADED – Contains the rows rejected from the Index file that were successfully loaded during the FileLoad process.
indexfile.date.time_LOG – Contains each row from the Index file that was rejected during the FileLoad process, along with an error message.
indexfile.date.time_SUMMARY – Contains the FileLoad summary information.
Note If you rename the log files and give them a .TXT extension, they will automatically be associated with a text editor.
Evaluating FileLoad Results in Web Client
In Agile Web Client, the FileLoad Summary appears after FileLoad has finished processing the Index file attachments.
Attachment loading results are shown in FileLoad Summary.
Click View Bad File to open or save the log of bad records (LogFile.BAD). It contains rows from the Index file that were rejected during the FileLoad process.
Click View Log File to open or save the log file (LogFile.LOG), which contains each row from the Index file that was rejected during the FileLoad process, along with an error message.
Note Agile recommends that you save log files to disk first and then view them. When you save a log file, add .TXT as the extension so the file is automatically associated with a text editor.
To close the FileLoad page, click Done.

v9.3.0.1 155
Sample Log File Output
Each rejected Index file row in the Bad file is also written to the Log file with an explanatory error message:
CHANGE,23450,,D:/dwg/0021c.dwg,FILE,Torque Widget < Cannot find the file to be attached. >
ITEMBAD,1000-02,666,D:/dwg/0021c.dwg,FILE,Torque Widget < Invalid object type. >
MFR,MFR_TEST1,,D:/dwg/0031e.dwg,FILE,Cap Widget < Object not found. >
Revising and Reloading Rejected Attachments
Each rejected row from the Index file is written to both the Bad file and the Log file.
The Bad file contains only the rows rejected from the Index file.
The Log file is the same as the Bad file, but also includes an explanatory error message for each rejected attachment row.
Use the error messages in the Log file as a guide to revising the rejected rows in the Bad file.
Important Do not commit to using the loaded-in files until you have verified that they are exact copies of the source files. That is, all source files should be preserved while there remains any possibility that a file or files could be needed if there was a problem during the loading operation.
To work with the Log and Bad files:
1. Locate the Bad file and Log file, and open each in a text editor.
2. Revise the rejected attachment rows in the Bad file, using the error messages in the Log file.
3. Save the revised Bad file as a new Index file, but add a number to the filename. For example, IndexBAD1.txt. This allows you to avoid overwriting the original Index file, and maintains an archive of processed Index files.
4. Select and process the new Log file. See Processing Attachments on page 151.
5. Repeat this revision and reloading process until no more bad records appear in the FileLoad Summary.
Caution FileLoad will attach all specified files again if it is re-run against an Index file that has already been loaded. If you are using multiple Index files, always track which files have been loaded successfully. It is difficult and time-consuming to determine and remove duplicate attachments.

156 Agile Product Lifecycle Management
Error Messages
This section lists FileLoad error messages you may encounter with applicable descriptions:
Attachment tab is invisible
Attachment tab of objects that you want to add files is not active in Administrator. Attachment tab must be marked visible by Agile PLM administrator in Java Client.
Cannot find the file to be attached
Revise and correct the path and spelling of the attachment file name in the Index file entry. If you attached a URL, the supported protocols are FTP, HTTP, file, and HTTPS and there is no verification of the address.
Cannot find object <primary key>
The target object to receive the attachment cannot be located in the database. The object is the combination of the first three row fields: ObjectType, PrimaryKey, and SecondaryKey. Verify that the values for these fields are entered correctly in the Bad file and that an object of that name exists in the database. Add the object or modify the Index file as necessary.
Cannot find specified revision
The Item revision identifier in the Index file does not exist in the database, and Attach to latest revision was not selected in the FileLoad Options. See Processing Attachments on page 151.
Cannot find the Index file or the Index file is empty
The path of the Index file is not correct (if you entered the Index file path manually) or the Index file you located is empty.
Cannot find the list value
All or some list values for flex List or Multilist fields are not valid.
Cannot perform this operation because the attachment is checked out
The file folder for the specified attachment is checked out, so the file is not uploaded. Make sure the file folder is checked in, and then use FileLoad again to upload the file.
Cannot perform this operation because the object <Object number> has been incorporated
The attachment table is read-only because the Item is incorporated by an ECO. To add attachments to incorporated Items, make sure Attach Files To Incorporated Items is checked in the FileLoad Options dialog box.
Failed to attach files
Reason for rejection unknown or the result of multiple errors. Make sure the object exists in the database, check the Index file entry, and retry. Make sure that you have the Creator role.

v9.3.0.1 157
Empty files are not valid to be added.
Attached files are 0 (zero) in size.
File Servers may be down. Please check the File Server Configuration
The Agile File Manager server is down. Go to the machine where File Manager is installed and start it. On Windows, this involves starting the Apache Tomcat service.
Invalid date format
The date format in flex Date fields is not in accordance with the Date/Time formats in the user's profile.
Invalid number
The value for flex Numeric fields is not numeric (for example, it could include a letter string).
Invalid object type
Be sure the Index file row starts with a valid object type keyword. See Object Type Keywords on page 147.
Invisible attribute fields.
The specified flex field is not visible. Flex fields must be enabled (that is, made visible) in the Administrator function.
Not a legal attachment type. Must be FILE or URL or INPLACE.
If you use FileLoad in Web Client, the AttachType (attachment type) field value must be FILE or URL. If you use FileLoad in Java Client, a third attachment type, INPLACE, is supported.
Number of fields provided is less than the minimum required.
Each Index file row must have at least six delimited fields. Empty fields must be marked by a double set of delimiter characters.
Note When using the tab as the delimiter, be sure there is no tab after the last field in each row.
Primary Key (2nd) field empty.
The second field – PrimaryKey – is always required. It must always contain, depending on the base class, a valid object number or name. See Primary and Secondary Keys on page 148.
The attribute fieldname was not found in the Attachments tab.
This message indicates that the specified flex field name cannot be found. Flex fields must be enabled (that is, made visible) in the Administrator function. Also, if the Attribute Name-Value separator in Index files is not correct, the field name cannot be properly identified.

158 Agile Product Lifecycle Management
The number length exceeds Maxlength.
The string length for flex Numeric fields exceeds the Maxlength defined in Administrator.
The number value is not between Min Value and Max Value.
The value for flex Numeric fields is not between Min Value and Max Value defined in Administrator.
The string length is not between 0 and Maxlength.
The string length for flex Text fields exceeds the Maxlength defined in Administrator
The user has insufficient privileges.
The user has insufficient privileges to files attached to objects.
Unable to connect to Agile Application Server.
Make sure the Application Server is running and you are logged in with the Checkin privilege.

v9.3.0.1 159
Appendix A
The Agile aXML Schema for Exporting Data
This Appendix includes the following:
Change History .................................................................................................................................................... 159 Overview .............................................................................................................................................................. 159 Object References ............................................................................................................................................... 159 Null Values ........................................................................................................................................................... 160 Attribute Names ................................................................................................................................................... 161 Dates ................................................................................................................................................................... 161 MultiList Fields ..................................................................................................................................................... 161 User Defined Flex Fields ..................................................................................................................................... 161
Change History
The following table summarizes the major schema changes that occurred in each release.
Release # Schema Locat ion (URL) Changes
9.3 http://support.agile.com/misc/axml/2009/06 New fields were added for Release 9.3:
RedlinedItemAttributes node added to ChangeOrders, AffectedItems to support Redline TitleBlock
Corrected error in Affected Item references to ItemMultitext41 to 45 which were mislabeled ItemMultitext51 to 55)
Overview
The Agile aXML schema provides the XML Schema Definition (XSD) for the aXML structure. This appendix lists and describes the key components of the aXML schema. You can access this file at http://support.agile.com/misc/axml/2009/06/.
When you export Agile objects to aXML files, the exported data is a zipped file that contains an agile.xml file with extraction data and any file attachments that were included in the extraction.

160 Agile Product Lifecycle Management
Object References
Within an aXML package, related objects are cross-referenced by their IDs. To support this requirement, all objects have their own unique ID attributes identification purposes and to be referenced by referentId attributes in corresponding nodes.
For example, if you export a change and its affected items, the ChangeOrders node will have an embedded AffectedItems node with a referentId attribute that will correspond to the uniqueId attribute of a Parts node that is in the same aXML package.
Specifically, your aXML package would contain the following data:
<ChangeOrders uniqueId=”6000:6119455”>
...
<AffectedItems referentId=”10000:6119451:6119455”>
...
</AffectedItems> ...
</ChangeOrders>
<Parts uniqueId=”10000:6119451:6119455”>
...
</Parts>
Similar references can be found, for example, between BOM Items and their corresponding parts.
Null Values
If an attribute of an object does not have a value, then the resulting aXML extraction of that object will not contain a node for that corresponding attribute. For example, if you have a part with Page Two.Text01 enabled, and for some object P1, the Text01 field does not contain a value, then this information will not appear within the aXML extraction.
In this example, if Page Two.Text02 is also enabled, and for P1, it has the value ―value‖, the aXML package would resemble the following:
<Parts uniqueId=”10000:6119451:6119455”>
<TitleBlock> <Number>P1</Number> ...
</TitleBlock> <PageTwo> <Text02>value</Text02>
</PageTwo>
</Parts>
If P1 is subsequently edited, and Text01 gets a value set, then the aXML could look something like this:
<Parts uniqueId=”10000:6119451:6119455”>
<TitleBlock>
<Number>P1</Number> ...
</TitleBlock>

v9.3.0.1 161
<PageTwo> <Text01>new value</Text01>
<Text02>value</Text02> </PageTwo>
</Parts>
Attribute Names
The aXML schema uses a ―fixed‖ schema. This means the attribute names of the object attributes are static. For example, If you change the name of the Parts Page Two Text01 attribute to ―My Field‖, the extracted aXML data will still use ―Text01‖ as the node name for that field. Using the example shown in the previous section, regardless of the name you assign to this field, the Text01 node will still be extracted as Text01.
Dates
In the aXML package, date fields are always represented in the GMT zone when Export is invoked. For example, even though a field such as the date a change was released appears in your local time zone through the User Interface, the aXML extraction process will always extract the data in the GMT time zone. The date format follows the w3c conventions, with the inclusion of the time zone indicator (see http://www.w3.org/TR/NOTE-datetime for specifics).
MultiList Fields
When a MultiList field is extracted to aXML, the different values for the field are extracted to separate Value nodes. For example, if a part’s Page Two MultiList01 field was extracted, the result would resemble the following:
<PageTwo> <Multilist01>
<Value>List Value 1</Value> <Value>List Value 2</Value>
</Multilist01>
</PageTwo>
User Defined Flex Fields
For user defined flex fields, extraction will produce FlexAttribute nodes, each of which will have a name and value subnode. The value node will have an attribute indicating the type.
The FlexAttribute nodes (for Page Two or Page Three) will all be contained within a FlexAttributes node where xxxx is the attribute ID for the Flex Field attribute.
<FlexAttributes> <FlexAttribute Id=”xxxx”>
<name>name</name>
<value xsd:type=”xsd:string”>value</value> </FlexAttribute>
</FlexAttributes>

162 Agile Product Lifecycle Management
The following examples show sample outputs for different flex field types.
Date
<FlexAttribute Id=”2623172”>
<name>Date Field</name> <value xsd:type=”xsd:string”>2008-01-01T00:00:00Z</value>
</FlexAttribute>
List
<FlexAttribute Id=”2623173”>
<name>List Field</name>
<value xsd:type=”xsd:string”>List Value 1</value>
</FlexAttribute>
Money
<FlexAttribute Id=”2623174”> <name>Money Field</name>
<value xsd:type=”MoneyType” Currency=”USD”>100.00</value>
</FlexAttribute>
MultiList
<FlexAttribute Id=”2623175”> <name>MultiList Field</name> <value xsd:type=”MultiListType”>
<Value>List Value 1</Value> <Value>List Value 2</Value>
</value>
</FlexAttribute>
MultiText
<FlexAttribute Id=”2623176”> <name>MultiText Field</name> <value xsd:type=”xsd:string”>abcdefg</value>
</FlexAttribute>
Numeric
<FlexAttribute Id=”2623177”>
<name>Numeric Field</name> <value xsd:type=”xsd:string”>1234</value>
</FlexAttribute>
Text
<FlexAttribute Id=”2623178”>
<name>Text Field</name> <value xsd:type=”xsd:string”>abc</value>
</FlexAttribute>


![Agile Product Lifecycle Management Product Quality ... · [1]Agile Product Lifecycle Management Product Quality Management User Guide Release 9.3.6 E71165-01 February 2017](https://static.fdocuments.in/doc/165x107/5aea83007f8b9a585f8c766c/agile-product-lifecycle-management-product-quality-1agile-product-lifecycle.jpg)