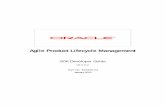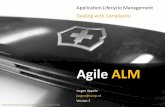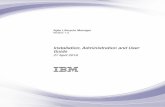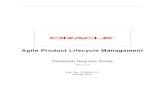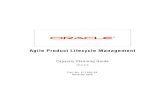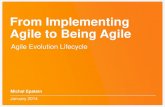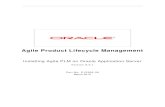Agile Product Lifecycle Management Administration Guide · 2019-04-26 · Agile Product Lifecycle...
Transcript of Agile Product Lifecycle Management Administration Guide · 2019-04-26 · Agile Product Lifecycle...

i
Oracle Part Number – F17193-02
April 2019
Agile Product Lifecycle Management
MCAD Connectors for Agile Engineering Collaboration
Administration Guide V 3.6.2.1

MCAD Admin Guide 3.6.2.1
Copyrights and Trademarks
This document contains information protected by copyright.
All rights are reserved, including the translation. No part of this documentation may be
reproduced in any way (print, photocopy, microfilm or any other form) or processed, duplicated or
distributed by use of electronic system without written permission of the company. The
information contained in this documentation does not constitute any obligation on the part of the
seller. The software described in this documentation is delivered under licensing contract which
governs its use.
XPLM Solution is not liable for errors in this documentation.
All trademarks are the property of their respective owners.
Contact Address (for Support Services see Preface chapter):
XPLM Solution GmbH XPLM Solution Inc.
Altmarkt Galerie Dresden, Altmarkt 25 250 Commercial Street, Suite 520
01067 Dresden, Germany Worcester, MA 01608 USA
www.xplm.com

iii
Preface
Contacting Oracle Support Services
For Oracle Agile Engineering Collaboration support contact the Oracle Global Customer Support (GCS) via
www.oracle.com/support or My Oracle Support via https://support.oracle.com.
Accessibility of Code Examples in Documentation
Screen readers may not always correctly read the code examples in this document. The conventions for
writing code require that closing braces should appear on an otherwise empty line; however, some screen
readers may not always read a line of text that consists solely of a bracket or brace.
This documentation may contain links to web sites of other companies or organizations that XPLM Solution
does not own or control. XPLM Solution neither evaluates nor makes any representations regarding the
accessibility of these web sites.
Reserved Functionality
Note that not all parts of the MCAD connector, though accessible, are intended for customization by
end-users. There is a certain set of functionality, reserved option settings and files (TCL script files,
CustomerFunction.cmd) that should not be modified by end-users without consulting XPLM’s services
department first. This should ensure that MCAD connectors installed in productive environments always
behave as expected.

MCAD Admin Guide 3.6.2.1
Content
Installing and Upgrading Java Runtime Environments ........................................................................................ 9
Installation ................................................................................................................................................ 9
Upgrade .................................................................................................................................................... 9
Creo Parametric Connector Administration ...................................................................................................... 10
Configuration file xAcp.cfg ............................................................................................................................ 10
Setup the Attribute Mapping ........................................................................................................................ 10
Configuration file config.pro ......................................................................................................................... 10
Mapping file AcpCustomer9.ini .................................................................................................................... 11
Mapping Options for [ProEToAgile.XXXX] Sections ...................................................................................... 15
Mapping Options for [AgileToProE.XXXX] Sections ...................................................................................... 16
Mapping Options for [AgileGetProperties.XXX] Sections ............................................................................. 17
Managing Format Files ................................................................................................................................. 19
Transfer BOM Find Number Functionality .................................................................................................... 19
File Property Holding the Agile Item Number ......................................................................................... 19
BOM Table .............................................................................................................................................. 20
Adjusting The Column Indices ................................................................................................................. 23
SOLIDWORKS Connector Administration .......................................................................................................... 25
Connector Configuration Settings................................................................................................................. 25
Settings in XPlmSolidWorksConnector.xml .................................................................................................. 26
Settings in XPlmSolidWorksA9Connector.xml .............................................................................................. 29
Setup the Workspace Root ........................................................................................................................... 34
Setup the Java Environment and Workspace Root ....................................................................................... 34
Setup the Attribute Mapping ........................................................................................................................ 34
Transfer BOM Find Number Functionality .................................................................................................... 34
Solid Edge Connector Administration................................................................................................................ 36
Connector Configuration Settings................................................................................................................. 36
Settings in XPlmSolidEdgeConnector.xml ..................................................................................................... 36
Settings in XPlmSolidEdgeA9Connector.xml ................................................................................................. 38
Setup the Workspace Root ........................................................................................................................... 42
Setup the Java Environment and Workspace Root ....................................................................................... 42
Setup the Attribute Mapping ........................................................................................................................ 42
EC Web Connector Administration .................................................................................................................... 43
Oracle PD Cloud Functionality ...................................................................................................................... 43
Filtering Sub-Classes and AutoNumber Generators Displayed by the MCAD GUI........................................ 44
Preferences Settings on MCAD-CONFIG-{CAD} folder .................................................................................. 45
Preferences Dialog ........................................................................................................................................ 45
Load Options ................................................................................................................................................. 46

v
Save Options ................................................................................................................................................. 48
“Save as”: List of automatically handled attributes ...................................................................................... 51
Class Preferences .......................................................................................................................................... 52
Viewable Creation Preferences .................................................................................................................... 53
Property Value Preferences .......................................................................................................................... 56
Customizing Quick View Attributes .............................................................................................................. 56
CAXConfig.xml Settings ..................................................................................................................................... 58
Basic Section ................................................................................................................................................. 58
ConnectionProperties Section ...................................................................................................................... 60
BrowserDisplay Section ................................................................................................................................ 62
FlowControl Section ...................................................................................................................................... 65
DateFormats Section .................................................................................................................................... 66
TableDisplay Section ..................................................................................................................................... 66
WorkspaceTableDisplay Section ................................................................................................................... 68
OverrideConfiguration Section ..................................................................................................................... 68
FileNaming Section ....................................................................................................................................... 70
Viewables Section ......................................................................................................................................... 71
WorkspaceDeleteViewables Section ............................................................................................................ 71
PartFamilies Section ..................................................................................................................................... 72
ChangeProperties Section............................................................................................................................. 73
READONLY_FF_FIELDS Section ..................................................................................................................... 76
READONLY_ITEM_FIELDS Section ................................................................................................................. 77
CAX_NAMES_BY_ID Section ......................................................................................................................... 77
Login Access Administration in PLM ............................................................................................................. 77
CAD Startparts Administration in PLM .............................................................................................................. 79
Creating the Template Structure in Agile ..................................................................................................... 79
Adding Template Files to the Structure ........................................................................................................ 81
Subtypes ....................................................................................................................................................... 84
Structure Resolution ..................................................................................................................................... 84
Possible Errors .............................................................................................................................................. 85
Mapping ............................................................................................................................................................ 87
Mapping Editor ............................................................................................................................................. 87
Using the Mapping Editor ....................................................................................................................... 87
MCAD-MAPPING folders – How the mapping is handled ....................................................................... 88
Mapping CAD properties to PLM fields ................................................................................................... 90
Mapping Empty Values to and from PLM Fields ..................................................................................... 94
Mapping PLM values to CAD Properties ................................................................................................. 94
Formatting values during mapping ......................................................................................................... 96
Mapping Values on Save As .......................................................................................................................... 97
Language and Localization Administration ........................................................................................................ 99

MCAD Admin Guide 3.6.2.1
PLM User and Data Language ....................................................................................................................... 99
EC Web Components .................................................................................................................................... 99
CAD Connector Components ........................................................................................................................ 99
CAD Thumbnail Support .................................................................................................................................. 100
Transfer CAD thumbnails to PLM ................................................................................................................ 101
AutoVue configuration for CAD thumbnails ............................................................................................... 101
Thumbnails in the Load Preview ................................................................................................................. 101
Troubleshooting .......................................................................................................................................... 101
Legacy Workspaces ......................................................................................................................................... 101
Toolbox and Library Parts (ACW and ACE Only) .............................................................................................. 101
Configuring the Standard Parts Directory ................................................................................................... 102
Saving .......................................................................................................................................................... 102
Loading ....................................................................................................................................................... 102
Renaming .................................................................................................................................................... 102
Viewables .................................................................................................................................................... 103
Files Without Collaboration Files (.clb Files) ............................................................................................... 103
Save As ........................................................................................................................................................ 103
Strict CAD Modification Workflow (ACW and ACE only) ................................................................................. 103
Option Settings ........................................................................................................................................... 103
Activating the Feature ................................................................................................................................ 105
For SOLIDWORKS .................................................................................................................................. 105
For Solid Edge ....................................................................................................................................... 105
Changes to the CAD Workflow ................................................................................................................... 106
Required Server Configuration for Using MCAD Connectors .......................................................................... 107
Activating Thumbnails ................................................................................................................................ 107
Designs – Page Two .................................................................................................................................... 108
Designs – Files ............................................................................................................................................. 109
Designs – Structure ..................................................................................................................................... 110
Designs – Where Used – Design ................................................................................................................. 111
Designs – Relationships .............................................................................................................................. 112
Parts – Title Block ....................................................................................................................................... 112
Parts – BOM ................................................................................................................................................ 113
Parts – Relationships ................................................................................................................................... 115
Parts – Changes – Attributes: Pending Changes ......................................................................................... 115
Configuration when using Documents classes as Items for Drawings: ....................................................... 116
Documents – Relationships................................................................................................................... 116
Documents – Pending Changes............................................................................................................. 116
Documents – BOM ................................................................................................................................ 116
Duplicate Find Numbers ............................................................................................................................. 117
Allowing MCAD Engineers to See Checkout Users ..................................................................................... 117

vii
Enabling HTTPS for Engineering Collaboration Clients .................................................................................... 119
Introduction .......................................................................................................................................... 119
Exporting the server certificate ............................................................................................................ 119
Creating the Client Keystore for One-Way Authentication................................................................... 120
Creating the Client Keystore for Two-Way Authentication .................................................................. 121
Configuring the MCAD Connectors for HTTPS ...................................................................................... 122
Configuring custom client applications for HTTPS ................................................................................ 123
Enabling WSS for Engineering Collaboration Clients ....................................................................................... 123
Introduction ................................................................................................................................................ 124
Configuring the MCAD Connectors for WSS ............................................................................................... 124
Intermediate Certificates ............................................................................................................................ 124
Troubleshooting .............................................................................................................................................. 125
Lifecycle Phase Value Does not Appear for Document Objects ................................................................. 125

viii
Preface
Contacting Oracle Support Services
For Oracle Agile Engineering Collaboration support contact the Oracle Global Customer Support
(GCS) via www.oracle.com/support or My Oracle Support via https://support.oracle.com.
Accessibility of Code Examples in Documentation
Screen readers may not always correctly read the code examples in this document. The
conventions for writing code require that closing braces should appear on an otherwise empty
line; however, some screen readers may not always read a line of text that consists solely of a
bracket or brace.
This documentation may contain links to web sites of other companies or organizations that XPLM
Solution does not own or control. XPLM Solution neither evaluates nor makes any representations
regarding the accessibility of these web sites.

9
Figure 1: Environment variables used by the MCAD
connector to locate the JREs
Installing and Upgrading Java Runtime
Environments
Installation
Since release 3.4.3.0, 3.5.0.11 and 3.6.0.0, the MCAD connector’s installation package no longer includes
the Java Runtime Environments (JREs) necessary for running the MCAD connector. Therefore, 32 and
64 bit JREs need to be installed prior to installing the MCAD connector on a system. However, only Java
8 is supported. The JREs in question can be downloaded using the following link: https://java.com
The Java Runtime Environments installed on the system should be detected automatically by the
installation wizard of the MCAD connector. However, the user may provide the installation paths of the
corresponding Java Runtime Environments manually during the installation process, if necessary or in
case that the installation wizard is unable to automatically detect them.
Upgrade
The JRE installation directories are version dependent. Therefore, a JRE upgrade will result in the MCAD
connector not functioning. In this case, an update of the following environment variables is required,
which the MCAD connector uses to locate
the JREs:
XPLMJavaX64
XPLMJavaX86
After upgrading the JREs, these two
environment variables need to be updated to match the installation directory of the upgraded 32 bit
and 64 bit JREs. This can be done manually or using the following script file provided within the MCAD
installation directory:
..\XPLM Solution GmbH\OraclePLM\accessories\Set_Java_Paths.bat
The script file queries the system for the installation directories of the JREs and updates the
environment variables mentioned above. The Set_Java_Paths.bat script requires administration
privileges.

MCAD Admin Guide 3.6.2.1
10
Creo Parametric Connector Administration
This section provides a complete summary of configuration options available for the Creo Parametric
connector. Once the basic installation has been done following the instructions in the Installation Guide,
you can refer here for details of all possible settings.
Note that in addition to the configuration files listed here, the EC Web Connector must be additionally
configured to provide complete operation of the Creo Parametric Connector. See the EC Web Connector
Configuration Options section for details.
Table 1: List of all Configuration Files for the Creo Parametric Connector
Conf igurat ion f i les Purpose Location
xAcp.cfg System configuration <Install Directory>\xacp\com
AcpCustomer9.ini Mapping and configuration <Install Directory>\xacp\ini
config.pro Creo Parametric configuration <Install Directory>\xacp\
Note Configuration files may change content between connector releases. When upgrading to a new release, incorporate the option settings from the previous release’s configuration files into the new version of these files. Therefore, any text processing merging application can be used. Failure to do so might cause unintended behavior of the connector. Please contact XPLM consulting for more information on customer reserved functionality.
Configuration file xAcp.cfg
The configuration file xAcp.cfg contains basic system parameters.
Setup the Attribute Mapping
Use the Mapping Editor to define the attribute mapping. Legacy mappings, as described in the following
sections, are still supported.
Configuration file config.pro
We recommend that you do not modify this file.

MCAD Admin Guide 3.6.2.1
11
Mapping file AcpCustomer9.ini
This is the main file for controlling the behavior of the Creo Parametric Connector. This file is structured
in several sections. The first line of a section starts with a left square bracket followed by a space and its
name again followed by a space and the right square bracket. Each section starts with the section name.
A comment line starts with the # sign.
Note Please make sure not to leave blank lines when editing the AcpCustomer9.ini file.
The table below provides descriptions of all of the sections in AcpCustomer9.ini file.
Table 2: Description of all sections in xAcpCustomer9.ini
Section name Descript ion
Initialize Common switches to control the behavior of the Creo Parametric
Connector
ProEToAgile.Create This mapping section is used for initial creation of design objects
using the Save command.
ProEToAgile.Update This section is used when the existing design objects are updated
via the Save command.
AgileToProE.ProE Defines those Agile attributes that are saved automatically into all
Creo Parametric files, during the Save command.
AgileToProE.PRT Defines those Agile attributes that are saved automatically into
Creo Parametric PRT files, during the Save command.
AgileToProE.DRW Defines those Agile attributes that are saved automatically into
Creo Parametric DRW files, during the Save command.
AgileToProE.ASM Defines those Agile attributes that are saved automatically into
Creo Parametric ASM files, during the Save command.
AgileGetProperties.PRT Defines those Agile attributes that are saved into Creo Parametric
PRT files, when using the Update Properties command.
AgileGetProperties.DRW Defines those Agile attributes that are saved into Creo Parametric
DRW files, when using the Update Properties command.
AgileGetProperties.ASM Defines those Agile attributes that are saved into Creo Parametric
ASM files, when using the Update Properties command.

MCAD Admin Guide 3.6.2.1
12
The following table provides details from each section.
Table 3: [Initialize] Section Parameters
Parameter name in section
[ Init ial ize]
Parameter
values
Descript ion
AcpDebug 0 / 1 / 2 / 3
Default: 0
0 no Debug
1 write full debuginfo to
...AcpUser\log\acp.log (bad performance)
2 write additional timer info to Creo
Parametric message log (trail.txt), no acp.log is
generated
3 write only timer info to
...AcpUser\log\acp.log AcpDebug
JNI_DEBUG 0 / 1
Default: 0
0 no JNI Debug
1 write JNI debug info to
...AcpUser\log\proxy.log
AcpInitialRenameObject 1 / 0
Default: 1
0 no Creo Parametric file renaming
1 Creo Parametric file rename during initial
check-in
AcpSaveDrwFrm 1 / 0
Default: 1
1 Creo Parametric drawing formats (FRM)
are stored in Agile
0 ignore Creo Parametric drawing formats
(FRM)
AcpSaveLay 1 / 0 1 Creo Parametric layouts (LAY) are stored
in Agile
0 ignore Creo Parametric layouts (LAY)
AcpHelpPartIdent ITEM
Default: ITEM
Name of Creo Parametric parameter used to
identify helper parts. These objects are saved
into Agile as design objects, but are filtered out
when create Item/BOM
AcpHelpPartValue N
Default: N
Value that the Creo Parametric parameter
should be set to in order to activate the filter

MCAD Admin Guide 3.6.2.1
13
Parameter name in section
[ Init ial ize]
Parameter
values
Descript ion
AcpHelpPartSkeletonCheck 1 / 0
Default: 1
1 Automatically identify skeleton parts as
helper parts. Skeleton parts are filtered out
when create Item/BOM
0 use AcpHelpPartIdent / AcpHelpPartValue
settings to identify skeleton parts as helper
parts
AcpReadFindNumber 1 / 0
Default: 1
1 reading "FindNo" during "Update
properties" and provide parameter
AGILE_FIND_NO for use with Pro/REPORT
0 not reading "FindNo" during "Update
properties"
AcpCreateInterchangeRelation 1 / 0
Default: 1
1 create additional relation for components
of interchange ASMs during "Save"
0 not creating additional relation for
components of interchange ASMs
AcpLoadUpdateDrwProperties 1 / 0
Default: 1
1 automated call of function "Update
properties" after load a DRW from Agile
0 No action after load a DRW from Agile
AcpFamilyCheckVerify
1 / 0
Default: 0
0 Do NOT check family instance verify
status before saving
1 Check family instance verify status before
saving
Note: Entry does not exist and has to be added
manually.
AcpSaveShowMissingDrwModel 0 / 1
Default: 0
0 Does NOT display external references of a
simplified representation within the Save
Preview
1 Displays all objects of the simplified
representation
Note: Entry does not exist and has to be added
manually.

MCAD Admin Guide 3.6.2.1
14
Parameter name in section
[ Init ial ize]
Parameter
values
Descript ion
AcpUseCacheForId 0 / 1
Default: 1
0 Does NOT check for .clb file
1 If .clb file is deleted, the related objects
are market as unknown

MCAD Admin Guide 3.6.2.1
15
Mapping Options for [ProEToAgile.XXXX] Sections
Each mapping consists of a pair of objects. The right side of the pair defines information that can be
extracted from Creo Parametric. Here Creo Parametric is the source of the attribute value. The left side
of the pair defines the attribute value’s target location in Agile.
There are several configuration options for the right hand side that define what kind of data should be
extracted from Creo Parametric, and what kind of transformation can be applied to the data. Each right
side attribute consists of three sections, for example:
DESCRIPTION = Std.ObjectName-Type.ToUpper
The first section is either Std or Par. Std refers to Creo Parametric system attributes such as file name,
object type, version of Creo Parametric that is being used, and so forth.
Table 4: Standard mapping values using “Std” prefix
Std.CreSystem Creo Parametric version such as “Creo 3.0”
Std.VerStamp Timestamp
Std.FileName File name, for example “BOLT.PRT”
Std.ObjectName Creo Parametric file name without the extension - “BOLT”
Std.ObjectName-T
ype Object name with the type appended. This creates an easy way to differentiate an
assembly from a part.
Examples include: BOLT-PRT, BOLT-ASM, or BOLT-DRW.
Std.ObjectType Creo Parametric object type. Possible values are PRT, ASM, DRW, or FRM.
Par is a reference to user-defined parameter in Creo Parametric, such as MATERIAL, DESCRIPTION, or
ENGINEER. These types of mappings are only useful where the Creo Parametric file has a parameter
corresponding to the name mentioned in the mapping.
Finally, the final suffix is a description of how the data should be modified. The following modifiers are
possible:
Table 5: Suffix Options for Mapping:
ToUpper Transfer all characters to uppercase
ToLower Transfer all characters to lowercase
None Do not modify the data
Range-<idx1>-<idx2> Range of the string from position idx1 to idx2, example:
Part.PartNumber.Range-0-2

MCAD Admin Guide 3.6.2.1
16
Prefix Prefix to be added in front of the string, example: Par.PartNumber.PrefixPRT
Suffix Suffix to append to the string, example: Par.PartNumber.SuffixPRT
There are two special values that are used on the left side of these mappings. In the
[ProEToAgile.Create] section, you use the value CAX_NEW_NUMBER to represent the number field that is
assigned to the newly created Design object.
The following example maps a Creo Parametric parameter NAME to the Agile attribute DESCRIPTION
and the Creo Parametric version to Agile attribute CAX_CRE_SYSTEM:
Table 6: Example Mapping Definitions
DESCRIPTION Par.NAME.None
CAX_CRE_SYSTEM Std.CreSystem.None
Mapping Options for [AgileToProE.XXXX] Sections
These sections are used to define mappings from Agile to Creo Parametric which occur automatically
during the save process. As this adds time to the save process, the list of attributes should be kept to the
bare minimum that absolutely needs to be kept synchronized. Other attributes can be synchronized
using Update Properties as described in the next section.
The format of this section is:
DocNumber = NUMBER
Where the left side value is the name of the Creo Parametric parameter to be updated, and the right
side is the Agile attribute value to be used as the source.

MCAD Admin Guide 3.6.2.1
17
Mapping Options for [AgileGetProperties.XXX] Sections
These sections are used to define mappings from Agile to Creo Parametric, which occur when the user
runs the Update Properties command manually. For standard attributes the format of this section is:
CAD Parameter = <Source Table Field>.Format
For example:
Agile_Des = DESCRIPTION.ToUpper
Where the left side value is the name of the Creo Parametric parameter to be updated, and the right
side is the Agile attribute value to be used as the source.
For part history and change history attributes, which are arranged in a table, the format of this section
is:
CAD Parameter = <Filter Table>_Field,<Filter Value>,<Filter>,<Source
Table>_Field.Format
For example:
Agile_CreUser = History_Action,Create,first,History_User.None
HIS_RELDATE_1 = Change History_Status,Released,last,Change History_Rel
Date_int.Date01
Where the left side value is the name of the Creo Parametric parameter to be updated, and the right
side specifies how to find the desired row and column in the table below:
Table 7: Mapping Options with Examples
Section Represents Example
<Filter Table> Agile tab name to search Title Block
Field Desired column to search Action
<Filter Value> Value to detect in the column Create
<Filter> Which row to select, with these options:
first
first+n n=integer value
last
last-n n=integer value
first
<Source
Table>
Agile tab name to retrieve value from History

MCAD Admin Guide 3.6.2.1
18
Section Represents Example
Field Desired column to retrieve value from User
Format Text processing None
Options for “Format”
The Format string allows you to perform additional processing on the text string being passed back into
CAD. This includes predefined formats and general TCL format procedures.
Table 8: Predefined formats
Format Descript ion
None no processing
ToLower convert the value to lower case
ToUpper convert the value to uppercase
Range-x-y substring of the value from index x to index y (y may be numeric or "end")
Date01 convert int dateformat to "%d.%m.%y %H:%M:%S" example: 01.01.2007 00:00:00
Date02 convert int dateformat to "%d.%m.%Y" example: 01.01.2007
Date03 convert int dateformat to "%d.%m.%y" example: 01.01.07
Date04 convert int dateformat to "%d-%m-%y" example: 01-01-07
Date05 convert int dateformat to "%m/%d/%y" example: 01/01/07
Date06 convert int dateformat to "%d-%b-%y" example: 01-Jan-07
Prefix<str> append a prefix <str> to the value
Suffix<str> append a suffix <str> to the value
TCL format procedures
Any registered (tclIndex) TCL procedure that gets the current value as input and returns the formatted
string. For instance:
proc MyFormat { value } {
set formatedvalue $value
return $formatedvalue
}
Mapping Part Attributes
In addition to mapping attributes from the CAD document back into CAD, you can map attributes from
the corresponding Part object that has been associated to the Design object. In order to specify a part

MCAD Admin Guide 3.6.2.1
19
attribute, simply prefix the attribute value with PART:. This example shows how to map both the
Document Number and Part Number into CAD:
Agile_DocId = NUMBER.None
Agile_PartId = PART:NUMBER.None
Note Please contact XPLM consulting for more information on customer reserved functionality.
Managing Format Files
Format files (file ending .frm) provide some kind of template (including title block, borders etc.) for Creo
drawing files. Usually, Creo drawings reference the format files to which they are related just as the
drawing would reference any other file. The MCAD connector for Creo Parametric is capable of saving
drawings including the referenced format file to Agile: Therefore, the AcpSaveDrwFrm option setting
needs to be set to “1”. Thus, when loading from Agile, format files can be downloaded alongside a
drawing file, too. However, we recommend not using Agile and the MCAD connector for managing
format files, since the MCAD connector’s Create functionality does not perform any structure resolution
and thus does not download format files alongside a drawing. Instead, format files should be managed
using a synchronized folder, drive or network share, which is available to all CAD clients.
Transfer BOM Find Number Functionality
Since release 3.6, the MCAD connector or Creo Parametric is capable of transferring BOM find numbers
to Agile. The functionality requires a certain configuration to work.
File Property Holding the Agile Item Number
In order for being able to assign find numbers to actual Item objects, each Creo CAD file needs to hold a
file property (in Creo called "Parameter") containing the Item number of its corresponding Item object.
Per default, the file property AGILE_PARTID is used.

MCAD Admin Guide 3.6.2.1
20
Figure 2: File property ("Parameter") holding the Item number
It is required to populate the Item number to the file property mentioned above before executing
Transfer BOM find numbers. For the AGILE_PARTID property, it is done automatically (no mapping
definition needs to be set up in the Mapping Editor) when performing Update Properties.
BOM Table
The next step is to create a suitable BOM table in a Creo drawing, as shown in the following screen shot.
It is critical at this point that a column containing the Item number of the related Item objects exists in
the table. In this case, this is the Part ID column.

MCAD Admin Guide 3.6.2.1
21
Figure 3: Creo BOM table suitable for find number mapping
In addition, there must be a find number, quantity and description column in that table. This makes four
table columns in total which are necessary for executing a find number mapping. For details on how to
define which table column contains which piece of information, refer to the Adjusting The Column
Indices chapter below.
To configure this column in a Creo BOM table based on a suitable Creo table template, follow the steps
below:
1. Table → Quick Tables → Assembly: BOM description down (double click)

MCAD Admin Guide 3.6.2.1
22
2. Place the template table in the drawing:
3. Select the existing PART NUMBER column and delete it:
Press the delete (Del) button. Confirm the following dialogue with "Yes":
4. Add a new column at the same position (means, same column index) where the PART NUMBER
column was:

MCAD Admin Guide 3.6.2.1
23
5. Add the necessary file property reference to the newly created table column. Therefore, edit the
first cell in that table (select the cell, use Table → Properties) and add the text value
&asm.mbr.AGILE_PARTID to it.
6. Press Table → Update Tables. If everything works as expected, the Agile Item numbers should
now be visible in the table column (also adjust the table header and column width as
necessary):
Adjusting The Column Indices
With the example table given above, find number mapping from Creo to Agile should work. However, it
is possible to adjust the MCAD connector for working with different table layouts. Therefore, it is
possible to adjust the column indices for each of the columns required by the MCAD connector on a
BOM table which is supported for find number mapping.
AcpCustomer9.ini, [AcpDrwBomTab.DEFAULT] section:
# Column mapping
AcpDrwBomTabColumnNUMBER = 2
AcpDrwBomTabColumnFIND_NO = 1
AcpDrwBomTabColumnQUANTITY = 4
AcpDrwBomTabColumnDESCRIPTION = 3

MCAD Admin Guide 3.6.2.1
24
Table 9: Option settings for find number mapping in AcpCustomer9.ini
Sett ing Purpose and avai lable values
AcpDrwBomTabFirstRow
Row index of the first table row after the table
header. This is usually the second row.
Default: 2
Possible values: Any positive integer value
AcpDrwBomTabColumnNUMBER
Column index for the Item number column.
Default: 2
Possible values: Any positive integer value
AcpDrwBomTabColumnFIND_NO
Column index for the find number column.
Default: 1
Possible values: Any positive integer value
AcpDrwBomTabColumnQUANTITY Column index for the quantity number column.
Default: 4
Possible values: Any positive integer value
AcpDrwBomTabColumnDESCRIPTION Column index for the description column.
Default: 3
Possible values: Any positive integer value

MCAD Admin Guide 3.6.2.1
25
SOLIDWORKS Connector Administration
This section provides a complete summary of configuration options available for the SOLIDWORKS
connector. Once you have completed the basic installation based on instructions in the Installation
Guide, you can refer here for details of all possible settings.
Note that in addition to the configuration files listed here, the EC Web Connector must also be
configured to provide complete operation of the SOLIDWORKS Connector. See the EC Web Connector
Configuration Options section for details.
Connector Configuration Settings
The configuration of the connector is done in XML files, which are located in the components\xml
subdirectory of the integration. The following files are important for the connector:
XPlmSolidWorksConnector.xml – base configuration of the SOLIDWORKS connector
XPlmSolidWorksA9Connector.xml - contains mostly Agile PLM related settings
XPlmSWAgileAdd-in.xml – contains the Agile menu definition and Add-in registration. This file should not
be changed.
xPLMAgile9SolidWorksTransaction.xml – contains the configured transactions for the Agile load and save
processes. This file should not be changed.

MCAD Admin Guide 3.6.2.1
26
Settings in XPlmSolidWorksConnector.xml
This section describes the available settings and valid values for the connector in
XPlmSolidWorksConnector.xml.
Note: Options which are not supported yet are not listed in the following table.
Table 10: Settings
Sett ing Purpose and avai lable values
EnableSolidWorksLogging
If set to true, logging is enabled.
Default: false
Possible values: true | false
SolidWorksLogFile Value is the full path to the log file, required if logging is enabled.
For example C:\SolidWorks.log
SolidWorksLogLevel
Defines the level of detail of the log file. A higher number indicates
more log messages.
Default: 10
Possible values: 10 | 100
SolidWorksCreateUniqueFileNames
If set to true, unique file names are created. Value false has no
special logic.
Default: true
Possible values: true | false
SolidWorksUseLocalFileCache
If set to true, the local cache is used.
Default: true
Possible values: true | false
AllowRecursiveStructure
If set to true, transfer of recursive structure is allowed.
Default: true
Possible values: true | false
SolidWorksDefaultSaveName_1
SolidWorksDefaultSaveName_2
SolidWorksDefaultSaveName_3
If the CAD file isn’t saved to hard disk at all and the integration does
the first local save to disk, the integration uses a default save name
defined in configuration parameter SolidWorksDefaultSaveName If
the default save name still exists in the working folder, the integration
adds automatically an increment number.
Default SolidWorksDefaultSaveName_1: Part.sldprt
Default SolidWorksDefaultSaveName_2: Assembly.sldasm

MCAD Admin Guide 3.6.2.1
27
Sett ing Purpose and avai lable values
Default SolidWorksDefaultSaveName_3: Drawing.slddrw
SWAddins Additional Add-ins to be loaded.
Default: empty
SWAddinToolbarTitle Name of the XPLM Add-in
Default: XPLM Solution
IgnoreMissingParts
If set to true, missing parts are ignored. If set to false, an error
message is thrown for missing parts.
Default: true
Possible values: true | false
SolidWorksCSVSeparator
It is possible to import CAD object meta data via CSV data. CSV file
needs same file name like CAD object. Therefor this property defines
the separator in the CSV file.
Default: @
Possible values: any special character
SolidWorksCreateBitmapPreview
If set to true, preview bitmaps are created on save.
Default: false
Possible values: true | false
SolidWorksCreateBitmapPNGPreview
Controls whether (true) or not (false) PNG preview images are
created on save.
Default: false
Possible values: true | false
SolidWorksSearchOptionPath
Allows the manipulation of the SOLIDWORKS search path (Options
→ File Paths → Search Paths) during integration load processes.
The path given in this option setting is added to the standard search
path. Any valid directory path can be used as option value.
Default: -no value-
SolidWorksCommandTabName String to display.
Default: xPLM Solution
SolidWorksScriptEngine Do not change!
Default: intern
SolidWorksEvent_StartNotify
If set to true, integration starts up immediately to preserve memory. If
set to false, the integrations starts on demand.
Default: true

MCAD Admin Guide 3.6.2.1
28
Sett ing Purpose and avai lable values
Possible values: true | false
SolidWorksEvent_PartModifyNotify
If set to true, user will be informed when modifying a part which is not
checked out.
Default: false
Possible values: true | false
SolidWorksEvent_AssemblyModifyNotify
If set to true, user will be informed when modifying an assembly
which is not checked out.
Default: false
Possible values: true | false
SolidWorksEvent_DrawingModifyNotify
If set to true, user will be informed when modifying a drawing which is
not checked out.
Default: false
Possible values: true | false
SolidWorksTiffDPI Dots per inch of tiff
Default: 300
SolidWorksStandardPartDir
Defines the location of toolbox (standard) parts.
Refer to the Toolbox and Library Parts (ACW and ACE Only)
chapter for details.
Default: C:\SolidWorks Data

MCAD Admin Guide 3.6.2.1
29
Settings in XPlmSolidWorksA9Connector.xml
This section describes the available settings and valid values for the connector in
XPlmSolidWorksA9Connector.xml.
Note: Options which are not supported yet are not listed in the following table.
Table 11: Settings
Sett ing Purpose and avai lable values
EnableScriptEngineLogging
If set to true, logging is enabled.
Default: false
Possible values: true | false
ScriptengineLogFile
Value is the full path to a log file, required if logging is enabled. If you
do not specify a path the log file is written to the user home
AgileCache folder, for example C:\caxlog\xacw.log.
Default: xacw.log
ScriptengineLogLevel
Defines the level of detail of the log file. A higher number indicates
more log messages.
Default: 10
Possible values: 10 | 100
SolidWorksMenuFiles The add-in menu file in the xml directory
Default: XPlmSWAgileAdd-in.xml
RenameOnLoad
NUMBER: Rename file names are equal to the PLM number.
CAX_FIL_NAME: Do not rename on load.
Default: CAX_FIL_NAME
Possible Values: Any other value
RebuildOnLoad
If set to true, a rebuild is executed after downloading CAD files.
Default: false
Possible values: true | false
RenameOnInitialSave
If set to true, files are renamed on initial save.
Default: false/
Possible values: true | false
RenameOnSave
If set to true, files are renamed on save as.
Default: false/
Possible values: true | false

MCAD Admin Guide 3.6.2.1
30
Sett ing Purpose and avai lable values
RenamingRule
Renaming rule for building the filename. This is a reserved option
setting, always set the default value.
Default %CAX_NEW_NAME%
SolidWorks_AllowReopenOnRename
If set to true, renamed files are reopened in CAD.
Default: true
Possible values: true | false
SolidWorks_RemovePLMUnknownDrawings
AfterRenameOnSave
If set to 1, PLM unknown drawings are removed from workspace after
rename on initial save.
If set to 0, no drawings are removed from workspace after rename.
Default: 0
Possible values: 0 | 1
ConfiguredDefault
Controls the default behavior for handling configurations. If set to
true, each configuration is treated as a separate Design object. If set
to false, no Design object is created for each configuration. The
default can be overridden by the file property set in the
ConfiguredProperty.
Default: true
Possible values: true | false
ConfiguredProperty
If the given property name is contained in a file and set to No then no
configurations are created in PLM.
Default: Configured
ConfiguredProperty2
Additional property name to identify configured files. If property name
is contained in a file and set to No then no configurations are created
in PLM.
Default: Configured2
ConfiguredValue_Configured
Optional value of the ConfiguredProperty or ConfiguredProperty2
that would be interpreted as “Yes” (configured).
Default: yes
Possible values: yes | no
ConfiguredValue_NotConfigured
Optional value of the ConfiguredProperty or ConfiguredProperty2
that would be interpreted as “No” (not configured).
Default: no
Possible values: yes | no
MasterConfigProperty If the given property name is contained in the configuration specific

MCAD Admin Guide 3.6.2.1
31
Sett ing Purpose and avai lable values
properties and the value of this property points to an existing
configuration in the same file, the linked configuration is used and no
extra configuration object is created in PLM.
Default: MasterConfig
FindPLMObject
Whether to search for existing configurations and files in PLM.
Allowed values are true and false.
Default: true
Possible values: true | false
SolidWorks_DisableUpdateDrawingBOM
Whether to reset the update flag in drawings to suppress updating the
parts list on Load. Allowed values are true and false.
Default: false
Possible values: true | false
SolidWorks_AlwaysExtractExternalReferenc
es
If set to true, are always traversed.
If set to false, external references are traversed on demand with user
prompt only.
Default: false
Possible values: true | false
AppendPLMFieldsToViewableNames
Whether to append additional PLM fields into the viewables
filenames. Allowed values are true and false.
Default: true
Possible values: true | false
AppendingRuleViewables FieldID or CAX fieldnames to append. Format like
Default: %REVISION%
SolidWorks_BulkLoad_AllConfigurations
Bulkloader switch to create all or only use configurations on initial
import. Allowed values are true and false.
Default: false
Possible values: true | false
SolidWorks_BulkLoad_CollectDrawings
If set to true, drawings of related model are collected during bulk load
to be saved to PLM, too.
If set to false, integration does not search for related drawings during
bulk load.
Default: true
Possible values: true | false
SolidWorks_InstanceViewables Viewable type to create for configurations that have no real 3D model

MCAD Admin Guide 3.6.2.1
32
Sett ing Purpose and avai lable values
file.
Attention: If you set this option, depending on the assembly
complexity the generation is very time and resource consuming. It is
not recommended to use this in big assemblies because
SOLIDWORKS needs to regenerate each saved configuration, which
can lead to unstable CAD behavior.
Allowed values are X_T and false.
Default: false
Possible values: true | false
Solidworks_RebuildDrawingOnSave
Perform a rebuild on saving a drawing. Should be set to true if
sometimes model attributes do not reflect immediately into drawing
title blocks.
Default: false
Possible values: true | false
SolidWorks_AlwaysSaveTopAssembly
If set to true, the top assembly will always be saved.
Default: false
Possible values: true | false
SolidWorks_ReserveBeforeModify_EnableU
seCase
0: Use case "modify only CAD files which were checked out" is
disabled, thus, status of CAD files (read only/editable) will not be
changed by Agile EC .-> Load option "Read Only" and the following
options from XPlmSolidWorksA9Connector.xml will be ignored:
SolidWorks_ReserveBeforeModify_NotifyUser,
SolidWorks_ReserveBeforeModify_AutoReserve
1: Use case "modify only CAD files which were checked out" is
enabled. -> Load option "Read Only" and the following options from
XPlmSolidWorksA9Connector.xml will be evaluated and work like
documented: SolidWorks_ReserveBeforeModify_NotifyUser,
SolidWorks_ReserveBeforeModify_AutoReserve.
During check out/cancel check out the file status will be adapted
(read only/editable) depending from resulting checkout status.
Default: 0
Possible values: 0 | 1
SolidWorks_ReserveBeforeModify_NotifyUs
er
If it is set to 1 and
SolidWorks_ReserveBeforeModify_EnableUseCase is also set to 1,
the user will be informed when modifying files which are not checked
out.

MCAD Admin Guide 3.6.2.1
33
Sett ing Purpose and avai lable values
Default: 0
Possible values: 0 | 1
Default: 0
SolidWorks_ReserveBeforeModify_AutoRes
erve
If it is set to 1 and
SolidWorks_ReserveBeforeModify_EnableUseCase is also set to 1,
files which are modified will be reserved automatically.
Default: 0
Possible values: 0 | 1

MCAD Admin Guide 3.6.2.1
34
Setup the Workspace Root
The Java environment and workspace root are set in <install dir>\com\start_acx.bat
Configure the workspace root by setting these values:
set cax_temp=C:\AgileEC\wspaces\Default
set CAX_WORKSPACE_ROOT=C:\AgileEC\wspaces
Setup the Java Environment and Workspace Root
The Java Environment is set in <install dir>\com\start_acw.bat.
Usually there is no need to modify the Java settings that are delivered with the connector. The script
detects the system architecture and initializes the right JRE in start_acw.bat during the initial registration
and also on startup of the connector.
Setup the Attribute Mapping
Use the Mapping Editor to define the attribute mapping.
Transfer BOM Find Number Functionality
In order to execute a find number mapping in the ACW integration, the createBOM_Entry transaction
needs to be configured in xPLMAgile9SolidWorksTransaction.xml to match the BOM table layout used
for the drawing BOM tables.
The following field definitions need to be given in that transaction:
Field Name Required Configuration for the Attribut
[sic! ]
FIND_NO String given in the column header of the BOM
table column containing the find numbers.
QUANTITY String given in the column header of the BOM
table column containing the quantities.
DESCRIPTION String given in the column header of the BOM
table column containing the item descriptions.

MCAD Admin Guide 3.6.2.1
35
Any number of field definitions for the same column may be added to the transaction, as shown in the
example below.
Example configuration:
<Transaction>
<Aliasname>createBOM_Entry</Aliasname>
<Import>
<Parameter>
<FieldCollection>
<Field>
<Name>FIND_NO</Name>
<Type>ParameterList</Type>
<Subtype>FieldCollection</Subtype>
<Attribut>ITEM NO.</Attribut>
</Field>
<Field>
<Name>FIND_NO</Name>
<Type>ParameterList</Type>
<Subtype>FieldCollection</Subtype>
<Attribut>POS-NR.</Attribut>
</Field>
<Field>
<Name>NUMBER</Name>
<Type>ParameterList</Type>
<Subtype>FieldCollection</Subtype>
<Attribut>PART NUMBER</Attribut>
</Field>
<Field>
<Name>NUMBER</Name>
<Type>ParameterList</Type>
<Subtype>FieldCollection</Subtype>
<Attribut>BENENNUNG</Attribut>
</Field>
<Field>
<Name>QUANTITY</Name>
<Type>ParameterList</Type>
<Subtype>FieldCollection</Subtype>
<Attribut>QTY.</Attribut>
</Field>
<Field>
<Name>QUANTITY</Name>
<Type>ParameterList</Type>
<Subtype>FieldCollection</Subtype>
<Attribut>MENGE</Attribut>
</Field>
<Field>
<Name>1002</Name>
<Type>ParameterList</Type>
<Subtype>FieldCollection</Subtype>
<Attribut>DESCRIPTION</Attribut>
</Field>
<Field>
<Name>DESCRIPTION</Name>
<Type>ParameterList</Type>
<Subtype>FieldCollection</Subtype>
<Attribut>DESCRIPTION</Attribut>
</Field>

MCAD Admin Guide 3.6.2.1
36
</FieldCollection>
<StructureCollection>
</StructureCollection>
<TableCollection>
</TableCollection>
</Parameter>
</Import>
</Transaction>
Solid Edge Connector Administration
This section provides a complete summary of configuration options available for the Solid Edge
connector. Once the basic installation has been done following the instructions in the Installation Guide,
you can refer here for details of all possible settings.
Note that in addition to the configuration files listed here, the EC Web Connector must be additionally
configured to provide complete operation of the Solid Edge Connector. See the EC Web Connector
Configuration Options section for details.
Connector Configuration Settings
The configuration of the connector is done in XML files, which are located in the components\xml
subdirectory of the integration. The following files are important for the connector:
XPlmSolidEdgeConnector.xml – base configuration of the Solid Edge connector
XPlmSolidEdgeA9Connector.xml - contains mostly Agile PLM related settings
XPlmSEA9Add-in.xml – contains the Agile menu definition and Add-in registration. This file should not be
changed.
XPlmAgile9SolidEdgeTransaction.xml – contains the configured transactions for the Agile load and save
processes. This file should not be changed.
Settings in XPlmSolidEdgeConnector.xml
This section describes the available settings and valid values for the connector in
XPlmSolidEdgeConnector.xml.
Note: Options which are not supported yet are not listed in the following table.
Table 12: Settings
Sett ing Purpose and avai lable values
EnableSolidEdgeLogging If set to true, logging is enabled.

MCAD Admin Guide 3.6.2.1
37
Sett ing Purpose and avai lable values
Default: false
Possible values: true | false
SolidEdgeLogFile Value is the full path to a log file, required if logging is enabled
for example C:\caxlog\SolidEdge.log
SolidEdgeLogLevel
Defines the level of detail of the log file. A higher number indicates
more log messages.
Default: 10
Possible values: 10 | 100
SolidEdgeIgnoreMissingParts
If set to true, missing parts are ignored. If set to false, an error
message is thrown for missing parts.
Default: true
Possible values: true | false
SolidEdgeDefaultSaveName_1
SolidEdgeDefaultSaveName_2
SolidEdgeDefaultSaveName_3
SolidEdgeDefaultSaveName_4
If the CAD file isn’t saved to hard disk at all and the integration
does the first local save to disk, the integration uses a default save
name defined in configuration parameter
SolidWorksDefaultSaveName If the default save name still exists in
the workspace folder, the integration adds automatically an
increment number.
Default SolidWorksDefaultSaveName_1: Part.par
Default SolidWorksDefaultSaveName_2: Draft.dft
Default SolidWorksDefaultSaveName_3: Assembly.asm
Default SolidWorksDefaultSaveName_4: Sheet Metal.psm
SolidEdgeCreateBitmapPreview
If set to true, preview bitmaps are created on save.
Default: false
Possible values: true | false
SolidEdgeCreateUniqueFileNames
If set to true, unique file names are created. Value false has no
special logic.
Default: true
Possible values: true | false
SolidEdgeEvent_StartNotify
If set to true, integration starts up immediately to preserve memory.
If set to false, the integrations starts on demand.
Default: true
Possible values: true | false
SolidEdgeEvent_AfterActiveDocumentChange User gets information when modifying document which is not

MCAD Admin Guide 3.6.2.1
38
Sett ing Purpose and avai lable values
checked out by the user. Message appears on changing active
document.
Default: false
Possible values: true | false
SolidEdgeStandardPartDir Option setting is reserved for future use.
Settings in XPlmSolidEdgeA9Connector.xml
This section describes the available settings and valid values for the connector in
XPlmSolidEdgeA9Connector.xml.
Note: Options which are not supported yet are not listed in the following table.
Table 13: Settings
Sett ing Purpose and avai lable values
SolidEdge_EnableScriptEngineLogging
If set to true, logging is enabled.
Default: false
Possible values: true | false
SolidEdge_ScriptengineLogFile
Value is the full path to a log file, required if logging is
enabled. If you do not specify a path the log file is written to
the user home AgileCache folder, for example
C:\caxlog\xace.log.
Default: xace.log
SolidEdge_ScriptengineLogLevel
Defines the level of detail of the log file. A higher number
indicates more log messages.
Default: 10
Possible values: 10 | 100
SolidEdgeMenuFiles The add-in menu file in the xml directory
Default: XPlmSEA9Addin.xml
SolidEdge_SuppressUnusedMembers
If set to true, unused members are suppressed on normal
save. If set to false, all available members are shown on
normal save.
Default: true
Possible values: true | false
SolidEdge_SuppressTemplateMemberLinks If set to true, circular reference are suppressed to all
members.

MCAD Admin Guide 3.6.2.1
39
Sett ing Purpose and avai lable values
If set to false, external references are shown to all members.
Needs SuppressUnusedMembers to be set to false as well
Default: true
Possible values: true | false
SolidEdge_RenameOnLoad
NUMBER: Rename file names are equal to the PLM
number.
CAX_FIL_NAME: Do not rename on load.
Default: CAX_FIL_NAME
Possible Values: Any other value
SolidEdge_RenameOnInitialSave
If set to true, files are renamed on initial save.
Default: false/
Possible values: true | false
SolidEdge_RenameOnSave
If set to true, files are renamed on save as.
Default: false/
Possible values: true | false
SolidEdge_RenamingRule
Renaming rule for building the filename. This is a reserved
option setting, always set the default value.
Default %CAX_NEW_NAME%
SolidEdge_RemovePLMUnknownDrawingsAfterRena
meOnSave
If set to 1, PLM unknown drawings are removed from
workspace after rename on initial save.
If set to 0, no drawings are removed from workspace after
rename.
Default: 0
Possible values: 0 | 1
SolidEdge_RenameUpperCase
Is used to capitalize the file names on renaming. This option
actually works if checked in the workspace. Solid Edge's
Feature Tree, however, does not display any assembly
component in upper case except for the root element.
Default: true
Possible values: true | false
SolidEdge_AutomaticAutonumberOnSaveAs
If set to true, Save As Override dialog automatically
retrieves an AutoNumber.
If set to false, the Save As Override dialog does not
automatically retrieve an AutoNumber.

MCAD Admin Guide 3.6.2.1
40
Sett ing Purpose and avai lable values
Default: false
Possible values: true | false
SolidEdge_BulkLoad_ExcludeTraverseExternalRefer
ence
If set to true, external references are not traversed during
bulk load.
Default: true
Possible values: true | false
SolidEdge_UseOccurrenceIncludeInBom
If set to true, user quantity from Solid Edge occurrences is
used.
Default: true
Possible values: true | false
SolidEdge_PreventLastWriteTimeInfoOnOpen
If true, the file info of each downloaded file will be
manipulated after CAD open to reset the 'last write time' to
the value before the CAD open action.
Default: true
Possible values: true | false
SolidEdge_ReserveBeforeModify_EnableUseCase
0: Use case "modify only CAD files which were checked out"
is disabled, thus, status of CAD files (read only/editable) will
not be changed by Agile EC .-> Load option "Read Only"
and the following options from
XPlmSolidEdgeA9Connector.xml will be ignored:
SolidEdge_ReserveBeforeModify_NotifyUser,
SolidEdge_ReserveBeforeModify_AutoReserve
1: Use case "modify only CAD files which were checked out"
is enabled. -> Load option "Read Only" and the following
options from XPlmSolidEdgeA9Connector.xml will be
evaluated and work like documented:
SolidEdge_ReserveBeforeModify_NotifyUser,
SolidEdge_ReserveBeforeModify_AutoReserve.
During check out/cancel check out the file status will be
adapted (read only/editable) depending from resulting
checkout status.
Default: 0
Possible values: 0 | 1
SolidEdge_ReserveBeforeModify_NotifyUser
If it is set to 1 and
SolidEdge_ReserveBeforeModify_EnableUseCase is also
set to 1, the user will be informed when modifying files which

MCAD Admin Guide 3.6.2.1
41
Sett ing Purpose and avai lable values
are not checked out.
Default: 0
Possible values: 0 | 1
SolidEdge_ReserveBeforeModify_AutoReserve
If it is set to 1 and
SolidEdge_ReserveBeforeModify_EnableUseCase is also
set to 1, files which are modified will be reserved
automatically.
Default: 0
Possible values: 0 | 1

MCAD Admin Guide 3.6.2.1
42
Setup the Workspace Root
The Java environment and workspace root are set in <install dir>\com\start_acx.bat
Configure the workspace root by setting these values:
set cax_temp=C:\AgileEC\wspaces\Default
set CAX_WORKSPACE_ROOT=C:\AgileEC\wspaces
Setup the Java Environment and Workspace Root
The Java environment is set <install dir>\com\start_ace.bat
Usually there is no need to modify the Java settings that are delivered with the connector. The script
detects the system architecture and initializes the right JRE in start_ace.bat during the initial registration
and also on startup of the connector.
Setup the Attribute Mapping
Use the Mapping Editor to define the Attribute Mapping.
Solid Edge has different property pages which are treated transparently by the integration. The
Properties are read and written to the Custom page with the following exceptions.
Table 14: Mapping Setup: Available Attributes
CAD Property Name Solid Edge Property Page
Title Summary
Subject Summary
Author Summary
Keywords Summary
Comments Summary
Last Author Summary
Username Extended Summary
Document Number Project
Revision Project

MCAD Admin Guide 3.6.2.1
43
Project Name Project
Category Document
Company Document
Manager Document
ATTENTION: The name of the CAD properties below is language specific to the language of your CAD
system. In case you use a non-English Solid Edge you can enable the Scriptenginelogging in order to
check the available CAD property names in $HOME\AgileCache\xace.log. Search for this section in the
log file, the available names are separated by semicolons:
SolidedgeProperties - Properties are language specific to the CAD system language
SolidedgeProperties - Non Custom Properties must be mapped to one of the following
indentifiers
SolidedgeProperties - ProjectInformation - ;Document Number;Revision;Project Name;
SolidedgeProperties - DocumentSummaryInformation - ;Category;Presentation
Format;…
SolidedgeProperties - SummaryInformation - ;Title;Subject;Author;…
SolidedgeProperties - ExtendedSummaryInformation - ;Name of Saving
Application;DocumentID;…
EC Web Connector Administration
This section provides a complete summary of configuration options available for the EC Web connector.
Once the basic installation has been done following the instructions in the Installation Guide, you can
refer here for details of all possible settings.
Oracle PD Cloud Functionality
Since release 3.6.1, the MCAD connector comes with a special mode of operation for Oracle PD Cloud.
The option setting is available for MCAD administrators only in the PLM Mode drop-down list in the
Preferences dialog.

MCAD Admin Guide 3.6.2.1
44
Table 15: Option settings for the PLM Mode drop down list explained
Oracle PLM Normal connector behavior for Oracle Agile PLM. This is the default
functionality for Oracle Agile PLM known from previous releases of the
MCAD connector. Item and Item Change creation works normally.
CAD4Cloud Alternative connector behavior when using Oracle PD Cloud. This mode
of operation hides most Item related controls in the MCAD connector
GUI and is intended to be used when using the MCAD connector to
connect to PD Cloud via an Agile server. When activated, this mode
prevents the MCAD connector from creating and processing Items and
Item Changes. Item related information are not displayed and also not
transferred to or from Agile.
Oracle PLM Hybrid
Cloud
Works like Oracle PLM mode, but uses PD Cloud hyperlinks for the Item
related controls of the MCAD connector’s GUI instead of Agile PLM
hyperlinks.
The Fusion URL text field is used to define the URL that points to the PD Cloud service. The MCAD
connector uses the URL given in this text field to navigate to Item objects stored in PD Cloud in
CAD4Cloud and Hybrid Cloud modes.
Filtering Sub-Classes and AutoNumber Generators Displayed by
the MCAD GUI
The MCAD connector allows administrators to filter out Design, Item and Change sub-classes as well as
AutoNumber generators which should not be displayed in the GUI. If a filter setting is activated, any
MCAD connector control displaying Design, Item or Change sub-classes or AutoNumber generators only
displays the objects given in the corresponding filter definition. This way, PLM object sub-classes and
AutoNumbers can be hidden from MCAD connector users to prevent unintended usage. Additionally,
filtering can be file type (file ending) specific. For any CAD file ending a separate set of filter criteria can
be defined, if required.
The definition of the filter criteria is performed in the CaxConfig.xml configuration file. Refer to chapter
OverrideConfiguration Section on page 68 for details.

MCAD Admin Guide 3.6.2.1
45
Preferences Settings on MCAD-CONFIG-{CAD} folder
The preferences are stored in PLM in a Design object called MCAD-CONFIG followed by the CAD suffix
(for example MCAD-CONFIG-PROE for Creo Parametric). The user needs the Administrator role in PLM
assigned in order to update the template Preferences.xml.
The Preferences.xml is stored locally first and only if you are an administrator the template is updated and
uploaded to PLM. This is done using the save button in the preferences panel. You can also reset the
template manually by checking out the MCAD-CONFIG-{CAD} Design object in Web Client, adding your
local Preferences.xml to the files tab, and checking the object back in after upload. The next time a user
logs in, the new template is downloaded. In case the system cannot generate the MCAD-CONFIG-{CAD}
Design object automatically, create it with this name in the PLM system.
To lock an entry from user modification, you need to edit the Preferences.xml. The template in PLM must
also be replaced manually. Search for a section called “GeneralDefaults”, which contains several
FieldCollections. Each collection describes one default. There are 3 fields with name/value pairs for each
default:
Table 16: Preferences Settings
Name Value
CAX_NAME Internal setting name (for instance, DesignClass)
Default The default setting as a string
Editable true/false (whether the preference is editable or not).
If you set editable=false, even the administrator gets a setting, that is not editable
anymore.
Preferences Dialog
The preferences dialog is accessed using the Preferences menu item in the CAD main menu.

MCAD Admin Guide 3.6.2.1
46
Figure 4: CAD Menu: Agile: Preferences
The Preferences dialog is also accessed using the button in the Save or Load dialogs or by expanding the
left sidebar and the contained preferences container.
Figure 5: CAD Preferences
The Process Options define the behavior during load and save operations. The Class Default Settings
predefine the default subclasses and AutoNumbers to be used if new Parts, Designs or Change Orders
are created.
Load Options
The default structure resolution on load is configured using the Structure Resolution option setting. This
defines which versions of children in Design structures are used when loading a Design structure from

MCAD Admin Guide 3.6.2.1
47
Agile.
Figure 6: Load Options
The valid values and their meanings are described in the following table.
Table 17: Process Options: Description
Latest in Work Select the latest possible design version of a component, including versions
that are currently checked out by the current user.
Latest Checked In Select the latest checked-in design version of a component.
Latest Released Select the latest design version, which is attached to a released part.
As Saved Select the design version that was saved within the parent assembly.
In addition, the Load Options section provides a number of load related option settings. Refer the
following table.
Show Load Preview Activates and de-activates the Load Preview window.
Download all from
PLM
Orders the MCAD connector to download all files related to a Design structure
when loading, even if some of the files might already be available in the local
workspace directory.
Overwrite local
changes
Allows the MCAD connector to overwrite locally modified files when loading
from Agile. A confirmation dialog is displayed, if MCAD intends to overwrite a
file.

MCAD Admin Guide 3.6.2.1
48
Save Options
Figure 7: Default Save Option
The default save option for modified files defines the preselected option in the save dialog. The valid
options are:
Table 18: Default Save Options: Description
Save The file is saved to the currently checked out Design version. After that, the Design is
checked in and checked out again immediately. This way the Design remains checked
out after save with an incremented version.
Check In/Incorporate The file is saved to the currently checked out Design version. After that, the Design is
checked in. If a pending Design Change Order is assigned to the Design object, the
Incorporate flag is implicitly set (Design is incorporated).
Figure 8: Checkout during Save
The checkout behavior during save is controlled by this switch. The valid options are:
Table 19: Checkout during Save: Description
Automated Check Out The design is checked out automatically, when it is saved to PLM.
Force User Check Out The user has to check-out the design in order to be able to save.
Item and Publish Preferences
In order to achieve a transparent Part/Design creation and linking process, some defaults are required
to control the simultaneous creation of Parts and Designs.

MCAD Admin Guide 3.6.2.1
49
Figure 9: Part Assignment
The Part Assignment controls, whether or not Parts are created simultaneously. The options and their
meanings are:
Table 20: Part Assignment Options: Description
Create and Link This creates new Part objects, if a new Design is created. The Part is linked to the
Design and the Part properties are updated.
Update and Link only This does not create Parts, but existing Parts are linked to the Design and the Part
properties are updated.
Link only This does not create or update Parts. Only the relationship link between the part and
the design is created.
Disabled Part assignment or creation is disabled completely.
Figure 10: Save As Behavior
The Save As Option controls, whether or not Parts are created during initial save and save as of a CAD
model. The valid options and their meaning are:
Table 21: Save As Behavior Options: Description
Design Only No Part objects are created.
Part and Design AutoNumber is used as the basis for new Design objects, with the CAD extension
appended. Part objects are created if the Part Assignment option is set to Create and
Link.

MCAD Admin Guide 3.6.2.1
50
Figure 11: Publish Behavior
The Publish to Item Option controls, whether or not a Part BOM is created or updated, and the Design
files are attached to the Part objects, after the Design is checked in. The valid options and their
meanings are:
Table 22: Publish Behavior Options: Description
Disabled No Part BOM is updated and no attachments are updated.
BOM and Attachments Part BOM is updated and the Design files are attached to the Parts.
BOM Part BOM is updated. No Design files are attached.
Attachments No Part BOM is updated. Design files are attached.
Figure 12: Drawing Item Behavior
The Drawing Item Option controls whether or not an Item is created for a Drawing. The valid options
and their meanings are:
Table 23: Drawing Item Behavior Options: Description
No Item No relationship is created between the Drawing Design and the Model Item.
Link to Model Item An additional relationship between the Drawing Design and the Model Item is
created.
Seperate Item An additional Item is created for Drawing Designs. The Drawing Item Subclass is
defined in the Drawing Item Subclass section.

MCAD Admin Guide 3.6.2.1
51
“Save as”: List of automatically handled attributes
The following attributes are handled automatically and should not be mapped.
Titleblock tab page 1, page 2:
- Design number
- Revision
- Version
- Check out status
- CAD filename
- Design system
- File type
- Part number
Relationship tab:
- Link type
Structure tab:
- Identifier
- Component
- Revision
- Version
- Quantity

MCAD Admin Guide 3.6.2.1
52
Class Preferences
Figure 13: Class Preferences
This section defines the default subclasses and default AutoNumber sources for all Parts, Designs and
Change orders created by the CAD integration. These settings are mainly used in save use cases.
The Drawing Item Subclass settings become active only if the “Separate Item” option is enabled in the
Drawing Item option.

MCAD Admin Guide 3.6.2.1
53
Viewable Creation Preferences
Viewable file creation preferences determine the types of viewable files that are automatically created
and attached in PLM along with the native file. This can be set independently for Drawings and Models
(parts and assemblies), and can be set to generate the viewable files for all CAD files, only the top CAD
file, or no CAD files. Also note that depending on the CAD system, additional configuration work may be
necessary to automatically create the viewable files. The available viewable types are defined in the
<Install Directory>\ini\CAXConfig.xml in the viewables structure:
…
<Structure>
<Name>Viewables</Name>
<FieldCollection>
<Field><Name>ViewablesDrawing</Name><Value>PDF;TIF;CGM</Value></Field>
<Field><Name>ViewablesModel</Name><Value>CGR;WRL;STEP;IGES;3DXML;JT;PDF</Value></Field>
</FieldCollection>
</Structure>
…
Basically, there are two kinds of viewables: Viewables of drawings and viewables of models. Viewable
creation for both types is controlled in the Viewable Creation section of the Preferences Panel on the
bottom.
Figure 14: Viewable Creation
Table 24: Viewable Creation: Available Options
CAD Tool Drawing formats Model formats
SOLIDWORKS PDF STEP
X_T
IGES

MCAD Admin Guide 3.6.2.1
54
Solid Edge PDF STEP
JT
Creo Parametric PDF STEP
IGES
X_T (needs license for converter scripts)
PDF (3DPDF, due to limitations only created for the root
element of the assembly structure currently open in Creo,
which is equal to the Top CAD File option mentioned below)
MCAD connectors use the CAD tool's PDF generation by default. So any settings to control what ends up
in the PDF should be described in the CAD tool's documentation.
The two combo boxes on the left hand side are used for drawing viewables, the combo boxes on the
right hand side for models. The creation of viewable files can be enabled by clicking on one of the
Formats combo boxes, in the editor window that opens viewable formats can be chosen among the
supported formats of the user’s CAD.
The combo boxes titled Drawings and Models define in which situations the viewables selected in the
Formats combo boxes should be created.
The following options are available in the Drawings combo box:
Table 25: Drawings Combo box Options: Description
Option Explanation
Disabled No viewables are created for drawings.
Enabled Viewables are created for the selected viewable formats in the Formats
combo box. If no format is selected, no viewables are created regardless of
the selected option in this combo box.
The following options are available in the Models combo box:
Table 26: Model Combo box Options: Description
Option Explanation
All Assemblies If viewable formats are selected, viewables are created only for assembly

MCAD Admin Guide 3.6.2.1
55
files.
Note that this option can cause a huge load to process in the CAD
session on save and has a big impact on save performance. The
option should not be used as a default for all users.
All Parts If viewable formats are selected, viewables are created only for part files.
Note that this option can cause a huge load to process in the CAD
session on save and has a big impact on save performance. The
option should not be used as a default for all users.
All CAD Files If viewable formats are selected, viewables are created for all CAD files.
Note that this option can cause a huge load to process in the CAD
session on save and has a big impact on save performance. The
option should not be used as a default for all users.
Top CAD File If viewable formats are selected, viewables are created only for the root
element of a CAD file structure (as seen in the Tree View).
Note that this option can cause a huge load to process in the CAD
session on save and has a big impact on save performance. The
option should not be used as a default for all users.
Disabled No viewables are created.

MCAD Admin Guide 3.6.2.1
56
Property Value Preferences
Each Design and Part class is represented in the preferences in order to configure the mapping of
symbolic CAX properties to fields in PLM. The administrator can set up the mapping interactively. The
preferences are saved into a MCAD-CONFIG FileFolder object in PLM if the current user is a member of
the admin group. The values have to be set in each subclass independently.
Figure 15: Property Value Preferences
Additionally each field may get a value default mapping.
Property Value Preferences – This section allows you to pre-define the properties that are mapped between
CAD and PLM, as part of the save process. By setting these preferences appropriately, you can reduce
the use of the interactive save dialog and speed up the save process. The four mapping options are:
None – No value is to be set for this property.
Default – Use the value in the Default column.
CAD Value – Use the value defined in the CAD properties, based upon the mapping defined by
your administrator.
CAD Value or Default – Use the value defined in the CAD properties, but if no value exists
then use the default value in the Default column.
Customizing Quick View Attributes
The MCAD connector supports customizing the attributes, which are displayed in the Quick View dialog
window. In order to change the appearance, the following XML structure needs to be added to
CaxConfig.xml:

MCAD Admin Guide 3.6.2.1
57
<Structure>
<Name>QuickViewDisplay</Name>
<FieldCollection>
<Field><Name>CAX_FIL_NAME</Name><Value>1</Value></Field>
<Field><Name>COMPONENTTYPE</Name><Value>1</Value></Field>
<Field><Name>NUMBER</Name><Value>1</Value></Field>
<Field><Name>REV</Name><Value>1</Value></Field>
<Field><Name>REVISION</Name><Value>1</Value></Field>
<Field><Name>DESCRIPTION</Name><Value>1</Value></Field>
<Field><Name>LABEL</Name><Value>1</Value></Field>
<Field><Name>LIFECYCLEPHASE</Name><Value>1</Value></Field>
<Field><Name>CHECKOUTUSER</Name><Value>1</Value></Field>
<Field><Name>Item.NUMBER</Name><Value>1</Value></Field>
<Field><Name>Item.REV</Name><Value>1</Value></Field>
<Field><Name>Item.ECO</Name><Value>1</Value></Field>
<Field><Name>Item.LIFECYCLEPHASE</Name><Value>1</Value></Field>
<Field><Name>Item.DESCRIPTION</Name><Value>1</Value></Field>
<Field><Name>CAX_MODEL_TYPE</Name><Value>1</Value></Field>
<Field><Name>CAX_MODEL_REF</Name><Value>1</Value></Field>
<Field><Name>CAX_LINK_TYPE</Name><Value>1</Value></Field>
<Field><Name>CAX_LINK_REF</Name><Value>1</Value></Field>
<Field><Name>CAX_TYPE</Name><Value>1</Value></Field>
</FieldCollection>
</Structure>
Additional attributes can be added to the structure as required. Make sure to assign the value 1 to each
XML Field. Note, that the Quick View dialog does only display attributes, which are set to visible in the
class configuration of the Preferences dialog.

MCAD Admin Guide 3.6.2.1
58
CAXConfig.xml Settings
The CAXConfig.xml file controls general and numbering options for load and save. The different sections
control the communication between client and server, logic for display in the client, parameters for part
families and the numbering schemes and change process.
Basic Section
Table 27: Basic CAXConfig.xml Settings: Description
Sett ing Purpose and avai lable values
SITE Defines the global parameter for the MCAD connector configuration.
MCAD connectors with different SITE setting use different
configuration objects in Agile.
Possible values: Any string
checkRequired If set to true, the MCAD connector verifies that all PLM fields labeled
as mandatory contain a value. If not, an error message is displayed to
the user during save.
Possible values: true | false
NonExistingPartsFromCAD This option setting only affects property mapping. If set to "allowed", a
property mapping towards the Item number can be used to create new
Item objects, if the value mapped to the Item number does not identify
an existing Item.
If set to "remove", Item objects are not created in this case.
Possible values: remove | allowed
AllowManualItemNumber Makes the Item Number text field in the Details pane editable or
<Aliasname>BasicCAXConfig</Aliasname>
<Import>
<Parameter>
<FieldCollection>
<Field><Name>SITE</Name><Value>MCAD</Value></Field>
<Field><Name>FIELD_FOR_NUMBER</Name><Value>DESCRIPTION</Value></Field>
<Field><Name>TRANSFER</Name><Value>MULTITHREADED</Value></Field>
<Field><Name>OVERWRITE</Name><Value>FALSE</Value></Field>
<Field><Name>PRIVILEGES</Name><Value>FALSE</Value></Field>
<Field><Name>checkRequired</Name><Value>FALSE</Value></Field>
<Field><Name>NonExistingPartsFromCAD</Name><Value>allowed</Value></Field>
</FieldCollection>

MCAD Admin Guide 3.6.2.1
59
non-editable.
Possible values: true (editable) | false (non-editable)
VersionsToSearch Defines how many older Design versions are searched if a "Where
used" query is executed. Only retrieves Design versions which are
older than the selected one.
Possible values: Any integer value
VersionsToSearchFromCAD Possible values: Any integer value
RelationsFromCAD Possible values: true | false

MCAD Admin Guide 3.6.2.1
60
ConnectionProperties Section
Table 28: ConnectionProperty Settings: Description
Sett ing Purpose and avai la ble values
timeout Defines the timeout value for web services responses from the PLM
server in milliseconds.
Possible values: Any number
Nobulksize The server calls are divided into packages of this number of objects
per call, depending on the server and network performance (use 20 for
slower environments and 100 for faster ones).
Possible values: 20 | 50 | 100
call-threads Fallback value for the thread related option settings "call-threads-get",
"call-threads-cuo-save", "call-threads-cuo-commit". If no value is given
for one of these option settings, this value is used.
Possible values: 1 | 2 | 4
call-threads-get Number of concurrent threads for GET requests with which the EC
services interface is called.
Possible values: 1 | 2 | 4
call-threads-cuo-save Number of concurrent threads for save requests with which the EC
services interface is called.
Possible values: 1 | 2
call-threads-cuo-commit Number of concurrent threads for commit requests, structure and
relationships creating requests, BOM requests with which the EC
services interface is called.
<Structure>
<Name>ConnectionProperties</Name>
<FieldCollection>
<Field><Name>timeout</Name><Value>900000</Value></Field>
<Field><Name>bulksize</Name><Value>50</Value></Field>
<Field><Name>call-threads</Name><Value>4</Value></Field>
<Field><Name>call-threads-get</Name><Value>4</Value></Field>
<Field><Name>call-threads-cuo-save</Name><Value>2</Value></Field>
<Field><Name>call-threads-cuo-commit</Name><Value>2</Value></Field>
<Field><Name>UploadThumbnails</Name><Value>ecs</Value></Field>
</FieldCollection>
</Structure>

MCAD Admin Guide 3.6.2.1
61
Possible values: 1 | 2
UploadThumbnails UploadThumbnails = false | fileserver | ecs;
fileserver – upload the CAD thumbnail from the client to the vault and
attach the png to the Design in PLM. Note: In order to display the
thumbnail in PLM configure AutoVue to:
1. NOT render the CAD native files for thumbnails
2. Render PNG files for thumbnails
false – no thumbnail is uploaded from the CAD client to the server.
ecs – hand over the thumbnail to Agile PLM via web service
Possible values: false | fileserver | ecs
resolution_max_depth This is a hidden setting. It needs to be added to CaxConfig.xml
manually in case that it should be changed. We strongly advice
against changing this setting.
Defines the depth of the structure resolution that is executed when
loading from Agile. In other words, how many levels of an assembly
structure are retrieved from Agile.
Possible values:
0 (only retrieve the root element)
1 (retrieve the root element and the first level of child objects)
2 (retrieve the root element and two levels of child elements)
50 (retrieve any number of levels, this is the default)
Since Agile 9.3.6 RUP 10, the default value for this option setting
should be used. If CaxConfig.xml contains a different value for this
option setting, we recommend deleting this option setting from
CaxConfig.xml in order to apply the default.

MCAD Admin Guide 3.6.2.1
62
BrowserDisplay Section
<Structure>
<Name>BrowserDisplay</Name>
<FieldCollection>
<Field><Name>HideSuccessSummary</Name><Value>false</Value></Field>
<Field><Name>LazyLoad</Name><Value>true</Value></Field>
<Field><Name>Tree.Menu.Zip</Name><Value>true</Value></Field>
<Field><Name>AllowExistingChangesOnly</Name><Value>false</Value></Field>
<Field><Name>DisableChangesAutonumbers</Name><Value>false</Value></Field>
<Field><Name>ShowTreeView</Name><Value>true</Value></Field>
<Field><Name>WorkspaceFolderClass</Name><Value>Design</Value></Field>
<Field><Name>WorkspaceFolderAutonumber</Name><Value>Designs Number</Value></Field>
<Field><Name>WorkspaceFolderDescription</Name><Value>host;path;file</Value></Field>
<Field><Name>ShowFlyoutInBrowser</Name><Value>true</Value></Field>
<Field><Name>ShowFlyoutInList</Name><Value>true</Value></Field>
</FieldCollection>
</Structure>
Table 29: BrowserDisplay Section Settings: Description
Sett ing Purpose and avai lable values
HideSuccessSummary If set to "true", the Save Summary dialog is only displayed for save
processes where errors occurred. If set to "false", the Save Summary
dialog is displayed at the end of each save process.
Possible values: true | false
LazyLoad Activates or de-activates the MCAD connector's LazyLoad feature. If
LazyLoad is activated, PLM information in the MCAD GUI is only
retrieved from PLM and displayed on user request (click the object to
initiate the process). If it is de-activated, all PLM information for all
objects visible in the MCAD GUI is retrieved and displayed as soon as
a GUI widget appears on screen. Thus, activated LazyLoad may
shorten onset times especially for a large number of PLM-known CAD
objects.
Possible values: true (activates LazyLoad) | false (de-activates
LazyLoad)
Tree.Menu.Zip Defines, if the "Zip and Upload Workspace" context menu item is
visible in Workspace Manager.
Possible values: true (show the “Zip and Upload Workspace” menu
item) | false (hide the “Zip and Upload Workspace” menu item)
AllowExistingChangesOnly If set to true, when manually entering a Change number into the
Change number field, the Change assignment is only executed if the
number of an already existing Change has been given. If set to false,
entering a Change number into the Change number field causes the

MCAD Admin Guide 3.6.2.1
63
MCAD connector to create a new Change object, if none with the given
number already exists.
Possible values: true | false
DisableChangesAutoNumbers Activates or de-activates the Change autonumber button (Save
Preview window or Assign Change dialog window).
Possible values: true (de-activates the button) | false (activates the
button)
ShowTreeView Defines the pre-set value for showing or hiding the tree view widget.
This value only defines the default value of this option setting. The
value is overwritten by the user-specific option setting in the
$HOME/AgileCache/GUIConfig.xml configuration file.
Possible values: true (pre-set value to show the Tree View widget) |
false (pre-set value to hide the Tree View widget)
WorkspaceFolderClass Defines the class of the PLM object that is used for uploading
workspace folders via the MCAD connector's "Zip and Upload
Workspace" functionality.
WorkspaceFolderAutoNumber Defines the autonumber generator which is used to retrieve the Design
number for the object that is used for uploading workspace folders via
the MCAD connector's "Zip and Upload Workspace" functionality.
Note: removing both entries causes the MCAD connector to create
Design objects with a number derived from the current username and
timestamp.
WorkspaceFolderDescription
ShowFlyoutInBrowser Activates or de-activates the thumbnail fly-out dialog in the MCAD
connector's tree view widget.
Possible values: true (activate the fly-out) | false (de-activate the
fly-out)
ShowFlyoutInList Activates or de-activates the thumbnail fly-out dialog in the MCAD
connector's list view widget.
Possible values: true (activate the fly-out) | false (de-activate the
fly-out)

MCAD Admin Guide 3.6.2.1
64

MCAD Admin Guide 3.6.2.1
65
FlowControl Section
The FlowControl section controls behaviour during processes during the Save and Load Preview
windows.
Table 30: FlowControl Section Settings: Description
Sett ing Purpose and avai lable values
c leanUnreserved Reverts the save opt ion to “do not save” fo r a l l CAD
objects , tha t are not checked out by the current user, i f
the Force User Checkout opt ion is act ivated.
Possible values: true (revert the save option) | false (do not revert it)
AllowCheckoutOfNonLatest Permits users to check out a Design version which is not the latest one
in PLM via the MCAD connector.
Possible values: true (check out of a non-latest Design version is
allowed) | false (check out of a non-latest Design version is not
allowed)
HelperPartAttachment Defines, if attachments should be published for helper parts during the
Publish to Item process.
Possible values: true (publish attachments for helper parts) | false (do
not publish attachments for helper parts)
HelperPartBOM Defines, if the BOM should be published for helper parts during the
Publish to Item process.
Possible values: true (publish the BOM for helper parts) | false (do
not publish the BOM for helper parts)
InstanceBOM Defines, if the BOM should be published for instances of part families
(configurations) during the Publish to Item process.
Possible values: true (publish the BOM for part family instances) |
false (do not publish the BOM for part family instances)
GenericBOM Defines, if the BOM should be published for the generic of a part family
during the Publish to Item process.
Possible values: true (publish the BOM for the generic) | false (do not
publish the BOM for the generic)

MCAD Admin Guide 3.6.2.1
66
SuppressUpdateFromBOM Suppresses the attribute update during BOM creation for existing child
elements of a BOM structure (Title Block, Page Two, Page Three)
during BOM creation.
Possible values: true (suppress attribute update) | false (allow
attribute update)
DrawingResolutionAction Defines the save option, that is applied to any drawing Design object
added to the Save Preview dialog using the Save As confirmation
popup. The Save As confirmation popup appears every time a Save
As is executed in the Save Preview, allowing users to have the MCAD
connector perform a where-used query in Agile to add drawings
related to the structure displayed in the Save Preview.
Possible values: Save As | Check In | Save | Ignore; default:
Save As
DateFormats Section
Defines a set of date and time formatting parameters based on the Java SimpleDateFormat specification. These formatting definitions can be applied to date and time values mapped between CAD and PLM. <Structure>
<Name>DateFormats</Name>
<FieldCollection>
<Field><Name>yyyy-MM-dd HH:mm:ss z</Name><Value>CAD</Value></Field>
<Field><Name>yyyy-MM-dd</Name><Value>CAD</Value></Field>
<Field><Name>dd.MM.yyyy HH:mm:ss z</Name><Value>CAD</Value></Field>
</FieldCollection>
</Structure>
TableDisplay Section
The TableDisplay section contains all columns that should be displayed in the tables of the Save and
Load Preview windows. The fields initially listed here should not be deleted, this may cause errors in
program execution. However, it is possible to add additional PLM fields to customize the view. To add an
additional column to the table a new field must be added to the FieldCollection of the TableDisplay
section.
A field of a PLM Design object is added by insertion of a new line of XML code that can be derived from
the following example:
<Field><Name>FieldID</Name><Value>0</Value></Field>
If a PLM field of a Part object should be used, the string Item.FieldID must be used as field name

MCAD Admin Guide 3.6.2.1
67
instead of just FieldID:
<Field><Name>Item.FieldID</Name><Value>0</Value></Field>
The name of the field must contain the FieldID (internal ID) of the PLM field that should be added, its
value must always be 0 (zero) by convention. The FieldID, also called Base ID, can be found in the Agile
Java Client (Data Settings → Classes → Doubleclick on a Design or Part class → User Interface Tabs →
Doubleclick on a list entry → Attributes tab → Column: Base ID).
After having added one or more column entries the file %USERHOME%\GUIConfig.xml must be deleted in
order to make the changes appear in the GUI.
The following code example shows the TableDisplay section with two customized columns. To the tables
the PLM fields 1305 of the Design object and 1313 of the Part object were added as separate columns:
<Structure>
<Name>TableDisplay</Name>
<!-- Fields available in Save and Load dialog lists -->
<FieldCollection>
<Field><Name>CAX_FIL_NAME</Name><Value>0</Value></Field>
<Field><Name>CAX_FULL_NAME</Name><Value>0</Value></Field>
<Field><Name>COMPONENTTYPE</Name><Value>0</Value></Field>
<Field><Name>NUMBER</Name><Value>0</Value></Field>
<Field><Name>REV</Name><Value>0</Value></Field>
<Field><Name>IS_INCORPORATED</Name><Value>0</Value></Field>
<Field><Name>DCO</Name><Value>0</Value></Field>
<Field><Name>DCO_SEQUENCE</Name><Value>0</Value></Field>
<Field><Name>DCO_STATUS</Name><Value>0</Value></Field>
<Field><Name>REVISION</Name><Value>0</Value></Field>
<Field><Name>DESCRIPTION</Name><Value>0</Value></Field>
<Field><Name>LABEL</Name><Value>0</Value></Field>
<Field><Name>LIFECYCLEPHASE</Name><Value>0</Value></Field>
<Field><Name>CHECKOUTUSER</Name><Value>0</Value></Field>
<Field><Name>WORKFLOW_STATUS</Name><Value>0</Value></Field>
<Field><Name>FILE_STATUS</Name><Value>0</Value></Field>
<Field><Name>GET</Name><Value>0</Value></Field>
<Field><Name>CAX_MODIFIED</Name><Value>0</Value></Field>
<Field><Name>PLM_MODIFIED</Name><Value>0</Value></Field>
<Field><Name>SAVE_OPTION</Name><Value>0</Value></Field>
<Field><Name>SAVED</Name><Value>0</Value></Field>
<Field><Name>HAS_PRIVILEGE</Name><Value>0</Value></Field>
<Field><Name>FILTER</Name><Value>0</Value></Field>
<Field><Name>ASSIGNED</Name><Value>0</Value></Field>
<Field><Name>Item.NUMBER</Name><Value>0</Value></Field>
<Field><Name>Item.REV</Name><Value>0</Value></Field>
<Field><Name>Item.ECO</Name><Value>0</Value></Field>
<Field><Name>Item.LIFECYCLEPHASE</Name><Value>0</Value></Field>
<Field><Name>Item.DESCRIPTION</Name><Value>0</Value></Field>
<Field><Name>CAX_MODEL_TYPE</Name><Value>0</Value></Field>
<Field><Name>CAX_MODEL_REF</Name><Value>0</Value></Field>
<Field><Name>CAX_LINK_TYPE</Name><Value>0</Value></Field>
<Field><Name>CAX_LINK_REF</Name><Value>0</Value></Field>
<Field><Name>CAX_TYPE</Name><Value>0</Value></Field>
<!-- Customized fields: -->
<Field><Name>1305</Name><Value>0</Value></Field>
<Field><Name>Item.1313</Name><Value>0</Value></Field>
</FieldCollection>
</Structure>

MCAD Admin Guide 3.6.2.1
68
Note: In order to make fields writable in the save preview the Value tag is set to 1 instead of 0.
Not all fields are supported to be editable while others are always editable. The following fields are
always read-only, regardless of the corresponding Value tag:
CAX_FIL_NAME
CAX_FULL_NAME
IS_INCORPORATED
DCO
DCO_SEQUENCE
DCO_STATUS
CHECKOUTUSER
WORKFLOW_STATUS
CAX_MODIFIED
PLM_MODIFIED
SAVED
HAS_PRIVILEGE
FILTER
ASSIGNED
CAX_MODEL_TYPE
CAX_MODEL_REF
CAX_LINK_TYPE
CAX_LINK_REF
CAX_TYPE
WorkspaceTableDisplay Section
The WorkspaceTableDisplay section contains information on the columns of the table displayed in the
Workspace Manager window. It can be manipulated in the same way as the TableDisplay section. Refer
to the chapter TableDisplay Section for details, all information given in this chapter apply for the
WorkspaceTableDisplay section as well, apart from the functionality of the “value” tags: Fields displayed
in the Workspace Manager are never editable.
OverrideConfiguration Section
The MCAD connectors allow filtering the sub-classes and number generators available in the GUI based
on CAD file types. These settings affect Create dialog, the Preferences window, the Save Preview
window and the Save As override dialog. The sub-class and number generator filtering is configured
based on a name-and-value XML syntax:
Name: A filter identifier (see Table 31: OverrideConfiguration Section Settings: Description below)
optionally concatenated with the CAD file ending for the CAD files to which to apply the filter setting,
e. g. DisplayedDesignClassesSLDPRT (file type specific filtering setting) or

MCAD Admin Guide 3.6.2.1
69
DisplayedDesignClasses (not file type specific setting).
Value: Use “All” for not applying any filtering. Use a comma-separated list of the classes or number
generators (display names) that should be displayed, e. g.: Design,Construction,Prototype
The Preferences dialog is not affected by file type specific filtering settings, except for the Drawing Item Subclass combo box. File type specific filtering settings should be added to the OverrideConfiguration options group after the generic filtering settings. Refer to the example given below for a template on how a file type specific filtering setting might be configured.
<Structure>
<Name>OverrideConfiguration</Name>
<FieldCollection>
<Field><Name>DisplayedDesignClasses</Name><Value>All</Value></Field>
<Field><Name>DisplayedItemClasses</Name><Value>All</Value></Field>
<Field><Name>DisplayedChangeClasses</Name><Value>All</Value></Field>
<Field><Name>DisplayedDesignAutoNumbers</Name><Value>All</Value></Field>
<Field><Name>DisplayedItemAutoNumbers</Name><Value>All</Value></Field>
<Field><Name>DisplayedChangeAutoNumbers</Name><Value>All</Value></Field>
</FieldCollection>
</Structure>
Table 31: OverrideConfiguration Section Settings: Description
Fil ter Ident i f ier Purpose and avai lable values
DisplayedDesignClasses List of Design classes that display in UI
Possible values: Comma separated list of classes (display names)
or “All”.
DisplayedItemClasses List of Item classes that display in UI
Possible values: Comma separated list of classes (display names)
or “All”.
DisplayedChangeClasses List of Change classes that display in UI
Possible values: Comma separated list of classes (display names)
or “All”.
DisplayedDesignAutoNumber List of Design AutoNumbers that display in UI
Possible values: Comma separated list of autonumber generators
(display names) or “All”.
DisplayedItemAutoNumber List of Item AutoNumbers that display in UI
Possible values: Comma separated list of autonumber generators

MCAD Admin Guide 3.6.2.1
70
(display names) or “All”.
DisplayedChangeAutoNumber List of Change AutoNumbers that display in UI
Possible values: Comma separated list of autonumber generators
(display names) or “All”.
Example: File Ending Specific OverrideConfiguration Settings for SOLIDWORKS
<Structure>
<Name>OverrideConfiguration</Name>
<FieldCollection>
<Field><Name>DisplayedDesignClasses</Name><Value>All</Value></Field>
<Field><Name>DisplayedItemClasses</Name><Value>All</Value></Field>
<Field><Name>DisplayedChangeClasses</Name><Value>All</Value></Field>
<Field><Name>DisplayedDesignAutoNumbers</Name><Value>All</Value></Field>
<Field><Name>DisplayedItemAutoNumbers</Name><Value>All</Value></Field>
<Field><Name>DisplayedChangeAutoNumbers</Name><Value>All</Value></Field>
<Field><Name>DisplayedDesignClassesSLDPRT</Name><Value>DesignClass1</Value></Field>
<Field><Name>DisplayedDesignClassesSLDASM</Name><Value>DesignClass1</Value></Field>
<Field><Name>DisplayedDesignClassesSLDDRW</Name>
<Value> DesignClass1,DesignClass2</Value></Field>
<Field><Name>DisplayedItemClassesSLDPRT</Name><Value>ItemClass1</Value></Field>
<Field><Name>DisplayedItemClassesSLDASM</Name><Value>ItemClass2</Value></Field>
<Field><Name>DisplayedItemClassesSLDDRW</Name>
<Value>ItemClass1,ItemClass2</Value></Field>
</FieldCollection>
</Structure>
FileNaming Section
The FileNaming section provides an easy way to rename files on transfer into PLM. This should be done with viewable files only. Depending on the file extension different rules are possible. For each file extension only one rule is supported. The file naming rule is parsed during the file transfer process and can contain values from the Design object and from the Item. Refer to the class configuration which CAX-NAMES and field idents can be used. Sample for Design Values: %NUMBER%_%REV%.JT -> combines Design Number and Version. Sample for Item Values: %Item.NUMBER%_%Item.REV%.JT -> combines Item Number and Revision.

MCAD Admin Guide 3.6.2.1
71
Sample for Fix Values: thumbnail.png -> combines Item Number and Revision.
Viewables Section
<Structure>
<Name>Viewables</Name>
<FieldCollection>
<Field><Name>ViewablesDrawing</Name><Value>PDF;TIF</Value></Field>
<Field><Name>ViewablesModel</Name><Value>STEP;IGES;JT;X_T</Value></Field>
</FieldCollection>
</Structure>
Table 32: Viewables Section Settings: Description
Sett ing Purpose and avai lable values
ViewablesDrawing Visible viewable file types for drawing files.
Possible values: List of file endings (use semi-colons as list
separator).
ViewablesModel Visible viewable file types for 3D files.
Possible values: List of file endings (use semi-colons as list
separator).
WorkspaceDeleteViewables Section
Defines the viewable file types (file endings) the MCAD connector's "Delete Viewables" functionality
deletes from a workspace folder.
Table 33: Viewables Section Settings: Description
Sett ing Purpose and avai lable values
ViewablesDrawingExtensions File formats for drawings, which are recognized by the Delete
Viewables function in the Workspace Manager, and thus, deleted by
this function.
ViewablesModelExtensions File formats for 3D models, which are recognized by the Delete
Viewables function in the Workspace Manager, and thus, deleted by
this function.

MCAD Admin Guide 3.6.2.1
72
PartFamilies Section
Table 34: PartFamilies Section Settings: Description
Sett ing Purpose and avai lable values
FamilySelection If set to true, operations (e. g. Check Out) applied to a component of
a part family (configuration) through the MCAD connector are
implicitly applied to all other components of the same part family.
Possible values: true | false
FamilyInstanceNumbering Defines the numbering schema for Design objects of instances of
part families (configurations).
GENERIC_INDEX – Instances get the same Design number as the
part family generic assigned, appended with a numerical index.
GENERIC_CONFIG – Instances get the same Design number as
the part family generic assigned, appended with the CAD specific
name of the instance.
false – Instances get independent Design numbers assigned.
Possible values: GENERIC_INDEX | GENERIC_CONFIG | false
Important: This option setting is not supported for the MCAD
connector for Solid Edge.
CountDelimiter Separator character used for appending part family (configurations)
related appendices (refer to FamilyInstanceNumbering) or indices
for multiple drawings which are related to the same model (refer to
DrawingNumberFromModel).
PartInstanceDashNumbering true – the Part item corresponding to part family instance get the
suffix from the design instance (like P001-001,…)
false - the Part item corresponding to part family instances get own
item numbers, no instance suffix. (Default)
PartGenericHasDashNumber true – the Item object corresponding to the generic Design gets a
number with dash assigned (like P001-000, instances get numbers
like P001-001,… assigned)
false - the Item object corresponding to the generic Design does not
get a number with dash assigned (like P001, instance get numbers

MCAD Admin Guide 3.6.2.1
73
like P001-001,… assigned)
PartInstanceDelimiter Separator char between the number and the counter for part
variants
Default: -
ChangeProperties Section
<Structure>
<Name>ChangeProperties</Name>
<FieldCollection>
<Field><Name>InitialRevision</Name><Value>-</Value></Field>
<Field><Name>RevisionSequence</Name>
<Value>-,A,B,C,D,E,F,G,H,I,J,K,L,M,N,O,P,Q,R,S,T,U,V,W,X,Y,Z</Value></Field>
<Field><Name>RevisionSequenceEditor</Name><Value>true</Value></Field>
<Field><Name>SetLifecyclePhase</Name><Value>true</Value></Field>
<Field><Name>DesignRevisionLogic</Name><Value>editable,publish,noparentheses</Valu
e></Field>
<Field><Name>AssignChangeCheckout</Name><Value>false</Value></Field>
<Field><Name>VersionSeparator</Name><Value>.</Value></Field>
<Field><Name>InitialVersion</Name><Value>1</Value></Field>
<Field><Name>InitialVersionCheckin</Name><Value>checkin</Value></Field>
<Field><Name>InitialPublishVersion</Name><Value>1</Value></Field>
<Field><Name>PartDesignNumbering</Name><Value>false</Value></Field>
<Field><Name>DrawingNumberFromModel</Name><Value>true</Value></Field>
<Field><Name>PushPartRevisionToDesign</Name><Value>true</Value></Field>
<Field><Name>PushDesignRevisionToPart</Name><Value>true</Value></Field>
<Field><Name>PublishAttachments</Name><Value>any</Value></Field>
<Field><Name>PublishAttachmentType</Name><Value>NONE</Value></Field>
<Field><Name>PublishIntroductory</Name><Value>true</Value></Field>
<Field><Name>PublishPartSite</Name><Value>none</Value></Field>
</FieldCollection>
</Structure>
Table 35: ChangeProperties Section Settings: Description
Sett ing Purpose and avai lable values
InitialRevision Initial Item revision value
RevisionSequence Defines the proposed Revision values the MCAD connector implicitly
assigns to Change objects on Change creation.
Possible values: List of Revision values (strings) separated by comma
RevisionSequenceEditor Defines, if the MCAD connector provides a combo box (drop down list) for
editing the Item Revision columns. The entries of the combo box are
taken from the option setting "RevisionSequence". If set to false and if the
Revision field is editable, users are allowed to enter free text into the
Revision field.
Possible values: true | false

MCAD Admin Guide 3.6.2.1
74
SetLifecyclePhase Defines, if the MCAD connector provides a combo box (drop down list) for
editing the Lifecylce Phase column. If set to false and if the Lifecylce
Phase field is editable, users are allowed to enter free text.
Possible values: true | false
DesignRevisionLogic Comma-separated list of the following values. If set the value controls the
following behavior:
editable – the Design revision field is editable in the save preview.
publish – the Design revision is reset on publish to fit the item revision
code. The minor revision is calculated or reset.
noparentheses – remove any parentheses from the design revision
Default:editable,publish,noparentheses
InitialDesignRevision If no Item object is assigned to a Design, this value defines the "Item
Revision" string displayed for the versions of this Design object.
Possible values: Any string
DesignRevisionForIntroductory Defines the string, that replaces the "Introductory" Item Revision in the
Design version drop-down list. By changing this option setting, it is
possible to use other string values for representing the Introductory
Revision.
Possible values: Any string
AssignChangeCheckout If true, this triggers an implicit check out of the related Design object when
assigning a Change object. Does not work if "ForceUserCheckout" is set
to "true".
Possible values: true | false
VersionSeparator Separator character used for separating the major and minor Item
Revision displayed in the Design version drop-down list. Has no effect, if
the minor version is de-activated.
PartDesignNumbering If set to true, on Item number retrieval (e. g. when pressing the Item
autonumber button), the MCAD connector implicitly assigns the retrieved
Item number to the Design number of the related Design object.
Possible values: true | false

MCAD Admin Guide 3.6.2.1
75
DrawingNumberFromModel Defines the numbering schema for Design objects of CAD drawings: If set
to true, the Design number of the drawing's Design object gets a number
equal to the Design number of the underlying model, appended with a
numerical index.
Possible values: true | false
PushPartRevisionToDesign If set to true, when changing the Item Revision in the MCAD connector's
GUI, the changed Revision is automatically transferred to the Item
Revision displayed in the Design version drop-down list.
Possible values: true | false
PushDesignRevisionToPart If set to true, when changing the Design version in the MCAD connector's
GUI, the changed version is automatically transferred to the Item
Revision.
Possible values: true | false
PublishAttachments Defines the attachment types, identified by their file ending, that are
attached to an Item object when executing a publish process.
Possible values: any | Comma separated list of file endings (without “.”)
PublishAttachmentType The value in this option setting is written to the "Attachment Type" PLM
field when executing a publish process. If set to "NONE", nothing is
written to that field.
Possible values: none | Any string except “none”
PublishIntroductory If set to true, the MCAD connector also executes publish processes for
Items without assigned Change objects (means for Items with
"Introductory" Item Revision).
Possible values: true | false
PublishPartSite Defines the "Site" to which BOM changes are written when executing a
publish process, if "Sites" are enabled in Agile. Use the "value" none if
"Sites" are disabled.
Possible values: none | Any string expect “none”
MaxDesignNumberLength Defines the maximum allowed length of the Design number field values.
Any Design number entries longer than the specified length are cut off by
the MCAD connector.

MCAD Admin Guide 3.6.2.1
76
Possible values: Any integer
AllowedNumberCharacters Defines a set of characters which may be used for Item and Design
numbers. The MCAD connector replaces any character not contained
within this list with underscores ("_") in the Item and Design number
fields. Use the value "ANY" to disable this functionality. This functionality
does not affect autonumber assignement, autonumbers retrieved from
Agile are never changed by the MCAD connector.
Possible values: ANY | Set of characters without delimiters, like:
abcdefghijklmnopqrstuvwxyz1234567890
Change_Category Defines the default Change Category value for Item Change Orders
created by the MCAD connector.
Default: none
Possible values: Any string except “none”, which exists in the drop-down
list of the Change Category attribute for Item Changes in Agile.
PublishErrorHandling Defines the behaviour of the MCAD connector if errors during the publish
process occur. If set to "ERROR", the save, check in and publish process
is completely cancelled if an error occurs. If set to "WARNING", an error
report is displayed in the Save Summary window and only the publish
process is cancelled, not the save or check in.
Possible values: ERROR | WARNING
PublishIntegerQuantities If set to true, the MCAD connector transfers quantity values (Design
structure, BOM) in integer representation instead of a number with a
decimal place.
Possible values: true | false
READONLY_FF_FIELDS Section
This XML structure defines all File Folder PLM fields which should not be updated by the MCAD
connector (read-only fields), defined by their field ID. Though the XML definition is based on a
name-and-value syntax, the value field itself is not evaluated by the connector.
Important: The fields already defined in this section should not be removed from CaxConfig.

MCAD Admin Guide 3.6.2.1
77
READONLY_ITEM_FIELDS Section
This XML structure defines all Item fields which should not be updated by the MCAD connector
(read-only fields), defined by their field ID. Though the XML definition is based on a name-and-value
syntax, the value field itself is not evaluated by the connector.
CAX_NAMES_BY_ID Section
Allows executing an attribute mapping during save as operations. Refer to Mapping Values on Save As
for details.
Login Access Administration in PLM
This section provides detailed information about all necessary steps to enable login restriction for
defined client versions that connect to the PLM server.
All steps need to be executed as an administrator user that has rights to modify roles and privileges.
1. Create a new FileFolder subclass, for example “MCAD-Access”. This subclass should not have an AutoNumber assigned as the numbers need to be entered manually. This could also be a Designs subclass, but for separation purposes and easier configuration, a FileFolder subclass is recommended.
2. Find any existing Discovery privileges for File Folders (for example Discover All File Folders) and modify the criteria to exclude the new File Folder class created in step #1. This prevents any non-admin user to modify the access setup. It might be required to create a new criteria because the existing one could not be modified.
3. Create a new object in subclass “MCAD-Access”, for example “MCAD-3.2.0.0.130701“, for each version you want the user(s) to grant access to. The new object number needs to be prefixed with “MCAD-“ and the version number is exactly the same as displayed in the Web Components status line in the bottom of the dialogs.
4. Create a new privilege for “Discovery”, for example “Connect with MCAD 3.2.0.0” with criteria “Discover MCAD 3.2.0.0” on object type “MCAD-Access” and the condition “MCAD-Access Title Block.Number Equal To MCAD-3.2.0.0.130701”.
5. Add this privilege to the user’s CAD specific role, for example “CAD Designer”. 6. Remove the privilege “Discover All File Folders” from that same role. This is vital as otherwise
this privilege overwrites any restrictions created in step #4. 7. More specific privileges on certain file folders could be added to the user’s role if needed. 8. To secure the access to the “MCAD-Access” subclass, any write privileges for non-admin users
should be revoked on any object of that subclass.
Important note:

MCAD Admin Guide 3.6.2.1
78
To be backwards compatible or to allow customers to use MCAD without any MCAD-access setup, the
client is connected successfully if the MCAD-access subclass or the version-specific FileFolder does not
exist.
The latter requires having the appropriate MCAD-Access FileFolder created before an MCAD version,
other than the ones already set up in the system, is passed to the user. For any MCAD version for which
the access should be rejected, a corresponding FileFolder object needs to be created, but no discover
privilege should be assigned to the user’s role for this particular object.

MCAD Admin Guide 3.6.2.1
79
CAD Startparts Administration in PLM
This section provides detailed information about all necessary steps to enable object creation with the
Create Object dialog. The dialog can be accessed from the New entry of the Agile submenu in the menu
bar/ribbon bar of user’s CAD system. Once the dialog is open, the user can choose a template file and a
Design number. Based on these two parameters a new object can be created simultaneously in CAD and
PLM.
Figure 16: Create Object frame, used to create new objects
Creating the Template Structure in Agile
The Create Object dialog uses a certain data structure in the Agile PLM as the basis of object creation. All
templates that should be available to the user must be stored in that structure. The structure must be
named %SITE%-START-%CADSYSTEM% where %SITE% is a variable that can be defined in the
CAXConfig.xml file, its default value is MCAD if it is not defined in that file. %CADSYSTEM% is the name of
the CAD in uppercase for which the template structure should be used, the following values are valid:
AUTOCAD
CATIA
INVENTOR
NX
PROE
SOLIDEDGE
SOLIDWORKS
or

MCAD Admin Guide 3.6.2.1
80
MSOFFICE in case the connector for Microsoft Office is used which is treated as a CAD in this
case.
It is possible to store template structures of more than one CAD in a PLM. If the %SITE% variable is
assigned for each client, subdivisions of the same CAD can use templates in the same PLM without
interfering each other. For example LONDON-START-CATIA and ROME-START-CATIA may exist in the
same PLM for CATIA clients with the different %SITE% variables LONDON and ROME where the LONDON
division can only use the structure LONDON-START-CATIA and vice versa. The %SITE% is assigned by
editing the file <Install Directory>\ini\CAXConfig.xml. In this case <Install Directory> refers to the MCAD
connector’s installation folder. To set the value, after the beginning of the first occurrence of the line
<FieldCollection> edit the following line:
<Field><Name>SITE</Name><Value>Custom_site_value</Value></Field>
Custom_site_value is the string that defines the site, here you can enter any string desired, but it must
not contain spaces. Save the CAXConfig.xml after finishing the edit. These steps must be repeated for
each client that should belong to a site.
To create the template structure, administration rights for the PLM that is desired to be used are
necessary. Additionally, it is necessary to switch off forced AutoNumber usage when creating new
Design objects. This can be achieved with the following steps:
Log in to Agile9 Admin Client
In the tab pane on the left hand side, choose the Admin tab
In the tree in that tab open the node Data Settings
Choose sub-node Classes by double-click, a new window opens…
In the new window select the class Design by double-click, a new window opens
In the General Information tab set the option AutoNumber Required to No
Click Save
Close the Admin Client
To create the template structure login to the Agile9 Web Client as a user with appropriate rights to
create new Design objects. After the login, click on the Create New drop down list and select File Folders
→ Designs. Having clicked on Designs a popup window opens, select the type Design and enter the
appropriate name of the template structure that was mentioned above, for example
MCAD-START-CATIA. Click Save, the template structure has been created and can be loaded with CAD
files now.

MCAD Admin Guide 3.6.2.1
81
Adding Template Files to the Structure
A template file is a normal CAD file that is made available in a template structure in the PLM. When a
client uses the Create Object frame for object creation, the selected template file is downloaded to the
user's workspace, renamed and opened in the user's CAD. Due to this, template files can be created in
the same way as any other CAD file.
Loading templates to the PLM is done by adding a new Design object to the Structure tab of the
template structure. The object can be of any Design subclass. To do so, click on the Add button. In the
text field that opens click on the button Create to add, a popup window opens. In the window select a
Type and enter a Number. Click Add, the new Design object for a template file has now been created.
After that, select the Files tab of the newly created template file object and upload a CAD file (note that
the template file object is a Design object in the template structure, not the structure itself which is a
Design object itself). That CAD file becomes the template file. Having done this, select the Title Block tab
and enter at least the properties Design System and Filetype. All other properties can optionally be left
empty.
The Design System is the name of the CAD from which the template file was created, Filetype is the file
ending of the template file in uppercase (without a dot). Optionally the property Subtype can be filled
out in order to assign a subtype to the template file. Detailed instructions on how to use subtypes are
given in the chapter Subtypes of this documentation.
Save the changes that were made to that template object. As soon as this is done, the template
structure is operational and template creation is possible from the Create Object frame. The following
figures show an operational template structure for Solid Edge with several template files attached. Any
other template structure should look similar to the following:

MCAD Admin Guide 3.6.2.1
82
Figure 17: Example template structure for Solid Edge

MCAD Admin Guide 3.6.2.1
83
Figure 18: Example of a Title Block of a template object

MCAD Admin Guide 3.6.2.1
84
Subtypes
A subtype is a CAD file type that extends, or in other words, specializes another CAD file type. Every
subtype file has the same file ending as its supertype and acts as a normal CAD file concerning the CAD
system. However, in the PLM a subtype behaves slightly different. Every subtype is defined by the string
that is entered in the Subtype property of a Design’s Title Block. If a Design should not be assigned to a
subtype, the property field can be left empty. Note: A valid subtype entry must consist of at least two
characters (spaces do not count as characters in this case). If only one character is entered in that
property field it is treated as if it was empty.
To create a new subtype, you only need to assign a string that was not already used by a Design object
in the template structure. It is not necessary to create a new Design object when creating a new
subtype, changing or deleting the subtype of an already existing Design is possible as well. To do so, you
only need to change or delete the entry of the field Subtype in the Design’s Title Block. Likewise, the
subtype of a Design object can be changed to an already existing subtype by simply changing the
Subtype property. It is possible to assign the same subtype to template objects of different file types as
well.
Every subtype that is used in the template structure gets its separate entry in the Filetype of Template
combo box in the Create Object frame. The entry is displayed the same way as the entry for the
supertype with the name of the subtype appended. If a subtype entry is selected, only the template files
that belong to the selected file type and the selected subtype are displayed in the Template File combo
box. However, if the entry for the supertype is selected, all template files of the selected file type are
displayed, no matter to which subtype they belong. (Note that the entry for a supertype in the Filetype
of Template combo box does only appear if there is at least one template file of the corresponding file
type that does not belong to a subtype.)
Subtypes enable the administrator to separate template files from each other according to certain
criteria. They may be used to provide templates of the same file type to the user in a structured way, for
example separated by projects, locations, names of clients and so on. In fact, every property that can be
expressed as a string could actually be used as a subtype making a finely graded template classification
possible.
Structure Resolution
The Create functionality of MCAD does not perform any kind of structure resolution for the elements of
the template structure. Due to this, on template download, only the actual CAD file selected in the
Create dialog is downloaded and opened in the CAD system regardless of its structure. This also
accounts for Creo format files. Due to this, format files should be managed outside of the Agile and the
MCAD connector. For details, refer chapter Managing Format Files above.

MCAD Admin Guide 3.6.2.1
85
Possible Errors
This section gives a summary of the most common error messages that might occur during the usage of
the Create Object frame. Error messages are usually displayed in a popup window above the main
window causing that window not to respond to user interaction as long as the popup is open. There are
two types of error messages: Critical messages, which are caused by errors that do not allow a safe
continuation of program execution, and information messages are caused by improper configurations or
missing data. Such errors do not cause serious danger for program execution. However, in most cases
the user cannot continue the action that caused the message.
Table 36: Overview of common errors
Error Message Explanation
“No templates found in database.
New objects cannot be created
until templates are created in the
database.”
An info message, telling the user that the template structure in the PLM is
empty or was not found. Due to this, no new objects can be created.
Possible solution: Make sure that the template section in Agile9 has
been properly created and contains files.
“The template download failed.
Check if network connection to
PLM is correctly established and
the PLM is responsive.”
A critical error, telling the user that the download of a template file failed.
This message usually appears after another error message.
Possible solution: In most cases this error message appears, when the
user’s computer lost the network connection to the PLM or the PLM does
not respond any more.
A template object does not appear
in the Template File combo box
although it is part of the template
structure in PLM.
Not an error message, but damaged template objects in PLM are not
displayed in the Create Object frame, neither in the Filetype of Template
combo box nor in the Template File combo box.
Possible solution: Check if all properties of the template object’s Title
Block are properly set. Refer to the chapters Adding Template Files to the
Structure and Subtypes for details.

MCAD Admin Guide 3.6.2.1
86
Template files that contain family
tables do not work
CAD files with family tables of any kind (called iAssemblies and iParts
(Inventor), Generics and Instances (Creo), Configurations
(SOLIDWORKS), Templates and Members (NX)) should not be used as
template files because references between or within these parts cannot
be resolved when downloading a template file using the Create function.
Due to this it is not guaranteed that the family tables work in the
downloaded template.
Possible solution: Do not use family tables in template files.
Note: The error messages listed here are given in English language, error messages may appear in the
language of your localization, too.

MCAD Admin Guide 3.6.2.1
87
Mapping
Mapping Editor
This section provides a complete summary of the options that are available in the Mapping Editor. The
Mapping Editor is used to define mappings of CAD properties to PLM fields during save. It is used for
mapping of PLM values to CAD properties or the drawing titleblock as well.
Figure 19: Mapping Editor
Using the Mapping Editor
The mapping is CAD-specific. For each CAD system, a separate mapping is created. The Mapping Editor is
launched using the blue button from the preferences dialog in the save preview. The button is only
visible if you have admin privileges in PLM.
Figure 20: Mapping Editor – Button in the preferences pane
The toolbar of the Mapping Editor has the following functionality.
Figure 21: Mapping Editor

MCAD Admin Guide 3.6.2.1
88
Save the mapping to disk. In order to use or test the new mapping, you have to exit the save
preview and launch the save preview again from CAD. The mapping definition is read on each start of a
save, update properties or Update Titleblock command.
Attention: The local save doesn’t make the mapping available to all users and is lost if you restart the
integration. In order to have a permanent mapping, store it to PLM as explained below.
Save and attach the mapping into PLM and make it available to all users. In order to use or test
the new mapping, you have to exit the save preview and launch the save preview again from CAD. The
mapping definition is read on each start of a save, update properties or Update Titleblock command. All
other client machines have to relogin using the “Disconnect Session” command in order to download
the updated mapping.
Cancel all changes to the mappings and reread the latest saved mapping.
Append a row into the current active mapping tab.
Remove a selected row in the current active mapping tab.
MCAD-MAPPING folders – How the mapping is handled
The system creates a design called MCAD-MAPPING-%CADSYSTEM% and attaches the mapping to that
Design. On the next login of any user with the same CAD system, the mapping is downloaded
automatically and used on the client machine.
Figure 22: Agile 9: Search Results for "MCAD-MAP"

MCAD Admin Guide 3.6.2.1
89
Figure 23: Agile 9: MCAD-Mapping-PROE

MCAD Admin Guide 3.6.2.1
90
Mapping CAD properties to PLM fields
The first two tabs define the mappings of CAD properties to PLM fields. For CAD objects that are not
known in PLM, the mapping in the Initial Save tab is used. The Update Save tab is used for CAD objects
that already have an assigned Agile object, except for the MCAD connector for Creo Parametric: In this
integration, the Update Save tab is also executed for objects that are not yet known to PLM. Both
sections are configured the same way but may contain different settings. For instance on initial save the
predefinition of the Design number or the assigned Item number is important. On update save there is
only the need to map attributes like dimensions or descriptions.
The first column switches the target Agile superclass, which can be Design or Item.
Figure 24: Initial Save Options
Depending on the selection in the PLM superclass column, the available PLM fields are filtered from the
current class configuration. Only visible and editable fields in PLM are available.
Figure 25: Available Agile 9 PLM field for Item
After selecting the target field, additional information for this field displays in the CAX Name and the
Attribute ID column. Both are read-only.

MCAD Admin Guide 3.6.2.1
91
Figure 26: Initial Save Mapping for Item
In the Property Type column, you can select from CAD internal integration parameters and from CAD
properties. If you set the value to Attribute, you have to specify a CAD property name in the Parameter
column.
Figure 27: Browsing for available CAD Properties
Note: A parameter with this name is searched in the configuration specific properties first. If there is no
configuration specific property with this name, the standard or custom properties of the part are
scanned.
The available property types are CAD dependent and listed in the table below.
Table 37: Available Default CAD Properties
Property Type Purpose
ModelFullName File name including path
ModelName File name without path
ModelExtension File extension
ModelType File type, equal to the CAD file extension in most CAD systems
ModelPath File path location

MCAD Admin Guide 3.6.2.1
92
ModelNameOrConfiguration File name or configuration name
ModelNameAndConfiguration File name plus configuration name
ObjectName File name without path and extension
ObjectName.Type File name without path
CreatingSystem CAD version the file is created with
Attribute Retrieve the CAD Property defined in the Parameter column
String Set the string defined in the Parameter column
Code Execute the CAD callback code defined in the Parameter column
$USER Set the current login user name as value
$USERID Set the current login user ID as value
Configuration Configuration name
ModelConfigurationNames Contained configuration names
ModelStamp Internal timestamp of the file
ModelFamilyType Part family type or configuration type
ModelFamily Part family or configuration master or generic
ModelLinkType Linked references type
ModelLinks Linked source file
SimplifiedRep Simplified representation identifier (Creo)
DrawingModel Model assigned to the drawing (Creo)
DrawingModelName Model name assigned to the drawing (Creo)
DrawingModelType Model extension assigned to the drawing (Creo)
HelperPartIdent Helper part property
Additionally you can now specify a format as described in the chapter Formatting values during
mapping. Save the mapping as needed locally, and into PLM if you want all engineers to use it.

MCAD Admin Guide 3.6.2.1
93
Mapping SOLIDWORKS Summary Information Properties
The MCAD connector does not support mapping properties from the Summary tab of the Summary
Information dialog in SOLIDWORKS to Agile. Those properties include Author, Keywords, Comments, Title
and Subject. Mapping properties listed in the Custom and Configuration Specific tabs works.
Figure 28: Summary tab of the Summary Information dialog

MCAD Admin Guide 3.6.2.1
94
Mapping Empty Values to and from PLM Fields
Since version 3.6.1, the MCAD connector allows mapping empty values to and from PLM attributes.
Every attribute that should be allowed to contain empty values needs to be added to one of the
following white lists in CaxConfig.xml:
For objects of the File Folders base-class or any sub-class thereof:
FF_WHITE_SPACE_LIST
For objects of the Items base-class or any sub-class thereof:
ITEM_WHITE_SPACE_LIST
For objects of the Changes base-class or any sub-class thereof:
CHANGE_WHITE_SPACE_LIST
Each of the white lists represents an XML Structure object containing a list of Fields. The value 1 assigned
to a Field’s Value indicates that empty values are allowed for the corresponding PLM attribute. The
value 0 means that empty values are not allowed. If an attribute is not listed in the white list, the MCAD
connector implicitly assumes that empty values are not allowed as well.
The Name tag of the XML Field must contain the Base ID of the PLM attribute in question.
Example:
<Structure>
<Name>FF_WHITE_SPACE_LIST</Name>
<FieldCollection>
<Field><Name>6174</Name><Value>1</Value></Field> <!-- empty values allowed -->
<Field><Name>1303</Name><Value>0</Value></Field> <!-- empty values not allowed -->
</FieldCollection>
</Structure>
Mapping PLM values to CAD Properties
The mapping of PLM values back into CAD properties is defined in two sections. The CAD tab defines the
mappings to CAD properties. Some CAD systems support special logic for drawing titleblocks, especially
if the displayed texts in the drawing cannot be linked to CAD properties. For this use case the second
TitleBlock tab is used by some CAD tools.

MCAD Admin Guide 3.6.2.1
95
Figure 29: Mapping PLM Values to CAD Properties: CAD Properties Tab
The first column contains the name of the target CAD property. In the CAD tab this is the name of the
CAD part attribute, CAD property or configuration-specific property.
Attention: Some CAD Tools use predefined placeholders for some internal CAD property names like
listed in the table below.
Table 38: Internal CAD Property Names and their purpose
CAD Tool Property Name Purpose
CATIA V5 PartNumber Internal Part ID
CATIA V5 Nomenclature Internal Part Description
CATIA V5 Definition Internal Definition field
CATIA V5 Description Internal Description field
CATIA V5 DescriptionReference Internal Reference field
CATIA V5 Revision Internal Revision ID

MCAD Admin Guide 3.6.2.1
96
In the second column you define the PLM superclass, from which the value should be sent to CAD. You
can map values from the Item and the Design object. Once you have selected the desired super class
you can choose from the list of available attributes of this class.
Figure 30: Mapping Editor: CAD Properties: PLM Field: Combobox
The CAX Name column is now set with the default symbolic name or the attribute ID if no such symbolic
name exists. Note that the CAX Name column is editable to support editing complex legacy logic for data
extraction in drawing titleblocks.
Additionally, you can now specify a format as described in the chapter Formatting values during
mapping. Save the mapping, as needed, locally and into PLM if you want all engineers to be using it.
Formatting values during mapping
The Format and Format Parameter columns provide basic formatting options for values mapped
between CAD and PLM and vice versa.
Figure 31: Format Parameter during the mapping

MCAD Admin Guide 3.6.2.1
97
Valid format options are listed in the table below. The date formats work only if the value to be
formatted is given in an integer value.
Table 39: Format Parameter during the mapping: Description
Format Purpose
None No formatting action is executed
toLowerCase Convert the value to lower case characters
toUpperCase Convert the value to uppercase characters
subString Cut a substring from the value with the start and end index defined in the
Format Parameter column. Valid values are for example 0-end, 3-end,
0-50.
Prefix Append the prefix defined in the Format Parameter column in front of the
value
Suffix Append the suffix defined in the Format Parameter column at the end of
the value
Code Execute the CAD callback code defined in the Format Parameter column
to format the value
DateFormat DD.MM.YYYY
HH:MI:SS
Format the Date like 15.12.2010 23:30:00
DateFormat DD.MM.YYYY Format the Date like 15.12.2010
DateFormat DD.MM.YY Format the Date like 15.12.10
DateFormat DD-MM-YY Format the Date like 15-12-10
DateFormat MM/DD/YY Format the Date like 12/15/10
DateFormat DD-MMM-YY Format the Date like 15-Dec-2010
Mapping Values on Save As
In MCAD release 3.5.0.0, the functionality for customizing attribute assignments in the MCAD connector
has been removed from the product (Preferences dialog, sub-class tabs). This was done to prevent
incompatibilities to the default MCAD data model which could be introduced by improper
configurations. However, the attribute customization also allowed customers to extend the data model

MCAD Admin Guide 3.6.2.1
98
of MCAD to their particular needs, e. g. by configuring an attribute to which MCAD would write the
source object of a save as process. Since MCAD 3.5.0.0, this functionality was not available any longer.
To restore the previously available functionality regarding the save as source object, a new mapping
functionality was introduced to the MCAD connector. This mapping functionality allows users to define
attributes to which the source objects of a save as process should be written during the execution of
that process. The actual mapping definition is done in CaxConfig.xml using an option structure with the
following XML syntax:
<Structure>
<Name>CAX_NAMES_BY_ID</Name>
<FieldCollection>
<Field><Name>ObjectType.AttributeID</Name><Value>CAX_COPY_FROM</Value></Field>
<Field><Name>ObjectType.AttributeID</Name><Value>CAX_COPY_FROM</Value></Field>
</FieldCollection>
</Structure>
ObjectType is the type of object to which the value should be written. This can be FF (FileFolder or
Design) or Item (any kind of Item). AttributeID is the attribute ID of the target PLM attribute. The
actual function value CAX_COPY_FROM defines the source object of an MCAD save as process. For
Design objects this is the Design number, for Items the Item number.
Example configuration:
<Structure>
<Name>CAX_NAMES_BY_ID</Name>
<FieldCollection>
<Field><Name>FF.2471842</Name><Value>CAX_COPY_FROM</Value></Field>
<Field><Name>Item.1301</Name><Value>CAX_COPY_FROM</Value></Field>
</FieldCollection>
</Structure>

MCAD Admin Guide 3.6.2.1
99
Language and Localization Administration
This section provides information about how to setup the GUI languages for the integration. Languages
are set up on three different components. The CAD connector, EC Web Components and the PLM user
language. All are independent from each other.
PLM User and Data Language
The preferred user language controlled the data values which are displayed in EC dialogs and transferred
between CAD and PLM. The setup is done in the user preferences settings in PLM.
EC Web Components
The EC Web Component dialogs are localized. The desired language on runtime is defined using a switch
in (components)\com\acx.bat. Valid values are EN, FR, DE.
start /b javaw.exe %JAVA_HEAP_SIZE% -Dcom.xplm.agile.Language=EN -Djava….
Use the disconnect session command or restart the CAD Tool after changing the setting.
CAD Connector Components
Due to different techniques for integration in CAD tools, the Add-in in CAD (CAD menus and icons) must
be configured CAD-specific.
Table 40: CAD Connector Components
CAD Tool How to configure Add-in Language
SOLIDWORKS The CAD Add-in language is configured in
components\xml\XPlmConnector.xml in this setting:
<Language>EN</Language>. Valid values are EN, FR, DE,CN.
Solid Edge The CAD Add-in language is configured in
components/xml/XPlmConnector.xml in this setting:
<Language>EN</Language>. Valid values are EN, FR, DE,CN.
Creo Parametric The CAD Add-in language is configured in xACP.cfg with the
AcpLang=English setting. Valid values are English, French,
German, Chinese_cn.

MCAD Admin Guide 3.6.2.1
100
CATIA V5 The CATIA CAD system language controls the language of EC menus
and toolbars
CAD Thumbnail Support
Inside the Web Components thumbnails are extracted from the CAD native file. The CAD system stores
thumbnail views into CAD binary data that are extracted using the same routines like the Windows
Explorer is using. The minimum requirement is a Windows 7 or higher system. On Windows XP
thumbnails are not supported.
EC does not generate the thumbnail content. The dialogs extract the thumbnail from the CAD file. The
thumbnail content is provided by the CAD vendors. Please refer to the documentation of your CAD tool
how to enable thumbnail generation in the CAD files. Some CAD tools like Creo need additional viewing
components installed or enabled (Solidworks settings) on the local CAD client machine to provide this
feature. The connector extracts the same thumbnail visible in the thumbnail view of Windows Explorer.
Figure 32: Agile Workspace
The thumbnails are held locally only and are shown inside the Workspace Manager in small icons. A
bigger flyout is shown on the small icon, on a node in the browser views or on the filename column in
the table view.

MCAD Admin Guide 3.6.2.1
101
Transfer CAD thumbnails to PLM
The thumbnail transfer is controlled by the UploadThumbnails option setting in CAXConfig.xml. If set to
fileserver, CAD thumbnails are transferred to PLM by uploading them to the file vault. A preview.png file
is visible in the Files tab of the CAD Design object in this case. If set to ecs, an API function is used to
store the thumbnails in the PLM database to prevent file transfer overhead. This is the default value. If
set to false, the thumbnail transfer to PLM is switched off.
AutoVue configuration for CAD thumbnails
In order to show the CAD thumbnail in the Web Client you should disable the generation of thumbnails
in AutoVue for the CAD native file formats and enable the png file rendering in AutoVue only. Otherwise
the AutoVue generated thumbnails can overwrite the CAD thumbnail. Since the CAD assembly is not
loaded for thumbnail generation this reduces the load on the AutoVue server and database.
Thumbnails in the Load Preview
The thumbnails in the load preview use the PLM thumbnails if available, and download the file from the
vault on demand (on a show flyout request). If local files and thumbnails are available on the local disk
already, then the thumbnail file is not downloaded from PLM and the local representation is used.
Troubleshooting
Certain versions of SOLIDWORKS showed problems regarding thumbnail generation and display. Should
generic file type icons be displayed instead of actual thumbnails, we recommend to update to the latest
SOLIDWORKS service pack. For SOLIDWORKS 2015 we recommend SP 4.0.
Legacy Workspaces
Workspace folders created with MCAD 3.3 or earlier versions are not supported by MCAD 3.4 or later,
due to the file caching mechanism being changed in MCAD 3.4 (individual .clb files instead of the
workspace-specific cache.xml file). Workspaces created from MCAD 3.3 (or earlier) thus need to be
checked in before migrating to MCAD 3.4 (or later) and checked out again after the migration.
Toolbox and Library Parts (ACW and ACE Only)
Since release 3.6, the MCAD connector for SOLIDWORKS supports the Design Library Toolbox and since
release 3.6.2 the Solid Edge connector also supports it. CAD engineers can now use toolbox parts in
SOLIDWORKS and Solid Edge transparently.

MCAD Admin Guide 3.6.2.1
102
Configuring the Standard Parts Directory
For using the toolbox/library parts feature, the MCAD connector needs to be configured for the
directory where the toolbox/library parts are stored:
For SolidWorks:
XPlmSolidWorksConnector.xml, "SolidWorksStandardPartDir" option setting,
recommended default value: C:\SolidWorks Data
For Solid Edge:
XPlmSolidEdgeConnector.xml, "SolidEdgeStandardPartDir" option setting,
recommended default value: C:\Program Files\Solid Edge XY
Note: XY is the version of Solid Edge in this case, e. g. ST 10.
The recommended default values given above provide the directories where the CAD systems in
question usually store their toolbox/library parts. Using these directories would be preferable when
intending to use the default toolbox and library parts supplied with the CAD systems. However, the
MCAD connector can support any other directory, thus the configuration can be adapted to support
toolbox and library part directories in any other place on the file system as long as the CAD system
supports it.
Saving
Toolbox/library parts are saved to Design objects in Agile (as usual). The Design.PageTwo.Name Format
attribute shows "TOOLBOX" for these objects.
Loading
Toolbox/library parts are loaded the same way as any other CAD object. They appear in the active MCAD
workspace and have .clb files assigned to them. Toolbox parts loaded to the active CAD workspace do
not cause any conflicts related to a separate toolbox parts directory outside of the workspace that might
exist, since both CAD files (the toolbox part file in the local MCAD workspace and the toolbox part file in
the standard parts directory) link to the same Design object in Agile.
Renaming
Toolbox parts never get renamed by the MCAD connector. The corresponding Renaming on Save and
when Renaming on Load functions have no effect for toolbox and library parts.

MCAD Admin Guide 3.6.2.1
103
Viewables
Viewables are not created for toolbox/library parts. Regardless of the viewable related option settings
selected in the Preferences dialog.
Files Without Collaboration Files (.clb Files)
When saving library/toolbox parts to Agile, the MCAD connector queries the PLM system for the file
name of the toolbox part. If the query returns a result, the MCAD connector re-assigns the
corresponding Design object to the toolbox part in question. This way, toolbox/library parts that had
been saved to Agile before can be linked to their Design objects even without having a .clb file assigned.
This functionality also allows several users that utilize the same set of library/toolbox parts (but not on a
shared location, like a network drive) to work with toolbox parts without having to worry about conflicts
regarding the concurrent usage of those files.
Save As
Once saved to Agile and thus PLM-known, toolbox/library parts are not affected by the MCAD
connector's Save As function. This means, that no new Design number is assigned to them in case that
they are selected and the Save As button is clicked.
Strict CAD Modification Workflow (ACW and ACE
only)
Since release 3.6, the MCAD connectors for SOLIDWORKS and Solid Edge support a strict CAD
modification workflow based on Agile checkouts. If enabled, this workflow causes the MCAD connector
to not allow users to modify PLM-known CAD objects unless they are checked out in Agile.
Option Settings
The strict CAD modification workflow feature is controlled by a number of options settings that are
explained in detail in the following table.
Table 41: Overview on the option settings
Option Setting Function

MCAD Admin Guide 3.6.2.1
104
%CAD%_ReserveBeforeModify_EnableUseCase Global switch to activate or deactivate the the
strict CAD modification workflow feature.
Possible values: 0 (deactivated) and 1 (activated)
%CAD%_ReserveBeforeModify_NotifyUser Enables or disables popup dialogs related to the
strict CAD modification workflow feature. The
actual dialog displayed also depends on the
%CAD%_ReserveBeforeModify_AutoReserve
option setting.
Possible values: 0 (deactivated) and 1 (activated)
%CAD%_ReserveBeforeModify_AutoReserve Enables or disables automatic check out
attempts related to the strict CAD modification
workflow feature.
Possible values: 0 (deactivated) and 1 (activated)
%CAD% is the place holder for the CAD system, SolidWorks or SolidEdge in this case.
Depending on the values of the option settings given in Table 41, the behaviour of the feature changes
according to the following table.
Table 42: Valid option values and combinations and resulting behaviour
Option setting Behaviour
A B C D
%CAD%_ReserveBeforeModify_EnableUseCase 1 1 1 1 0
%CAD%_ReserveBeforeModify_NotifyUser 1 0 1 0 0 or 1
%CAD%_ReserveBeforeModify_AutoReserve 1 1 0 0 0 or 1
Behaviour A: The MCAD connector displays popup dialog for all file(s) that are not checked out. In the
popup dialog, users can opt to check out the file(s) in question. This removes the read-only flag.
Behaviour B: The MCAD connector implicitly tries to check out the file(s) in question. If successful, the
read-only flag is removed.
Behaviour C: The MCAD connector checks if the file(s) in question are checked out by the user. If so, the
read only flag is removed, if not, an information popup is displayed.

MCAD Admin Guide 3.6.2.1
105
Behaviour D: The strict CAD modification workflow feature is deactivated.
Activating the Feature
The strict CAD modification workflow feature is deactivated per default. It can be activated as follows:
For SOLIDWORKS
In XPlmSolidWorksA9Connector.xml (under ...\XPLM Solution GmbH\OraclePLM\xml), modify below
settings as given:
SolidWorks_ReserveBeforeModify_EnableUseCase = 1
SolidWorks_ReserveBeforeModify_NotifyUser = 0 or 1 (*)
SolidWorks_ReserveBeforeModify_AutoReserve = 0 or 1 (*)
In XPlmSolidWorksConnector.xml (under ...\XPLM Solution GmbH\OraclePLM\xml), modify below
settings as follows:
SolidWorksEvent_PartModifyNotify = true
SolidWorksEvent_AssemblyModifyNotify = true
SolidWorksEvent_DrawingModifyNotify = true
* For details on which setting combination is valid and what the resulting behaviour is, refer to Table 42.
For Solid Edge
In XPlmSolidEdgeA9Connector.xml (under ...\XPLM Solution GmbH\OraclePLM\xml), modify below
settings as follows:
SolidEdge_ReserveBeforeModify_EnableUseCase = 1
SolidEdge_ReserveBeforeModify_NotifyUser = 0 or 1 (*)
SolidEdge_ReserveBeforeModify_AutoReserve = 0 or 1 (*)
In XPlmSolidEdgeConnector.xml (under ...\XPLM Solution GmbH\OraclePLM\xml), modify below setting
as follows:
SolidEdgeEvent_AfterActiveDocumentChange = true
* For details on which setting combination is valid and what the resulting behaviour is, refer to Table 42.

MCAD Admin Guide 3.6.2.1
106
Changes to the CAD Workflow
If activated, the strict CAD modification workflow feature introduces a number of changes to how users
work with the MCAD connector. The feature models the check-out status of an object in Agile to the
corresponding CAD object in SOLIDWORKS or Solid Edge and prevents users from making or saving
modifications to non-checked out objects. To prevent this, the MCAD connector activates the CAD
system’s read-only mode implicitly whenever users open or load an Agile managed CAD object that is
not checked out for them.
Due to some differences in the implementation of the read-only modes for SOLIDWORKS and Solid Edge,
the actual behaviour of the CAD system may be different:
SOLIDWORKS: Whenever users attempt to use a feature that would modify the CAD data, the following
popup dialog is displayed. The dialog allows users to directly attempt to check out the object in
question.
Figure 33: Popup dialog of the ACW integration for non-checked out objects.
Solid Edge: When opening a CAD object that is not checked out or attempting to make the object active
(happens when switching to that object’s tab in Solid Edge or when loading the object from disk), the
following popup dialog is displayed. The dialog allows users to directly attempt to check out the object
in question. Note that Solid Edge does not allow users to use the “Save” buttons for read-only CAD
objects.

MCAD Admin Guide 3.6.2.1
107
Figure 34: Popup dialog of the ACE integration for non-checked out objects.
Required Server Configuration for Using MCAD
Connectors
This section provides a complete summary of configuration options required for the MCAD connector.
Once the basic installation has been done following the instructions in the Installation Guide, you can
refer here for details of all required settings.
The MCAD connector requires an essential minimum set of fields enabled to work properly. Make sure
all the fields listed in the following chapters are visible and enabled on your Agile server and all PLM
users that should work with the connector. You may need to enable additional fields according to the
desired property mapping.
Note that in most cases, the attribute name is predefined, although it may be disabled by default. Make
sure these are all enabled. Attributes where the name is not predefined are mentioned below. Make
sure the User Roles and Modify Privileges are setup for the login user to discover, modify and read all
of the fields in the following tables.
Large text attributes are currently not supported.
Activating Thumbnails
The MCAD connectors support the thumbnail functionality of Agile PLM. Therefore, activate the
following server side option settings:
Navigate to Admin Server Settings Preferences General Information.
Enable the option settings “Thumbnail Display” and “Thumbnail and Streaming File
Pre-Generation”.

MCAD Admin Guide 3.6.2.1
108
Designs – Page Two
Make sure the following fields are enabled:
Local Flag (ID: 1301)
Part Number (ID: 1302)
Model Type (ID: 1332)
Model Reference (ID: 1333)
Link Type (ID: 1334)
Link Reference (ID: 1335)
Design System (ID: 2007)
Design System Identifier (ID: 2008)
Filetype (ID: 2009)
Subtype (ID: 2010)
Family (ID: 2011)
Variant (ID: 2012)
Drawing Name (ID: 2013)
Frame ID (ID: 2014)
Name Format (ID: 2015)
Project Name (ID: 2016)
CAD Filename (ID: 2017)
File Path (ID: 2019)

MCAD Admin Guide 3.6.2.1
109
Figure 35: Agile 9: Admin Client: Subclass Tabs: Design: Attributes: Page Two
Designs – Files
Make sure the following fields are enabled:
File Category (ID: 2000008509) with a list of available values containing the Source and Viewable
values.

MCAD Admin Guide 3.6.2.1
110
Designs – Structure
Make sure the following fields are enabled:
Quantity (ID: 2000008325)
Component Type (ID: 2000008330)
Model Name (ID: 2000008376)
Identifier (ID: 2000008377)
Component (ID: 2000008378)
Reference (ID: 2000008379)
Configuration (ID: 2000008380)
Figure 36: Agile 9: Admin Client: Subclass Tabs: Design: Attributes: Structure

MCAD Admin Guide 3.6.2.1
111
Designs – Where Used – Design
Make sure the following fields are enabled:
Version (ID: 2000008501)
Component Type (ID: 2000008508)
Model Name (ID: 2000009311)
Identifier (ID: 2000009312)
Component (ID: 2000009313)
Reference (ID: 2000009314)
Configuration (ID: 2000009315)
Figure 37: Agile 9: Admin Client: Subclass Tabs: Design: Attributes: Where Used - Design

MCAD Admin Guide 3.6.2.1
112
Designs – Relationships
Make sure the following fields are enabled:
Link Type (ID: 5846) – not the standard attribute name, must be modified manually
Published Change (ID: 5847) – not the standard attribute name, must be modified manually
CAD Model (ID: 5861) – not the standard attribute name, must be modified manually
CAD Parent Model (ID: 5862) – not the standard attribute name, must be modified manually
Relationship Type (ID: 2000007912)
Number (ID: 2000007927)
Version (ID: 2000008523)
Figure 38: Agile 9: Admin Client: Subclass Tabs: Design: Attributes: Relationships
Parts – Title Block
Make sure the following fields are configured as follows:
Number (ID: 1001)
o Include Characters: All
o MaxLength: 75

MCAD Admin Guide 3.6.2.1
113
Figure 39: Item Number Attribute Configuration
Parts – BOM
Make sure the following fields are enabled:
Item Number (ID: 1011)
BOM Quantity (ID: 1035)
CAD Filename (ID: 1341) – not the standard attribute name, must be modified manually
Identifier (ID:2175) – not the standard attribute name, must be modified manually
Component (ID: 2176) – not the standard attribute name, must be modified manually
Reference (ID:2177) – not the standard attribute name, must be modified manually
Item Number (ID:1011) - not the standard attribute name, must be modified manually

MCAD Admin Guide 3.6.2.1
114
Figure 40: Agile 9: Admin Client: Subclass Tabs: Parts: Attributes: BOM

MCAD Admin Guide 3.6.2.1
115
Parts – Relationships
Make sure the following fields are enabled:
Link Type (ID: 5846) – not the standard attribute name, must be modified manually
Published Change (ID: 5847) – not the standard attribute name, must be modified manually
Number (ID: 2000007927)
Figure 41: Agile 9: Admin Client: Subclass Tabs: Parts: Attributes: Relationships
Parts – Changes – Attributes: Pending Changes
Make sure the following fields are enabled:
Lifecycle Phase (ID: 2000009590)
Workflow (ID: 2000009595)
Change Category (ID: 2156)

116
Configuration when using Documents classes as Items for
Drawings:
Documents – Relationships
Make sure the following fields are enabled:
Link Type (ID: 5846) – not the standard attribute name, must be modified manually
Published Change (ID : 5847) – not the standard attribute name, must be modified manually
Number (ID: 2000007927)
Documents – Pending Changes
Make sure the following fields are enabled:
Lifecycle Phase (ID: 2000009590)
Workflow (ID: 2000009595)
Change Category (ID: 2156)
Documents – BOM
Since BOM are rather uncommon for Documents classes, usually no configuration of the BOM tab is
required. However, if BOM should be used, the following configuration needs to be implemented.
Make sure the following fields are enabled:
BOM Quantity (ID: 1035)
CAD Filename (ID: 1341) - not the standard attribute name, must be modified
manually
Identifier (ID:2175) - not the standard attribute name, must be modified
manually
Component (ID: 2176) - not the standard attribute name, must be modified
manually
Reference (ID:2177) - not the standard attribute name, must be modified
manually

MCAD Admin Guide 3.6.2.1
117
Duplicate Find Numbers
To use this feature (refer to the User Guide) it is necessary to set the “DuplicateFindNumbers” option to
“Allow” under SystemSettings -> SmartRules.
Allowing MCAD Engineers to See Checkout Users
Per default, Agile PLM is configured to not allow non-administrator users to see the content of the
Checkout User attribute within the Designs class. It is recommended to allow all MCAD users to read and
discover this attribute to avoid conflicting access to Design objects. Once privileges are granted, MCAD
users can see which other user is currently working on a Design object (means, having checked out the
Design).
In order to activate read-level access to the Checkout User attribute (Design, TitleBlock), add the
privileges Read Users and Discover Users to the main MCAD engineer role (usually this is Design
Engineer).

MCAD Admin Guide 3.6.2.1
118

MCAD Admin Guide 3.6.2.1
119
Enabling HTTPS for Engineering Collaboration
Clients
Introduction
If the MCAD connectors or custom client applications utilizing the Agile PLM Core and EC Services need
to use the HTTPS protocol instead of the HTTP protocol, some additional work and configuration needs
to be done.
This description assumes that the server side (either the application server itself or an HTTPS proxy
server) is already configured to run with HTTPS. This should be validated with the help of the Agile Web
Client.
To make the client side work properly with the HTTPS server, you must import the server's Certificate
Authority (CA) certificate into a Java Keystore (JKS) for the clients and a client certificate needs to be
generated with the help of this CA certificate.
This document covers both one-way authentication and two-way authentication (also called mutual
authentication), but the latter one is recommended as it is considered as most secure.
Any data entered in the samples below is just for demonstration purposes and must be replaced with
actual values.
The Java Keystore (JKS) files are named “plm-server.jks” and “plm-client.jks” in the samples below. It
could be replaced by any other name in all the command lines.
The examples below use the password “Agile123”, but it is advised to use a password that is not that
easy to guess. When you enter it, please do not type the square brackets.
Exporting the server certificate
When you want to use HTTPS with the Agile PLM application server, there should already be a server
side JKS file available. Please check the application server’s documentation on where to find it. If there is
such a file already, please skip step 1 (Create the keystore for the server) in the next 2 chapters and start
with step 2. Please only do step 1 if you would like to create self-signed certificates for testing purposes.
Self-signed certificates should not be used in production environments.
Creating the keystore for the server
When there is no JKS file available on the server, create a keystore for the server by executing the
following command in a terminal. "plm-server" in the following command corresponds to the private
key/self signed public key certificate alias in the keystore while "plm-server.jks" is the name of the

MCAD Admin Guide 3.6.2.1
120
creating keystore file.
Exporting the server certificate
Creating the Client Keystore for One-Way Authentication
Creating the keystore for the client
As we need to have a JKS file for the client in any case, create a client keystore named "plm-client.jks"
with the alias "plm-client" using the following command:
# keytool -genkey -alias plm-server -keyalg RSA -keystore plm-server.jks
Enter keystore password: Agile123
Re-enter new password: Agile123
What is your first and last name?
[Unknown]: My Company
What is the name of your organizational unit?
[Unknown]: PLM
What is the name of your organization?
[Unknown]: My Company
What is the name of your City or Locality?
[Unknown]: Everywhere
What is the name of your State or Province?
[Unknown]: World Wide
What is the two-letter country code for this unit?
[Unknown]: WW
Is CN=My Company, OU=PLM, O=My Company, L=Everywhere, ST=World Wide, C=WW
correct?
[no]: yes
Enter key password for <plm-server>
(RETURN if same as keystore password):
# keytool -export -file plm-server.crt -keystore plm-server.jks -storepass
Agile123 -alias plm-server
Certificate stored in file <plm-server.crt>

MCAD Admin Guide 3.6.2.1
121
Importing the server's certificate into the client keystore
For this step, copy the exported server certificate file “plm-server.crt” to the client side to import it into
the client keystore.
Creating the Client Keystore for Two-Way Authentication
Creating the keystore for the client
Follow the same steps as in the previous section.
# keytool -genkey -alias plm-client -keyalg RSA -keystore plm-client.jks
Enter keystore password: Agile123
Re-enter new password: Agile123
What is your first and last name?
[Unknown]: My Company
What is the name of your organizational unit?
[Unknown]: PLM
What is the name of your organization?
[Unknown]: My Company
What is the name of your City or Locality?
[Unknown]: Everywhere
What is the name of your State or Province?
[Unknown]: World Wide
What is the two-letter country code for this unit?
[Unknown]: WW
Is CN=My Company, OU=PLM, O=My Company, L=Everywhere, ST=World Wide, C=WW
correct?
[no]: yes
Enter key password for <plm-server>
(RETURN if same as keystore password):
# keytool -import -file plm-server.crt -keystore plm-client.jks -storepass
Agile123 -alias plm-server
Owner: CN=My Company, OU=PLM, O=My Company, L=Everywhere, ST=World Wide, C=WW
Issuer: CN=My Company, OU=PLM, O=My Company, L=Everywhere, ST=World Wide, C=WW
Serial number: 50c9b2be
Valid from: Thu Dec 13 11:49:34 CET 2012 until: Wed Mar 13 11:49:34 CET 2013
Certificate fingerprints:
MD5: 54:C8:49:EC:90:75:7D:34:FD:A2:F9:1B:2E:12:52:F0
SHA1: F0:F7:ED:C7:14:AA:BF:BD:93:A4:7C:F0:59:7D:15:C7:94:4B:CA:B0
Signature algorithm name: SHA1withRSA
Version: 3
Trust this certificate? [no]: yes
Certificate was added to keystore

MCAD Admin Guide 3.6.2.1
122
Importing the server's certificate into the client keystore
Follow the same steps as in the previous section.
Exporting the client certificate
Importing the client certificate into the server keystore
The file “plm-server.jks” needs to be moved to or updated in the same location on the server where it
resided before and where the WebLogic application server is configured to access it. It is highly
recommended to back this JKS file before making any updates.
Configuring the MCAD Connectors for HTTPS
To make use of the keystore client file, certain Java startup parameters need to be added to the MCAD’s
JVM startup call (defined in acx.bat). This enables the Java application to validate the client certificate
with the server’s one and then establish an HTTPS trusted and secure connection.
Copy “plm-client.jks” to the MCAD connector’s “ini” directory.
Then the connector’s startup script “acx.bat” needs to be modified by adding this line. The keystore
password is the one that had been used with the keytool command above.
The code below shows how to use the required parameters on a Windows system only, as the CAD
connectors are only supported on Windows.
# keytool -import -file plm-client.cert -keystore plm-server.jks -storepass
Agile123 -alias plm-client
Owner: CN=My Company, OU=PLM, O=My Company, L=Everywhere, ST=World Wide, C=WW
Issuer: CN=My Company, OU=PLM, O=My Company, L=Everywhere, ST=World Wide, C=WW
Serial number: 50c9b450
Valid from: Thu Dec 13 11:56:16 CET 2012 until: Wed Mar 13 11:56:16 CET 2013
Certificate fingerprints:
MD5: D6:36:E8:EB:D3:93:88:74:80:10:09:01:76:61:DE:A4
SHA1: E6:7A:C9:BC:4A:4C:62:30:7D:07:0C:1A:83:54:65:19:1A:85:10:82
Signature algorithm name: SHA1withRSA
Version: 3
Trust this certificate? [no]: yes
Certificate was added to keystore
# keytool -export -file plm-client.cert -keystore plm-client.jks -storepass
Agile123 -alias plm-client
Certificate stored in file <plm-client.crt>

MCAD Admin Guide 3.6.2.1
123
The setting of “javax.net.ssl.trustStoreType” is optional as JKS is the default store type.
The following line should be modified to use the HTTPS_OPTS definition. The variable “%HTTPS_OPTS%”
could be included in the command line at any location, but it should be after the variable
“%JAVA_HEAP_SIZE%”.
Configuring custom client applications for HTTPS
To make use of the certificates in the keystore and the client file, certain Java system properties needs
to be added into the custom client code. This enables to Java application to validate the client certificate
with the server’s one and then establish an HTTPS trusted and secure connection.
The files “plm-client.jks” should be copied into the client application’s directory, but could essentially
reside anywhere on the local file system..
The keystore password is the one that had been used with the keytool command above.
The code below shows how to use the required properties for the Java programming language, but this
should works similar on any other programming language, for example C#.
In Java, the value for the property “javax.net.ssl.trustStoreType” does not need to be set as it is “jks” by
default. But it might be necessary in other programming languages.
This also works with other programming languages that could be used to generate the client stubs for
the web services. Please consult the corresponding documentation for the details.
Enabling WSS for Engineering Collaboration
Clients
set HTTPS_OPTS=-Djavax.net.ssl.trustStore=%CAX_ROOT%\ini\plm-client.jks
-Djavax.net.ssl.trustStorePassword=Agile123
-Djavax.net.ssl.trustStoreType=jks
start /b "%JAVA_HOME%\bin\javaw.exe" %JAVA_HEAP_SIZE% %HTTPS_OPTS%
-Dcom.xplm.agile.Language=EN …
System.setProperty(“javax.net.ssl.trustStore”, “plm-client.jks”);
System.setProperty(“javax.net.ssl.trustStorePassword”, “Agile123”);
System.setProperty(“javax.net.ssl.trustStoreType”, “jks”);

MCAD Admin Guide 3.6.2.1
124
Introduction
Since Oracle Agile PLM 9.3.4, Web Service Security (WSS) is supported. This is a core feature of the
WebLogic application server to allow setting policies for web service clients to access web services with
certain authentication methods only. For further information, please see the corresponding
documentation for your WebLogic version on http://docs.oracle.com.
For the list of supported policies for Oracle Agile PLM; please see the Oracle Agile PLM Administration
Guide.
For any web services client with enabled web service security, only the policy
“oracle/wss_username_token_over_ssl_client_policy” is supported. As this policy requires SSL, the
WebLogic application server must be configured to serve HTTPS requests.
Configuring the MCAD Connectors for WSS
The MCAD connectors automatically detect if WSS is enabled for the Core Services and EC Services and
use the required client side policy.
As WSS requires HTTPS to be used, the steps in the previous chapter on how to enable HTTPS for MCAD
need to be performed.
For WSS, it is usually only required to use One-Way Authentication and not Two-Way Authentication
(called Mutual Authentication in the previous chapter).
With One-Way Authentication the client would only need to import the server certificate if the server
certificate is self-signed. If the server certificate had been issued by a Certificate Authority (CA) so that it
is considered as trusted, this is not needed.
Intermediate Certificates
There might be Certificate Authorities (CAs) that issue a couple of intermediate chain certificates instead
of just one server certificate (e. g. three certificates for the certificate authority GoDaddy, refer the
following link for additional explanations
https://uk.godaddy.com/help/what-is-an-intermediate-certificate-868).
This is mainly the case when the certificate authority wants to hide or protect their root certificate and
thus provides intermediate certificates instead. In this case, it is required to import all of the certificates
contained in the CRT file provided into the Java Key Store (JKS) file. It may also be the case that several
CRT files are provided by the CA; in this case all of the CRT files need to be imported.

MCAD Admin Guide 3.6.2.1
125
Troubleshooting
This chapter provides information on known issues related to Agile and the MCAD connector that users
might encounter as well as aids in troubleshooting.
Lifecycle Phase Value Does not Appear for Document Objects
Affected Agile versions: Agile 9.3.5, Agile 9.3.6
Under certain circumstances Agile does not allow the MCAD connector to write the Lifecycle Phase
values for Documents sub-classes to the corresponding attributes. This is a server side error. In order to
circumvent this error, a new functionality has been implemented for the MCAD connector that allows
writing the Lifecycle Phase value to a Design attribute, in addition to the usual functionality of writing
the Lifecycle Phase to the Affected Items tab of a Change object. The Lifecycle Phase value can be
transferred back from the Design attribute in question to the Affected Items tab using a process
extension (PX) in Agile. The aforementioned server error appears not to affect PXes.
For the MCAD connector, the additional Lifecycle Phase mapping can be activated in CaxConfig.xml by
adding the following XML structure to the file:
<Structure>
<Name>WORKAROUNDS</Name>
<FieldCollection>
<Field><Name>DuplicateItemLifecycleToDesign</Name><Value>true</Value></Field>
</FieldCollection>
</Structure>
Once activated, the MCAD connector writes the Lifecycle Phase to the Design.PAGE_TWO.Text10
attribute (usually named “Project Name”, Base ID 2016).