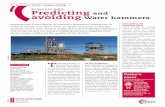“Impulse and Momentum” The Everyday Life of Impulse Introduction to Impulse.
AFT Impulse 6 Quick Start Guide - Metric...The user should consult the AFT Impulse Help System for a...
Transcript of AFT Impulse 6 Quick Start Guide - Metric...The user should consult the AFT Impulse Help System for a...


AFT ImpulseTM
Quick Start Guide
Metric Units
AFT Impulse Version 6 Waterhammer Modeling in Piping Systems
Dynamic solutions for a fluid world ™

CAUTION! AFT Impulse is a sophisticated waterhammer and surge transient modeling program designed for qualified engineers with experience in waterhammer analysis and should not be used by untrained individuals. AFT Impulse is intended solely as an aide for pipe flow analysis engineers and not as a replacement for other design and analysis methods, including hand calculations and sound engineering judgment. All data generated by AFT Impulse should be independently verified with other engineering methods.
AFT Impulse is designed to be used only by persons who possess a level of knowledge consistent with that obtained in an undergraduate engineering course in the analysis of pipe system fluid mechanics and is familiar with standard industry practice in waterhammer analysis.
AFT Impulse is intended to be used only within the boundaries of its engineering assumptions. The user should consult the AFT Impulse Help System for a discussion of all engineering assumptions made by AFT Impulse.
Information in this document is subject to change without notice. No part of this Quick Start Guide may be reproduced or transmitted in any form or by any means, electronic or mechanical, for any purpose, without the express written permission of Applied Flow Technology.
© 2016 Applied Flow Technology Corporation. All rights reserved.
Printed in the United States of America.
First printing.
"AFT Impulse", "AFT Fathom", "Applied Flow Technology", “Dynamic solutions for a fluid world”, and the AFT logo are trademarks of Applied Flow Technology Corporation.
Windows is a registered trademark of Microsoft Corporation. “CAESAR II” is a registered trademark of Intergraph Corporation

Contents 1. Introducing AFT Impulse ............................................... 1 Designing for waterhammer ..................................................................... 1
Modeling capabilities ......................................................................... 2 The steady-state solver.............................................................................. 2 The transient solver ................................................................................... 3 Engineering assumptions in AFT Impulse ................................................ 3 AFT Impulse Primary Windows ............................................................... 3
Input windows .................................................................................... 4 Output windows ................................................................................. 4
2. Valve Closure Example .................................................. 7
Topics covered .......................................................................................... 7 Required knowledge ................................................................................. 7 Model file .................................................................................................. 8 Problem Statement .................................................................................... 8 Step 1. Start AFT Impulse ........................................................................ 8
The Workspace window ............................................................ 10 Unpinning the Quick Access Panel ........................................... 11
Step 2. Lay out the model ....................................................................... 12 A. Place a reservoir .......................................................................... 12
Objects and ID numbers ............................................................ 12 Editing on the Workspace .......................................................... 13
B. Place the other junctions .............................................................. 13 C. Draw a pipe between J1 and J3 ................................................... 14 D. Add the remaining pipes .............................................................. 17
Reference positive flow direction .............................................. 18 Step 3. Complete the first three checklist requirements ......................... 19
A. Specify steady solution control ................................................... 20 B. Specify system properties ............................................................ 20
Step 4. Define the model components (checklist item #3) ..................... 21 Object status............................................................................... 22

ii AFT Impulse 6 Quick Start Guide
Showing undefined objects ........................................................ 22 A. Enter data for reservoirs .............................................................. 23
Using the folder tabs in the Properties windows ....................... 25 The Inspection feature ............................................................... 26
B. Enter branch data ......................................................................... 27 C. Enter valve data ........................................................................... 27 D. Enter pipe data for P1 .................................................................. 29
The Pipe Properties window ...................................................... 30 Wavespeed ................................................................................. 31
E. Enter data for other pipes ............................................................. 31 F. Check pipes and junctions ............................................................ 31 G. Review model data ...................................................................... 31
Reviewing input in the Model Data window ............................. 32 Step 5. Complete the last two checklist requirements ............................ 32
A. Specify pipe sectioning ............................................................... 33 B. Specify transient control .............................................................. 35 C. Save the model............................................................................. 36
Step 6. Run the solver ............................................................................. 36 The two solvers ................................................................................ 37 The transient output file ................................................................... 38
Step 7. Review the Output window ........................................................ 38 Step 8. Customize the output .................................................................. 40 Step 9. View the graph results ................................................................ 42
Further review ............................................................................ 47 Step 10. View the Visual Report ............................................................ 49 Conclusion .............................................................................................. 51
3. Pump Startup With Event Transients ......................... 53
Topics covered ........................................................................................ 53 Required knowledge ............................................................................... 53 Model file ................................................................................................ 54 Problem Statement .................................................................................. 54 Step 1. Start AFT Impulse ...................................................................... 54 Step 2. Specify system properties ........................................................... 54

Table of Contents iii
Step 3. Build the model........................................................................... 55 A. Place the pipes and junctions ....................................................... 55 B. Enter the pipe and junction data .................................................. 55 C. Check if the pipe and junction data is complete .......................... 59
Step 4. Section the pipes ......................................................................... 60 Step 5. Specify transient control ............................................................. 60 Step 6. Create scenarios to model the three startup cases ....................... 61
A. Create scenarios ........................................................................... 61 B. Set up scenarios ........................................................................... 63
One Pump Start .......................................................................... 63 One Pump Start With One Running .......................................... 63
Step 7. Run the first scenario .................................................................. 64 Step 8. Graph the results ......................................................................... 65 Step 9. Animate the results ..................................................................... 70 Step 10. Run the other scenarios and graph the results ........................... 72 Conclusion .............................................................................................. 73
4. Pump Trip Example ...................................................... 75
Topics covered ........................................................................................ 75 Required knowledge ............................................................................... 75 Model files .............................................................................................. 76 Problem Statement .................................................................................. 76 Step 1. Start AFT Impulse ...................................................................... 76 Step 2. Specify system properties ........................................................... 76 Step 3. Build the model........................................................................... 77
A. Place the pipes and junctions ....................................................... 77 B. Enter the pipe and junction data .................................................. 77 C. Check if the pipe and junction data is complete .......................... 81
Step 4. Section the pipes ......................................................................... 82 Step 5. Specify transient control ............................................................. 82 Step 6. Run the model ............................................................................. 82 Step 7. Review results ............................................................................. 82
A. Graph the transient pressures at the pump ................................... 82 B. Graph the pipeline transient pressure profile ............................... 84

iv AFT Impulse 6 Quick Start Guide
C. Graph the pump speed decay ....................................................... 87 Step 8. Add accumulator ......................................................................... 88
A. Modify model .............................................................................. 89 B. Enter pipe and junction data ........................................................ 89 C. Check if the pipe and junction data is complete .......................... 90 D. Some commentary on accumulators ............................................ 91
Step 9. Re-section pipes .......................................................................... 91 Step 10. Specify transient control ........................................................... 92 Step 11. Run the model ........................................................................... 92 Step 12. Graph results ............................................................................. 92 Conclusion .............................................................................................. 95
5. AFT Impulse Add-on SSL Module Example ............... 97
Topics covered ........................................................................................ 97 Required knowledge ............................................................................... 97 Model file ................................................................................................ 97 SSL Problem statement ........................................................................... 98 Step 1. Start AFT Impulse ...................................................................... 98 Step 2. Specify system properties ........................................................... 98 Step 3. Build the model........................................................................... 99
A. Place the pipes and junctions ....................................................... 99 B. Enter the pipe data ..................................................................... 100 C. Enter the junction data ............................................................... 101 D. Add a Design Alert using the Design Alert Manager ................ 103 E. Check if the pipe and junction data is complete ........................ 104
Step 4. Section the pipes ....................................................................... 105 Step 5. Specify transient control ........................................................... 105 Step 6. Run the model ........................................................................... 106 Step 7. Review results ........................................................................... 106
A. Check the Transient Max/Min in the Output ............................. 106 B. Graph the velocity ratio and pressures to Deposit #1 ................ 108 C. Graph the velocity ratio over time ............................................. 110
SSL Analysis summary ......................................................................... 112

Table of Contents v
6. Other AFT Impulse Capabilities ................................ 113
Transient cavitation and liquid column separation ............................... 113 Four quadrant pump modeling .............................................................. 113 Positive displacement pumps ................................................................ 113 Pumps with viscosity corrections ......................................................... 114 Pumps with variable speed controllers ................................................. 114 Variable density and viscosity modeling .............................................. 114 Vacuum breaker valves ......................................................................... 114 Surge tanks ............................................................................................ 114 Relief Valves ........................................................................................ 114 Flow and pressure control valve transients ........................................... 115 Non-Newtonian fluid modeling ............................................................ 115 Pulp and paper modeling ...................................................................... 115 Infinite pipe boundaries ........................................................................ 115 Expanded fluid properties with Chempak............................................. 115 Water Data from ASME Steam Tables ................................................. 116 Repeat transient feature for periodic transient behavior ....................... 116 Intermediate elevations for pipes .......................................................... 116 Force file output for use with CAESAR II ........................................... 116 Fitting library ........................................................................................ 116 Design Alerts ........................................................................................ 116 Network databases ................................................................................ 117 Data varied through Microsoft Excel™ ................................................ 117 Print output directly to Adobe PDF ...................................................... 117
Index ................................................................................ 119

vi AFT Impulse 6 Quick Start Guide

C H A P T E R 1
Introducing AFT Impulse
Welcome to AFT Impulse™ 6, Applied Flow Technology's powerful waterhammer modeling tool. With AFT Impulse you can model transients caused by a wide range of pipe system behavior. This will allow you to understand transient pressure extremes and, when necessary, size and locate surge suppression equipment.
AFT Impulse includes a steady-state solution engine which solves for the system initial conditions. These results are used to automatically initialize the transient model. The engineer accesses these capabilities through an advanced graphical interface, which includes built-in expertise to guide the engineer through the modeling process.
AFT Impulse 6 has one available add-on module which extends AFT Impulse’s extensive modeling capabilities into new areas. The Settling Slurry (SSL) module allows the engineer to perform the complex property and system interaction calculations associated with settling slurry flows.
Designing for waterhammer Waterhammer can cause catastrophic failure of pipe systems and damage expensive equipment. Properly addressing such issues at the design stage is essential. An AFT Impulse model allows the engineer to better understand and predict the dynamic behavior of the pipe system. When undesirable waterhammer transients are identified at the design stage different strategies to reduce surge pressures can be evaluated. These may include surge suppression equipment, modifying the design, or modifying the system operation.

2 AFT Impulse 6 Quick Start Guide
Sometimes the undesirable transients are not discovered until after the system is built. In such cases, AFT Impulse can provide critical insight into the cause of the problem and allow the engineer to assess design and/or operational modifications to resolve the issue.
Modeling capabilities AFT Impulse provides a broad array of features to model pipe system transients. These include:
• Transients in open and closed (recirculating) systems
• Network systems that branch or loop
• Systems with valve transients
• Systems with pump transients
• Systems with pressure or flow control valve transients
• Systems with transient cavitation and liquid column separation
• Systems with surge suppression devices such as accumulators, surge tanks and vacuum breaker valves
• Systems with variable density and viscosity
• Multiple design cases in a single model file
• Non-Newtonian fluid behavior
• System performance for settling slurry calculations (optional SSL module)
The steady-state solver Before a waterhammer model can be run, the initial steady-state conditions are required. AFT Impulse obtains the steady-state solution using a Newton-Raphson matrix solution algorithm to obtain a mass and momentum balance. The algorithm is similar to that used in the acclaimed AFT Fathom™.
If desired, AFT Impulse can be run in “Steady Only” mode where only the steady flow pipe hydraulics are modeled. When run in “Transient” mode, the steady flow solution is used to automatically initialize the transient solution. This convenience helps the user avoid the often

Chapter 1 Introducing AFT Impulse 3
error-prone process of manually setting up the initial conditions, and it allows the user to quickly and safely modify and rerun the model.
The transient solver AFT Impulse employs the traditional Method of Characteristics (MOC) to solve the transient equations of pipe flow. A mass and momentum balance is performed at all computing stations in each pipe, accurately representing the propagation of transient pressure waves throughout the system.
The MOC is an explicit solution technique, where the Solver marches in time for a duration specified by the user.
Engineering assumptions in AFT Impulse AFT Impulse is based on the following fundamental fluid mechanics assumptions:
• Liquid flow
• One-dimensional flow
• No chemical reactions
• Wavespeed remains constant during transients
• Non-condensable gas release is negligible
• Bubbles that form during transient cavitation do not move
AFT Impulse Primary Windows The AFT Impulse window has five subordinate windows that work in an integrated fashion. Each is located on a separate, movable tab. You work exclusively from one of these windows at all times. For this reason, they are referred to as Primary Windows.
Of the five Primary Windows, two are input windows, two are output windows, and one displays both input and output information. Figure 1.1 shows the relationship between the Primary Windows.

4 AFT Impulse 6 Quick Start Guide
Graph Results
Visual Report
Workspace Output
Model Data
Figure 1.1 Primary Window workflow in AFT Impulse
Input windows The two windows that function exclusively as input windows are the Workspace window and the Model Data window. These two windows, one graphical and the other text-based, work together to process model input data with immense flexibility. The tools provided in these two windows allow you to model a large variety of pipe networks.
The Visual Report window can function in support of both input and output data. As an input window, it allows you to see the input data superimposed on the pipe system schematic created on the Workspace.
Output windows The two windows that function exclusively as output windows are the Output window and the Graph Results window. The Output window is text-based, while the Graph Results window is graphical. These two windows offer a powerful and diverse range of features for reviewing analysis results for modeling errors, gaining a deeper understanding of the pipe system's flow behavior, and preparing the results for documentation.
As an output window, Visual Report allows you to see the output results superimposed on the pipe system schematic created on the Workspace.
The five Primary Windows form a tightly integrated, highly efficient system for entering, processing, analyzing, and documenting transient incompressible flow analyses of pipe networks.

Chapter 1 Introducing AFT Impulse 5
Note: AFT Impulse will support dual monitors. You can click and drag any of the five Primary Window tabs off of the main AFT Impulse window. Once you drag one of the Primary Windows off of the Impulse window, you can move it anywhere you like on your screen, including onto a second monitor in a dual monitor configuration. To add the Primary Window back to the main AFT Impulse primary tab window bar, simply click the X button in the upper right of the Primary Window.

6 AFT Impulse 6 Quick Start Guide

C H A P T E R 2
Valve Closure Example
Summary
This chapter is designed to give you the big picture of AFT Impulse's layout and structure. Some of the more basic concepts will be used to build a four-pipe, five-junction model of the waterhammer transients that result when a valve is closed.
A number of other example model discussions are included in a Help file distributed with AFT Impulse called ImpulseExamples.chm. It can be opened from the Help menu by choosing "Show Examples" and selecting “Metric Units…”.
Topics covered
• Model building basics
• Entering pipe and junction data
• Entering transient data
• Sectioning pipes
• Graphing output results
Required knowledge
No prior knowledge is required for this example.

8 AFT Impulse 6 Quick Start Guide
Model file This example uses the following file, which is installed in the Examples folder as part of the AFT Impulse installation:
• Valve Closure.imp
This example is provided in the model file under the Metric Units scenario. It is also provided in US customary units under the English Units scenario.
This example will require you to build the model from scratch to help familiarize yourself with the steps required to build a complete model in AFT Impulse. Therefore, use this example model file as a reference only.
Problem Statement
For this problem, water flows from two separate supply tanks and combines into a single 12 inch line before flowing to a downstream reservoir. The flow is controlled by opening and closing a valve in the 12 inch line.
This model will simulate the closure of the valve over a period of 1 second. The valve will stay closed for the remaining simulation duration.
Graph the pressure at the inlet of the valve over the entire simulation duration to determine the maximum pressure that occurs at the valve during the transient.
Step 1. Start AFT Impulse To start AFT Impulse, click Start on the Windows taskbar, choose All
Programs, then AFT Products, and then AFT Impulse. (This refers to the standard menu items created by setup. You may have chosen to specify a different menu item).
As AFT Impulse is started, the AFT Impulse Startup window appears, as shown in Figure 2.1. This window provides you with several options you can choose before you start building a model.

Chapter 2 Valve Closure Example 9
Some of the actions available from the AFT Impulse Startup window are:
• Open a previous model
• Browse to a model file
• Browse to Example models
• Activate an Add-on Module
• Select a Unit System and set it as the default
• Select “Water” or a recently used fluid to use in a new model
• Check for the latest release or subscribe to update notices from AFT’s website
• Open Quick Start Guides and Help Files
• Link to video tutorials on AFT’s website
Figure 2.1 AFT Impulse startup window

10 AFT Impulse 6 Quick Start Guide
After clicking the "Start Building Model" button on the Startup window, the Workspace window is the initial active (large) window, as seen in Figure 2.2. The five tabs in the AFT Impulse window represent the five Primary Windows. Each Primary Window contains its own toolbar that is displayed directly beneath the Primary Window tabs when that Primary Window is active.
The Workspace window The Workspace window is the primary vehicle for building your model. This window has three main areas: the Toolbox, the Quick Access Panel, and the Workspace itself. The Toolbox is the bundle of tools on the far left. The Quick Access Panel is displayed on the far right. It gives easy access to a variety of features such as the Scenario Manager, the Checklist Panel, and viewing pipe and junction properties. The Workspace takes up the rest of the window.
You will build your waterhammer model on the Workspace using the Toolbox tools. At the top of the Toolbox is the Float Toolbar. From here, you can choose the location of the Toolbox in reference to the Workspace by specifying Dock Left, Float, or Dock Right. Below the Float Toolbar are two drawing tools. The Pipe Drawing tool, on the upper left, is used to draw new pipes on the Workspace. Next to this tool is the Annotation tool. The Annotation tool allows you to create annotations and auxiliary graphics.
Below the two drawing tools are twenty-one icons that represent the different types of junctions available in AFT Impulse. Junctions are components that connect pipes and also influence the pressure or flow behavior of the pipe system. The junction icons can be dragged from the Toolbox and dropped onto the Workspace.
When you pass your mouse pointer over any of the Toolbox tools, a tooltip identifies the tool's function.

Chapter 2 Valve Closure Example 11
Figure 2.2 The Workspace window is where the model is built. The
other four Primary Windows are found on the tabs along the top of the Workspace. The Status Bar shows the model status
Unpinning the Quick Access Panel By default, the Quick Access Panel is pinned to the Workspace window so that it is constantly displayed. The Quick Access Panel can be unpinned so it is only displayed when the mouse is moved over the tab displayed on the right edge of the Workspace window. Unpin the Quick Access Panel by clicking on the picture of the pin displayed in the top right corner of the Quick Access Panel (Figure 2.2). The Quick Access Panel will be unpinned for the remainder of the examples in this guide.
Primary Window Tabs
Float Toolbar
Toolbox
Status Bar Workspace Zoom Tools
Workspace
Workspace Overview Map
Checklist Panel
Scenario Manager in Quick Access Panel
Quick Access Panel Pin
Quick Access Panel

12 AFT Impulse 6 Quick Start Guide
Step 2. Lay out the model To lay out the valve closure model, you will place five junctions on the Workspace. Then you will connect the junctions with pipes.
A. Place a reservoir To start, drag a reservoir junction from the Toolbox and drop it on
the Workspace. Figure 2.3a shows the Workspace with one reservoir.
Figure 2.3a Valve closure model with first junction placed
Objects and ID numbers Items placed on the Workspace are called objects. All objects are derived directly or indirectly from the Toolbox. AFT Impulse uses three types of objects: pipes, junctions and annotations.
All pipe and junction objects on the Workspace have an associated ID number. For junctions, this number is, by default, placed directly above the junction and prefixed with the letter “J”. Pipe ID numbers are prefixed with the letter “P”. You can optionally choose to display either or both the ID number and the name of a pipe or junction. You also can drag the ID number/name text to a different location to improve visibility.

Chapter 2 Valve Closure Example 13
The reservoir you have created on the Workspace will take on the default ID number of 1. You can change this to any desired number greater than zero but less than 100,000.
Editing on the Workspace Once on the Workspace, junction objects can be moved to new locations and edited using the features on the Edit menu. Cutting, copying, and pasting are all supported. A single level of undo is available for all editing operations.
B. Place the other junctions If a new junction type you want to add already exists on the Workspace, you have the option of duplicating that junction. You do this by choosing Duplicate from the Edit menu. Either duplicate the first reservoir, or drag a new reservoir junction onto the Workspace. Place the new reservoir somewhere to the right of the first reservoir junction (Figure 2.2b).
Note: The relative location of objects in AFT Impulse is not important. Distances and heights are defined through dialog boxes. The relative locations on the Workspace establish the connectivity of the objects, but have no bearing on the actual length or elevation relationships.
Place a branch, valve and third reservoir junctions from the Toolbox and drop them on the Workspace so that your model appears similar to that shown in Figure 2.2b.
If the icons do not line up exactly, the calculations will not be affected. However, your model may have a nicer appearance if the icons line up. You can align the icons by using the align features selected from the Arrange menu.
Before continuing, save the work you have done so far. Choose “Save As” from the File menu and enter a file name (Valve Closure perhaps) and AFT Impulse will append the “.imp” extension to the file name.

14 AFT Impulse 6 Quick Start Guide
Figure 2.3b Valve closure model with all junctions placed
C. Draw a pipe between J1 and J3 Now that you have five junctions, you need to connect them with pipes.
To create a pipe, click the Pipe Drawing Tool icon on the Toolbox. The pointer will change to a crosshair when you move it over the Workspace. Draw a pipe below the junctions, similar to that shown in Figure 2.3c.
The pipe object on the Workspace has an ID number (P1) that is shown near the center of the pipe.

Chapter 2 Valve Closure Example 15
Figure 2.3c Valve closure model with first pipe drawn
To place the pipe between J1 and J3, use the mouse to grab the pipe in the center, drag it so that its left endpoint falls within the J1 Reservoir icon, then drop it there (see Figure 2.3d). Next, grab the right endpoint of the pipe and stretch the pipe, dragging it until the endpoint terminates within the J3 Branch icon (see Figure 2.3e).

16 AFT Impulse 6 Quick Start Guide
Figure 2.3d Valve closure model with first pipe partially connected
Figure 2.3e Valve closure model with first pipe connected

Chapter 2 Valve Closure Example 17
D. Add the remaining pipes A faster way to add a pipe is to draw it directly between the desired junctions.
Activate the Pipe Drawing Tool again, position the mouse pointer on the J2 Reservoir, then press and hold the left mouse button. Stretch the pipe across to the J3 Branch, and then release the mouse button. Your model should now look similar to Figure 2.3f.
Figure 2.3f Valve closure with the second pipe placed
Continue drawing pipes P3 and P4 as indicated in Figure 2.3g. After all the pipes are drawn, all the objects in the model are graphically connected. Save the model by selecting Save in the File menu or by clicking on the diskette button on the Main Toolbar.

18 AFT Impulse 6 Quick Start Guide
Note: Some users find it desirable to lock objects to the Workspace once they have been placed. This prevents accidental movement and disruption of the connections. You can lock all the objects by choosing Select All from the Edit menu, then selecting Lock Object from the Arrange menu. The lock button on the Workspace Toolbar will appear depressed, indicating it is in an enabled state, and will remain so as long as any selected object is locked. Alternatively, you can use the grid feature and snap to grid, which is turned on by default when you first start AFT Impulse. The grid options can be modified through the User Options window from the Tools menu.
Figure 2.3g Valve closure model with all pipes and junctions
placed
Reference positive flow direction There is an arrow on each pipe that indicates the reference positive flow direction for the pipe. AFT Impulse assigns a flow direction corresponding to the direction in which the pipe is drawn.
You can reverse the reference positive flow direction by choosing “Reverse Direction” from the Arrange menu or selecting the Reverse Pipe Direction button on the Workspace Toolbar.

Chapter 2 Valve Closure Example 19
In general, the reference positive flow direction is used for reference purposes only and need not be the actual flow direction. However, when used with pumps and certain other junction types the pipes must be in the correct flow direction because that is how AFT Impulse determines which side is suction and which is discharge. If the reference positive flow direction is the opposite of that obtained by the Solver, the output will show the flow rate as a negative number.
Step 3. Complete the first three checklist requirements Next, click the checkmark on the Main Toolbar at the top of the AFT
Impulse window. This opens the Checklist window (Figure 2.4). The Checklist window (also simply called the Checklist) contains five items. Each item needs to be completed before AFT Impulse allows you to run the Solver.
Note: The Checklist contains five items, but if you are running your model in steady state mode only, the two items at the bottom of the list, Section Pipes and Specify Transient Control, will appear faded and you will be unable to open them because they pertain to the transient analysis only. To change back and forth between the steady state and transient analyses, choose either “Steady Only” or “Transient” from the Time Simulation selection on the Analysis menu.
The state of each Checklist item can also be seen by clicking the Model Status light on the Status Bar at the bottom right corner of the AFT Impulse window (Figure 2.2). This will cause the Checklist to be displayed in the Quick Access Panel window to the right of the Workspace. The Checklist can also be shown from the View menu. Once the Checklist is complete, the Model Status light in the lower right corner turns from red to green.

20 AFT Impulse 6 Quick Start Guide
Figure 2.4 The Checklist window tracks the defined and undefined
model input
A. Specify steady solution control The first item, “Specify Steady Solution Control”, is always checked when you start AFT Impulse because AFT Impulse assigns default solution control parameters for the steady-state part of the analysis. In general, you do not need to adjust these values. If necessary, you can make adjustments by opening the Steady Solution Control window from the Analysis menu.
B. Specify system properties The second item on the Checklist is “Specify System Properties”. To complete this item, you must open the System Properties window. This window allows you to select your fluid properties (density, dynamic viscosity, bulk modulus, and optional vapor pressure), viscosity model, gravitational acceleration and atmospheric pressure.
You can directly enter fluid data (using User Specified Fluid), select a fluid from the standard AFT Impulse fluid database (AFT Standard), select Water Data from ASME Steam Tables, select from 700 fluids and/or create mixtures using the Chempak database (an optional add-on to AFT Impulse). Users can add their own custom fluids to the AFT Standard database.
Select System Properties from the Analysis menu to open the System Properties window (Figure 2.5).
1. In the upper left select the "AFT Standard" option
2. In the "Fluids Available in Database" list, select "Water at 1 atm"
3. Click the "Add to Model" button

Chapter 2 Valve Closure Example 21
4. In the Temperature field, specify 21 deg. C. Note that the temperature unit can be specified from the dropdown list next to the entered temperature
5. Click the "Calculate Properties" button (this obtains the density, dynamic viscosity, bulk modulus and vapor pressure)
6. Click the OK button to close the window and accept the fluid data for the model
Figure 2.5 System Properties window is where you specify the
fluid
Step 4. Define the model components (checklist item #3) The third item on the Checklist, “Define All Pipes and Junctions”, is not as straightforward to satisfy as the first two. This item encompasses the proper input data and connectivity for all pipes and junctions.

22 AFT Impulse 6 Quick Start Guide
Object status Every pipe and junction has an object status. The object status tells you whether the object is defined according to AFT Impulse’s requirements. To see the status of the objects in your model, click the light bulb icon on the Workspace Toolbar (alternatively, you could choose “Show Object Status” from the View menu). Each time you click the light bulb, “Show Object Status” is toggled on or off.
When “Show Object Status” is on, the ID numbers for all undefined pipes and junctions are displayed in red on the Workspace. Objects that are completely defined have their ID numbers displayed in black. (These colors are configurable through User Options from the Tools menu).
Because you have not yet defined the pipes and junctions in this example problem, all the objects' ID numbers will change to red when you turn on “Show Object Status”.
Showing undefined objects Another useful feature is the List Undefined Objects list (Figure 2.6). This can be opened from the View menu by clicking on “List Undefined Objects”, or by clicking on “Define All Pipes and Junctions” on the Checklist. Here all objects with incomplete information are listed. Clicking on an undefined pipe or junction will display the property data that is missing. Click the close button to stop showing this window.

Chapter 2 Valve Closure Example 23
Figure 2.6 The Undefined Objects list lets you see the undefined
properties for each undefined object
A. Enter data for reservoirs As shown in Figure 2.3g, the J1 junction is a Reservoir junction.
To define the first reservoir, open the J1 Reservoir Properties window (Figure 2.7) by double-clicking on the J1 icon. The pipe table should show you that Pipe 1 is connected to this reservoir. (Click the Pipe Depth & Loss Coefficients tab to display the pipe table).
Note: You can also open an object's Properties window by selecting the object (clicking on it) and then either pressing the Enter key, double-clicking the object, or clicking the Open Pipe/Junction Window icon on the Workspace Toolbar.

24 AFT Impulse 6 Quick Start Guide
Enter the following properties into the J1 Reservoir Properties window:
1. Enter 15 meters for the Liquid Surface Elevation. You can assign any unit of pressure or elevation found in the adjacent drop-down menu of units
2. Enter 0 barG (0 kPa(g)) for the Liquid Surface Pressure
3. Enter 3 meters for the Pipe Depth (ensure that the radio button next to Pipe Depth is selected)
Note: You can choose default units for many parameters (such as meters for length) in the User Options window in the Tools menu under Preferred Units.
You can give the object a name, if desired, by entering it in the Name field at the top of the window. By default, the junction’s name indicates the junction type. In Figure 2.7, the name of this reservoir has been changed to Supply Tank A. The name can be displayed on the Workspace, Visual Report or in the Output.
Most junction types can be entered into a custom database allowing the junction to be used multiple times or shared between users. To select a junction from the custom database, choose the desired junction from the Database List in the junction’s Properties window. The current junction will get the properties from the database component.
The “Copy Data From Jct” list will show all the junctions of the same type in the model. This will copy the user selected parameters from an existing junction in the model to the current junction.

Chapter 2 Valve Closure Example 25
Figure 2.7 Properties window for Reservoir J1
Using the folder tabs in the Properties windows The information in the Properties windows is grouped into several categories (or folders) and placed on separate folder tabs. Click the folder tab to bring its information forward. Figure 2.7 is an example of a Reservoir’s Properties window.
Click the Pipe Depth & Loss Coefficients folder tab to show the pipe table. The pipe table allows you to specify entrance and exit loss factors for each pipe connected to the tank (in this case there is only one). The default selection is for the loss factors to be specified as zero. To change the loss factors later, click within the pipe table and enter the loss.
Note that, in this example, the Pipe Depth (or Pipe Elevation) can be entered directly from the Reservoir Model folder tab. It can also be specified in the Pipe Depth & Loss Coefficients folder tab. If there is only one pipe connected to a reservoir junction, you are given the option to define the pipe depth or elevation from the Reservoir Model folder tab. If there is more than one pipe connected to a reservoir junction, you will need to specify each pipe’s depth or elevation in the Pipe Depth & Loss Coefficients tab (unless all depths/elevations are the same).

26 AFT Impulse 6 Quick Start Guide
The Optional folder tab allows you to enter different types of optional data. You can select whether the junction number, name, or both are displayed on the Workspace. Some junction types also allow you to specify an initial pressure as well as other junction-specific data.
Each junction has a folder tab for notes, allowing you to enter text describing the junction or documenting any assumptions.
The highlight feature displays all the required information in the Properties window in light blue. The highlight feature is on by default. You can toggle the highlight feature off and on by double-clicking anywhere in the window above the folder tabs or by pressing the F2 key. The highlight feature can also be turned on or off by selecting “Highlight in Pipe and Jct Windows” from the View menu. Note that the highlight feature is turned off in the Examples models.
Click OK. If “Show Object Status” is turned on, you should see the J1 ID number turn black again, telling you that J1 is now completely defined.
Next, repeat this process for junctions J2 (Supply Tank B) and J5 (Discharge Tank) with the following data: • For J2, use a Liquid Surface Elevation of 14 meters, a Pipe Depth of
3 meters, and a Liquid Surface Pressure of 0 barG (0 kPa(g))
• For J5 use a Liquid Surface Level of 1.5 meters, a Pipe Depth of 1.5 meters, and a Liquid Surface Pressure of 0 barG (0 kPa(g))
The Inspection feature You can check the input parameters for J1 quickly, in read-only fashion, by using the Inspection feature. Position the mouse pointer on the J1 reservoir icon and hold down the right mouse button. An inspection window appears, as shown in Figure 2.8.
Inspecting is a faster way of examining the input in an object than opening the Properties window.

Chapter 2 Valve Closure Example 27
Figure 2.8 Inspecting junction properties from the Workspace by clicking and holding the right mouse button
B. Enter branch data Open the J3 Branch Properties window and enter an elevation of 0 meters.
C. Enter valve data The J4 junction is a Valve junction. This junction will be the initiator of the transient.
1. Double-click the J4 junction icon to open the Valve Properties window (Figure 2.9)
2. Enter an elevation of 0 meters
3. Choose the Loss Model as Cv and enter a Cv of 1000 (this is the steady-state Cv)
Inspection window

28 AFT Impulse 6 Quick Start Guide
Figure 2.9 Input data for Valve junction J4
4. Click the Transient tab and select Time under “Initiation of Transient” to indicate that the valve closure will be initiated at the time you specify, then enter the following Time vs. Cv data for the valve’s Cv at various times during the simulation (Figure 2.10).
Time (sec) Cv 0 1000
0.4 400 0.8 100
1 0 2 0
The first data point (Cv = 1000 at time zero) must match the steady-state value (entered in item 3 above). The transient data represents the valve as initially open. The valve then closes over a period of one second (a Cv of zero means the valve is closed). The valve then stays closed for the rest of the simulation.

Chapter 2 Valve Closure Example 29
Figure 2.10 Transient input data for Valve Junction J4
When transient data is entered for a junction, a “T” symbol is shown next to the junction number on the Workspace.
5. Click the OK button
D. Enter pipe data for P1 Data for pipes and junctions can be entered in any order. In this example, the junctions were done first. The next step is to define all the pipes. To open the Pipe Properties window, double-click the pipe object on the Workspace.
First, open the Pipe Properties window for Pipe P1. The Pipe Model folder tab opens by default (Figure 2.11).
1. In the Pipe Material field, choose "Steel - ANSI"
2. In the Size and Type fields, choose "10 inch" and "STD (schedule 40)", respectively
3. Specify the length as 60 meters
4. For the Friction Model field, choose “Standard”
5. Choose the Pipe Support as “Thick-Walled Anchored Upstream”

30 AFT Impulse 6 Quick Start Guide
Figure 2.11 Properties window for Pipe P1
The Pipe Properties window The Pipe Properties window offers control over all important hydraulic parameters that are related to pipes.
The Inspect feature can be accessed not only from pipes and junctions located on the Workspace, but also from within the Properties window of each pipe (and certain junctions). This is helpful when you want to quickly check the properties of objects that connect to a pipe or junction whose Properties window you already have open.
To Inspect a junction connected to a given pipe, position the mouse pointer on the connected junction's ID number in that pipe’s Properties window (located at the top right of the Pipe Properties window) and hold down the right mouse button. This process can be repeated for any junctions that state the upstream and downstream pipe in the junction’s Properties window by holding the right mouse button on the pipe’s ID number.

Chapter 2 Valve Closure Example 31
By double-clicking the connected junction number, you can jump directly to the junction's Properties window. Or you can click the Jump button to jump to any other part of you model.
Wavespeed The wavespeed is a very important parameter in waterhammer analysis. The wavespeed can be calculated with reasonable accuracy from fluid and pipe data, or it may be available from test data or industry publications. If the wavespeed is not known (which is typical), then the Calculated Wavespeed option is the preferred option. In this case, data is required for pipe wall thickness, modulus of elasticity, Poisson Ratio, and pipe support details. Data for pipe wall thickness, modulus of elasticity, and Poisson Ratio are built into the pipe material databases supplied with AFT Impulse, and was automatically obtained when the Steel - ANSI, 10-inch, STD (schedule 40) option was chosen. The calculated wavespeed is 1279 meters/sec (Figure 2.11).
E. Enter data for other pipes Similar to Pipe P1, enter the following data for the other pipes:
Pipe Length (meters)
Size (inches)
Pipe Support Friction Model
1 60 10 Thick-Walled Anchored Upstream Standard 2 45 10 Thick-Walled Anchored Upstream Standard 3 15 12 Thick-Walled Anchored Upstream Standard 4 12 12 Thick-Walled Anchored Upstream Standard
F. Check pipes and junctions
Check if all the pipes and junctions are defined. If all data is entered, the “Define All Pipes and Junctions” Checklist item on the Quick Access Panel will have a check mark. If not, turn on the “Show Object Status” from the View menu or Workspace Toolbar icon, and open each undefined pipe and junction. The Status tab on each Properties window will indicate what information is missing.
G. Review model data
Save the model one more time. It is also a good idea to review the input using the Model Data window.

32 AFT Impulse 6 Quick Start Guide
Reviewing input in the Model Data window The Model Data window is shown in Figure 2.12. To change to this window, you can click on the Model Data tab, select it from the Window menu, or press Ctrl+ M. The Model Data window gives you a text-based perspective of your model. Selections can be copied to the clipboard and transferred into other Windows programs, saved to a formatted file, printed to an Adobe PDF, or printed out for review.
Data is displayed in three general areas. The top is called the General data section, the middle is the Pipe data section and the bottom the Junction data section. Each section is collapsible using the buttons at the top left of the section. Further, each section can be resized.
The Model Data window allows access to all Properties windows by double-clicking on any input parameter column in the row of the pipe or junction you want to access. You may want to try this right now.
Figure 2.12 The Model Data window shows all input in text form
Step 5. Complete the last two checklist requirements
After completing the first three Checklist items, sufficient information exists to run the model in steady-state. The final two Checklist items are for transient modeling. To run the model in steady-state, select “Time
General data section
Pipe data section
Junction data section

Chapter 2 Valve Closure Example 33
Simulation” from the Analysis menu and then choose “Steady Only”. If one does this, the final two Checklist items are grayed out and the model can be run.
In general, it is a good idea to always run your model in steady-state first before running the full transient analysis to make sure the model is giving reasonable results.
A. Specify pipe sectioning The fourth Checklist item is Section Pipes. This window cannot be opened until sufficient data in the System Properties and Pipe Properties windows has been specified. This required data includes that the fluid must be selected (this was done in Step 3B when the System Properties were entered). Additionally, all pipes must have a length and wavespeed entered. After this data has been entered, the pipes can be sectioned. The Section Pipes window helps divide the pipes into computation sections in a manner which is consistent with the Method of Characteristics (MOC).
Select Section Pipes on the Analysis menu to display the Section Pipes window (Figure 2.13). For this model, the controlling pipe is P4. This is the pipe with the shortest end-to-end communication time (i.e., L/a – the length divided by the wavespeed). To satisfy the MOC, the following equation must be applied:
n La ti
i
i
= ∆
where n is the number of sections in pipe i, L is the length, and a is the wavespeed. The ∆t is the time step. Since all pipes in the network must be solved together, the same time step must be used for each pipe. With a given length and wavespeed for each pipe, it can be seen from the above equation that it is unlikely that the number of required sections, n, for each pipe will be a whole number.
To address this situation, it is helpful to recognize that the wavespeed, a, is the least certain input parameter. It is therefore generally considered acceptable to allow up to a 15% uncertainty in wavespeed. By adjusting the wavespeed for each pipe within this tolerance, the sectioning can be made to come out as whole numbers for each pipe. The Section Pipes window automates this process by searching for sectioning which satisfies the required tolerance. While a 15% error is often acceptable, AFT Impulse uses 10% by default.

34 AFT Impulse 6 Quick Start Guide
Figure 2.13 The Section Pipes window automates the sectioning
process and calculates the time step
When the Section Pipes window is first opened, it will automatically search for the best (least average error) option for one to five sections in the controlling pipe. The results will be displayed in the table at the top. If more sections are needed, you can change the “Search up to” quantity and click “Update Results”.
Note: The error in the Section Pipes window relates only to sectioning roundoff and not to overall model accuracy.
In this example model, the results when the controlling pipe has only one section show a maximum error of 11%. Since this is greater than the default 10% threshold (shown when the “Show Advanced Settings” button is selected), the first row is colored red and was not automatically selected. The option to have two sections in the controlling pipe is
Results for one to five pipe
sections
Details for all pipes when 2
sections in the controlling pipe is
selected above

Chapter 2 Valve Closure Example 35
selected since that has the fewest sections with an acceptable maximum error. The time step is shown to be 0.00433 seconds.
Note that if the number of sections in the controlling pipe is doubled, the runtime increases roughly by a factor of four (twice the number of computations per time step and twice the number of time steps for the run). In this example, selecting four sections in the controlling pipe would result in zero error in wavespeed modifications, but the runtime would be four times that compared to the case where two sections are selected (16 times longer than with one section in the controlling pipe). Remembering that it is acceptable to have up to a 15% uncertainty in wavespeed, and that there are other uncertainties in the model, one would typically pick the option with the fewest sections with an acceptable maximum error.
B. Specify transient control The fifth and final Checklist item is Specify Transient Control. This window allows you to specify the time at which the transient starts and ends, as well as how much data to include in the output file.
Select Transient Control on the Analysis menu to display the Transient Control window (Figure 2.14). Enter 0 seconds in the Start Time field and 2 seconds in the Stop Time field.
The Transient Control window allows you to enable or disable transient cavitation modeling. It also offers control over how AFT Impulse should respond to artificial transients. Artificial transients are a problem that can sometimes occur when steady-state and transient conditions are inconsistent.
At the bottom of the window, the projected output file size is shown. You should pay attention to this number, as the output file size can grow very large. In this case, the output file will be 213 kB. If the output file does become excessively large, you will want to limit the number of time steps and pipe output written to disk.
Click OK to accept the current settings. The last Checklist item should be completed. The model is ready to be solved.

36 AFT Impulse 6 Quick Start Guide
Figure 2.14 The Transient Control window offers features to
specify the timespan for the transient and what output data is written to disk
C. Save the model Saving the model immediately before running it is always a good idea. Ensure that you save your model now.
Step 6. Run the solver Choose “Run Model…” from the Analysis menu or click the arrow
icon on the Toolbar. During execution, the Solution Progress window is displayed (Figure 2.15). You can use this window to pause or cancel the Solver's activity.

Chapter 2 Valve Closure Example 37
Figure 2.15 The Solution Progress window displays the state of
the simulation
The two solvers AFT Impulse has two Solvers. The first is called the Steady-State Solver, which as its name suggests, obtains a steady-state solution to the pipe network. The second Solver is called the Transient Solver. This solves the waterhammer equations.
Before a transient simulation can be initiated, the initial conditions are required. These initial conditions are the steady-state solution to the system. After the steady-state solution is obtained by the Steady-State Solver, AFT Impulse uses the results to automatically initialize the Transient Solver and then run it.

38 AFT Impulse 6 Quick Start Guide
When the solution is obtained, click the Output button on the Solution Progress window to display the text-based Output window. The information in the Output window can be reviewed visually on the screen, saved to file, exported to a spreadsheet-ready format, copied to the clipboard, and printed out on a printer.
The transient output file When the Transient Solver runs, the transient output data is written to a file. This file is given the same name as the model itself with a number appended to the name, and with an “.out” extension appended to the end. For all transient data processing, graphing, etc., the data is extracted from this file. The number is appended because AFT Impulse allows the user to build different scenarios all within this model. Each scenario will have its own output file; thus the files need to be distinguishable from each other.
The output file will remain on disk until the user erases it or the input model is modified. This means that if you were to close your model right now and then reopen it, you could proceed directly to the Output window for data review without rerunning your model.
Step 7. Review the Output window The Output window (Figure 2.16) is similar in structure to the Model Data window. Three areas are shown (including the general output section, the pipe output section, and the junction output section), and you can expand or collapse each area by dragging the boundary between the areas up or down, or by clicking the arrow beside the area label. The items displayed in the tables are those items you select in the Output Control window.
The Output window allows you to review both the steady-state and transient results. The Pipes tab, All Junctions tab, and any specific junction tabs in the Junction output section (such as Branch, Reservoir, Valve, etc.) show the steady-state results. A summary of the maximum and minimum transient results for each pipe is given on the Transient Max/Min tab in the Pipe output section and is the active tab displayed in Figure 2.17.

Chapter 2 Valve Closure Example 39
Figure 2.16 The Output window displays steady and transient
output in text form
Figure 2.17 The Output window displays maximum and minimum
transient data in the Transient Max/Min table
You can also review the solutions for each time step (i.e., a time history) for which data was written to file on the Transient Output tab in the Pipe output section (Figure 2.18). Moving the slider along the bottom will change the time step shown in the table.
General output section
Pipe output section
Junction output section

40 AFT Impulse 6 Quick Start Guide
Figure 2.18 The Output window displays transient data for each
time step in the Transient Output table
Step 8. Customize the output The Output Control window (Figure 2.19) allows you to select the specific output parameters you want to display in your output. You also can choose the units for the output. If you do not change any of the Output Control settings, default Output Control parameters and a default title are assigned.
Select Output Control from the Tools menu or Main Toolbar to open the Output Control window. On the Display Parameters tab, select the Pipes button. The list of selected pipe output parameters will be displayed on the right hand side. Change the units for Volumetric Flowrate by selecting m3/sec (cubic meters per second) from the unit list shown beside the parameter.
Click OK to display changes to the current results. You should see the volumetric flowrate results, still in the second column, in units of m3/sec. Notice the Velocity results in the third column.
Time step

Chapter 2 Valve Closure Example 41
Figure 2.19 The Output Control window lets you customize the output
Select Output Control from the Tools menu again. Select the Display Parameters tab, and select the Pipes button. The Reorder scroll bar on the far right allows you to reorder parameters in the list. You can also click on the reorder symbol on the left side of each row to manually drag-and-drop the rows to change the parameter order (Figure 2.19).
Select the Velocity parameter and use the Reorder scroll bar or drag-and-drop to move it up to the top of the parameter list.
Click OK to display the changes to the current results. You will see in the pipe results table that the first column now contains Velocity, the second column now contains the Pipe Name, and the third column contains the Volumetric Flowrate. The Output Control window allows you to specify the parameters, units and order of the displayed parameters that you want to see in the output. This flexibility will help you work with AFT Impulse in the way that is most meaningful to you, reducing the possibility of errors.
Reorder output using this tool
Select the output type
These are displayed in the output
These are parameters that can be
displayed
The parameters can be viewed
alphabetically or by category
Description of terms can be displayed
Select units

42 AFT Impulse 6 Quick Start Guide
Select Output Control from the Tools menu once again. Select the Display Parameters tab, and select the Pipes button. From the list on the left, select Volumetric Flowrate so that it is highlighted in blue. Click the Add button to add it to the list on the right and change its units to m3/hr. Then use the reorder button or row drag-and-drop to move it below the previous Volumetric Flowrate item.
Add a title. Click the General tab, enter a new title (if you like, you can title this “Valve Closure Study”).
Click OK to display the changes to the current results. You will see two columns of Volumetric Flowrate, each with different units. This is helpful when you want to see an output parameter in different sets of units simultaneously.
Lastly, double-click the column header for Velocity on the Output window pipe results table. This will open a window in which you can change the units again if you prefer (Figure 2.20). These changes are extended to the Output Control parameter data you have previously set.
Figure 2.20 The Change Units window is opened from the Output
window tables by double-clicking the column header
Step 9. View the graph results For transient analyses, the Graph Results window will usually be more helpful than the Output window because of the more voluminous data.

Chapter 2 Valve Closure Example 43
AFT Impulse’s Graph Guide feature, accessed by clicking on the “What Would You Like to Do?” button located at the top right of the Graph Area, provides assistance by guiding you through the creation of a “Quick and Simple” graph, or an “Advanced” graph (Figure 2.21). You can create a graph by following the prompts on the Graph Guide, or by manually specifying the graphing parameters on the Graph Control tab on the Quick Access Panel, or from the “Select Graph Parameters” icon located in the top left corner of the Graph Results Toolbar. For the remainder of this Quick Start Guide, the Graph Guide will be hidden, but remember that you can use it whenever you would like assistance in creating a graph.
Figure 2.22 shows the Graph Results window with the Graph Control tab enabled on the Quick Access Panel.
Figure 2.21 The Graph Guide can be toggled on and off by clicking
the “What Would You Like to Do?” button on the Graph Results window

44 AFT Impulse 6 Quick Start Guide
Figure 2.22 The Graph Results window and Quick Access Panel
Graph Control tab is where various system parameters (both steady-state and transient) can be graphed
AFT Impulse gives you the ability to create “stacked graphs”. These are graphs that are displayed on top of each other with the same X-axis but with different parameters on the Y-axis. This feature is very helpful when you want to look at how multiple parameters change in the same location of your model at the same time without having to create completely separate graphs.
In this example, you will create stacked graphs of the pressures and flows at the inlet and outlet of Valve J4 to see how these parameters change as the valve closes.
First, change to the Graph Results window by clicking on the Graph Results tab, by clicking “Graph Results” from the Solution Progress window after running the model, or by pressing Ctrl+G on the keyboard. The Graph Results window offers full-featured Windows plot preparation.
Graph Area
Graph Control
tab
Quick Access Panel
Graph List Manager
Parameters definition
area Parameters/ Formatting area
Adjustable split bar Select Graph
Parameters
Graph Guide

Chapter 2 Valve Closure Example 45
Access the graphing parameters by opening the Graph Control tab on the Quick Access Panel (this tab is automatically opened when the Graph Results window is opened). Because you are interested in seeing how the pressures and flows in specific pipe sections respond over time, ensure that the Transient Pipe tab is selected in the Parameters/ Formatting area on the Quick Access Panel. Alternatively, you can open the Select Graph Parameters window by clicking on the corresponding icon on the Graph Results Toolbar (this is the first icon located above the top left corner of the Graph area).
Under the “Select Pipe Stations” on the Transient Pipe tab, expand the P3 pipe stations and double-click on Outlet, which is the pipe computing station at the valve inlet. Alternatively, you can click on the right arrow button after selecting the pipe station you want to graph to add it to the “Graph These Pipes/Stations” list. Also add the inlet of Pipe P4 which is the valve exit.
Select seconds for the Time Units, and select “All Times” next to “Time Frame”.
In the Parameters definition area, select “Pressure Static” and choose “barG” in the dropdown box under “Units” to graph the static pressure in barG at the valve inlet and outlet over time.
In order to add the stacked graph over the static pressure graph showing the volumetric flowrate at the inlet and outlet of Valve J4, click the “Add a new Stacked Graph” button, which is the green “+” icon next to “Select Parameter”. A new row under the Parameter definition area will appear (See Figure 2.23).
Choose “Volumetric Flowrate Upstream” in this new parameter row, and select units of “m3/hr”.
Click Generate at the bottom of the Quick Access Panel to create the static pressure and volumetric flowrate graphs at the inlet and outlet of the valve over the duration of the simulation.
To format the legend font size, right-click on each legend and use the scroll bar next to decrease the font size to 9 for both graphs. Drag the legend to the upper right corner of the graph.
To format each axis font size, right click on each axis title and use the scroll bar to decrease the size until the font size on each axis appears as you want it.
Figure 2.23 shows the input in the Parameters/ Formatting area on the Quick Access Panel.

46 AFT Impulse 6 Quick Start Guide
Figure 2.24 shows the stacked graphs detailing the static pressures and volumetric flowrates at the Valve J4 inlet and outlet over 2 seconds. Here you can see that the maximum pressure at the valve inlet is about 1.1 barG.
Note: AFT Impulse allows you to quickly generate several types of graphs by right-clicking on pipes or junctions on the Workspace after your model has output. To quickly generate the static pressure plot at the Valve J4 inlet and outlet, you can right-click on Valve J4 on the Workspace, then select “Create Transient Graph for connected pipes (Inlet/Outlet)”, then select Pressure Static. To add the volumetric flowrate stacked graph, or to modify any units or other graph parameters, access the Graph Control tab on the Quick Access Panel and adjust the graph parameters as desired.
Figure 2.23 The Graph Control tab on the Quick Access Panel
allows you to specify the graph parameters you want to graph in the Parameters/Formatting area
The “Add a new Stacked Graph” button adds another parameter to your graph

Chapter 2 Valve Closure Example 47
Figure 2.24 The Graph Results window offers full-featured plot
generation. Here the static pressure and volumetric flow at the Valve J4 inlet and outlet are shown over 2 seconds
The graph colors, fonts and other elements can be modified using the Formatting area on the Graph Control tab on the Quick Access Panel. The Graph Results window can be printed, saved to file, copied to the clipboard, or printed to an Adobe PDF file. The graph’s x-y data can be exported to file or copied to the clipboard.
Further review Further review of the valve graph results in Figure 2.24 shows that at time zero, the pressure difference between the top and bottom curves of the pressure graph is about 1.1 barG. This is the steady-state pressure difference across the valve, which can also be found in the Output window to be 1.096 barG.
As time increases, one sees that the two curves move further apart, which represents the increased pressure drop across the valve as it closes.

48 AFT Impulse 6 Quick Start Guide
Finally at 1 second, the valve closes entirely and the pipes upstream and downstream of the valve are isolated from each other and will decay to the steady-state conditions which exist for a closed valve.
After looking at these graphs, you decide that you want to see the volumetric flowrate from each supply tank over time.
Create a new graph tab by clicking the “New Tab” button which is the green plus icon located on the bottom right, immediately below the graph area (Figure 2.25)
Open the Transient Pipe tab on the Graph Control tab of the Quick Access Panel. Add the P1 and P2 inlet pipe stations to the “Graph These Pipes/Stations” list.
Select “seconds” in the Time Units section and “All Times” in the Time Frame section to graph the volumetric flowrate over the entire simulation duration.
Select Volumetric Flowrate Upstream and specify the units as “m3/hr”.
Click the Generate button to display the graph. A graph of these stations shows the flowrates out of the two supply reservoirs. Note that after the valve closes, the fluid in Reservoir J1 flows to Reservoir J2 (Figure 2.25).

Chapter 2 Valve Closure Example 49
Figure 2.25 Transient flowrates out of the reservoirs
Step 10. View the Visual Report The Visual Report allows you to show text output alongside the model schematic. This is useful to quickly show pertinent information in relation to the location in the model.
Change to the Visual Report window by clicking on the Visual Report tab, choosing it from the Window menu, or pressing Ctrl+I. This window allows you to integrate your text results with the graphic layout of your pipe network.
Click the Visual Report Control button on the Visual Report Toolbar (or Tools menu) and open the Visual Report Control window, shown in Figure 2.26. Default parameters are already selected, but you can modify these as desired. For now, select “Max Pressure Stagnation” and “Min Pressure Stagnation” in the Pipe Results area. Click the Show button. The Visual Report window graphic is generated (Figure 2.27).
The “New Tab” button creates a new graph tab

50 AFT Impulse 6 Quick Start Guide
Figure 2.26 The Visual Report Control window selects content for
the Visual Report window
It is common for the text in the Visual Report window to overlap when first generated. You can change this by selecting smaller fonts or by dragging the text to a new area to increase clarity. You can also use the Visual Report Control window to display units in a legend to increase the clarity of the display. These adjustments have already been done in Figure 2.27. This window can be printed or copied to the clipboard for import into other Windows graphics programs, saved to a file, or printed to an Adobe PDF file.

Chapter 2 Valve Closure Example 51
Figure 2.27 The Visual Report integrates results with model layout
Conclusion The maximum pressure at the valve’s inlet during the valve closure is approximately 5.1 bar.
You have now used AFT Impulse's five Primary Windows to build a simple waterhammer model.
Click here to open the Visual Report Control
Click and drag text to
preferred location
Units may be displayed in a
legend

52 AFT Impulse 6 Quick Start Guide

C H A P T E R 3
Pump Startup With Event Transients
This example looks at three pump startup cases for a water transfer system. The objective is to determine the maximum pressures in the system and to assess whether the system cavitates or experiences sub-atmospheric pressure.
Topics covered
This example will cover the following topics:
• Starting one or more pumps
• Using steady-state and transient special condition features
• Using event transients
• Using Scenario Manager
• Adding graphs to the Graph List
• Using animation features
Required knowledge This example assumes that the user has some familiarity with AFT Impulse such as placing junctions, connecting pipes, entering pipe and junction properties, and entering transient data. Refer to the Valve Closure Example in Chapter 2 for more information on these topics.

54 AFT Impulse 6 Quick Start Guide
Model file This example uses the following file, which is installed in the Examples folder as part of the AFT Impulse installation:
• Pump Startup With Event Transient.imp
Problem Statement This problem contains two pumps in parallel that transfer water from a supply reservoir to two process tanks downstream. The following three different pump startup scenarios are to be modeled and evaluated:
1. Both pumps starting
2. One pump starting
3. One pump starting with the other pump already running
As the design engineer, you will evaluate these three scenarios to determine the maximum and minimum system pressures, as well as use the animation features in Impulse to understand how the system will respond in each case.
Step 1. Start AFT Impulse From the Start Menu choose AFT Products and AFT Impulse.
Step 2. Specify system properties 1. Open the System Properties window by selecting “System
Properties” in the Analysis menu.
2. On the Fluid Data Tab, select the AFT Standard database and then select "Water at 1 atm" in the “Fluids Available in Database” window.
3. Click "Add to Model" to select water for use in this model.
4. Specify 16 deg. C in the Temperature field.

Chapter 3 Pump Startup With Event Transients 55
5. Click "Calculate Properties". This calculates the fluid properties to use in the model.
Note: The Fluid Data can also be specified in the Startup window when AFT Impulse is first opened.
Step 3. Build the model
A. Place the pipes and junctions At this point, the first two items are completed on the Checklist. The next Checklist item is to "Define All Pipes and Junctions". In the Workspace window, assemble the model as shown in Figure 3.1.
Figure 3.1 Layout of pipe system for pump startup example
B. Enter the pipe and junction data The system is in place, but now the input data for the pipes and junctions need to be entered. Double-click each pipe and junction and enter the following data in each Pipe and Junction Properties window.

56 AFT Impulse 6 Quick Start Guide
1. Pipes P1-P11 are Steel – ANSI, STD, Thick-Walled Anchored Upstream, and the following data:
Pipe Name Length (meters)
Size (inches)
Friction Model
1 Suction Pipe Pump #1 15 10 Standard 2 Discharge Pipe Pump
6 10 Standard
3 Pipe 6 10 Standard 4 Suction Pipe Pump #2 18 10 Standard 5 Discharge Pipe Pump
6 10 Standard
6 Pipe 6 10 Standard 7 Pipe 30 16 Standard 8 Line to Process #1
76 12 Standard
9 Line to Process #1
61 12 Standard 10 Line to Process #1
366 12 Standard
11 Line to Process #2
1524 12 Standard
2. Reservoir J1
a) Name = Supply Reservoir
b) Liquid Surface Elevation = 6 meters
c) Liquid Surface Pressure = 0 barG (0 kPa (g))
d) Pipe Depth = 6 meters
3. Pumps J2 and J5
a) J2 Name = Transfer Pump #1
b) J5 Name = Transfer Pump #2
c) Elevation = 0 meters
d) Click the “Enter Curve Da” tab and enter the following data:
Q (m3/hr) dH 0 45.7
227 42.7 454 36.6
e) In the Curve Fitting area, click the “Generate Curve Fit Now” button. Then click the OK button

Chapter 3 Pump Startup With Event Transients 57
f) On the Transient tab, select “Without Inertia” for the Transient Model
g) Enter the following data for pump speed to specify that the pumps will come up to speed in two seconds
Time (sec) Speed (%) 0 0 2 100 10 100
h) On the Optional tab, select the Special Condition as “Pump Off With Flow Through”. This indicates that initially the pump is turned off, but flow can go through it during steady-state. Valve junctions will be used to prevent any steady-state flow
4. Valves J3 and J6
a) J3 Name = Valve #1
b) J6 Name = Valve #2
c) Elevation = 0 meters
d) Cv = 1000
e) On the Transient tab, enter the following data:
Time (sec) Cv 0 0 1 800 2 1000 10 1000
f) On the Optional tab, select the Special Condition as Closed. (When you close the valves, the adjacent pipes are displayed with dashed lines to denote that the pipes are closed)
5. Branch J4, J7 and J8
a) Elevation = 0 meters
6. Reservoir J10
a) Name = Process #1 Tank
b) Liquid Surface Elevation = 30 meters
c) Liquid Surface Pressure = 0 barG (0 kPa (g))

58 AFT Impulse 6 Quick Start Guide
d) Pipe Depth = 3 meters
7. Reservoir J11
a) Name = Process #2 Tank
b) Liquid Surface Elevation = 3 meters
c) Surface pressure = 0 barG (0 kPa (g))
d) Pipe Depth = 3 meters
8. Valve J9
This valve will use what is called an event transient. This means that the time zero in the Transient Data table is with respect to some condition occurring in the system. If the condition is never reached, the valve transient is never initiated. Here the valve should open when the pressure at Branch J7 is sufficient to cause the water to flow into Reservoir J10. There is no "Junction Pressure" for the “Initiation of Transient”, but there is one for pipes. Use one of the pipes connected to Branch J7 as a basis for the event.
a) Name = Valve to Process #1 Tank
b) Elevation = 0 meters
c) Cv = 500
d) On the Transient tab, enter the following data (Figure 3.2)
Time (sec) Cv 0 0 2 400 3 500 10 500
e) In the “Initiation of Transient” area select “Single Event”
f) Event Type = Pressure Stagnation at Pipe
g) Condition = Greater Than
h) Value = 310 kPa (g)
i) Pipe = 7, Outlet
j) On the Optional tab, select the Special Condition as Closed

Chapter 3 Pump Startup With Event Transients 59
Figure 3.2 Specifying an event transient for Valve J9
C. Check if the pipe and junction data is complete Turn on “Show Object Status” from the View menu to verify if all data is entered. If so, the third Checklist item will have a check mark. If not, the pipe or junction number of any uncompleted pipes or junctions will be shown in red. If this happens, go back to the uncompleted pipes or junctions and enter the missing data.

60 AFT Impulse 6 Quick Start Guide
Note: Red is the default color that shows what objects are undefined in your model when Show Object Status is active. This color is configurable in the User Options.
Step 4. Section the pipes Open the Section Pipes window from the Analysis menu. When the Section Pipes window is first opened, it will automatically search for the best (least average error) option for one to five sections in the controlling pipe. The results will be displayed in the table at the top. Click OK to accept the displayed sectioning.
Step 5. Specify transient control
1. Open the Transient Control window from the Analysis menu
2. Enter the Start Time as 0 seconds and the Stop Time as 10 seconds on the Transient Solver Control tab
3. Clear the checkbox for Model Transient Cavitation on the Transient Solver Control tab (cavitation will be ignored until it becomes clear that it should be modeled)
4. To minimize run time and output file size, the table on the Pipe Station Output tab uses “Inlet and Outlet” for all pipes by default. This will cause the output for only the inlet and outlet station of each pipe to be saved to file. Data can be saved for all pipe stations or only selected stations. Click the All button to select all the pipes in the table. Drop down the list next to the “Change Selected Pipes To” button and select “All Stations”. Then click the “Change Selected Pipes To” button (Figure 3.3). This will save all pipe station data for all pipes, which will be useful later for animation purposes
5. Click the OK button

Chapter 3 Pump Startup With Event Transients 61
Figure 3.3 Transient Control window pipe station selection
Step 6. Create scenarios to model the three startup cases
A. Create scenarios In this model, the following three pump startup cases are to be evaluated:
1. Both pumps starting
2. One pump starts while the other pump stays off
3. One pump starts while the other is already running
Three scenarios need to be created to model the three cases.
The Scenario Manager is a powerful tool for managing variations of a model, referred to as scenarios. The Scenario Manager allows you to:
• Create, name and organize scenarios
• Select the scenario to appear in the Workspace (the ‘current’ scenario)
• Delete, copy and rename scenarios
• Duplicate scenarios and save them as separate models

62 AFT Impulse 6 Quick Start Guide
• Review the source of a scenario’s properties
• Pass changes from a scenario to its variants
You will create three scenarios to model these cases. Scenarios are created using the Scenario Manager from the Tools menu or the Scenario Manager on the Quick Access Panel. The Quick Access Panel, located on the right side of the Workspace area, contains the Scenario Manager on the Scenario tab. A scenario tree displays all model scenarios.
Click the "Create Child" button on the Scenario Manager on the Quick Access Panel. Name the child “Two Pump Start”. A new scenario will appear below the Base Scenario in the scenario tree. Select the Base Scenario, create another child, and call it “One Pump Start”. Finally, create a third child called “One Pump Start With One Running” (see Figure 3.4). Note that the new child scenario is loaded when it is created using the Scenario Manager on the Quick Access Panel.
Figure 3.4 The Scenario Manager on the Quick Access Panel
displays the scenario tree that allows you to create model variants (scenarios) and keep them organized within the same model file

Chapter 3 Pump Startup With Event Transients 63
B. Set up scenarios Child scenarios “inherit” data from their ancestors. As long as the data has not been modified in a child scenario, data parameters in the child scenario will have the same value as their parent. Since the Base Scenario already has been setup with two pumps starting, the “Two Pump Start” child does not need to be modified.
One Pump Start Double-click the “One Pump Start” scenario in the scenario tree of the Scenario Manager on the Quick Access Panel. This will load the “One Pump Start” scenario onto the Workspace as the current scenario. The currently loaded scenario is displayed in the scenario tree with a green check mark (Figure 3.4).
Here, only Pump J2 will be started while keeping Pump J5 off. Deleting the transient input data for Pump J5 and Valve J6 will keep these two junctions turned off because their special conditions specify that they are off. Alternatively, their transient data can be set to be ignored. The second option is what will be done here.
Open the J5 Pump window and on the Transient tab, choose the “Ignore Transient Data” option in the “Transient Special Condition” area and click OK. Do the same with the J6 Valve. This required input for this scenario now completed.
One Pump Start With One Running Double-click the “One Pump Start With One Running” scenario from the scenario tree in the Scenario Manager on the Quick Access Panel. This will load the “One Pump Start With One Running” scenario onto the Workspace as the current scenario. This step can also be accomplished by opening the Scenario Manager from the Tools menu, selecting the “One Pump Start With One Running” scenario in the scenario tree and then clicking the “Load As Current Scenario” button.
Here, Pump J2 will be running at 100% speed during the steady-state and transient, and Pump J5 will be started. Open the J2 Pump window and select the Optional tab. Set the Special Condition to “None”. This specifies that during the steady-state the pump will be on and operate on its curve. Since this pump will run at 100% speed during the transient, select the Transient tab and set the Transient Special Condition to “Ignore Transient Data”. Alternatively, the speed data could be deleted.

64 AFT Impulse 6 Quick Start Guide
The Special Condition for Valve J3 also needs to be set to “None", and the Transient Special Condition on the Transient tab set to “Ignore Transient Data”.
The required input for this scenario is now complete.
Step 7. Run the first scenario Double-click the “Two Pump Start” scenario from the scenario tree in the Scenario Manager on the Quick Access Panel. Select “Run Model” in the Analysis menu. After the model has finished running, view the results by pressing “Output” at the bottom of the Solution Progress window.
Note that several warnings in red appear in the Output stating that several pipes listed use constant friction factors, and that Variable Pipe Resistance is recommended. The variable pipe resistance can be turned on from the Transient Solver Control tab in the Transient Control window.
As background to this warning, traditional waterhammer modeling has ignored the effect of varying pipe resistance (i.e., friction) with flowrate. This is for several reasons. First, for highly turbulent flow (i.e., large Reynolds numbers) the pipe resistance does not depend on flowrate at all. On Moody charts this is sometimes referred to as the "fully rough zone". Second, for turbulent flows that are not in the fully rough zone, the dependence of pipe resistance is weak. Third, the waterhammer phenomenon is not affected very much by relatively small changes in pipe resistance. And finally, introducing varying pipe resistance requires more steps in the calculation process.
Therefore, accounting for varying pipe resistance is not important in many waterhammer applications. One application where it is important is when the initial steady conditions have no flow in some pipes. For instance, when the transient being modeled is a pipe with a closed valve which is being opened. In such cases, it is difficult to obtain the steady-state pipe resistance because the flow is zero and thus no Reynolds number exists. Thus it is probably best to use variable resistance.
If you choose to not use variable resistance, the pipe frictional resistance obtained in the steady-state part of the simulation will be used as a constant in the transient part of the simulation. On the other hand, if you allow the resistance to vary, the pipe friction will differ for each pipe section because the flowrate (and hence Reynolds number) is varying

Chapter 3 Pump Startup With Event Transients 65
along the pipe due to the waterhammer transient. Further, the resistance will vary with time as the flowrate changes.
If variable resistance is modeled, the required run time increases. Experience suggests the run time increases by about a factor of three.
For the three scenarios in this chapter, using variable pipe resistance does not significantly affect the results.
Step 8. Graph the results
Change to the Graph Results window by clicking on the Graph Results Primary Window tab, by clicking “Graph Results…” from the Solution Progress window after running the model, or by pressing Ctrl+G on the keyboard.
1. From the Graph Control tab on the Quick Access Panel, select the Profile tab
2. Next to Pipes, select “Plot Single Path”
3. Select pipes 1, 2, 3, 7 and 11 to specify the path from the supply reservoir to Reservoir J11. Alternatively, you can select all these pipes on the Workspace by holding SHIFT while clicking on all pipes in the path, then returning to the Graph Results tab and selecting “Workspace” to automatically choose all pipes currently selected on the Workspace
4. Choose “meters” for the Length Units
5. In the Parameters definition area, select “Pressure Static” and specify “barG” in the dropdown box under “Units”
6. Ensure that the boxes in the Mx and Mn columns are selected (these indicate that your graph will display the maximum and minimum pressures, respectively)
7. Click the Generate button
Results (shown in Figure 3.5) indicate that the peak pressure occurs at the pump discharge, and that the minimum pressure is above atmospheric pressure at all times.
You can show the location of junctions within the pipeline path that you have plotted. Click the “Show Junction Locations” icon on the Graph Results Toolbar (see Figure 3.5).

66 AFT Impulse 6 Quick Start Guide
Figure 3.5 Profile of the maximum and minimum pressures
through Pump #1 to Process #2 Tank for Two Pump Start scenario
To easily recreate this graph in other scenarios or in the future, it can be added to the Graph List. This can be done using the Graph List Manager on the Quick Access Panel. After generating the graph, click the “Add Graph To List” button on the Graph Results Toolbar (this icon is a blue “+” sign on top of a file folder image). Give the graph a name like “Pressure Profile Pump #1 to Process #2 Tank”. The graph will be added to the currently selected folder in the Graph List Manager. Note that graphs added to the Graph List Manager are not permanently saved until the model itself is saved again.
The profile through the other flow paths (there are four paths altogether) can also be plotted, and similar conclusions are obtained. Add the other three paths to the Graph List.
Since the maximum pressure is at the pump discharge, it is of interest here to plot the pressure vs. time. The volumetric flowrate vs. time at the pump discharge is also of interest. You will use AFT Impulse’s dual Y-axis graphing abilities to plot both the pressure and volumetric flowrate vs. time on the same graph to observe how the pressure and flow change at the same time.
The “Show Junction
Locations” icon shows the
locations of junctions along
the selected flow path

Chapter 3 Pump Startup With Event Transients 67
1. From the Graph Control tab, choose the Transient Pipe tab in the Parameters/Formatting area and add the inlet station of Pipes P2 and P5 to the “Graph These Pipes/Stations” list (these pipe sections represent the pump discharge points)
2. Ensure that the Time Units is set to “seconds” and the Time Frame is set to “All Times”
You will need to decide what parameter you wish to plot on the primary Y-axis and which parameter you want to plot on the secondary Y-axis. In this example, we will plot pressure on the primary Y-axis and volumetric flowrate on the secondary Y-axis.
3. To do this, select “Pressure Static” in the Parameters definition area and choose “barG” as the units
4. Add a parameter by clicking on the “Add a new Stacked Graph” button next to “Select Parameter” in the Parameter definition area
5. Change this added parameter to “Volumetric Flowrate” and choose “m3/hr” as the units
6. To specify that the volumetric flowrate will be plotted on the secondary Y-axis, click the “Make Secondary Y-Axis” button, which is the blue, right arrow icon located to the top right over the selected parameters. Alternatively, you can double-click on the column in front of “Volumetric Flowrate” in the Parameter definition area. Note that “Volumetric Flowrate” becomes indented under “Pressure Static”, and that the black arrow next to “Volumetric Flowrate” turns to point towards the graph. See Figure 3.6 to see how these graphing parameters are defined.

68 AFT Impulse 6 Quick Start Guide
Figure 3.6 Parameter definitions for dual Y-axes graph of static
pressure (primary Y-axis) and volumetric flowrate (secondary Y-axis) on the Graph Control tab on the Quick Access Panel
Click the Generate button. You will see that the transient pressures at the pump discharge are plotted versus time on the primary Y-axis, and the volumetric flowrate vs. time is plotted on the same graph on the secondary Y-axis.
As would be expected, the pressure and volumetric flowrate transients are very similar for both pumps. The resulting graph is shown in Figure 3.7. Add this graph to the Graph List.

Chapter 3 Pump Startup With Event Transients 69
Figure 3.7 Pressure and volumetric flowrate transients at both
pump discharge locations for Two Pump Start scenario
The flowrates into the two process tanks are of interest.
1. From the Transient Pipe tab on the Graph Control tab, click the double left arrow button between the “Select Pipe Stations” list and “Graph These Pipes/Stations” list to clear all selections from the “Graph These Pipes/Stations” list
2. Then, add the outlet of Pipes P10 and P11 from the “Select Pipe Stations” list to the “Graph These Pipes/Stations” list
3. Select “Volumetric Flowrate” from the Parameter list 4. Because you are only graphing the volumetric flowrate, ensure that
any other parameters are removed from the Parameter definition area. If there are any other parameters here, be sure to select the parameter and then click the red “X” remove button
5. Choose units of m3/hr 6. Click the Generate button
Results are shown in Figure 3.8. Add this plot to the Graph List.

70 AFT Impulse 6 Quick Start Guide
Figure 3.8 Flowrate transient at process tanks for Two Pump
Start scenario
Step 9. Animate the results AFT Impulse can animate hydraulic parameters along pipeline paths in your model. This feature is very helpful when trying to understand how your system will respond when a transient event occurs. You can also animate multiple graphs at the same time.
Here, you will animate the pressure and volumetric flowrate responses along the path you previously graphed to gain an understanding of how these hydraulic parameters respond as the pumps start up. To animate these parameters:
1. Select the Profile tab under the Graph Control tab on the Quick Access Panel. Alternatively, you can access the Select Graph Parameters window by clicking on the “Select Graph Parameters” icon located at the top left of the Graph Results window.
2. Select pipes 1, 2, 3, 7 and 11

Chapter 3 Pump Startup With Event Transients 71
3. Add a second parameter in the Parameters definition area, and specify one parameter to be “Pressure Static” and the other to be “Volumetric Flowrate”.
4. As was done in Step 8, specify that the volumetric flowrate will be plotted on the secondary Y-axis by double-clicking on the column in front of “Volumetric Flowrate” in the Parameters definition area. Note that “Volumetric Flowrate” becomes indented under “Pressure Static”, and that the black arrow next to “Volumetric Flowrate” turns to point towards the graph (Figure 3.9) Note: AFT Impulse provides the flexibility to simultaneously animate stacked graphs, as well as graphs with dual Y-axes plotted. In this example, you will animate the static pressure and volumetric flowrate displayed on dual Y-axes.
5. Choose the Length Units to be meters
6. Next to Animate Using, specify “Output”, and specify “seconds” next to Animation Time Units (see the following paragraph for an explanation about this option)
7. Change the pressure units to barG and the volumetric flowrate units to m3/hr
8. Specify for both the static pressure and volumetric flowrate graphs that you want to see the maximum and minimum values plotted along the length of the graphed path by placing a checkmark in the boxes in the Mx and Mn columns next to each parameter (See Figure 3.9)
To use the “Animate Using: Output” option for animation, which is done here, all pipe stations need to be saved in Transient Control (Step 5: Specify transient control). In addition, it frequently is best to save all time step data as well. Both of these were selected previously. This animation option has the most flexibility to start, pause, and restart animation.
Another animation option in Figure 3.9 is “Animate Using: Solver”. This option actually reruns the Transient Solver to generate the data for animation, and thus does not need to read it from file. Therefore, it does not require all of the data to be saved in Transient Control.

72 AFT Impulse 6 Quick Start Guide
Figure 3.9 Selecting animation in Graph Results for Two Pump
Start scenario
Click the Generate button. Additional animation control features appear on the Graph Results window (Figure 3.10). Press the Play button and watch the pressure waves and volumetric flowrate responses move between the maximum and minimum values. This animation can also be recorded to a file.
Step 10. Run the other scenarios and graph the results Using Scenario Manager, load the other two scenarios and run them. Then create graphs similar to Figures 3.5-3.8. This will reveal that the maximum pressure for the “One Pump Start” scenario occurs at the pump discharge location, similar to the first scenario, but in the “One Pump Start With One Running” scenario the maximum pressure occurs in Pipe P11. Also, the pressure drops below atmospheric pressure, but does not reach the vapor pressure of water.

Chapter 3 Pump Startup With Event Transients 73
Figure 3.10 Animating output in Graph Results for Two Pump Start
scenario
Conclusion The numerical maximum pressure can be found at the bottom of the General data section in the Output window of each scenario and is summarized in Table 3.1 for all three scenarios. For these cases, the maximum pressures do not significantly differ from each other. Table 3.1 Summary of maximum static pressure for the three cases Table 3.1 Summary of maximum static pressure for the three
cases
Case Max. Static Pressure (kPa (g)))
Two Pumps Start 501 One Pump Start 492 One Pump Start With One On 501

74 AFT Impulse 6 Quick Start Guide

C H A P T E R 4
Pump Trip Example
Summary
This example looks at a system pumping water uphill that loses power to the pump. A check valve is near the pump discharge. The model predicts the system response and pump speed decay during this transient event. An accumulator is then added to reduce the pressure downsurge after the pump trip.
Topics covered This example will cover the following topics:
• How to specify a pump curve and power curve in the Pump Properties window
• How to use one of the transient pump models which accounts for pump inertia
• Using fittings & losses lumped into a pipe
• Use of accumulator junctions
Required knowledge This example assumes that the user has some familiarity with AFT Impulse such as placing junctions, connecting pipes, entering pipe and junction properties, and entering transient data. Refer to the Valve Closure Example in Chapter 2 for more information on these topics.

76 AFT Impulse 6 Quick Start Guide
Model files This example uses the following files, which are installed in the Examples folder as part of the AFT Impulse installation:
Pump Trip.imp
Pump Trip With Accumulator.imp
Problem Statement In this problem, a pump that is transferring water up 58 meters suddenly loses power, causing the pump to trip. You will evaluate the maximum and minimum pressures experienced in the system during this pump trip event.
Furthermore, you will model the addition of a gas accumulator to determine what size of gas accumulator, as well as the optimal accumulator placement, that will prevent the system from experiencing any subatmospheric pressures.
Step 1. Start AFT Impulse From the Start Menu choose AFT Products and AFT Impulse.
Step 2. Specify system properties 1. Open the System Properties window by selecting System Properties
in the Analysis menu
2. On the Fluid Data Tab, select the AFT Standard database and then select "Water at 1 atm" in the “Fluids Available in Database” window
3. Click "Add to Model" to select water for use in this model
4. Specify 21 deg. C in the Temperature field
5. Click "Calculate Properties"
This calculates the fluid properties to use in the model.
Note: The Fluid Data can also be specified in the Startup window when Impulse is first opened.

Chapter 4 Pump Trip Example 77
Step 3. Build the model
A. Place the pipes and junctions At this point, the first two items are completed on the Checklist. The next Checklist item is to "Define All Pipes and Junctions". In the Workspace window, use the Toolbox on the left to drag and drop two reservoirs and a pump onto the Workspace. Then connect these with a pipe using the pipe drawing tool. The default flow direction will be from the first object you select to the second object. An arrow indicates the default flow direction. The Workspace should look like Figure 4.1.
Figure 4.1 Workspace for pump trip example
B. Enter the pipe and junction data The system is in place, but now the input data for the pipes and junctions need to be entered. Double-click each pipe or junction and enter the following data in the Pipe or Junction Properties window.
1. The pipe properties are as follows:
a) Pipe P1
i) Material = Steel – ANSI, 4 inch, STD (schedule 40), standard roughness

78 AFT Impulse 6 Quick Start Guide
ii) Length = 3 meters
iii) Pipe Support = Thick-Walled Anchored Upstream
iv) Calculated Wavespeed = (Note that this is calculated automatically when all the required inputs have been completed) 1327.2 meters/sec
b) Pipe P2
i) Material = Steel – ANSI, 4 inch; STD (schedule 40), standard roughness
ii) Length = 302 meters
iii) Pipe Support = Thick-Walled Anchored Upstream
iv) Calculated Wavespeed = (Note that this is calculated automatically when all the required inputs have been completed) 1327.2 meters/sec
v) The pipe model also allows for fitting losses like valves or elbows. Select the Fittings & Losses tab for P2 and type in 25 for the Total K Factor. Now close the Pipe Properties window to accept your changes
2. Reservoir J1
a) Name = Lower Reservoir
b) Liquid Surface Elevation = 3 meters
c) Liquid Surface Pressure = 0 barG (0 kPa (g))
d) Pipe Depth = 3 meters
3. Reservoir J3
a) Name = Upper Reservoir
b) Liquid Surface Elevation = 61 meters
c) Liquid Surface Pressure = 0 barG (0 kPa (g))
d) Pipe Depth = 3 meters

Chapter 4 Pump Trip Example 79
4. Pump J2
a) Elevation = 0 meters
b) Click “Enter Curve Data” on the Pump Model tab and enter the following data (Figure 4.2):
Q (m3/hr) H (meters) Power (kW) 0 122 19
57 119 25 114 116 45 227 104 97
c) Select Power in the Efficiency/Power dropdown box in the Pump Configuration window
d) In the Curve Fitting section, select the All button then click the “Generate Curve Fit Now” button. Then click the OK button
e) On the Transient tab, select Transient Model = Trip With Inertia and No Backflow or Reverse Speed (Figure 4.3)
f) Pump Speed = 1760 rpm
g) Rotating Inertia = 1.05 kg-m2

80 AFT Impulse 6 Quick Start Guide
Figure 4.2 Pump J2 performance data
Note that unless specified otherwise, pipe elevation is assumed to vary linearly between junctions. Thus, the Pipe P2 inlet elevation is 0 meters, and the exit elevation is 58 meters (because Reservoir J3 is 3 meters deep). In between Pump J2 and Reservoir J3, the elevation is linear. If another profile is desired, this can be entered on the pipe’s Optional tab.
Ensure that the Transient Model is set to “Trip With Inertia and No Back Flow or Reverse Speed”. This is the preferred model to use when the pump has a check valve which does not allow backflow. When backflow is possible, the Four Quadrant method must be used. This method requires additional input data.

Chapter 4 Pump Trip Example 81
Figure 4.3 Transient input data for Pump J2
C. Check if the pipe and junction data is complete Turn on the “Show Object Status” button from the View menu to verify if all data is entered. If so, the third Checklist item will have a check mark. If not, the uncompleted pipes or junctions will have their number shown in red. If this happens, go back to the uncompleted pipes or junctions and enter the missing data.
Note: Red is the default color that shows what objects are undefined in your model when Show Object Status is active. This color is configurable in the User Options.

82 AFT Impulse 6 Quick Start Guide
Step 4. Section the pipes Open the Section Pipes window from the Analysis menu. When the Section Pipes window is first opened, it will automatically search for the best (least average error) option for one to five sections in the controlling pipe. The results will be displayed in the table at the top. Click OK to accept the displayed sectioning.
Step 5. Specify transient control Open the Transient Control window from the Analysis menu.
1. Enter the Stop Time as 30 seconds
2. Click the OK button
Step 6. Run the model The Checklist should now be complete and the model ready to run. Run the model by pressing the “Run Model” green arrow icon on the Workspace Toolbar, selecting “Run Model” in the Analysis menu, or pressing Ctrl+R on the keyboard. This will open the Solution Progress window. This window allows you to watch the progress of the Steady-State and Transient Solvers. When complete, press the “Output” button at the bottom of the window.
Step 7. Review results Clicking “Output” from the Solution Progress window, selecting the Output tab, or pressing Ctrl+U on the keyboard will take you to the Output window, which will display any warnings (if they exist). There should not be any warnings here after running this model. The Graph Results window will be more useful in understanding the results. We will graph the static pressure and volumetric flowrate at the pump suction and discharge as stacked graphs to see how these parameters vary with time.
A. Graph the transient pressures at the pump 1. Change to the Graph Results window from the Window menu,
by clicking on the Graph Results tab, or by pressing Ctrl+G on the keyboard.

Chapter 4 Pump Trip Example 83
2. Go to the Transient Pipe tab on the Graph Control tab, and add Pipe P1 Outlet and Pipe P2 Inlet under “Graph These Pipes/Stations” (Figure 4.4). These locations represent the pump suction and discharge piping, respectively
Figure 4.4 Data selection to view the transient pump suction
and discharge pressures and volumetric flowrates
3. Select seconds as the Time Units, and ensure that the Time Frame is showing “All Times”
4. Add a second parameter to be graphed by clicking on the “Add a new Stacked Graph” button, represented with the green “+” icon. Select “Pressure Static” as one parameter to be graphed and “Volumetric Flowrate Upstream” as the second parameter to be graphed
5. Set the units to “barG” for the static pressure and “m3/hr” as the volumetric flowrate

84 AFT Impulse 6 Quick Start Guide
6. Click the Generate button
7. The resulting pressure and flow transients are shown in Figure 4.5. Here, you can see that the transient pressure at the pump discharge does not rise above the initial steady-state pressure as the flow through the pump drops. This is not always the case.
Figure 4.5 Predicted transient pump suction and discharge
pressures and volumetric flowrates
B. Graph the pipeline transient pressure profile Profile type graphs that show the maximum and minimum values that occur at each point in the specified path during the entire simulation can be very helpful. To create this graph, complete the following steps.
1. From the Graph Results window again, and navigate to the Graph Control tab on the Quick Access Panel

Chapter 4 Pump Trip Example 85
2. Select the “Profile” tab (Figure 4.6)
Figure 4.6 Data selection to view the max/min pressure profile
3. In the Pipes area click the “All” button to select both P1 and P2
4. Choose “meters” next to Length Units
5. You will not animate this graph in this example, so ensure that “None” is selected next to Animate Using
6. In the Parameter definition area, choose “Pressure Static”
7. Next to the Pressure Static parameter, select the boxes below “Mx” and “Mn” to indicate that you want to plot the maximum and minimum values along the pipeline path for this parameter (the static pressure)
8. Set the units to “barG”

86 AFT Impulse 6 Quick Start Guide
9. Click the Generate button
10. After the graph has been generated, click the “Show Junction Locations” icon
From Figure 4.7, you see that the maximum transient pressure occurs at the pump discharge, and that the minimum pressure occurs about 200 meters downstream of the pump. Also note that minimum pressure goes below atmospheric pressure for almost 140 meters of pipe. For some applications, this minimum pressure may not be acceptable. In a later section, we will add an accumulator to help with this potential problem.
Figure 4.7 Predicted max/min pressure profiles

Chapter 4 Pump Trip Example 87
C. Graph the pump speed decay You can graph certain junction properties for junctions in your model. In order to generate these graphs, the junction output data will need to be saved to file. You can specify which junctions you wish to save output data for by checking the box next to the junctions of interest in the Junction Output tab on the Transient Control window (Step 5: Specify transient control).
To graph the pump speed decay,
1. Return to the Graph Control tab on the Quick Access Panel
2. On the Transient Junction tab, add Pump J2 (Figure 4.8)
Figure 4.8 Data selection to view the pump speed vs. time for
Pump J2
3. In the Parameter definition area, choose “Pump Speed” as the parameter to be graphed
4. Choose “Percent” in the Units column

88 AFT Impulse 6 Quick Start Guide
5. Click the Generate button
The predicted pump speed is then shown (Figure 4.9)
Figure 4.9 The pump speed decay is shown. The speed decays
quickly at first, and then slows down after the check valve closes and the flow goes to zero
Step 8. Add accumulator Review of Figure 4.7 shows that the pressure drops below atmospheric pressure along about 140 meters of pipe. In some design situations, this is not acceptable. One way to change the transient response and thus maintain only positive pressure is with an accumulator. To do this, the accumulator will need to be properly sized and located.

Chapter 4 Pump Trip Example 89
A. Modify model The original Pipe P2 needs to be broken into two pipes and an accumulator junction inserted between them. If the SHIFT key is held down as you drag the junction and place it over Pipe P2, the pipe will be split into two equal parts which will be modified in a later step. The modified model should appear as in Figure 4.10.
Figure 4.10 System with accumulator junction
B. Enter pipe and junction data The data for this example is as follows:
1. Pipe P2
a) Length = 15 meters
b) Total K Factor (on Fittings & Losses tab) = 0
2. Pipe P3
a) Length = 287 meters
b) Total K Factor (on Fittings & Losses tab) = 25 (the K factor from the original model is now in P3)
3. Gas Accumulator J4 (Figure 4.11)
a) Initial Gas Volume = 0.014 m3

90 AFT Impulse 6 Quick Start Guide
b) Polytropic constant = 1.2 (conventional assumption for air, halfway between 1 and 1.4 which are for isothermal and adiabatic expansion)
c) Elevation = 3 meters
d) A short vertical connector pipe is used with the following data
e) Connector pipe diameter = 10 cm
f) Connector pipe area = 78.54 cm2 (i.e., it is round)
g) Connector pipe length = 1 meter
h) Connector pipe elevation change = 1 meter (i.e., it is vertical)
i) Connector pipe friction factor = 0.018
Figure 4.11 Gas Accumulator Properties window
C. Check if the pipe and junction data is complete Turn on the “Show Object Status” from the View menu to verify that all data is entered. If so, the third Checklist item will have a check mark. If

Chapter 4 Pump Trip Example 91
not, the uncompleted pipes or junctions will have their number shown in red. If this happens, go back to the uncompleted pipes or junctions and enter the missing data.
Note: Red is the default color that shows what objects are undefined in your model when Show Object Status is active. This color is configurable in the User Options.
D. Some commentary on accumulators Sizing and locating accumulators is very much a trial-and-error method. The typical assumption is that the accumulator should be located as near the source of the transient as possible. In developing this example, the accumulator was first placed 3 meters from the pump discharge. Initial gas volumes of 0.007 m3 up to 0.28 m3 were used. The accumulator was effective in keeping the pressures in the discharge pipe above atmospheric, but the suction pipe, which previously had all positive pressures, now had subatmospheric pressure.
Therefore, the accumulator was moved further away from the pump to see if this could be avoided. It was therefore first located at 210 meters along Pipe P2 because that was the point of minimum pressure in Figure 4.7. Thus, Pipe P2 was 210 meters long and P3 was 92 meters. This yielded acceptable positive pressures. The accumulator was then moved closer to the pump, and ultimately it was discovered that placing the accumulator 15 meters downstream of the pump gave acceptable pressures on both the pump suction and discharge piping. If this were a real system, this would have the added benefit of locating the accumulator near the pump, supposedly an accessible location rather than halfway up the side of a hill.
Step 9. Re-section pipes Since a pipe was added, the previous sectioning is no longer valid. Open the Section Pipes window from the Analysis menu. When the Section Pipes window is first opened, it will automatically search for the best (least average error) option for one to five sections in the controlling pipe. The results will be displayed in the table at the top. Click OK to accept the displayed sectioning.

92 AFT Impulse 6 Quick Start Guide
Step 10. Specify transient control Since the pipes were re-sectioned, the time step may have changed, requiring the Transient Control to be reset. Open the Transient Control window from the Analysis menu and click OK.
Step 11. Run the model
The Checklist should now be complete and the model ready to run. Select “Run Model” in the Analysis menu. View the results by clicking “Output” at the bottom of the Solution Progress window.
Step 12. Graph results The max/min pressure profile along the pipeline is shown in Figure 4.12. Compare this to Figure 4.7. The max/min pressure transient at the pump suction and discharge is shown in Figure 4.13. Compare this to Figure 4.5. Note that the maximum pump discharge pressure has increased slightly above 12 barG (1200 kPa(g)), which was the maximum pressure value without the accumulator.
Figure 4.12 Maximum and minimum pressure profile with the
accumulator

Chapter 4 Pump Trip Example 93
Figure 4.13 Transient pressures at pump suction and discharge
with accumulator
For interest, it should be mentioned that an initial accumulator volume of 0.007 m3 was also used. It successfully kept all minimum pressures above atmospheric, but caused the pump discharge pressure to rise up to about 17 barG (1700 kPa(g)). Although accumulators are often thought to be pressure reduction devices, they can also increase peak pressures.
The pump speed decay is shown in Figure 4.14. Note how the pump speed does not decrease as quickly as before (Figure 4.9). The gas volume in the accumulator is shown in Figure 4.15.

94 AFT Impulse 6 Quick Start Guide
Figure 4.14 Pump speed decay over time with accumulator
Figure 4.15 Gas accumulator volume over time

Chapter 4 Pump Trip Example 95
Conclusion Before adding the gas accumulator, the maximum system pressure was 11.5 barG (1,150 kPa(g)), and the minimum pressure was -0.2 barG (-20 kPa(g)). A gas accumulator was then added into the system to prevent the minimum pressure from dropping below atmospheric pressure. After adding the gas accumulator, the maximum pressure increased to 12.7 barG (1,270 kPa(g)) and the minimum pressure increased above atmospheric pressure to 0.2 barG (20kPa(g)).

96 AFT Impulse 6 Quick Start Guide

C H A P T E R 5
AFT Impulse Add-on SSL Module Example
This chapter covers the Settling Slurry (SSL) module. The user can only perform this example if access to the relevant module is available.
Topics covered
This example will cover the following topics:
• Defining settling slurry properties
• Defining system transients
• Defining pipe Design Alerts
• Using Global Pipe Edit
Required knowledge This example assumes that the user has some familiarity with AFT Impulse such as placing junctions, connecting pipes, and entering pipe and junction properties. Refer to Valve Closure Example in Chapter 2 for more information on these topics.
Model file This example uses the following file, which is installed in the Examples folder as part of the AFT Impulse installation:
Sand Transfer to Two Locations - SSL.imp

98 AFT Impulse 6 Quick Start Guide
SSL Problem statement Sand is being transferred from a quarry sand pit to receiving deposits in two different locations. There are two valves that control the flow to each of these deposits by changing their opening position (modeled as Cv). The ratio of the mixture velocity to the velocity at which the sand will settle out of the liquid and form a stationary bed on the bottom of the pipe (Vsm) must be kept above 1.2 to avoid potentially plugging the pipe. Determine if the pipe size and velocity ratio is acceptable during the transient where one valve starts to close while the other opens further.
Step 1. Start AFT Impulse From the Start menu, choose AFT Products and AFT Impulse. On the Startup window, select to activate the SSL module. If Impulse is already running, choose Activate Modules from the Tools menu and select the SSL module.
Step 2. Specify system properties 1. Open the System Properties window by selecting System Properties
in the Analysis menu
2. Select Basic Water Slurry Input at the upper right (this should be the default selection). See Figure 5.1
3. Select “Detailed” under “Slurry Calculation Method”
4. In the Solids Specifications area select the “User Specified Solids Added” button
5. Select the calculated M and Vt/Vts factor of 0.55
6. Enter a solids density of 2.65 S.G. water, a d50 of 0.07 cm, a d85 of 0.1 cm, and a Bulk Modulus of 16,000 MPa
7. Enter a temperature for water of 21 deg. C
8. Set the Concentration Type to “Volume Fraction”, and for the Amount Solids Added field, specify 20%
9. Select the Settling Slurry – Wilson, Addie, Clift model
10. Select OK

Chapter 5 AFT Impulse Add-on SSL Module Example 99
Figure 5.1 Data entry for sand slurry properties
Step 3. Build the model
A. Place the pipes and junctions At this point, the first two items are completed on the Checklist. The next Checklist item is to “Define All Pipes and Junctions”. In the Workspace window, assemble the model as shown in Figure 5.2.

100 AFT Impulse 6 Quick Start Guide
Figure 5.2 Layout of pipe system for Sand Transfer to Two
Locations example
B. Enter the pipe data The system is in place, but now you need to enter the input data for the pipes and junctions. Double-click each pipe and enter the following data in the Properties window (or use the Global Pipe Editing window).

Chapter 5 AFT Impulse Add-on SSL Module Example 101
All pipes are Steel - ANSI, with standard roughness, thick-walled anchored upstream and this data:
Pipe Length (meters)
Size Type
P1 3 10 inch Schedule 40
P2 122 10 inch Schedule 40
P3 1.5 10 inch Schedule 40
P4 26 10 inch Schedule 40
P5 122 10 inch Schedule 40
P13 1.5 10 inch Schedule 40
P14 30.5 10 inch Schedule 40
P15 213 10 inch Schedule 40
C. Enter the junction data 1. Reservoir J1
a) Name = Sand Pit
b) Liquid Surface Elevation = 0 meters
c) Liquid Surface Pressure = 0 barG (0 kPa (g))
2. Pump J2
a) Name = Main Slurry Pump
b) Elevation = 1.2 meters
c) Click the “Enter Curve Data” button and enter the following data (Figure 5.3). Ensure that Power is selected in the Efficiency/Power area):
Q (m3/hr) H (meters) Power (kW) 0 152 764
908 145 820 1590 122 894 2044 91 1006
d) In the Curve Fitting area, select the All button then click the Generate Curve Fit now button. Then click OK

102 AFT Impulse 6 Quick Start Guide
Figure 5.3 Pump J2 performance data
3. Branch J3
a) Elevation = 1.2 meters
4. Branch J5
a) Elevation = 6 meters
5. Branch J15
a) Elevation = 9 meters
6. Reservoir J6
a) Name = Deposit #1
b) Liquid Surface Elevation = 6 meters

Chapter 5 AFT Impulse Add-on SSL Module Example 103
c) Liquid Surface Pressure = 0 barG (0 kPa (g))
7. Reservoir J16
a) Name = Deposit #2
b) Liquid Surface Elevation = 9 meters
c) Liquid Surface Pressure = 0 barG (0 kPa (g))
8. Valve J4
a) Name = Valve to Deposit #1
b) Elevation = 1.2 meters
c) Cv = 500
d) Click the Transient tab, select “Time” under “Initiation of Transient”, then enter the transient data as follows:
Time (sec) Cv 0 500 1 500 6 300
10 300
9. Valve J14
a) Name = Valve to Deposit #2
b) Elevation = 1.2 meters
c) Cv = 400
d) Click the Transient tab, select “Time” under “Initiation of Transient”, then enter the transient data as follows:
Time (sec) Cv 0 400 5 500
10 500
D. Add a Design Alert using the Design Alert Manager In this system, the Velocity Ratio (mixture to settling velocity ratio or Vm/Vsm) must remain greater than 1.2 in each of the pipes to avoid the potential of the sand falling out of the slurry and plugging the pipe.

104 AFT Impulse 6 Quick Start Guide
Use the Design Alert Manager to add a Design Alert to each pipe. This will give a warning message in the output if the velocity ratio is below the minimum value. To add a design alert, follow these steps:
1. Open the Design Alert Manager by selecting "Design Alerts" from the Tools menu
2. Click the “Create New Design Alert” button 3. Under Edit Design Alert, name the Design Alert "Min Velocity Ratio
(Vm/Vsm) 1.2" 4. Object Type = Pipes 5. Define the Design Alert
a. Parameter = Velocity Ratio (Vm/Vsm) b. Select the Minimum radio button c. Enter a value of 1.2
6. Click "Add to List" 7. Click the All button in the Pipes in Design Alert area to apply the
Design Alert to all pipes in the model 8. Click "Update/Add Design Alert" (see Figure 5.4) 9. Click OK to return to the Workspace. The Design Alerts tab in the
Pipe Properties window should appear as in Figure 5.5
E. Check if the pipe and junction data is complete Turn on “Show Object Status” from the View menu to verify that all the necessary data is entered. If so, the “Define All Pipes and Junctions” Checklist item on the Quick Access Panel will have a check mark. If not, the uncompleted pipes or junctions will have their number shown in red. If this happens, go back to the uncompleted pipes or junctions and enter the missing data. You can also open the List Undefined Objects window from the View menu to see what data is missing.
Note: Red is the default color that shows what objects are undefined in your model when Show Object Status is active. This color is configurable in the User Options.

Chapter 5 AFT Impulse Add-on SSL Module Example 105
Figure 5.4 Creating a minimum velocity ratio Design Alert of 1.2
using the Design Alert Manager
Step 4. Section the pipes Open the Section Pipes window from the Analysis menu. When the Section Pipes window is first opened, it will automatically search for the best (least average error) option for one to five sections in the controlling pipe. The results will be displayed in the table at the top. Click OK to accept the displayed sectioning.
Step 5. Specify transient control Open the Transient Control window from the Analysis menu.
1. Enter the Stop Time as 10 seconds
2. Click the OK button

106 AFT Impulse 6 Quick Start Guide
Figure 5.5 Design Alerts tab in the Pipe Properties window
showing a defined Design Alert
Step 6. Run the model
The Checklist should now be complete and the model ready to run. Select “Run Model” in the Analysis menu. This will open the Solution Progress window. This window allows you to watch the progress of the Steady-State and Transient Solvers. When complete, press the “Output” button at the bottom of the window to view the results.
Step 7. Review results
A. Check the Transient Max/Min in the Output Clicking “Output” on the Solution Progress window will take you to the Output window (Figure 5.6). There is a warning that the Design Alert was hit for pipe P4. The minimum value for the run was below the specified value of 1.2 in station 17 at 6.322 seconds as shown in the Warnings tab in the Output.

Chapter 5 AFT Impulse Add-on SSL Module Example 107
There are several factors that may be contributing to this. Pipe P4 is sloped upward which increases the settling velocity and decreases the velocity ratio of concern. Also, all Pipes in the model have a 10 inch diameter. However, the main pipes P1 and P2 are carrying much more flow than the others so the pressure drop in these is greater. This can be reduced by increasing the size. The size cannot be increased too much because this would reduce the velocity ratio below the 1.2 minimum.
Return to the Workspace and change Pipes P1 and P2 to have a 14 inch diameter. Since the size of the pipes was changed, the pipes need to be re-sectioned by opening the Section Pipes window. Click OK to accept the results. Then open Transient Control and click OK.
Rerun the model and view the Output. There should not be any warnings now that the pipes were changed. The Graph Results window will be more useful in understanding the results.
Figure 5.6 Design Alert violation in pipe P4 station 17

108 AFT Impulse 6 Quick Start Guide
B. Graph the velocity ratio and pressures to Deposit #1 You will use stacked graphs to simultaneously view the maximum and minimum velocity ratio and pressures in the system during the transient.
1. Change to the Graph Results window from the Window menu, by clicking on the Graph Results tab, or by pressing Ctrl+G on the keyboard
2. Open the Profile tab on the Graph Control tab
3. For the Pipes section, select “Plot Single Path”
4. Select pipes P1, P2, P3, P4 and P5 (Figure 5.7). These represent the flow path to Deposit #1
Figure 5.7 Data selection to view the maximum and minimum
values of the velocity ratio and static pressure along the flow path to Deposit #1

Chapter 5 AFT Impulse Add-on SSL Module Example 109
5. Choose “meters” as the Length Units
6. Because you are not animating these values in this example, ensure that “None” is selected next to Animate Using
7. In the Parameters definition area, ensure that there are two parameters by selecting the green “+” icon to add a parameter to graph. Choose “Velocity Ratio (Vm/Vsm)” for one parameter and “Pressure Static” for the other
8. Specify “barG” as the Units for the Pressure Static parameter
9. Check the boxes under the “Mx” and “Mn” columns for both parameters to ensure that the maximum and minimum values are being displayed for both graphs. Additionally, check the “DA” (Design Alert) box next to Velocity Ratio to plot the design alert value
10. Click the Generate button
The resulting graphs are shown in Figure 5.8. Recall that, before modifying pipes P1 and P2 to 14 inch pipe, the minimum velocity ratio was below the design alert limit of 1.2 for a portion of the path. Now with 14 inch pipe, the minimum is above the 1.2 limit along the entire path.
You can also check the same parameters for the flow path leading to Deposit #2.

110 AFT Impulse 6 Quick Start Guide
Figure 5.8 Maximum and minimum velocity ratio and static
pressure values in the flow path to Deposit #1. Note that the velocity ratio is above the minimum Design Alert of 1.2 at all locations
C. Graph the velocity ratio over time A time comparison of the velocity ratio in the critical pipes along the two flow paths is important to consider. To graph this profile, complete the following steps:
1. Return to the Graph Control tab on the Quick Access Panel.
2. On the Transient Pipe tab, select Pipes P4 Inlet and P14 Inlet and add them to the pipe stations to graph (Figure 5.9). These are the two sloped pipes which have the lowest velocity ratio
3. Specify the Time Units as seconds
4. Specify “All Times” as the Time Frame
5. In the Parameters definition area, choose Velocity Ratio (Vm/Vsm)

Chapter 5 AFT Impulse Add-on SSL Module Example 111
Figure 5.9 Data selection to view the velocity ratio over time
6. Click the Generate button
The resulting graph is shown in Figure 5.10. This shows that, as Valve J4 closes and Valve J14 opens, the velocity ratios in the pipe immediately downstream change but stay in the acceptable range.

112 AFT Impulse 6 Quick Start Guide
Figure 5.10 The velocity ratio in the sloped pipes as the valves
change position
SSL Analysis summary A slurry of sand and water flowing to two deposits was modeled. The velocity ratio was examined to ensure a minimum value was maintained throughout the transient to avoid the danger of the sand settling out of the slurry and plugging the pipe. The analysis showed that the initial pipe diameter selected was not adequate. A larger size was selected to meet the system requirements over the simulation time.

C H A P T E R 6
Other AFT Impulse Capabilities
This Quick Start Guide necessarily omitted coverage of a number of AFT Impulse capabilities. This chapter briefly describes some of the important capabilities not covered.
Transient cavitation and liquid column separation AFT Impulse offers the Discrete Gas Cavity model (DGCM) the Discrete Vapor Cavity model (DVCM) for modeling transient cavitation (also known as liquid column separation). This model calculates vapor volume size over time and accounts for pressure spikes when cavities collapse. Vapor volume can be plotted in the Graph Results window.
Four quadrant pump modeling When pumps can flow backwards, four quadrant modeling is needed. AFT Impulse offers four quadrant models using the popular Suter method. Twenty-one sets of four quadrant data are provided.
Positive displacement pumps AFT Impulse can model positive displacement pumps. Typically this is done by modeling the pump as a known flowrate over time. Complicated periodic flowrates from multiple pistons and/or multiple out of phase pumps can also be modeled.

114 AFT Impulse 6 Quick Start Guide
Pumps with viscosity corrections When the liquid is sufficiently viscous, pump performance will be degraded. AFT Impulse models corrections to manufacturer performance curves during steady and transient flow.
Pumps with variable speed controllers
Pumps with speed controllers can be modeled during steady and transient flow. Transients caused by flow or pressure control level changes with time can be modeled.
Variable density and viscosity modeling Systems that have variable density and viscosity can be modeled. The density and viscosity can be assigned on a pipe by pipe base.
Vacuum breaker valves Vacuum breaker valves (also known as air inlet valves) are used to protect against low pressure conditions. AFT Impulse can model vacuum breaker valves, including different inflow and outflow geometries.
Surge tanks Surge tanks are a surge suppression device used in low pressure systems with non-volatile fluids. AFT Impulse can model surge tanks, including transient surface pressure for enclosed tanks.
Relief Valves
The Relief Valve junction allows flexibility in modeling relief valve behavior by defining combinations of opening and closing profiles based on different parameters, such as time or pressure. In addition to set pressure, users can define a blowdown pressure for relief valves that close at pressures lower than the set pressure. Relief valves can have constant backpressure acting on the valve stem (hydraulically balanced) so the set points can be defined as absolute upstream pressures.

Chapter 6 Other AFT Impulse Capabilities 115
Alternatively, the set points can be entered as a pressure difference across the valve. For valves with pressure profiles, the Cv profile for the valve can be entered by the user or automatically set according to the valve set points. In addition, users can define opening and closing rate limits for valves with pressure profiles.
Flow and pressure control valve transients AFT Impulse can model flow and pressure control valves. AFT Impulse accounts for control valves which lose and regain control during the transient. Transients caused by changes in flow or pressure control setpoints can also be modeled.
Non-Newtonian fluid modeling AFT Impulse can model steady and transient flow of non-Newtonian fluids which behave as Power Law, Bingham Plastic or Homogeneous Scale-up viscosity models.
Pulp and paper modeling AFT Impulse can model steady and transient flow of pulp and paper stock using the Duffy method or Brecht & Heller method.
Infinite pipe boundaries Infinite pipe boundaries can be very useful for long, non-reflecting pipes. Model run times can be significantly reduced with these elements. Both Assigned Flow and Assigned Pressure junctions can be specified to behave as infinite pipe boundaries during transients.
Expanded fluid properties with Chempak The optional Chempak thermophysical property database offers 700 fluids which can be used as pure fluids or to create mixtures. Contact AFT for more information.

116 AFT Impulse 6 Quick Start Guide
Water Data from ASME Steam Tables The Water Data from ASME Steam Tables database offers users access to fluid properties obtained from the IAPWS Industrial Formulation 1997 for the Thermodynamic Properties of Water and Steam (ISPWS-IF97). This database is selected by choosing the option at the top of the System Properties window, at which point it is automatically displayed in the Fluids in Current Model area.
Repeat transient feature for periodic transient behavior For elements which have periodic behavior (such as positive displacement pumps), one cycle of data can be entered and then specified to repeat once the cycle is finished.
Intermediate elevations for pipes Typically, elevation changes along pipes do not affect the steady or transient behavior of the system. Exceptions are high points which cavitate. If desired, AFT Impulse can model varying elevations along a pipe.
Force file output for use with CAESAR II AFT Impulse can create force files for use with CAESAR II pipe stress modeling software.
Fitting library AFT Impulse offers a library of about 400 fitting losses which can be added to pipes.
Design Alerts Design Alerts can be entered for pipes and then cross-plotted vs. system behavior. A common use is maximum and minimum allowed operating pressure. These can be entered as Design Alert for pipes and then plotted against predicted pressure transients.

Chapter 6 Other AFT Impulse Capabilities 117
Network databases Junction components and pipe materials can be saved to databases for later reuse. Databases can be located on local PC's or deployed across local or wide area networks. The Database Manager allows users to connect to relevant databases for their specific pipe system design.
Data varied through Microsoft Excel™ You can use an Excel spreadsheet to vary selected input parameters.
Print output directly to Adobe PDF
Users can print output directly to an Adobe PDF file.

118 AFT Impulse 6 Quick Start Guide

Index
A Adobe PDF 117
AFT Fathom 2
AFT Impulse
Engineering assumptions 3
Overview 3
Summary of capabilities 2
AFT Standard fluid
Database 20
Animation 53, 70
Annotation
Object 12
Annotation tool 10
ASME Steam Tables Database 116
Assigned Flow junction
Infinite pipe boundaries 115
Assigned Pressure junction
Infinite pipe boundaries 115
B Bingham Plastic See Non-Newtonian
fluid
Brecht & Heller method See Pulp and paper modeling
Bulk modulus 20
C CAESAR II Force Files 116
Cavitation See transient cavitation
Change Units window 42
Checklist 10
Chempak fluid database 20, 115
Controlling pipe 33
D Database Manager 117
Databases 117
Defining objects
Undefined Objects window 22
Design Alerts 116
Specifying 97, 103
Dual Y-axis graphing 66
Duffy method See Pulp and paper modeling
E Event transient specification 58
Excel 117
Changing AFT Impulse input data 117
F Fitting Library 116
Flow Control Valve junction See Junctions:Flow Control Valve
Force files 116

120 AFT Impulse 6 Quick Start Guide
G Gas Accumulator junction See
Junctions:Gas Accumulator
Comments on use 91
Global Pipe Edit 97, 104
Graph Guide 43
Graph List 66
Graph Results window 4, 42, 44, 65, 82, 92, 107, 108
Design Alerts 116
H Highlight feature 26
I ID numbers 12, 22
Infinite pipe boundaries 115
Inspection feature 26
Intermediate elevations 116
J Junction Object 12
Junctions
Flow Control Valve 115
Gas Accumulator 2, 89
Pressure Control Valve 115
Pump 56
Relief Valve 114
Reservoir 12, 23, 25, 56
Surge Tank 2, 114
Vacuum Breaker Valve 2, 114
Valve 27
L Liquid column separation See transient
cavitation
Lock 18
Loss factor 25
M Method of Characteristics 3, 33
Mixtures 20
Model Data window 4, 32
Modulus of elasticity 31
N Newton-Raphson method 2
Non-Newtonian fluid 2, 115
O Open Pipe/Jct Window 23
Output Control window 38
Output file See Transient output file
Output window 4, 38, 82
SSL output 106
Overview of AFT Impulse 3
P Periodic transient behavior 116
Pipe Drawing tool 14
Pipe Object 12
Pipe Properties window 29, 30, 31

Index 121
Design Alerts 116
Intermediate elevations 116
Pipes
Flow direction 18
Poisson Ratio 31
Power Law See Non-Newtonian fluid
Preferred Units 24
Pressure Control Valve junction See Junctions:Pressure Control Valve
Primary windows 3
Properties windows
Using tabs 25
Pulp and paper modeling 115
Pump junction See Junctions:Pump
Entering pump curves 56, 79, 101
Four quadrant modeling 113
Positive displacement pump modeling 113
Special Condition 57
Transient data entry 57, 79
Variable speed controllers 114
Viscosity corrections 114
Q Quick Access Panel 10
Pinning 11
R Reference positive flow direction See
Pipes: Flow direction
Relief Valve junction See Junctions:Relief Valve
Reservoir junction See Junctions:Reservoir
Reverse flow See Pipes:Flow direction
Reverse Pipe Direction 18
Run Model 36
S Scenario Manager 10, 61
Section Pipes window 33, 60, 82, 91, 105
Show Object Status 22, 26, 31, 104
Slurries
Viewing results in Output window 106
Solution Control window 20
Solution Progress window 36, 82, 106
Special Condition 57
SSL module
Setting up slurry a model 98
Stacked Graphs 44
Status Bar 11, 19
Steady Solution Control 20
Steady-state solver 2, 37
Surge Tank junction See Junctions:Surge Tank
System Properties window 54, 76, 98
ASME Steam Tables 116

122 AFT Impulse 6 Quick Start Guide
T Toolbars 19
Toolbox 10, 14
Transient cavitation 2, 113
Enabling model 60
Transient Control window 35, 60, 82, 92, 105
Transient output file 38, 60
transient solver 3, 37
U Undefined Objects window 22, 104
User Options 22
V Vacuum Breaker Valve junction See
Junctions:Vacuum Breaker Valve
Valve junction See Junctions:Valve
Event transient specification 58
Special Condition 57
Variable pipe resistance 64
Viscosity model 20
Visual Report Control window 49
Visual Report window 4, 49
W Wavespeed 31, 33
Assumption that it remains constant 3
Workspace window 4, 11, 99