Aegisub 3.0 manual
-
Upload
rizal-muttaqin -
Category
Self Improvement
-
view
892 -
download
144
Transcript of Aegisub 3.0 manual

Compiled by paladinsubs
Credit to Aegisub Team 1
AEGISUB 3.0 MANUAL
Aegisub was originally created as a tool to make typesetting, particularly in animefansubs, a less painful experience. At the time of the start of the project, many otherprograms that supported the Advanced Substation Alpha format lacked (and in manycases, still lack; development on several competing programs have since beendropped for various reasons completely unrelated to Aegisub) many vital functions, orwere too buggy and/or unreliable to be really useful.
Since then, Aegisub has grown into a fully fledged, highly customizable subtitleeditor. It features a lot of convenient tools to help you with timing, typesetting, editingand translating subtitles, as well as a powerful scripting environment calledAutomation (originally mostly intended for creating karaoke effects, Automation cannow be used much else, including creating macros and various other convenient tools).
OVERVIEWS :
HighlightsSome highlights of Aegisub:
Simple and intuitive yet powerful interface for editing subtitles With help from such features as spell checking/thesaurus, a translation
assistant, call tips for override tags, syntax highlighting and various macros,translating, editing and quality assuring subtitles is now easier than ever.
Did a mistake? Had a system crash? Don't worry, Aegisub saves your .ass withfeatures like multi-level undo/redo, auto saving, backups and emergencyrecovery saving in case of system or program crashes.
* Support for many formats and character sets
Aegisub doesn't lock you into using any specific format; importing andexporting from and to several different formats (ranging from MPEG-4 TimedText to MicroDVD) is supported.
Multiple language subtitles? Legacy programs without Unicode support? Noproblem, Aegisub has full support for both Unicode and most common legacyencodings; both reading and writing.
* Powerful video mode
Most video common video formats are supported out of the box, but if thatisn't enough, Aegisub can also use your system's DirectShow environment toopen any format you can play in Windows Media Player.

Compiled by paladinsubs
Credit to Aegisub Team 2
Full support for variable framerate video and Matroska timecodes. Capable ofreading timecodes directly from Matroska files for seamless VFR work.
Problems with anamorphic video? Overscan? Aegisub has the tools to handleit.
* Visual typesetting tools
Typesetting on easy mode! No need to manually edit override tags; drag,rotate or clip the subtitles directly on the video frame using your mouse.
Want to re-use typesetting on a video of different resolution or aspect ratio?Can't figure out what color that sign is using? Aegisub has the tools to helpyou deal with it.
* Intuitive and customizable audio timing mode
Time dialogue or karaoke in any way you want with the heavily customizableaudio interface; less painful than ever! Use features such as the spectrumanalyzer mode or the automatic timing post-processor for even more efficienttiming.
Support for any audio format your DirectShow environment knows how todecode.
* Fully scriptable through the Automation module
Is all the above not enough? Extend the program with your own macros orexport filters using scripting in Lua.
Comes with several ready-made scripts for quick and easy generation of yourvery own karaoke effects.
FAQA small collection of Frequently Asked Questions about Aegisub - mostly stuff thatdidn't fit anywhere else.
Karaoke effects?
See the Karaoke Templater tutorials.
Can I create DVD subtitles with Aegisub?
Not directly, but there's a nifty program called MaestroSBT that can convert SSA toVOBSubs. It does have quite a bunch of restrictions on what tags and other thingsmay be used, so reading its manual first is advised. Also note that it does not acceptASS - only SSA. You can use Aegisub's File -> Export... dialog to save real SSA files.
Does Aegisub allow saving to SRT?
Yes, but only if it means that no information will be lost. In other words, if you haveany override tags that aren't \1c, \b, or \i, Aegisub won't allow saving directly to SRT.

Compiled by paladinsubs
Credit to Aegisub Team 3
However, you can still export to SRT by using the File -> Export... dialog box. Justuncheck all the checkboxes (clean script info, VFR transform etc.).
I've found a bug!?
Report it on the bug tracker. Please include as many details as possible in your report!Remember that if a bug is not on the bug tracker, it does not exist as far as we areconcerned.
Why doesn't Aegisub have ? has it!
Quite possibly because we didn't know you wanted it. Request it on the bug trackerand see what happens.
Where can I find more information and/or get help?
For Aegisub-related stuff, the forums and the IRC channel are good places to askquestions. The Aegisub devel wiki also contains some more obscure information notincluded in the manual for various reasons, and so does the forums. For general video-related questions, Doom9.org and its forums is generally the place to go.
Are there any VSFilter bugs I should know about?
In one word: yes.
WORKING WITH SUBTITLES
Editing SubtitlesEditing subtitles is what Aegisub is made for. This page will deal with basic textediting of subtitle lines; for more information on the typography of subtitles, seetypesetting. For information on the timing of subtitle lines, see working with audio.
Opening subtitles
In the File menu, there are four menu choices that relate to opening or creatingsubtitles:
New subtitles - Creates a new, blank script. Open subtitles - Opens an existing subtitles file or imports subtitles from a
Matroska container file.

Compiled by paladinsubs
Credit to Aegisub Team 4
Open subtitles with charset - Opens subtitles but lets you choose whatcharacter set Aegisub will use to interpret the file. Usually not needed, but ifyou have a file in an unusual charset Aegisub will occasionally misdetect it.
Open subtitles from video - Open the subtitles muxed into the currently openvideo file.
When you open a subtitles file that is not detected as Unicode, Aegisub will attempt toguess what character set it is encoded with. If it is unsure, it will ask you to choosefrom two or more likely alternatives. If the result looks garbled or otherwise incorrect,try reopening it with another character set.
Supported formats
Aegisub supports reading the following subtitle formats:
Advanced Substation Alpha, also known as SSA v4+ (.ass) Substation Alpha v4 (.ssa) SubRip Text (.srt) MPEG4 Timed Text (limited support at best; broken at worst), also known as
ISO/IEC 14496-17, MPEG-4 Part 17 or just TTXT (.ttxt) MicroDVD (.sub) Plain "dialog script" formatted text (see below)
Importing subtitles from MKV
Loading subtitles directly from Matroska files can also be done. The followingCodecIDs are supported:
S_TEXT/UTF8 (SRT) S_TEXT/ASS (ASS/SSA v4+) S_TEXT/SSA (SSA v4)
Importing plain text scripts
Aegisub also supports importing "dialogue-formatted" plain text scripts. For example:
Actor 1: Well do I understand your speech, yet few strangers do so.Why then do you not speak in the Common Tongue,as is the custom in the West, if you wish to be answered?
# TL check: The above seems to be a quote from the lord of the rings, look it up laterActor 2: What are you babbling about?
This will result in five subtitle lines, one being commented out. The first three willhave the actor field set to "Actor 1", and the fifth will have it set to "Actor 2" (thecomment line's actor field will be blank).
When you open a file with the extension .txt, Aegisub will ask you about whatcharacters it should use as the actor separator and comment starter, respectively. In theexample above, the actor separator is a colon (":") and the comment starter is a hash("#").

Compiled by paladinsubs
Credit to Aegisub Team 5
Editing subtitles
Editing subtitles in Aegisub is done in two areas: the subtitle edit box (where you typein or edit text) and the subtitles grid. Changes made in both the edit box and the gridnormally modify all selected lines, and not just the line displayed in the edit box.
The subtitles edit box
The edit box is just a plain editing area with a number of associated controls. Theyare:
1. Flags the line as a comment. Comment lines will not be displayed on the video.2. The style used for this line.3. The actor speaking this line. Has no actual effect on subtitle display but can be
useful for editing purposes.4. Effect for this line. There are a few predefined effects which can be applied
via this field, but renderer support for them is spotty and using override tags isnearly always a better idea. This is commonly uses as a metadata field forautomation scripts.
5. Layer for this line. If you override positioning with an override tag so that twoor more lines are displayed on top of each other, this field controls which oneis drawn where; higher layer numbers are drawn on top of lower ones.
6. Start time for the line.7. End time for the line.8. Duration for the line. If you modify this field, the end time will be modified as
a result.9. Left margin for this line. 0 means use the margin specified in the style.10. Right margin for this line. 0 means use the margin specified in the style.11. Vertical margin for this line. 0 means use the margin specified in the style.12. Inserts a bold override tag (\b1) at the cursor position. If the text is already
bold, inserts a corresponding closing tag (\b0).13. Inserts an italics override tag (\i1) at the cursor position. If the text is already
italic, inserts a corresponding closing tag (\i0).14. Inserts an underline override tag (\u1) at the cursor position. If the text is
already italic, inserts a corresponding closing tag (\u0).15. Inserts an strikeout override tag (\s1) at the cursor position. If the text is
already italic, inserts a corresponding closing tag (\s0).16. Brings up a font selection window and inserts a font face name tag
(\fnFontName) with the given font name, as well as the chosen effect tags.17. Brings up the color picker and lets you choose a color; then inserts a primary
color override tag (\c) with the chosen color at the cursor position.18. Brings up the color picker and lets you choose a color; then inserts a
secondary color override tag (\2c) with the chosen color at the cursor position.

Compiled by paladinsubs
Credit to Aegisub Team 6
19. Brings up the color picker and lets you choose a color; then inserts an outlinecolor override tag (\3c) with the chosen color at the cursor position.
20. Brings up the color picker and lets you choose a color; then inserts a shadowcolor override tag (\4c) with the chosen color at the cursor position.
21. Move to the next line, creating a new one at the end of the file if needed. Notethat unlike in previous versions of Aegisub, changes do not need to becommitted using this button.
22. Changes display between times and frames. Note that this does not changehow times are actually stored in the script.
If you right-click anywhere in the edit box, you get the following menu:
Select all, undo, copy, cut and paste all do what you'd expect them to.
Spell checker: if you right-click on a word that has been detected asmisspelled, the spell checker will suggest some likely alternative. You can alsoset which language it will use for checking from this menu, or add words thatit doesn't recognize but you know to be correctly spelled to the dictionary.
Thesaurus: suggests alternative ways to write the highlighted word. Split line: splits the line into two new lines at the cursor position. Preserve
times keeps the old line's timing for both lines, estimate times tries to guesswhere the split is based on the length of the text on each side of the cursor.

Compiled by paladinsubs
Credit to Aegisub Team 7
The subtitles grid
The subtitles grid shows all lines (comments and otherwise) in the entire file.
Some common controls:
To move lines up or down in the grid, select them, hold down the Alt key andpress the up- or down-arrow keys.
To select multiple lines, hold down either Ctrl or Shift and click. Ctrl-clickselects one more line per click; Shift-click selects all the lines between the firstclicked and the last clicked.
To sort all lines in the grid, open the Subtitle menu, and under Sort Lines selectthe field to sort the lines on.
To change the way override tags are displayed in the grid, click the "cyclethrough tag hiding modes" button on the toolbar.

Compiled by paladinsubs
Credit to Aegisub Team 8
The lines have different (configurable) colors representing different things; see thesubtitles grid section of the options page for details on what the colors mean.
By default, the following columns are visible:
#The line number.
StartThe start time of the line.
EndThe end time of the line.
StyleThe style used for this line.
TextThe text of the line (this is what will be displayed on the video).
The following columns will be displayed if any line in the script uses them:
LThe layer of the line (see above).
ActorThe actor speaking the line.
EffectThe effect for this line.
LeftThe left margin.
RightThe right margin.
VertThe vertical margin.

Compiled by paladinsubs
Credit to Aegisub Team 9
You can also right-click the top line of the grid (the one with the column names) tomanually select which columns you want to be visible.
Right-clicking any other line in the grid gives you the following menu (many of theoptions are also available in other menus):
Insert (before/after)Inserts a new empty line before or after the selected line. The new line will betimed start at 0:00:00.00 and go to 0:00:05.00.
Insert at video time (before/after)Same as the above, but the new line will be timed to start at the current videoframe. Not enabled unless you have video loaded.
DuplicateDuplicates the selected line(s).
Duplicate and shift by 1 frameDuplicates the selected line(s) and shifts the start and end times one frameforward. Useful for frame-by-frame typesetting. Only enabled if you havevideo or timecodes loaded.
Split (by karaoke)Splits the line into one new line per syllable, as delimited by karaoke overridetags (\k and its relatives). The timing of the first line will start at the originalline's start time and end at that time plus the length of the first syllable; thefollowing lines will start at the end of the previous and last for the duration ofthe syllable.

Compiled by paladinsubs
Credit to Aegisub Team 10
SwapSwaps the places (in the grid) of two selected lines.
Join (keep first)Joins two or more lines, discarding the text of all but the first. The new linewill be timed to start at the first line's start time and end at the last line's endtime. Only enabled if you have more than one line selected.
Join (concatenate)Same as above, but concatenates the text of all selected lines instead. Anewline override (\N) is inserted between the texts of each source line.
Join (as karaoke)Does the inverse of Split (by karaoke), i.e. the same as Join (concatenate) butinserts \k tags with the timing of each source line in the joined line.
Make times continuous (change start/change end)Modifies the timing of the selected lines so that the end time of each line is thesame as the start time of the next line. Change start/change end determineswhether the function changes the end time or the start time of each line. Onlyenabled when you have more than one line selected.
Recombine lines
Given two or more lines with the same text being partially present in all ofthem, creates one line per text fragment instead. This is mostly useful forcorrecting subs ripped from DVDs, which frequently look something like this:
After recombine lines, the result is:
Create audio clipSaves a segment of the loaded audio corresponding to the timing of theselected lines (starting at the earliest start time and ending at the latest endtime) as an uncompressed WAV file. Only enabled if you have audio loaded.
Cut/Copy/PasteCuts/copies/pastes entire lines. Note that the lines are copied as plain text andcan be copied and pasted freely between text editors, chat programs, webbrowsers, other instances of Aegisub etc.
Paste Lines Over...Open the Paste Over dialog.
DeleteDeletes the selected lines.

Compiled by paladinsubs
Credit to Aegisub Team 11
EXPORTINGIn addition to the normal "Save" and "Save as" functions, Aegisub also has an"Export" feature, which can transform the entire script through various export filters.This is used for a number of things ranging from framerate conversions over karaokeeffect generation to just saving to other formats and/or character sets.
The export dialog
The upper half of the window contains the available filters. Ticking one or more ofthem will apply them in the order they are listed; use the move up/down buttons tochange the order. The lower half contains a brief description of the selected filter.
Some filters have configuration parameters; those that do will extend the window tothe right and put any settings controls there.
The dropdown menu at the bottom controls what text encoding will be used for theexported file. May be useful for exporting to legacy programs that do not supportUnicode.
When you click the "Export" button, do note that you can choose other formats thanASS to save to. Also note that this will almost always mean that a lot of formattingtags will be stripped.
Filters
The following filters are available in the default installation:
Limit to visible lines
Exports only the lines that are currently visible on the active video frame. Doesnothing if you do not have video loaded. Script headers and styles etc. are alsoexported.

Compiled by paladinsubs
Credit to Aegisub Team 12
Karaoke template
Filters the script through the automation script "karaoke templater" to generatekaraoke effects. See the karaoke templater and automation overview pages for furtherdetails.
Transform framerate
In "constant" output mode, recalculates every single timestamp in the script (includingones contained in override tags) to work with a new framerate. Note that this meansthat the entire script will be "sped up" or "slowed down". Can be used for NTSC->PAL conversions or vice versa.
In "variable" output mode, uses the framerate of the loaded video (or the specified one,if different from the video's) and the loaded timecodes to recalculate every singletimestamp in the script so that the exported subtitles can be hardsubbed on the loadedvideo and still sync up after timecodes are taken into account. Does nothing if you donot have timecodes loaded. See variable framerate video for further details.
Clean tags
Filters the script through the "clean tags" automation script, which tries to clean up theoverride tag blocks by concatenating adjacent blocks and removing redundant tags(more specifically, the second instance of tags that can only be specified once perline).
Clean script info
Cleans the script headers by removing all lines that are not absolutely essential forproper display of the script. If you're paranoid, you should consider using this forscripts that you plan on distributing in the original form, since Aegisub stores thingslike the path to the last opened video/audio etc. in the script headers.
Fix styles
Goes through all the lines of the script and checks what style they use; any lines thatuse a style that isn't available in the current script is replaced with Default.
Attaching subtitles to videoIn digital encoding, there are two main ways of including subtitles in a video:softsubbing and hardsubbing. Both methods has unique advantages and disadvantages,along with various arguments both for and against each method.
Hardsubbing
Hardsubbing is a method that "burns in" subtitles into the actual video portion of amovie. Digital hardsubs are much like subtitled VHS tapes; the subtitles cannot beturned off.

Compiled by paladinsubs
Credit to Aegisub Team 13
Advantages of Hardsubbing
Hardsubbing is usually much less demanding on the playback device. Since the text isalready part of the video, it will only take as much processing as the unsubtitled videowould. You are also often able to make special effects that would be difficult toreplicate in a soft subtitle format, because of the large amount of CPU usage requiredto renderer them. Even in softsubbed anime fansubs, the opening and closing karaokeare often hardsubbed because of the special effects used.
Some people argue that with hardsubs, scripts are harder to steal, since the text isembedded in the image - thieves cannot simply extract subtitles as in a softsub.However, the presence of very good subtitle extractors designed for the purpose ofextracting this embedded text removes much of the argument that hardsubs preventscript stealing.
Many playback devices and computer platforms cannot display the special fonts andformattings that softsubs contain, but this problem is removed with hardsubs, wherethe style is preserved. Also, these stylings will show back exactly the same on anydevice, unlike softsubs which depend on the playback device to properly intrepret anddisplay the stylings.
Disadvantages of Hardsubbing
Despite what some may call numerous advantages for hardsubbing, there are severaldistinct disadvantages that should be evaluated before making a decision.
The method of hardsubbing requires that the source video is re-encoded so thesubtitles can be written on the image. This, by the nature of lossy video encoding,causes a reduction in video quality.
Subtitles add a sharp contrast in a video image due to their nature. This will causecompression artifacts along the edges of the encoded subtitle, and blurring of thesubtitle. This effect is especially evident at lower bitrates.
Under typical circumstances, the inclusion of the subtitles will cause an increase inthe bitrate needed for the video to keep the same quality. This, of course, means anincreased filesize, or lower quality at the same size. The increase in bitrate necessaryis typically around 3 to 10%.
Changing the subtitles requires a re-encode of the video source, which can add a lot oftime and extra work to the release process.
Softsubbing
Softsubbing is a method that keeps subtitles seperate from the video and relies on theplayback device to combine the two when the video is being played. This method canbe best compared to subtitles on most DVDs. The subtitling can be turned on or off asneeded, and multiple languages can be supported with just one combined media file.Unlike with a DVD though, digital softsubs are actually text (DVD subtitles arepictures) which adds many nice features at the cost of complexity.

Compiled by paladinsubs
Credit to Aegisub Team 14
Advantages of Softsubbing
Softsubs are much clearer on display. Since they are not part of the video image,video compression does not affect them, and with a good subtitle renderer, they aresharp and crisp - a huge benefit to readability.
Softsubs can be smaller. Since the subtitle is just a text file, it can take up less roombecause it isn't hogging video bitrate. This allows for an encoder to either make asmaller file with the same video quality, or a same-sized file with higher video quality.
People with vision problems have an opportunity to adjust how the subtitles look on-screen.
Without a huge impact on size, multiple languages can be supported in one video file.
If you find a subtitling mistake in a file, you can fix it without having to re-encode thevideo - saving a lot of time.
Disadvantages of Softsubbing
Softsubs add processing complexity to the video. The playback device has to renderand overlay the text before displaying the video, as a result, this means that low-powered devices will not be able to play the video.
Since the subtitles are bundled as straight text they are very easy to extract and use.This makes things easier on bootleggers or other script stealers. Note that grabbingsubtitles from a hardsub is very easy currently, so this argument doesn't hold muchweight.
The playback device is responsible for rendering the subtitles on screen. As a result,they might not look the same as the subtitler intended. In some cases, the playbackdevice might not support the subtitle format, or might have bugs with it.
The AVI file format is not reliable for supporting softsubs, if you plan to use it. Pleasenote that Matroska (MKV) is very well supported by computers, so this isn't a majornegative.
Subtitles with effects added (usually for karaoke) take up a lot of processing time, andmay cause playback issues if the device cannot handle the processing requirements. Asolution for this is to hardsub the complex parts such as opening and ending karaoke,and softsub the normal dialog.
What method do I choose?
The method you should choose depends greatly on your audience. Will they haverelatively new and powerful playback devices? Will they possibly be able to installsomething to play back softsubs if they don't have it? Is your destination a digitalformat (Matroska, DVD, etc.) or will you be printing to tape?

Compiled by paladinsubs
Credit to Aegisub Team 15
While every situation will be different, you can use some of the following suggestionsto guide you. These are based on making a digital format for playback on a computersystem.
If you want your file playable on the largest range of computers, operating systems,and small plastic toys,you will want to hardsub.
If your audience will be running on a platform where your subtitle format is well-supported, softsubs are a good idea.
If you want to have multiple subtitle languages or if some of your viewers may notwant to have subtitles enabled at all, softsubs are your only option.
If you want to speed up your release process, use softsubs. They are faster to fix if anerror is found, and allow you to release as soon as the subtitles are done, rather thanwaiting a few hours for the video to be encoded.
Hardsubbing with Avisynth
Many people use the Avisynth package to add filters to their video to clean up defects,or otherwise manipulate the video image before encoding it. It is a very flexible tool,and can be also used to add subtitles directly to the video stream, allowing an easy andscriptable method to hardsub a video.
If you are unfamiliar with Avisynth, it is recommended that you look into it, as it haslots of nice features and a large community contributing video filters, allowing easyvideo fixes for any source. This tutorial assumes you have some basic knowledge ofAvisynth.
To allow adding subtitles to the video stream, you have two options: you can useVSFilter (included with Aegisub, in the "csri" folder), or you can use AssRender,which uses libass. The following instructions assume that you are using VSFilter.
To just add subtitles, you will want to make a simple AVS file containing the scriptlines you need. Simply create a plain-text file in notepad (or your favourite text editor)and save it with the .avs extension (beware that Windows might be hiding yourextension, and you might actually be making a .avs.txt file). Here is an example:
LoadPlugin("c:\program files\aegisub\csri\vsfilter.dll")AVISource("c:\projects\project1\video\mycoolvideo.avi")TextSub("c:\projects\project1\subs\mainsubtitles.ass")TextSub("c:\projects\project1\subs\endkaraoke.ass")
The above script will take an AVI file (mycoolvideo.avi), and then draw the contentsof two subtitle files on the video. You can then encode this video in any program thatsupports AVS, such as VirtualDub or x264. To do so, just open the .avs file in theprogram, and follow the normal encoding procedure for it.
Keep in mind that, due to a bug in VSFilter, the path to the subtitle files MUST beabsolute.

Compiled by paladinsubs
Credit to Aegisub Team 16
Hardsubbing with VirtualDub
If you're already familiar with VirtualDub filters, and don't intend to do any othervideo processing, you should note that it's possible to use VSFilter as a VirtualDubfilter as well. Just rename the .dll to .vdf and copy it to the VirtualDub plugins folder.The filter will then be available as "TextSub".
Warning: VirtualDub comes with a TextSub of its own, that is called "TextSub 2.23".This is a very old version that, amongst many other issues, cannot parse UTF-8 (thedefault Aegisub encoding) files properly. This will result in any non-ASCII charactersbeing rendered as gibberish. NEVER USE THIS FILTER.
Softsubbing
Softsubbing a video can be done in several ways. On Windows using a DirectShowplayer, such as Media Player Classic, ZoomPlayer or even Windows Media Player,you need VSFilter installed to view the subtitles. If you use MPlayer, you need libassand FontConfig compiled to correctly view all the formatting.
Variant 1: softsubs inside the video container
Matroska Video (MKV) is currently the best container for this method (MP4, OGMand even AVI can technically contain softsubs, but none supports font attachments,and all of them has various other issues). Using a muxer that supports attachments (i.e.mkvmerge GUI), you simply add your subtitle files to the Matroska file as separatetracks (just like you add audio and video tracks), and any fonts as attachments (makesure they have the MIME type application/x-truetype-font). The fonts will then beinstalled temporarily by Haali Media Splitter (on Windows) or MPlayer (on *nix andMacOS X) during playback.
Variant 2: distributing script files
This method works best when you want to encode the video in an AVI wrapper. Yousimply send the raw subtitle files along with the video. The viewer then needs to loadthem in a player that supports external subtitles. When using this method, you eitherneed to make sure you use fonts that everyone can be expected to have installed, ordistribute a separate ZIP archive with the fonts. For obvious reasons, this method isn'trecommended.
SPELL CHECKERTo help you with quality assurance of your subtitle scripts, Aegisub features acomplete spell checker. It uses the Hunspell library, which is based onOpenOffice.org's MySpell, which means it's at least as good as one you'd find in asophisticated word processing program. It can be found in the Subtitles menu -> SpellChecker. It also spell-checks as you type and can to some degree be controlled fromthe subtitle edit box's right-click menu (see editing subtitles).

Compiled by paladinsubs
Credit to Aegisub Team 17
The spell checker dialog
The spell checker dialog will go through all misspelled words it can find in your script.The area in the lower left of the box displays suggestions to replace the misspelledword with; to the right there are a number of buttons:
Skip Comments - ignore misspelled words in commented out lines. Replace - replaces the found misspelled word with the chosen replacement.
Note that the list box can be double-clicked to do this as well. Replace All - replaces all instances of the found misspelled word in the entire
script with the chosen replacement. Ignore - ignores this instance of the misspelled word. Ignore All - ignores all instances of this word. Add to dictionary - adds the found word to the dictionary so it will not be
detected as misspelled again. Note that it is currently not possible to removewords added from within Aegisub.
At the bottom of the dialog box there is a dropdown box to choose the spell checkerlanguage.
Dictionaries
Aegisub comes with a US English dictionary. Installers for many other languages areavailable on our website. If we don't supply a dictionary for your language, checkMozilla's set of dictionaries, or simply Google for "hunspell <language> dictionary".
TRANSLATION ASSISTANT

Compiled by paladinsubs
Credit to Aegisub Team 18
The translation assistant is a valuable tool for translating subtitles from one languageto the other. It allows you to translate in the most efficient possible manner, by lettingyou type the translated text without having to worry about selecting the original, orforgetting what was written in it. It also parses ASS override tags, and will skip overthem.
Overview
The assistant window is simple: it shows you the original raw line, and a box whereyou can type the translation. There is also a list of hotkeys specific to this window,and a checkbox to enable previewing, if you have the corresponding video set up.Having this option enabled will automatically jump to the current line when youchange it.
How to use
Using the assistant is very easy. First, start it by clicking its icon in the toolbar orgoing to Subtitles->Translation Assistant. It will start at the currently selected line.The original line will have the text that you have to translate highlighted in blue.

Compiled by paladinsubs
Credit to Aegisub Team 19
Simply type the translation to it, and hit enter. If there are override tags in the line,you may have to translate more than one block per line.
In the above screenshot, supposing that you are translating to Portuguese, you wouldfirst type "Clima" (Portuguese for Weather) and hit enter. It would then highlight"_______". Since I don't want to translate that, I just hit Insert in the keyboard, and itwill copy the text over. So I hit enter, and it will ask for the last bit, "Temperature", soI enter "Temperatura" and hit enter again. Then it will jump to the next line, where Iwill repeat the process. If I make a mistake, I can use Page Up and Page Down keys tomove to the next or previous block/line.
PASTE OVERThe paste over tool is a "smart" variant of the good old Ctrl-c Ctrl-v combo. It allowsyou to paste any given field(s) of one or more lines to the corresponding fields ofother lines, without affecting the other fields. It can be found under the Edit menu ->Paste lines over, or by right-clicking on the subtitles grid.
To use it, first copy one or more lines with the familiar copy function (right-click ->copy, or Ctrl-c). Then select the line(s) you want to paste to, and click paste lines over(or press Ctrl-Shift-v). You will then get a dialog box that looks like this:
Tick the fields you want to paste (the buttons below the checkboxes can be used toselect all fields (in which case paste over is almost the same as normal pasting exceptit replaces existing lines instead of inserting new ones), no fields (in which case itdoes nothing), just the text field, or both time fields) and press OK. The fields youselected will then be pasted. It's as simple as that.

Compiled by paladinsubs
Credit to Aegisub Team 20
Do note that the paste over function isn't limited to using lines copied from Aegisubitself; you are free to copy correctly formatted lines from any text editor, chat program,web browser etc. etc.
SELECT LINESThe select lines tool is useful for finding and selecting all lines in the script thatmatches certain criteria. This can be useful from a number of things ranging fromdeleting all comment lines to finding all lines said by a certain actor. The tool can befound in the Subtitles menu -> Select lines.
Match
These controls what criteria will be used for selecting the lines.
MatchSelect all lines that match the criteria.
Doesn't matchSelect all lines that don't match the criteria.

Compiled by paladinsubs
Credit to Aegisub Team 21
Match caseControls case sensitivity, i.e. if the tool should care about the differencebetween lower and upper case or not.
Exact matchMatches the lines that matches the given string exactly.
ContainsMatches the lines that contains the given string.
Regular Expression matchTreats the string as a regular expression or "regex", and matches if saidexpression matches. For a regular expressions tutorial, try reading the perlretutmanual page or googling. For a reference of the exact syntax supported byAegisub, see the wxWidgets regular expressions reference page.
In field
This option controls what field of each line will be used for the matching mentionedabove. Possible alternatives are:
TextThe main text field
StyleThe style field
ActorThe actor field
EffectThe effect field
Match dialogues/comments
Here you can choose if you want to select from comment lines, dialogue lines, or both.
Action
Decides what the tool should do with the lines that matches the given criteria. Youcan choose between:
Set selectionYour current selection will be discarded and all lines in the script matching thecriteria will be selected instead.
Add to selectionAdds all lines in the script that matches the criteria to your current selection.
Subtract from selectionDeselects all currently selected lines that match the criteria.
Intersect with selectionDoes the inverse of subtract from selection. That is to say, all lines in thecurrent selection that matches the criteria are kept selected, but everything elseis deselected.

Compiled by paladinsubs
Credit to Aegisub Team 22
TYPESETTING
Wikipedia's definition of typesetting: "Typesetting involves the presentation oftextual material in graphic form on paper or some other medium." In a subtitlingcontext, this means three things:
Presenting (a translation of) the spoken dialogue to the viewer in an easilyreadable and visually pleasing form.
Translating any foreign-language background texts (such as episode titles,scene information like time/place and other plot-important writings on thingsin the background) and presenting the translation to the viewer, preferably sothat it appears that the translation was there all along (yet retaining readability).
Designing other texts (logotypes, karaoke, etc. etc.) that should be displayedon the video.
Particularly in the fansub community, the word "typesetting" usually refers to thesecond or third of these three.
This page will attempt to give you an introduction to subtitle typesetting.Unfortunately good taste is hard to teach, but we will do our best.
Dialogue typesetting
The main goal of dialogue typesetting is legibility; everything else is just icing on thecake. There's no point in having subtitles if the viewer can't read them. Remember thatsubtitles frequently require quite fast reading, so ease of recognition is vital. Someguidelines for good legibility:
Use a plain, uncluttered, no-nonsense typeface. Sans-serif fonts (or if youinsist on serifs, "slab serif" fonts) are generally preferable, especially at lowvideo resolutions, since the serifs tend get blurred out, which naturally looksbad. Too thin fonts are also to be avoided. Small caps fonts are bad becausethe ascenders/descenders of help recognition of words. Using tried and trustedfaces such as Helvetica, Arial or Verdana is not a bad thing; if you wantsomething that looks less "boring" but still readable try a sans-serif font of the"humanist" variety, such as Calibri.
Use a well-defined but not too thick border. The color is important; the higherthe contrast against the main color the better. The white main color/blackborder combo is well tried and trusted. Shadow is optional; if you use itconsider setting it to half-transparent black; solid black tends to hurt legibility.
Use big friendly letters with comfortable margins; usually subtitles need to bebigger than you think to be easily readable, particularly on a TV screen (sincethe viewing distance on a TV is usually 2-3 meters, compared to 0.3-0.6m fora computer screen). If you plan on showing your subtitles on a TV you alsoneed to take overscan into account; Aegisub has an overscan mask feature (seeworking with video) that can help you with this. Even if the end result isn'tgoing to be viewed on a TV, subtitles which are in the overscan area areusually not very readable anyway. Also consider the aspect ratio of the video;

Compiled by paladinsubs
Credit to Aegisub Team 23
16:9 or wider aspect ratios give you the opportunity to have longer lines at theexpense of vertical space.
Make sure that no more than two lines of text are visible at a time (exceptionscan be made at times where there are a lot of people talking at the same time).Sometimes you can compress the text horizontally a bit to squeeze it in; atother times you just have to split the text block into two different lines anddisplay one after the other.
"Sign" typesetting
Sign typesetting (translating various background text) can usually be accomplishedwith ASS, but for more complex effects commercial programs like AdobeAfterEffects are sometimes used, since the holy grail of sign typesetting is to make thesubtitle look like it's a part of the image that was always there. How to get there fromhere will not be discussed in detail on this page (see the typesetting tutorial), but hereare some pointers:
Is the sign actually important to the plot? Trying to translate every single bit oftext displayed on screen will rapidly make you go insane, and the end resultwill often be unreadable anyway.
Frequently, the text of a plot-important sign (such as a letter) is actually readout loud in the dialogue; if this is the case you should consider skipping thesign typeset because having both text and dialogue may overload the viewerwith information. You should not typeset a sign just to show off that you'recapable of doing so.
Will you be able to make the translation easily legible? For example, if youhave very little space available to squeeze it in on, consider putting atranslation note as a normal "toptitle" instead.
VIDEOAegisub isn't a video (or media) player, but it still supports loading and working withvideo in various ways. This page is a reference of how Aegisub's loading andhandling of video works; for a gentler introduction on how to just get things to displayproperly you may want to read the Typesetting Tutorial or Visual Typesetting pages.
Opening video
To load a video file, go to the Video menu and press Open video file. What video filesyou can open depends on your video provider. To use a dummy (mockup, blank)video, press Use dummy video.
Supported formats
Aegisub normally uses FFMS2 to open video, which supports opening nearly allcommon A/V formats, and many uncommon ones. For a full list of codecs supported,see FFmpeg or Libav documentation. Note that FFMS2 current has issues withinterlaced H.264.

Compiled by paladinsubs
Credit to Aegisub Team 24
On Windows, Avisynth can be used instead of FFMS2. When opening via Avisynth,Aegisub will try several source functions to find the best choice:
Import() - Avisynth builtin function. Used to load Avisynth scripts, neverused for anything else.
AviSource() - Avisynth builtin function. AviSource uses the system's Videofor Windows (VfW) decoder to open the video, which for some esotericformats may be the best or only way to open a file. Only supports .avi files, forobvious reasons. If AviSource cannot open a file, DSS2 is tried, followed byDirectShowSource.
MPEG2Source() - Only used to load .d2v files (DVD2AVI project files;otherwise known as indexed .VOB's ripped from DVD's). Tries to useneuron2's DGDecode to open the file; if Aegisub can't find or load that it'll trythe old mpeg2dec3.dll instead; if that too fails, returns an error. This is themost reliable way to open DVD video in Aegisub.
DSS2() - Tries to find, load and use Haali's DirectShowSource2 plugin (comeswith the Haali Media Splitter package and with the CCCP; the Avisynthplugin is avss.dll, you need to manually put it somewhere where Aegisub orAvisynth can find it, see below). That will in turn try to use your computer'sDirectShow environment to open the file. Theoretically any file renderable byDirectShow should be supported, but since you are at the mercy of third-partysplitters and decoders, your mileage may vary. As a rule of thumb, if it'splayable in Windows Media Player, Aegisub should be able to load it. Do notethat DSS2 converts variable framerate files to constant. Usually this is whatyou want and expect but if you're doing proper VFR subtitles, it isn't.
DirectShowSource() - Uses DirectShowSource() (which ships with Avisynth)to try to load the file. Basically the same as DSS2, but far less reliable and itdoesn't convert VFR to CFR. Warning: DSS is known to have problems withframe-accurate seeking. Do not use it if you can avoid it.
Note that VFR is not supported by the Avisynth provider. In some cases loadingexternal timecodes may work, but in practice it will often result in a broken mess.
Aegisub will look for Avisynth plugins in its ?data directory (generally the folderwhere aegisub32.exe is, on Windows). You can also put them directly in yourAvisynth plugins folder to get them autoloaded.
Dummy video
Aegisub also supports providing a bogus video surface for you to render subtitles onwithout having any actual video loaded. The dummy video dialog box looks like this:

Compiled by paladinsubs
Credit to Aegisub Team 25
Resolution
The resolution of the dummy video in pixels. There are a few pre-definedchoices in the dropdown menu; you can also specify the size yourself. Notethat since the dummy video is RGB there are no particular restrictions withregards to odd widths/heights.
Colour
The colour of the video surface. The color is solid by default; tick the box"checkerboard pattern" if you want some more variation.
Frame rate
Determines how long each frame is displayed by setting the number of framesper second (fps). Note that it is in fact possible to load VFR timecodes withdummy video.
Duration
The duration of the video in frames. Below this number is shown the resultingduration in hours/minutes/seconds.
Playing video
Aegisub does support playing back video, but it has been widely debated if it is amisfeature or not.
Before you press the "play" button
Think it through. Do you really want to play the video? (Hint: the answer is "no", youdon't want to do that, at least not in Aegisub.) If you're trying to check if a subtitlematches up to something in the video, wouldn't it be easier to just step through the

Compiled by paladinsubs
Credit to Aegisub Team 26
video frame-by-frame with the arrow keys? If you're proofwatching, it would be abetter idea to watch it in a player your viewers might actually use.
To conclude: in real world situations, you will never need to play the video frominside Aegisub. The mantra is: Aegisub isn't a media player; if you want a mediaplayer use a media player. Nonetheless, Aegisub does make a reasonable effort tosupport reliable video playback and in practice it will usually work fine.
Note that audio has to be explicitly loaded for Aegisub to play it while playing video.If you find this bothersome, there is an option to automatically open audio whenever avideo file is opened.
Keyframes
A brief, highly simplified explanation of what a keyframe is, for the people whomissed Video 101:
Modern video codecs compress video by storing as little information as possible.Instead of storing all frames in full (like a large amount of JPG pictures), they takeoccasionally take a keyframe, which is stored fully, and for each frame after that untilthe next keyframe, they only store what changed in the picture since the last frame.Hence, to seek to a given frame the decoder needs to find the previous keyframe anddecode all frames between that frame and the sought one, which means seeking tokeyframes is faster than to other frames. Keyframes are interesting mostly for scenetiming reasons, because they usually appear at scenechanges. The first frame in ascene is almost invariably a keyframe, but beware - far from every keyframe is ascenechange! Most encoders insert a keyframe at least once every 250-300 frames,even if there hasn't been a scenechange.
Aegisub uses keyframe data at several places in the program. They are drawn as blacklines on the video seek bar, and (by default) also displayed in the audiowaveform/spectrum analyzer.
Loading and saving of keyframe data
When opening video through FFMS2, Aegisub supports reading keyframe data frommost file formats, while the Avisynth provider only supports reading keyframes fromAVI. If you are using a video format which keyframes can't be read from, you can stillload keyframe data separately. Aegisub currently supports reading from severalformats: its own keyframe file format (see specification below), XviD first-pass files,DivX first-pass files, and x264 first-pass files.
Even if keyframes can be read from the file it is sometimes useful to override themwith external keyframes. Using XviD first-pass .stat files for audio timing is fairlypopular, as XviD's keyframe choices correlate unusually well with scene changes.
Aegisub can also write the currently loaded keyframe data to a keyframes file, whichcan be useful to avoid passing video files around in certain situations (audio timingfor example).

Compiled by paladinsubs
Credit to Aegisub Team 27
Keyframe file specification
A keyframes file is a plain ASCII-encoded text file; both \n and \r\n is understood tomean a linebreak. Syntax example: # keyframe format v1 fps 0 0 30 70 82 130 131The first line is the format specification; the string # keyframe format v1. Thesecond line contains the FPS of the video used to generate the keyframe data;however no programs (Aegisub included) actually support this and so it is typicallyjust 0. Finally, after the fps line follows an arbitrary number of long integers (one perline), each representing the frame number of a keyframe. The frame numbers are zero-indexed; i.e. the first frame of the video is frame number 0.
Variable framerate video
Aegisub supports loading and working with variable framerate video. The how's andwhy's of VFR is far outside the scope of this manual (see for example the VFR threadon AnimeSuki or the Avisynth manual page for more information about VFR), but wewill cover what you need to know about how Aegisub handles it.
Timecodes
Loading of Matroska timecode files (v1 and v2) is supported and useful if you have aVFRaC (Variable FrameRate assumed Constant; for example the frames of an VFRMKV stored in an AVI at a constant FPS, see the VFR thread linked above for details)video file but want the subs to sync to it. If you load a VFR file, Aegisub willautomatically read the timecodes from it directly.
VFR and hardsubbing
As long as you're not encoding with GDSMux, the encoding environment yoursubtitling filter is working in (i.e. Avisynth, VirtualDub or mencoder) will assume thatthe world is CFR, and hence the input file is VFRaC. This is obviously a problemsince it messes up subtitle synchronization. Aegisub provides a way around thisthrough the Framerate Transformation export filter, which takes the framerate of theVFRaC input file and the timecodes, and then changes every time code and overridetag in the script so it can be hardsubbed on the VFRaC video and still sync upperfectly after timecodes are applied. To prepare a script for hardsubbing, make sureyou have the timecodes loaded, then go to the File menu and press Export. Untickeverything except the Transform Framerate filter. Choose the Variable output mode.It needs to know the FPS of the video you're going to hardsub the subtitles on; if youhave video loaded Aegisub will assume that's it and insert it in the box for you. Note:if you have a Matroska or other VFR file loaded, remember that the FPS valueAegisub reports might not be the same as the one of the video you are going tohardsub the subtitles on.
Anamorphic video
OR: How to get your subtitles to not look stretched

Compiled by paladinsubs
Credit to Aegisub Team 28
The following paragraphs assumes that you have a working knowledge of whatanamorphic video is and how aspect ratios work. If you feel unsure, you may want toconsult a gentle but fairly complete introduction.
Image stretching and subtitle rendering
An anamorphic image needs to be stretched to the proper aspect ratio before it ispresented to the viewer. On a computer, this is usually done by the video renderer,and thereby lies a problem. Most subtitle renderers (including VSFilter, the current"standard" renderer) do the subtitle drawing on the image before it is stretched, andsince the renderer is not aware of any aspect ratio issues, the subtitles will be stretchedalong with the image when the video is displayed to the viewer, and therefore theywill look stretched. Aegisub does its subtitle rendering this way as well (since thatway it will be WYSIWYG with most players); you can test how it looks by using the"Override aspect ratio" in the video menu.
Compensating for the stretching
Fortunately it's easy to compensate for the stretching, since you know by how muchthe image will be stretched (since you know its original dimensions and the displayaspect ratio). You just calculate how many percent the image will be stretched ineither the X or the Y direction, and then set the ScaleX or ScaleY parameter in thestyle (or use the \fscx or \fscy overrides) to the same amount but in the otherdirection.
Example: we have a 704x480 image that we know will be displayed as 16:9 (or1.7777...:1). If we assume that the player will stretch the width but leave the heightuntouched, this means that the new width will be: (16 / 9) * 480 = 853.333... which inpercent is: 853.333... / 704 = 1.212121... i.e. 121%. Hence, to compensate for thishorizontal (X-direction) stretch we set ScaleY in all our styles to 121% to stretch thesubtitles by the same amount, and after rendering they now no longer look stretched.
OR we can do the stretching in the other direction, assuming that the player changesthe height of the image instead. Assuming the same image: 704 / (16 / 9) = 396 whichcorresponds to: 396 / 480 = 0.825 or 82.5%, which means we can compensate for thevertical (Y) compression by setting ScaleX to 82.5%.
Caveats
Both of the above methods give the subtitles the proper aspect ratio, but depending onhow the player does the stretching, you may get subtle variations in subtitle size.Aegisub (and indeed most video players and renderers) always changes the imagewidth and never the height, except if you pick the "custom" aspect ratio and specify aresolution. Note that if you use the Matroska container, you may specify the displayresolution directly, but player support of this varies.
Note that some odd subtitle renderers (most notably Media Player Classic's builtinrenderer) are actually a part of the video renderer and will do the subtitle renderingafter anamorphic stretching, resulting in stretched subtitles and much annoyance.With MPlayer's libass renderer, you can actually specify whether subtitles should be

Compiled by paladinsubs
Credit to Aegisub Team 29
drawn before or after stretching by using the -vf parameter to move the subtitlerenderer in the filter chain.
Further reading
For more information about anamorphic video and aspect ratios in general (a deeplyobfuscated topic that appears simple at a glance) the following links may be ofinterest:
A Quick Guide to Digital Video Resolution and Aspect Ratio Conversions -Absolutely essential reading for anyone who wants to really understand thetopic, but unfortunately far more than everything most people ever wanted toknow about it. Widescreen.org: Aspect Ratios - the history and reasons forsome common aspect ratios
Wikipedia: Aspect Ratio (image) Wikipedia: Anamorphic Widescreen
The video menu
The following options are available from the video menu:
Sourcefile-related
Open video
Opens video. Note that if you try to open another video with video alreadyloaded, the original video will be closed first.
Close video
Unloads the currently open video.
Recent
Shows list of recently opened videos.
Use dummy video
Opens a dummy video (see above).
Show video details
Shows some information about the currently open video. Details shown arefilename, frames per second (for VFR files the average FPS is displayed),resolution and aspect ratio, length and decoder. Decoder being whatfilter/method Aegisub used to open the file.

Compiled by paladinsubs
Credit to Aegisub Team 30
Timecodes-related
Open timecodes file
Loads a timecodes file and applies it to the video, changing the video/subtitlesynchronization.
Save timecodes file
Saves the currently loaded timecodes as a new v2 timecodes file.
Close timecodes file
Unloads the currently loaded timecodes.
Recent
Shows list of recently opened timecodes files.
Keyframes-related
Open keyframes
Loads keyframe data from the given file. If you already have keyframe dataloaded, it will be replaced by the one read from the file.
Save keyframes
Saves the currently loaded keyframes data to a keyframes file.
Close keyframes
Unloads the currently loaded keyframe data, if any. Note that it is not possibleto unload keyframe data that was directly loaded from the video file; if youwant to get rid of that for some reason, load a keyframes file with only frame 0being marked as a keyframe.
Recent
Shows list of recently loaded keyframe files.
Display-related
Detach video
Detaches the video display and related controls from the Aegisub mainwindow and moves it into its own window. To reattach the video to the mainwindow, close the detached window. This feature can be particularly useful onmulti-monitor setups.

Compiled by paladinsubs
Credit to Aegisub Team 31
Set zoom
Sets the video zoom level.
Override aspect ratio
Stretches the video to the specified aspect ratio by modifying the video width.Useful for anamorphic video (see above).
Show overscan mask
Draws a blue "mask" over the image, indicating the edges of the action safe(dark blue) and title safe (light blue) areas. Useful if you plan on showing yoursubtitles on a TV without adjustable overscan correction. For moreinformation, see the Wikipedia pages on overscan, safe areas and overscanamounts. Aegisub follows the BBC guidelines on how big the safe areasshould be.
Seeking-related
Jump to
Seeks the video to the given time or frame.
Jump video to start
Seeks the video to the start time of the currently active line.
Jump video to end
Seeks the video to the end time of the currently active line.
STYLESA style in the ASS format is a set of typographic formatting rules that is applied todialogue lines. The style parameters can be overridden with override tags; the stylesexist so that you won't have to type out all the overrides for each line.
The styles manager
Aegisub's styles manager tool (accessed from the Subtitles menu) provides variousmeans of organizing, saving and editing styles. It looks like this:

Compiled by paladinsubs
Credit to Aegisub Team 32
As you can see, the window is divided into two halves. The right half displays allstyles that you currently have accessible in your currently loaded script; the leftrepresents a style storage. Style storages are used by Aegisub to let you save stylesand quickly import them into scripts. You can have as many storages as you want;some people prefer to keep all their styles in one storage, others sort their styles byfont, by show or alphabetically. The drop down menu at the top lets you choose whatstorage you want to view.
In the bottom part of the window there's two almost identical sets of buttons; one setfor the storage and one for the current script. They are:
New - Create a new style, either in the storage or in the current script. Edit - Edit the selected style using the style editor (see below). Copy - Create a copy of the selected style and bring up the style editor for it. Delete - Delete the selected style(s). Copy to script and Copy to storage - copies the selected styles between the
storage and the current script. Import from script - Lets you import one or more styles from another script
to the current one.
Pressing Ctrl-C in the styles manager will copy the selected style(s) to the clipboardas a text string. This also works the other way around; you can copy one or more stylelines from another program and press Ctrl-V (paste) in the styles manager; this willinsert them into the current script.

Compiled by paladinsubs
Credit to Aegisub Team 33
The style editor
Pressing the "Edit" button or double clicking a style name will bring up the styleeditor, which lets you tweak all the parameters available. Note: some parameters thatare available as override tags (i.e. \be) are not available as style parameters;conversely, some parameters that are available in the styles editor (i.e. the "opaquebox" outline option) are not available as a style override. This is an unfortunate andoccasionally annoying format limitation.
To return to the style editor:
Style name - The name of the style. You can't have two styles with the samename in the same script.
Font - This section controls the font settings. The drop down menu lets youchoose the typeface (any font installed on your system will show up in thislist) and the number to the right controls the size in points. The check boxesbelow set the bold/italic/underline/strikeout parameters.
Colors - This controls the four text colors (primary, secondary, outline andshadow). The meaning of each of them is as follows:
Primary - used as the "fill" (main) color of the text. Secondary - secondary fill color, only used for karaoke effects (see \k and its
relatives on the override tags page). Outline - used as outline (border) color. Shadow - used as shadow color.
The four colored boxes show you the current color for each of the four text colors;clicking on them opens the color picker. The spin controls/number boxes below eachcolored box controls the transparency of that color. The transparency (or "alpha") isgiven as a number between 0 (opaque) and 255 (completely transparent).

Compiled by paladinsubs
Credit to Aegisub Team 34
Margins - Controls how close to the borders of the video frame the text willbe positioned (and hence also when automatic line breaking will kick in; butdo note that there is no option for text justification). Each value (left, right,vertical) is given in script resolution pixels (see script properties). Foralignments (\an) 1-3, the vertical margin is relative to the bottom of the videoframe; for 4-6 it doesn't have any meaning, and for 7-9 it is relative to the topof the video frame.
Alignment - Controls the alignment of the text. The numbers correspond tothe arguments to the \an tag. Alignments 1, 4 and 7 are flush left; 3, 6 and 9are flush right; 2, 5 and 8 are centered. 1, 2 and 3 are "subtitles" (i.e. drawn atthe bottom of the frame); 4, 5 and 6 are "midtitles" (i.e. centered vertically onthe frame); 7, 8 and 9 are "toptitles" (i.e. drawn at the top of the frame). Donote that there is no such thing as a justified alignment; this is a formatlimitation.
Outline - Controls the outline (border) thickness (and style) and the shadowoffset.
For the outline, the number is the thickness of the border in script pixels ifScaledBorderAndShadow is enabled (see script properties); if it is disabled thethickness is given in video pixels instead. Setting it to 0 disables the outline.
The shadow on the other hand is a copy of the main text, shifted down and tothe right the specified distance. The distance is in script pixels ifScaledBorderAndShadow is enabled, and video pixels otherwise. Setting it to0 disables shadow.
Finally, the check box marked "Opaque box" controls whether the outlineshould be drawn as described above (which happens if it is unticked), orreplaced by an opaque background bounding box. Note that the rendering ofOpaque box outlines is broken when the font scale is anything other than100%.
Miscellaneous - this section has various other parameters, namely: Scale X and Scale Y - Controls text stretching in the horizontal (X) and vertical
(Y) direction respectively. The value is given in percent, so 100 means nostretching is done. You should not use this for normal text sizing; use the pointvalue in the Font area instead since that uses hinting information from the font.
Rotation - Controls rotation of the text. The value is the angle of the rotation indegrees (360 degrees to a full circle) and may be negative or larger than 360(setting it to 360, 720 etc. is the same as setting it to 0 except for whenanimated transforms are involved).
Spacing - Controls the horizontal spacing between letters. 0 means the fontdefaults are used. May be negative for less spacing, or positive for more. It iscurrently unknown what unit is used.
Encoding - Controls which codepage is used to map codepoints to glyphs; ithas nothing to do with the actual text encoding of the script. This is onlymeaningful on Windows using VSFilter, where it is used to get some old(particularly Japanese) fonts without proper Unicode mappings to renderproperly. On other systems and renderers, Freetype2 provides the propermappings. If you didn't understand a word of the above, pretend this settingdoesn't exist, as it is rarely important.
Preview - Shows a preview of what the text will look like using the currentstyle parameters. The text field lets you input some sample text to preview,and the colored box controls the color of the background.

Compiled by paladinsubs
Credit to Aegisub Team 35
VISUAL TYPESETTING
Overview
Play
Play the video and, starting at the currently displayed frame. See Video for commentson playing video in Aegisub.
Play line
Play the video starting at the first frame of the currently active line, stopping at theend of the line.
Video autoseek
Toggles automatic seeking of the video to the first frame of a line whenever a newline is selected.
Frame time and number
Displays the current frame number and the start time of the frame. If the currentlydisplayed frame is a keyframe, this box has a green background.

Compiled by paladinsubs
Credit to Aegisub Team 36
Note that it is normal for the "Set start of selected subtitles to current video frame"(Ctrl-3) and "Set end of selected subtitles to current video frame" (Ctrl-4) to set thetime to something different than what is displayed here, as setting times to exactly theframe's time tends to result in rounding errors.
Subs relative time
Displays the time to the start and end time of the active subtitle line. This is mostlyuseful for override tags which take relative times, such as \t and \fad.
Zoom
Displays and allows changing the current video zoom.
Video position slider
Used to seek the video. Holding shift while dragging the thumb snaps to keyframes.By default, left/right seek forward/backward one frame; alt-left/right seekforward/backward 10 frames; shift-left/right seek forward/backwards one keyframe.The slider can be focused without accidentally seeking by right-clicking it or pressingCtrl-Space. If the slider already has focus, Ctrl-Space will return keyboard focus tothe control that last had it.
Video context menu
You can right click to bring a context menu with other options:
Save PNG snapshot: Saves a PNG snapshot of the current frame to the pathspecified in the options. This snapshot will be in the real video size, andWON'T be affected by zooming or aspect ratio overriding.
Copy image to clipboard: Same as above, but copies the frame to the clipboard,instead of saving as a PNG. You can then paste it in any image editingsoftware.
Save PNG snapshot (no subtitles): Same as the previous option, but subtitleswon't be visible in the image.

Compiled by paladinsubs
Credit to Aegisub Team 37
Copy image to clipboard (no subtitles): Same as above, but copying toclipboard.
Copy coordinates to clipboard: Copies the current mouse coordinates toclipboard, e.g. "230,152"
Tool Descriptions
There are currently seven different visual typesetting tools: crosshair, drag, rotate on zaxis, rotate on xy axes, scale, rectangular clip and vector clip.
Crosshair
This is the standard mode. Hovering the mouse over the video will show the scriptcoordinates under the cursor, as well as a crosshair indicating the exact point that youare looking at. Holding down shift will make it instead show the distance from thebottom-right corner. Double clicking a point will position the current line (using the\pos tag) on that position. If alt is held down while double-clicking, all other selectedlines will be shifted by the same distance as the active line, including lines not visibleon the current frame.
Drag
The drag tool has two modes. You can toggle between them by clicking the button onthe auxiliary visual typesetting bar.

Compiled by paladinsubs
Credit to Aegisub Team 38
On the positioning mode, you can simply click-and-drag subtitles across the videosurface by dragging their anchor (the square). They will be positioned where yourelease them with the \pos command.
On the movement mode, there is another anchor, the end-of-movement anchor, whichis represented by a circle. There will be an arrow pointing from the start-of-movementto the end-of-movement anchor. In order to set the times where the movement willstart or end, move the corresponding anchor on the time where you want the subtitleto be at that anchor. For example, if you want movement to start at 5000 millisecondsafter the start of the line, seek the video to 5000 milliseconds after the start of the line,and drag the start anchor there. The same goes for the end-of-movement anchor.
If your line has an origin point specified, you will see a third anchor, represented by atriangle, connected to the square anchor by a dotted line. You can also drag this toaffect the origin position. This same anchor will be visible in the two rotation tools.
If shift is held down while dragging an anchor, the drag will be limited to onlyaltering the X or Y coordinate of the anchor (whichever would be changed more).
Multiple anchors can be selected at once by holding down ctrl and clicking on theanchors which you want to add or remove from the selection. All selected anchors aremoved when one is dragged.
Double-clicking on a spot with no anchors will move the active anchor to that position,similarly to double-clicking in the crosshair tool. If alt is held down, all other selectedanchors are shifted relative to the active anchor.
Rotate on Z axis
On this mode, you will see a circle centered around the subtitle's pivot (either it'sposition, or the origin point, if defined). The circle is surrounded by 6 arcs that helpmark and measure angles.

Compiled by paladinsubs
Credit to Aegisub Team 39
There are two functionalities in this mode. You can either drag the origin point (thetriangle at the center of the circle) to move it (and insert a \org tag, if none exists), oryou can click and drag anywhere else to rotate the line.
You will notice that there is a line connecting the center of the circle to the mousecursor. When you click and drag, the subtitle line rotate following that line, that is,you must rotate the cursor around the center to rotate the line. Just release the mouseto finish positioning. You can also use the ctrl key to limit the rotation to incrementsof 30 degrees.
If the origin is far from the center, you will see a little helper line indicating where thecenter of the subtitles will be positioned as you rotate it.
If multiple lines are selected, all selected lines are set to the new rotation (and notrotated relative to each other as in the drag and crosshair tools).
Rotate on XY axes
This mode is somewhat similar to the previous mode, although there are a fewimportant differences. Since this rotates on the two screen axes, the rotation is three-dimensional, and therefore harder to visualize.

Compiled by paladinsubs
Credit to Aegisub Team 40
In order to make this easier, there is a grid representing the plane in which thesubtitles lie, and you rotate that grid. There are also three arrows pointing from thecenter, indicating the direction and orientation of the three axes.
To use this tool, simply hold the mouse button anywhere on the screen and move it.As you move it left and right, it will rotate the line on the Y axis, and as you move itup and down, it will rotate the line on the X axis.
If you hold down the shift key while rotating, the rotation will be limited to only oneof the two axes - whichever has the greatest movement. If you hold down the ctrl key,rotation will happen in steps of 30 degrees.
If multiple lines are selected, all selected lines are set to the new rotation (and notrotated relative to each other as in the drag and crosshair tools).
As with the Z rotation tool, you can also drag the origin anchor here.
Scale
This is the simplest tool, and allows you to scale subtitles on the X and Y axes. It willshow one bar for each axis, showing not only the 100% size, but also the current scale.

Compiled by paladinsubs
Credit to Aegisub Team 41
To use this tool, simply hold down the mouse button and drag the mouse up and down(to scale on the Y axis) or left and right (to scale on the X axis). You can hold downthe shift key to limit scaling to the axis where the biggest change happened, and ctrl tolimit it to increments of 25%.
Rectangular clip
The rectangular clip tool allows you to clip the subtitles so that nothing OUTSIDE anaxis-aligned rectangle can be displayed (in essence, the \clip(x1,y1,x2,y2) tag).
There are two ways to use this tool. You can either click and grab one of the fourvertices of the rectangle, to resize an already-existing clip, or you can click-and-dragin empty space to create a new rectangle from scratch. The areas that will be invisiblewill be darkened.
Vectorial clip
Similarly to the last tool, the vectorial clip tool allows you to draw an area, so thatnothing outside it will be rendered. The difference, however, is that this area can haveany arbitrary shape defined by a path of lines and bézier curves.

Compiled by paladinsubs
Credit to Aegisub Team 42
This mode has 8 sub-tools:
1. Drag - Allows you to drag a control point2. Insert line - Allows you to insert a straight line from the last point to the
current mouse position by clicking the point.3. Insert bézier bicubic curve - The same as above, but it instead inserts a bicubic
curve. You can then use the two control points to adjust the shape of the curve.4. Convert between line and curve - Click on a line segment or bicubic curve to
convert it to the other type.5. Split curve - Click on a line segment or bicubic curve to split it in two, at the
marked point.6. Remove point - Click on a point to delete it.7. Freehand shape - Click and drag with the mouse over the video and move the
mouse to draw a freehand shape composed of line segments. This shape willautomatically be closed, with the last point connecting to the first.
8. Freehand smooth shape - Same as above, but the shape will be smoothed withbicubic curves.
As with the drag tool, multiple control points can be selected at one by ctrl-clickingon the anchors to be added or removed from the selection. By default all controlpoints are selected; to deselect them all click on a blank spot when in Drag mode.
ASS TAGSThe following is a list of every tag supported by the Advanced Substation Alphaformat. This is basically a detailed version of ass-quickref.txt. See the tutorial for anintroduction to typesetting, using some basic tags.
Special characters
The following tags are written in the middle of the text, and not inside override blocks(i.e. not between { and }).
Soft line break\n
Insert a forced line break, but only when in wrapping mode 2. (See the \q tag). Notethat this is a lowercase n.
In all other wrapping modes, this is replaced by a regular space. If you're not surewhether you want this or \N, you probably want \N.
Hard line break\N

Compiled by paladinsubs
Credit to Aegisub Team 43
Insert a forced line break, regardless of wrapping mode. Note that this is an uppercaseN.
Hard space\h
Insert a non-breaking "hard" space. The line will never break automatically rightbefore or after a hard space, and hard spaces are not folded when they appear at thestart or end of a displayed line.
Override tags
Override tags must appear within override blocks, which begin with { and end with }.Any unrecognized text within override blocks is silently ignored, so they are alsocommonly used for inline comments. Mixing comments and override tags in the sameoverride block is not recommended.
Tags fall into two general categories: those which set a property of the line itself, andthose which modifiy only the text following them. \pos, \move, \clip, \iclip, \org,\fade and \fad are those in the first category; all others are in the second. Tags in thefirst category should appear at most once in a line, and where in the line they appear isunimportant. In addition, some of them are mutally exclusive: \pos and \move; \clipand \iclip; \fad and \fade. The result of inluding multiple instances of these tagsor mutally exclusive tags will vary between renderers and is not recommended.
Tags in the second category modify all text after the tag until the end of the line oruntil the property is re-overridden by another tag.
Override tags always follow the same form: They start with a backslash \ character,then a name, and after the name the parameter to the tag. If the parameter is omitted,the default value from the line's style is used.
Some tags are "complex" and take more than one parameter. In these cases,parameters are put inside parentheses with commas between the parameters.
Note on typography:On this page, everything written in italics with < angle brackets > around it is aparameter and you must enter a value instead of it. The angle brackets are not part ofthe value you should enter. Use the examples as a guide to how the tags should beentered. In general, the same rules apply to all tags in how they look.
Italics\i1\i0
Switch italics text on or off. Use \i1 to enable italics for the following text and \i0 todisable italics again.

Compiled by paladinsubs
Credit to Aegisub Team 44
Bold
\b1\b0\b<weight>
Switch boldface text on or off. Use \b1 to enable boldface for the following text and\b0 to disable boldface again.
The \b<weight> form allows you to specify an explicit weight to use. Note that mostfonts only support one or two weights so you rarely need to use this. Font weights aremultiples of 100, such that 100 is the lowest, 400 is "normal", 700 is "bold" and 900 isthe heaviest.
ExampleI am {\b1}not[\b0} amused.
The word "not" is written in boldface.
Example{\b100}How {\b300}bold {\b500}can {\b700}you {\b900}get?
The words are written with increasingly greater weight. Note that most fonts do nothave more than one or two different weights and you will only be able to see "notbold" and "bold" in that case.
Underline\u1\u0
Switch underlined text on or off. Use \u1 to enable underlining for the following textand \u0 to disable underlining again.
Strikeout\s1\s0
Switch striked out text on or off. Use \s1 to enable strikeout for the following textand \s0 to disable strikeout again.
Border size\bord<size>
Change the width of the border around the text. Set the size to 0 (zero) to disable theborder entirely.
If "scale border and shadow" (see script properties) is enabled, the value is given inscript resolution pixels, otherwise it is given in video resolution pixels (which means

Compiled by paladinsubs
Credit to Aegisub Team 45
the border thickness will vary depending on the resolution of the video on which thesubtitles are rendered.)
The value is not limited to whole integer pixels and can have decimal places. Borderwidth cannot be negative.
Example\bord0
Disable border entirely.
Examplebord3.7
Set the border width to 3.7 pixels
Border size (extended)
\xbord<size>\ybord<size>
Use the \xbord \ybord tags to set the border size in X and Y direction separately.This can be useful for correcting the border size for anamorphic rendering of subtitles.
Note that if you use \bord after \xbord or \ybord on a line, it will override both ofthem.
You can set the border width to 0 (zero) in one of the directions to entirely disableborder in that direction.
Shadow distance\shad<depth>
Set the distance from the text to position the shadow. Set the depth to 0 (zero) todisable shadow entirely. Works similar to \bord.
The shadow distance can not be negative with this tag.
Shadow distance (extended)
\xshad<depth>\yshad<depth>
Set the distance from the text to position the shadow at, with X and Y position setseparately. Shadow is only disabled if both X and Y distance is 0.
Note that unlike \shad, you can set the distance negative with these tags to position theshadow to the top or left of the text.

Compiled by paladinsubs
Credit to Aegisub Team 46
Blur edges
\be0\be1\be<strength>
Enable or disable a subtle softening-effect for the edges of the text. The effect isn'talways very visible, but it can in some cases make the text look better. It is usuallymore visible at smaller text sizes.
Be aware that this tag blurs the edges of the text, not everything. This means that ifthe text has a border (set with \bord) the border will be blurred, but if there is noborder, the main text will be blurred instead.
In the extended version, strength is the number of times to apply the regular effect.Note that at high values the effect de-generates into nothingness, and generally isn'tvery useful. For strong blurs, \blur is generally more useful as a result. The strengthmust be an integer number.
Blur edges (Gaussian kernel)\blur<strength>
In general, this has the same function as the \be tag, but uses a more advancedalgorithm that looks better at high strengths. Unlike \be, the strength can be non-integer here. Set strength to 0 (zero) to disable the effect. Be careful, setting strengthtoo high can take a lot of CPU time to render.
Be aware that this tag blurs the edges of the text, not everything. This means that ifthe text has a border (set with \bord) the border will be blurred, but if there is noborder, the main text will be blurred instead.
Font name\fn<name>
Set the font face to use for the following text. There should be no space between \fnand the font name, and you should not put parentheses or similar around the fontname either.
Example\fnArial
The text following this tag will be in Arial font.
Example\fnTimes New Roman
The text following this tag will be in Times New Roman font.

Compiled by paladinsubs
Credit to Aegisub Team 47
Font size\fs<size>
Set the size of the font. The size specified is the height in script pixels, so at font size40 one line of text is 40 pixels tall. (Technical note: it's really typographic (desktoppublishing) points, not script pixels, but since the rendering is always done at 72 DPI(as per the de facto standard), one point ends up being exactly equal to one scriptresolution pixel.)
You can only specify integer font sizes.
Example\fs10
The following text will use a size 10 font.
Font scale
\fscx<scale>\fscy<scale>
Adjust the size of the text in X (\fscx or Y (\fscy) direction. The scale given is inpercent, so 100 means "original size".
This is not the same as setting the font size, as setting the size is subject to font hintingwhile scaling the text modifies the text shape after hinting. As a result, this shouldalways be used with \t rather than \fs, as animating changing font hinting is veryrarely desirable.
These tags also affect vector drawings.
You can use font scaling to correct for anamorphic rendering and to specify text sizemore precisely than with \fs.
Only integer scales are supported.
Example\fscx150
Make the text 50% wider than normal.
Example\fscy50
Make the text half height.
Example\fscx200\fscy200
Make the text double size.

Compiled by paladinsubs
Credit to Aegisub Team 48
Letter spacing\fsp<spacing>
Changes the spacing between the individual letters in the text. You can use this tospread the text more out visually. The spacing is given in script resolution pixels.
Spacing can be negative and can have decimals.
Text rotation
\frx<amount>\fry<amount>\frz<amount>\fr<amount>
Rotates the text along the X, Y or Z axis. The \fr tag is a shortcut for \frz.
The X axis runs horizontally on the screen. Rotating on it (with positivevalues) causes an effect where the top of the text moves farther "into" thescreen while the bottom moves "out" of the screen.
The Y axis runs vertically on the screen. Rotating on it (with positive values)causes the text to rotate so that the left moves "outside" the screen, when theright moves "into" the screen.
The Z axis runs perpendicular to the screen. Rotating on it (with positivevalues) causes the text to rotate in 2D, counterclockwise (as standard fordegrees).
The rotation amount is given in mathematical degrees, such that 360 degrees is a fullrotation, and rotating any multiple of 360 is the same as not rotating. It is legal tospecify negative rotation amounts, as well as amounts larger than 360 degrees.
The rotation is performed around the subtitle line origin point, this is described withthe \org tag.
These tags also affect vector drawings.
Example\frx45
Rotate the text 45 degrees on the X axis.
Example\fry-45
Rotate the text 45 degrees in opposite direction on the Y axis.
Example\frz180
Rotate the text 180 degrees on the Z axis, making it upside-down.

Compiled by paladinsubs
Credit to Aegisub Team 49
Example
The following two rotations produce the same result:
\frz-30\frz330
This is because 330 degrees is 30 degrees less than a full rotation of 360 degrees.
Example\t(\frz3600)
Perform an animation where the text performs 10 full revolutions on the Z axis. Alsosee the \t tag.
Example
The following screenshots illustrate the effect of rotating on the different axes:

Compiled by paladinsubs
Credit to Aegisub Team 50
Text shearing
\fax<factor>\fay<factor>
Perform a shearing (perspective distortion) transformation of the text. A factor of 0(zero) means no distortion.
Usually factor will be a small number; values outside the range -2 to 2 are unlikely tohave desireable results.
Shearing is performed after rotation, on the rotated coordinates. The coordinatesystem used for shearing is not affected by the rotation origin.
Example

Compiled by paladinsubs
Credit to Aegisub Team 51
Font encoding\fe<id>
Set the Windows font encoding used to select the font mapping table used to translateUnicode codepoints to glyph indices in the font. For some fonts without a Unicodemapping table this might be required to get text in certain languages to work. Forfonts that do have a Unicode mapping table, it might be used to pick regionalvariations, such as picking the correct glyph for a Han ideogram that is different inSimplified Chinese, Traditional Chinese, Japanese and Korean.
Some common font encoding IDs are:
0 - ANSI, Windows CP-1252 for Western-European languages. 1 - Default, depends on the configuration of the user's system, but also allows
the font sub-system to dynamically pick a different mapping table in somecircumstances.
2 - Symbol, codepoints in the 0-255 range are translated to per-font definedsymbol glyphs, this is used for fonts such as Wingdings.
128 - Shift-JIS, used for Japanese. 129 and 130, respectively Hangeul and Johab, two encoding schemes for
Korean. 134 - GB2312, used for Simplified Chinese. 136 - BIG5, used for Traditional Chinese. 162 - Turkish. 163 - Vietnamese. 177 - Hebrew. 178 - Arabic.
A more complete list can be seen the style editor dialog box.
In ASS files stored in non-Unicode encodings, this tag also affects what codepage thetext following it should be interpreted in. Aegisub doesn't support this use and somerenderers might not support it either. It is recommended you do not rely on this andinstead always store your files in a Unicode encoding. (Aegisub stores files inUnicode UTF-8 by default.)
Set color
\c&H<bb><gg><rr>&\1c&H<bb><gg><rr>&\2c&H<bb><gg><rr>&\3c&H<bb><gg><rr>&\4c&H<bb><gg><rr>&
Set the color of the following text. The \c tag is an abbreviation of \1c.
\1c sets the primary fill color. \2c sets the secondary fill color. This is only used for pre-highlight in standard
karaoke.

Compiled by paladinsubs
Credit to Aegisub Team 52
\3c sets the border color. \4c sets the shadow color.
The color codes are given in hexadecimal in Blue Green Red order. Note that this isthe opposite order of HTML color codes. Color codes must always start with &H andend with &.
The Pick Color toolbar buttons can assist in picking colors andentering the color codes.
Set alpha
\alpha&H<aa>\1a&H<aa>\2a&H<aa>\3a&H<aa>\4a&H<aa>
Set the alpha (transparency) of the text.
\alpha sets the alpha of all components at once. \1a sets the primary fill alpha. \2a sets the secondary fill alpha. This is only used for pre-highlight in
standard karaoke. \3a sets the border alpha. \4a sets the shadow alpha.
An alpha of 00 (zero) means opaque/fully visible, and an alpha of FF (ie. 255 indecimal) is fully transparent/invisible.
Example\alpha&H80&
Set the alpha of all components to hexadecimal 80, decimal 128, making the text 50%transparent in general.
Example\1a&HFF&
Set the primary fill alpha to hexadecimal FF, decimal 255, making it invisible andeffectively leaving only the border and shadow.
Line alignment\an<pos>
Specify the alignment of the line. The alignment specifies the position of the linewhen no position override or movement is in effect, and otherwise specifies theanchor point of positioning and rotation.

Compiled by paladinsubs
Credit to Aegisub Team 53
The \an tag uses "numpad" values for the pos, ie. the alignment values correspond tothe positions of the digits on the numeric keypad on a regular keyboard:
1. Bottom left2. Bottom center3. Bottom right4. Middle left5. Middle center6. Middle right7. Top left8. Top center9. Top right
Line alignment (legacy)\a<pos>
Specify the alignment of the line using legacy alignment codes from SubStationAlpha. This tag is supported but considered deprecated; you should usually use \an innew scripts instead, as it is more intuitive.
Calculate pos as follows: Use 1 for left-alignment, 2 for center alignment and 3 forright-alignment. If you want sub-titles you're done. To get top-titles, add 4 to thenumber, to get mid-titles add 8 to the number:
1: Bottom left 2: Bottom center 3: Bottom right 5: Top left 6: Top center 7: Top right 9: Middle left 10: Middle center 11: Middle right
Karaoke effect
\k<duration>\K<duration>\kf<duration>\ko<duration>
Please note that these tags alone only create some very specific effects and all othereffects are created with a combination of multiple different tags.
The \k family of tags mark up subtitles for karaoke effects by specifying the durationof each syllable. You place a \k tag before each syllable in the line.

Compiled by paladinsubs
Credit to Aegisub Team 54
The duration is given in centiseconds, ie. a duration of 100 is equivalent to 1 second.You generally don't enter \k tags manually but rather use karaoke timing tools such asAegisub's karaoke mode.
The different \k tags create various effects:
\k: Before highlight, the syllable is filled with the secondary color and alpha.When the syllable starts, the fill is instantly changed to use primary color andalpha.
\K and \kf: These two are identical. Note that \K is an uppercase K and isdifferent from lowercase \k. The syllable fill starts out secondary color, whenthe syllable starts, the fill changes from secondary to primary with a sweepfrom left to right, so the sweep ends when the syllable time is over.
\ko: Similar to \k, except that before highlight, the border/outline of thesyllable is removed, and appears instantly when the syllable starts.
Note: There is an additional karaoke tag, \kt, which is very different from the otherones. It is rarely useful and Aegisub does not support that tag, so it is not documented.
Wrap style\q<style>
Determine how line breaking is applied to the subtitle line. The following _style_s areavailable:
0: Smart wrapping, make each line approximately equally long, but top linewider when equal width is impossible. Only \N forces line breaks.
1: End-of-line wrapping, fill as much text in a line as possible, then break tonext line. Only \N forces line breaks.
2: No word wrapping, wide lines will extend beyound the edges of the screen.Both \n and \N force line breaks.
3: Smart wrapping, similar to style 0, but bottom lines are made wider.
Reset style\r\r<style>
Reset the style. This cancels all style overrides in effect, including animations, for allfollowing text.
The first form that does not specify a style will reset to the style defined for the entireline, while the second form, that specifies the name of a style, will reset the style tothat specific style.
Example-Hey\N{\rAlternate}-Huh?\N{\r}-Who are you?

Compiled by paladinsubs
Credit to Aegisub Team 55
Assuming the current line style is "Default", this has first "Hey" in the Default style,then follows on next line "Huh?" in the style "Alternate", and on the third line thestyle is reset to "Default" for the "Who are you?" text.
Set position\pos(<X>,<Y>)
Set the position of the line. The X and Y coordinates must be integers and are given inthe script resolution coordinate system. The meaning of X and Y changes slightlydepending on alignment.
In VSFilter 2.39 and later, you can use non-integer numbers for coordinates, for sub-pixel precision to to one eighth of a pixel. Note that this might not be safe forsoftsubbing.
The alignment of the subtitle line is used as anchor point for the position. I.e. whenyou have a line with alignment top-left, the top-left corner of the subtitle is placed atthe coordinates given to \pos, and for bottom-center alignment, the bottom center ofthe subtitle is placed at the coordinates given.
Example
The following screenshots illustrate the way alignment affects positioning. The greencross marks the point (320,240) on the video.

Compiled by paladinsubs
Credit to Aegisub Team 56

Compiled by paladinsubs
Credit to Aegisub Team 57
Movement
\move(<x1>,<y1>,<x2>,<y2>)\move(<x1>,<y1>,<x2>,<y2>,<t1>,<t2>)
The \move tag works similar to \pos in that it positions the subtitle line, thedifference is that \move makes the subtitle move.
The two versions of \move differ in that one makes the movement occur over theentire duration of the subtitle, while on the other you specify the time over which themovement occurs.
The coordinates x1, y1, x2 and y2 are given in the script resolution coordinate system,like \pos. The subtitle starts out at point (x1,_y1) and moves with constant speed so itends up at (x2,_y2). Alignment influences movement coordinates the same way as itinfluences \pos coordinates.
In VSFilter 2.39 and later, you can use non-integer numbers for the X and Ycoordinates. Note that this might not be safe for softsubbing.
In the second version, the times t1 and t2 are given in milliseconds, ie. one thousandthof a second, and are relative to the start time of the subtitle. For example, a t1 value of1500 means that the movement begins 1.5 seconds (one and a half second) after theline has appeared on screen. When you specify times for the movement, the positionof the subtitle is as follows:
1. Before t1, the subtitle is stationary at point (x1,_y1_).2. Between t1 and t2, the subtitle moves with constant speed from (x1,_y1) to
(x2,_y2).

Compiled by paladinsubs
Credit to Aegisub Team 58
3. After t2 the subtitle is stationary at point (x2,_y2_).
Note that it is legal to have t1 and t2 specify times greater than the duration of the line,but it might not be very useful to do so. Specifying both t1 and t2 as 0 (zero) is thesame as using the first version of \move, ie. the movement will occur from the starttime of the line to the end time of the line.
There are some things \move can not do:
Non-constant-speed movement is not possible. The movement can not, forexample, start out slow and end fast.
There can only be one positioning or movement tag in a line. Putting both a\pos and a \move tag in a line will not work. It will also not work to put twoor more \move tags in a single line.
If you need to do do any of those two you will need to split the movement intosegments that are done on separate subtitle lines. (How to do this is outside the scopeof this page.)
Example\move(100,150,300,350)
When the line appears on screen, the subtitle is at (100,150). While the subtitle isdisplayed, it moves at constant speed such that it will arrive at point (300,350) at thesame time it disappears.
Example\move(100,150,300,350,500,1500)
The line appears at (100,150). After the line has been displayed for half a second (500milliseconds) it begins moving towards (300,350) such that it will arrive at the point asecond and a half (1500 milliseconds) after the line first appeared on screen.
Rotation origin\org(<X>,<Y>)
Set the origin point used for rotation. This affects all rotations of the line. The X and Ycoordinates are given in integer script resolution pixels.
When there is no \org tag in a line, the rotation origin is implicitly the same as theposition anchor point. This means that the rotation origin will move if the line movesand there is no origin set with \org. Note that you can not animate the \org tag, youare limited to a fixed origin if you use it.
If the rotation origin is placed on the vanishing point in a 3D scene, 3D rotations ofsubtitle line will produce the correct perspective to match the scene.
It's perfectly possible (and occasionally useful) to place the origin point far outside theactual image; if it is sufficiently far away, doing appropriately calculated smallrotations will seem to move the text along a straight (or almost straight) line through

Compiled by paladinsubs
Credit to Aegisub Team 59
the image. This is somewhat hard to control, but can be used to work around formatlimitations with \move, such as the inability to do accelerated moves or several movesper line.
There can be at most one \org tag in a single line, if you put more than one in a singleline, only the first is used.
Example\org(320,240)
Fix the rotation origin at point (320,240).
Example\org(10000,0)
Placing the rotation origin at a far away point allows you to use slight \frz rotationsto produce "jumping" effects; the text will move up or down without seeming to rotate.
Fade\fad(<fadein>,<fadeout>)
Produce a fade-in and fade-out effect. The fadein and fadeout times are given inmilliseconds, ie. 1000 means one second. You can specify fadein or fadeout as 0(zero) to not have any fade effect on that end.
Adding a fade effect does not extend the duration of the line, rather the start or end ofthe line's display time is used for the fade effect. For this reason, you should becareful that fadein+_fadeout_ is not greater than the duration of the line. For example,for a line displayed for 4 seconds, the sum of fadein+_fadeout_ should not be greaterthan 4000.
Example\fad(1200,250)
Fade in the line in the first 1.2 seconds it is to be displayed, and fade it out for the lastone quarter second it is displayed.
Fade (complex)\fade(<a1>,<a2>,<a3>,<t1>,<t2>,<t3>,<t4>)
Perform a five-part fade using three alpha values a1, a2 and a3 and four times t1, t2,t3 and t4.
The alpha values are given in decimal and are between 0 and 255, with 0 being fullyvisible and 255 being invisible. The time values are given in milliseconds after thestart of the line. All seven parameters are required. (For most common fade effects the<a href="./#fade">\fad</a> tag works fine.)
Before t1, the line has alpha a1. Between t1 and t2 the line fades from alpha a1 to alpha a2.

Compiled by paladinsubs
Credit to Aegisub Team 60
Between t2 and t3 the line has alpha a2 constantly. Between t3 and t4 the line fades from alpha a2 to alpha a3. After t4 the line has alpha a3.
Example\fade(255,32,224,0,500,2000,2200)
Starts invisible, fades to almost totally opaque, then fades to almost totally invisible.First fade starts when the line starts and lasts 500 milliseconds. Second fade starts1500 milliseconds later, and lasts 200 milliseconds.
Animated transform
\t(<style modifiers>)\t(<accel>,<style modifiers>)\t(<t1>,<t2>,<style modifiers>)\t(<t1>,<t2>,<accel>,<style modifiers>)
Perform a gradual, animated transformation from one style to another. The stylemodifiers are other override tags as specified in this reference. Only a limited set ofthe override tags are animateable with \t:
Font Geometry Other effects\fs\fsp\c\1c\2c\3c\4c\alpha\1a\2a\3a\4a
\fscx\fscy\frx\fry\frz\fr\fax\fay
\bord\xbord\ybord\shad\xshad\yshad\clip\iclip\be\blur
Note: For \clip and \iclip, only the rectangle versions can be animated. The vectordrawing versions cannot be animated.
Note: Mixing \clip and \iclip in \t tags has undesireable results.
The t1 and t2 parameters specify the time interval to perform the transformation over.In the versions without t1 and t2 the transformation is performed over the entireduration of the line. The times are given in milliseconds and are relative to the starttime of the line. (For the rest of the description of \t, t1 and t2 are assumed to bespecified, or implicitly be respectively 0 and the duration of the line.)
The accel parameter can be used to make the animation non-linear and instead followan exponential curve. An accel parameter of 1 (one) causes the animation speed to be

Compiled by paladinsubs
Credit to Aegisub Team 61
linear. A value bewteen 0 and 1 causes the animation to start fast and end slow. Avalue greater than 1 causes the animation to start slow and end fast. (For themathematically inclined, the function is y = x with x∈ [0;1] = (t-_t1)/(t2-_t1), t beingthe current time.)
Before t1, the style is as all tags before the \t tag specify. After t2 the style is as alltags before the \t tag, and further overridden by the given style overrides. Between t1and t2 the style is gradually animated between those two points, following theacceleration function described above.
Example{\1c&HFF0000&\t(\1c&H0000FF&)}Hello!
The text starts out blue, but fades towards red so it is completely red when the lineends.
Example{\an5\t(0,5000,\frz3600)}Wheee
Makes the text rotate 10 times, counterclockwise, lasting for 5 seconds.
Example{\an5\t(0,5000,0.5,\frz3600)}Wheee
Same as above, but it will start fast and slow down, still doing the 10 rotations in 5seconds.
Example{\an5\fscx0\fscy0\t(0,500,\fscx100\fscy100)}Boo!
Text starts at zero size, i.e. invisible, then grows to 100% size in both X and Ydirection.
Clip (rectangle)
\clip(<x1>,<y1>,<x2>,<y2>)\iclip(<x1>,<y1>,<x2>,<y2>)
Define a rectangle to clip the line, only the part of the line that is inside the rectangleis visible. The \iclip tag has the opposite effect, it defines a rectangle where the lineis not shown.
The x1, y1, x2 and y2 coordinates are given in script resolution pixels and are relativeto the top-left corner of the video. The coordinates must be integers, there is nopossibility to use non-integer coordinates. (Increasing the script resolution will notincrease the precision, the clipping always happens on video pixel boundaries.)
Example\clip(0,0,320,240)

Compiled by paladinsubs
Credit to Aegisub Team 62
Assuming 640x480 script resolution, only the part of the line within the top leftquadrant is visible.
Example\iclip(0,0,320,240)
Similar to above, but instead the part of the line within the top left quadrant is hidden.
Example
Example of \clip(0,0,704,245) on a 704x480 video:
Clip (vector drawing)
\clip(<drawing commands>)\clip(<scale>,<drawing commands>)\iclip(<drawing commands>)\iclip(<scale>,<drawing commands>)
Use the shape defined by a vector drawing to selectively display (\clip) or hide(\iclip) parts of the line.
The drawing commands are drawing commands as those used with the \p tag, thecoordinates are given in script resolution pixels and are relative to the top left cornerof the video.
If the scale is not specified it is assumed to be 1 (one), meaning that coordinatescorrespond directly to pixels. The scale works the same way as the scale for \pdrawings.

Compiled by paladinsubs
Credit to Aegisub Team 63
Unlike the rectangular clip, the vector drawing clip can not be animated with \t. Ifyou need to animate a vector drawing clip, you must create multiple similar subtitlelines with each their own "frame" of the clipping animation.
Example\clip(1,m 50 0 b 100 0 100 100 50 100 b 0 100 0 0 50 0)
Only show the portion of the line within the defined pseudo-circle.
Drawing tags
Advanced Substation Alpha also supports some advanced drawing tags that allow youto draw with vectorial graphics. Certain familiarity with vectors and splines will makethe understanding of this much simpler.
\p<0/1/..> - Toggle drawing mode
Setting this tag to 1 or above enables drawing mode. Text after this override blockwill then be interpreted as drawing instructions, and not as actually visible text.Setting this to zero disables drawing mode, restoring normal behavior. When turningon, the value might be any integer larger than zero, and will be interpreted as the scale,in 2^(value-1) mode. This is done to allow sub-pixel accuracy. e.g.: \p1 (Enablesdrawing with normal coordinates) \p0 (Disables drawing) \p2 (Enables drawing, andresolution is doubled. So drawing to 200,200 will actually draw to 100,100) \p4(Enables drawing, and resolution is 8x larger (2^(4-1)). So drawing to 400,400 willactually draw to 50,50)
\pbo - Baseline offset
Defines baseline offset for drawing. This is basically an Y offset to all coordinates.e.g.: \pbo-50 (Draws everything 50 pixels above specified) \pbo100 (Drawseverything 100 pixels below specified)
Drawing commands
These commands should appear either in a \clip tag (vectorial overload) or between\p# and \p0, outside override blocks. For example (taken straight from the ASS specs):
Square:
{\p1}m 0 0 l 100 0 100 100 0 100{\p0}
Rounded square:
{\p1}m 0 0 s 100 0 100 100 0 100 c{\p0}
(c equals to "p 0 0 100 0 100 100" in this case)
Circle (almost):

Compiled by paladinsubs
Credit to Aegisub Team 64
{\p1}m 50 0 b 100 0 100 100 50 100 b 0 100 0 0 50 0{\p0}
(note that the 2nd 'b' is optional here)
Drawing commands use the primary color for fill and outline color for borders. Theyalso display shadow. The idea of drawing vectors is that there is an invisible "cursor"(think of it as the mouse pointer in a drawing program, or as a pen moving through theimage) on the video frame, and you tell it to move to other positions. As it moves, itdraws on the area behind it, and when you close the line formed, it fills it with theprimary color.
m - Move
Moves the cursor to x,y. If you have an unclosed shape, it will automatically be closed,as the program assumes that you are now drawing a new, independent shape. Alldrawing routines must start with this command.
n - Move (no closing)
Moves the cursor to x,y, without closing the current shape.
l - Line
Draws a line from the current cursor position to x,y, and moves the cursor thereafterwards.
b - Cubic Bézier curve
Draws a cubic (3rd degree) Bézier curve from the cursor position to (x3,y3), using(x1,y1) and (x2,y2) as the control points. Check the article on Wikipedia for moreinformation about Bézier curves. In this picture taken from that article, P0 is thecursor position, P1 is x1,y1, P2 is x2,y2 and P3 is x3,y3:
Note that the curve begins at P0, heads towards P1, then arrives at P3 coming fromP2's direction.
s .. - Cubic b-spline
Draws a cubic (3rd degree) uniform b-spline to point N. This must contain at least 3coordinates (and is, in that case, the same as b). This basically lets you chain severalcubic Bézier curves together. Check this other article on Wikipedia for moreinformation.

Compiled by paladinsubs
Credit to Aegisub Team 65
p - Extend b-spline
Extends the b-spline to x,y. This is essentially the same as adding another pair ofcoordinates at the end of s.
c - Close b-spline
Closes the b-spline.
Note: The vector clip visual typesetting tool only supports the m, l and b commands,and may corrupt drawings which use the other commands.
COLOUR PICKERAegisub introduces a more advanced color picker than the default Windows one. Itallows you to enter color values using various color spaces, in both HTML and ASShex, pick colors from a mini-screenshot and use three different color spectrums forgraphically picking colors.
Overview
The color picker has the following components:
Color spectrum Parametric settings for four color-spaces HEX input for ASS and HTML formats Pick-from-screen control, for taking a mini-screenshot and picking a color
from it List of 32 last picked colors

Compiled by paladinsubs
Credit to Aegisub Team 66
The last used mode of the color spectrum is remembered.
Using the pick-from-screen function
1. The pick-from-screen control is located to the left of the last-used colors, inthe lower part of the window.
2. To start using it, click on the "pick color" symbol.3. As you drag over the screen, you'll notice that the square box beside the pick
color button turns into a magnification of the area the cursor is hovering over.4. When you've found the area you want to grab a color from, click the left
mouse button to fixate the magnification.5. Now click on the pixel you want to grab a color from in the magnification.
Descriptions of the color spaces
Here's a short round-up of the three available color spaces:
RGB - Red, Green and Blue, the three component colors a computer monitoruses to display images. In RGB mode, you specify the intensity of each ofthose three components.
HSL - Hue, Saturation and Luminance. Hue is the actual "color of the color",that is, red, green, blue or a mix of those. Saturation is the "greyness" of thecolor, the lower the saturation, the closer to a shade of grey, the color becomes.Luminance is the lightness, max luminance means pure white, while zeroluminance means pure black.
HSV - Hue, Saturation and Value. Hue and Saturation mean the same as inHSL. Value, however, is different from the luminance in HSL. Value is the"non-blackness" of the color, the smaller the value, the closer the color is topure black.
STYLING ASSISTANTThe Styling assistant is a powerful tool for subtitles that have multiple styles, such ascases when several actors have their own style, or for some other reason you havemany different styles for dialog lines.

Compiled by paladinsubs
Credit to Aegisub Team 67
Overview
As seen from the image above, the assistant is composed of the following:
Current line field Styles available field Set style window Keys field Seek video to line start time checkbox Play audio button Play video button
The Current line field displays the line in the subtitles for which the style will be set.The text in it cannot be edited.
Styles available field displays the styles available in the script. The styles have to beimported through the Styles Manager or created with its help. The styles can then beset for the selected line in the subtitles by clicking on the desired style.

Compiled by paladinsubs
Credit to Aegisub Team 68
The set style window is the main aspect of the Styling Assistant. Through it, stylescan be applied to the line in the subtitles easily and without much work. It supportautocomplete, so it helps to select the desired style after some characters are written inthe window.
The Keys fields displays the keyboard shortcuts that are used for work with theassistant.
If the Seek video to line start time checkbox is checked and video is loaded, the videowill seek to the beginning of each line which is displayed for styling.
The play audio and video buttons play the audio or video for the current line, to aid indetermining what character is saying the line.
The autocomplete function
This window displays how the autocomplete function works. The characters that weretyped are on the white background and the rest of the name is displayed as beingselected. The selected part is what autocomplete sets as the style that matches with thetyped characters.
This image shows the response to a name that doesn't exist. The background of thewindow is colored red to show that no style on the list of selected styles matches theentered text.
How to use
Usage is simple. Select the first line you want to style and open the assistant. Thenyou look at text, video and/or audio to determine who is speaking it and type first fewletters of style name, after which autocomplete should kick in. Hit enter to go to nextline and proceed until you're finished. The other way is to double click on a style inthe Styles available list and the style will be applied to the selected line.
RESOLUTION RESAMPLERThe Resolution Resampler is a built-in tool designed to change the resolution of thescript while transforming all affected tags so it ends up looking the same. It can alsooffset all margins (and absolute positions) by a specific value. Uses include mergingtwo scripts with different resolutions, converting a script for a 4:3 video to its 16:9equivalent, and converting between 1:1 and anamorphic pixel formats.

Compiled by paladinsubs
Credit to Aegisub Team 69
Overview
There are two static boxes in the dialog, "margin offset" and "resolution". The upperbox controls how much you want to increase each margin by. The second boxindicates the final resolution to which the script is resized.
It's important to keep in mind that margin offset happens BEFORE the resolution ischanged, so the values are relative to the current script resolution. If you check the"symmetrical" checkbox, then the left and right values will be identical, and the samefor top and bottom. Positive values indicate an increase in margin (that is, subtitlesfarther from the video border), and negative values a decrease.
After the margins were offset, the resolution is then resampled to the final valueprovided. You can click the "From video" button to copy the actual video resolutionto the two fields. The "Change aspect ratio" check box indicates whether thehorizontal size of subtitles should be affected to conform to the aspect ratio change.This is useful when converting between anamorphic and 1:1 formats.
Examples
4:3 SD to 16:9 HD
For example, if you have subtitles typeset to a 640x480 video, and want to apply thesame subtitles to a 1280x720 video (which is widescreen, therefore showing morevideo on the left and right margins), you would set margin left to 107, while leavingtop at 0 and "symmetrical" checked. Then you would set final resolution to 1280x720(leave "Change aspect ratio" unchecked), and hit OK.

Compiled by paladinsubs
Credit to Aegisub Team 70
The above 107 value for the left/right margins was obtained with the followingformula:
(OrigH * FinalW/FinalH - OrigW)/2
Which results in:
(480 * 1280/720 - 640)/2 = 107
FONTS COLLECTORThe fonts collector is an automated tool that finds all fonts used in the current script,scans your system's fonts folder(s) and copies all the relevant fonts to a destination ofyour choosing. The dialog box looks like so:

Compiled by paladinsubs
Credit to Aegisub Team 71
The collector can perform any of the following actions:
Check fonts for availability - Checks the fonts folder(s) to see if you have allthe fonts used in the current script, and that all fonts contain all of the requiredglyphs. Do note that for technical reasons, the collector can't detect or collectfonts that aren't actually installed (like for example fonts temporarily loadedby a Matroska splitter or a font viewing program).
Copy fonts to folder - Copies all the fonts used on the current script to thegiven folder.
Copy fonts to subtitle file's folder - Copies all the fonts used on the currentscript to the folder containing the subtitle file. This is equivalent to using theabove option with the destination set to ?script.
Copy fonts to zipped archive - Copies all the fonts used on the current scriptto a compressed .ZIP archive.
The fonts collector will output diagnostic information about its doings in the lowerhalf of the window.

Compiled by paladinsubs
Credit to Aegisub Team 72
TIMING
AUDIOAegisub has a fairly advanced, customizable audio mode with both the traditionalwaveform display as well as an alternative spectrum display. Several different timingmodes are available for both normal dialog timing and karaoke timing.
Opening audio
To load an audio file into Aegisub, just go to the Audio menu and press Open audiofile. If you have a video file (with an included audio track) already loaded, you canuse Open audio from video instead, which obviously will load the audio track fromthe video file you currently have loaded. You can open any type of audio file that youraudio provider can decode (more on this below). In addition, if you simply wish to usethe audio display without loading any real audio, you can choose Open 2h30 BlankAudio or Open 2h30 Noise Audio.
If opening audio fails with an error that mentions the audio player, or if playing audioresults in no sound, switching to a different audio player may help.
Supported formats
Aegisub normally uses FFMS2 to open audio, which can reliably open audio is nearlyany format you an think of. On Windows, Aegisub can also use DirectShow (viaAvisynth), which can be faster as it does not have to index the audio files beforeopening them. However, DirectShow is considerably less reliable, and extremelyinsane things may happen if you open a file with multiple audio tracks via Avisynth.
Aegisub only supports mono audio. Multichannel audio will be automaticallydownmixed, but the results may be of poor quality for sources of more than twochannels.
Audio caching
If you're loading any audio format that isn't an uncompressed (PCM) Microsoft WAVfile, Aegisub needs to decode and cache it first. When loaded, the audio is downmixedto mono (see the audio downmixer option if you want to grab one channel onlyinstead), decompressed to PCM (a.k.a. WAV), and (by default) loaded into a RAMcache. This means that you will need a large amount of RAM to open a longcompressed audio file. If your computer doesn't have a lot of RAM, or if you'reworking with a full-length movie, refer to the audio cache option for instructions onhow to make Aegisub use its (slower) hard drive cache instead; or decompress the fileto WAV first since Aegisub can read from WAVs directly without need for caching.

Compiled by paladinsubs
Credit to Aegisub Team 73
The exact amount of memory used for any given audio file can be calculated with thefollowing formula: s = ( b * r * l ) / 8 where s is the amount of memory (in bytes -divide by 1024 to get kB), b is the number of bits per sample (always 16 in the currentimplementation), r is the sample rate in Hz (usually 48000, or 44100 in some cases),and l is the length of the audio (in seconds).
For example, for a 25 minute audio clip at 48 kHz, you will need (16 * 48000 * 25 *60)/8 = 144000000 bytes ~= 137 MB.
Loading and decompressing the audio into the cache will take a few seconds; Aegisubwill display a progress indicator while loading the audio.
TIMING
The main audio view
When your audio file has loaded, Aegisub will transform into something like thescreenshot below:
You can click and drag just below the audio timeline to change the height of the audiowaveform/spectrum display.
Green and red buttons are toggle buttons. A green background indicates that theoption is turned on, while a red background indicates that the option is turned off. Thebuttons and controls are as follows (many of these have keyboard shortcuts associatedwith them by default):
1. Go to previous line, discarding any unsaved changes (previous syllable whenin karaoke mode)
2. Go to next line, discarding any unsaved changes (next syllable when inkaraoke mode)
3. Play selected area of the audio waveform4. Play currently selected line5. Pause playback6. Play 500ms before selection start7. Play 500ms after selection end8. Play first 500ms of selection9. Play last 500ms of selection10. Play from selection start to end of file (or until pause is pressed)11. Add lead-in (how much is determined by the audio lead in setting)

Compiled by paladinsubs
Credit to Aegisub Team 74
12. Add lead-out (exactly like the above, but the setting is called audio lead out,logically enough)
13. Commit (save) changes14. Scroll view to selection/go to selection15. Toggle auto-commit (if enabled, all timing changes are committed instantly
rather than waiting for the user to press commit)16. Toggle auto next line on commit (if this is enabled, Aegisub will automatically
select the next line when the current line is committed by the user. Auto-commits do not trigger this, for obvious reasons)
17. Toggle auto-scrolling (will center waveform on the currently selected lineautomatically when enabled)
18. Toggle spectrum analyzer mode (see below)19. Toggle Medusa-style timing shortcuts20. Toggle karaoke mode21. Audio display zoom (horizontal)22. Audio display zoom (vertical)23. Audio volume24. Toggle linking of vertical audio zoom slider with volume slider
Basic audio timing
When you click on a line in the subtitles grid, Aegisub will highlight it in the audiodisplay and, if you have auto-scrolling enabled, scroll the audio display so it'scentered on the line (during normal timing, it's usually a good idea to disable auto-scrolling). You'll notice various vertical lines in the audio display; the pink onesindicate keyframes in the video if you have it loaded (see the Working with videosection), the white broken line indicates the currently visible video frame, and thethick red and orange ones are the line start and end markers (respectively) for thecurrent line. To (re-)define the start and end times of the line, you can either left-clickto set the start time and right-click to set the end time, or just drag-and-drop the lineboundaries. Press the play button (keyboard shortcut s by default) to listen to theselection, or the various other playing buttons to listen to parts of the selection or theaudio surrounding it. When you are satisfied with the timing, press commit to save theline and move onto the next one. Then repeat once for every line; it's as simple as that.
Timing protips
If you want to finish timing your movie or episode within any reasonable amount oftime, there's some things you should note:
Use keyboard shortcuts! They speed up your work by several orders ofmagnitude.
You don't need to have video displayed while timing. If you think you do,there's a good change you're doing something wrong. Scene-timing, i.e.syncing line start/ends to scene changes, can be done later. Either manually, orwith the timing postprocessor.
Use "go to next line on commit". Experiment with different timing styles when you're new and stick to one that
suits you. Then practice. Lots.

Compiled by paladinsubs
Credit to Aegisub Team 75
Aegisub heavily relies on the concept of "focus", and doing things in a waythat require you to switch back and forth between video/audio/subtitle edit boxa lot will cost you a lot of time. Do it in several "passes" instead.
The spectrum analyzer mode looks weird at first, but usually makes it loteasier to "see" where lines start and end, especially when there is backgroundnoise.
With practice, it's often faster and easier to time something from scratch thanfix bad timing, due to that fixing bad timing requires spending a small amountof time thinking about each line.
If you want to delete all timing data and start over, a simple way is to use theshift times dialog to shift all lines backwards by 9:59:59.99.
One common timing style (preferred by the author of this page) goes something likethe following: Turn on "go to next line on commit" but disable auto-committing, auto-scrolling and Medusa timing shortcuts. Keep the four main fingers of your left handon s/d/f/g. You won't be using the thumb so do whatever you want with it. Keep yourright hand on the mouse. Now select (by left- and right-clicking) an area in thewaveform that seems likely to contain a line of speech matching the current subtitleline, and hit s to play it back. While it's playing, adjust the start time if necessary.When the playback marker has passed the end time mark, adjust the end time as well.If greater accuracy is needed, play the last 500ms of the selection by pressing d,500ms before the selection start by pressing q, 500ms after the selection end bypressing w, or the first 500ms of the selection by pressing e. As you grow moreexperienced, you won't be using anything else than s very much, except maybe d andq. When you're satisfied with the timing, hit g to commit changes and go on to thenext line. Scroll the audio display forward by pressing f. If you need to scroll itbackwards, use a. To go to next or previous line without committing changes, use zand x.
This style has the advantage that you never need to move your hands at all. With sometraining, it can also be very fast; audio timing 350-400 lines of dialog to a 25-minuteepisode can easily be done in less than 40 minutes, and less verbose scripts cansometimes be done faster than real time.
Of course, this style may not feel comfortable for all people; you should experimentwith other timing styles before deciding which one is best for you.
The spectrum analyzer mode
When you press the spectrum analyzer button, the waveform does no longer showamplitude (signal strength) on the vertical axis - instead it shows frequency. The

Compiled by paladinsubs
Credit to Aegisub Team 76
higher up, the higher the frequency. The colors instead indicate amplitude, withblack/dark blue being silence and white being the strongest sound. This may seemconfusing, but since the frequency window is set to fit human voices rather well, itcan make it easy to tell where a line (or a word in karaoke mode) starts and ends whenthere's a lot of background noise (or music) that makes it hard to tell from the normalwaveform. It can be especially useful when timing karaoke. Play around with it for alittle while, and you'll understand how it works.
Note that in spectrum analyzer mode, the "vertical zoom" slider is redefined to controlcolor intensity instead, since the colors indicate signal strength.
Because calculating the spectrum data is very CPU intensive, it in initially set to be ina medium quality. You can increase the quality of the spectrum in the audio options.This is mostly important when you built Aegisub yourself and did not use FFTW3;FFTW3 is fast enough that the default quality is bumped up a bit.
SHIFT TIMESThe shift times tool is a batch processor for timestamps; it adjusts the start/endtimestamps of many subtitle lines at once in various ways. It is located under Timing -> Shift Times.
It looks like this:
The left part of the window contain the options.

Compiled by paladinsubs
Credit to Aegisub Team 77
Shift by
These controls decide in which direction and by how much each timestamp will bemodified.
Time - How much you want to adjust each timestamp, inhours:minutes:seconds.centiseconds.
Frames - If you have video loaded, you can specify the adjustment time as anumber of frames instead. Note that shifting by zero frames will snap thetimestamps to the frame times without doing any shifting.
Forward or Backward - controls in which direction the timestamps areadjusted.
Affect
These controls decide what lines will be processed.
All rows - Applies the time shifting to all lines in the script. Selected rows - Applies the time shifting only to the selected lines. Selection onward - Applies the time shifting to the first selected line and all
lines below it (in the grid).
Times
These controls decide what timestamps will be processed.
Start and End times - Both start and end times of the affected lines will bemodified by the given amount.
Start times only - Only the start times of the affected lines will be modified.Note that this makes the lines longer (if you shift backwards) or shorter (if youshift forwards) and can even make them have a duration of zero.
End times only - Only the end times of the affected lines will be modified.Note that this makes the lines longer (if you shift forwards) or shorter (if youshift backwards) and can even make them have a duration of zero.
Note that if a line is shifted so that its start or end time stamp would be negative, thattimestamp is zeroed instead. This can be used to clear all timings from an entire script,by shifting backwards by longer than the latest timestamp in the script.
Load from history
This is a history of all time shiftings you have done since last time you cleared theshift history (with the clear button). The format is a number of fields separated bycommas. The fields are:
Filename of the script (e.g. "example.ass") Shift amount and direction (e.g. "0:00:05.00 forward") What times were affected, "s" for start, "e" for end, "s+e" for both What rows
were affected; "sel start-end" for selections, "all" for all rows (e.g. "sel 1-40")

Compiled by paladinsubs
Credit to Aegisub Team 78
To load the settings from a history entry simply double-click it.
TIMING POST-PROCESSORThe timing postprocessor is a highly useful tool for automatically correcting timing invarious ways.
Overview
As shown in the screenshot, there are three functions:
Add lead-in and/or lead-out Make lines that start close to each other continuous by extending or
contracting their start and/or end times Snapping line starts/ends to video keyframes (only available if a video is
loaded)
The processing gets applied in the order it is displayed in the dialogue box. That is tosay, first lead-in is added, then lead-out, then a check for adjacent lines is performedand lines that are closer than the given threshold are made continuous, and lastly, linestart/ends get snapped to keyframes.
Apply to styles
This field determines which styles will get processed - check all you want to process.This is useful for only processing dialogue lines while leaving signs and/or karaokealone.

Compiled by paladinsubs
Credit to Aegisub Team 79
Options
Check "Affect Selection Only" to restrict the operation to the selected lines. If this isleft unchecked, all lines in the file whose style match the selected ones will beaffected.
Lead-in/Lead-out
This function extends the start and end times of the line, a procedure known as addinglead-in and lead-out. The postprocessor will add the given time (in milliseconds) toeach line start and end, respectively. You can add both lead-in and lead-out, only one,or none, by checking and unchecking the boxes as appropriate. Adding lead-in or outwill never make lines overlap if they do not already overlap. Unlike in 2.1.x, if a gapbetween lines is too short for both the lead-in and lead-out, the lead-in will beprioritized.
Make adjacent subtitles continuous
This function will check if any two lines' starts and ends are closer in time than thegiven threshold (in milliseconds). If they are, one or both will get their start and/orend time moved so that they are continuous (i.e. one appears directly following thenext, without any subtitle-less frames in between).
The Bias slider determines how the lines are extended. Sliding it all the way to theright will extend the end time of the first line all the way to the start time of thesecond, without touching the second line at all. Sliding it all the way to the left willinstead make the start time of the second line extend backwards to the end of the firstline, without touching the first line at all. Putting it in the middle will extend the endtime of the first line and the start time of the second equally, so that they meet in themiddle. Anything in between will makes the lines "meet" where the slider is, so tospeak. For example, if the threshold was 1000, and the slider was 3/4ths of the way tothe right (roughly as shown in the screenshot), the end time of the first line would getextended by 750 ms, and the start time of the second extended backwards with 250 ms.
Note that as Lead-in and out are applied before this, the overlap elimination via Maxoverlap generally only has an effect if it is greater than the Lead-in plus the Lead-out.
Keyframe snapping
The keyframe snapping function is a kind of automatic scenetimer. It is probably themost useful of the three, but will only work if there is a video or keyframe loaded,because of its dependency on keyframes. See the keyframes section of the workingwith video page.
The keyframe snapping function will look at how close the start and end of lines areto the nearest keyframe, and if they are closer than the given threshold, it will getextended or shortened to the keyframe.
There are four thresholds to consider:

Compiled by paladinsubs
Credit to Aegisub Team 80
Starts beforeIf the line starts less than this many milliseconds (inclusive) before a keyframe,its start time will get moved forward so that the line starts on the keyframe.
Starts afterIf the line starts less than this many milliseconds (inclusive) after a keyframe,its start time will get moved backward so that the line starts on the keyframe.
Ends beforeIf the line ends less than this many milliseconds (inclusive) before a keyframe,its end time will get moved forward so that the line ends on the frame beforethe keyframe.
Ends afterif the line ends less than this many milliseconds (inclusive) after a keyframe,its end time will get moved backward so that the line ends on the frame beforethe keyframe.
When using this feature, remember your lead-in/out times! Your Starts before andEnds after thresholds should normally be at least as long as your lead-in and lead-out,or lines which were initially scene-timed may be turned into bleeds.
Another thing you can do with the keyframe snapping feature is using it to correctone-frame bleeds really, really fast. If your script is full of them, just set all thethresholds to 50, disable the lead-in/out adding and the adjacent line snapping, chooseyour dialogue style, and hit Apply. Problem solved.
KANJI TIMERThe kanji timer makes it easy to copy timed karaoke from one set of already karaoketimed lines to another set of yet untimed lines. Primarily intended for adding karaoketo Japanese songs.
Before you start
The kanji timer attempts to pair syllables in one (timed) input line with a given stylewith syllables in a corresponding (untimed) line with another style. In other words, thetimed input lines should all have same style ("romaji" for example) and the untimedones another ("kanji" for example). Having more timed source lines than untimeddestination ones or vice versa can confuse the tool, but it's usually possible to un-confuse it, see below. In order to correctly pair source lines with destination ones,both sets must be in the same order in the grid. For example, this works: Timed line 1Untimed line 1 Timed line 2 Untimed line 2 And so does this: Timed line 1 Timedline 2 Untimed line 1 Untimed line 2 But this does not (pairs lines wrong): Timed line1 Timed line 2 Untimed line 2 Untimed line 1
Using the kanji timer
The kanji timer dialog looks like this:

Compiled by paladinsubs
Credit to Aegisub Team 81
The first thing you need to do is to select which styles are used for the timed inputlines and the untimed output lines respectively. This is done in the upper right cornerof the dialog; the top dropdown is the source style and the bottom one is thedestination. When you've done this, click the start button.
Now, you'll see the first syllable of the first source line highlighted in the source textfield, and a suggestion for the destination syllable highlighted in the destination field.What you do now is "group" each source syllable with one or more kanji (or othersyllables) in the destination. This is done using the following keyboard shortcuts:
Enter - accept the highlighted grouping (and go to next line if all syllables aregrouped).
Right arrow - increase the destination highlight length. Left arrow - decrease the destination highlight length. Up arrow - increase the source highlight length. Down arrow - decrease the source highlight length. Backspace - un-groups (or unlinks) the last accepted syllable and lets you try
to group it again (useful if you make a mistake).
Things to note
Don't use the mouse to change the highlights; it confuses the tool a lot. Use thekeyboard shortcuts instead, they're much faster.
The destination line can already be k-timed, but if it is, the kanji timer willoverwrite those timings.
Empty syllables will be copied alone, or will be combined with thesurrounding syllables if those are to be combined.
Any ASS override tags appearing before each \k will be copied directlywithout modification, but tags after each \k is currently not copied at all.
If you have more source than destination lines or vice versa, you can use the"Skip source line" or "Skip destination line" to make sure the pairing ofsource/destination lines is correctly done.

Compiled by paladinsubs
Credit to Aegisub Team 82
AUTOMATION :
The name Automation covers the entire scripting functionality of Aegisub.
About Automation
The single purpose of Automation is — as the name implies — to automate variousaspects of subtitle creation and editing. To date this has mainly been for creatingkaraoke effects but Aegisub 2 introduces Automation 4 which also allows creatingmore general purpose macros and also changing the style definitions and other metadata for the subtitles.
Some of the goals of Automation:
Macros to automate complex subtitle editing tasks Export filters to generate complex effects from simpler input Karaoke effects Translation note boxes Probably several yet-undiscovered uses
Using Automation
Aegisub comes with several Automation scripts already packaged and ready to use.This includes the advanced Karaoke Templater script (which covers everythingsimple-k-replacer, line-per-syllable and multi-template did in Automation 3) and acollection of macros to simplify some editing tasks.
Aegisub almost always has several Automation scripts loaded at a time. You can seewhat scripts are loaded, and load/unload more from the Manager window.
All Automation scripts also present themselves in Aegisub in one way or another.Some appear as macros in the Automation menu and others appear as filters in theExport dialog. Some scripts even appear in both places.
Automation for programmers
Automation supports scripts in Lua 5.1. Other languages used to be supported, but noone used them.
There is several example scripts included with Aegisub to give you a head start onwriting your own ones. A word of warning: Unless you are an experiencedprogrammer the kara-templater.lua script is a very bad place to start!

Compiled by paladinsubs
Credit to Aegisub Team 83
The Automation 3 scripting interface used in Aegisub 1.10 and earlier is no longersupported. If you have previous experience with writing Automation 3 scripts, there isan overview of changes from Automation 3.
Future goals
In future versions of Aegisub (perhaps 3.1), Automation will be replaced with abackwards-compatible scripting interface to the full capabilities of Aegisub, ratherthan being limited to merely manipulating subtitle files.
KARAOKE TEMPLATERKaraoke Templater is an Automation script that ships with Aegisub. Its primarypurpose is to help creating karaoke effects with a specially designed templatelanguage. Karaoke Templater is already installed and ready to use along with Aegisub.
Tutorials: Introducing Karaoke Templater
A simple example Using math expressions Using multiple template lines More advanced effects with positioned syllables
Reference
Declaring template and code lines Rules for when and in what order templates are run Template modifiers Inline variables (dollar-variables) Rules for code blocks and code lines Contents of the code block/line execution environment
Also see the karaskel.lua section for more information on what's in the line and sylvariables, and more.
For users of multi-template
If you have used the multi-template script from Aegisub 1.10 you should recogniseseveral similar concepts in the karaoke templater, but there are also several pitfalls.Some of them are:
You no longer declare template lines in the Actor field but in the Effect fieldinstead. You can also put much more than just template in there. Read thetutorials above for an introduction, or the reference below if you feeladventurous.
Instead of using percent-signs to write Lua code blocks you use exclamationmarks. So write !$start+$i*30! instead of %$start+$i*30%.
The A global is gone, but line and syl are directly accessible. The escapedLua code is no longer run in the true global environment but instead in its own

Compiled by paladinsubs
Credit to Aegisub Team 84
environment, so clashes between your templates and Karaoke Templater itselfis much less probable.
The return false hack to cancel execution of a template no longer works.Neither does having multi-statement Lua blocks and returning from them ingeneral. For the first purpose the fxgroup functionality has been introduced,and for your multi-statement needs code lines have been introduced.
Instead of working with newline and line (for being-generated and originalline) you now work with line and orgline for being-generated and originallines.
The retime function has been introduced to make it much easier to control thestart and end times of your generated lines.
Lots of more fancy features. Check the tutorials or read the reference to learnabout it all.
KARAOKE TUTORIAL 1Welcome to the first tutorial in using Karaoke Templater to create karaoke effects.We'll start out with something simple and then continue on to more advanced effectsthroughout the series.
Finding Karaoke Templater
You can run Karaoke Templater in two different ways. For now we'll just concentrateon one of them.
Look under the Automation menu in Aegisub.
You should see the option called Apply karaoke template, though it will beunavailable. This is what you'll select to use the "templates" we'll be writingthroughout these tutorials. Right now it's unavailable because you haven't entered anytemplates. We'll get to that in a moment.
If you don't have the Apply karaoke template option, your Aegisub installation iseither incomplete or damaged. You need to repair your installation in that case, to beable to use Karaoke Templater.
But there is something else to make sure of first.
Getting timed karaoke
Karaoke Templater can do many things for you, but it can't guess the lyrics for yoursong, or how they're synchronised with the music. You'll have to time the lyrics

Compiled by paladinsubs
Credit to Aegisub Team 85
yourself, or get someone else to do it. You can learn how to time karaoke at theKaraoke Timing Tutorial.
We'll call song lyrics with basic karaoke timing (\k timing), but no other specialeffects, for timed karaoke. When an effect has been applied to the karaoke we'll call itstyled karaoke.
If you don't have any song to work with here are two lines from a song. You canselect them in your browser, select Edit_→_Copy, then go to Aegisub and selectEdit_→_Paste, to get them into Aegisub.
Dialogue:0,0:00:01.85,0:00:09.06,Default,,0000,0000,0000,,{\k97}shi{\k41}ta{\k0} {\k20}no{\k10} {\k30}u{\k80}e{\k53} {\k23}a{\k21}ma{\k39}ku{\k7}{\k24}to{\k24}ke{\k31}ru{\k0} {\k37}wa{\k23}ta{\k92}gu{\k69}moDialogue:0,0:00:09.28,0:00:16.21,Default,,0000,0000,0000,,{\k79}ki{\k61}su{\k0} {\k9}o{\k0} {\k37}shi{\k98}te{\k40} {\k23}ku{\k25}ro{\k40}i{\k0}{\k28}tsu{\k19}ba{\k51}sa{\k0} {\k11}no{\k0} {\k34}shi{\k138}ta
Either way you have some karaoke timed lyrics now, so we can start.
Load a video
You don't need to load any audio, but it can be a good idea to have some video open.If you don't have any video files ready you can use, select Video_→_Use dummyvideo and just say OK. It's not a very interesting video you will get, but it will showyou how the subtitles and the effect we're creating will look.
Writing a k-replacer style template
Now we have everything else set up it's time to make the actual template. First, here'show to add it. The explanation of what every part means will follow.
1. Select the very first subtitle line in the file.2. Select Subtitles_→_Insert Lines_→_Before Current to get a new line before it.
This will become our karaoke template line. It doesn't need to be first, but itusually makes it easier to keep track of for yourself.
3. Make sure the newly created line has the same style as your timed karaoke.4. Click the Comment check box for the new line. It should change colour in the
subtitle grid.5. Find the Effect field, it's to the right of the Style and Actor fields. Put the text
"template line" into it. (Without the quotes!) Press the Enter key on yourkeyboard to save the Effect field.
6. Finally, enter this text for the main text of your template line. Finish off withEnter again. {\r\t($start,$mid,\fscy120)\t($mid,$end,\fscy100)}
Now look at the Automation menu again. If you made the template line correctly,Apply karaoke template will now be available. If it isn't review the steps above again.
Select Apply karaoke templates and watch Karaoke Templater do its work.

Compiled by paladinsubs
Credit to Aegisub Team 86
If you have a video open you can view the effect right now, inside Aegisub.
Also notice how the template line was left in place, and the timed karaoke waschanged to comment lines and had karaoke filled into their Effect fields. KaraokeTemplater preserves your timed karaoke in the styled karaoke so you won't lose it.But it also has another function...
Extending the effect a bit
Continuing right on from above, now try doing this:
1. Change the text of the template line to:{\r\k$kdur\t($start,$end,\1c&H00FF00&)\t($start,$mid,\fscy120)\t($mid,$end,\fscy100)}
2. Apply templates again
Karaoke Templater re-used the commented out timed karaoke and changed the styledkaraoke to match the new effect instead. You can also try changing the commentedout timed karaoke and apply templates again.
Like this, you can work gradually on your effect and preview it as you go.
So what does it all mean?
To finish off this first part of the tutorial, here's what each part means. This is not thefull explanation of everything, but it should be plenty for now.
Template lines are lines in the subtitle file marked in a special way. They mustalways be Comment lines, and the first word in their Effect field must betemplate.
There are several kinds of template lines. We only used one in this tutorial,this template line type, or template class, is called a line template. Yes, itmight be a bit confusing. It's called this because it creates one line of styledkaraoke from one line of timed karaoke. The second word in the Effect field ofa template line tells what template class it is. For line templates, this is line.
So, the template line text in the Effect field means this is a template line ofline class.
A template only does something to timed karaoke lines that have the sameStyle as the template line.
Styled karaoke produced by Karaoke Templater all has fx in the Effect field.This is used as a reminder for Karaoke Templater that this line should bereplaced, if templates are applied once again.
The main text for a template line is called the template text. In line templates,every \k tag is replaced with the template text.
Template text can use several variables. These are short words that start with adollar-sign, like $start, $end, $mid and $kdur. Variables are replaced withthe information they store for every syllable that's replaced.

Compiled by paladinsubs
Credit to Aegisub Team 87
$start gets replaced with the start time of the syllable. This is in millisecondsfrom the start of the line, ie. a time code suitable for putting into the \t, \moveand \fade tags.
Similarly, $end is the end time of the syllable, also in milliseconds. A bit more special is $mid, this is the midway time of the syllable, the time
right in the middle of $start and $end. Here, we used it to grow each syllabletaller the first half of its duration, and back to normal height for the secondhalf. Also in milliseconds.
The $kdur variable, however is in centiseconds. This is the original time fromthe \k tag, and is almost only useful for putting back into a \k tag, like we didhere.
With this knowledge, you should already be able to create lots of effects. You mayalso want to refer to the page on ASS override tags.
You can also continue to the next tutorial, where we'll look at how to do math withvariables to get more variation.
KARAOKE TUTORIAL 2In the previous tutorial we saw how to use the basic features of Karaoke Templater tomake simple karaoke effects. We'll continue where we left off here, by expanding onthe basics from last tutorial.
Preparations
As before, you'll still need some timed karaoke and a video to preview the effects. Iwon't go into further details with that here.
Adding a fadeout
To recap, here's the effect from the end of last tutorial:
{\r\k$kdur\t($start,$end,\1c&H00FF00&)\t($start,$mid,\fscy120)\t($mid,$end,\fscy100)}
We'll add a fadeout effect to this now, having each syllable fade out after it has beensung, not while. We'll have to do a little maths to make this: Start the fadeout at $endand have it continue until $end+200, ie. have it fade out for 200 milliseconds after thesyllable.
Change the template to this:
{\r\k$kdur\t($start,$end,\1c&H00FF00&)\t($start,$mid,\fscy120)\t($mid,$end,\fscy100)\t($end,!$end+200!,\alpha&HFF&)}
Then try applying templates again. You should see the old effect happen as usual, butthis time afterwards, each syllable fades out.
The magic in this is the exclamation marks here: !$end+200!

Compiled by paladinsubs
Credit to Aegisub Team 88
When you have a pair of exclamation marks like that, everything in between them istreated as an expression (actually a very small Lua program, but don't worry aboutthat yet.) Here we use an expression to take the end-time of the syllable and add 200to it, getting a new number. The end result is that the \t fadeout effect lasts from $endand until 200 milliseconds later.
Tweaking the grow/shrink effect
Maybe you think the growing-shrinking effect looks a bit odd, switching right in themiddle. It might look better if it was at the maximum height earlier, and used moretime shrinking back to normal. Well, that can be changed:
{\r\k$kdur\t($start,$end,\1c&H00FF00&)\t($start,!$start+$dur*0.3!,\fscy120)\t(!$start+$dur*0.3!,$end,\fscy100)}
With this, the growing-part will only take the first three-tenths of the syllable duration,and the shrinking the rest. We used one new variable here, $dur. This is the durationof the syllable in milliseconds, just like $kdur is the duration in centiseconds. (Wecould actually just as well just have used $kdur here, and then multiplied by 3 insteadof 0.3.)
Note that I removed the fadeout from here, it's just to make the line shorter and easierto read. You can add it back if you want.
Hopefully this tutorial has given you some more ideas of what you can do. In the nextone we'll add another layer to the effect by using multiple templates!
MICELLANEOUS :
OPTIONSAegisub is highly customizable and hence has a large amount of user-changeableoptions. These are available in the options dialog box, found in the View menu. Thispage is a reference of all the available options.
Aegisub stores all its configuration in a plain text file called config.json which bydefault is stored in the ?user directory. If you want to reset Aegisub to its defaultoptions without reinstalling the program, you can just delete config.json and restartAegisub.

Compiled by paladinsubs
Credit to Aegisub Team 89
General
Auto Check for UpdatesIf enabled, Aegisub will periodically check whether there is a newer versionavailable, and alert you if there is. Requires a working connection to theinternet.
Show main toolbarIf disabled, Aegisub's main toolbar is hidden.
Toolbar icon sizeThe size of icons to use in all of the toolbars in Aegisub. Currently the onlyvalid values are 16 and 24.
Automatically load linked filesWhenever you save a script, Aegisub also stores some information about whatvideo, audio and timecodes files you had open while working on it, inside thescript itself. This option decides what Aegisub does with these files that are"linked" to the script when opening it. If set to "ask", Aegisub will ask you if

Compiled by paladinsubs
Credit to Aegisub Team 90
you want to load linked files. If set to "never", Aegisub will never load linkedfiles, and likewise if set to "always", Aegisub will always try to load linkedfiles (and report an error if the file(s) were not found).
Undo levelsThe maximum number of changes that can be undone. The higher this value,the more memory Aegisub will use.
Recently Used ListsMaximum number of items to remember for all of the various lists of recentlyused items in Aegisub. The memory impact from increasing these is trivial,but larger lists may get unwieldy to use.
Audio
Lock scroll on cursorWhen enabled, the audio waveform view will automatically scroll to followthe playback cursor if it gets too close to either of the edges.

Compiled by paladinsubs
Credit to Aegisub Team 91
Snap markers by defaultWhen enabled, Aegisub will default to snapping audio markers to othermarkers in the audio display (such as keyframes and the start or end times ofother lines) when moving them by clicking or dragging them if they are closeenough. Snapping can be toggled on or off by holding down shift.
Default mouse wheel to zoomWhen enabled, the mouse wheel will zoom the audio display horizontally bydefault, and scroll the audio display when Ctrl is held down. If disabled, this isreversed.
Auto-focus on mouse overIf enabled, moving the mouse cursor over the audio waveform willautomatically give it focus (as opposed to requiring a click).
Play audio when stepping in videoWhen enabled, frame stepping plays the audio for that frame.
Default timing lengthThe default length of a new untimed line, in milliseconds.
Default lead-in lengthDefault lead-out length
The duration added to the start of a line by the "add lead-in" and "add lead-out" functions. Also used in (and set by) the timing postprocessor.
Marker drag-start sensitivityThe distance in pixels that a marker must be dragged for it to register as a drag.Higher values reduce the chance of accidental changes, at the cost of worseresponsiveness.
Left-click-drag moves end markerWhen enabled, left clicking will set the start time of the line to the clickedpoint, then set the end time of the line to the point dragged to, making itpossible to time a line with a single click-drag movement. When disabled, left-click-drag always updates only the start time of the line, as right-click doeswith the end time.
Line boundary thicknessThe width, in pixels, of the line start and end markers.
Maximum snap distanceMaximum distance to snap markers to other markers, in pixels.
Show inactive linesControls how lines surrounding the currently selected line are displayed in theaudio waveform. "Don't show" will only display the current line. "Showprevious" will show the previous line (in the grid, not chronologically) in grayin addition to the current line. "Show next and previous" will show the linesbefore and after the current line (in the grid, not chronologically). "Show all"will show all lines in gray in addition to the current line.
Include commented inactive linesIf disabled, commented lines will be skipped over when picking whichinactive lines to show in the audio display (making "Show previous" into"Show last uncommented line before this line", and so on).
Display Visual Optionskeyframes
If enabled, lines marking the positions of keyframes in the video will be drawnon the audio waveform when in dialogue timing mode (the default).

Compiled by paladinsubs
Credit to Aegisub Team 92
Karaoke keyframesIf enabled, lines marking the positions of keyframes in the video will be drawnon the audio waveform when in karaoke timing mode.
Draw cursor timeIf enabled, a timestamp showing the time since the start of the file will bedrawn near the top of the audio waveform cursor.
Video positionIf enabled, a line is drawn in the audio display marking the start time of thecurrent video frame.
Waveform style
Selects which of the waveform rendering styles to use
Maximum + AverageThe waveform is two-tone, indicating both the maximum value of a samplewithin a pixel's time range, and in a brighter color, the average value of allsamples within the time range.MaximumThe waveform displays only the maximum value, as previous versions ofAegisub did.
Audio labels
These options control the appearance of labels drawn in the audio display for karaokesyllables.
Font FaceThe font to use for audio labels.
Font SizeThe font size to use for audio labels.

Compiled by paladinsubs
Credit to Aegisub Team 93
Video
Show keyframes in sliderWhen enabled, Aegisub will draw keyframe markers on the video seek slider.
Seek video to line start on selection changeWhen enabled, whenever the active line is changed Aegisub will automaticallyseek the video to the first frame of the new line. Note that this can by donemanually by double-clicking on the grid, or by pressing Ctrl-1.
Always show visual toolsWhen disabled, the visual typesetting tools are only rendered when the mouseis over the video display.
Automatically open audio when opening videoWhen enabled, when you open a video file which also has audio data, Aegisubwill automatically load the audio.
Default zoom

Compiled by paladinsubs
Credit to Aegisub Team 94
The default video zoom level. Useful if you have a very big or very smallscreen.
Fast jump step in framesDecides how big "jumps" Aegisub will make when you use the fast seekfeature (Alt-rightarrow and Alt-leftarrow). Measured in frames.
Screenshot save pathDecides where Aegisub should save screenshots. The default is ?video, whichmeans they are saved to wherever the video is, but you can change it to anypath you like. Aegisub path specifiers are supported; another option directlyavailable in the dropdown is ?script, which is wherever the script is.
Script resolutionUse resolution of first video opened
When enabled, Aegisub will automatically set the script resolution to the videoresolution if you open a video and the script resolution is not yet set. If this isdisabled, Aegisub instead sets the script resolution to a configurable default.
Match video resolution on openControls what Aegisub will do about script resolution when you open a video.If set to "never", Aegisub will do nothing if the script resolution doesn't matchthe video resolution. If set to "ask", Aegisub will ask you if you want tochange the script resolution to match the video resolution if they don't match.If set to "always", Aegisub will always change the script resolution to matchthe video resolution automatically. "always" is not recommended since it justchanges script resolution without resampling anything, so it will most likelybreak existing typesetting.

Compiled by paladinsubs
Credit to Aegisub Team 95
Interface
Enable call tipsWhen enabled, Aegisub will detect when you are writing an override tag anddisplay a small box with a brief reference of the syntax of the tag in questionuntil you close the tag. This is called a "call tip" and the feature may befamiliar to users of various programming IDEs.
Overwrite in time boxesControls the behavior of all time edit boxes in the program. By default, alltime edit boxes in Aegisub behave like as if you had pressed the Insert button,so every digit you type overwrites what is already there, and you cannot erasenumbers that are already there, you have to overwrite them. Unticking this boxdisables this behavior and makes the time edit boxes behave just like normaltext edit boxes (almost).
Enable syntax highlightingEnables or disables syntax highlighting of override tags in the main edit box.

Compiled by paladinsubs
Credit to Aegisub Team 96
Path to dictionary filesDecides where Aegisub will look for dictionary files for its spellchecker andthesaurus. By default it looks in ?data/dictionaries, but if you have yourown dictionaries in the correct format somewhere else, feel free to pointAegisub there instead.
FontDecides the font and fontsize used for the subtitle edit box and other editboxes.
Allow grid to take focusWhen enabled, the subtitles grid acts as its own area of the program and it canhave focus, just like the audio or the video can, and while it does you can usethe arrow keys/mouse wheel to scroll around it etc. On the other hand, if youdisable this option, the focus will stay where it was before whenever you clickin the grid. This means you can't use keyboard shortcuts in the grid anymore,but on the other hand it means you can click in the grid to go to a line withoutlosing the audio focus and so on. Use at your own discretion.
Highlight visible subtitlesWhen enabled, all subtitle lines that are currently visible in the video frame (orat least should be visible; Aegisub does not account for alpha and such trickeryin this case; it cares only about the timing of the line) will be highlighted in thegrid with a special background color (see the "Line in frame background"option below).
Hide overrides symbolThe character that will be shown instead of override blocks if tag hiding isactive. Note that despite the name, this can be more than one character if youso desire.
FontDecides the font and font size of all text in the grid.

Compiled by paladinsubs
Credit to Aegisub Team 97
Colors
Audio DisplayPlay cursor
The color of the playback cursor.Line boundary startLine boundary endLine boundary inactive line
The respective colors of the various line boundary markers.Syllable boundary
The color of a syllable boundary line in karaoke mode.

Compiled by paladinsubs
Credit to Aegisub Team 98
Color Schemes
Controls the color scheme used for the waveform/spectrum and some of the UIelements. Aegisub currently does not have a UI for editing the color schemes orcreating new ones, but if you're feeling adventurous they can be found in config.json.
Syntax HighlightingNormal
The color of normal text.Brackets
The color of brackets that start/end override blocks.Slashes and parentheses
The color of backslashes and parentheses within override blocks.Tags
The color of tag names within override blocks.Parameters
The color of parameters to override tags.Error
The error color for invalid syntax within an override block.Error background
Background color for errors.Line break
Color for \N, \n and \h outside of override blocks.Karaoke templates
Color for karaoke templater blocks on template lines.
Subtitle GridStandard foregroundStandard background
The normal color of lines in the grid. "Foreground" is the text color, and"Background" is obviously the background color.
Selection foregroundSelection background
The color of selected lines in the grid.Comment backgroundSelected comment background
The background color of commented-out lines and selected commented-outlines, respectively.
Collision foregroundThe text color of lines whose timings overlap with the currently active line.
Line in frame backgroundThe background color of lines currently visible in the video frame.
HeaderLeft columnActive line borderLines
The color of the grid lines and fixed columns/headers.

Compiled by paladinsubs
Credit to Aegisub Team 99
Hotkeys
This page lists all hotkeys currently set in Aegisub, and allows you to add, remove orchange them.
Hotkey Contexts
Aegisub supports setting different hotkeys depending on what part of the program hasfocus.
The "Default" group is for hotkeys which should work regardless of what in Aegisubcurrently has keyboard focus. Hotkeys set in Default are overridden by the morespecific categories when applicable.

Compiled by paladinsubs
Credit to Aegisub Team 100
The "Always" group sets hotkeys which are enabled by Medusa mode, which applyeverywhere in the program and override all other keypresses, including ordinarytyping in edit boxes.
All other hotkey contexts should be self-explanatory.
Setting hotkeys
To modify a hotkey, first click on the row to select it, then click on the hotkey field inthe row, then press the key(s) that should trigger the command. Accept the newhotkey by clicking on another row.
To add a new hotkey, select the context you want to add the hotkey to, then click theNew button. There is currently no list of commands available, but between theexisting hotkeys and the auto-complete you can probably guess the command namefor the thing you want to do. Everything on any of the menus or any of the toolbarsexcept the subtitles edit box toolbar has a command.
**Todo:** Add a list of commands available

Compiled by paladinsubs
Credit to Aegisub Team 101
Backup
Automatic SaveEnable
If enabled, Aegisub will periodically save a copy of the script you are workingon to the autosave path.
Interval in secondsHow often should Aegisub autosave.
PathDecides where to save autosaved copies of scripts you are working on. Bydefault set to autosave in your Aegisub ?user directory (see the Aegisub pathspecifiers page for details).
Autosave after every change

Compiled by paladinsubs
Credit to Aegisub Team 102
If enabled, Aegisub will save the file after every change made to it. Note thatthis currently causes some problems with the undo system.
Automatic BackupEnable
If enabled, Aegisub will save a backup copy of each script you open,immediately on opening it. By default, it is saved to ?user/autoback/, butthis can be changed (see below).
PathDecides where to save automatic backup copies of scripts. By default set toautoback in your Aegisub ?user directory.
Automation
Base path

Compiled by paladinsubs
Credit to Aegisub Team 103
A base directory where you put non-autoloaded automation scripts. Used onlyfor saving paths to script files in the subtitles.
Include pathList of directories where include files and modules are searched for.Directories are separated with a pipe character, |.
Auto-load pathList of directories that are searched for scripts on startup, which are thenautomatically loaded. Directories are separated with a pipe character, |.
Trace levelWhen a script sends a message to the debug console it can also specify a tracelevel. If the trace level of a message is lower than the value given here, themessage is not logged. The names given to the levels are only suggestions andthey don't have any effect on the execution of the script. (i.e. a "Fatal" levelmessage will not cause the script to terminate.)
Thread priorityPriority given to the script execution thread. If you're on a single-core/single-CPU system having this on lower than normal will make other programs moreresponsive while long-running scripts are active.
Autoreload on ExportAutomatically reloads the specified sets of scripts when the Exportingdialogue is opened. In that case you will have to enter the Manager windowand determine the cause of the error.

Compiled by paladinsubs
Credit to Aegisub Team 104
Advanced Audio
Audio provider
What backend to to use for loading audio. Currently there are only twomethods.
avisynth (Windows only)Uses Avisynth to load audio. All file types will be loaded withDirectShowSource(), except for AVS files which will be opened with Import().FFmpegSourceUses FFMS2 to load audio. Generally more reliable than opening viaDirectShowSource, but slower due to that it has to index files first.

Compiled by paladinsubs
Credit to Aegisub Team 105
Regardless of this setting, the internal PCM WAV reader will always be triedfirst for WAV files.
Audio player
What method to use for playing back audio. The options depend on theplatform.
DirectSound (Windows only)Uses Microsoft DirectSound to play back audio. This is the best tested andmost stable audio player.DirectSound-old (Windows only)Aegisub's original implementation of the DirectSound player. If you haveaudio playback problems when using the DirectSound player this one maywork better (but probably won't).alsa (Linux only)Uses the Advanced Linux Sound Architecture to play back audio. ALSA is thenative sound architecture of Linux and is not available on any other systems.pulse (Linux and other *NIX-like systems)Plays sound back through a PulseAudio sound server. This is the least-testedand least likely to work of the audio players, and is only recommended if youraudio setup makes non-pulse players undesirable.portaudioUse the PortAudio API to play back sound. PortAudio has different playbackimplementations on different platforms. On most Unices it uses Open SoundSystem (OSS) for output. It is currently the only Windows audio player whichsupports selecting the output device.openalUses the OpenAL API to play back audio. This is the recommended player onOS X. It is normally not included in windows builds due to that it adds anextra dependency for little benefit.
CacheCache type
Use RAM unless you have very little of it, then use Hard Disk. The cache isnot needed and not used when PCM WAV files are opened. If you disablecaching, audio playback might become very unreliable.
PathFile name
These options determine where the hard disk audio cache will be located. Onlyused if cache is set to hard disk. You shouldn't need to change this unlessyou're low on disk space. For the name, the string expects a printf-style "%i"parameter, that will be replaced with a number. "%02i" is used by default.Don't change that unless you know what you are doing.
SpectrumSpectrum quality
Determines the quality of the audio spectrum display. Higher quality settingsresult in larger CPU and RAM use. Each consecutive setting uses a bit moreCPU than the previous, and double the amount of RAM. For 48 kHz sample

Compiled by paladinsubs
Credit to Aegisub Team 106
rate audio, one minute of audio uses this much memory at the differentsettings:
0 "regular" - 11 MB 1 "better" - 22 MB 2 "high" - 44 MB 3 "insane" - 88 MB
: The amount of memory used does not depend on the number of channels (Aegisubalways works in mono) or the bit-depth (the spectrum is always calculated in 32 bitfloating point) of the audio.
**Todo:** this is probably wrongCache memory max
The maximum amount of memory to use for audio spectrum caching. Theresults of the calculations to display the audio spectrum are cached to makescrolling through the audio smoother. The amount of spectrum display that canbe cached in an amount of memory depends on the quality setting above. Thedefault cache size of 128 MB results a little less than 6 minutes of audio at 48kHz in quality 1. If you set this smaller than 5 MB, the default of 128 MB willbe used instead. You probably shouldn't set this to more than 1/4 of youramount of physical RAM installed.
Avisynth (Windows only)Avisynth down-mixer
Aegisub can only use mono (single-channel) audio. This option determineswhich Avisynth function to use to convert audio to mono.
Force sample rateConvert all audio opened to the given sample rate. Forcing the sample rate tothe sample rate used by your sound card (rather than having the audio playerdo it) can potentially improve audio performance and fix playback issues.
FFmpegSourceAudio indexing error handling mode
What to do if an error occurs while indexing an audio track.
IgnoreIgnore the error and continue decoding the file. This mode can let you opensome corrupted files, but can cause audio/video desync.ClearPretend that the track with the error does not exist in the file.Stop (default)Stop indexing at the point of the error and return all audio data before the error.This is the default due to that corrupted audio packets at the very end of filesare fairly common.AbortRefuse to open the file at all.
Always index all audio tracksIf disabled, opening a video file will only index the video tracks, forcing youto reindex the file to open audio tracks from the same file.

Compiled by paladinsubs
Credit to Aegisub Team 107
PortaudioPortaudio device
What output device to use when playing audio through portaudio.
Advanced Video
Video provider
Decides what method Aegisub should use to load video. What options youhave available here depends on how your copy of Aegisub was compiled andwhat operating system you are running under. The following alternatives exist:
avisynth (Windows only)Uses Avisynth to load video. Versatile, supports loading almost all commonformats as well as .d2v files (indexed DVD VOBs) if the correct plugin issupplied. Note that Aegisub can install its own avisynth.dll instead of using

Compiled by paladinsubs
Credit to Aegisub Team 108
your system installation if so desired. Requires Video for Windows decodersfor AVI files for best performance. Uses DirectShow for most formats, so itisn't recommended for anything but AVI, d2v and opening Avisynth scripts.FFmpegSourceUses FFMS2 to load video. Generally the most reliable option.
Subtitles provider
Decides what backend Aegisub uses to render subtitles on the video. If youinstall additional CSRI renderers such as VSFilterMod or xy-VSFilter (byplacing the dlls in the CSRI directory within Aegisub's directory), they will belisted here along with the default ones.
CSRI/vsfilter_textsub (Windows only)Use VSFilter 2.40 to render subtitles. This is the standard subtitle rendererwhich defines the ASS format used by Aegisub.libassUse libass to render subtitles. libass is far faster than VSFilter and (somewhat)cross-platform, but unfortunately still has some rendering differences fromVSFilter and font-related issues on Windows. If you are doing complextypesetting that will be softsubbed it is a good idea to check your work withboth VSFilter and libass, as an increasing number of users are using libass.
Force BT.601
Pretend all YUV videos are BT.601, for VSFilter compatibility.
When VSFilter is used as a DirectShow filter, it always uses the BT.601 colormatrix for converting the subtitles from RGB to YUV. This means that if thevideo uses BT.709 (as most HD video and the occasional DVD does), colorswhich match the video in Aegisub will not match the video in the player. Thisoption makes Aegisub always convert videos to RGB using BT.601, makingthe colors shown in Aegisub incorrect, but making it so that if the colors matchin Aegisub, they will match in the player.
To make things more exciting, VSFilter will use the correct color space whenused as the internal subtitle renderer in MPC-HC, so enabling this option willresult in mismatched colors in that case. As the ISR is currently broken inmany ways (e.g. it is impossible to accurately position subtitles with it), werecommend not worrying about it for now.
This comparison may make this clearer:

Compiled by paladinsubs
Credit to Aegisub Team 109
Aegisub now writes what colorspace should be used for RGB -> YUVconversions to the subtitle file, so hopefully this mess will be resolved byrenderer improvements sometime in the future.
AvisynthAllow pre-2.56a Avisynth
Support using ancient versions of Avisynth that a few people refuse to upgradepast for various bad reasons.
Avisynth memory limitFrame cache memory limit for Avisynth. Raising this generally does notimprove performance and should be done only if you're openingovercomplicated Avisynth scripts directly.
FFmpegSourceDebug log verbosity
Set ffmpeg/libav's verbosity level. Only has an effect when you have adebugger attached to Aegisub.
Decoding threadsMaximum number of threads to use to decode video, or -1 to chooseautomatically. Setting this to 1 can fix some decoding issues at the cost ofperformance. There is rarely any reason to set it to a value other than 1 or -1.
Enable unsafe seekingDisable some of FFMS2's sanity checks when seeking in video. Makes itpossible to open some files which FFMS2 cannot seek frame-accurately in.
PROPERTIESThe script properties are some headers and other options that affect the entire scriptin various ways. They can be accessed from the File menu -> Properties.

Compiled by paladinsubs
Credit to Aegisub Team 110
The properties are:
Title, Original script, Translation, Editing, Timing, Synch point, Updatedby and Update details - These are for informational purposes only and do notaffect rendering in any way.
Resolution - The virtual resolution of the script. Unlike the informationalheaders, this does effect rendering in several ways. It's recommended to setthis to the same as the video resolution, or an even multiple thereof. It affects:
All coordinates (for margins, \pos, \move, vector drawing etc) are given inscript resolution pixels.
All font sizes are scaled according to the script resolution. If scale border and shadow (see below) is enabled, all border and shadow
values are given in script resolution pixels (if it is disabled they are in videoresolution pixels instead).
Do however note that in a rather confusing manner, the script resolution doesnot affect the aspect ratio of any text, although it does affect the aspect ratio ofvector drawings.

Compiled by paladinsubs
Credit to Aegisub Team 111
* Wrap style - Controls how the subtitle renderer will break lines that are too long tofit on one line. The modes are:
0 - The default mode. "Smart" wrapping; if a line is too long to fit on a line byitself, breaks it into two roughly evenly long lines, but prefers the top line tobe wider. \N (note capital N) can be used to insert a manual linebreak.
1 - Inserts a linebreak when the line reaches the edges of the frame (minusmargins); i.e. if it's just one word too long to fit on a line by itself, you get thelast word all by itself on the bottom line. Almost never useful. As with 0, \Ncan be used for manual linebreaks.
2 - No automatic linewrapping at all; if a line is too long to fit inside the videoframe, it will just continue outside the frame. \n and \N can be used to insertmanual linebreaks.
3 - Same as mode 0, but prefers the bottom line to be wider.
* Collision - Determines how overlapping lines should be handled. In "normal" mode,the first line will stay where it is and the second one drawn above it. In "reverse"mode, the first line will be moved upwards and the second drawn under it. * Scaleborder and shadow - Controls how outline and shadow widths are drawn. If disabled,they are given in video resolution pixels (meaning that using the script with a higherresolution video will make all borders/shadows look thinner). If enabled, they aregiven in script resolution pixels instead (meaning that outlines and shadows will lookthe same no matter the resolution). The latter is usually what you want.
ATTACHMENT MANAGERThe attachment manager allows you to attach fonts and/or pictures to your script (byencoding them as text). This is occasionally useful for sharing fonts between everyonewho is working on a script without having to send the fonts as separate files. However,it is quite limited and is prone to causing problems.
Overview

Compiled by paladinsubs
Credit to Aegisub Team 112
The entire dialogue is fairly self-explanatory. The two "Attach ..." buttons addattachments, "Extract" extracts existing attachments into separate files, and "Delete"deletes attachments from the subtitles file.
Limitations and downsides
Supported formats
The SSA format specification only allows certain filetypes to be attached. For fonts,only .ttf is allowed. For pictures, .bmp, .gif, .ico, .jpg and .wmf are allowed (note theabsence of .png). None of the SSA commands which use the images are implementedin anything but SubStation Alpha, so it is very unlikely that attaching pictures isactually a useful thing to do.
Compatibility issues
Many SSA/ASS editors ignore or strip attachments. The original SubStation Alpha(v4.08) will work fine, but only for real SSA files. Sabbu will complain aboutunrecognized fields, and strip the attachments if you save the file. Most other editorseither ignore the attachments or crash when encountering them.
A notable exception is mkvmerge, which will convert the attached files to Matroskaattachments on muxing. If you demux the script again, the attachments will bestripped from the script, but they're still there as MKV attachments.
Size
Unfortunately, storing binary data as text (in this case, a variant of UUEncoding) isnot very efficient. The attached files will take considerably more space as scriptattachments than they do as separate files.
Speed
Aegisub's undo system makes a complete copy of the loaded file on every change.Normally this is very fast, but attachments can significantly slow this down due to thelarge size.


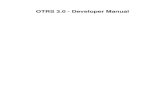




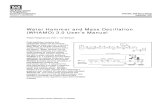










![SilvAssist 3.0 Instruction Manual · SilvAssist 3.0 Instruction Manual 2012 [Year] 3 Contents Introduction.....4](https://static.fdocuments.in/doc/165x107/600905c4dd8aaf5f817cd313/silvassist-30-instruction-manual-silvassist-30-instruction-manual-2012-year.jpg)
