Advanced WB Techniques
-
Upload
aditya-gupte -
Category
Documents
-
view
454 -
download
5
Transcript of Advanced WB Techniques

AdvancedANSYS Workbench
Techniques
Presented At
Midwest ANSYS User Group
Fall 2005 Meeting
By
Krishna S. Raichur
Belcan Engineering Group
Downers Grove, IL

2
What is Workbench?
• A unified working environment for:– Importing CAD geometry
– Preparing models for analysis (DesignModeler)
– Performing FEA simulations (Simulation)
– Optimizing designs (DesignXplorer or DesignXplorer VT)
ANSYS Workbench
DesignModeler Simulation DesignXplorer

3
… What is Workbench?
• Other modules included in Workbench:– Engineering Data – a material data repository
– FE Modeler – to read and write NASTRAN and ABAQUS models
– CFX-Mesh – to prepare meshes for CFX-5
• For most ANSYS users, “Workbench” is usually synonymous with the Simulation module of Workbench.

4
… What is Workbench?
• The Simulation module in WB is built around core ANSYS technology.– Not all ANSYS capabilities have been “exposed” yet in
Simulation, but it is certainly not a “lightweight” version of ANSYS.
– By using Commands objects, you can access virtually any ANSYS feature.
• This “advanced” use of Workbench is the focus of this presentation.

5
Why Use Workbench?
• There are many compelling reasons to use WB. Here are the top five:– Geometry Import
• Tremendous savings in time…
– CAD Associativity• Easy to make geometry changes, update the simulation, and
compare to previous scenario…
– Automatic Contact Detection• Hundreds of contact pairs are detected within seconds!

6
… Why Use Workbench?
• Top 5 reasons (cont’d):– Robust Meshing
• Can tolerate imperfect geometry• Hex-dominant meshes• Gap meshing tool for field analyses
– “They wrote a macro for it!”• Bearing loads• Compression-only support• Force on area, moments on solids• Etc.
• See also the Oct 2005 issue of PADT’s The Focus publication.

7
Simulation Work Flow
• First step in learning the use of commands in WB is to understand the overall work flow.
• Pressing Solve button in Simulation creates an APDL input file, ds.dat, in the solver working directory.– This is what enables the use
of commands.
ImportGeometry
AssignMaterials
Review/ModifyContact Regions
MeshControls
ApplyLoads / BC’s
Solve
ReviewResults
Batch Solution
XMLResults File(s)
ds.dat File

8
The ds.dat File

9
…The ds.dat File
• Contains preprocessing, solution, and postprocessing commands.
NodesElements
Materials
Contact Pairs
Loads
PostprocessingSolution

10
Commands Objects
• You can have your own commands included in ds.dat by inserting Commands objects in the tree outline.
• Geometry Branch– You can insert Commands for each part.
– Useful if you want to:• Change element type or keyoptions
• Change material properties
• Change real constants (such as to add data for composites)

11
… Commands Objects
• Contact Branch– Insert Commands for each contact region.
– Useful if you want to change or add contact options not yet exposed in Simulation (Keyopt(7), for example).
• Mesh Branch– No Commands allowed

12
… Commands Objects
• Environment Branch– Commands inserted here are placed just
above the SOLVE command in ds.dat.
– Useful if you want to:• Apply tabular loads
• Add coupling or constraint equations
• Do analysis types not yet exposed in Simulation (PSD, response spectrum, etc.)
• Change load step options – solution controls, convergence criteria, etc.

13
… Commands Objects
• Solution Branch– Commands inserted here are placed
immediately after the /POST1 command.
– Useful if you want to:• Postprocess analysis types not yet exposed in
Simulation (PSD, response spectrum, etc.)
• Add your own postprocessing, such as unaveraged stress plots, path plots, and surface operations

14
… Commands Objects
• Input Arguments– Up to 9 input arguments are
allowed on all Commands objects.
– Values can be entered in the Details region just like other Workbench data.
– ARG1-ARG9 can also be flagged for parametric studies just like any other Workbench input data.

15
… Commands Objects
• Output Parameters– For Commands objects at
the Solution level, Workbench scans for parameters with a user-specified prefix (“my_” by default) and reports their values in the Details region.
– Can be flagged for parametric studies just like any other Workbench output data.

16
Named Selections
• The ds.dat file contains no solid model data, only nodes and elements.
• Named Selections are useful to identify entities when using commands.
• Example:– To apply a tabular (non-uniform) pressure
load on the highlighted area, we give the area a name (“InnerFace” in this example).
– When Workbench creates ds.dat, it will put all nodes on that area into a nodal component called INNERFACE.
– The commands to apply the tabular load can then use this nodal component.

17
… Named Selections
• Named solid bodies (volumes), surface bodies (shells), and line bodies (beams) are written to ds.dat as element components.
• Named faces (areas), edges (lines), and vertices (keypoints) are written as nodal components.
• By naming all entities required for command processing, you can eliminate the need for solid model data.

Examples

19
Ex 1: Custom Postprocessing
• Requirement– Under a series of given
loads, calculate the diameter at “Spout_PtX” and the gap between spout and base.
• Solution– First create named
selections to identify the desired points.

20
… Ex 1: Custom Postprocessing
• Solution (cont’d)– In a Commands object
under Solution, use APDL to retrieve displacements and calculate the desired data.
– By using the “my_” prefix, the output parameters are displayed in the Details region, where they are flagged for a parametric study.

21
Ex 2: Tabular Loading
• Requirement– Apply a tapered pressure
load on the inner face of a tube and verify with a pressure plot in the postprocessor.
• Solution– First create a named
selection to identify the area.

22
… Ex 2: Tabular Loading
• Solution (cont’d)– Use a Commands object in
the Environment branch to create and apply a tabular load.

23
… Ex 2: Tabular Loading
• Solution (cont’d)– Use a postprocessing
Commands object (Solution branch) to plot element pressures and store the plot on a .png file.
• The requested plot shows under the Commands branch as “Post Output.”

24
Ex 3: Random Vibrations (PSD)
• Requirement– Do a PSD analysis in
Workbench.
• Solution– Create a named selection of
supports (required later in PSD analysis).
– Do a modal analysis (required step for any dynamic analysis).

25
… Ex 3: Random Vibrations (PSD)
• Solution (cont’d)– Insert a Commands object
under Enviroment to obtain PSD solution.
– Notice the *ABBR command at the end of the PSD input.
• This disables the SOLVE command in ds.dat, but allows subsequent postprocessing commands to be executed.

26
… Ex 3: Random Vibrations (PSD)
• Solution (cont’d)– Insert postprocessing
commands in the Solution branch to plot 1 stresses and displacements from the PSD analysis.
– The SET command at the end allows subsequent modal postprocessing to be completed.

Questions?












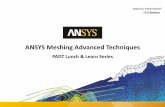


![[Focus on] Advanced English CAE WB](https://static.fdocuments.in/doc/165x107/552e9637550346231a8b49d6/focus-on-advanced-english-cae-wb.jpg)



