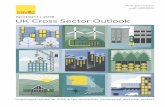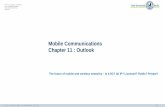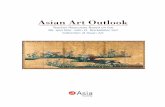Advanced Outlook.pdf
-
Upload
ohiwei-osawemen -
Category
Documents
-
view
225 -
download
0
Transcript of Advanced Outlook.pdf
-
7/27/2019 Advanced Outlook.pdf
1/30
Microsoft OutlookAdvanced
Written by:Education and Training TeamCustomer Services ManagementDivision of Information Technology
September 2010Version 2
Copyright 2011 Charles Sturt UniversityNo part of this document may be reproduced, altered or sold without prior written permission of the
Executive Director, Division of Information Technology, Charles Sturt University
-
7/27/2019 Advanced Outlook.pdf
2/30
S:\Administrative\Information Technology\Customer Services Management\Education and Training Team\CurrentTraining Modules - 2010\Outlook\Outlook 2007 files\2011 updates\Advanced Outlook.doc
1
THE CALENDAR
The Basics
The Calendar feature of Outlook allows the user to schedule appointments,meetings and events. It is therefore a handy tool, assisting with time managementand general work practices. Your calendar can be shared with a colleague orcolleagues which means that they will be able to see your availability for meetingsetc. if you are absent. The calendar is listed in Outlooks folder list. Once youhave selected calendar from the Folder List, a screen something like the followingwill appear (the Calendar may look slightly different due to individual setups):
Time Slots
Time Slots show the hours of the day, with each full hour numbered. The defaultTime Slots for working hours are bright yellow, and non-work hours are shaded adarker yellow.
Time Slots
AppointmentSlots
DateNavigator
Tasks
Quick Links Tasks
-
7/27/2019 Advanced Outlook.pdf
3/30
S:\Administrative\Information Technology\Customer Services Management\Education and Training Team\CurrentTraining Modules - 2010\Outlook\Outlook 2007 files\2011 updates\Advanced Outlook.doc
2
Appointment Slots
Appointment Slots on the Calendar show your appointments and meetings. ACalendar item indicates whether the item refers to an appointment or a meeting,whether the appointment or meeting is recurring, whether it is private and whether
you've set a reminder. The Calendar item also gives you information about thesubject, the location and the duration of the appointment or meeting.
This symbol indicates that a reminder for the appointment or meeting hasbeen set.
A recurring appointment or meeting.
A meeting (an appointment has no symbol)
Using the Date Navigator
The Date Navigator is used to view from one to several months at a glance. Datesthat are bold indicate that an appointment or meeting has been made on thatparticular date. Navigate to a date by clicking on the desired month and date inthe navigator. Use the scroll arrows to jump months ahead or back. Outlookplaces a square around the date currently being viewed in the Calendar.
The diagram below shows the Date Navigator displaying two months at a time.The amount of months showing depends on how wide you have allowed the paneto be drag on the border between the pane showing the months and the paneshowing the calendar slots to alter.
Scroll arrow
Yellow indicates thecurrent week. The redsquare indicates thecurrent da .
Month
-
7/27/2019 Advanced Outlook.pdf
4/30
S:\Administrative\Information Technology\Customer Services Management\Education and Training Team\CurrentTraining Modules - 2010\Outlook\Outlook 2007 files\2011 updates\Advanced Outlook.doc
3
Hints
Click on the month title to reveal a list of months from which you cannavigate quickly to by selecting them with the mouse.
To return to todays date use the TODAY icon on the toolbar.
Viewing the Calendar
The default Calendar view is the Day/Week/Month view. This can be changed byusing the buttons shown below. You can choose between four time spans: Day,Work Week (5 day week), Week (7 day week) or Month. Select the time spanshown by clicking on the appropriate icon on the toolbar. (The TODAY icon willreturn to a view which includes the current date)
Creating a New Appointment
Create a new appointment by one of the following methods:
1. Click on the CALENDAR button on the Outlook QUICK LINKS, then selectthe NEW icon from the toolbar; or
2. While you are in Calendar view, double click on the desired time slot or theappointment slot, a new appointment window will open (the times can beadjusted once you are in the appointment window.
Either click onNew
Or doubleclick on anew time slot
-
7/27/2019 Advanced Outlook.pdf
5/30
S:\Administrative\Information Technology\Customer Services Management\Education and Training Team\CurrentTraining Modules - 2010\Outlook\Outlook 2007 files\2011 updates\Advanced Outlook.doc
4
The following window appears:
Fill in the appropriate areas of the window, setting the starting and ending timesand dates as you go. Make sure the text in the subject dialog box is descriptive asthis is what shows in your calendar.
The reminder time is set by clicking on the drop down box and
selecting a time.
After all settings have been made, click on the SAVE ANDCLOSE icon on the Standard toolbar.
Reminder Times
-
7/27/2019 Advanced Outlook.pdf
6/30
S:\Administrative\Information Technology\Customer Services Management\Education and Training Team\CurrentTraining Modules - 2010\Outlook\Outlook 2007 files\2011 updates\Advanced Outlook.doc
5
Recurring Appointments
To create a recurring appointment, click on theRECURRENCE icon.
The APPOINTMENT RECURRENCE dialog box appears.
In this window you can choose the time for your meeting as well as how often youwant it to happen, and when you want the recurrence to end.
Make the necessary changes and click on OK when you finish.
Hint: If you are setting a recurring appointment for a long period of time and oneoccurrence needs to be cancelled (for example, if you have a Mondayappointment for the next 12 weeks, and a public holiday falls due in this time), it isquicker to set the whole range of dates and then delete the one you dont requirewhen you are back in Calendar view, than it is to set two ranges of dates, avoidingthe unwanted day. You will be asked do you want to delete the whole series, orjust the one. Make sure you select the correct option.
-
7/27/2019 Advanced Outlook.pdf
7/30
S:\Administrative\Information Technology\Customer Services Management\Education and Training Team\CurrentTraining Modules - 2010\Outlook\Outlook 2007 files\2011 updates\Advanced Outlook.doc
6
Meeting Requests
Outlook gives you all the tools required to investigate the availability of staff whoyou would like to invite to a meeting. You can send an email invitation to ameeting upon which Outlook will add an entry to both yours and their calendar.
This entry will be marked as TENTATIVE in the staff members calendar until theyeither accept or decline the meeting.
If you are the organiser of the meeting (the originator of the meeting), you will beable to track acceptances and non-acceptances by looking at your meetingappointment.
You can add further attendees at a later date and inform them of the meetingwithout having to send an email to everyone.
Creating a basic meeting request
There are a few ways to create a new meeting request.
1. Select CALENDAR from the Outlook QUICK LINKS, ensure you are in thecorrect day. Select the desired appointment slot and then click on the dropdown arrow next to the NEW icon and select MEETING REQUEST from thelist; or
2. Use the keyboard shortcut CTRL+SHIFT+Q; or
3. Select CALENDAR from the Outlook FOLDER LIST, ensure you are in
the correct day. Select the desired appointment slot and then click onthe NEW icon.
Filling out the meeting details is very much the same as making an appointmentfor yourself except that you have an extra dialog box where you enter the emailaddresses of the invitees. There is also an extra tab called SCHEDULING whichis used to ascertain the availability of the attendees.
-
7/27/2019 Advanced Outlook.pdf
8/30
S:\Administrative\Information Technology\Customer Services Management\Education and Training Team\CurrentTraining Modules - 2010\Outlook\Outlook 2007 files\2011 updates\Advanced Outlook.doc
7
To invite people to your meeting choose the Scheduling option and then you willhave the screen shown below and by clicking on Add Others you can invitewhoever you would like to attend by selecting their email addresses from theGlobal Address Book. See below:
-
7/27/2019 Advanced Outlook.pdf
9/30
S:\Administrative\Information Technology\Customer Services Management\Education and Training Team\CurrentTraining Modules - 2010\Outlook\Outlook 2007 files\2011 updates\Advanced Outlook.doc
8
Each person who has been invited will receive an invitation. Once they havereceived the invitation they will have a few options. These are:
Accept which will notify you that they can attend and put an entry into both yourdiary and their diary?
Decline This will send a message back to you to tell you that they cannot attendthe meeting
Tentative Which will send a message to you informing you that they are not yetsure they can attend but will tentatively accept your invitation
Propose new time Will tell you that the invitee cannot attend at the timespecified but would like to suggest an alternative time
Creating New Contacts
You will notice on your folder list an entry titled Contacts. This is set up for you toeasily add email addresses of people outside the University who you may need tocontact on a regular basis or whose email address and details you would like tokeep for future reference.
If you have received an email from someone and would like to add a new contactentry for them you will just need to drag and drop their email into the contactfolder, alternatively you can just open the New Contact window and add themmanually.
To add a new contact manually
Go to New, Click on Contact and you will see this screen
-
7/27/2019 Advanced Outlook.pdf
10/30
S:\Administrative\Information Technology\Customer Services Management\Education and Training Team\CurrentTraining Modules - 2010\Outlook\Outlook 2007 files\2011 updates\Advanced Outlook.doc
9
Fill in all the information required and you will have made yourself a new contact .
To see your contacts click on Contacts in your folder list and the following screen
will open.
To send a new message to one of your contacts from this list you need to right
click on the contact and you will get the following options. You can send a newmessage from this list of options.
Right click here
Then click here
-
7/27/2019 Advanced Outlook.pdf
11/30
S:\Administrative\Information Technology\Customer Services Management\Education and Training Team\CurrentTraining Modules - 2010\Outlook\Outlook 2007 files\2011 updates\Advanced Outlook.doc
10
Drag and Drop
If you receive an email from someone whom you would like to add to yourContacts list then you have the option to add them by using the drag anddropfunction. What this means is that you can just drag the email entry into your
contacts folder and Outlook will automatically add an entry for them, including theoriginal email for future reference. The original email will still remain in yourinbox for you to deal with.
Tasks
The task feature in Outlook allows you to enter individual activities or items of workwhich you are required to undertake, similar to a To do list. Tasks allows you tokeep track of the important things you need to do or follow up which may notrequire a full calendar entry. You can also assign tasks to other people by sending
them a task.
Creating New Tasks
Creating a new task is very similar to creating a new meeting request or calendaritem. You need to click on Tasks in your folder list. See below:
A blank Task window will now open and you can fill in the details of your task.See below:
Tasks
-
7/27/2019 Advanced Outlook.pdf
12/30
S:\Administrative\Information Technology\Customer Services Management\Education and Training Team\CurrentTraining Modules - 2010\Outlook\Outlook 2007 files\2011 updates\Advanced Outlook.doc
11
Creating Folders
To create new folders Click on New, then choose Folder.
To create a new sub folder in your inbox, right click on your inbox and select NewFolder. You can give your folder a name in the resulting Create New Folderwindow. Then select OK and your new folder will file alphabetically under theInbox folder.
Mail Format
In mail format you will find information to alter your Message Format, change your
stationery and fonts and add a signature to your emails.
Select New Folder
Give your folder a name here
-
7/27/2019 Advanced Outlook.pdf
13/30
S:\Administrative\Information Technology\Customer Services Management\Education and Training Team\CurrentTraining Modules - 2010\Outlook\Outlook 2007 files\2011 updates\Advanced Outlook.doc
12
You just need to go into tools/options/mail format and access the area you needand either create what you require or make the necessary changes.
Field Chooser
You can choose the way you would like your incoming mail to look. The usualformat is From, subject, and date received. The grey area above theInformation Viewer area is known as the Folder Banner. This displays the nameof the currently open folder. By using your right mouse button in the informationbar directly below this you will get a menu which looks like this:
From this menu you will need to choose the Customize Current View option andyou will see this screen:
Information Bar right click here
Customize currentview
Fieldstab
-
7/27/2019 Advanced Outlook.pdf
14/30
S:\Administrative\Information Technology\Customer Services Management\Education and Training Team\CurrentTraining Modules - 2010\Outlook\Outlook 2007 files\2011 updates\Advanced Outlook.doc
13
If you choose the Fields tab you will see the following list of options and you canchoose which fields you would like to see in your incoming mail folder:
You need to choose the available fields from the left column and add them to theright column. You can choose the order you would like to see them by draggingand dropping within the list.
RULES
Adding a rule in Outlook
You can set up Rules in your Microsoft outlook program to organise the waymessages are handled once they are delivered to your mailbox. To do this you willneed to use the Rules Wizard. You will find the rules wizard by selecting toolsfrom the ribbon and then selecting Rules and Alerts from the resulting drop downlist.
Choose youroptions hereand clickAdd
Then clickon OK
Rules andAlerts
Tools
-
7/27/2019 Advanced Outlook.pdf
15/30
S:\Administrative\Information Technology\Customer Services Management\Education and Training Team\CurrentTraining Modules - 2010\Outlook\Outlook 2007 files\2011 updates\Advanced Outlook.doc
14
The next step is to select New Rule from the top of the resultingwindow. The Rules Wizard window will then open and this is where you start toselect the conditions for your new rule.
The first section of your Rules Wizard window has a list of some rules which youmay wish to activate for your own use. This section is Step 1. Select a template.There is also a section where you can make your own rule.
The next step is to choose an option from this list. Once you have chosen anoption you can move on to Step 2 from the bottom of the window. This step givesyou the ability of when and how you apply the rule. In the following example I havechosen the first option from Step 1. This option is Move messages fromsomeone to a folder.
Step 2 is at the bottom of the window. The options in Step 2 change according tothe selection you have made in Step 1. This example shows the options for theselection above. You will see that some of the text is hyperlinked, this means that
you can click on it and it will open another window from where you can chooseyour options.
Step 1.Select a Template
Selected option
-
7/27/2019 Advanced Outlook.pdf
16/30
S:\Administrative\Information Technology\Customer Services Management\Education and Training Team\CurrentTraining Modules - 2010\Outlook\Outlook 2007 files\2011 updates\Advanced Outlook.doc
15
If you choose the people or distribution list hyperlink the Outlook address bookwill open and you can choose either a person or distribution list from your options.If you choose the specified hyperlink your folder list will display and you canchoose which folder you would like your messages delivered to.
Once you have made your selections from these options click on Next at thebottom of the window. You will then have the option to put specific conditions and
exceptions on your rule. Click on Next and you will be able to give your rule aname, run the rule, and Turn it on or off.Click on Finish and your rule will be in effect.
If you choose the Start from a blank rule option you can make your own rule fromthe options presented.
Make your selections from the menu and keep choosing Next until you have setall the conditions for your rule.
SHARING
Sharing Mail and Calendars
These instructions are for sharing your mailbox, email folders and other MSOutlook items such as calendars and tasks.
Sharing Outlook items with other users involves three steps:
1. Setting up permission for a user to access your Outlook Today which is thetop level of your mailbox. This step includes making sure that this top levelis visible to the other user.
2. Setting up permission for the actual folders or tasks in your mailbox that youwish others to access. This includes specifying the level of access they areallowed to have.
3. Finally, after granting permissions, making sure that the user you are settingup accepts the permission you have granted, and that they decide whether
to:
Options showinghyperlinks
Create your rulehere
-
7/27/2019 Advanced Outlook.pdf
17/30
S:\Administrative\Information Technology\Customer Services Management\Education and Training Team\CurrentTraining Modules - 2010\Outlook\Outlook 2007 files\2011 updates\Advanced Outlook.doc
16
a) access your information on an as needs basis; or
b) have your folder(s) on view all the time, in the same way as they viewtheir own information.
Note: If you are being set up to view someone elses folder(s), it is a good idea tohave the FOLDER LIST showing. To turn this on, when you have opened MSOutlook, click on the VIEW menu and select FOLDER LIST.
Setting up permission for a user to access Outlook onyour behalf:
1 Open Microsoft Outlook.
2. Right Mouse click on the Mailbox
folder
3. Select PROPERTIES FORMailbox option from the shortcutmenu.
4. When the PROPERTIES dialogbox opens, select thePERMISSIONS TAB.
Permissionstab
Click on theADD button toadd users
Right click here
Select Propertiesfor mailbox
-
7/27/2019 Advanced Outlook.pdf
18/30
S:\Administrative\Information Technology\Customer Services Management\Education and Training Team\CurrentTraining Modules - 2010\Outlook\Outlook 2007 files\2011 updates\Advanced Outlook.doc
17
5. Click on the ADD button to add the logon ID of the person you wish to shareyour MS Outlook folders with. The ADD USERS dialog box will open.
6. In the TYPE NAME OR SELECT FROM LIST text box, type the first two orthree letters of the person you wish to add. When you see their name in theNAME list, either double click on it or click on the ADD button. The name
should then appear in the ADD USERS list on the right hand side of thedialog box. Click on OK to finalise this step.
7. You will be returned to the PROPERTIES dialog box. You should be ableto see the persons name in the NAME box. To make sure that the user willbe able to see your Outlook Today, click on the FOLDER VISIBLE option.Change the Permission level to NONE.
Type in the first2 or 3 letters ofthe usersname
The nameshould appearin the list here
Select the useryou require andclick on ADD
-
7/27/2019 Advanced Outlook.pdf
19/30
S:\Administrative\Information Technology\Customer Services Management\Education and Training Team\CurrentTraining Modules - 2010\Outlook\Outlook 2007 files\2011 updates\Advanced Outlook.doc
18
8. Click on OK the PROPERTIES dialog box will close.
Setting up permission for specific folders or features inOutlook
1. If setting up your Inbox for another user to access, right mouse click on yourInbox and select PROPERTIES. The INBOX PROPERTIES dialog box will
open.
2. Click on the PERMISSIONS tab.
3. Click on the ADD button to add a user, in the same way you added a user insteps 5 and 6 of the previous section. Their name will appear in the NAMEtext box.
4. Make sure the FOLDER VISIBLE option is enabled. This will let people seeyour Inbox in their Folder List.
Select FolderVisible here
-
7/27/2019 Advanced Outlook.pdf
20/30
S:\Administrative\Information Technology\Customer Services Management\Education and Training Team\CurrentTraining Modules - 2010\Outlook\Outlook 2007 files\2011 updates\Advanced Outlook.doc
19
5. Select the different options required, to see what the options are, click onthe drop down menu next to Permission Level. The different PermissionLevels are described below:
With thispermission level (or
role)
You can
Owner Create, read, modify, and delete all items and files, andcreate subfolders. As the folder owner, you can changethe permission levels others have for the folder. (Does notapply to delegates.)
Publishing Editor Create, read, modify, and delete all items and files, andcreate subfolders. (Does not apply to delegates.)
Editor Create, read, modify, and delete all items and files.
Publishing Author Create and read items and files, create subfolders, andmodify and delete items and files you create. (Does notapply to delegates.)
Author Create and read items and files, and modify and deleteitems and files you create.
Contributor Create items and files only. The contents of the folder donot appear. (Does not apply to delegates.)
SelectPermissions
Click onthe ADDbutton toadd users
Make sure youselect folder
Visible
View differentPermissionLevels here
-
7/27/2019 Advanced Outlook.pdf
21/30
S:\Administrative\Information Technology\Customer Services Management\Education and Training Team\CurrentTraining Modules - 2010\Outlook\Outlook 2007 files\2011 updates\Advanced Outlook.doc
20
Reviewer Read items and files only.
Custom Perform activities defined by the folder owner. (Does notapply to delegates.)
None You have no permission. You can't open the folder.Excerpt from MS Outlook Help
6. After setting up the Inbox, right mouse click on any subfolders that you wishto grant access to and repeat steps 2-5. You can only do one folder at atime.
Viewing folders and tasks which have had permissionsgranted on them
This step accepts the permissions that have been set up for a user.
1. Have the person you have set up permission for, go to their computer andin MS Outlook, right mouse click on Mailbox. If you have been set up bysomeone else, you will do these steps on your own computer to be able toview their information.
2. Select the Properties for Mailbox option from the shortcut menu. ThePROPERTIES dialog box will open.
3. On the GENERAL tab, locate and click on the ADVANCED button.
Propertiesfor Mailbox
-
7/27/2019 Advanced Outlook.pdf
22/30
S:\Administrative\Information Technology\Customer Services Management\Education and Training Team\CurrentTraining Modules - 2010\Outlook\Outlook 2007 files\2011 updates\Advanced Outlook.doc
21
4. The MICROSOFT EXCHANGE SERVER dialog box will open. Locate andclick on the ADVANCED tab, then click on the ADD button.
GeneralTab
Advanced
Advanced
Click on Add
-
7/27/2019 Advanced Outlook.pdf
23/30
S:\Administrative\Information Technology\Customer Services Management\Education and Training Team\CurrentTraining Modules - 2010\Outlook\Outlook 2007 files\2011 updates\Advanced Outlook.doc
22
5. The ADD MAILBOX dialog box opens. Type in the logon ID of the personwhos mailbox you are trying to add and click on OK.
6. You will be returned to the MICROSOFT EXCHANGE SERVER dialog box.The users name should now appear in the MAILBOXES list.
7. Click on OK twice to close this and the PROPERTIES dialog box.
8. The user should now be able to see the folders, in their folder list, that theyhave been given permission to access,.
NOTE: You can set up other MS Outlook folders, for example, a Calendar, in thesame way.
Viewing a folder or calendar on an as needs basis
Should you only wish to view a folder or calendar once in a while, i.e. you do notwish to have it on permanent view, follow these steps:
-
7/27/2019 Advanced Outlook.pdf
24/30
S:\Administrative\Information Technology\Customer Services Management\Education and Training Team\CurrentTraining Modules - 2010\Outlook\Outlook 2007 files\2011 updates\Advanced Outlook.doc
23
1. Click on File, Open, Other Users Folder.
2. In the Open Other Users Folder dialog box, type in the logon ID of theperson.
3. In the FOLDER drop down list, select the folder or task you wish to open.
4. After clicking on OK, the calendar, folder etc you specified should open.
NOTE: You cannot view subfolders in this way, only the main folders. And youneed to have been given permission to access these folders before you canopen then
Removing Users
To remove a users access that you have previously given, go back into eachfolder or objects PROPERTIES dialog box, click on the PERMISSIONS tab andthen use the REMOVE button to remove the users access. If removing from theInbox, remember that each subfolder the user had access to must also have itspermissions removed. For example:
A user has been given access to a subfolder called Correspondence under theInbox:
1. Right mouse click on the Correspondence subfolder;
2. Select PROPERTIES from the Shortcut menu.
Other Usersfolder
Select Foldershere
-
7/27/2019 Advanced Outlook.pdf
25/30
S:\Administrative\Information Technology\Customer Services Management\Education and Training Team\CurrentTraining Modules - 2010\Outlook\Outlook 2007 files\2011 updates\Advanced Outlook.doc
24
3. Click on the PERMISSIONS tab
4. Highlight the users name
5. Click on the REMOVE button
6. Click on OK to finalise the steps.
7. Remove the users access from the Inbox by right mouse clicking on theInbox folder and repeating steps 2-6 above;
8. Remove the users access from OUTLOOK TODAY by right mouse clickingon OUTLOOK TODAY in the mailbox, selecting PROPERTIES FOROUTLOOK TODAY from the shortcut menu then following steps 3-6above.
Removing someones folder from your mailbox
If your access to someone elses folder is removed, you will have to follow thesesteps to remove the instructions that were setup to allow you to see their folder:
1. Right mouse click on OUTLOOK TODAY;
2. Select PROPERTIES FOR OUTLOOK TODAY from the shortcut menu;
3. On the GENERAL tab, select the ADVANCED button.
4. In the MICROSOFT EXCHANGE SERVER dialog box, select theADVANCED tab.
Select user here
Select Remove
-
7/27/2019 Advanced Outlook.pdf
26/30
S:\Administrative\Information Technology\Customer Services Management\Education and Training Team\CurrentTraining Modules - 2010\Outlook\Outlook 2007 files\2011 updates\Advanced Outlook.doc
25
5. Select the users name from the Mailboxes text box, then click on theRemove button.
6. Confirm that you want to remove the user (click on the YES button)
7. Click on OK twice to finalise the procedure.
JUNK MAIL
What is Junk Mail?
Junk email is unwanted marketing material, advertisements, sales pitches, and
product descriptions; junk email often advertises questionable products and/orservices and uses nonsensical filler to try to get past firewalls and virus checkingsoftware.
Most junk email at CSU is stopped by the Sophos scanning software before it isdelivered to your mailbox. Some messages which are not Junk are delivered toyour junk email folder from time to time. This happens with Scanned documents.
Select the userthen click onRemove
-
7/27/2019 Advanced Outlook.pdf
27/30
S:\Administrative\Information Technology\Customer Services Management\Education and Training Team\CurrentTraining Modules - 2010\Outlook\Outlook 2007 files\2011 updates\Advanced Outlook.doc
26
Scanned documents in Junk
If you scan a document and send it to yourself if will often deliver directly to theJunk folder. Always check your junk email folders when you should have receiveda message and it has not arrived.
You cannot open an attachment or hyperlink from a message in your junk folder.To open any attachments from these messages you should move the messageback to the inbox by clicking and dragging it.
Safe Senders List
If you have a problem with messages from certain senders going to the Junk Emailfolder then you can add them to the Safe Senders List. Any message from thatsender in the future will automatically go directly to the Inbox without being filtered
out. To add a user to the Safe Senders List follow these steps:
Right click on the message when it isshowing in the folder
Select Junk E-mail
From the resulting menu select Add Sender to Safe Senders List
This will ensure that any future messages from that sender will go to the Inbox.
Junk E-mail
Add Sender to SafeSenders list
-
7/27/2019 Advanced Outlook.pdf
28/30
S:\Administrative\Information Technology\Customer Services Management\Education and Training Team\CurrentTraining Modules - 2010\Outlook\Outlook 2007 files\2011 updates\Advanced Outlook.doc
27
Blocked Senders List
You will also see that from this menu you can add people to a Blocked SendersList by following the same steps and selecting Add Sender to Blocked SendersList from the options available on this window.
Other Options for Junk Mail
Other options include:
Add senders domain to Safe Senders List what this means is that byadding the domain any future emails coming from anyone within thatdomain will automatically go to your inbox,[email protected]
Add recipient to Safe Recipients List if you are a member of a Listserve
and a message is sent to that listserve the message sent to the Listservewill not be treated as Junk email and will be delivered to your emailaccount. If you have received a message at any time from a listserve and ithas been delivered to your Junk folder you should right click on themessage and add the listserve as a Safe Recipient. A Listserve is like adistribution list.
Mark as Not Junk sometimes messages come repeatedly and go intoyour Junk Email folder. If you right click on it and mark it as Not Junk youwill get a popup appearing informing you that the message is being movedback to your Inbox
Junk E-mail options when you select this option a window will open withlots of options for you to select to deal with your Junk email. It looks likethis:
mailto:[email protected]:[email protected]:[email protected]:[email protected] -
7/27/2019 Advanced Outlook.pdf
29/30
S:\Administrative\Information Technology\Customer Services Management\Education and Training Team\CurrentTraining Modules - 2010\Outlook\Outlook 2007 files\2011 updates\Advanced Outlook.doc
28
More about Safe Senders
Email addresses that are listed in your Contacts folder are considered safe by theJunk Email filter if the Also trust e-mai l from my Contacts check box isselected (the default setting). However, you might also sometimes send e-mail torecipients who are not listed in your Contacts. Such recipient addresses are notconsidered safe by default. If you want these addresses to be considered safe, dothe following:
Right click on your message or select Tools, Options, Preferences, Junk E-mail:
SelectPreferences
Choose Junk E-mail
-
7/27/2019 Advanced Outlook.pdf
30/30
From the Junk E-mail Options window select the Safe Senders tab and thenselect Also trust e-mail from my Contacts. Then click on OK.
Choose Safe Senders
Click here