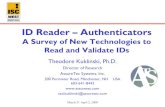Advanced Authentication 6 - NetIQ€¦ · Advanced Authentication provides the following...
Transcript of Advanced Authentication 6 - NetIQ€¦ · Advanced Authentication provides the following...

Advanced Authentication 6.3User Guide
December 2019

Legal NoticesFor information about legal notices, trademarks, disclaimers, warranties, export and other use restrictions, U.S. Government rights, patent policy, and FIPS compliance, see https://www.netiq.com/company/legal/.
Copyright © 2019 NetIQ Corporation, a Micro Focus company. All Rights Reserved.
2

Contents
About this Book 9
1 Logging In to Advanced Authentication Self-Service Portal 11
2 Managing Authenticators 13Enrolling Multiple Authenticators of the Same Type . . . . . . . . . . . . . . . . . . . . . . . . . . . . . . . . . . . . . . . . . . . . 14Bluetooth. . . . . . . . . . . . . . . . . . . . . . . . . . . . . . . . . . . . . . . . . . . . . . . . . . . . . . . . . . . . . . . . . . . . . . . . . . . . . . . 15
Enrolling the Bluetooth Authenticator. . . . . . . . . . . . . . . . . . . . . . . . . . . . . . . . . . . . . . . . . . . . . . . . . . 15Testing the Bluetooth Authenticator . . . . . . . . . . . . . . . . . . . . . . . . . . . . . . . . . . . . . . . . . . . . . . . . . . . 16
Card . . . . . . . . . . . . . . . . . . . . . . . . . . . . . . . . . . . . . . . . . . . . . . . . . . . . . . . . . . . . . . . . . . . . . . . . . . . . . . . . . . . 16Enrolling the Card Authenticator . . . . . . . . . . . . . . . . . . . . . . . . . . . . . . . . . . . . . . . . . . . . . . . . . . . . . . 16Testing the Card Authenticator. . . . . . . . . . . . . . . . . . . . . . . . . . . . . . . . . . . . . . . . . . . . . . . . . . . . . . . . 17
Device Authentication . . . . . . . . . . . . . . . . . . . . . . . . . . . . . . . . . . . . . . . . . . . . . . . . . . . . . . . . . . . . . . . . . . . . 17Enrolling Device Authentication Authenticator. . . . . . . . . . . . . . . . . . . . . . . . . . . . . . . . . . . . . . . . . . . 18Testing Device Authentication Authenticator . . . . . . . . . . . . . . . . . . . . . . . . . . . . . . . . . . . . . . . . . . . . 18
Email OTP. . . . . . . . . . . . . . . . . . . . . . . . . . . . . . . . . . . . . . . . . . . . . . . . . . . . . . . . . . . . . . . . . . . . . . . . . . . . . . . 18Enrolling the Email OTP Authenticator . . . . . . . . . . . . . . . . . . . . . . . . . . . . . . . . . . . . . . . . . . . . . . . . . 18Testing the Email OTP Authenticator . . . . . . . . . . . . . . . . . . . . . . . . . . . . . . . . . . . . . . . . . . . . . . . . . . . 19
Facial Recognition . . . . . . . . . . . . . . . . . . . . . . . . . . . . . . . . . . . . . . . . . . . . . . . . . . . . . . . . . . . . . . . . . . . . . . . . 19Enrolling the Face Authenticator . . . . . . . . . . . . . . . . . . . . . . . . . . . . . . . . . . . . . . . . . . . . . . . . . . . . . . 19Testing the Face Authenticator . . . . . . . . . . . . . . . . . . . . . . . . . . . . . . . . . . . . . . . . . . . . . . . . . . . . . . . . 20
Flex OTP . . . . . . . . . . . . . . . . . . . . . . . . . . . . . . . . . . . . . . . . . . . . . . . . . . . . . . . . . . . . . . . . . . . . . . . . . . . . . . . . 20Enrolling the Flex OTP Authenticator . . . . . . . . . . . . . . . . . . . . . . . . . . . . . . . . . . . . . . . . . . . . . . . . . . . 20Testing the Flex OTP Authenticator . . . . . . . . . . . . . . . . . . . . . . . . . . . . . . . . . . . . . . . . . . . . . . . . . . . . 20
FIDO 2.0 . . . . . . . . . . . . . . . . . . . . . . . . . . . . . . . . . . . . . . . . . . . . . . . . . . . . . . . . . . . . . . . . . . . . . . . . . . . . . . . . 21Enrolling the FIDO 2.0 Authenticator . . . . . . . . . . . . . . . . . . . . . . . . . . . . . . . . . . . . . . . . . . . . . . . . . . . 21Testing the FIDO 2.0 Authenticator . . . . . . . . . . . . . . . . . . . . . . . . . . . . . . . . . . . . . . . . . . . . . . . . . . . . 21
FIDO U2F . . . . . . . . . . . . . . . . . . . . . . . . . . . . . . . . . . . . . . . . . . . . . . . . . . . . . . . . . . . . . . . . . . . . . . . . . . . . . . . 22Enrolling the FIDO U2F Authenticator . . . . . . . . . . . . . . . . . . . . . . . . . . . . . . . . . . . . . . . . . . . . . . . . . . 22Testing the FIDO U2F Authenticator. . . . . . . . . . . . . . . . . . . . . . . . . . . . . . . . . . . . . . . . . . . . . . . . . . . . 22
Fingerprint . . . . . . . . . . . . . . . . . . . . . . . . . . . . . . . . . . . . . . . . . . . . . . . . . . . . . . . . . . . . . . . . . . . . . . . . . . . . . . 23Duress Finger . . . . . . . . . . . . . . . . . . . . . . . . . . . . . . . . . . . . . . . . . . . . . . . . . . . . . . . . . . . . . . . . . . . . . . 23Enrolling the Fingerprint Authenticator Using Single Finger Reader . . . . . . . . . . . . . . . . . . . . . . . . . . 24Enrolling the Fingerprint Authenticator Using Multi-Finger Reader . . . . . . . . . . . . . . . . . . . . . . . . . . 24Assigning a Finger as Duress . . . . . . . . . . . . . . . . . . . . . . . . . . . . . . . . . . . . . . . . . . . . . . . . . . . . . . . . . . 25Testing the Fingerprint Authenticator . . . . . . . . . . . . . . . . . . . . . . . . . . . . . . . . . . . . . . . . . . . . . . . . . . 25
HOTP . . . . . . . . . . . . . . . . . . . . . . . . . . . . . . . . . . . . . . . . . . . . . . . . . . . . . . . . . . . . . . . . . . . . . . . . . . . . . . . . . . 26Enrolling the HOTP Authenticator . . . . . . . . . . . . . . . . . . . . . . . . . . . . . . . . . . . . . . . . . . . . . . . . . . . . . 26Testing the HOTP Authenticator . . . . . . . . . . . . . . . . . . . . . . . . . . . . . . . . . . . . . . . . . . . . . . . . . . . . . . . 27
LDAP Password . . . . . . . . . . . . . . . . . . . . . . . . . . . . . . . . . . . . . . . . . . . . . . . . . . . . . . . . . . . . . . . . . . . . . . . . . . 28Enrolling the LDAP Password Authenticator . . . . . . . . . . . . . . . . . . . . . . . . . . . . . . . . . . . . . . . . . . . . . 28Testing the LDAP Password Authenticator. . . . . . . . . . . . . . . . . . . . . . . . . . . . . . . . . . . . . . . . . . . . . . . 28
Password . . . . . . . . . . . . . . . . . . . . . . . . . . . . . . . . . . . . . . . . . . . . . . . . . . . . . . . . . . . . . . . . . . . . . . . . . . . . . . . 28Enrolling the Password Authenticator . . . . . . . . . . . . . . . . . . . . . . . . . . . . . . . . . . . . . . . . . . . . . . . . . . 28Testing the Password Authenticator. . . . . . . . . . . . . . . . . . . . . . . . . . . . . . . . . . . . . . . . . . . . . . . . . . . . 29
PKI . . . . . . . . . . . . . . . . . . . . . . . . . . . . . . . . . . . . . . . . . . . . . . . . . . . . . . . . . . . . . . . . . . . . . . . . . . . . . . . . . . . . 29
Contents 3

4 Con
Enrolling the PKI Authenticator Using PKI Device . . . . . . . . . . . . . . . . . . . . . . . . . . . . . . . . . . . . . . . . . 30Enrolling the PKI Authenticator Using Virtual Smartcard . . . . . . . . . . . . . . . . . . . . . . . . . . . . . . . . . . . 30Testing the PKI Authenticator . . . . . . . . . . . . . . . . . . . . . . . . . . . . . . . . . . . . . . . . . . . . . . . . . . . . . . . . . 30
RADIUS Client . . . . . . . . . . . . . . . . . . . . . . . . . . . . . . . . . . . . . . . . . . . . . . . . . . . . . . . . . . . . . . . . . . . . . . . . . . . 32Enrolling the RADIUS Client Authenticator . . . . . . . . . . . . . . . . . . . . . . . . . . . . . . . . . . . . . . . . . . . . . . 32Testing the RADIUS Client Authenticator . . . . . . . . . . . . . . . . . . . . . . . . . . . . . . . . . . . . . . . . . . . . . . . . 32
Security Questions . . . . . . . . . . . . . . . . . . . . . . . . . . . . . . . . . . . . . . . . . . . . . . . . . . . . . . . . . . . . . . . . . . . . . . . 33Enrolling the Security Questions Authenticator . . . . . . . . . . . . . . . . . . . . . . . . . . . . . . . . . . . . . . . . . . 33Testing the Security Questions Authenticator. . . . . . . . . . . . . . . . . . . . . . . . . . . . . . . . . . . . . . . . . . . . 33
Smartphone. . . . . . . . . . . . . . . . . . . . . . . . . . . . . . . . . . . . . . . . . . . . . . . . . . . . . . . . . . . . . . . . . . . . . . . . . . . . . 33Enrolling the Smartphone Authenticator. . . . . . . . . . . . . . . . . . . . . . . . . . . . . . . . . . . . . . . . . . . . . . . . 34Testing the Smartphone Authenticator . . . . . . . . . . . . . . . . . . . . . . . . . . . . . . . . . . . . . . . . . . . . . . . . . 35
SMS OTP. . . . . . . . . . . . . . . . . . . . . . . . . . . . . . . . . . . . . . . . . . . . . . . . . . . . . . . . . . . . . . . . . . . . . . . . . . . . . . . . 36Enrolling the SMS OTP Authenticator . . . . . . . . . . . . . . . . . . . . . . . . . . . . . . . . . . . . . . . . . . . . . . . . . . 36Testing the SMS OTP Authenticator . . . . . . . . . . . . . . . . . . . . . . . . . . . . . . . . . . . . . . . . . . . . . . . . . . . . 36
Swedish BankID. . . . . . . . . . . . . . . . . . . . . . . . . . . . . . . . . . . . . . . . . . . . . . . . . . . . . . . . . . . . . . . . . . . . . . . . . . 37Enrolling the Swedish BankID Authenticator. . . . . . . . . . . . . . . . . . . . . . . . . . . . . . . . . . . . . . . . . . . . . 37Testing the Swedish BankID Authenticator . . . . . . . . . . . . . . . . . . . . . . . . . . . . . . . . . . . . . . . . . . . . . . 37
Swisscom Mobile ID . . . . . . . . . . . . . . . . . . . . . . . . . . . . . . . . . . . . . . . . . . . . . . . . . . . . . . . . . . . . . . . . . . . . . . 38Testing the Swisscom Mobile ID Authenticator. . . . . . . . . . . . . . . . . . . . . . . . . . . . . . . . . . . . . . . . . . . 38
TOTP . . . . . . . . . . . . . . . . . . . . . . . . . . . . . . . . . . . . . . . . . . . . . . . . . . . . . . . . . . . . . . . . . . . . . . . . . . . . . . . . . . . 38Enrolling the TOTP Authenticator. . . . . . . . . . . . . . . . . . . . . . . . . . . . . . . . . . . . . . . . . . . . . . . . . . . . . . 38Testing the TOTP Authenticator . . . . . . . . . . . . . . . . . . . . . . . . . . . . . . . . . . . . . . . . . . . . . . . . . . . . . . . 42
Voice. . . . . . . . . . . . . . . . . . . . . . . . . . . . . . . . . . . . . . . . . . . . . . . . . . . . . . . . . . . . . . . . . . . . . . . . . . . . . . . . . . . 42Enrolling the Voice Authenticator . . . . . . . . . . . . . . . . . . . . . . . . . . . . . . . . . . . . . . . . . . . . . . . . . . . . . 42Testing the Voice Authenticator . . . . . . . . . . . . . . . . . . . . . . . . . . . . . . . . . . . . . . . . . . . . . . . . . . . . . . . 43
Voice OTP. . . . . . . . . . . . . . . . . . . . . . . . . . . . . . . . . . . . . . . . . . . . . . . . . . . . . . . . . . . . . . . . . . . . . . . . . . . . . . . 43Enrolling the Voice OTP Authenticator. . . . . . . . . . . . . . . . . . . . . . . . . . . . . . . . . . . . . . . . . . . . . . . . . . 43Testing the Voice OTP Authenticator . . . . . . . . . . . . . . . . . . . . . . . . . . . . . . . . . . . . . . . . . . . . . . . . . . . 44
Web Authentication Method . . . . . . . . . . . . . . . . . . . . . . . . . . . . . . . . . . . . . . . . . . . . . . . . . . . . . . . . . . . . . . . 44Enrolling the Web Authentication Authenticator . . . . . . . . . . . . . . . . . . . . . . . . . . . . . . . . . . . . . . . . . 44Testing the Web Authentication Authenticator. . . . . . . . . . . . . . . . . . . . . . . . . . . . . . . . . . . . . . . . . . . 44
Windows Hello . . . . . . . . . . . . . . . . . . . . . . . . . . . . . . . . . . . . . . . . . . . . . . . . . . . . . . . . . . . . . . . . . . . . . . . . . . 44Configuring the System Settings for Windows Hello . . . . . . . . . . . . . . . . . . . . . . . . . . . . . . . . . . . . . . 45Enrolling the Windows Hello Authenticator . . . . . . . . . . . . . . . . . . . . . . . . . . . . . . . . . . . . . . . . . . . . . 46Testing the Windows Hello Authenticator . . . . . . . . . . . . . . . . . . . . . . . . . . . . . . . . . . . . . . . . . . . . . . . 46
3 Managing Authenticators New UI 47Bluetooth. . . . . . . . . . . . . . . . . . . . . . . . . . . . . . . . . . . . . . . . . . . . . . . . . . . . . . . . . . . . . . . . . . . . . . . . . . . . . . . 48
Enrolling the Bluetooth Authenticator. . . . . . . . . . . . . . . . . . . . . . . . . . . . . . . . . . . . . . . . . . . . . . . . . . 49Testing the Bluetooth Authenticator . . . . . . . . . . . . . . . . . . . . . . . . . . . . . . . . . . . . . . . . . . . . . . . . . . . 49
Card . . . . . . . . . . . . . . . . . . . . . . . . . . . . . . . . . . . . . . . . . . . . . . . . . . . . . . . . . . . . . . . . . . . . . . . . . . . . . . . . . . . 49Enrolling the Card Authenticator . . . . . . . . . . . . . . . . . . . . . . . . . . . . . . . . . . . . . . . . . . . . . . . . . . . . . . 50Testing the Card Authenticator. . . . . . . . . . . . . . . . . . . . . . . . . . . . . . . . . . . . . . . . . . . . . . . . . . . . . . . . 50
Device Authentication . . . . . . . . . . . . . . . . . . . . . . . . . . . . . . . . . . . . . . . . . . . . . . . . . . . . . . . . . . . . . . . . . . . . 51Enrolling Device Authentication Authenticator. . . . . . . . . . . . . . . . . . . . . . . . . . . . . . . . . . . . . . . . . . . 51Testing Device Authentication Authenticator . . . . . . . . . . . . . . . . . . . . . . . . . . . . . . . . . . . . . . . . . . . . 51
Email OTP. . . . . . . . . . . . . . . . . . . . . . . . . . . . . . . . . . . . . . . . . . . . . . . . . . . . . . . . . . . . . . . . . . . . . . . . . . . . . . . 52Enrolling the Email OTP Authenticator . . . . . . . . . . . . . . . . . . . . . . . . . . . . . . . . . . . . . . . . . . . . . . . . . 52Testing the Email OTP Authenticator . . . . . . . . . . . . . . . . . . . . . . . . . . . . . . . . . . . . . . . . . . . . . . . . . . . 52
Facial Recognition . . . . . . . . . . . . . . . . . . . . . . . . . . . . . . . . . . . . . . . . . . . . . . . . . . . . . . . . . . . . . . . . . . . . . . . . 53Enrolling the Face Authenticator . . . . . . . . . . . . . . . . . . . . . . . . . . . . . . . . . . . . . . . . . . . . . . . . . . . . . . 53
tents

Testing the Face Authenticator . . . . . . . . . . . . . . . . . . . . . . . . . . . . . . . . . . . . . . . . . . . . . . . . . . . . . . . . 53FIDO 2.0 . . . . . . . . . . . . . . . . . . . . . . . . . . . . . . . . . . . . . . . . . . . . . . . . . . . . . . . . . . . . . . . . . . . . . . . . . . . . . . . . 54
Enrolling the FIDO 2.0 Authenticator . . . . . . . . . . . . . . . . . . . . . . . . . . . . . . . . . . . . . . . . . . . . . . . . . . . 54Testing the FIDO 2.0 Authenticator . . . . . . . . . . . . . . . . . . . . . . . . . . . . . . . . . . . . . . . . . . . . . . . . . . . . 54
FIDO U2F . . . . . . . . . . . . . . . . . . . . . . . . . . . . . . . . . . . . . . . . . . . . . . . . . . . . . . . . . . . . . . . . . . . . . . . . . . . . . . . 55Enrolling the FIDO U2F Authenticator . . . . . . . . . . . . . . . . . . . . . . . . . . . . . . . . . . . . . . . . . . . . . . . . . . 55Testing the FIDO U2F Authenticator. . . . . . . . . . . . . . . . . . . . . . . . . . . . . . . . . . . . . . . . . . . . . . . . . . . . 56
Fingerprint . . . . . . . . . . . . . . . . . . . . . . . . . . . . . . . . . . . . . . . . . . . . . . . . . . . . . . . . . . . . . . . . . . . . . . . . . . . . . . 56Duress Finger . . . . . . . . . . . . . . . . . . . . . . . . . . . . . . . . . . . . . . . . . . . . . . . . . . . . . . . . . . . . . . . . . . . . . . 57Enrolling the Fingerprint Authenticator Using Single Finger Reader . . . . . . . . . . . . . . . . . . . . . . . . . . 57Enrolling the Fingerprint Authenticator Using Multi-Finger Reader . . . . . . . . . . . . . . . . . . . . . . . . . . 57Assigning a Finger as Duress . . . . . . . . . . . . . . . . . . . . . . . . . . . . . . . . . . . . . . . . . . . . . . . . . . . . . . . . . . 58Testing the Fingerprint Authenticator . . . . . . . . . . . . . . . . . . . . . . . . . . . . . . . . . . . . . . . . . . . . . . . . . . 58
HOTP . . . . . . . . . . . . . . . . . . . . . . . . . . . . . . . . . . . . . . . . . . . . . . . . . . . . . . . . . . . . . . . . . . . . . . . . . . . . . . . . . . 59Enrolling the HOTP Authenticator . . . . . . . . . . . . . . . . . . . . . . . . . . . . . . . . . . . . . . . . . . . . . . . . . . . . . 59Testing the HOTP Authenticator . . . . . . . . . . . . . . . . . . . . . . . . . . . . . . . . . . . . . . . . . . . . . . . . . . . . . . . 61
LDAP Password . . . . . . . . . . . . . . . . . . . . . . . . . . . . . . . . . . . . . . . . . . . . . . . . . . . . . . . . . . . . . . . . . . . . . . . . . . 61Enrolling the LDAP Password Authenticator . . . . . . . . . . . . . . . . . . . . . . . . . . . . . . . . . . . . . . . . . . . . . 62Testing the LDAP Password Authenticator. . . . . . . . . . . . . . . . . . . . . . . . . . . . . . . . . . . . . . . . . . . . . . . 62
Password . . . . . . . . . . . . . . . . . . . . . . . . . . . . . . . . . . . . . . . . . . . . . . . . . . . . . . . . . . . . . . . . . . . . . . . . . . . . . . . 62Enrolling the Password Authenticator . . . . . . . . . . . . . . . . . . . . . . . . . . . . . . . . . . . . . . . . . . . . . . . . . . 62Testing the Password Authenticator. . . . . . . . . . . . . . . . . . . . . . . . . . . . . . . . . . . . . . . . . . . . . . . . . . . . 62
PKI . . . . . . . . . . . . . . . . . . . . . . . . . . . . . . . . . . . . . . . . . . . . . . . . . . . . . . . . . . . . . . . . . . . . . . . . . . . . . . . . . . . . 63Enrolling the PKI Authenticator Using PKI Device . . . . . . . . . . . . . . . . . . . . . . . . . . . . . . . . . . . . . . . . . 63Enrolling the PKI Authenticator Using Virtual Smartcard . . . . . . . . . . . . . . . . . . . . . . . . . . . . . . . . . . . 64Testing the PKI Authenticator . . . . . . . . . . . . . . . . . . . . . . . . . . . . . . . . . . . . . . . . . . . . . . . . . . . . . . . . . 64
RADIUS Client . . . . . . . . . . . . . . . . . . . . . . . . . . . . . . . . . . . . . . . . . . . . . . . . . . . . . . . . . . . . . . . . . . . . . . . . . . . 66Enrolling the RADIUS Client Authenticator . . . . . . . . . . . . . . . . . . . . . . . . . . . . . . . . . . . . . . . . . . . . . . 66Testing the RADIUS Client Authenticator . . . . . . . . . . . . . . . . . . . . . . . . . . . . . . . . . . . . . . . . . . . . . . . . 66
Security Questions . . . . . . . . . . . . . . . . . . . . . . . . . . . . . . . . . . . . . . . . . . . . . . . . . . . . . . . . . . . . . . . . . . . . . . . 66Enrolling the Security Questions Authenticator . . . . . . . . . . . . . . . . . . . . . . . . . . . . . . . . . . . . . . . . . . 67Testing the Security Questions Authenticator. . . . . . . . . . . . . . . . . . . . . . . . . . . . . . . . . . . . . . . . . . . . 67
Smartphone. . . . . . . . . . . . . . . . . . . . . . . . . . . . . . . . . . . . . . . . . . . . . . . . . . . . . . . . . . . . . . . . . . . . . . . . . . . . . 67Enrolling the Smartphone Authenticator. . . . . . . . . . . . . . . . . . . . . . . . . . . . . . . . . . . . . . . . . . . . . . . . 67Testing the Smartphone Authenticator . . . . . . . . . . . . . . . . . . . . . . . . . . . . . . . . . . . . . . . . . . . . . . . . . 69
SMS OTP. . . . . . . . . . . . . . . . . . . . . . . . . . . . . . . . . . . . . . . . . . . . . . . . . . . . . . . . . . . . . . . . . . . . . . . . . . . . . . . . 69Enrolling the SMS OTP Authenticator . . . . . . . . . . . . . . . . . . . . . . . . . . . . . . . . . . . . . . . . . . . . . . . . . . 70Testing the SMS OTP Authenticator . . . . . . . . . . . . . . . . . . . . . . . . . . . . . . . . . . . . . . . . . . . . . . . . . . . . 70
Swedish BankID. . . . . . . . . . . . . . . . . . . . . . . . . . . . . . . . . . . . . . . . . . . . . . . . . . . . . . . . . . . . . . . . . . . . . . . . . . 70Enrolling the Swedish BankID Authenticator. . . . . . . . . . . . . . . . . . . . . . . . . . . . . . . . . . . . . . . . . . . . . 71Testing the Swedish BankID Authenticator . . . . . . . . . . . . . . . . . . . . . . . . . . . . . . . . . . . . . . . . . . . . . . 71
Swisscom Mobile ID . . . . . . . . . . . . . . . . . . . . . . . . . . . . . . . . . . . . . . . . . . . . . . . . . . . . . . . . . . . . . . . . . . . . . . 71Testing the Swisscom Mobile ID Authenticator. . . . . . . . . . . . . . . . . . . . . . . . . . . . . . . . . . . . . . . . . . . 72
TOTP . . . . . . . . . . . . . . . . . . . . . . . . . . . . . . . . . . . . . . . . . . . . . . . . . . . . . . . . . . . . . . . . . . . . . . . . . . . . . . . . . . . 72Enrolling the TOTP Authenticator. . . . . . . . . . . . . . . . . . . . . . . . . . . . . . . . . . . . . . . . . . . . . . . . . . . . . . 72Testing the TOTP Authenticator . . . . . . . . . . . . . . . . . . . . . . . . . . . . . . . . . . . . . . . . . . . . . . . . . . . . . . . 75
Voice. . . . . . . . . . . . . . . . . . . . . . . . . . . . . . . . . . . . . . . . . . . . . . . . . . . . . . . . . . . . . . . . . . . . . . . . . . . . . . . . . . . 75Enrolling the Voice Authenticator . . . . . . . . . . . . . . . . . . . . . . . . . . . . . . . . . . . . . . . . . . . . . . . . . . . . . 75Testing the Voice Authenticator . . . . . . . . . . . . . . . . . . . . . . . . . . . . . . . . . . . . . . . . . . . . . . . . . . . . . . . 76
Voice OTP. . . . . . . . . . . . . . . . . . . . . . . . . . . . . . . . . . . . . . . . . . . . . . . . . . . . . . . . . . . . . . . . . . . . . . . . . . . . . . . 76Enrolling the Voice OTP Authenticator. . . . . . . . . . . . . . . . . . . . . . . . . . . . . . . . . . . . . . . . . . . . . . . . . . 76Testing the Voice OTP Authenticator . . . . . . . . . . . . . . . . . . . . . . . . . . . . . . . . . . . . . . . . . . . . . . . . . . . 77
Web Authentication Method . . . . . . . . . . . . . . . . . . . . . . . . . . . . . . . . . . . . . . . . . . . . . . . . . . . . . . . . . . . . . . . 77
Contents 5

6 Con
Enrolling the Web Authentication Authenticator . . . . . . . . . . . . . . . . . . . . . . . . . . . . . . . . . . . . . . . . . 77Testing the Web Authentication Authenticator. . . . . . . . . . . . . . . . . . . . . . . . . . . . . . . . . . . . . . . . . . . 78
Windows Hello . . . . . . . . . . . . . . . . . . . . . . . . . . . . . . . . . . . . . . . . . . . . . . . . . . . . . . . . . . . . . . . . . . . . . . . . . . 78Configuring the System Settings for Windows Hello . . . . . . . . . . . . . . . . . . . . . . . . . . . . . . . . . . . . . . 78Enrolling the Windows Hello Authenticator . . . . . . . . . . . . . . . . . . . . . . . . . . . . . . . . . . . . . . . . . . . . . 79Testing the Windows Hello Authenticator . . . . . . . . . . . . . . . . . . . . . . . . . . . . . . . . . . . . . . . . . . . . . . . 80
Enrolling Multiple Methods of a Chain in Sequence . . . . . . . . . . . . . . . . . . . . . . . . . . . . . . . . . . . . . . . . . . . . 80Sample Scenario: Enrolling Card and U2F Methods in the Sequence of a Chain . . . . . . . . . . . . . . . . 80Testing the Authenticators . . . . . . . . . . . . . . . . . . . . . . . . . . . . . . . . . . . . . . . . . . . . . . . . . . . . . . . . . . . 81
4 Logging In to Authentication Agent 83Bluetooth. . . . . . . . . . . . . . . . . . . . . . . . . . . . . . . . . . . . . . . . . . . . . . . . . . . . . . . . . . . . . . . . . . . . . . . . . . . . . . . 85Card . . . . . . . . . . . . . . . . . . . . . . . . . . . . . . . . . . . . . . . . . . . . . . . . . . . . . . . . . . . . . . . . . . . . . . . . . . . . . . . . . . . 86Email OTP. . . . . . . . . . . . . . . . . . . . . . . . . . . . . . . . . . . . . . . . . . . . . . . . . . . . . . . . . . . . . . . . . . . . . . . . . . . . . . . 87Emergency Password . . . . . . . . . . . . . . . . . . . . . . . . . . . . . . . . . . . . . . . . . . . . . . . . . . . . . . . . . . . . . . . . . . . . . 87Facial Recognition . . . . . . . . . . . . . . . . . . . . . . . . . . . . . . . . . . . . . . . . . . . . . . . . . . . . . . . . . . . . . . . . . . . . . . . . 88Flex OTP . . . . . . . . . . . . . . . . . . . . . . . . . . . . . . . . . . . . . . . . . . . . . . . . . . . . . . . . . . . . . . . . . . . . . . . . . . . . . . . . 89Fingerprint . . . . . . . . . . . . . . . . . . . . . . . . . . . . . . . . . . . . . . . . . . . . . . . . . . . . . . . . . . . . . . . . . . . . . . . . . . . . . . 89HOTP . . . . . . . . . . . . . . . . . . . . . . . . . . . . . . . . . . . . . . . . . . . . . . . . . . . . . . . . . . . . . . . . . . . . . . . . . . . . . . . . . . 90LDAP Password . . . . . . . . . . . . . . . . . . . . . . . . . . . . . . . . . . . . . . . . . . . . . . . . . . . . . . . . . . . . . . . . . . . . . . . . . . 90Password . . . . . . . . . . . . . . . . . . . . . . . . . . . . . . . . . . . . . . . . . . . . . . . . . . . . . . . . . . . . . . . . . . . . . . . . . . . . . . . 91PKI . . . . . . . . . . . . . . . . . . . . . . . . . . . . . . . . . . . . . . . . . . . . . . . . . . . . . . . . . . . . . . . . . . . . . . . . . . . . . . . . . . . . 91RADIUS Client . . . . . . . . . . . . . . . . . . . . . . . . . . . . . . . . . . . . . . . . . . . . . . . . . . . . . . . . . . . . . . . . . . . . . . . . . . . 92Security Questions . . . . . . . . . . . . . . . . . . . . . . . . . . . . . . . . . . . . . . . . . . . . . . . . . . . . . . . . . . . . . . . . . . . . . . . 93Smartphone. . . . . . . . . . . . . . . . . . . . . . . . . . . . . . . . . . . . . . . . . . . . . . . . . . . . . . . . . . . . . . . . . . . . . . . . . . . . . 93SMS OTP. . . . . . . . . . . . . . . . . . . . . . . . . . . . . . . . . . . . . . . . . . . . . . . . . . . . . . . . . . . . . . . . . . . . . . . . . . . . . . . . 94Swisscom Mobile ID . . . . . . . . . . . . . . . . . . . . . . . . . . . . . . . . . . . . . . . . . . . . . . . . . . . . . . . . . . . . . . . . . . . . . . 95TOTP . . . . . . . . . . . . . . . . . . . . . . . . . . . . . . . . . . . . . . . . . . . . . . . . . . . . . . . . . . . . . . . . . . . . . . . . . . . . . . . . . . . 95FIDO U2F . . . . . . . . . . . . . . . . . . . . . . . . . . . . . . . . . . . . . . . . . . . . . . . . . . . . . . . . . . . . . . . . . . . . . . . . . . . . . . . 96Voice . . . . . . . . . . . . . . . . . . . . . . . . . . . . . . . . . . . . . . . . . . . . . . . . . . . . . . . . . . . . . . . . . . . . . . . . . . . . . . . . . . 97Voice OTP. . . . . . . . . . . . . . . . . . . . . . . . . . . . . . . . . . . . . . . . . . . . . . . . . . . . . . . . . . . . . . . . . . . . . . . . . . . . . . . 97Windows Hello . . . . . . . . . . . . . . . . . . . . . . . . . . . . . . . . . . . . . . . . . . . . . . . . . . . . . . . . . . . . . . . . . . . . . . . . . . 97
5 Logging In to Linux 99Logging In As a Local User . . . . . . . . . . . . . . . . . . . . . . . . . . . . . . . . . . . . . . . . . . . . . . . . . . . . . . . . . . . . . . . . . 99Authenticators for Linux Client . . . . . . . . . . . . . . . . . . . . . . . . . . . . . . . . . . . . . . . . . . . . . . . . . . . . . . . . . . . .100
Bluetooth . . . . . . . . . . . . . . . . . . . . . . . . . . . . . . . . . . . . . . . . . . . . . . . . . . . . . . . . . . . . . . . . . . . . . . . .101Authentication Agent . . . . . . . . . . . . . . . . . . . . . . . . . . . . . . . . . . . . . . . . . . . . . . . . . . . . . . . . . . . . . .101Card. . . . . . . . . . . . . . . . . . . . . . . . . . . . . . . . . . . . . . . . . . . . . . . . . . . . . . . . . . . . . . . . . . . . . . . . . . . . .102Email OTP . . . . . . . . . . . . . . . . . . . . . . . . . . . . . . . . . . . . . . . . . . . . . . . . . . . . . . . . . . . . . . . . . . . . . . . .103Emergency Password. . . . . . . . . . . . . . . . . . . . . . . . . . . . . . . . . . . . . . . . . . . . . . . . . . . . . . . . . . . . . . .104Facial Recognition . . . . . . . . . . . . . . . . . . . . . . . . . . . . . . . . . . . . . . . . . . . . . . . . . . . . . . . . . . . . . . . . .104Flex OTP . . . . . . . . . . . . . . . . . . . . . . . . . . . . . . . . . . . . . . . . . . . . . . . . . . . . . . . . . . . . . . . . . . . . . . . . .105Fingerprint . . . . . . . . . . . . . . . . . . . . . . . . . . . . . . . . . . . . . . . . . . . . . . . . . . . . . . . . . . . . . . . . . . . . . . .106HOTP . . . . . . . . . . . . . . . . . . . . . . . . . . . . . . . . . . . . . . . . . . . . . . . . . . . . . . . . . . . . . . . . . . . . . . . . . . . .106LDAP Password. . . . . . . . . . . . . . . . . . . . . . . . . . . . . . . . . . . . . . . . . . . . . . . . . . . . . . . . . . . . . . . . . . . .107Password . . . . . . . . . . . . . . . . . . . . . . . . . . . . . . . . . . . . . . . . . . . . . . . . . . . . . . . . . . . . . . . . . . . . . . . .107PKI . . . . . . . . . . . . . . . . . . . . . . . . . . . . . . . . . . . . . . . . . . . . . . . . . . . . . . . . . . . . . . . . . . . . . . . . . . . . . .108RADIUS Client. . . . . . . . . . . . . . . . . . . . . . . . . . . . . . . . . . . . . . . . . . . . . . . . . . . . . . . . . . . . . . . . . . . . .109Security Questions. . . . . . . . . . . . . . . . . . . . . . . . . . . . . . . . . . . . . . . . . . . . . . . . . . . . . . . . . . . . . . . . .109
tents

Smartphone . . . . . . . . . . . . . . . . . . . . . . . . . . . . . . . . . . . . . . . . . . . . . . . . . . . . . . . . . . . . . . . . . . . . . .109SMS OTP . . . . . . . . . . . . . . . . . . . . . . . . . . . . . . . . . . . . . . . . . . . . . . . . . . . . . . . . . . . . . . . . . . . . . . . . .110TOTP . . . . . . . . . . . . . . . . . . . . . . . . . . . . . . . . . . . . . . . . . . . . . . . . . . . . . . . . . . . . . . . . . . . . . . . . . . . .111FIDO U2F. . . . . . . . . . . . . . . . . . . . . . . . . . . . . . . . . . . . . . . . . . . . . . . . . . . . . . . . . . . . . . . . . . . . . . . . .111Voice . . . . . . . . . . . . . . . . . . . . . . . . . . . . . . . . . . . . . . . . . . . . . . . . . . . . . . . . . . . . . . . . . . . . . . . . . . .113Voice OTP . . . . . . . . . . . . . . . . . . . . . . . . . . . . . . . . . . . . . . . . . . . . . . . . . . . . . . . . . . . . . . . . . . . . . . . .113
6 Unlocking Linux 115Unlocking Linux on Cent OS 7 KDE. . . . . . . . . . . . . . . . . . . . . . . . . . . . . . . . . . . . . . . . . . . . . . . . . . . . . . . . . .115Unlocking Linux on SUSE 11 . . . . . . . . . . . . . . . . . . . . . . . . . . . . . . . . . . . . . . . . . . . . . . . . . . . . . . . . . . . . . . .118
7 Logging In to Mac 121Bluetooth. . . . . . . . . . . . . . . . . . . . . . . . . . . . . . . . . . . . . . . . . . . . . . . . . . . . . . . . . . . . . . . . . . . . . . . . . . . . . .122Authentication Agent . . . . . . . . . . . . . . . . . . . . . . . . . . . . . . . . . . . . . . . . . . . . . . . . . . . . . . . . . . . . . . . . . . . .122Card . . . . . . . . . . . . . . . . . . . . . . . . . . . . . . . . . . . . . . . . . . . . . . . . . . . . . . . . . . . . . . . . . . . . . . . . . . . . . . . . . .123
Observations of the 1:N Behavior on Mac. . . . . . . . . . . . . . . . . . . . . . . . . . . . . . . . . . . . . . . . . . . . . .124Email OTP. . . . . . . . . . . . . . . . . . . . . . . . . . . . . . . . . . . . . . . . . . . . . . . . . . . . . . . . . . . . . . . . . . . . . . . . . . . . . .125Emergency Password . . . . . . . . . . . . . . . . . . . . . . . . . . . . . . . . . . . . . . . . . . . . . . . . . . . . . . . . . . . . . . . . . . . .125Facial Recognition . . . . . . . . . . . . . . . . . . . . . . . . . . . . . . . . . . . . . . . . . . . . . . . . . . . . . . . . . . . . . . . . . . . . . . .126Flex OTP . . . . . . . . . . . . . . . . . . . . . . . . . . . . . . . . . . . . . . . . . . . . . . . . . . . . . . . . . . . . . . . . . . . . . . . . . . . . . . .127HOTP . . . . . . . . . . . . . . . . . . . . . . . . . . . . . . . . . . . . . . . . . . . . . . . . . . . . . . . . . . . . . . . . . . . . . . . . . . . . . . . . .127LDAP Password . . . . . . . . . . . . . . . . . . . . . . . . . . . . . . . . . . . . . . . . . . . . . . . . . . . . . . . . . . . . . . . . . . . . . . . . .128Password . . . . . . . . . . . . . . . . . . . . . . . . . . . . . . . . . . . . . . . . . . . . . . . . . . . . . . . . . . . . . . . . . . . . . . . . . . . . . .128PKI . . . . . . . . . . . . . . . . . . . . . . . . . . . . . . . . . . . . . . . . . . . . . . . . . . . . . . . . . . . . . . . . . . . . . . . . . . . . . . . . . . .129
Observations of the 1:N Behavior on Mac. . . . . . . . . . . . . . . . . . . . . . . . . . . . . . . . . . . . . . . . . . . . . .130RADIUS Client . . . . . . . . . . . . . . . . . . . . . . . . . . . . . . . . . . . . . . . . . . . . . . . . . . . . . . . . . . . . . . . . . . . . . . . . . .131Security Questions . . . . . . . . . . . . . . . . . . . . . . . . . . . . . . . . . . . . . . . . . . . . . . . . . . . . . . . . . . . . . . . . . . . . . .131Smartphone. . . . . . . . . . . . . . . . . . . . . . . . . . . . . . . . . . . . . . . . . . . . . . . . . . . . . . . . . . . . . . . . . . . . . . . . . . . .132SMS OTP. . . . . . . . . . . . . . . . . . . . . . . . . . . . . . . . . . . . . . . . . . . . . . . . . . . . . . . . . . . . . . . . . . . . . . . . . . . . . . .133TOTP . . . . . . . . . . . . . . . . . . . . . . . . . . . . . . . . . . . . . . . . . . . . . . . . . . . . . . . . . . . . . . . . . . . . . . . . . . . . . . . . . .133FIDO U2F . . . . . . . . . . . . . . . . . . . . . . . . . . . . . . . . . . . . . . . . . . . . . . . . . . . . . . . . . . . . . . . . . . . . . . . . . . . . . .134Voice . . . . . . . . . . . . . . . . . . . . . . . . . . . . . . . . . . . . . . . . . . . . . . . . . . . . . . . . . . . . . . . . . . . . . . . . . . . . . . . . .134Voice OTP. . . . . . . . . . . . . . . . . . . . . . . . . . . . . . . . . . . . . . . . . . . . . . . . . . . . . . . . . . . . . . . . . . . . . . . . . . . . . .135
8 Switching Input Language on Mac OS 137
9 Logging In to Windows 139Authentication Agent . . . . . . . . . . . . . . . . . . . . . . . . . . . . . . . . . . . . . . . . . . . . . . . . . . . . . . . . . . . . . . . . . . . .140Bluetooth. . . . . . . . . . . . . . . . . . . . . . . . . . . . . . . . . . . . . . . . . . . . . . . . . . . . . . . . . . . . . . . . . . . . . . . . . . . . . .141Card . . . . . . . . . . . . . . . . . . . . . . . . . . . . . . . . . . . . . . . . . . . . . . . . . . . . . . . . . . . . . . . . . . . . . . . . . . . . . . . . . .141Device Authentication . . . . . . . . . . . . . . . . . . . . . . . . . . . . . . . . . . . . . . . . . . . . . . . . . . . . . . . . . . . . . . . . . . .143Email OTP. . . . . . . . . . . . . . . . . . . . . . . . . . . . . . . . . . . . . . . . . . . . . . . . . . . . . . . . . . . . . . . . . . . . . . . . . . . . . .143Emergency Password . . . . . . . . . . . . . . . . . . . . . . . . . . . . . . . . . . . . . . . . . . . . . . . . . . . . . . . . . . . . . . . . . . . .144Facial Recognition . . . . . . . . . . . . . . . . . . . . . . . . . . . . . . . . . . . . . . . . . . . . . . . . . . . . . . . . . . . . . . . . . . . . . . .144Flex OTP . . . . . . . . . . . . . . . . . . . . . . . . . . . . . . . . . . . . . . . . . . . . . . . . . . . . . . . . . . . . . . . . . . . . . . . . . . . . . . .145Fingerprint . . . . . . . . . . . . . . . . . . . . . . . . . . . . . . . . . . . . . . . . . . . . . . . . . . . . . . . . . . . . . . . . . . . . . . . . . . . . .145HOTP . . . . . . . . . . . . . . . . . . . . . . . . . . . . . . . . . . . . . . . . . . . . . . . . . . . . . . . . . . . . . . . . . . . . . . . . . . . . . . . . .146LDAP Password . . . . . . . . . . . . . . . . . . . . . . . . . . . . . . . . . . . . . . . . . . . . . . . . . . . . . . . . . . . . . . . . . . . . . . . . .147
Contents 7

8 Con
Password . . . . . . . . . . . . . . . . . . . . . . . . . . . . . . . . . . . . . . . . . . . . . . . . . . . . . . . . . . . . . . . . . . . . . . . . . . . . . .147PKI . . . . . . . . . . . . . . . . . . . . . . . . . . . . . . . . . . . . . . . . . . . . . . . . . . . . . . . . . . . . . . . . . . . . . . . . . . . . . . . . . . .148RADIUS Client . . . . . . . . . . . . . . . . . . . . . . . . . . . . . . . . . . . . . . . . . . . . . . . . . . . . . . . . . . . . . . . . . . . . . . . . . .149Security Questions . . . . . . . . . . . . . . . . . . . . . . . . . . . . . . . . . . . . . . . . . . . . . . . . . . . . . . . . . . . . . . . . . . . . . .149Smartphone. . . . . . . . . . . . . . . . . . . . . . . . . . . . . . . . . . . . . . . . . . . . . . . . . . . . . . . . . . . . . . . . . . . . . . . . . . . .150SMS OTP. . . . . . . . . . . . . . . . . . . . . . . . . . . . . . . . . . . . . . . . . . . . . . . . . . . . . . . . . . . . . . . . . . . . . . . . . . . . . . .151Swisscom Mobile ID . . . . . . . . . . . . . . . . . . . . . . . . . . . . . . . . . . . . . . . . . . . . . . . . . . . . . . . . . . . . . . . . . . . . .151TOTP . . . . . . . . . . . . . . . . . . . . . . . . . . . . . . . . . . . . . . . . . . . . . . . . . . . . . . . . . . . . . . . . . . . . . . . . . . . . . . . . . .152FIDO U2F . . . . . . . . . . . . . . . . . . . . . . . . . . . . . . . . . . . . . . . . . . . . . . . . . . . . . . . . . . . . . . . . . . . . . . . . . . . . . .152Voice . . . . . . . . . . . . . . . . . . . . . . . . . . . . . . . . . . . . . . . . . . . . . . . . . . . . . . . . . . . . . . . . . . . . . . . . . . . . . . . . .153Voice OTP. . . . . . . . . . . . . . . . . . . . . . . . . . . . . . . . . . . . . . . . . . . . . . . . . . . . . . . . . . . . . . . . . . . . . . . . . . . . . .153Windows Hello . . . . . . . . . . . . . . . . . . . . . . . . . . . . . . . . . . . . . . . . . . . . . . . . . . . . . . . . . . . . . . . . . . . . . . . . .154
10 Logging In to Virtual Desktop Authentication Agent 155Bluetooth. . . . . . . . . . . . . . . . . . . . . . . . . . . . . . . . . . . . . . . . . . . . . . . . . . . . . . . . . . . . . . . . . . . . . . . . . . . . . .156Card . . . . . . . . . . . . . . . . . . . . . . . . . . . . . . . . . . . . . . . . . . . . . . . . . . . . . . . . . . . . . . . . . . . . . . . . . . . . . . . . . .157
In-Line Enrollment . . . . . . . . . . . . . . . . . . . . . . . . . . . . . . . . . . . . . . . . . . . . . . . . . . . . . . . . . . . . . . . . .158Email OTP. . . . . . . . . . . . . . . . . . . . . . . . . . . . . . . . . . . . . . . . . . . . . . . . . . . . . . . . . . . . . . . . . . . . . . . . . . . . . .159Emergency Password . . . . . . . . . . . . . . . . . . . . . . . . . . . . . . . . . . . . . . . . . . . . . . . . . . . . . . . . . . . . . . . . . . . .159Facial Recognition . . . . . . . . . . . . . . . . . . . . . . . . . . . . . . . . . . . . . . . . . . . . . . . . . . . . . . . . . . . . . . . . . . . . . . .160Fingerprint . . . . . . . . . . . . . . . . . . . . . . . . . . . . . . . . . . . . . . . . . . . . . . . . . . . . . . . . . . . . . . . . . . . . . . . . . . . . .161HOTP . . . . . . . . . . . . . . . . . . . . . . . . . . . . . . . . . . . . . . . . . . . . . . . . . . . . . . . . . . . . . . . . . . . . . . . . . . . . . . . . .161LDAP Password . . . . . . . . . . . . . . . . . . . . . . . . . . . . . . . . . . . . . . . . . . . . . . . . . . . . . . . . . . . . . . . . . . . . . . . . .162Password . . . . . . . . . . . . . . . . . . . . . . . . . . . . . . . . . . . . . . . . . . . . . . . . . . . . . . . . . . . . . . . . . . . . . . . . . . . . . .162PKI . . . . . . . . . . . . . . . . . . . . . . . . . . . . . . . . . . . . . . . . . . . . . . . . . . . . . . . . . . . . . . . . . . . . . . . . . . . . . . . . . . .163RADIUS Client . . . . . . . . . . . . . . . . . . . . . . . . . . . . . . . . . . . . . . . . . . . . . . . . . . . . . . . . . . . . . . . . . . . . . . . . . .164Security Questions . . . . . . . . . . . . . . . . . . . . . . . . . . . . . . . . . . . . . . . . . . . . . . . . . . . . . . . . . . . . . . . . . . . . . .164Smartphone. . . . . . . . . . . . . . . . . . . . . . . . . . . . . . . . . . . . . . . . . . . . . . . . . . . . . . . . . . . . . . . . . . . . . . . . . . . .165SMS OTP. . . . . . . . . . . . . . . . . . . . . . . . . . . . . . . . . . . . . . . . . . . . . . . . . . . . . . . . . . . . . . . . . . . . . . . . . . . . . . .166Swisscom Mobile ID . . . . . . . . . . . . . . . . . . . . . . . . . . . . . . . . . . . . . . . . . . . . . . . . . . . . . . . . . . . . . . . . . . . . .166TOTP . . . . . . . . . . . . . . . . . . . . . . . . . . . . . . . . . . . . . . . . . . . . . . . . . . . . . . . . . . . . . . . . . . . . . . . . . . . . . . . . . .167FIDO U2F . . . . . . . . . . . . . . . . . . . . . . . . . . . . . . . . . . . . . . . . . . . . . . . . . . . . . . . . . . . . . . . . . . . . . . . . . . . . . .167Voice . . . . . . . . . . . . . . . . . . . . . . . . . . . . . . . . . . . . . . . . . . . . . . . . . . . . . . . . . . . . . . . . . . . . . . . . . . . . . . . . .168Voice OTP. . . . . . . . . . . . . . . . . . . . . . . . . . . . . . . . . . . . . . . . . . . . . . . . . . . . . . . . . . . . . . . . . . . . . . . . . . . . . .169Windows Hello . . . . . . . . . . . . . . . . . . . . . . . . . . . . . . . . . . . . . . . . . . . . . . . . . . . . . . . . . . . . . . . . . . . . . . . . .169
tents

About this Book
Advanced Authentication User Documentation is designed for all users and describes how to enroll authenticators and use the assigned authentication chains for different endpoints (Linux Client, Windows Client, and MacOS Client).
Intended AudienceThis book provides information for individuals responsible for understanding administration concepts and implementing a secure, distributed administration model.
About this Book 9

10 About this Book

1 1Logging In to Advanced Authentication Self-Service Portal
Advanced Authentication provides the Self-Service portal where you can enroll and test the authenticators. You can use the enrolled authenticator to get authorized access to any device and service that is secured with Advanced Authentication.
To access the Self-Service portal, specify <https://<hostname>/account in your browser. Contact your system administrator for the URL.
1 Open the URL <https://<hostname>/account in the browser.2 Specify the User name.3 If the administrator has configured the Google reCAPTCHA option in the server configurations,
you will be prompted to go through the reCAPTCHA to prove that you are a human and not a robot. A series of images are displayed based on a specific criteria and you must select the appropriate images.
4 Click Next.5 Select the preferred language from the list on the upper right corner of the login page.
You can also change the language from the list on the upper right corner of the Self-Service portal. The languages supported are: Arabic, Canadian French, Chinese Simplified, Chinese Traditional, Danish, Dutch, English, French, German, Italian, Japanese, Polish, Portuguese (Brazilin), Russian, Spanish, and Swedish.
Logging In to Advanced Authentication Self-Service Portal 11

NOTE: In the Add Authenticator section, if you do not see a method that you need to enroll, contact your system administrator.
NOTE: For 6.3 Service Pack 1 and newer versions, see Managing Authenticators New UI. For prior versions, see Managing Authenticators
6 Select a method to enroll and test.
To log out from the Self-Service portal, click your user name in the upper-right corner and click Log Out.
12 Logging In to Advanced Authentication Self-Service Portal

2 2Managing Authenticators
To perform authentication with Advanced Authentication, you must enroll all methods of an authentication chain which you can use for authentication. An authenticator is a set of encrypted data that contains your authentication information. You can use authenticators to log in to different operating systems such as Linux, Mac OS, and Windows. With these authenticators, you can also log in to VPN and web portals such as Citrix NetScaler, Office 365, SalesForce, and so on. Some of the authenticators such as SMS, Email, Voice OTP, Swisscom Mobile ID, LDAP Password, Flex OTP, and RADIUS are enrolled automatically.
Advanced Authentication provides the following authenticators:
“Enrolling Multiple Authenticators of the Same Type” on page 14 “Bluetooth” on page 15 “Card” on page 16 “Device Authentication” on page 17 “Email OTP” on page 18 “Facial Recognition” on page 19 “Flex OTP” on page 20 “FIDO 2.0” on page 21 “FIDO U2F” on page 22 “Fingerprint” on page 23 “HOTP” on page 26 “LDAP Password” on page 28 “Password” on page 28 “PKI” on page 29 “RADIUS Client” on page 32 “Security Questions” on page 33 “Smartphone” on page 33 “SMS OTP” on page 36 “Swedish BankID” on page 37 “Swisscom Mobile ID” on page 38 “TOTP” on page 38 “Voice” on page 42 “Voice OTP” on page 43 “Web Authentication Method” on page 44 “Windows Hello” on page 44
Managing Authenticators 13

The following authenticators are enrolled by default:
Email OTP LDAP Password RADIUS Client SMS OTP Swisscom Mobile ID Voice OTP Flex OTP
Editing an Authenticator1 Click the enrolled method in the Enrolled Single Methods for sign in section.2 Change the settings and click Save.
Deleting an Authenticator1 Click the enrolled method in the Enrolled Single Methods for sign in section.
2 Click the delete icon .
Deleting All Enrolled Authenticators 1 Click the user name in the upper-right corner of the Self-Service portal.2 Click Delete me.3 Click OK.
NOTE: An administrator has the privilege to hide the Delete me option in the Self-Service portal.
Enrolling Multiple Authenticators of the Same TypeIf the administrator creates multiple event categories, you can enroll multiple authenticators of the same type. During enrollment, you are required to select an appropriate category according to the administrator’s guidance. Later, during authentication to the Windows workstation, you might get a prompt to select a category where you must choose one of the categories. For some methods, the category selection prompt is not displayed. However, Advanced Authentication selects an appropriate authenticator automatically.
Sample Scenario: Authenticating to Windows Client with the Multi-Enrollment Supported Method and Non-Supported MethodThomas, an administrator, has performed the following steps to allow users to enroll the Card and Smartphone methods with multiple devices:
1. Created CAT1 category in addition to the default category in the Event Categories policy.2. Created a chain with the Card and Smartphone methods.3. Set All Categories to ON (default) in the Windows Logon event and map the chain to the event.
14 Managing Authenticators

Paul, an end user, has two cards and two mobile phones (Android and iOS) with NetIQ Auth app installed on both. He enrolls each card and phone to a category. He logs in to the Self Service portal and performs the following actions:
Enrolls the following methods to the default category: Smartphone method: Android phone Card method: Card 1
Enrolls the following methods to the CAT1 category: Smartphone method: iOS phone Card method: Card 2
After enrollment, Paul selects the chain with Card and Smartphone methods. He can authenticate to the Windows workstation by performing one of the following actions:
Tap Card 1. Select default from the category selection prompt and then accept the push notification on android phone.
Tap Card 1. Select CAT1 from the category selection prompt and then accept the push notification on iOS phone.
Tap Card 2. Select default from the category selection prompt and then accept the push notification on android phone.
Tap Card 2. Select CAT1 from the category selection prompt and then accept the push notification on iOS phone.
BluetoothThe Bluetooth method enables you to authenticate using any Bluetooth enabled devic that is within the range. When you initiate authentication, the Advanced Authentication server searches for the enrolled Bluetooth device. If the enrolled device is within the range, you are authenticated successfully.
For example, Susanne, who is a doctor, attends many in-patients in the hospital. She accesses the computer located in each room to monitor and update the health status of the patient. In this case, Susane can specify her first-factor authentication details and use her Bluetooth enabled mobile phone to log in to the computer automatically when she is within range of a particular room. When she exits the room, she is logged out of that computer automatically.
NOTE: To use this method, you must install the Advanced Authentication Device Service. For more information about Device Service, see Advanced Authentication - Device Service guide.
Enrolling the Bluetooth Authenticator
1 Click the Bluetooth icon in Add Authenticator.2 (Optional) Specify a comment related to the Bluetooth authenticator in Comment.3 (Optional) Select the preferred category from Category.
Managing Authenticators 15

4 Turn on the Bluetooth in your device and ensure that it is discoverable to the other Bluetooth devices.
5 Select your Bluetooth enabled device from the list in the Add Bluetooth authenticator page.
NOTE: If your device is not listed, click Refresh List to reload the Bluetooth enabled devices.
6 Click Save.A message The "Bluetooth" authenticator has been saved is displayed.
Testing the Bluetooth Authenticator
NOTE: During authentication, ensure that your mobile device is discoverable.
1 Click the Bluetooth icon in Enrolled Authenticators.2 Click Test.
A message Waiting for the Bluetooth service is displayed. If the enrolled Bluetooth device is within the range, a message Authenticator "Bluetooth" passed the test is displayed.
If the Advanced Authentication Device Service is not installed on the system where you want to authenticate, an error message Bluetooth service is not available is displayed. Install the Device Service and try to authenticate again.
CardThe Card method enables you to authenticate using the contactless smart card (with the card serial number). When you try to authenticate on any device, the recorded serial number of the card is compared with the actual serial number. If the card serial numbers are identical, you are authenticated successfully.
TIP: Ensure to install the Advanced Authentication Device Service before you enroll a card. For more information about the Device Service, see the Advanced Authentication - Device Service guide.
Some card readers are supported only for Microsoft Windows. For more information about the list of supported card readers, see Supported Card Readers and Cards.
Enrolling the Card AuthenticatorBefore enrolling the Card authenticator, ensure that the card reader is connected to the computer.
1 Click the Card icon in Add Authenticator.A message Click "Save" to begin is displayed.
2 (Optional) Specify a comment related to the Card authenticator in Comment.3 (Optional) Select the preferred category from the Category.4 Click Save.
16 Managing Authenticators

A message Waiting for the card is displayed.5 Tap a card on the reader.
A message Authenticator "Card" has been added is displayed.
Testing the Card Authenticator1 Click the Card icon in Enrolled Authenticators.2 Click Test.
A message Waiting for the card is displayed.3 Tap a card on the reader.
A message Card has been detected is displayed for a moment. If the provided card passes the test, a message Authenticator "Card" passed the test is displayed. If the card is invalid, a message Incorrect Card is displayed.
The following table describes the possible error messages along with the workarounds for the Card authentication.
Table 2-1 Card authenticator - error messages
Device AuthenticationYou can enroll and authenticate the Device Authentication method using Windows TPM generated virtual smart card. The virtual smart card is essentially a smart card that is always inserted in the computer. Device Authentication supports authentication to Windows workstation and makes use of information available in the virtual smart card to authenticate users.
NOTE: To use this method, ensure that the Trusted Platform Module is available on the Windows workstation.
Error Possible Cause and Workaround
Card Service unavailable The Advanced Authentication Device Service is not installed on the system. Install the Device Service and try authenticating again.
Card reader has not been detected The card reader is not connected properly or reader is not available in the Device Manager. Check the card reader connection settings and then try authenticating again.
Card reader detected Due to an improper functioning of a system service pcscd in the Mac OS X. To fix this issue, open Terminal application and run the following commands:
kill pcscdkill pcscdliteThen reconnect the reader and try to enroll again.
Managing Authenticators 17

Enrolling Device Authentication Authenticator
1 Click the Device Authentication icon in Add Authenticator.2 (Optional) Specify a comment in the Comment.3 (Optional) Select the preferred category from the Category.4 Select the valid certificate from Key.
If the Windows TPM smart card is generated in the workstation, the certificate type and expiry date of certificate is populated in Key automatically.
5 (Conditional) To generate key pair, select Generate a key pair from Key and specify PIN.6 Click Save.
A message Authenticator "Device Authentication" has been added is displayed.
Testing Device Authentication Authenticator1 Click the Device Authentication icon in Enrolled methods.2 Click Test.3 Specify the PIN.
If the test is successful, a message Authenticator "Device Authentication" passed the test is displayed. If the specified PIN is invalid, a message Incorrect PIN is displayed.
Email OTPThe Email OTP method enables you to authenticate using the one-time password (OTP) that is sent to the registered email address. When you try to authenticate on any device, the server sends an email to the registered email address with the OTP. You can use this OTP for single authentication within a short time frame.
NOTE: If an email address is not registered in the repository for a user profile, then the Email OTP method is not enrolled automatically. However, you can specify the email address in Override Email and click Save to enroll manually.
Enrolling the Email OTP AuthenticatorThis authenticator is enrolled automatically and you cannot remove it.
1 Click the Email OTP icon in Add Authenticator.2 (Optional) Specify a comment related to Email OTP authenticator in Comment.3 (Optional) Select the preferred category from Category.4 Specify the email address in Email.
18 Managing Authenticators

5 Click Save.A message Authenticator "Email OTP" has been added is displayed.
NOTE: An administrator has the privilege to hide the Email to prevent users from providing new email address that is not registered in the repository.
Testing the Email OTP Authenticator1 Click the Email OTP icon in Enrolled Authenticators.2 Ensure that your email address (specified after the text The email address to which the OTP is sent to is) is valid. If the set email address in invalid, update the email address.
3 Click Test.A message OTP password sent, please specify is displayed.
4 Check your email. You must have received an email with the OTP.5 Specify the OTP in Password.6 Click Next.
A message Authenticator "Email OTP" passed the test is displayed. If the provided OTP is invalid, a message Incorrect OTP password is displayed.
Facial RecognitionThe Facial Recognition method enables you to get automatically authenticated by presenting your face. You need to register your facial image using the web camera. When you try to authenticate on an application, the recorded image is compared with the actual image. If the images match, you are successfully authenticated.
The Facial Recognition method works with both integrated and external web cameras.
Enrolling the Face Authenticator
1 Click the Face icon in Add Authenticator.2 Click Save to start enrolling the face.
A message Face Detecting is displayed.3 Your face will be captured by the camera and enrolled.
A message Authenticator "Facial Recognition" has been added is displayed.
NOTE
Facial recognition authentication method works with or without the Device Service installed. If the Device Service is not installed, then the browser support is used for capturing the face.
To use the Facial recognition method for OAuth 2.0 and SAML 2.0 integrations, you must have the Advanced Authentication Device Service installed.
Managing Authenticators 19

Testing the Face Authenticator1 Click the Face icon in Enrolled Authenticators.2 Click Test.3 Present your face in front of the camera.
If your face matches with the enrolled face, the facial authentication is successful and a message Authenticator "Facial Recognition" passed the test is displayed.
The following table describes the possible error messages along with the workaround for the Face authentication.
Table 2-2 Facial Recognition authenticator- error messages
Flex OTPThe Flex OTP authenticator facilitates you to authenticate by using your otp password from any of HOTP, TOTP and Smartphone (Offline) authenticator. When you try to authenticate to any device, the OTP in the token is compared with the OTP generated in any of HOTP, TOTP and Smartphone (Offline) authenticators. If the OTPs are valid, you are authenticated successfully.
Enrolling the Flex OTP AuthenticatorThis authenticator enrolls automatically.
NOTE: The Flex OTP method is not visible in Self-Service portal until the user authenticates using Flex OTP once in any event.
Testing the Flex OTP Authenticator
1 Click the Flex OTP icon in Enrolled Authenticators.2 Click Test. 3 Specify a One-Time Password from any of HOTP, TOTP and Smartphone (Offline) authenticators
in Password.
Error Possible Cause and Workaround
Capture Device cannot be opened The camera is not connected properly. Check your camera settings and try again.
Mismatch The enrolled face and presented face does not match. You must present your face again for the authentication.
Timeout The session has timed out. You must present your face again for the authentication.
20 Managing Authenticators

If the password is valid, a message Test successful is displayed. If the provided password is invalid, a message Incorrect password is displayed.
4 Click OK.
FIDO 2.0The FIDO 2.0 method facilitates you to use any FIDO compliant device either in-built with the system or connected through USB to register and authenticate to the web environment. When you try to authenticate, FIDO compliant device and user gesture, such as tap on token and swipe fingerprint on reader are validated.
NOTE: If the FIDO 2.0 method is enrolled using the Windows Hello in Microsoft Edge 17 or earlier supported browser versions then you must authenticate using the same browser. After upgrading to the latest version of Edge that supports the FIDO 2.0 standards, you must re-enroll the FIDO 2.0 method.
Enrolling the FIDO 2.0 Authenticator
1 Click the FIDO 2.0 icon in Add Authenticator.2 (Optional) Specify a comment related to FIDO 2.0 in Comment.3 (Optional) Select the preferred category from Category.4 Click Save.
A message Waiting for Web Authentication data is displayed.5 Connect the device that complies with FIDO standards.6 Perform the action associated to the device.
For example, if you use the FIDO U2F device, connect it to the computer and touch the device when you see a flash.
7 Click Save.A message Authenticator "FIDO 2.0" enrolled is displayed.
Testing the FIDO 2.0 Authenticator1 Click the FIDO 2.0 icon in Enrolled Authenticators.2 Click Test.
A message Waiting for Web Authentication data is displayed.3 Perform the action associated to the enrolled device.
A message Authenticator "FIDO 2.0" passed the test is displayed.s
Managing Authenticators 21

FIDO U2FThe FIDO U2F method facilitates you to connect the FIDO U2F compliant token to the computer or laptop and touch the flashing token to authenticate. When you try to authenticate on any device, token connected to the device is compared with the enrolled token. If the token details match, you are authenticated successfully.
TIP: While you enroll and test the FIDO U2F authentication on any browser except Google Chrome, ensure to install the Advanced Authentication Device Service on the system. The Google Chrome contains a built-in module.
Enrolling the FIDO U2F Authenticator1 Click the U2F icon in Add Authenticator.
A message Press button "Save" to begin enrolling. is displayed.2 (Optional) Specify a comment related to U2F in Comment.3 (Optional) Select the preferred category from Category.4 Click Save.
A message Please touch the flashing U2F device now is displayed. You may be prompted to allow the site permissions to access your security keys.
5 Touch the FIDO U2F button when there is a flash on the device.A message The "U2F" authenticator has been saved is displayed. If there is no flash for more than 10 seconds, reconnect your token and repeat the steps.
NOTE: To use U2F in Google Chrome on Linux, you must perform the following steps:
1 Download or create a copy of the file 70-u2f.rules in the Linux directory: /etc/udev/rules.d/ from https://github.com/Yubico/libu2f-host/blob/master/70-u2f.rules.If the file is already available, ensure that the content is similar to that specified in https://github.com/Yubico/libu2f-host/blob/master/70-u2f.rules.NOTE: If your version of UDEV is lower than 188, use the rules specified at https://github.com/Yubico/libu2f-host/blob/master/70-old-u2f.rules.
2 Save the file 70-u2f.rules and reboot the system.
Testing the FIDO U2F Authenticator1 Click the U2F icon in Enrolled Authenticators.2 Click Test.
A message Please touch the flashing U2F device now is displayed. You may be prompted to allow the site permissions to access the security keys in U2F device.
3 Touch the FIDO U2F button when there is a flash on the device. A message Authenticator "U2F" passed the test is displayed. If the connected token is invalid, a message Token is not registered is displayed.
22 Managing Authenticators

The following table describes the possible error messages along with the workaround for the FIDO U2F authentication.
Table 2-3 FIDO U2F authenticator - error messages
FingerprintThe Fingerprint method enables you to authenticate using your fingerprint(s). During enrollment, the fingerprint reader captures the fingerprint. When you try to authenticate on any device, the presented fingerprint is matched with the enrolled fingerprint. If the fingerprints match, you are authenticated successfully.
You can enroll fingers for the Fingerprint method using one of the following devices:
Single finger reader Multi-finger reader
TIP: Fingerprint(s) enrollment is supported only on Microsoft Windows and Linux RHEL kernel 3.x.x. You must install Advanced Authentication Device Service.
Linux RHEL supports the fingerprint readers: Green Bit DactyScan84c and Nitgen eNBioScan-C1 for the Fingerprint method enrollment and authentication respectively.
Duress FingerThe Fingerprint method also allows you to assign one of the enrolled fingers as duress. Only under an emergency or a threat, you can authenticate with the duress finger. Use of the duress finger for authentication sends an alert notification to the email address and phone number that the administrator has configured.
Error Possible Cause and Workaround
Cannot reach local FIDO U2F Service. Ask your admin to enable it. You may use Google Chrome browser, it has a built-in U2F support
The FIDO U2F service is not installed properly.
Install the U2F service and try again.
Timeout. Press "Save" to start again The session has timed out.
Click Save and enroll again.
Enroll failed: Device not attested. Ask your administrator to upload your token attestation certificate
The token does not contain attested certificate. Contact your administrator to add the attestation certificate to your token.
Unexpected error: U2F token error: The visited URL does not match the application ID or it is not in use
The Facets are not configured appropriately. Contact you administration to check the Facets settings.
Managing Authenticators 23

Enrolling the Fingerprint Authenticator Using Single Finger Reader
1 Click the Fingerprint icon in Add Authenticator.2 (Optional) Specify a comment related to the Fingerprint authenticator in Comment.3 (Optional) Select the preferred category from Category.4 Select the preferred finger for enrollment and place or swipe the finger on the reader when
there is a flash.
NOTE: Number of fingers to be enrolled and the number of scans performed for each finger are mentioned on the Add Fingerprint authenticator page.
Red indicators below the fingerprint represents the number of captures that the administrator has configured.
5 Repeat Step 4 to add more fingers for authentication.6 (Conditional) Select one of the enrolled finger as duress from Assign Duress Finger list.
NOTE: If you have not enrolled fingers for Fingerprint method, then the Assign Duress Finger list will be empty.
7 Click Save.A message Authenticator "Fingerprint" has been saved is displayed.
You can also assign a finger as duress, after enrolling the Fingerprint method. For more information, see Assigning a Finger as Duress.
IMPORTANT: It is recommended to test the authenticator after enrollment. If the test fails, delete the authenticator and enroll it again.
Enrolling the Fingerprint Authenticator Using Multi-Finger Reader
1 Click the Fingerprint icon in Add Authenticator.2 (Optional) Specify a comment related to the Fingerprint authenticator in Comment.3 (Optional) Select the preferred category from Category.4 (Conditional) Set Use multi-finger reader for enrollment to ON to use multi-finger reader.
NOTE: An administrator has the privilege to hide the Use multi-finger reader for enrollment and force users to enroll with the multi-finger reader.
5 Select one of the highlighted fingers combination for enrollment. The fingers combination available are: Four fingers of the left hand
24 Managing Authenticators

Four fingers of the right hand Two thumbs
6 Place the fingers on the reader when you see the LEDs of selected fingers flash.Wait till the reader scans the fingers. Red indicators below the fingerprint represents the number of captures that the administrator has configured.
7 (Conditional) Select one of the enrolled finger as duress from Assign Duress Finger list.
NOTE: If you have not enrolled fingers for Fingerprint method, then the Assign Duress Finger list will be empty.
8 Click Save.A message Authenticator "Fingerprint" has been added is displayed.
You can also assign a finger as duress, after enrolling the Fingerprint method. For more information, see Assigning a Finger as Duress.
Assigning a Finger as Duress1 Click the Fingerprint icon in Enrolled Authenticators.2 Select the preferred finger as duress from Assign Duress Finger list.
The Assign Duress Finger list displays the fingers that are enrolled.3 Click Save.
Testing the Fingerprint Authenticator1 Click the Fingerprint icon in Enrolled Authenticators.2 Click Test. 3 Place or swipe your finger on the reader.
A message Authenticator "Fingerprint" passed the test is displayed. If the fingerprints are not identical, a message Fingerprint Mismatch is displayed.
The following table describes the possible error message along with the workarounds for the Fingerprint authentication.
Table 2-4 Fingerprint authenticator - error messages
Error Possible Cause and Workaround
Fingerprint Service is not available The Advanced Authentication Device Service is not installed. Ensure to install Advanced Authentication Device Service and try authenticating again.
Fingerprint reader is not connected The fingerprint reader or vendor specific drivers are not connected properly. Ensure that the fingerprint reader and vendor specific drivers are connected properly to the machine.
Managing Authenticators 25

HOTPHOTP is a counter-based one-time password. This method enables you to authenticate using the counter-based one-time password generated on the HOTP token. The counter on the token must be is in sync with the server. You can use generic HOTP tokens that adhere to RFC 4226. You must use the static secret key and three consequent OTP generated from the token to enroll. When you try to authenticate on any device, the OTP in the token is compared with the OTP generated in the server. If the OTPs are identical, you are authenticated successfully.
Enrolling the HOTP AuthenticatorTo enroll the HOTP authenticator, you must follow the recommendations of your system administrator. You can enroll HOTP in one of the following ways:
Using YubiKey Hardware token Using Software token (DS3 OATH) Synchronizing Existing Token with HOTP Counter Assigning a Token Serial To an Account
NOTE: If a token is already assigned to your account, enrollment is not required.
Using YubiKey Hardware TokenTo enroll HOTP using YubiKey hardware token, perform the following steps:
1 Click the HOTP icon in Add Authenticator.2 (Optional) Specify a comment related to HOTP authenticator in Comment.3 (Optional) Select the preferred category from Category.4 Specify the token serial number in OATH Token Serial.5 Specify the YubiKeyToken Key ID.6 Place the cursor in HOTP 1 and touch the button on YubiKey.
OTP from YubiKey is inserted in HOTP 1 automatically.7 Repeat step 2 in HOTP 2 and HOTP 3 to insert consequent OTPs.8 Click Save.
A message Authenticator "HOTP" has been added is displayed.
Using Software TokenTo enroll HOTP using RFC 4226 compliant software token, perform the following steps:
1 Click the HOTP icon in Add Authenticator.2 Specify first OTP that generated on the token in HOTP 1.3 Specify consequent OTPs from the token in HOTP 2 and HOTP 3.4 Specify 40 characters hexadecimal secret code in Secret (If you know).
26 Managing Authenticators

5 Click Save.A message Authenticator "HOTP" has been added is displayed.
Synchronizing Existing Token with HOTP CounterIf an existing token is assigned to your account, perform the following steps to synchronize the HOTP counter:
1 Click the HOTP icon in Enrolled Authenticators.s2 Specify first OTP in HOTP 1 that generated on the token. In case of YubiKey token, connect the
hardware token to the system and perform the following steps:2a Place cursor in HOTP 1.2b Touch button on the token.
3 Specify the consequent OTPs from the token in HOTP 2 and HOTP 3. In case of YubiKey token, repeat the steps 2a and 2b.
4 Click Save.
Assigning a Token Serial To an AccountIf administrator has uploaded the token details on the Advanced Authentication server and you have got the serial number of a token, perform the following steps to assign serial number to your account:
1 Click the HOTP icon in Enrolled Authenticators.2 (Optional) Specify a comment related to HOTP authenticator in Comment.3 Specify the token's serial number in OATH Token Serial.4 Specify the three consequent OTPs in HOTP 1, HOTP 2, and HOTP 3 respectively.5 Click Save.
Testing the HOTP Authenticator1 Click the HOTP icon in Your Enrolled Single Methods for sign in.2 Click Test Method. 3 Specify the OTP in Password.
If the OTP is valid, a message Authenticator "HOTP" passed the test is displayed.
The following table describes the possible error message along with the workarounds for the HOTP authentication.
Managing Authenticators 27

Table 2-5 HOTP authenticator - error messages
LDAP PasswordThe LDAP password method enables you to authenticate using the password of your corporate account. When you try to authenticate on an application, the submitted password is compared with the actual password in the corporate directory. If both the passwords are identical, you are authenticated successfully.
Enrolling the LDAP Password AuthenticatorThis authenticator enrolls automatically and you cannot remove it.
Testing the LDAP Password Authenticator1 Click the LDAP password icon in Enrolled Authenticators.2 Click Test. 3 Specify the valid password in Password.4 Click Next.
If the password is valid, a message Authenticator "LDAP password" passed the test is displayed. If the provided password is invalid, a message Invalid credentials is displayed.
PasswordThe Password method enables you to authenticate using a secret string. The enrolled password is stored locally in the Advanced Authentication. When you try to authenticate on any device, the specified password is compared with the actual password. If the passwords are identical, you are authenticated successfully.
Enrolling the Password Authenticator1 Click the Password icon in Add Authenticator.2 (Optional) Specify a comment related to Password authenticator in Comment. 3 (Optional) Select the preferred category from Category.4 Specify Password and Confirmation.
Error Possible Cause and Workaround
Incorrect OTP password If the specified OTP is incorrect or the counter on the token and server are not in sync. Specify a valid OTP and try to authenticate again
Cannot derive the counter. Check your three OTPs.
If one of the specified OTP is incorrect during the enrollment. Try to enroll again with the new OTPs.
28 Managing Authenticators

NOTE: Ensure that the password must contain minimum 5 characters, by default. An administrator has the privilege to change the password length.
5 Click Save. A message Authenticator "Password" has been added is displayed.
WARNING: You will not receive any notification about the password expiration. The password expiration value is 42 days, by default. Ensure to sign in to the Self-Service portal and change the password before it expires.
Testing the Password Authenticator1 Click the Password icon in Enrolled Authenticators.2 Click Test.3 Specify Password and Confirmation. 4 Click Next.
If the test is successful, a message Authenticator "Password" passed the test is displayed. If the provided authenticator is invalid, a message Incorrect password is displayed.
PKIThe PKI method enables you to authenticate using any one of the following ways:
PKI Device Virtual Smartcard
PKI DevicePKI device is a hardware device such as a contact card and USB token that contains the digital certificate. The PKI reader validates the digital certificate and the identity of users. When you try to authenticate on any device, the certificate in the device is compared with the actual certificate. If the certificates are identical, you are authenticated successfully.
NOTE: You must install Advanced Authentication Device Service for enrolling the PKI method using PKI device.
Virtual SmartcardYou can also enroll and authenticate the PKI method using a virtual smartcard. Virtual smartcard supports authentication to any web environment and makes use of client SSL certificate to authenticate users. In client certificate authentication, the client browser provides its client certificate to the server to confirm the identity of a user.
Managing Authenticators 29

A client SSL certificate is a file that contains information, such as digital signature, expiration date, name of user, and name of CA (Certificate Authority). When you try to authenticate on the web environment, authenticity of the client SSL certificate is validated based on the settings that are configured by the administrator.
Enrolling the PKI Authenticator Using PKI Device1 Click the PKI icon in Add Authenticator.2 (Optional) Specify a comment in the Comment.3 (Optional) Select the preferred category from Category.
A message Waiting for the card is displayed.4 Insert the card in reader or connect the token to the machine.
A message Use an existing certificate or generate a key pair is displayed.5 Select a key from Key.
If you have connected the token or card reader, the certificate type and expiry date of certificate is populated in Key automatically.
6 (Conditional) To generate key pair, select Generate a key pair from Key and specify PIN.7 Click Save.
A message Authenticator "PKI" has been added is displayed.
Enrolling the PKI Authenticator Using Virtual Smartcard1 Try to access the third party website from the browser where your administrator has imported a
valid SSL certificate.The Certificate dialog box is displayed.
2 Select the preferred client SSL certificate that is issued by the administrator.You get auto-enrolled to PKI method using virtual smartcard.
NOTE: An administrator has the privilege to disable auto-enrollment of the PKI method using virtual smartcard.
Testing the PKI Authenticator1 Click the PKI icon in Your Enrolled Single Methods for sign in.2 Click Test Method.
A message Waiting for card... is displayed.3 Insert your card or connect your token to the machine, if you are using a PKI device.
If you are using a virtual smartcard, the client SSL certificate is detected automatically.4 Specify the PIN of the PKI device in PIN.
If the test is successful, a message Authenticator "PKI" passed the test is displayed. If the card is invalid, a message Wrong card is displayed. If the specified PIN is invalid, a message Incorrect PIN is displayed.
30 Managing Authenticators

The following table describes the possible error message along with the workarounds for the PKI authentication.
Table 2-6 PKI authenticator - error messages
The following table describes the unexpected error codes that are displayed from a PKCS#11 module.
Table 2-7 : Unexpected Error codes
Error Possible Cause and Workaround
Card reader connected When a card is not inserted to the reader or the token is not connected to the machine. Insert the card to the reader or connect token to the machine.
Enroll failed: Cannot check revocation status for …
When the certificate on your device does not contain information about the revocation status location or if the information is inserted, but the Certificate Authority is not available to verify the revocation status.
PKI service is not available The Advanced Authentication Device Service is not installed on the system. Install the Device Service and try authenticating again.
Key not found. Wrong Card? You have enrolled the PKI authenticator in the RDP session. Enroll the authenticator again in normal session.
PIN is expired The PIN assigned to your token has expired. Contact your administrator for the new PIN.
PIN is locked After certain number of attempts with the incorrect PIN, the PIN is locked. Contact your administrator to reset the PIN.
Token is not present Token is not connected to the system. Connect the token and try authenticating again.
Token is not recognized The Device Service is unable to detect the DLL to recognize the token.
Unexpected service status: PLUGIN_NOT_INITTED
A vendor module is absent, invalid or not specified. Contact your administrator to check the configuration.
Error Code Description
CKR_DEVICE_ERROR The token or USB slot is broken. Try to use a different USB slot.
CKR_DEVICE_MEMORY There is no space available in the memory of token or there may be some other issue with the memory.
CKR_MECHANISM_INVALID An invalid mechanism was specified to the cryptographic operation.
Managing Authenticators 31

RADIUS ClientThe RADIUS Client method enables Advanced Authentication to forward the authentication request to a third-party RADIUS server. This can be any RADIUS server.
For example, you can use the RADIUS Client as an authentication method for token solutions such as RSA or Vasco.
Enrolling the RADIUS Client AuthenticatorThis authenticator is enrolled automatically and you cannot delete it.
By default, a user name from your corporate directory is set. You can change the required user name in Override User name and click Save.
Testing the RADIUS Client Authenticator
1 Click the RADIUS Client icon in Enrolled Authenticators.2 Specify a user name in User name.3 Click Test.4 Specify the password of the RADIUS Client in Password.5 Click Next.
If the specified password is valid, a message Test is successful is displayed.
The following table describes the possible error message along with the workarounds for the RADIUS Client authentication.
Table 2-8 RADIUS Client - error message
CKR_PIN_EXPIRED Ensure that the card has been initialized or do not use the default PIN and the PIN has expired.
CKR_PIN_LOCKED The user PIN is locked.
CKR_TOKEN_NOT_RECOGNIZED The token has not been recognized.
OPERATION FAILED Contact your system administrator to analyze the debug logs.
Error Code Description
Error Possible Cause and Workaround
Incorrect password If the specified RADIUS Client password is invalid. Specify a valid password to test the authenticator.
RADIUS server does not reply If the administrator has not configured RADIUS Client method appropriately. Contact your administrator and report the error message.
32 Managing Authenticators

Security QuestionsSecurity Questions method enables you to enroll answers to a pre-defined set of security questions. When you authenticate using security questions, Advanced Authentication prompts you the configured security questions or a subset of the security questions. You must answer the appropriate questions and based on the correctness of the answers, you are authenticated successfully.
Enrolling the Security Questions Authenticator
1 Click the Security Questions icon in Add Authenticator.2 (Optional) Specify an optional comment in Comment.3 (Optional) Select the preferred category from Category.4 Specify the answers to the security questions that have been set by the administrator.
Ensure that each answer contains at least one character.5 Click Save.
A message Authenticator "Security Questions" added is displayed.
Testing the Security Questions Authenticator1 Click the Security Questions icon in Enrolled Authenticators.2 Click Test.3 Specify the answers to the security questions.4 Click Next.
A message Authenticator "Security Questions" passed the test is displayed. If one of the specified answer is invalid, a message Wrong answers is displayed.
SmartphoneThe Smartphone method facilitates you to enroll and authenticate using the smartphone app. When you initiate the authentication, a push notification is sent to the app. You can accept the request and get authenticated.
Pre-requisite:
To enroll the Smartphone authenticator, you must install the NetIQ Advanced Authentication app on your smartphone.
For more information about downloading and installing the smartphone app, see Installing NetIQ Advanced Authentication App.
Managing Authenticators 33

Enrolling the Smartphone AuthenticatorYou can enroll the Smartphone method in one of the following ways:
Enrolling with a QR code Enrolling with a link in the email
Enrolling With a QR CodeDuring the enrollment, you must scan a QR code that creates an authenticator on your mobile app. When you initiate the authentication, a push notification is sent to the app. You can accept the request and get authenticated.
To enroll the Smartphone method with a QR code, perform the following steps:
1 Click the Smartphone icon in Add Authenticator.2 (Optional) Specify a comment related to the Smartphone authenticator in Comment.3 (Optional) Select the preferred category from Category.4 Click Save.
A QR code is displayed.5 Scan the QR code with the NetIQ Advanced Authentication smartphone app. To do this,
perform the following steps:5a Open the Advanced Authentication smartphone app.5b Specify a PIN if applicable.5c Click the + (plus) icon in the Enrolled Authenticators screen.5d The camera of your smartphone is launched.5e Scan the QR code with the camera.
A message Authenticator "Smartphone" added is displayed.5f Specify your user name and an optional comment in the app.5g Tap Save.
The smartphone authenticator is created.
If you do not enroll the Smartphone authenticator within few minutes, an error message Enroll failed: Enroll timeout is displayed. Refresh the browser and enroll again.
TIP: If you are not able to scan the QR code with the NetIQ Advanced Authentication app, do the following:
1. Zoom the page to 125-150% and scan the zoomed QR code.2. Ensure that nothing overlaps the QR code (mouse cursor, text).
34 Managing Authenticators

Enrolling Through a LinkAn administrator will send you the link to your email or via SMS. You must click on the link on your smartphone where the NetIQ Auth app is installed and you will be redirected to the smartphone app where you can enroll and an authenticator is created.
To enroll the Smartphone method through a link, perform the following steps:
1 Check your phone for a new email or SMS. You will receive a link sent by the administrator.2 Click on the link. You will be redirected to the smartphone app.
If you have not installed the smartphone app, you will be redirected to the Google Play or AppStore from where you can install the app.
NOTE: In some instances, when you click on the enroll link, you will be redirected to page where the following two links are displayed: Click to enroll. Click to download and install Smartphone authenticator for Android.
If you have the app installed on your phone, use Click to enroll link. If you do not have the app then use Click to download link.
3 Specify a PIN or a Touch ID if applicable.4 Specify your username and password in the Enroll new authenticator screen.5 Tap Sign In.6 Specify an optional comment in the app.7 Tap Save.
The smartphone authenticator is created.
Testing the Smartphone Authenticator
1 Click the Smartphone icon in Enrolled Authenticators.2 Click Test. 3 Open the Advanced Authentication smartphone app.
A push notification is sent to your smartphone.4 Tap Accept to accept the authentication request.
A message Authenticator "Smartphone" passed the test is displayed.If you tap Reject, the authentication is declined and a message Auth rejected is displayed.If you ignore the authentication request, after few minutes a message Auth confirmation timeout is displayed.
Managing Authenticators 35

SMS OTPThe SMS OTP method facilitates you to generate a single-use password or OTP and send it to the registered mobile number for authentication. You can use this OTP to authenticate within a short time frame.
NOTE: The OTP period is set to 120 seconds by default. An administrator has the privilege to change the OTP period.
NOTE: If a phone number is not registered in the repository for a user profile, then the SMS OTP method is not enrolled automatically. However, you can manually enroll the SMS OTP method from the Add Authenticator section, by specifying the phone number and clicking Save.
Enrolling the SMS OTP Authenticator
1 Click the SMS OTP icon in Add Authenticator.2 (Optional) Specify a comment related to SMS OTP authenticator in Comment.3 (Optional) Select the preferred category from Category.4 Specify the mobile number in Phone number.5 Click Save.
A message Authenticator "SMS OTP" added is displayed.
NOTE: An administrator has the privilege to hide the Phone number to prevent users from providing new phone number that is not registered in the repository.
Testing the SMS OTP Authenticator1 Click the SMS OTP icon in Enrolled Authenticators.2 Click Test. 3 You will receive an SMS with an OTP.4 Specify the OTP in Password.5 Click Next.
A message Authenticator "SMS OTP" passed the test is displayed.
The following table describes the possible error message along with the workarounds for the SMS OTP authentication.
Table 2-9 SMS OTP authenticator - error messages
Error Possible Cause and Workaround
Incorrect OTP password The specified OTP is invalid. Specify a valid OTP and try again.
36 Managing Authenticators

Swedish BankIDThe Swedish BankID method enables you to authenticate using your Swedish Personal Identification Number. To enroll the Swedish BankID authenticator, you must have the BankID app either on your computer or mobile device. When you try to authenticate any device a request is sent to the BankID app, specify the security code to unlock the app. The recorded personal identification number is compared with actual identification number on the BankID app. If the identification numbers match, you are authenticated successfully.
Enrolling the Swedish BankID AuthenticatorBefore enrolling, ensure that you have the following prerequisites:
Social Security Number (SSN) BankID app (either desktop or mobile version).
For more information about the BankID app, see BankID.
NOTE: While you set up the security code for the BankID app, ensure that the code must contain six digits in non-sequential format (for example: 221144).
To enroll the Swedish BankID, perform the following steps:
1 Click the BankID icon in Add Authenticator.2 (Optional) Specify a comment related to BankID authenticator in Comment.3 (Optional) Select the preferred category from Category.4 Specify the personal identification number in Personal ID (SSN).5 Click Save.
A message Authenticator "BankID" added is displayed.
Testing the Swedish BankID Authenticator1 Click the BankID icon in Enrolled Authenticators.2 Click Test.
A message Start your BankID app is displayed.3 Open the BankID app.
You do not have a phone number. Contact administrator or Helpdesk and register your phone
If your phone number is not registered in the repository. Contact administrator or helpdesk to register phone number.
Error Possible Cause and Workaround
Managing Authenticators 37

4 Specify Security Code. (Conditional) Click Identify on the mobile app. (Conditional) Click Verify my identity on the desktop app.
If the test is successful, a message Authenticator "BankID" passed the test is displayed.
Swisscom Mobile IDThe Swisscom Mobile ID authentication method uses the phone number from your profile of the repository. The authenticator sends an authentication request to your mobile phone. You need to accept it.
This authenticator is enrolled automatically and you cannot remove it.
Testing the Swisscom Mobile ID Authenticator
1 Click the Swisscom Mobile ID icon in Enrolled Authenticators.2 Click Test.
A message is displayed indicating that you must accept the request on the mobile phone.3 Accept the request.
A message Authenticator "Swisscom Mobile ID" passed the test is displayed.
TOTPThe TOTP method enables you to authenticate using the time-based-one-time password. TOTP is generated on the hardware token, Desktop OTP tool, or the mobile app, such as NetIQ Advanced Authentication app or Google Authenticator app. The TOTP is valid for a short duration. This method uses a predefined period. The default value is 30 seconds.
You can enroll the TOTP authenticator using the Desktop OTP tool. To initiate the tool, use the link that is sent from your administrator. You must click on the link and the Desktop OTP tool is prompted where you can enroll and create an account. While authenticating to any service, you must copy the OTP from the tool and use the OTP to get authenticated.
Enrolling the TOTP AuthenticatorTo enroll the TOTP authenticator, follow the recommendations of your system administrator. You can enroll TOTP method using any one of the following ways:
NetIQ Advanced Authentication App Google Authenticator App OATH Compliant Hardware Token Enrolling TOTP Manually Desktop OTP Tool
38 Managing Authenticators

WARNING: The QR code format in the Advanced Authentication and Google Authenticator apps are different. Contact your system administrator to confirm the app recommended for enrollment.
NetIQ Advanced Authentication AppTo enroll the TOTP authenticator using Advanced Authentication smartphone app, perform the following steps:
1 Click the TOTP icon in Add Authenticator.2 (Optional) Specify a comment related to TOTP authenticator in Comment.3 (Optional) Select the preferred category from Category.4 Open the Advanced Authentication app on your phone.5 Tap Offline authentication.6 Tap + to add a new authenticator.7 Scan the QR code using the camera on your phone.8 Click Save in the Add TOTP authenticator page.
A message Authenticator "TOTP" has been added is displayed.9 Tap the new authenticator and specify account name and additional details in Account and
Additional info respectively in the app.10 Click Save.
TIP: If you are unable to scan the QR code with Advanced Authentication app, perform the following steps:
1. Zoom the page to 125 - 150%.2. Scan the zoomed QR code using Google Authenticator app.
Ensure that the mouse cursor is not overlapping the QR code.If you are still unable to scan the QR code, contact your system administrator.
Google Authenticator AppTo enroll the TOTP authenticator using Google Authenticator app, perform the following steps:
1 Click the TOTP icon in Add Authenticator.2 (Optional) Specify a comment to TOTP authenticator in Comment.3 (Optional) Select the preferred category from Category.4 Open the Google Authenticator app on your phone.5 Tap BEGIN SETUP in the app.6 Tap Scan barcode to add a new authenticator in the app.7 Scan the QR code using the camera on your phone.
Managing Authenticators 39

8 Click Save.A message Authenticator "TOTP" has been added is displayed.
TIP: If you scan Advanced Authentication app compatible QR code with Google Authenticator app, a message Invalid barcode is displayed.
OATH Compliant Hardware TokenTo enroll the TOTP authenticator using OATH compliant hardware token, perform the following steps:
1 Click the TOTP icon in Add Authenticator.2 (Optional) Specify a comment related to TOTP authenticator in Comment.3 (Optional) Select the preferred category from Category.4 Specify the token's serial number in OATH Token Serial.
You can find the serial number behind the token.5 Press the button on the token and specify the one-time password in OTP.6 Click Save.
A message Authenticator "TOTP" has been added is displayed.
Enrolling TOTP Manually
1 Click the TOTP icon in Add Authenticator.2 (Optional) Specify a comment related to TOTP authenticator in Comment.3 (Optional) Select the preferred category from Category.4 Click + adjacent to Specify the TOTP secret manually.5 Specify 40 hexadecimal characters in Secret.6 Set Google Authenticator format of secret (Base32) to ON to display the Google Authenticator
app compatible QR code.By default, Google Authenticator format of secret (Base32) is set to OFF and Advanced Authentication app compatible QR code is displayed.
NOTE: The administrator has privilege to configure the Google Authenticator format of secret (Base32) option in the Administration portal. But you can override the administrator configured setting.
7 Set the preferred value in Period. 30 seconds is set by default.8 Click Save.
A message Authenticator "TOTP" has been added is displayed.
NOTE: If the administrator has disabled the manual enrollment of TOTP in the Administration portal, then the Specify the TOTP secret manually section is not displayed.
40 Managing Authenticators

Desktop OTP ToolYou can enroll the TOTP authenticator with the Desktop OTP tool in one of the following ways:
“Enrolling with a Link” on page 41 “Enrolling with a Secret Key” on page 41
Before enrolling the TOTP authenticator using the link, ensure that NetIQ Desktop OTP tool is installed on your system.
Enrolling with a Link1 Check your registered email or phone for the enrollment link.2 Click on the link.
You are directed to the Desktop OTP tool.3 Specify your LDAP repository or local username, password and optional comment in the NetIQ
Advanced Authentication OTP Tool window.4 Click OK.
The TOTP authenticator is created in the Desktop OTP tool and enrolled in the Self-Service portal.
Enrolling with a Secret KeyAdvanced Authentication generates a secret key in the Specify the TOTP secret manually section of the Self-Service portal > TOTP > Add TOTP authenticator. You can enroll the TOTP authenticator manually with the Desktop OTP tool using this secret key as a seed.
1 Click the TOTP icon in Add Authenticator.2 (Optional) Specify a comment related to the TOTP authenticator in Comment.3 (Optional) Select the preferred category from Category.4 Click the + icon adjacent to Specify the TOTP secret manually.
5 Click the lock icon adjacent to Secret and copy the 40 hexadecimal characters.6 Set the preferred value in Period. The default value is 30 seconds.7 Click Save.
A message Authenticator "TOTP" has been added is displayed.8 Launch the Desktop OTP tool.9 Click Add by seed.
10 Perform the following in the NetIQ Advanced Authentication OTP Tool window: Specify a brief description related to the TOTP authenticator in Description. Specify the length of OTP in Number of digits (4 -10). Ensure that the value in the Number of
digits field of the OTP tool is the same as the OTP format configured in the Administration portal.
Managing Authenticators 41

Specify the time interval to generate a new OTP in Period (sec). Ensure that the value in Period is the same in both the OTP tool and Self-Service portal.
Paste the secret in Secret (hex string) that you copied in Step 5.11 Click OK.
This creates the TOTP authenticator in the Desktop OTP tool.
Testing the TOTP Authenticator1 Click the TOTP icon in Enrolled Authenticators.2 Click Test.3 Specify one-time password in Password.4 Click Next.
If the test is successful, a message Authenticator "TOTP" passed the test is displayed. If the one-time password is invalid or the server time is not in sync, a message Incorrect OTP password is displayed.
VoiceThe Voice method initiates a call to your registered phone number. The phone call requests you to specify the PIN in the dial pad of your mobile to authenticate. When you try to authenticate on any device, the recorded PIN is compared with the actual PIN. If both PINs are identical, you are authenticated successfully.
NOTE: If a phone number is not registered in the repository for a user profile, then the Voice method is not enrolled automatically. However, you can specify the phone number in the Add Authenticator section and click Save to enroll manually.
Enrolling the Voice Authenticator
1 Click the Voice icon in Add Authenticator.2 Check whether a valid phone number is specified in Phone number.3 (Optional) Specify a comment related to Voice authenticator in Comment.4 (Optional) Select the preferred category from Category.5 Specify your PIN in PIN.
The PIN must contain minimum 3 digits, by default.6 Click Save.
A message Authenticator "Voice" added is displayed.
NOTE: An administrator has the privilege to hide Phone number to prevent users from providing new phone number that is not registered in the repository.
42 Managing Authenticators

Testing the Voice Authenticator1 Click the Voice icon in Enrolled Authenticators.2 Click Test.
A message Call has been initiated is displayed.3 Answer the call on your phone.4 Specify your PIN followed by a hash symbol (#) in the dial pad of your mobile phone.
A message Authenticator "Voice" passed the test is displayed. If the specified PIN is invalid, a message Incorrect PIN is displayed.
WARNING: You will not receive any notification about the PIN expiration. The PIN expiration is set as 42 days, by default. You must sign in to the Self-Service Portal and change the PIN before it expires.
Voice OTPThe Voice OTP method enables you to authenticate using the OTP that is sent through the phone call to your registered phone number. You can use this OTP for authentication within a short duration. When you try to authenticate on any device, the specified OTP is compared with the OTP generated on the server. If both the OTPs are identical, you are authenticated successfully.
NOTE: If a phone number is not registered in the repository for a user profile, then the Voice OTP method is not enrolled automatically. However, you can manually enroll the Voice OTP method from the Your Enrolled Single Methods for sign in section, specify the phone number and click Save.
Enrolling the Voice OTP AuthenticatorThis authenticator enrolls automatically and you cannot remove it.
1 Click the Voice OTP icon in Add Authenticator.2 Check whether a valid phone number is specified in Phone number.3 (Optional) Specify a comment related to voice OTP authenticator in Comment.4 (Optional) Select the preferred category from Category.5 Receive the call on your phone and listen to the voice OTP.6 Specify the OTP in Password.7 Click Save.
A message Authenticator "Voice OTP" added is displayed.
NOTE: An administrator has the privilege to hide Phone number to prevent users from providing new phone number that is not registered in the repository.
Managing Authenticators 43

Testing the Voice OTP Authenticator1 Click the Voice OTP icon in Enrolled Authenticators.2 Click Test.3 Receive the call on your phone and listen to the voice OTP.4 Specify the OTP in Password.5 Click Next.
A message Authenticator "Voice OTP" passed the test is displayed. If the specified OTP is invalid, a message Incorrect answer, try again is displayed
Web Authentication MethodAdvanced Authentication enables you to use authorization on the third-party websites (Identity Providers) to access the Advanced Authentication portals.
Enrolling the Web Authentication Authenticator
1 Click the Web Authentication icon in Add Authenticator.2 (Optional) Specify something related to the authenticator in Comment.3 (Optional) Select the preferred category from Category.4 Select the Identity Provider.5 (Optional) Specify a hint for the user in Username hint.6 Click Save.
The enrollment is redirected to the Identity Provider page that you have selected. Specify your credentials.You will be redirected to the Enrollment page with your enrolled authenticator.
An error Web Authentication failed might be displayed after the authorization on third-party websites during enrollment. Contact your administrator to verify the Web Authentication method settings.
Testing the Web Authentication Authenticator1 Click the Web Authentication icon in Enrolled Authenticators.2 Click Test.
You will be automatically authenticated by the enrolled Identity Provider.
Windows HelloThe Windows Hello method facilitates you to use your Windows Hello fingerprint, facial recognition and PIN authentication to log in to the Windows 10 operating system. Advanced Authentication supports the Windows Hello fingerprint and facial recognition.
44 Managing Authenticators

NOTE: To use Windows Hello for authentication, you must install the Advanced Authentication Device Service. For more information on Device Service, see the Advanced Authentication - Device Service guide.
This method supports all the devices that Windows Hello works with. For example, the Windows Hello facial recognition works with only the infrared cameras. Therefore, the Advanced Authentication Windows Hello method also supports only the infrared camera for facial recognition.
Configuring the System Settings for Windows HelloBefore enrolling Windows Hello, you must configure the system settings.
“Configuring Settings for Windows Hello Fingerprint” on page 45 “Configuring Settings for Windows Hello Face Recognition” on page 45
NOTE: You cannot enroll the Windows Hello authentication on an RDP session.
Configuring Settings for Windows Hello Fingerprint1 Click Start > Settings > Accounts > Sign-in options.
Under Windows Hello, the options for fingerprint is displayed if your PC has a fingerprint reader.2 Click Set up under Fingerprint.3 Click Get started.4 Specify your PIN.
NOTE: If you do not have a PIN, you must create one to set up the fingerprint.
5 To enroll fingerprint, scan your finger on the fingerprint reader.You will have to place your finger multiple times to provide the scanner a good picture of your fingerprints.
6 Click Add Another if you want to add another fingerprint.
Configuring Settings for Windows Hello Face Recognition1 Click Start > Settings > Accounts > Sign-in options.
Under Windows Hello, the option for face recognition is displayed if your computer has an external camera.
2 Click Set up under Face Recognition.3 Click Get started.4 Specify your PIN.
NOTE: If you do not have a PIN, you must create one to set up the face recognition.
5 To enroll the face, present your face to the camera. Scan your face by following the on-screen instructions.
Managing Authenticators 45

6 Select Finish to complete scanning or choose Improve Recognition to continue scanning.
NOTE: It is recommended that you select to improve recognition if you change your appearance often. Scanning your face again does not erase the earlier scans. It just helps Windows Hello get better at recognizing you.
For more information about Windows Hello, see the Microsoft Windows website https://support.microsoft.com/en-in/help/17215/windows-10-what-is-hello.
NOTE: To enable Windows Hello for all domain-joined Windows 10 workstations and for Windows 10 Enterprise, see https://community.spiceworks.com/topic/1840001-windows-10-fingerprint-some-settings-are-managed-by-your-organization.
Enrolling the Windows Hello Authenticator
1 Click the Windows Hello icon.2 (Optional) Specify a Comment in Add Windows Hello authenticator.3 (Optional) Select the preferred category from Category.
The Category option is displayed only if the administrator has set the Event Categories option in the Administration portal.
4 Specify your username for which Windows Hello is enrolled in Windows User Name.
NOTE: If you have enrolled Windows Hello for a local account, you must specify the <workstationname>\<username>. If you want to enroll Windows Hello that is set for a Microsoft account, you can specify microsoftaccount\[email protected] as the user name. This is helpful if you must login to the Windows operating system using your Microsoft account.
5 Click Save.
Testing the Windows Hello Authenticator1 Click the Windows Hello icon in Enrolled authenticators.2 Click Test.3 Place your finger on the reader or swipe your finger on the swipe sensor for the fingerprint
authentication. Present your face for the facial recognition.An appropriate message is displayed indicating the result of the test.
46 Managing Authenticators

3 3Managing Authenticators New UI
To perform authentication with Advanced Authentication, you must enroll all methods of an authentication chain which you can use for authentication. An authenticator is a set of encrypted data that contains your authentication information. You can use authenticators to log in to different operating systems such as Linux, Mac OS, and Windows. With these authenticators, you can also log in to VPN and web portals such as Citrix NetScaler, Office 365, SalesForce, and so on. Some of the authenticators such as SMS, Email, Voice OTP, Swisscom Mobile ID, LDAP Password, and RADIUS are enrolled automatically. The new self enrollment UI enables the users to perform 2 types of enrollment. Those enrollments are:
Enroll the methods separately in Your Enrolled Single Methods for sign in. Enroll the methods available in the chains for you in Your Enrolled Sequence for sign in.
Advanced Authentication provides the following authenticators:
“Bluetooth” on page 48 “Card” on page 49 “Device Authentication” on page 51 “Email OTP” on page 52 “Facial Recognition” on page 53 “FIDO 2.0” on page 54 “FIDO U2F” on page 55 “Fingerprint” on page 56 “HOTP” on page 59 “LDAP Password” on page 61 “Password” on page 62 “PKI” on page 63 “RADIUS Client” on page 66 “Security Questions” on page 66 “Smartphone” on page 67 “SMS OTP” on page 69 “Swedish BankID” on page 70 “Swisscom Mobile ID” on page 71 “TOTP” on page 72 “Voice” on page 75 “Voice OTP” on page 76 “Web Authentication Method” on page 77
Managing Authenticators New UI 47

“Windows Hello” on page 78 “Enrolling Multiple Methods of a Chain in Sequence” on page 80
The following authenticators are enrolled by default:
Email OTP LDAP Password RADIUS Client SMS OTP Swisscom Mobile ID Voice OTP
Editing an Authenticator1 Click the enrolled method in the Your Enrolled Single Methods for sign in section.2 Change the settings and click Save.
Deleting an Authenticator1 Click the enrolled method in the Your Enrolled Single Methods for sign in section.
2 Click the delete icon .
Deleting All Enrolled Authenticators 1 Click the user name in the upper-right corner of the Self-Service portal.2 Click Delete me.3 Click OK.
NOTE: An administrator has the privilege to hide the Delete me option in the Self-Service portal.
BluetoothThe Bluetooth method enables you to authenticate using any Bluetooth enabled device that is within the range. When you initiate authentication, the Advanced Authentication server searches for the enrolled Bluetooth device. If the enrolled device is within the range, you are authenticated successfully.
For example, Susanne, who is a doctor, attends many in-patients in the hospital. She accesses the computer located in each room to monitor and update the health status of the patient. In this case, Susane can specify her first-factor authentication details and use her Bluetooth enabled mobile phone to log in to the computer automatically when she is within range of a particular room. When she exits the room, she is logged out of that computer automatically.
NOTE: To use this method, you must install the Advanced Authentication Device Service. For more information about Device Service, see Advanced Authentication - Device Service guide.
48 Managing Authenticators New UI

Enrolling the Bluetooth Authenticator
1 Click the Add icon in Your Enrolled Single Methods for sign in on the Authentication Methods page.
2 Click the Bluetooth icon in Available Methods for Enrollment.3 (Optional) Specify the Display Name.4 Turn on the Bluetooth in your device and ensure that it is discoverable to the other Bluetooth
devices.5 Click Search for Devices to detect your Bluetooth enabled device.
NOTE: If your device is not listed, click Search for Devices to reload the Bluetooth enabled devices.
6 Select the preferred device from the list.7 Click Save.
A message The "Bluetooth" authenticator has been saved is displayed.
Testing the Bluetooth Authenticator
NOTE: During authentication, ensure that your mobile device is discoverable.
1 Click the Bluetooth icon in Your Enrolled Single Methods for sign in.2 Click Test Method.
A message Waiting for the Bluetooth service is displayed. If the enrolled Bluetooth device is within the range, a message Test successful is displayed. If the enrolled Bluetooth device is not within the range, a message Waiting for an authentication response is displayed.
If the Advanced Authentication Device Service is not installed on the system where you want to authenticate, an error message Bluetooth service is not available is displayed. Install the Device Service and try to authenticate again.
CardThe Card method enables you to authenticate using the contactless smart card (with the card serial number). When you try to authenticate on any device, the recorded serial number of the card is compared with the actual serial number. If the card serial numbers are identical, you are authenticated successfully.
TIP: Ensure to install the Advanced Authentication Device Service before you enroll a card. For more information about the Device Service, see the Advanced Authentication - Device Service guide.
Some card readers are supported only for Microsoft Windows. For more information about the list of supported card readers, see Supported Card Readers and Cards.
Managing Authenticators New UI 49

Enrolling the Card AuthenticatorBefore enrolling the Card authenticator, ensure that the card reader is connected to the computer.
1 Click Add icon in Your Enrolled Single Methods for sign in on the Authentication Methods page.
2 Click the Card icon in Available Methods for Enrollment.3 (Optional) Specify the Display Name.4 Click Scan Card.
A message Waiting for the card is displayed.5 Tap a card on the reader.
A message Enrollment is complete is displayed.6 Click Save.
A message The "Card" authenticator has been saved is displayed.
Testing the Card Authenticator1 Click the Card icon in Your Enrolled Single Methods for sign in.2 Click Test Method.
A message Waiting for the card is displayed.3 Tap a card on the reader.
If the provided card passes the test, a message Test successful is displayed. If the card is invalid, a message Incorrect Card is displayed.
The following table describes the possible error messages along with the workarounds for the Card authentication.
Table 3-1 Card authenticator - error messages
Error Possible Cause and Workaround
Card Service unavailable The Advanced Authentication Device Service is not installed on the system. Install the Device Service and try authenticating again.
Card reader has not been detected The card reader is not connected properly or reader is not available in the Device Manager. Check the card reader connection settings and then try authenticating again.
50 Managing Authenticators New UI

Device AuthenticationYou can enroll and authenticate the Device Authentication method using Windows TPM generated virtual smart card. The virtual smart card is essentially a smart card that is always inserted in the computer. Device Authentication supports authentication to Windows workstation and makes use of information available in the virtual smart card to authenticate users.
NOTE: To use this method, ensure that the Trusted Platform Module is available on the Windows workstation.
Enrolling Device Authentication Authenticator
1 Click Add icon in Your Enrolled Single Methods for sign in on the Authentication Methods page.
2 Click the Device Authentication icon in Available Methods for Enrollment. 3 (Optional) Specify the Display Name.4 Select the valid certificate from Key.
If the Windows TPM smart card is generated in the workstation, the certificate type and expiry date of certificate is populated in Key automatically.
5 (Conditional) To generate key pair, select Generate a key pair from Key and specify PIN.6 Click Save.
A message The "Device Authentication" authenticator has been saved is displayed.
Testing Device Authentication Authenticator1 Click the Device Authentication icon in Your Enrolled Single Methods for sign in.2 Click Test Method.3 Specify the PIN.
If the test is successful, a message Test Successful is displayed. If the specified PIN is invalid, a message Incorrect PIN is displayed.
Card reader detected Due to an improper functioning of a system service pcscd in the Mac OS X. To fix this issue, open Terminal application and run the following commands:
kill pcscdkill pcscdliteThen reconnect the reader and try to enroll again.
Error Possible Cause and Workaround
Managing Authenticators New UI 51

Email OTPThe Email OTP method enables you to authenticate using the one-time password (OTP) that is sent to the registered email address. When you try to authenticate on any device, the server sends an email to the registered email address with the OTP. You can use this OTP for single authentication within a short time frame.
NOTE: If an email address is not registered in the repository for a user profile, then the Email OTP method is not enrolled automatically. However, you can specify the email address in Override Email and click Save to enroll manually.
Enrolling the Email OTP AuthenticatorThis authenticator is enrolled automatically and you cannot remove it.
1 Click Add icon in Your Enrolled Single Methods for sign in on the Authentication Methods page.
2 Click the Email OTP icon in Available Methods for Enrollment.3 (Optional) Specify the Display Name.4 Specify the email address in Override Email.5 Click Save.
A message The "Email OTP" authenticator has been saved is displayed.
NOTE: An administrator has the privilege to hide the Override Email to prevent users from providing new email address that is not registered in the repository.
Testing the Email OTP Authenticator1 Click the Email OTP icon in Your Enrolled Single Methods for sign in.2 Ensure that your email address (specified after the text The email address to which the OTP is sent to is) is valid. If the set email address in invalid, update the email address.
3 Click Test Method.A message OTP password sent, please specify is displayed.
4 Check your email. You must have received an email with the OTP.5 Specify the OTP in Password.6 Click Next.
A message Test Successful is displayed. If the provided OTP is invalid, a message Incorrect OTP password is displayed.
52 Managing Authenticators New UI

Facial RecognitionThe Facial Recognition method enables you to get automatically authenticated by presenting your face. You need to register your facial image using the web camera. When you try to authenticate on an application, the recorded image is compared with the actual image. If the images match, you are successfully authenticated.
The Facial Recognition method works with both integrated and external web cameras.
Enrolling the Face Authenticator
1 Click the Add icon in Your Enrolled Single Methods for sign in on the Authentication Methods page.
2 Click the Facial Recognition icon in Available Methods for Enrollment.3 (Optional) Specify the Display Name.4 Click Start Capture to capture the face.
A message Detecting a Face is displayed.Your face will be captured by the camera and enrolled. A message Enrollment is complete is displayed.
5 Click Save.
NOTE
Facial recognition authentication method works with or without the Device Service installed. If the Device Service is not installed, then the browser support is used for capturing the face.
To use the Facial recognition method for OAuth 2.0 and SAML 2.0 integrations, you must have the Advanced Authentication Device Service installed.
Testing the Face Authenticator1 Click the Facial Recognition icon in Your Enrolled Single Methods for sign in.2 Click Test Method.3 Present your face in front of the camera.
If your face matches with the enrolled face, the facial authentication is successful and a message Test successful is displayed.
4 Click OK.
The following table describes the possible error messages along with the workaround for the Face authentication.
Managing Authenticators New UI 53

Table 3-2 Facial Recognition authenticator- error messages
FIDO 2.0The FIDO 2.0 method facilitates you to use any FIDO compliant device either in-built with the system or connected through USB to register and authenticate to the web environment. When you try to authenticate, FIDO compliant device and user gesture, such as tap on token and swipe fingerprint on reader are validated.
NOTE: If the FIDO 2.0 method is enrolled using the Windows Hello in Microsoft Edge 17 or earlier supported browser versions then you must authenticate using the same browser. After upgrading to the latest version of Edge that supports the FIDO 2.0 standards, you must re-enroll the FIDO 2.0 method.
Enrolling the FIDO 2.0 Authenticator
1 Click the Add icon in Your Enrolled Single Methods for sign in on the Authentication Methods page.
2 Click the FIDO 2.0 icon in Available Methods for Enrollment.3 (Optional) Specify the Display Name.4 Connect the device that complies with FIDO standards.5 Click Detect Device.
A message Waiting for Web Authentication data is displayed.6 Perform the action associated to the device.
For example, if you use the FIDO U2F device, connect it to the computer and touch the device when you see a flash. A message Enrollment is complete is displayed.
7 Click Save.A message The "FIDO 2.0" authenticator has been saved is displayed.
Testing the FIDO 2.0 Authenticator1 Click the FIDO 2.0 icon in Your Enrolled Single Methods for sign in.2 Click Test Method.
Error Possible Cause and Workaround
Capture Device cannot be opened The camera is not connected properly. Check your camera settings and try again.
Mismatch The enrolled face and presented face does not match. You must present your face again for the authentication.
Timeout The session has timed out. You must present your face again for the authentication.
54 Managing Authenticators New UI

A message Waiting for Web Authentication data is displayed.3 Perform the action associated to the enrolled device.
A message Test successful is displayed.
FIDO U2FThe FIDO U2F method facilitates you to connect the FIDO U2F compliant token to the computer or laptop and touch the flashing token to authenticate. When you try to authenticate on any device, token connected to the device is compared with the enrolled token. If the token details match, you are authenticated successfully.
TIP: While you enroll and test the FIDO U2F authentication on any browser except Google Chrome, ensure to install the Advanced Authentication Device Service on the system. The Google Chrome contains a built-in module.
Enrolling the FIDO U2F Authenticator
1 Click the Add icon in Your Enrolled Single Methods for sign in on the Authentication Methods page.
2 Click the FIDO U2F icon in Available Methods for Enrollment.3 (Optional) Specify the Display Name.4 Connect the device that complies with the U2F standards.5 Click Detect U2F device.
A message Please touch the flashing U2F device now. You may be prompted to allow the site permissions to access your security keys is displayed.
6 Touch the FIDO U2F button when there is a flash on the device. A message Enrollment is complete is displayed.
7 Click Save. A message The "U2F" authenticator has been saved is displayed. If there is no flash for more than 10 seconds, reconnect your token and repeat the steps.
NOTE: To use U2F in Google Chrome on Linux, you must perform the following steps:
1 Download or create a copy of the file 70-u2f.rules in the Linux directory: /etc/udev/rules.d/ from https://github.com/Yubico/libu2f-host/blob/master/70-u2f.rules.If the file is already available, ensure that the content is similar to that specified in https://github.com/Yubico/libu2f-host/blob/master/70-u2f.rules.NOTE: If your version of UDEV is lower than 188, use the rules specified at https://github.com/Yubico/libu2f-host/blob/master/70-old-u2f.rules.
2 Save the file 70-u2f.rules and reboot the system.
Managing Authenticators New UI 55

Testing the FIDO U2F Authenticator1 Click the U2F icon in Your Enrolled Single Methods for sign in.2 Click Test Method.
A message Please touch the flashing U2F device now is displayed. You may be prompted to allow the site permissions to access the security keys in U2F device.
3 Touch the FIDO U2F button when there is a flash on the device. A message Test Successful is displayed. If the connected token is invalid, a message Token is not registered is displayed.
The following table describes the possible error messages along with the workaround for the FIDO U2F authentication.
Table 3-3 FIDO U2F authenticator - error messages
FingerprintThe Fingerprint method enables you to authenticate using your fingerprint(s). During enrollment, the fingerprint reader captures the fingerprint. When you try to authenticate on any device, the presented fingerprint is matched with the enrolled fingerprint. If the fingerprints match, you are authenticated successfully.
You can enroll fingers for the Fingerprint method using one of the following devices:
Single finger reader Multi-finger reader
TIP: Fingerprint(s) enrollment is supported only on Microsoft Windows and Linux RHEL kernel 3.x.x. You must install Advanced Authentication Device Service.
Linux RHEL supports the fingerprint readers: Green Bit DactyScan84c and Nitgen eNBioScan-C1 for the Fingerprint method enrollment and authentication respectively.
Error Possible Cause and Workaround
Cannot reach local FIDO U2F Service. Ask your admin to enable it. You may use Google Chrome browser, it has a built-in U2F support
The FIDO U2F service is not installed properly.
Install the U2F service and try again.
Timeout. Press "Save" to start again The session has timed out.
Click Save and enroll again.
Enroll failed: Device not attested. Ask your administrator to upload your token attestation certificate
The token does not contain attested certificate. Contact your administrator to add the attestation certificate to your token.
Unexpected error: U2F token error: The visited URL does not match the application ID or it is not in use
The Facets are not configured appropriately. Contact you administration to check the Facets settings.
56 Managing Authenticators New UI

Duress FingerThe Fingerprint method also allows you to assign one of the enrolled fingers as duress. Only under an emergency or a threat, you can authenticate with the duress finger. Use of the duress finger for authentication sends an alert notification to the email address and phone number that the administrator has configured.
Enrolling the Fingerprint Authenticator Using Single Finger Reader
1 Click the Add icon in Your Enrolled Single Methods for sign in on the Authentication Methods page.
2 Click the Fingerprint icon in Available Methods for Enrollment.3 (Optional) Specify the Display Name.4 Select the preferred finger for enrollment and place or swipe the finger on the reader when
there is a flash.
NOTE: Number of fingers to be enrolled and the number of scans performed for each finger are mentioned on the SCAN FINGERPRINT screen.
5 Click Done after you scan the fingerprint.6 Repeat Step 4 to add more fingers for authentication.
NOTE: If you have not enrolled fingers for Fingerprint method, then the Assign Duress Finger list will be empty.
7 Click Save.A message The "Fingerprint" authenticator has been saved is displayed.
You can also assign a finger as duress, after enrolling the Fingerprint method. For more information, see Assigning a Finger as Duress.
IMPORTANT: It is recommended to test the authenticator after enrollment. If the test fails, delete the authenticator and enroll it again.
Enrolling the Fingerprint Authenticator Using Multi-Finger Reader
1 Click the Add icon in Your Enrolled Single Methods for sign in on the Authentication Methods page.
2 Click the Fingerprint icon in Available Methods for Enrollment.3 (Optional) Specify the Display Name.4 (Conditional) Set Use multi-finger reader for enrollment to ON to use multi-finger reader.
Managing Authenticators New UI 57

NOTE: An administrator has the privilege to hide the Use multi-finger reader for enrollment and force users to enroll with the multi-finger reader.
5 Select one of the highlighted fingers combination for enrollment. The fingers combination available are: Four fingers of the left hand Four fingers of the right hand Two thumbs
6 Place the fingers on the reader when you see the LEDs of selected fingers flash.Wait till the reader scans the fingers. Red indicators below the fingerprint represents the number of captures that the administrator has configured.
7 (Conditional) Select one of the enrolled finger as duress from Assign Duress Finger list.
NOTE: If you have not enrolled fingers for Fingerprint method, then the Assign Duress Finger list will be empty.
8 Click Save.A message The "Fingerprint" authenticator has been added is displayed.
You can also assign a finger as duress, after enrolling the Fingerprint method. For more information, see Assigning a Finger as Duress.
Assigning a Finger as Duress1 Click the Fingerprint icon in Enrolled Authenticators.2 Select the preferred finger as duress from Assign Duress Finger list.
The Assign Duress Finger list displays the fingers that are enrolled.3 Click Save.
Testing the Fingerprint Authenticator1 Click the Fingerprint icon in Your Enrolled Single Methods for sign in.2 Click Test Method. 3 Place or swipe your finger on the reader.
A message Test Successful is displayed. If the fingerprints are not identical, a message Fingerprint Mismatch is displayed.
The following table describes the possible error message along with the workarounds for the Fingerprint authentication.
58 Managing Authenticators New UI

Table 3-4 Fingerprint authenticator - error messages
HOTPHOTP is a counter-based one-time password. This method enables you to authenticate using the counter-based one-time password generated on the HOTP token. The counter on the token must be is in sync with the server. You can use generic HOTP tokens that adhere to RFC 4226. You must use the static secret key and three consequent OTP generated from the token to enroll. When you try to authenticate on any device, the OTP in the token is compared with the OTP generated in the server. If the OTPs are identical, you are authenticated successfully.
Enrolling the HOTP AuthenticatorTo enroll the HOTP authenticator, you must follow the recommendations of your system administrator. You can enroll HOTP in one of the following ways:
Using YubiKey Hardware token Using Software token (DS3 OATH) Synchronizing Existing Token with HOTP Counter Assigning a Token Serial To an Account
NOTE: If a token is already assigned to your account, enrollment is not required.
Using YubiKey Hardware TokenTo enroll HOTP using YubiKey hardware token, perform the following steps:
1 Click the Add icon in Your Enrolled Single Methods for sign in on the Authentication Methods page.
2 Click the HOTP icon in Available Methods for Enrollment.3 (Optional) Specify the Display Name.4 Specify the token serial number in OATH Token Serial.5 Specify the YubiKeyToken Key ID.6 Specify the Secret (if you know).
Error Possible Cause and Workaround
Fingerprint Service is not available The Advanced Authentication Device Service is not installed. Ensure to install Advanced Authentication Device Service and try authenticating again.
Fingerprint reader is not connected The fingerprint reader or vendor specific drivers are not connected properly. Ensure that the fingerprint reader and vendor specific drivers are connected properly to the machine.
Managing Authenticators New UI 59

7 Place the cursor in Value 1 and touch the button on YubiKey.OTP from YubiKey is inserted in Value 1 automatically.
8 Repeat step 7 in Value 2 and Value 3 to insert consequent OTPs.9 Click Save.
A message The "HOTP" authenticator has been saved is displayed.
UsingTo enroll HOTP using RFC 4226 compliant software token, perform the following steps:
1 Click the Add icon in Your Enrolled Single Methods for sign in on the Authentication Methods page
2 Click the HOTP icon in Available Methods for Enrollment.3 Specify first OTP that generated on the token in HOTP 1.4 Specify consequent OTPs from the token in HOTP 2 and HOTP 3.5 Specify 40 characters hexadecimal secret code in Secret (If you know).6 Click Save.
A message The "HOTP" authenticator has been savedis displayed.
UsingIf an existing token is assigned to your account, perform the following steps to synchronize the HOTP counter:
1 Click the Add icon in Your Enrolled Single Methods for sign in on the Authentication Methods page
2 Click the HOTP icon in Available Methods for Enrollment.3 Specify first OTP in HOTP 1 that generated on the token. In case of YubiKey token, connect the
hardware token to the system and perform the following steps:3a Place cursor in HOTP 1.3b Touch button on the token.
4 Specify the consequent OTPs from the token in HOTP 2 and HOTP 3. In case of YubiKey token, repeat the steps 2a and 2b.
5 Click Save.A message The "HOTP" authenticator has been saved is displayed.
60 Managing Authenticators New UI

UsingIf administrator has uploaded the token details on the Advanced Authentication server and you have got the serial number of a token, perform the following steps to assign serial number to your account:
1 Click the Add icon in Your Enrolled Single Methods for sign in on the Authentication Methods page
2 Click the HOTP icon in Available Methods for Enrollment.3 (Optional) Specify a comment related to HOTP authenticator in Comment.4 Specify the token's serial number in OATH Token Serial.5 Specify the three consequent OTPs in HOTP 1, HOTP 2, and HOTP 3 respectively.6 Click Save.
A message The "HOTP" authenticator has been saved is displayed.
Testing the HOTP Authenticator1 Click the HOTP icon in Your Enrolled Single Methods for sign in.2 Click Test Method. 3 Specify the OTP in Password.
If the OTP is valid, a message Authenticator "HOTP" passed the test is displayed.
The following table describes the possible error message along with the workarounds for the HOTP authentication.
Table 3-5 HOTP authenticator - error messages
LDAP PasswordThe LDAP password method enables you to authenticate using the password of your corporate account. When you try to authenticate on an application, the submitted password is compared with the actual password in the corporate directory. If both the passwords are identical, you are authenticated successfully.
Error Possible Cause and Workaround
Incorrect OTP password If the specified OTP is incorrect or the counter on the token and server are not in sync. Specify a valid OTP and try to authenticate again
Cannot derive the counter. Check your three OTPs.
If one of the specified OTP is incorrect during the enrollment. Try to enroll again with the new OTPs.
Managing Authenticators New UI 61

Enrolling the LDAP Password AuthenticatorThis authenticator enrolls automatically and you cannot remove it.
Testing the LDAP Password Authenticator
1 Click the LDAP password icon in Your Enrolled Single Methods for sign in.2 Click Test Method. 3 Specify the valid password in Password.
If the password is valid, a message Test successful is displayed. If the provided password is invalid, a message Incorrect password is displayed.
4 Click OK.
PasswordThe Password method enables you to authenticate using a secret string. The enrolled password is stored locally in the Advanced Authentication. When you try to authenticate on any device, the specified password is compared with the actual password. If the passwords are identical, you are authenticated successfully.
Enrolling the Password Authenticator
1 Click the Add icon in Your Enrolled Single Methods for sign in on the Authentication Methods page.
2 Click the Password icon in Available Methods for Enrollment.3 (Optional) Specify the Display Name.4 Specify Password and Confirmation.
NOTE: Ensure that the password must contain minimum 5 characters, by default. An administrator has the privilege to change the password length.
5 Click Save. A message The"Password" authenticator has been added is displayed.
WARNING: You will not receive any notification about the password expiration. The password expiration value is 42 days, by default. Ensure to sign in to the Self-Service portal and change the password before it expires.
Testing the Password Authenticator1 Click the Password icon in Enrolled Authenticators.2 Click Test method.
62 Managing Authenticators New UI

3 Specify Password. 4 Click Next.
If the test is successful, a message Test Successful is displayed. If the provided authenticator is invalid, a message Incorrect password is displayed.
PKIThe PKI method enables you to authenticate using any one of the following ways:
PKI Device Virtual Smartcard
PKI DevicePKI device is a hardware device such as a contact card and USB token that contains the digital certificate. The PKI reader validates the digital certificate and the identity of users. When you try to authenticate on any device, the certificate in the device is compared with the actual certificate. If the certificates are identical, you are authenticated successfully.
NOTE: You must install Advanced Authentication Device Service for enrolling the PKI method using PKI device.
Virtual SmartcardYou can also enroll and authenticate the PKI method using a virtual smartcard. Virtual smartcard supports authentication to any web environment and makes use of client SSL certificate to authenticate users. In client certificate authentication, the client browser provides its client certificate to the server to confirm the identity of a user.
A client SSL certificate is a file that contains information, such as digital signature, expiration date, name of user, and name of CA (Certificate Authority). When you try to authenticate on the web environment, authenticity of the client SSL certificate is validated based on the settings that are configured by the administrator.
Enrolling the PKI Authenticator Using PKI Device
1 Click the Add icon in Your Enrolled Single Methods for sign in on the Authentication Methods page.
2 Click the PKI icon in Available Methods for Enrollment.3 (Optional) Specify the Display Name.4 Insert the card in reader or connect the token to the machine.5 Click Get Certificates.
A message Use an existing certificate or generate a key pair is displayed.6 Select a key from Key.
Managing Authenticators New UI 63

If you have connected the token or card reader, the certificate type and expiry date of certificate is populated in Key automatically.
7 Specify PIN code of the device.8 Click Save.
A message The "PKI" authenticator has been saved is displayed.
Enrolling the PKI Authenticator Using Virtual Smartcard1 Try to access the third party website from the browser where your administrator has imported a
valid SSL certificate.The Certificate dialog box is displayed.
2 Select the preferred client SSL certificate that is issued by the administrator.You get auto-enrolled to PKI method using virtual smartcard.
NOTE: An administrator has the privilege to disable auto-enrollment of the PKI method using virtual smartcard.
Testing the PKI Authenticator1 Click the PKI icon in Your Enrolled Single Methods for sign in.2 Click Test Method.
A message Waiting for card... is displayed.3 Insert your card or connect your token to the machine, if you are using a PKI device.
If you are using a virtual smartcard, the client SSL certificate is detected automatically.4 Specify the PIN of the PKI device in PIN.
If the test is successful, a message Test Successful is displayed. If the card is invalid, a message Wrong card is displayed. If the specified PIN is invalid, a message Incorrect PIN is displayed.
The following table describes the possible error message along with the workarounds for the PKI authentication.
Table 3-6 PKI authenticator - error messages
Error Possible Cause and Workaround
Card reader connected When a card is not inserted to the reader or the token is not connected to the machine. Insert the card to the reader or connect token to the machine.
Enroll failed: Cannot check revocation status for …
When the certificate on your device does not contain information about the revocation status location or if the information is inserted, but the Certificate Authority is not available to verify the revocation status.
64 Managing Authenticators New UI

The following table describes the unexpected error codes that are displayed from a PKCS#11 module.
Table 3-7 : Unexpected Error codes
PKI service is not available The Advanced Authentication Device Service is not installed on the system. Install the Device Service and try authenticating again.
Key not found. Wrong Card? You have enrolled the PKI authenticator in the RDP session. Enroll the authenticator again in normal session.
PIN is expired The PIN assigned to your token has expired. Contact your administrator for the new PIN.
PIN is locked After certain number of attempts with the incorrect PIN, the PIN is locked. Contact your administrator to reset the PIN.
Token is not present Token is not connected to the system. Connect the token and try authenticating again.
Token is not recognized The Device Service is unable to detect the DLL to recognize the token.
Unexpected service status: PLUGIN_NOT_INITTED
A vendor module is absent, invalid or not specified. Contact your administrator to check the configuration.
Error Code Description
CKR_DEVICE_ERROR The token or USB slot is broken. Try to use a different USB slot.
CKR_DEVICE_MEMORY There is no space available in the memory of token or there may be some other issue with the memory.
CKR_MECHANISM_INVALID An invalid mechanism was specified to the cryptographic operation.
CKR_PIN_EXPIRED Ensure that the card has been initialized or do not use the default PIN and the PIN has expired.
CKR_PIN_LOCKED The user PIN is locked.
CKR_TOKEN_NOT_RECOGNIZED The token has not been recognized.
OPERATION FAILED Contact your system administrator to analyze the debug logs.
Error Possible Cause and Workaround
Managing Authenticators New UI 65

RADIUS ClientThe RADIUS Client method enables Advanced Authentication to forward the authentication request to a third-party RADIUS server. This can be any RADIUS server.
For example, you can use the RADIUS Client as an authentication method for token solutions such as RSA or Vasco.
Enrolling the RADIUS Client AuthenticatorThis authenticator is enrolled automatically and you cannot delete it.
By default, a user name from your corporate directory is set. You can change the required user name in Override User name and click Save.
Testing the RADIUS Client Authenticator
1. Click the RADIUS Client icon in Your Enrolled Single Methods for sign in.2. Click Test Method. 3. Specify the password of the RADIUS Client in Password.
If the specified password is valid, a message Test successful is displayed.
The following table describes the possible error message along with the workarounds for the RADIUS Client authentication.
Table 3-8 RADIUS Client - error message
Security QuestionsSecurity Questions method enables you to enroll answers to a pre-defined set of security questions. When you authenticate using security questions, Advanced Authentication prompts you the configured security questions or a subset of the security questions. You must answer the appropriate questions and based on the correctness of the answers, you are authenticated successfully.
Error Possible Cause and Workaround
Incorrect password If the specified RADIUS Client password is invalid. Specify a valid password to test the authenticator.
RADIUS server does not reply If the administrator has not configured RADIUS Client method appropriately. Contact your administrator and report the error message.
66 Managing Authenticators New UI

Enrolling the Security Questions Authenticator
1 Click the Add icon in Your Enrolled Single Methods for sign in on the Authentication Methods page.
2 Click the Security Questions icon in Available Methods for Enrollment.3 (Optional) Specify the Display Name.4 (Optional) Select the preferred category from Category.5 Specify the answers to the security questions that have been set by the administrator.
Ensure that each answer contains at least one character.6 Click Save.
A message The "Security Questions" authenticator has been saved is displayed.
Testing the Security Questions Authenticator1. Click the Security Questions icon in Your Enrolled Single Methods for sign in2. Click Test Method. 3. Specify the answers to the security questions.
A message Test successful is displayed. If one of the specified answer is invalid, a message Incorrect answers is displayed.
SmartphoneThe Smartphone method facilitates you to enroll and authenticate using the smartphone app. When you initiate the authentication, a push notification is sent to the app. You can accept the request and get authenticated.
Pre-requisite:
To enroll the Smartphone authenticator, you must install the NetIQ Advanced Authentication app on your smartphone.
For more information about downloading and installing the smartphone app, see Installing NetIQ Advanced Authentication App.
Enrolling the Smartphone AuthenticatorYou can enroll the Smartphone method in one of the following ways:
Enrolling with a QR code Enrolling with a link in the email
Managing Authenticators New UI 67

Enrolling With a QR CodeDuring the enrollment, you must scan a QR code that creates an authenticator on your mobile app. When you initiate the authentication, a push notification is sent to the app. You can accept the request and get authenticated.
To enroll the Smartphone method with a QR code, perform the following steps:
1 Click the Add icon in Your Enrolled Single Methods for sign in on the Authentication Methods page.
2 Click the Smartphone icon in Available Methods for Enrollment.3 (Optional) Specify the Display Name.4 Click Get QR Code.
A QR code is displayed.5 Scan the QR code with the NetIQ Advanced Authentication smartphone app. To do this,
perform the following steps:5a Open the Advanced Authentication smartphone app.5b Specify a PIN if applicable.5c Click the + (plus) icon in the Enrolled Authenticators screen.5d The camera of your smartphone is launched.5e Scan the QR code with the camera. 5f Specify your user name and an optional comment in the app.5g Tap Save.
The smartphone authenticator is created.
A message Enrollment is complete is displayed .
If you do not enroll the Smartphone authenticator within few minutes, an error message Enrollment timeout is displayed. Refresh the browser and enroll again.
TIP: If you are not able to scan the QR code with the NetIQ Advanced Authentication app, do the following:
1. Zoom the page to 125-150% and scan the zoomed QR code.2. Ensure that nothing overlaps the QR code (mouse cursor, text).
Enrolling Through a LinkAn administrator will send you the link to your email or via SMS. You must click on the link on your smartphone where the NetIQ Auth app is installed and you will be redirected to the smartphone app where you can enroll and an authenticator is created.
To enroll the Smartphone method through a link, perform the following steps:
1 Check your phone for a new email or SMS. You will receive a link sent by the administrator.2 Click on the link. You will be redirected to the smartphone app.
68 Managing Authenticators New UI

If you have not installed the smartphone app, you will be redirected to the Google Play or AppStore from where you can install the app.
NOTE: In some instances, when you click on the enroll link, you will be redirected to page where the following two links are displayed: Click to enroll. Click to download and install Smartphone authenticator for Android.
If you have the app installed on your phone, use Click to enroll link. If you do not have the app then use Click to download link.
3 Specify a PIN or a Touch ID if applicable.4 Specify your username and password in the Enroll new authenticator screen.5 Tap Sign In.6 Specify an optional comment in the app.7 Tap Save.
The smartphone authenticator is created.
Testing the Smartphone Authenticator1 Click the Smartphone icon in Your Enrolled Single Methods for sign in2 Click Test Method. 3 Open the Advanced Authentication smartphone app.
A push notification is sent to your smartphone.4 Tap Accept to accept the authentication request.
A message Test successful is displayed.If you tap Reject, the authentication is declined and a message Authentication has been rejected is displayed.If you ignore the authentication request, after few minutes a message Authentication confirmation timeout is displayed.
SMS OTPThe SMS OTP method facilitates you to generate a single-use password or OTP and send it to the registered mobile number for authentication. You can use this OTP to authenticate within a short time frame.
NOTE: The OTP period is set to 120 seconds by default. An administrator has the privilege to change the OTP period.
NOTE: If a phone number is not registered in the repository for a user profile, then the SMS OTP method is not enrolled automatically. However, you can manually enroll the SMS OTP method from the Add Authenticator section, by specifying the phone number and clicking Save.
Managing Authenticators New UI 69

Enrolling the SMS OTP Authenticator
1 Click the Add icon in Your Enrolled Single Methods for sign in on the Authentication Methods page.
2 Click the SMS OTP icon in Available Methods for Enrollment.3 (Optional) Specify the Display Name.4 If your mobile phone number is registered in the LDAP repository, then the phone number is
displayed. To override the registered phone number, specify the mobile number in Override Mobile Phone.
5 Click Save.A message The "SMS OTP" authenticator has been saved is displayed.
NOTE: An administrator has the privilege to hide the Phone number to prevent users from providing new phone number that is not registered in the repository.
Testing the SMS OTP Authenticator1 Click the SMS OTP icon in Your Enrolled Single Methods for sign in.2 Click Test Method. 3 You will receive an SMS with an OTP.4 Specify the OTP in Password.5 Click Test.
A message Test successful is displayed.
The following table describes the possible error message along with the workarounds for the SMS OTP authentication.
Table 3-9 SMS OTP authenticator - error messages
Swedish BankIDThe Swedish BankID method enables you to authenticate using your Swedish Personal Identification Number. To enroll the Swedish BankID authenticator, you must have the BankID app either on your computer or mobile device. When you try to authenticate any device a request is sent to the BankID
Error Possible Cause and Workaround
Incorrect OTP password The specified OTP is invalid. Specify a valid OTP and try again.
You do not have a phone number. Contact administrator or Helpdesk and register your phone
If your phone number is not registered in the repository. Contact administrator or helpdesk to register phone number.
70 Managing Authenticators New UI

app, specify the security code to unlock the app. The recorded personal identification number is compared with actual identification number on the BankID app. If the identification numbers match, you are authenticated successfully.
Enrolling the Swedish BankID AuthenticatorBefore enrolling, ensure that you have the following prerequisites:
Social Security Number (SSN) BankID app (either desktop or mobile version).
For more information about the BankID app, see BankID.
NOTE: While you set up the security code for the BankID app, ensure that the code must contain six digits in non-sequential format (for example: 221144).
To enroll the Swedish BankID, perform the following steps:
1 Click the Add icon in Your Enrolled Single Methods for sign in on the Authentication Methods page.
2 Click the BankID icon in Available Methods for Enrollment.3 (Optional) Specify the Display Name.4 Specify the personal identification number in Personal ID (SSN).5 Click Save.
A message The "BankID" authenticator has been saved is displayed.
Testing the Swedish BankID Authenticator1 Click the BankID icon in Your Enrolled Single Methods for sign in.2 Click Test Method.
A message Enter your security code in the BankID app and select Identify is displayed.
3 Open the BankID app.4 Specify Security Code.
(Conditional) Click Identify on the mobile app. (Conditional) Click Verify my identity on the desktop app.
If the test is successful, a message Test successful is displayed.
Swisscom Mobile IDThe Swisscom Mobile ID authentication method uses the phone number from your profile of the repository. The authenticator sends an authentication request to your mobile phone. You need to accept it.
This authenticator is enrolled automatically and you cannot remove it.
Managing Authenticators New UI 71

Testing the Swisscom Mobile ID Authenticator
1 Click the My Swisscom Mobile ID icon in Your Enrolled Single Methods for sign in.2 Click Test Method.
A message is displayed indicating that you must accept the request on the mobile phone.3 Accept the request.
A message Authenticator "Swisscom Mobile ID" passed the test is displayed.
TOTPThe TOTP method enables you to authenticate using the time-based-one-time password. TOTP is generated on the hardware token, Desktop OTP tool, or the mobile app, such as NetIQ Advanced Authentication app or Google Authenticator app. The TOTP is valid for a short duration. This method uses a predefined period. The default value is 30 seconds.
You can enroll the TOTP authenticator using the Desktop OTP tool. To initiate the tool, use the link that is sent from your administrator. You must click on the link and the Desktop OTP tool is prompted where you can enroll and create an account. While authenticating to any service, you must copy the OTP from the tool and use the OTP to get authenticated.
Enrolling the TOTP AuthenticatorTo enroll the TOTP authenticator, follow the recommendations of your system administrator. You can enroll TOTP method using any one of the following ways:
NetIQ Advanced Authentication App Google Authenticator App OATH Compliant Hardware Token Enrolling TOTP Manually Desktop OTP Tool
WARNING: The QR code format in the Advanced Authentication and Google Authenticator apps are different. Contact your system administrator to confirm the app recommended for enrollment.
NetIQ Advanced Authentication AppTo enroll the TOTP authenticator using Advanced Authentication smartphone app, perform the following steps:
1 Click the Add icon in Your Enrolled Single Methods for sign in on the Authentication Methods page.
2 Click the TOTP icon in Available Methods for Enrollment.3 Click Get QR Code
72 Managing Authenticators New UI

4 Open the Advanced Authentication app on your phone.5 Tap Offline authentication.6 Tap + to add a new authenticator.7 Scan the QR code using the camera on your phone.8 Click Save in the Add TOTP authenticator page.
A message The "TOTP" authenticator has been saved is displayed.9 Tap the new authenticator and specify account name and additional details in Account and
Additional info respectively in the app.10 Click Save.
TIP: If you are unable to scan the QR code with Advanced Authentication app, perform the following steps:
1. Zoom the page to 125 - 150%.2. Scan the zoomed QR code using Google Authenticator app.
Ensure that the mouse cursor is not overlapping the QR code.If you are still unable to scan the QR code, contact your system administrator.
Google Authenticator AppTo enroll the TOTP authenticator using Google Authenticator app, perform the following steps:
1 Click the Add icon in Your Enrolled Single Methods for sign in on the Authentication Methods page.
2 Click the TOTP icon in Available Methods for Enrollment.3 Open the Google Authenticator app on your phone.4 Tap BEGIN SETUP in the app.5 Tap Scan barcode to add a new authenticator in the app.6 Scan the QR code using the camera on your phone.7 Click Save.
A message The "TOTP" authenticator has been saved is displayed.
TIP: If you scan Advanced Authentication app compatible QR code with Google Authenticator app, a message Invalid barcode is displayed.
Managing Authenticators New UI 73

OATH Compliant Hardware TokenTo enroll the TOTP authenticator using OATH compliant hardware token, perform the following steps:
1 Click the Add icon in Your Enrolled Single Methods for sign in on the Authentication Methods page.
2 Click the TOTP icon in Available Methods for Enrollment.3 (Optional) Specify a comment related to TOTP authenticator in Comment.4 (Optional) Select the preferred category from Category.5 Specify the token's serial number in OATH Token Serial.
You can find the serial number behind the token.6 Press the button on the token and specify the one-time password in OTP.7 Click Save.
A message The "TOTP" authenticator has been saved is displayed.
Enrolling TOTP Manually
1 Click the Add icon in Your Enrolled Single Methods for sign in on the Authentication Methods page.
2 Click the TOTP icon in Available Methods for Enrollment.3 (Optional) Specify a comment related to TOTP authenticator in Comment.4 (Optional) Select the preferred category from Category.5 Click + adjacent to Specify the TOTP secret manually.6 Specify 40 hexadecimal characters in Secret.7 Set Google Authenticator format of secret (Base32) to ON to display the Google Authenticator
app compatible QR code.By default, Google Authenticator format of secret (Base32) is set to OFF and Advanced Authentication app compatible QR code is displayed.
NOTE: The administrator has privilege to configure the Google Authenticator format of secret (Base32) option in the Administration portal. But you can override the administrator configured setting.
8 Set the preferred value in Period. 30 seconds is set by default.9 Click Save.
A message The "TOTP" authenticator has been saved is displayed.
NOTE: If the administrator has disabled the manual enrollment of TOTP in the Administration portal, then the Specify the TOTP secret manually section is not displayed.
74 Managing Authenticators New UI

Desktop OTP ToolBefore enrolling the TOTP authenticator using the link, ensure that NetIQ Desktop OTP tool is installed on your system.
1 Check your registered email or phone for the enrollment link.2 Click on the link.
You are directed to the Desktop OTP tool.3 Specify your LDAP repository or local username, password and optional comment in the NetIQ
Advanced Authentication OTP Tool window.4 Click OK.
The TOTP authenticator is created in the Desktop OTP tool and enrolled in the Self-Service portal.
Testing the TOTP Authenticator1 Click the TOTP icon in Your Enrolled Single Methods for sign in.2 Click Test Method.3 Specify one-time password in Password.4 Click Next.
If the test is successful, a message Test Successful is displayed. If the one-time password is invalid or the server time is not in sync, a message Incorrect OTP password is displayed.
VoiceThe Voice method initiates a call to your registered phone number. The phone call requests you to specify the PIN in the dial pad of your mobile to authenticate. When you try to authenticate on any device, the recorded PIN is compared with the actual PIN. If both PINs are identical, you are authenticated successfully.
NOTE: If a phone number is not registered in the repository for a user profile, then the Voice method is not enrolled automatically. However, you can specify the phone number in the Add Authenticator section and click Save to enroll manually.
Enrolling the Voice Authenticator
1 Click the Add icon in Your Enrolled Single Methods for sign in on the Authentication Methods page.
2 Click the Voice icon in Available Methods for Enrollment.3 (Optional) Specify the Display Name.4 Specify a PIN. The PIN must contain minimum 3 digits, by default.
Managing Authenticators New UI 75

5 If your mobile phone number is registered in the LDAP repository, then the phone number is displayed. To override the registered phone number, specify the mobile number in Override Phone.
6 Click Save.A message The "Voice" authenticator has been saved is displayed.
NOTE: An administrator has the privilege to hide Phone number to prevent users from providing new phone number that is not registered in the repository.
Testing the Voice Authenticator1 Click the Voice icon in Your Enrolled Single Methods for sign in.2 Click Test Method.
A message Call has been initiated is displayed.3 Answer the call on your phone.4 Specify your PIN followed by a hash symbol (#) in the dial pad of your mobile phone.
A message Test successful is displayed. If the specified PIN is invalid, a message Incorrect PIN is displayed.
WARNING: You will not receive any notification about the PIN expiration. The PIN expiration is set as 42 days, by default. You must sign in to the Self-Service Portal and change the PIN before it expires.
Voice OTPThe Voice OTP method enables you to authenticate using the OTP that is sent through the phone call to your registered phone number. You can use this OTP for authentication within a short duration. When you try to authenticate on any device, the specified OTP is compared with the OTP generated on the server. If both the OTPs are identical, you are authenticated successfully.
NOTE: If a phone number is not registered in the repository for a user profile, then the Voice OTP method is not enrolled automatically. However, you can manually enroll the Voice OTP method from the Your Enrolled Single Methods for sign in section, specify the phone number and click Save.
Enrolling the Voice OTP AuthenticatorThis authenticator enrolls automatically and you cannot remove it.
1 Click the Add icon in Your Enrolled Single Methods for sign in on the Authentication Methods page.
2 Click the Voice OTP icon in Available Methods for Enrollment.3 (Optional) Specify the Display Name.
76 Managing Authenticators New UI

4 If your mobile phone number is registered in the LDAP repository, then the phone number is displayed. To override the registered phone number, specify the mobile number in Override Mobile Phone.
5 Click Save.A message The "Voice OTP" authenticator has been saved is displayed.
NOTE: An administrator has the privilege to hide Phone number to prevent users from providing new phone number that is not registered in the repository.
Testing the Voice OTP Authenticator1 Click the Voice icon in Your Enrolled Single Methods for sign in.2 Click Test Method.
A message OTP password sent, please specify is displayed.3 Receive the call on your phone and listen to the voice OTP.4 Specify the OTP in Password.
A message Test successful is displayed. If the specified OTP is invalid, a message Incorrect OTP password is displayed
Web Authentication MethodAdvanced Authentication enables you to use authorization on the third-party websites (Identity Providers) to access the Advanced Authentication portals.
Enrolling the Web Authentication Authenticator
1 Click the Add icon in Your Enrolled Single Methods for sign in on the Authentication Methods page.
2 Click the Web Authentication icon in Available Methods for Enrollment.3 (Optional) Specify the Display Name.4 Select the Identity Provider.5 (Optional) Specify a hint for the user in Username or email.6 Click Start.7 Click Save.
The enrollment is redirected to the Identity Provider page that you have selected. Specify your credentials.You will be redirected to the Enrollment page with your enrolled authenticator.
An error Web Authentication failed might be displayed after the authorization on third-party websites during enrollment. Contact your administrator to verify the Web Authentication method settings.
Managing Authenticators New UI 77

Testing the Web Authentication Authenticator1 Click the Web Authentication icon in Your Enrolled Single Methods for sign in.2 Click Test Method.
You will be automatically authenticated by the enrolled Identity Provider.
Windows HelloThe Windows Hello method facilitates you to use your Windows Hello fingerprint and facial recognition authentication to log in to the Windows 10 operating system. Advanced Authentication supports the Windows Hello fingerprint and facial recognition.
NOTE: To use Windows Hello for authentication, you must install the Advanced Authentication Device Service. For more information on Device Service, see the Advanced Authentication - Device Service guide.
This method supports all the devices that Windows Hello works with. For example, the Windows Hello facial recognition works with only the infrared cameras. Therefore, the Advanced Authentication Windows Hello method also supports only the infrared camera for facial recognition.
Configuring the System Settings for Windows HelloBefore enrolling Windows Hello, you must configure the system settings.
“Configuring Settings for Windows Hello Fingerprint” on page 78 “Configuring Settings for Windows Hello Face Recognition” on page 79
NOTE: You cannot enroll the Windows Hello authentication on an RDP session.
Configuring Settings for Windows Hello Fingerprint1 Click Start > Settings > Accounts > Sign-in options.
Under Windows Hello, the options for fingerprint is displayed if your PC has a fingerprint reader.2 Click Set up under Fingerprint.3 Click Get started.4 Specify your PIN.
NOTE: If you do not have a PIN, you must create one to set up the fingerprint.
5 To enroll fingerprint, scan your finger on the fingerprint reader.You will have to place your finger multiple times to provide the scanner a good picture of your fingerprints.
6 Click Add Another if you want to add another fingerprint.
78 Managing Authenticators New UI

Configuring Settings for Windows Hello Face Recognition1 Click Start > Settings > Accounts > Sign-in options.
Under Windows Hello, the option for face recognition is displayed if your computer has an external camera.
2 Click Set up under Face Recognition.3 Click Get started.4 Specify your PIN.
NOTE: If you do not have a PIN, you must create one to set up the face recognition.
5 To enroll the face, present your face to the camera. Scan your face by following the on-screen instructions.
6 Select Finish to complete scanning or choose Improve Recognition to continue scanning.
NOTE: It is recommended that you select to improve recognition if you change your appearance often. Scanning your face again does not erase the earlier scans. It just helps Windows Hello get better at recognizing you.
For more information about Windows Hello, see the Microsoft Windows website https://support.microsoft.com/en-in/help/17215/windows-10-what-is-hello.
NOTE: To enable Windows Hello for all domain-joined Windows 10 workstations and for Windows 10 Enterprise, see https://community.spiceworks.com/topic/1840001-windows-10-fingerprint-some-settings-are-managed-by-your-organization.
Enrolling the Windows Hello Authenticator
1 Click the Add icon in Your Enrolled Single Methods for sign in on the Authentication Methods page.
2 Click the Windows Hello icon in Available Methods for Enrollment.3 (Optional) Specify the Display Name.4 Specify your username for which Windows Hello is enrolled in Windows User Name.
NOTE: If you have enrolled Windows Hello for a local account, you must specify the <workstationname>\<username>. If you want to enroll Windows Hello that is set for a Microsoft account, you can specify microsoftaccount\[email protected] as the user name. This is helpful if you must login to the Windows operating system using your Microsoft account.
5 Click Save.A message The "Windows Hello" authentication has been saved is displayed.
Managing Authenticators New UI 79

Testing the Windows Hello Authenticator1 Click the Windows Hello icon in Your Enrolled Single Methods for sign in.2 Click Test Method.3 Place your finger on the reader or swipe your finger on the swipe sensor for the fingerprint
authentication. Present your face for the facial recognition.An appropriate message is displayed indicating the result of the test.
Enrolling Multiple Methods of a Chain in SequenceIf the administrator creates a chain with multiple methods in it, you must enroll all methods in the chain to perform authentication with Advanced Authentication. You can enroll the methods individually in Your Enrolled Single Methods for sign in or sequentially in Your Enrolled Sequence for sign in. During authentication, you might get a prompt to select the chain available for you. However, Advanced Authentication selects an appropriate chains automatically.
Sample Scenario: Enrolling Card and U2F Methods in the Sequence of a ChainSam, an administrator, has performed the following steps to create a chain with multiple methods in it:
1 Created a chain with the Card and U2F method. 2 Set All Categories to ON (default) in the Windows Logon event and map the chain to the event.
Tom, an end user, logs in to the Self Service portal and performs the following actions to enroll the chain:
1 Click the Add icon in Your Enrolled Sequences for sign in on the Authentication Methods page.
2 Select the chain icon in Available Sequences for Enrollment.3 (Optional) Specify the Display Name.
Connect the card reader.4 Click Scan Card.
A message Waiting for the card is displayed.5 Tap a card on the reader.
A message Enrollment is complete is displayed.6 Click Next.
A message The "Card" authenticator has been saved is displayed.7 (Optional) Specify the Display Name.
Connect the device that complies with the U2F standards.8 Click Detect U2F device
80 Managing Authenticators New UI

A message Please touch the flashing U2F device now. You may be prompted to allow the site permissions to access your security keys is displayed.
9 Touch the FIDO U2F button when there is a flash on the device.A message Enrollment is complete is displayed.
10 Click Finish.A message The "U2F" authenticator has been saved is displayed.
Testing the AuthenticatorsAfter enrollment, Tom performs the following steps to test the chain with Card and U2F methods:
1 Select the chain with Card and U2F methods in Your Enrolled Sequences for sign in.2 Click Test Method.
A message Test Card Method is displayed.3 Tap the enrolled card on the reader.
If the provided card passes the test, a message Test successful is displayed.4 Click Next.5 Click Test Method.
A message Please touch the flashing U2F device now is displayed. You may be prompted to allow the site permissions to access the security keys in U2F device is displayed.
6 Touch the FIDO U2F button when there is a flash on the device.A message Test successful is displayed.
7 Click Finish.
Managing Authenticators New UI 81

82 Managing Authenticators New UI

4 4Logging In to Authentication Agent
Authentication Agent enables you to perform multi-factor authentication on one computer to get authorized access to another computer, where it is not possible to display the user interface or connect any external authentication device. You can install the Authentication Agent on a workstation or a laptop. When an authentication is initiated from a computer using the Authentication Agent chain, the Authentication Agent on another computer prompts a restricted browser where you must perform the authentication.
Scenario 1: Authenticating to Linux computer using the Authentication AgentMark uses the SSH to access Linux computer. But, the external devices such as FIDO U2F token and card reader are not supported in SSH. He cannot get authenticated to Linux computer because it is not possible to redirect the external devices. In this case, Mark can use Authentication Agent to perform authentication on Windows computer and get seamless access to Linux computer.
Consider the following setup:
Windows computer is installed with the Authentication Agent and is connected with the external devices such as FIDO U2F token and card reader.
Linux computer is where the Authentication Agent chain is enabled and is not connected with the external devices.
Following sequence describes the authentication process using Authentication Agent:
1 Specify user name and select the Authentication Agent chain in Linux computer.2 Authentication Agent on Windows computer launches a restricted browser.3 Select the preferred chain to log in to Linux computer in the restricted browser.4 Perform the authentication using the FIDO U2F token and card reader in the restricted browser.
Mark is logged in to Linux computer automatically.
Scenario 2: Authenticating to Windows computer using the Authentication AgentThomas works on two Windows computers simultaneously. However, the external devices such as FIDO U2F token and card reader are connected to one Windows computer. He cannot get authenticated to the other computer because there are no external devices connected to this computer and cannot redirect the external devices. In this case, Thomas can use Authentication Agent to perform authentication on one Windows computer and get seamless access to another Windows computer that does not have external devices.
Consider the following setup:
Windows A is a computer with the Authentication Agent installed and is connected with the external devices such as FIDO U2F token and card reader.
Windows B is computer without the external devices and where the Authentication Agent chain is enabled.
Logging In to Authentication Agent 83

The following sequence describes the authentication process using the Authentication Agent:
1 Specify user name and select the Authentication Agent chain in Windows B computer.2 The Authentication Agent on Windows A computer launches a restricted browser.3 Select the chain mapped to Windows log on in the restricted browser.4 Perform the authentication using the FIDO U2F token and card reader in the restricted browser.
Thomas is logged in to Windows B computer automatically.
Logging In to Authentication AgentYou can log in to the Authentication Agent in one of the following ways:
Single Sign-on Login Manual Login
Ensure that you have installed the Authentication Agent on a Windows workstation as a pre-requisite.
Single Sign-on LoginIf Windows Client is installed along with the Authentication Agent and when you authenticate to Windows you are automatically logged in to the Authentication Agent. Else, when Windows is loading, you are prompted with an authentication request to log in manually. You must log in to authorize the Authentication Agent to receive any authentication request.
Manual LoginTo log in to the Authentication Agent manually, perform the following steps:
1 Right-click on the Authentication Agent icon in the System Tray.2 Select Log on.3 Authenticate using the available chain in Windows.
A prompt to select category might appear, if you have enrolled an authenticator for more than one category.
Advanced Authentication provides the following authenticators for logging in to Authentication Agent:
“Bluetooth” on page 85 “Card” on page 86 “Email OTP” on page 87 “Emergency Password” on page 87 “Facial Recognition” on page 88 “Flex OTP” on page 89 “Fingerprint” on page 89 “HOTP” on page 90 “LDAP Password” on page 90 “Password” on page 91
84 Logging In to Authentication Agent

“PKI” on page 91 “RADIUS Client” on page 92 “Security Questions” on page 93 “Smartphone” on page 93 “SMS OTP” on page 94 “Swisscom Mobile ID” on page 95 “TOTP” on page 95 “FIDO U2F” on page 96 “Voice” on page 97 “Voice OTP” on page 97 “Windows Hello” on page 97
BluetoothThe Bluetooth method enables you to authenticate using any Bluetooth enabled device that is within the range. When you initiate authentication, the Advanced Authentication server searches for the enrolled Bluetooth device. If the enrolled device is within the range, you are authenticated successfully.
For example, Susanne, who is a doctor, attends many in-patients in the hospital. She accesses the computer located in each room to monitor and update the health status of the patient. In this case, Susane can specify her first-factor authentication details and use her Bluetooth enabled mobile phone to log in to the computer automatically when she is within range of a particular room. When she exits the room, she is logged out of that computer automatically.
NOTE: To use the Bluetooth method for authentication, you must install the Advanced Authentication Device Service. For more information on Device Service, see the Advanced Authentication - Device Service guide.
To authenticate using the Bluetooth method, perform the following steps:
1 Ensure that Bluetooth is turned on in your device and is discoverable to the paired devices.2 The Device Service detects your bluetooth device and authenticates.
If the paired bluetooth device is within the range, the bluetooth authentication is successful.
NOTE: If the administrator has set Enable reaction on device removal option to ON for Bluetooth method then the operating system automatically locks, if one of the following is true:
The Bluetooth device is disabled. The Buletooth device is out of range.
Logging In to Authentication Agent 85

CardThe Card method enables you to authenticate using the contactless smart card (with the card serial number). When you try to authenticate on any device, the recorded serial number of the card is compared with the actual serial number. If the card serial numbers are identical, you are authenticated successfully.
NOTE: To use the Card method for authentication, you must install the Advanced Authentication Device Service. For more information on Device Service, see the Advanced Authentication - Device Service guide.
To authenticate using the Card method, perform the following steps:
1 Ensure that the card reader is connected to your system.2 Tap your card on the reader or insert a smart card in the reader.
If the Card Serial Number in the card matches with enrolled card, the card authentication is successful.
IMPORTANT: The Card method supports the 1:N feature that Advanced Authentication to detect the user name automatically. You can press CTRL+ALT+DEL then place a card to the reader to authenticate.
The following table describes the possible error messages along with the workarounds for the Card authentication.
Table 4-1 Card authenticator - error messages
IMPORTANT: An administrator has the privilege to configure an automatic session lock or log off for the events with Card authentication method. In such a scenario, you must:
When Tap&Go is disabled, you must place your card on the reader during login. After login you can remove the card from the reader to lock the operating system or log off automatically.
Error Possible Cause and Workaround
Wrong card The card you have placed on the reader is incorrect. Try again with another card or re-enroll the authenticator in the Self-Service portal or contact your helpdesk administrator.
Connect reader The reader is not connected properly. Try to connect it to a different USB slot and try again.
<Your user name> has no authenticator for Card
You have not enrolled the card method. You must enroll the authenticator in the Self-Service portal or contact your helpdesk administrator.
No template for Card The card is not enrolled or you are trying to log in with the non-cached authenticator in the offline mode.
86 Logging In to Authentication Agent

Or When Tap&Go is enabled, you must tap a card on the reader to log in and to lock, unlock, or log
off.
Email OTPThe Email OTP method enables you to authenticate using the one-time password (OTP) that is sent to the registered email address. When you try to authenticate on any device, the server sends an email to the registered email address with the OTP. You can use this OTP for single authentication within a short time frame.
To authenticate using the Email method, perform the following steps:
1 Check your email. You will receive an email with an OTP.2 Specify the OTP from email in Password.3 Click Next.
If the OTP matches with the server generated OTP, the Email OTP authentication is successful.
The following table describes the possible error messages along with the workarounds for the Email OTP authentication.
Table 4-2 Email authenticator - error messages
Emergency PasswordThe Emergency Password method enables you to authenticate using a temporary password with the help of helpdesk administrator if you have lost a smart card or forgot your smart phone. The emergency password is valid for certain days and is set to 3 days by default. When you try to authenticate on any device, the submitted emergency password is compared with the enrolled password in the appliance. If the emergency passwords are identical, you are authenticated successfully.
To authenticate using the Emergency Password method, perform the following steps:
1 Specify the emergency password.2 Click Next.
If the emergency password matches with the enrolled password, the emergency password authentication is successful.
Error Possible Cause and Workaround
Wrong answer The specified OTP is incorrect or is expired. Try to specify a valid OTP within the time frame.
Cannot send OTP. User does not have an email
Your email address is not set in the profile of the repository. Contact your system administrator to add your email address to the profile.
Logging In to Authentication Agent 87

The following table describes the possible error message along with the workarounds for the Emergency Password authentication.
Table 4-3 Emergency Password authenticator - error messages
Facial RecognitionThe Facial Recognition method enables you to get automatically authenticated by presenting your face. You need to register your face image using the web camera. When you try to authenticate on an application, the recorded image is compared with the actual image. If the images match, you will be successfully authenticated.
The Facial Recognition method works with both integrated and external web cameras.
NOTE: To use the Facial Recognition method for authentication, you must install the Advanced Authentication Device Service. For more information about the Device Service, see the “Advanced Authentication - Device Service” guide.
To authenticate using the Facial Recognition method, perform the following steps:
1 Ensure that a camera is connected to your device.2 Present your face to the camera.
If your face matches with the enrolled face, the face authentication is successful.
The following table describes the possible error message along with the workarounds for the Facial Recognition authentication.
Table 4-4 Facial Recognition authenticator - error messages
Error Possible Cause and Workaround
Wrong password The specified emergency password is incorrect. Specify a valid emergency password and try to authenticate again.
<Your user name> has no authenticator for Emergency Password
You have not enrolled for Emergency Password method. Enroll the authenticator on the Self-Service portal or contact your helpdesk administrator.
Error Possible Cause and Workaround
Failed to open camera If the camera is not connected properly. Check your camera settings and try again.
Mismatch The enrolled face and presented face does not match. You must present your face again for the authentication.
Face service is not available The Device Service is not available. Ensure that the Device Service is installed.
88 Logging In to Authentication Agent

Flex OTPThe Flex OTP authenticator facilitates you to authenticate by using your otp password from any of HOTP, TOTP and Smartphone (Offline) authenticator. When you try to authenticate to any device, the OTP in the token is compared with the OTP generated in any of HOTP, TOTP and Smartphone (Offline) authenticators. If the OTPs are valid, you are authenticated successfully.
To authenticate using the Flex OTP method, perform the following steps:
1 Specify the One-Time Password from any of HOTP, TOTP and Smartphone (Offline) authenticators
2 If the password is valid, the Flex OTP authentication is successful.
FingerprintThe Fingerprint authentication method enables you to authenticate using your fingerprint. The fingerprint scanner captures the fingerprint. When you try to authenticate on any device, the recorded fingerprint is compared with the actual fingerprint. If the fingerprints are identical, you are authenticated successfully.
NOTE: To use the Fingerprint method for authentication, you must install the Advanced Authentication Device Service. For more information on Device Service, see the Advanced Authentication - Device Service guide.
To authenticate using the Fingerprint method, perform the following steps:
1 Ensure that a fingerprint reader is connected to the computer.2 Place your finger on the reader when using a touch sensor or swipe your finger when using a
swipe sensor.If the fingerprint matches with the enrolled fingerprint, the authentication is successful.
NOTE: Ensure to enroll the required fingers that are highlighted in the Add Fingerprint Authenticator page.
The following table describes the possible error message along with the workarounds for the Fingerprint authentication.
Table 4-5 Fingerprint authenticator - error messages
Error Possible Cause and Workaround
Please connect a scanner The reader is not connected properly. Ensure that the reader is properly connected or try to connect it to a different USB slot.
Mismatch If there is a mismatch in the fingerprints. Ensure that you are using the same fingerprint that was enrolled and try to authenticate again.
Logging In to Authentication Agent 89

HOTPHOTP is a counter-based one-time password. This method enables you to authenticate using the counter-based one-time password generated on the HOTP token. The counter on the token must be is in sync with the server. You can use generic HOTP tokens that adhere to RFC 4226. You must use the static secret key and three consequent OTP generated from the token to enroll. When you try to authenticate on any device, the OTP in the token is compared with the OTP generated in the server. If the OTPs are identical, you are authenticated successfully.
To authenticate using the HOTP method, perform the following steps:
1 Specify the OTP when using software token or some kind of hardware tokens or connect the USB token, press button on the token.
2 Click Next.If the OTP on the token and the server generated OTP are identical, the HOTP authentication is successful.
The following table describes the possible error message along with the workarounds for the HOTP authentication.
Table 4-6 HOTP authenticator - error messages
LDAP PasswordThe LDAP password method enables you to authenticate using the password of your corporate account. When you try to authenticate on any device, the specified password is compared with the actual password in the corporate directory. If both the passwords are identical, you are authenticated successfully.
To authenticate using the LDAP Password method, perform the following steps:
1 Specify your domain password.
<Your user name> has no authenticator for Fingerprint
You have not enrolled for Fingerprint. You must enroll the authenticator in the Self-Service portal or contact your helpdesk administrator.
Error Possible Cause and Workaround
Error Possible Cause and Workaround
Wrong answer The OTP you have provided is incorrect. Specify a valid OTP and try again.
<Your user name> has no authenticator for HOTP
You have not enrolled for HOTP method. You must enroll the authenticator in the Self-Service portal or contact your helpdesk administrator.
90 Logging In to Authentication Agent

2 Click Next.If the LDAP Password matches with the password on the directory, the LDAP Password authentication is successful.
If the specified domain password is incorrect, an error message Invalid credentials is displayed. Specify a valid password and try to authenticate again.
PasswordThe Password method enables you to authenticate using a secret string. The enrolled password is stored locally in the Advanced Authentication. When you try to authenticate on any device, the specified password is compared with the actual password. If the passwords are identical, you are authenticated successfully.
To authenticate using the Password method, perform the following steps:
1 Specify the password of your Advanced Authentication account.2 Click Next.
If the password matches with the enrolled password, the Password authentication is successful.
The following table describes the possible error message along with the workarounds for the Password authentication.
Table 4-7 Password authenticator - error messages
PKIThe PKI method enables you authenticate using any PKI device, such as a contact card and USB token that contains the digital certificate. The PKI reader validates the digital certificate and the identity of users. When you try to authenticate on an application, the certificate in the device is compared with the actual certificate. If the certificates match, you are authenticated successfully.
NOTE: To use the PKI method for authentication, you must install the Advanced Authentication Device Service. For more information on Device Service, see the Advanced Authentication - Device Service guide.
To authenticate using the PKI method, perform the following steps:
1 Insert a card or plug the token to your machine.
Error Possible Cause and Workaround
Wrong password The password you have specified is incorrect. Specify a valid password and try to authenticate again.
<Your user name> has no authenticator for Password
You have not enrolled for Password method. You must enroll the authenticator in the Self-Service portal or contact your helpdesk administrator.
Logging In to Authentication Agent 91

2 Specify the PIN.If the digital certificate in the card or token and enrolled certificate are identical, the PKI authentication is successful.
IMPORTANT: The PKI method supports the 1:N feature. The user name is detected automatically by the Advanced Authentication. You can authenticate by pressing CTRL+ALT+DEL and then plugging in your PKI device.
The following table describes the possible error message along with the workarounds for the PKI authentication.
Table 4-8 PKI authenticator - error messages
NOTE: To log in to a computer using the PKI authenticator, you must place the card on the reader or connect a token to the computer. After the login, you can remove the card from the reader or disconnect the token to lock the computer automatically.
Advanced Authentication does not support the tapping of a card to lock or unlock a computer.
RADIUS ClientThe RADIUS Client method enables Advanced Authentication to forward the authentication request to a third-party RADIUS server. This can be any RADIUS server.
For example, you can use the RADIUS Client as an authentication method for token solutions such as RSA or Vasco.
To authenticate using the RADIUS Client method, perform the following steps:
1 Specify the RADIUS password.2 Click Next.
If you get an error Wrong answer, it could be an incorrect RADIUS password.
Error Possible Cause and Workaround
Wrong card The card that is used is incorrect. Try authenticating with another valid card or token. Enroll the authenticator again in Self-Service portal or contact your helpdesk administrator.
Present card The PKI device is not connected properly. Try to connect it to a different USB slot and authenticate again.
<Your user name> has no authenticator for PKI
You have not enrolled for PKI method. You must enroll the authenticator in the Self-Service portal or contact the helpdesk administrator.
No template for Card The card is not enrolled or you are trying to log in with the non-cached authenticator in the offline mode.
92 Logging In to Authentication Agent

Security QuestionsSecurity Questions method enables you to enroll answers to a pre-defined set of security questions. When you authenticate using security questions, Advanced Authentication prompts you the configured security questions or a subset of the security questions. You must answer the appropriate questions and based on the correctness of the answers, you are authenticated successfully.
To authenticate with the Security Questions method, perform the following steps:
1 Specify your answer for the displayed security question.2 Click Next.3 Repeat steps 1 to 2 for all the security questions.
If all the specified answers match with enrolled answers, the Security Questions authentication is successful.
The following table describes the possible error messages along with the workaround for the Security Questions authentication.
Table 4-9 Security Questions authenticator - error messages
SmartphoneThe Smartphone method facilitates you to enroll and authenticate using the smartphone app. When you initiate the authentication, a push notification is sent to the app. You can accept the request and get authenticated.
To authenticate with the Smartphone method, perform the following steps:
When you select the Smartphone method from the Chains list, a message Accept on smartphone or enter the one-time password is displayed on your computer.
1 Open the Advanced Authentication smartphone app.A push notification is sent to your smartphone.
2 Tap Accept.If the smartphone matches with the enrolled smartphone, the authentication is successful.
To authenticate with the Smartphone method using the offline authentication, perform the following steps:
1 Open the Advanced Authentication smartphone app.2 Click Enrolled Authenticators in the menu of the smartphone app.
Error Possible Cause and Workaround
Wrong answer The specified answer is incorrect. Specify the valid answer and try to authenticate again.
<Your user name> has no authenticator for Security Questions
You have not enrolled for Security Questions method. Enroll the authenticator on the Self-Service portal or contact your helpdesk administrator.
Logging In to Authentication Agent 93

3 Specify the OTP from the smartphone app in Password.4 Click Next.
If the OTP on the smartphone app matches with server generated OTP, the authentication is successful.
The following table describes the possible error messages along with the workaround for the Smartphone authentication.
Table 4-10 Smartphone authenticator - error messages
SMS OTPThe SMS OTP method facilitates you to generate a single-use password or OTP and send it to the registered mobile number for authentication. You can use this OTP to authenticate within a short time frame.
NOTE: The OTP period is set to 120 seconds by default. An administrator has the privilege to change the OTP period.
To authenticate with the SMS method, perform the following steps:
1 Check your phone.An SMS message with an OTP is sent to your phone.
2 Specify the OTP in Password.3 Click Next.
If the OTP matches with the server generated OTP, the SMS OTP authentication is successful.
The following table describes the possible error messages along with the workaround for the SMS OTP authentication.
Error Possible Cause and Workaround
Auth rejected The authentication request is declined in the smartphone app. Initiate the authentication and accept the request to authenticate again.
Wrong TOTP password Specified OTP for the offline authentication is incorrect or the time on your smartphone is not synchronized. Specify the valid OTP and try authenticating again.
TOTP login is disabled If the administrator has disabled TOTP login or when the geo-fencing is enabled. Contact your administrator for further assistance.
<Your user name> has no authenticator for smartphone
You have not enrolled for Smartphone method. Enroll the authenticator on the Self-Service portal or contact your helpdesk administrator.
94 Logging In to Authentication Agent

Table 4-11 SMS OTP authenticator - error messages
Swisscom Mobile IDThe Swisscom Mobile ID authentication method uses the phone number from your profile of the repository. The authenticator sends an authentication request to your mobile phone. You need to accept it.
To authenticate with the Swisscom Mobile ID method, perform the following steps:
1 Check your mobile phone.A request message is displayed on your mobile phone.
2 Accept the request.If the Mobile ID matches with the enrolled Mobile ID, the Swisscom Mobile ID authentication is successful.
NOTE: To authenticate with Swisscom Mobile ID method, you must activate the Mobile ID service for your Swisscom SIM card.
TOTPThe TOTP method enables you to authenticate using the time-based-one-time password. TOTP is generated on the hardware token or the mobile app, such as NetIQ Advanced Authentication app or Google Authenticator app. The TOTP is valid for a short duration. This method uses a predefined period. The default value is 30 seconds.
To authenticate using the TOTP method, perform the following steps:
1 Specify the TOTP from your hardware or software token.2 Click Next.
If the OTP on the token matches with the server generated OTP, the TOTP authentication is successful.
The following table describes the possible error message along with the workaround for the TOTP authentication.
Error Possible Cause and Workaround
Wrong answer The specified OTP is incorrect or is expired.
Specify a valid OTP within the time frame.
Cannot send OTP. User does not have a cell phone
Your email address is not set in the profile of the repository.
Contact your system administrator to add your phone number to the profile.
Logging In to Authentication Agent 95

Table 4-12 TOTP authenticator - error messages
FIDO U2FThe FIDO U2F facilitates method enables you connect the FIDO U2F compliant token to the computer or laptop and touch the flashing token to authenticate. When you try to authenticate on any device, token connected to the device is compared with the actual device. If the device details match, you are authenticated successfully.
NOTE: To use the FIDO U2F method for authentication, you must install the Advanced Authentication Device Service. For more information on Device Service, see the Advanced Authentication - Device Service guide.
To authenticate using the FIDO U2F method, perform the following steps:
1 Ensure that the FIDO U2F token is connected to the workstation. A message Please touch the flashing U2F device now is displayed.
2 Touch the button on the token when you see a blink.If the token and attestation certificate in the token matches with the enrolled U2F token, the FIDO U2F authentication is successful.If the device does not blink, wait for few seconds. If you do not see the blink for more than a minute, try to reconnect your token and repeat the steps.
NOTE: Administrator can configure an automatic session lock or log off on the U2F events. When a user returns to the workstation, the user must connect the U2F device to the workstation to unlock.
The following table describes the possible error messages along with the workaround for the FIDO U2F authentication.
Table 4-13 FIDO U2F authenticator - error messages
Error Possible Cause and Workaround
Incorrect OTP password The OTP you have provided is incorrect or the server time is not in sync. Specify a valid OTP and try to authenticate again.
<Your user name> has no authenticator for TOTP
You have not enrolled for TOTP method. You must enroll the authenticator in the Self-Service portal or contact your helpdesk administrator.
Error Possible Cause and Workaround
Wrong token. Try another one The token that you have connected is incorrect. Try to authenticate with another token or re-enroll the authenticator in Self-Service portal or contact your helpdesk administrator.
96 Logging In to Authentication Agent

Voice The Voice authenticator initiates a call to your registered phone number. The phone call requests you to specify the PIN for authentication. When you try to authenticate on an application, the recorded PIN is compared with the actual PIN. If both the PINs match, you are successfully authenticated.
To authenticate using the Voice method, perform the following steps:
1 Answer the phone call on your phone and listen to the request.2 Specify your PIN code followed by the hash symbol (#) in the dial pad of your mobile phone.
If the PIN matches with enrolled PIN, the Voice authentication is successful.
Voice OTPThe Voice OTP authenticator initiates a phone call to your registered phone number. You will receive the voice OTP in the phone call. You can use this OTP for authentication within a short time frame.
To authenticate using the Voice OTP method, perform the following steps:
1 Answer the phone call on your phone and listen to the voice OTP.2 Specify the OTP in Password.3 Click Next.
If the OTP matches with the server generated OTP, the Voice OTP authentication is successful.
Windows HelloThe Windows Hello method facilitates you to use your Windows Hello fingerprint and facial recognition authentication to log in to the Windows 10 operating system. Advanced Authentication supports the Windows Hello fingerprint and facial recognition.
To authenticate using the Windows Hello, perform the following steps:
1 For fingerprint authentication: Ensure that a fingerprint reader is connected to the required device.1a Place your enrolled finger on the reader when using a touch sensor or swipe your finger
when using a swipe sensor.If the fingerprint matches with the fingerprint enrolled on Windows 10 operating system, Windows Hello authentication is successful.
Connect a token The token is not connected properly. Try to connect it to a different USB slot and authenticate again.
<Your user name> has no authenticator for U2F
You have not enrolled for U2F method. You must enroll the authenticator in the Self-Service portal or contact your helpdesk administrator.
Error Possible Cause and Workaround
Logging In to Authentication Agent 97

2 For facial recognition: Ensure that an external camera is connected to your computer.
NOTE: This method supports all the devices that Windows Hello works with. For example, the Windows Hello facial recognition works with only the infrared cameras. Therefore, the Advanced Authentication Windows Hello method also supports only the infrared camera for facial recognition.
2a Present your face to the camera.If the face matches with the facial image enrolled on Windows 10 operating system, Windows Hello authentication is successful.
98 Logging In to Authentication Agent

5 5Logging In to Linux
You can use the enrolled authenticators to log in to the Linux operating system. You must pass through the authenticators in the chain to get authenticated.
To log in to Linux with the Advanced Authentication, perform the following steps:
1. Specify the username in the format: repositoryname\username (e.g. company\pjones) and click Next.
2. Specify the number of the chain to select preferred authentication chain.3. Authenticate with the preferred authentication method(s) of the chain.
A prompt to select category might appear, if you have enrolled an authenticator for more than one category.
NOTE: In case of a password change you are prompted to specify a (Current) NT password. In this case, you must specify your old domain password.
NOTE: If you log in to a non-domain joined workstation for the first time, you are prompted to provide credentials for your local account to map the domain account to the local account. In the Enter a standalone user name, specify the username of local account. In the next step, specify the local account's password.
Logging In As a Local UserA local user on the Linux Client can use his password to log in even if there are bound domain users in a non-domain mode. However, if a bound domain user is still logged in, then the local user can use the authentication chains of a bound user instead of his own password.
The following two examples provide information about how a local user can log in using his own password or chains.
Example1: When a linux local user uses his own password with a pre-condition that the domain user is bound to a local user, and the local user performs the following:
1 Goto the login page of the linux machine.2 Click Not listed?.3 Specify the username of a domain user from the precondition.4 Select a chain and submit the correct value of the chain and log in.5 Log out.6 Click the icon of the local user from preconditions or click Not listed?.7 Specify the username of the local user from preconditions.
Result: Password of the local user is used for login.
Logging In to Linux 99

Example2: When linux local user uses the chains of a bound user with a pre-condition that the domain user is bound to a local user, and the local user perform the following:
1 Goto the login page of the linux machine.2 Click Not listed?.3 Specify the username of a domain user from the precondition.4 Select a chain and submit the correct value of the chain and log in.5 Lock the screen6 Press any key and click Not listed?.7 Click the icon of the local user from preconditions or click Not listed?.8 Specify the username of the local user from preconditions.
Result: Chains of the bound domain user are used for login.
Authenticators for Linux ClientAdvanced Authentication provides the following authenticators for logging in to Linux Client:
“Bluetooth” on page 101 “Authentication Agent” on page 101 “Card” on page 102 “Email OTP” on page 103 “Emergency Password” on page 104 “Facial Recognition” on page 104 “Flex OTP” on page 105 “Fingerprint” on page 106 “HOTP” on page 106 “LDAP Password” on page 107 “Password” on page 107 “PKI” on page 108 “RADIUS Client” on page 109 “Security Questions” on page 109 “Smartphone” on page 109 “SMS OTP” on page 110 “TOTP” on page 111 “FIDO U2F” on page 111 “Voice” on page 113 “Voice OTP” on page 113
NOTE: On SUSE Linux Enterprise, do not specify anything until a message Please wait is displayed, else you will not be able to unlock the operating system.
100 Logging In to Linux

NOTE: When you log in to SLES 12 Service Pack 3 as a domain user and pass all the authentication methods in the chain, if you are prompted with an error message Sorry that didn't work then see Domain Users Are Unable to Log In Even After Authenticating All the Methods In a Chain to resolve the issue and login to the machine successfully.
NOTE: Sometimes in Ubuntu 18.04 LTS, a current logged in user is unable to login as another user with Log in as another user option in the locked screen or after performing the following steps:
1 Click System Menu on the upper-right corner.2 Click user name > Switch User.
This issue occurs even when the Linux PAM Client is not installed on Ubuntu 18.04.
BluetoothThe Bluetooth method enables you to authenticate using any Bluetooth enabled device that is within the range. When you initiate authentication, the Advanced Authentication server searches for the enrolled Bluetooth device. If the enrolled device is within the range, you are authenticated successfully.
For example, Susanne, who is a doctor, attends many in-patients in the hospital. She accesses the computer located in each room to monitor and update the health status of the patient. In this case, Susane can specify her first-factor authentication details and use her Bluetooth enabled mobile phone to log in to the computer automatically when she is within range of a particular room.
NOTE: To use the Bluetooth method for authentication, you must install the Advanced Authentication Device Service. For more information on Device Service, see the Advanced Authentication - Device Service guide.
To authenticate using the Bluetooth method, perform the following steps:
1 Ensure that Bluetooth is turned on in your device and is discoverable to the paired devices.2 The Device Service detects your bluetooth device and authenticates.
If the paired bluetooth device is within the range, the bluetooth authentication is successful.
Authentication AgentAuthentication Agent enables you to perform multi-factor authentication on one computer to get authorized access to another computer, where it is not possible to display the user interface or connect any external authentication devices. You can install the Authentication Agent on Windows system. When an authentication is initiated from a computer using the Authentication Agent chain, the Authentication Agent on another computer prompts a restricted browser where you must perform the authentication.
NOTE: You can install the Authentication Agent only on Windows workstation.
Logging In to Linux 101

IMPORTANT: If both the Windows Client and Authentication Agent are installed on the same workstation, the Authentication Agent is logged in automatically through the SSO feature. If the Windows Client is not installed, you must log in to the Authentication Agent manually.
To log in to Linux using the Authentication Agent on Windows, perform the following steps:
1 Specify User name in the Linux computer.2 Click Next and specify the chain number corresponding to the Authentication Agent in the list.
For more information about enabling the Authentication Agent chain in the Linux computer, see Enabling the Authentication Agent Chain.
3 The Authentication Agent that is active on a Windows computer launches a restricted browser.
IMPORTANT: If a restricted browser is not launched automatically, place the cursor on the Authentication Agent icon in System tray and ensure that the agent is logged in. If the agent is not logged in, double click the Authentication Agent icon to log in.
The restricted browser prompts the login page. The user name that you have specified in the Linux computer is set in the login page by default.
4 Click Next.5 Select and authenticate the preferred chain to log in to Linux computer in the restricted
browser.For more information, see Logging In to Authentication Agent.
6 After the successful authentication in the restricted browser, you are logged in to the Linux computer automatically.
CardThe Card method enables you to authenticate using the contactless smart card (with the card serial number). When you try to authenticate on any device, the recorded serial number of the card is compared with the actual serial number. If the card serial numbers are identical, you are authenticated successfully.
NOTE: To use the card for authentication, you must install the Advanced Authentication Device Service.
To authenticate using the Card method, perform the following steps:
1 Ensure that the card reader is connected to your machine.A message Waiting for card is displayed.
2 Tap your card on the reader.If the Card Serial Number in the card matches with enrolled card, the card authentication is successful.
The following table describes the possible error messages along with the workaround for the Card authentication.
102 Logging In to Linux

Table 5-1 Card authenticator - error messages
Using Card Method on Ubuntu LightDM
NOTE: When you specify the chain number corresponding to the Card method and try to authenticate to Ubuntu LightDM, the hints are not prompted. Tap your card on the reader to continue authentication.
1 Ensure that the card reader is connected to your machine.2 Tap your card on the reader.
A message Waiting for card is displayed.If the Card Serial Number in the card matches with enrolled card, the card authentication is successful.
Email OTPThe Email OTP method enables you to authenticate using the one-time password (OTP) that is sent to the registered email address. When you try to authenticate on any device, the server sends an email to the registered email address with the OTP. You can use this OTP for single authentication within a short time frame.
To authenticate using the Email method, perform the following steps:
1 Check your email. You must receive an email with OTP.2 Specify the OTP from Email in Password.3 Click Next.
If the OTP matches with the server generated OTP, the Email OTP authentication is successful.
The following table describes the possible error messages along with the workarounds for the Email OTP authentication.
Error Possible Cause and Workaround
Wrong card The card you have placed on the reader is incorrect. Try again with another card or re-enroll the authenticator in the Self-Service portal or contact your helpdesk administrator.
Connect reader The reader is not connected properly. Try to connect it to a different USB slot and authenticate again.
<Your user name> has no authenticator for Card
You have not enrolled the card method. You must enroll the authenticator in the Self-Service portal or contact your helpdesk administrator.
Logging In to Linux 103

Table 5-2 Email OTP authenticator - error messages
Emergency PasswordThe Emergency Password method enables you to authenticate using a temporary password with the help of helpdesk administrator if you have lost a smart card or forgot your smart phone. The emergency password is valid for certain days and is set to 3 days by default. When you try to authenticate on any device, the submitted emergency password is compared with the enrolled password in the appliance. If the emergency passwords are identical, you are authenticated successfully.
To authenticate by using the Emergency Password method, perform the following steps:
1 Specify the Emergency Password.2 Click Next.
If the Emergency Password matches with the enrolled password, the Emergency Password authentication is successful.
The following table describes the possible error messages along with the workaround for the Emergency Password authentication.
Table 5-3 Emergency password - error messages
Facial RecognitionThe Facial Recognition method enables you to get automatically authenticated by presenting your face. You need to register your facial image using the web camera. When you try to authenticate on an application, the recorded image is compared with the actual image. If the images match, you are successfully authenticated.
The Facial Recognition method works with both integrated and external web cameras.
Error Possible Cause and Workaround
Wrong answer The specified OTP is incorrect or is expired. Specify a valid OTP within the time frame.
Cannot send OTP. User does not have an email
Your email address is not set in the profile of the repository. Contact your system administrator to add your email address to the profile.
Error Possible Cause and Workaround
Wrong password The specified emergency password is incorrect.
Specify a valid emergency password and try to authenticate again.
<Your user name> has no authenticator for Emergency Password
You have not enrolled for Emergency Password method.
Enroll the authenticator on the Self-Service portal or contact your helpdesk administrator.
104 Logging In to Linux

NOTE: To use the Facial Recognition method for authentication, you must install the Advanced Authentication Device Service. For more information about the Device Service, see the “Advanced Authentication - Device Service” guide.
To authenticate by using the Facial Recognition method, perform the following steps:
1 Ensure that a camera is connected to your device.2 Present your face to the camera.
If your face matches with the enrolled face, the face authentication is successful.
The following table describes the possible error messages along with the workaround for the Facial Recognition authentication.
Table 5-4 Facial Recognition - error messages
Using Facial Recognition Method on Ubuntu LightDM
NOTE: When you specify the chain number corresponding to the Facial Recognition method and try to authenticate to Ubuntu LightDM, the hints are not prompted. Present your face to the camera to continue authentication.
1 Ensure that a camera is connected to your device.2 Present your face to the camera.
A message Detecting a face is displayed.If your face matches with the enrolled face, the face authentication is successful.
Flex OTPThe Flex OTP authenticator facilitates you to authenticate by using your otp password from any of HOTP, TOTP and Smartphone (Offline) authenticator. When you try to authenticate to any device, the OTP in the token is compared with the OTP generated in any of HOTP, TOTP and Smartphone (Offline) authenticators. If the OTPs are valid, you are authenticated successfully.
Error Possible Cause and Workaround
Failed to open camera The camera is not connected properly. Check your camera settings and try again.
Mismatch The enrolled face and presented face does not match. You must present your face again for the authentication.
Face service is not available The Device Service is not installed. Ensure that the Device Service is installed.
Logging In to Linux 105

To authenticate using the Flex OTP method, perform the following steps:
1 Specify the One-Time Password from any of HOTP, TOTP and Smartphone (Offline) authenticators
2 If the password is valid, the Flex OTP authentication is successful.
FingerprintThe Fingerprint method enables you authenticate using your finger print. The fingerprint scanner captures the fingerprint. When you try to authenticate on an application, the recorded fingerprint(s) are compared with the actual fingerprint. If the fingerprints match, you are authenticated successfully.
NOTE: To use the Fingerprint method for authentication, you must install the Advanced Authentication Device Service. For more information on Device Service, see the Advanced Authentication - Device Service guide.
To authenticate with the Fingerprint method, perform the following steps:
1 Ensure that a fingerprint reader is connected to the required device.2 Place enrolled finger on the reader when using a touch sensor or swipe your finger when using
a swipe sensor.If the fingerprint matches with the enrolled fingerprint, the authentication is successful.
HOTPHOTP is a counter-based one-time password. his method enables you to authenticate using the counter-based one-time password generated on the HOTP token. The counter on the token must be is in sync with the server. You can use generic HOTP tokens that adhere to RFC 4226. You can use the static secret key and three consequent OTP generated from the token to enroll. When you try to authenticate on any device, the OTP in the token is compared with the OTP generated in the server. If both the OTPs are identical, you are authenticated successfully.
To authenticate by using the HOTP method, perform the following steps:
1 Specify the HOTP when using software token or connect the USB token, press button on the token.
2 Click Next.If the OTP on the token matches with the server generated OTP, the HOTP authentication is successful.
The following table describes the possible errors along with the workaround for the HOTP authentication.
106 Logging In to Linux

Table 5-5 HOTP - error messages
LDAP PasswordThe LDAP password method enables you to authenticate using the password of your corporate account. When you try to authenticate on an application, the submitted password is compared with the actual password in the corporate directory. If both passwords are same, you are authenticated successfully.
To authenticate by using the LDAP Password method, perform the following steps:
1 Specify your domain password.2 Click Next.
If the LDAP Password matches with the password on the directory, the LDAP Password authentication is successful.
If the specified domain password is incorrect an error message Invalid credentials is displayed. Specify a valid password and try to authenticate again.
PasswordThe Password method enables you to authenticate using a secret string. The enrolled password is stored locally in the Advanced Authentication. When you try to authenticate on any device, the specified password is compared with the actual password. If the passwords are identical, you are authenticated successfully.
To authenticate by using the Password (PIN) method, perform the following steps:
1 Specify the password for your Advanced Authentication account.2 Click Next.
If the password matches with the enrolled password, the Password authentication is successful.
The following table describes the possible error messages along with the workaround for the Password authentication.
Error Possible Cause and Workaround
Wrong answer The OTP you have provided is incorrect or the OTP on the token and server are out of sync.
Specify a valid OTP and try to authenticate again.
<Your user name> has no authenticator for HOTP
You have not enrolled for HOTP method.
You must enroll the authenticator in the Self-Service portal or contact your helpdesk administrator.
Logging In to Linux 107

Table 5-6 Password authenticator - error messages
PKIThe PKI method enables you authenticate using any PKI device, such as a contact card and USB token that contains the digital certificate. The PKI reader validates the digital certificate and the identity of users. When you try to authenticate on any device, the certificate in the device is compared with the actual certificate. If the certificates match, you are authenticated successfully.
NOTE: You must install the Advanced Authentication Device Service for the PKI method enrollment.
To authenticate by using the PKI method, perform the following steps:
1 Insert the card in the reader or connect token to your machine.2 Specify the PIN.
If the digital certificate in the card or token and enrolled certificate are identical, the PKI authentication is successful.
The following table describes the possible error messages along with the workaround for the PKI authentication.
Table 5-7 PKI authenticator - error messages
Error Possible Cause and Workaround
Wrong password The password you have provided is incorrect. Specify a valid password and try to authenticate again.
<Your user name> has no authenticator for Password
You have not enrolled for Password method. You must enroll the authenticator in the Self-Service portal or contact your helpdesk administrator.
Error Possible Cause and Workaround
Wrong card The card that is used is incorrect. Try authenticating with another valid card or token. You can enroll the authenticator again in the Self-Service portal or contact your helpdesk administrator.
Present card The PKI device is not connected properly. Try to connect it to a different USB slot and authenticate again.
<Your user name> has no authenticator for PKI
You have not enrolled for PKI method. You must enroll the authenticator in the Self-Service portal or contact the helpdesk administrator.
108 Logging In to Linux

RADIUS ClientThe RADIUS Client method enables Advanced Authentication to forward the authentication request to a third-party RADIUS server. This can be any RADIUS server.
For example, you can use the RADIUS Client as an authentication method for token solutions such as RSA or Vasco.
To authenticate using the RADIUS Client method, perform the following steps:
1 Specify the RADIUS password.2 Click Next.
If you get an error Wrong answer, it could be an incorrect RADIUS password.
Security QuestionsSecurity Questions method enables you to enroll answers to a pre-defined set of security questions. When you authenticate using security questions, Advanced Authentication prompts you the configured security questions or a subset of the security questions. You must answer the appropriate questions and based on the correctness of the answers, you are authenticated successfully.
To authenticate using the Security Questions method, perform the following steps:
1 Specify the answer for the security question.2 Click Next.3 Repeat steps 1 to 2 for all the required security questions.
The following table describes the possible error messages along with the workaround for the Security Questions authentication.
Table 5-8 Security Questions authenticator - error messages
SmartphoneThe Smartphone method facilitates you to enroll and authenticate using the smartphone app. When you initiate the authentication, a push notification is sent to the app. You can accept the request and get authenticated.
Error Possible Cause and Workaround
Wrong answer The answer that you have provided is incorrect. Specify the correct answer and try to authenticate again.
<Your user name> has no authenticator for TOTP
You have not enrolled the Security Questions method. You must enroll the authenticator in the Self-Service portal or contact your helpdesk administrator.
Logging In to Linux 109

To authenticate with the Smartphone method, perform the following steps:
When you specify the chain number corresponding to the Smartphone method, a message Accept on smartphone or enter the one-time password is displayed on your computer.
1 Open the Advanced Authentication smartphone app.A push notification is displayed to your smartphone.
2 Tap Accept.If the smartphone matches with the enrolled smartphone, the authentication is successful.
To authenticate with the Smartphone method using the offline authentication, perform the following steps:
1 Open the Advanced Authentication smartphone app.2 Click Enrolled Authenticators from Menu in the smartphone app. 3 Specify the OTP from the smartphone app in Password.4 Click Next.
If the OTP on the smartphone app matches with server generated OTP, the authentication is successful.
The following table describes the possible error messages along with the workaround for the Smartphone authentication.
Table 5-9 Smartphone authenticator - error messages
SMS OTPThe SMS OTP method facilitates you to generate a single-use password or OTP and send it to the registered mobile number for authentication. You can use this OTP to authenticate within a short time frame.
NOTE: The OTP period is set to 120 seconds by default. An administrator has the privilege to change the OTP period.
To perform authentication using the SMS OTP method, perform the following steps:
1 You will receive an SMS message with an OTP on your phone.2 Specify the OTP from the SMS.3 Click Next.
The following table describes the possible error messages along with the workaround for the SMS OTP authentication.
Error Possible Cause and Workaround
Auth rejected You have declined the authentication request.
<Your user name> has no authenticator for TOTP
You have not enrolled for the Smartphone method. You must enroll the authenticator in the Self-Service portal or contact your helpdesk administrator.
110 Logging In to Linux

Table 5-10 SMS OTP authenticator - error messages
TOTPThe TOTP method enables you to authenticate using the time-based-one-time password. TOTP is generated on the hardware token or the mobile app, such as NetIQ Advanced Authentication app or Google Authenticator app. The TOTP is valid for a short duration. This method uses a predefined period. The default value is 30 seconds.
To authenticate using the TOTP method, perform the following steps:
1 Specify the TOTP from your hardware or software token.2 Click Next.
If the OTP on the token matches with the server generated OTP, the TOTP authentication is successful.
The following table describes the possible error messages along with the workaround for the TOTP authentication.
Table 5-11 TOTP authenticator - error messages
FIDO U2FThe FIDO U2F authentication method facilitates you to connect the FIDO U2F compliant token to the computer or laptop and touch the flashing token to authenticate. When you try to authenticate on any device, token connected to the device is compared with the actual device. If the device details match, you are authenticated successfully.
NOTE: You must install the Advanced Authentication Device Service for the FIDO U2F authentication.
Error Possible Cause and Workaround
Cannot send OTP. User does not have a cell phone
Your phone number is not registered in the repository.
Contact your system administrator to add your mobile phone number to the account properties.
Login failed Either the OTP that you have specified is incorrect or you have specified the expired OTP. Try to authenticate again.
Error Possible Cause and Workaround
Wrong answer The OTP you have provided is incorrect. Specify a valid OTP and try to authenticate again.
<Your user name> has no authenticator for TOTP
You have not enrolled for TOTP method. You must enroll the authenticator in the Self-Service portal or contact your helpdesk administrator.
Logging In to Linux 111

To authenticate using the FIDO U2F method, perform the following steps:
1 Ensure that the FIDO U2F token is connected to your computer. A message Please connect a U2F token. Please touch the flashing U2F device now is displayed.
2 Touch the button on the token when there is a flash. If the token and attestation certificate in the token matches with the enrolled U2F token, the FIDO U2F authentication is successful.If there is no flash, wait for few seconds. If there is no flash for more than a minute then try to reconnect your token and repeat the steps.
The following table describes the possible error messages along with the workaround for the FIDO U2F authentication.
Table 5-12 FIDO U2F authenticator - error messages
NOTE: To use U2F on Google Chrome, you must perform the following steps:
1 Download or create a copy of the file 70-u2f.rules in the Linux directory: /etc/udev/rules.d/ from https://github.com/Yubico/libu2f-host/blob/master/70-u2f.rules.If the file is already available, ensure that the content is similar to that specified in https://github.com/Yubico/libu2f-host/blob/master/70-u2f.rules.NOTE: If your version of UDEV is lower than 188, use the rules specified at https://github.com/Yubico/libu2f-host/blob/master/70-old-u2f.rules.
2 Save the 70-u2f.rules file and reboot the system.
Using FIDO U2F on Ubuntu LightDM
NOTE: When you specify the chain number corresponding to the FIDO U2F method and try to authenticate to Ubuntu LightDM, the hints are not prompted. Connect the U2F token to the computer and touch the button when there is a flash on the token.
1 Ensure that the FIDO U2F token is connected to your computer. 2 Touch the button on the token when there is a flash.
Error Possible Cause and Workaround
Wrong token. Try another one The token that you have connected is incorrect. Try to authenticate with another token or re-enroll the authenticator in Self-Service portal or contact your helpdesk administrator.
Connect a token The token is not connected properly. Try to connect it to a different USB slot and authenticate again.
<Your user name> has no authenticator for U2F
You have not enrolled for U2F method. You must enroll the authenticator in the Self-Service portal or contact your helpdesk administrator.
112 Logging In to Linux

A message Please connect a U2F token. Please touch the flashing U2F device now is displayed.If the token and attestation certificate in the token matches with the enrolled U2F token, the FIDO U2F authentication is successful.
Voice The Voice method initiates a call to your registered phone number. The phone call requests you to specify the PIN in the dial pad of your mobile to authenticate. When you try to authenticate on any device, the recorded PIN is compared with the actual PIN. If both PINs are identical, you are authenticated successfully.
To authenticate using the Voice method, perform the following steps:
When you specify the chain number corresponding to the Voice method, a message Wait a phone call is displayed on your computer.
1 Check your mobile phone. You will receive a phone call.
2 Answer the phone call, listen to the request on the phone.3 Specify your PIN code followed by the hash symbol (#) in the dial pad of your mobile phone.
If the PIN matches with enrolled PIN, the Voice authentication is successful.
Using Voice Method on Ubuntu LightDM
NOTE: When you specify the chain number corresponding to the Voice method and try to authenticate to Ubuntu LightDM, the hints are not prompted. Receive the phone call and specify your PIN followed by hash symbol in the dial pad to continue authentication.
1 Check your mobile phone. You will receive a phone call.
2 Answer the phone call, listen to the request on the phone.3 Specify your PIN code followed by the hash symbol (#) in the dial pad of your mobile phone.
A message Wait a phone call is displayed on your computer.If the PIN matches with enrolled PIN, the Voice authentication is successful.
Voice OTPThe Voice OTP method enables you to authenticate using the OTP that is sent through the phone call to your registered phone number. You can use this OTP for authentication within a short time frame. When you try to authenticate on any device, the specified OTP is compared with the OTP generated on the server. If both the OTPs are identical, you are authenticated successfully.
Logging In to Linux 113

To authenticate using Voice OTP method, perform the following steps:
When you specify the chain number corresponding to the Voice OTP method, a message Wait a phone call is displayed on your computer.
1 Check you mobile phone. You will receive a phone call.
2 Answer the call on your phone and listen to the voice OTP.3 Specify the OTP in Password.4 Click Next.
If the OTP matches with the server generated OTP, the Voice OTP authentication is successful.
114 Logging In to Linux

6 6Unlocking Linux
The Linux operating system gets locked, when the session remains inactive more than the set value (time in minutes) or when you lock manually using the Lock option. You can unlock Linux on the following platforms:
Unlocking Linux on Cent OS 7 KDE Unlocking Linux on SUSE 11
Unlocking Linux on Cent OS 7 KDEFollowing are the scenarios on Cent OS 7 with KDE environment, when you want to unlock Linux operating system:
Scenario 1: Multiple ChainsAs a domain user, when you are locked on Cent OS 7 (KDE) and there are multiple chains, PAM selects the first chain based on the following criteria:
Table 6-1 Multiple Chains - Criteria and required action
Criteria Action
Criterion 1: The chain consists of one of the following methods as the first method:
Password LDAP Password TOTP HOTP
PAM selects the chain that meets the condition listed in criterion 1 and you must perform the following steps:
1. Specify the password.2. Click Unlock.3. Specify valid data for other methods to pass the
chain.
Unlocking Linux 115

NOTE: In the authentication chain, irrespective of the position of Email OTP, SMS OTP, or Voice OTP method, if you specify invalid OTP, the authentication cannot be continued or initiated again. You can perform one of the following to continue or initiate the authentication:
Specify a valid OTP. Wait till the login session expires.
Criterion 2: There are two chains that contain one of the following methods as the first method:
Password LDAP Password TOTP HOTP
PAM selects the top chain of the used list that meets the condition listed in criterion 2. You must perform the following steps:
1. Specify the password.2. Click Unlock.3. Specify valid data for other methods to pass the
chain.
For example: Assume that there are two chains as follows:
Chain 1: This chain consists of methods: TOTP, FIDO U2F and Voice OTP.
Chain 2: This chain consists of methods: Password, Card and SMS OTP.
PAM selects Chain 1 that is on top of the used list and meets the condition.
Criterion 3: The chain consists of any Advanced Authentication methods (except Password, LDAP, HOTP, and TOTP methods) as the first method.
PAM selects the top chain of the used list, you must follow the chain and specify valid data to pass the chain.
For example: Assume that there are two chains as follows:
Chain 1: This chain consists of methods: Card, Email OTP, and FIDO U2F.
Chain 2: This chain consists methods: Fingerprint, PKI and SMS OTP.
PAM selects Chain 1 that is on top of the used list, you must perform the following to pass authentication:
1. Click Unlock without specifying the password.2. Tap valid card on the reader.3. Specify OTP received from email.4. Tap finger on the FIDO U2F device.
Criteria Action
116 Unlocking Linux

NOTE: If you select the authentication chain that contains Password, LDAP Password, TOTP, or HOTP as the second method (for example, Smartphone+Password, Card+TOTP, or U2F+HOTP), then ensure to specify the Password, LDAP Password, TOTP, or HOTP in Password. Later, accept authentication request on smartphone, swipe the card or touch the U2F token.
Scenario 2: First or Single Method in ChainBelow table describes the behavior of the chain that consists of each method, when the method is first or single in an authentication chain:
Table 6-2 Method behavior and required action
Method Action
LDAP password You must perform the following steps:
1. Specify the LDAP password.2. Click Unlock.
Password 1. Specify the password.2. Click Unlock.
HOTP 1. Specify the HOTP.2. Click Unlock.
TOTP 1. Specify the TOTP.2. Click Unlock.
RADIUS 1. Specify the RADIUS password.2. Click Unlock.
SMS OTP 1. Click Unlock.2. Specify the SMS OTP.
Email OTP 1. Click Unlock.2. Specify the Email OTP.
Voice OTP 1. Click Unlock.2. Specify the Voice OTP.
Emergency password 1. Specify the Emergency password.2. Click Unlock.
Voice 1. Click Unlock to initiate phone call.2. Specify the PIN.
Security questions With Security questions as a first or single method in the chain, you cannot unlock operating system.
Unlocking Linux 117

Unlocking Linux on SUSE 11Following are the scenarios on SUSE 11, to unlock Linux operating system:
Scenario 1: Multiple Chains Scenario 2: Single Chain
Scenario 1: Multiple ChainsAs a domain user, when you are locked on SUSE 11 and there are multiple authentication chains, PAM selects the first chain based on the following criteria:
Table 6-3 Criteria and required action
Smartphone 1. Click Unlock to initiate an authentication request.
2. Open the Advanced Authentication smartphone app and tap Accept.
NOTE: When there is no mobile data on your smartphone, you cannot unlock operating system with smartphone OTP. If you tap Reject, login fails.
FIDO U2F 1. Click Unlock.2. Touch U2F device when you see a flash.
NOTE: If you touch incorrect U2F device that is not enrolled, a new authentication session appears.
Card 1. Click Unlock.2. Tap card on the reader.
NOTE: If you tap an invalid card, a new login session appears.
Bluetooth With Bluetooth as a first or single method in the chain, you cannot unlock operating system.
PKI With PKI as a first or single method in the chain, you cannot unlock operating system.
Method Action
Criteria Action
Criterion 1: The chain consists of a single method and the method is one of the following:
Password LDAP Password TOTP HOTP
If PAM selects the chain with a single method as first chain, you must perform the following steps to unlock the account:
1. Specify the password.2. Click Unlock.
118 Unlocking Linux

Scenario 2: Single ChainWhen a domain user is locked on SUSE 11 and there is a single chain, PAM selects this single chain for authentication.The chain can consist of one or more of the following methods:
Table 6-4 Criteria and required action
Criterion 2: The chain consists of the following two methods (irrespective of the order of the methods):
Password, LDAP Password, TOTP or HOTP Out-of-band (Smartphone or Voice Call)
If PAM selects the chain with two methods as first chain, you perform the following steps to unlock the account:
1. Specify the password.2. Accept Out-of-band method (For example: Push
message on the smartphone).
NOTE: When the smartphone does not have network connection, user cannot unlock the operating system with chain that consists of Smartphone method. Therefore, click Switch User and try to log in using preferred authentication chain.
Criterion 3: The chain consists of more than two methods that are any of the Advanced Authentication methods.
Click Switch User and try to log in again using the same authentication chain.
Criterion 4: The chain consists of following methods (except Password, LDAP, HOTP, TOTP, Smartphone, and Voice Call methods):
Card Email OTP FIDO U2F Fingerprint PKI SMS OTP Swiss Mobile ID Voice OTP
Click Switch User and try to log in again using the same authentication chain.
If you specify any text in the password, a error message Unable to authenticate user is displayed.
Criteria Action
Criterion 1: The chain consists of a single method and the method is one of the following:
Password LDAP Password TOTP HOTP
If the chain consists of a single method, user must perform the following:
1. Specify the password.2. Click Unlock.
Criteria Action
Unlocking Linux 119

Criterion 2: The chain consists of the following two methods (irrespective of the order of the methods):
Password, LDAP Password, TOTP or HOTP. Out-of-band (Smartphone or Voice Call).
With two methods in the chain, PAM prompts the user to perform the following:
1. Specify the password.2. Accept Out-of-band method (For example: Push
message on the smartphone).
NOTE: When the smartphone does not have network connection, user cannot unlock the operating system with chain that consists of Smartphone method. Therefore, user must click Switch User and try to log in using preferred authentication chain.
Criterion 3: The chain consists of more than two methods that are any of the Advanced Authentication methods.
The user must click Switch User and try to log in again using the same authentication chain.
Criterion 4: The chain consists of following methods (except Password, LDAP, HOTP, TOTP, Smartphone, and Voice Call methods):
Card Email OTP FIDO U2F Fingerprint PKI SMS OTP Swiss Mobile ID Voice OTP
The user must click Switch User and try to log in again using the same authentication chain.
If user specifies any text in the password, a error message Unable to authenticate user is displayed.
Criteria Action
120 Unlocking Linux

7 7Logging In to Mac
You can use the enrolled authenticators to log in to the Mac operating system. You must pass through the authenticators in the chain to get authenticated.
To log in to Mac with the Advanced Authentication, perform the following steps:
1. Select a user from the Mac login screen or specify the user name in the Other user screen.
NOTE: You can switch between languages by clicking the flag icon beside the text box.
2. Click Next.3. Select an authentication chain from the list.4. Authenticate with the preferred authentication method(s) of the chain.
A prompt to select category might appear, if you have enrolled an authenticator for more than one category.
NOTE: If you log in to a non-domain joined workstation for the first time, you will be asked to provide credentials for your local account to map the domain account to the local account. In username, specify the username of local account. In the next step, specify the local account's password.
A domain user cannot log in, if a local user with the same username exist. For example, Mac OS has a local user Bob and a domain user mycompany\bob. Mac OS is joined to the domain Mycompany. After specifying the username of the domain user mycompany\bob, selecting a chain, an error Network account name cannot be the same as local account name is displayed.
Advanced Authentication provides the following authenticators for logging in to Mac computer:
“Bluetooth” on page 122 “Authentication Agent” on page 122 “Card” on page 123 “Email OTP” on page 125 “Emergency Password” on page 125 “Facial Recognition” on page 126 “Flex OTP” on page 127 “HOTP” on page 127 “LDAP Password” on page 128 “Password” on page 128 “PKI” on page 129 “RADIUS Client” on page 131 “Security Questions” on page 131
Logging In to Mac 121

“Smartphone” on page 132 “SMS OTP” on page 133 “TOTP” on page 133 “FIDO U2F” on page 134 “Voice” on page 134 “Voice OTP” on page 135
BluetoothThe Bluetooth method enables you to authenticate using any Bluetooth enabled device that is within the range. When you initiate authentication, the Advanced Authentication server searches for the enrolled Bluetooth device. If the enrolled device is within the range, you are authenticated successfully.
For example, Susanne, who is a doctor, attends many in-patients in the hospital. She accesses the computer located in each room to monitor and update the health status of the patient. In this case, Susane can specify her first-factor authentication details and use her Bluetooth enabled mobile phone to log in to the computer automatically when she is within range of a particular room.
NOTE: To use the Bluetooth method for authentication, you must install the Advanced Authentication Device Service. For more information on Device Service, see the Advanced Authentication - Device Service guide.
To authenticate using the Bluetooth method, perform the following steps:
1 Ensure that Bluetooth is turned on in your device and is discoverable to the paired devices.2 The Device Service detects your bluetooth device and authenticates.
If the paired bluetooth device is within the range, the bluetooth authentication is successful.
Authentication AgentAuthentication Agent enables you to perform multi-factor authentication on one computer to get authorized access to another computer, where it is not possible to display the user interface or connect any external authentication devices. You can install the Authentication Agent on a workstation or a laptop. When an authentication is initiated from a computer using Authentication Agent chain, the Authentication Agent on another computer prompts a restricted browser where you must perform the authentication.
NOTE: You can install the Authentication Agent only on the Windows workstation.
IMPORTANT: If both the Windows Client and Authentication Agent are installed on the same workstation, the Authentication Agent is logged in automatically through the SSO feature. If the Windows Client is not installed, you must log in to the Authentication Agent manually.
122 Logging In to Mac

To log in to Mac using the Authentication Agent on Windows, perform the following steps:
1 Specify User name in the Mac computer.2 Click Next and select Authentication Agent from the Chains list.
For more information about enabling the Authentication Agent chain in the Mac computer, see Enabling the Authentication Agent Chain.
3 The Authentication Agent that is active on a Windows computer launches a restricted browser.
IMPORTANT: If a restricted browser is not launched automatically, place the cursor on the Authentication Agent icon in System tray and ensure that the agent is logged in. If the agent is not logged in, double click the Authentication Agent icon to log in.
The restricted browser prompts the login page. The user name that you have specified in the Mac computer is set in the login page by default.
4 Click Next.5 Select the preferred chain to log in to Mac computer in the restricted browser.
For more information, see Logging In to Authentication Agent.6 After Successful authentication in the restricted browser, you are logged in to the Mac
computer automatically.
CardThe Card method enables you to authenticate using the contactless smart card (with the card serial number). When you try to authenticate on any device, the recorded serial number of the card is compared with the actual serial number. If the card serial numbers are identical, you are authenticated successfully.
NOTE: You must install the Advanced Authentication Device Service for the Card authentication.
To authenticate by using the Card method, perform the following steps:
1 Ensure that the card reader is connected to your machine.2 Tap your card on the reader or insert a smart card to the reader.
If the Card Serial Number in the card matches with enrolled card, the card authentication is successful.
IMPORTANT: The Card method supports the 1:N feature that indicates that Advanced Authentication automatically detects the user name. You can authenticate by pressing CTRL+ALT+DEL and then placing a card to the reader.
The following table describes the possible error messages along with the workaround for the Card authentication.
Logging In to Mac 123

Table 7-1 Card authenticator - error messages
Observations of the 1:N Behavior on MacThe behavior of 1:N login depends on the window that is displayed when a card is placed to the card reader:
When the Username and password login window is set:
Case 1: The Other user window is displayed (username of the user is not submitted). User is logged in through 1:N when the card is placed to a card reader.
Case 2: The list of chains is displayed (username of the user is submitted). User is logged in through 1:N when the card is placed to a card reader.
Case 3: Chain is selected (example, Password only). Enter password window is displayed. User is not logged in through the 1:N when the card is placed to a card reader.
When the List of users login window is set.
1:N login is performed when the login window with the list of users is displayed (authentication window is not displayed) or after selecting the Other user.
1-N login is not performed after selecting a user from the list when the list of chain for the user is displayed. When you select any user from the list: Case 1: The list of chains is displayed: User is not logged in through 1:N, when placing the
card to the card reader. Case 2: Select a chain: User is not logged in through 1:N, when placing the card to the card
reader. When you select Other user item on login window: The behavior is the same as in the case of
Username and password.
Error Possible Cause and Workaround
Wrong card The card you have placed on the reader is incorrect. Try again with another card or re-enroll the authenticator in the Self-Service portal or contact your helpdesk administrator.
Connect reader The reader is not connected properly.
Try to connect it to a different USB slot and authenticate again.
<Your user name> has no authenticator for Card
You have not enrolled the card method.
You must enroll the authenticator in the Self-Service portal or contact your helpdesk administrator.
124 Logging In to Mac

NOTE
1:N does not work in FUS. After selecting a user from the list in FUS, 1:N login cannot be performed.
For the screens that are in the sleep or screensaver mode, the authentication window must be opened to perform 1:N login.
Email OTPThe Email OTP method enables you to authenticate using the one-time password (OTP) that is sent to the registered email address. When you try to authenticate on any device, the server sends an email to the registered email address with the OTP. You can use this OTP for single authentication within a short time frame.
To authenticate by using the Email method, perform the following steps:
1 Check your email. You must receive an email with OTP.2 Specify the OTP from email in Password.3 Click Next.
If the OTP matches with the server generated OTP, the Email OTP authentication is successful.
The following table describes the possible error messages along with the workarounds for the Email OTP authentication.
Table 7-2 Email OTP authenticator - error messages
Emergency PasswordThe Emergency Password method enables you to authenticate using a temporary password with the help of helpdesk administrator if you have lost a smart card or forgot your smart phone. The emergency password is valid for certain days and is set to 3 days by default. When you try to authenticate on any device, the submitted emergency password is compared with the enrolled password in the appliance. If the emergency passwords are identical, you are authenticated successfully.
To authenticate by using the Emergency Password method, perform the following steps:
1 Specify the Emergency Password.
Error Possible Cause and Workaround
Wrong answer The specified OTP is incorrect or is expired.
Specify a valid OTP within the time frame.
Cannot send OTP. User does not have an email
Your email address is not set in the profile of the repository.
Contact your system administrator to add your email address to the profile.
Logging In to Mac 125

2 Click Next.If the Emergency Password matches with the enrolled password, the Emergency Password authentication is successful.
The following table describes the possible error messages along with the workaround for the Emergency Password authentication.
Table 7-3 Emergency Password authenticator - error messages
Facial RecognitionThe Facial Recognition method enables you to get automatically authenticated by presenting your face. You need to register your facial image using the web camera. When you try to authenticate on an application, the recorded image is compared with the actual image. If the images match, you are authenticated successfully.
The Facial Recognition method works with both an integrated and external web camera.
NOTE: To use the Facial Recognition method for authentication, you must install the Advanced Authentication Device Service. For more information about the Device Service, see the “Advanced Authentication - Device Service” guide.
To authenticate by using the Facial Recognition method, perform the following steps:
1 Ensure that a camera is connected to your device.2 Present your face to the camera.
If your face matches with the enrolled face, the face authentication is successful.
The following table describes the possible error messages along with the workarounds for the Facial Recognition authentication.
Table 7-4 Facial Recognition - error messages
Error Possible Cause and Workaround
Wrong password The specified emergency password is incorrect. Specify a valid emergency password and try to authenticate again.
<Your user name> has no authenticator for Emergency Password
You have not enrolled for Emergency Password method.
Enroll the authenticator on the Self-Service portal or contact your helpdesk administrator.
Error Possible Cause and Workaround
Failed to open camera The camera is not connected properly.
Check your camera settings and try again.
126 Logging In to Mac

Flex OTPThe Flex OTP authenticator facilitates you to authenticate by using your otp password from any of HOTP, TOTP and Smartphone (Offline) authenticator. When you try to authenticate to any device, the OTP in the token is compared with the OTP generated in any of HOTP, TOTP and Smartphone (Offline) authenticators. If the OTPs are valid, you are authenticated successfully.
To authenticate using the Flex OTP method, perform the following steps:
1 Specify the One-Time Password from any of HOTP, TOTP and Smartphone (Offline) authenticators
2 If the password is valid, the Flex OTP authentication is successful.
HOTPHOTP is a counter-based one-time password. This method enables you to authenticate using the counter-based one-time password generated on the HOTP token. The counter on the token must be is in sync with the server. You can use generic HOTP tokens that adhere to RFC 4226. You can use the static secret key and three consequent OTP generated from the token to enroll. When you try to authenticate on any device, the OTP in the token is compared with the OTP generated in the server. If both OTPs are identical, you are authenticated successfully.
To authenticate by using the HOTP method, perform the following steps:
1 Specify the HOTP when using software token or connect the USB token, press button on the token.
2 Click Next.If the OTP on the token matches with the server generated OTP, the HOTP authentication is successful.
The following table describes the possible error messages along with the workaround for the HOTP authentication.
Mismatch There is a mismatch in the faces.
You must present your face again for the authentication.
Face service is not available Device Service is not available.
Ensure that the Device Service is connected.
Error Possible Cause and Workaround
Logging In to Mac 127

Table 7-5 HOTP authenticator - error messages
LDAP PasswordThe LDAP password method enables you to authenticate using the password of your corporate account. When you try to authenticate on any device, the specified password is compared with the actual password in the corporate directory. If the passwords match, you are authenticated successfully.
To authenticate by using the LDAP Password method, perform the following steps:
1 Specify your domain password.2 Click Next.
If the LDAP Password matches with the password on the directory, the LDAP Password authentication is successful.
If the specified domain password is incorrect, an error message Invalid credentials is displayed. Specify a valid password and try to authenticate again.
PasswordThe Password method enables you to authenticate using a secret string. The enrolled password is stored locally in the Advanced Authentication. When you try to authenticate on any device, the specified password is compared with the actual password. If the passwords are identical, you are authenticated successfully.
To authenticate by using the Password method, perform the following steps
1 Enter the password for your Advanced Authentication account.2 Click Next.
If the password matches with the enrolled password, the Password authentication is successful.
The following table describes the possible error messages along with the workaround for the Password authentication.
Error Possible Cause and Workaround
Wrong answer The OTP you have provided is incorrect. Specify a valid OTP and try again.
<Your user name> has no authenticator for HOTP
The HOTP authenticator is not enrolled. You must enroll the authenticator in the Self-Service portal or contact your helpdesk administrator.
128 Logging In to Mac

Table 7-6 Password authenticator - error messages
PKIThe PKI method enables you to authenticate using any PKI device such as a contact card and USB token that contains the digital certificate. The PKI reader validates the digital certificate and the identity of users. When you try to authenticate on any device, the certificate in the device is compared with the actual certificate. If the certificates match, you are authenticated successfully.
NOTE: You must install the Device Service for the PKI method enrollment.
To authenticate by using the PKI method, perform the following steps:
1 Insert the card in the reader or connect token to your machine.2 Specify the PIN.
If the digital certificate in the card or token and enrolled certificate are identical, the PKI authentication is successful.
IMPORTANT: The PKI method supports the 1:N feature. The user name is detected automatically by the Advanced Authentication. You can authenticate by pressing CTRL+ALT+DEL and then plugging in your PKI device.
The following table describes the possible error messages along with the workaround for the PKI authentication.
Error Possible Cause and Workaround
Wrong password The password you have specified is incorrect.
Specify a valid password and try to authenticate again.
<Your user name> has no authenticator for Password
You have not enrolled for the Password method.
You must enroll the authenticator in the Self-Service portal or contact your helpdesk administrator.
Logging In to Mac 129

Table 7-7 PKI authenticator - error messages
Observations of the 1:N Behavior on MacThe behavior of 1:N login depends on the window that is displayed when a card is placed to the card reader:
When the Username and password login window is set:
Case 1: The Other user window is displayed (username of the user is not submitted). User is logged in through 1:N when the card is placed to a card reader.
Case 2: The list of chains is displayed (username of the user is submitted). User is logged in through 1:N when the card is placed to a card reader.
Case 3: Chain is selected (example, Password only). Enter password window is displayed. User is not logged in through the 1:N when the card is placed to a card reader.
When the List of users login window is set.
1:N login is performed when the login window with the list of users is displayed (authentication window is not displayed) or after selecting the Other user.
1-N login is not performed after selecting a user from the list when the list of chain for the user is displayed. When you select any user from the list: Case 1: The list of chains is displayed: User is not logged in through 1:N, when placing the
card to the card reader. Case 2: Select a chain: User is not logged in through 1:N, when placing the card to the card
reader. When you select Other user item on login window: The behavior is the same as in the case of
Username and password.
Error Possible Cause and Workaround
Wrong card The card that is used is incorrect.
Try authenticating with another valid card or token. You can enroll the authenticator again in the Self-Service portal or contact your helpdesk administrator.
Present card The PKI device is not connected properly.
Try to connect it to a different USB slot and authenticate again.
<Your user name> has no authenticator for PKI
You have not enrolled for PKI method.
You must enroll the authenticator in the Self-Service portal or contact the helpdesk administrator.
130 Logging In to Mac

NOTE
1:N does not work in FUS. After selecting a user from the list in FUS, 1:N login cannot be performed.
For the screens that are in the sleep or screensaver mode, the authentication window must be opened to perform 1:N login.
RADIUS ClientThe RADIUS Client method enables Advanced Authentication to forward the authentication request to a third-party RADIUS server. This can be any RADIUS server.
For example, you can use the RADIUS Client as an authentication method for token solutions such as RSA or Vasco.
To authenticate using the RADIUS Client method, perform the following steps:
1 Specify the RADIUS password.2 Click Next.
If you get an error Wrong answer, it could be an incorrect RADIUS password.
Security QuestionsSecurity Questions method enables you to enroll answers to a pre-defined set of security questions. When you authenticate using security questions, Advanced Authentication prompts you the configured security questions or a subset of the security questions. You must answer the appropriate questions and based on the correctness of the answers, you are authenticated successfully.
To authenticate using the Security Questions method, perform the following steps:
1 Specify the answer for the security question.2 Click Next.3 Repeat steps 1 to 2 for all the required security questions.
The following table describes the possible error messages along with the workaround for the Security Questions authentication.
Table 7-8 Security Questions authenticator - error messages
Error Possible Cause and Workaround
Wrong answer The answer that you have provided is incorrect. Specify the correct answer and try to authenticate again.
<Your user name> has no authenticator for security questions
You have not enrolled the Security Questions method. You must enroll the authenticator in the Self-Service portal or contact your helpdesk administrator.
Logging In to Mac 131

SmartphoneThe Smartphone method facilitates you to enroll and authenticate using the smartphone app. When you initiate the authentication, a push notification is sent to the app. You can accept the request and get authenticated.
To authenticate using the Smartphone method, perform the following steps:
1 If there is internet connection on your smartphone, open the smartphone app and accept the authentication request.
2 If there is no internet connection on your smartphone, perform the following steps:2a Open the smartphone app.2b Specify the OTP that you received on your smartphone app.2c Click Next.
To authenticate with the Smartphone method using the offline authentication, perform the following steps:
1 Open the Advanced Authentication smartphone app.2 Click Enrolled Authenticators from Menu in the smartphone app. 3 Specify the OTP from the smartphone app in Password.4 Click Next.
If the OTP on the smartphone app matches with the server generated OTP, the authentication is successful.
The following table describes the possible error messages along with the workaround for the Smartphone authentication.
Table 7-9 Smartphone authenticator - error messages
Error Possible Cause and Workaround
Auth rejected You have declined the authentication request.
Wrong TOTP password You are using offline authentication and specified an incorrect TOTP password or the time on your smartphone is not synchronized.
TOTP login is disabled You are using offline authentication and Geo-fencing is enabled.
Contact the administrator for further assistance.
<Your user name> has no authenticator for smartphone
You have not enrolled the smartphone method.
You must enroll the authenticator in the Self-Service portal or contact your helpdesk administrator.
132 Logging In to Mac

SMS OTPThe SMS OTP method facilitates you to generate a single-use password or OTP and send it to the registered mobile number for authentication. You can use this OTP to authenticate within a short time frame.
NOTE: The OTP period is set to 120 seconds by default. An administrator has the privilege to change the OTP period.
To perform authentication using the SMS OTP method, perform the following steps:
1 You will receive an SMS message with an OTP on your phone.2 Specify the OTP from the SMS.3 Click Next.
If you get the error Cannot send OTP. User does not have a cell phone, contact your system administrator to add your mobile phone number to the profile of the repository.
TOTPThe TOTP method enables you to authenticate using the time-based-one-time password. TOTP is generated on the hardware token or the mobile app, such as NetIQ Advanced Authentication app or Google Authenticator app. The TOTP is valid for a short duration. This method uses a predefined period. The default value is 30 seconds.
To authenticate by using the TOTP method, perform the following steps:
1 Enter the TOTP from your hardware or software token.2 Click Next.
If the OTP on the token matches with the server generated OTP, the TOTP authentication is successful.
The following table describes the possible error messages along with the workaround for the TOTP authentication.
Table 7-10 TOTP authenticator - error messages
Error Possible Cause and Workaround
Wrong answer The OTP you have provided is incorrect.
Specify a valid OTP and try to authenticate again.
<Your user name> has no authenticator for TOTP
You have not enrolled for TOTP method.
You must enroll the authenticator in the Self-Service portal or contact your helpdesk administrator.
Logging In to Mac 133

FIDO U2FThe FIDO U2F authentication method facilitates you connect the FIDO U2F compliant token to the computer or laptop and touch the flashing token for authentication. When you try to authenticate on any device, token connected to the device is compared with the actual device. If the device details match, you are authenticated successfully.
NOTE: You must install the Advanced Authentication Device Service for all browsers except Google Chrome. It contains a built-in module.
To authenticate using the FIDO U2F method, perform the following steps:
1 Ensure that the FIDO U2F token is connected to the workstation.A message Please touch the flashing U2F device now is displayed.
2 Touch button on the token when there is a flash.If the token matches with the enrolled U2F token, the FIDO U2F authentication is successful.If there is no flash, wait for few seconds. If there is no flash for more than a minute then try to reconnect your token and repeat the steps.
The following table describes the possible error messages along with the workaround for the FIDO U2F authentication.
Table 7-11 FIDO U2F authenticator - error messages
Voice The Voice authenticator initiates a call to your registered phone number. The phone call requests you to specify the PIN for authentication. When you try to authenticate on an application, the recorded PIN is compared with the actual PIN. If both PINs match, you are authenticated successfully.
Error Possible Cause and Workaround
Wrong token. Try another one The token that you have connected is incorrect.
Try to authenticate with another token or re-enroll the authenticator in Self-Service portal or contact your helpdesk administrator.
Connect a token The token is not connected properly.
Try to connect it to a different USB slot and authenticate again.
<Your user name> has no authenticator for U2F
You have not enrolled for U2F method.
You must enroll the authenticator in the Self-Service portal or contact your helpdesk administrator.
134 Logging In to Mac

To authenticate using the Voice method, perform the following steps:
1 Check your mobile phone. You must receive a phone call.2 Answer the phone call, listen to the request.3 Specify your PIN followed by the hash symbol (#) in the dial pad of your mobile phone.
If the PIN matches with the enrolled PIN, the Voice authentication is successful.
Voice OTPThe Voice OTP method enables you to authenticate using the OTP that is sent through the phone call to your registered phone number. You can use this OTP for authentication within a short time frame. When you try to authenticate on any device, the specified OTP is compared with the OTP generated on the server. If both the OTPs are identical, you are authenticated successfully.
To authenticate using Voice OTP method, perform the following steps:
1 Answer the phone call on your phone and listen to the voice OTP.2 Specify the OTP in Password.3 Click Next.
If the OTP matches with the server generated OTP, the Voice OTP authentication is successful.
Logging In to Mac 135

136 Logging In to Mac

8 8Switching Input Language on Mac OS
On the Mac OS system, when you use more than one language you can switch between the input languages without changing the keyboard on screens, such as login, lock, FUS, and Preferences.
Adding Input SourcesBefore you switch between preferred languages, ensure to add language and make the Input menu visible in the menu bar on all screens. To add languages as input sources, perform the following steps:
1 Click the Apple icon > System Preferences > Keyboard > Input Sources on your Mac OS system.2 Click Add button +, search for the preferred language (for example, German) and then select
one or more languages.3 Click Add.
After you add languages, the Input menu is displayed in the menu bar automatically. The Input menu allows you to quickly switch input languages as per your requirement.
Following table describes how you can switch language on different screen:
Screen Action to Switch Input Language
Login screen Use one of the following ways to switch input language:
Click Input menu in the menu bar and select the preferred language.
Use one of the following shortcut: control + option + space: To view all language and
switch to one language control + space: To switch between two input
languages
Screensaver, Lock screen, or Sleep mode Use one of the following shortcut:
control + option + space: To view all language and switch to one language
control + space: To switch between two input languages
Switching Input Language on Mac OS 137

FUS, System preferences, or authenticating during software installation
Use one of the following ways to switch input language:
Click Input menu in the menu bar and select the preferred language.
Use one of the following shortcut: control + option + space: To view all language and
switch to one language control + space: To switch between two input
languages
NOTE: In some scenarios, shortcut keys do not work and you are required to use Input menu to switch language.
Screen Action to Switch Input Language
138 Switching Input Language on Mac OS

9 9Logging In to Windows
You can use the enrolled authenticators to log in to the Windows operating system. You must pass through the authenticators in the chain to get authenticated.
To log in to Windows with Advanced Authentication, perform the following steps:
1. Specify the user name in the Other user screen.
NOTE: To log in to the local account, enter <computer name>\<Username of local account> or.\<Username of local account>.
2. Press Enter or click Next.3. Select an authentication chain from the list.4. Authenticate with the required authentication method(s) of the chain.
A prompt to select category might appear, if you have enrolled an authenticator for more than one category.
5. (Conditional) If the administrator has configured Windows Hello for Business, you are required to specify Windows Hello PIN on the Windows 10 workstation as an additional factor after authenticating with the Advanced Authentication chain.For more information on how to setup Windows Hello PIN, see Windows 10 Sign-in options (https://support.microsoft.com/en-us/help/4468253/windows-10-sign-in-options-and-privacy).
NOTE: If you log in to a non-domain joined workstation for the first time, you are prompted to provide credentials of your local account to map the domain account to the local account. Specify <computer name>\<Username of local account> or.\<Username of local account> in user name then specify the password of your local account and click Next.
Advanced Authentication provides the following authenticators for logging in to Windows:
“Authentication Agent” on page 140 “Bluetooth” on page 141 “Card” on page 141 “Device Authentication” on page 143 “Email OTP” on page 143 “Emergency Password” on page 144 “Facial Recognition” on page 144 “Flex OTP” on page 145 “Fingerprint” on page 145 “HOTP” on page 146 “LDAP Password” on page 147 “Password” on page 147
Logging In to Windows 139

“PKI” on page 148 “RADIUS Client” on page 149 “Security Questions” on page 149 “Smartphone” on page 150 “SMS OTP” on page 151 “Swisscom Mobile ID” on page 151 “TOTP” on page 152 “FIDO U2F” on page 152 “Voice” on page 153 “Voice OTP” on page 153 “Windows Hello” on page 154
Authentication AgentAuthentication Agent enables you to perform multi-factor authentication on one computer to get authorized access to another computer, where it is not possible to display the user interface or connect any external authentication devices. You can install the Authentication Agent on a workstation or a laptop. When an authentication is initiated from a computer using Authentication Agent chain, the Authentication Agent on another computer prompts a restricted browser where you must perform authentication.
NOTE: You can install the Authentication Agent only on the Windows workstation.
IMPORTANT: If both the Windows Client and Authentication Agent are installed on the same workstation, the Authentication Agent is logged in automatically through the SSO feature. If the Windows Client is not installed, user must log in to the Authentication Agent manually.
Consider the following setup:
Windows 1 is computer without the devices required for authentication and where the Authentication Agent chain is enabled.
Windows 2 is Windows computer with the Authentication Agent installed and is connected with the devices used for authentication such as, FIDO U2F token and card reader.
To log in to Windows 1 using the Authentication Agent on Windows 2, perform the following steps:
1 Specify User name in Windows 1.2 Click Next and select Authentication Agent from the Chains list.
For more information about enabling the Authentication Agent chain in Windows computer, see Configuring to Enable the Authentication Agent Chain.
3 The Authentication Agent that is active on Windows 2 launches a restricted browser.
IMPORTANT: If a restricted browser is not launched automatically, place the cursor on the Authentication Agent icon in System tray and ensure that the agent is logged in. If the agent is not logged in, double click the Authentication Agent icon to log in.
140 Logging In to Windows

The restricted browser prompts the login page. The user name that you have specified in the Windows 1 is set in the login page by default.
4 Click Next.5 Select and authenticate the preferred chain to log in to Windows 1 in the restricted browser.
For more information, see Logging In to Authentication Agent.6 After successful authentication in the restricted browser, you are logged in to the Windows 1
automatically.
BluetoothThe Bluetooth method enables you to authenticate using any Bluetooth enabled device that is within the range. When you initiate authentication, the Advanced Authentication server searches for the enrolled Bluetooth device. If the enrolled device is within the range, you are authenticated successfully.
For example, Susanne, who is a doctor, attends many in-patients in the hospital. She accesses the computer located in each room to monitor and update the health status of the patient. In this case, Susane can specify her first-factor authentication details and use her Bluetooth enabled mobile phone to log in to the computer automatically when she is within range of a particular room. When she exits the room, she is logged out of that computer automatically.
NOTE: To use the Bluetooth method for authentication, you must install the Advanced Authentication Device Service. For more information on Device Service, see the Advanced Authentication - Device Service guide.
To authenticate using the Bluetooth method, perform the following steps:
1 Ensure that Bluetooth is turned on in your device and is discoverable to the paired devices.2 The Device Service detects your bluetooth device and authenticates.
If the paired bluetooth device is within the range, the bluetooth authentication is successful.
NOTE: If the administrator has set Enable reaction on device removal option to ON for Bluetooth method then the operating system automatically locks, if one of the following is true:
The Bluetooth device is disabled. The Buletooth device is out of range.
CardThe Card method enables you to authenticate using the contactless smart card (with Card Serial Number). When you try to authenticate on any device, the recorded serial number of the card is compared with the actual serial number. If the card serial numbers are identical, you are authenticated successfully.
Logging In to Windows 141

NOTE: To use the Card method for authentication, you must install the Advanced Authentication Device Service. For more information on Device Service, see the Advanced Authentication - Device Service guide.
To authenticate with the Card method, perform the following steps:
1 Ensure that the card reader is connected to your machine.2 Tap your card on the reader or insert a smart card in the reader.
If the Card Serial Number in the card matches with enrolled card, the card authentication is successful.
IMPORTANT: The Card method supports the 1:N feature that indicates that Advanced Authentication automatically detects the user name. You can authenticate by pressing CTRL+ALT+DEL and then placing a card to the reader.
The following table describes the possible error messages along with the workaround for the Card authentication.
Table 9-1 Card authenticator - error messages
IMPORTANT: An administrator can configure an automatic session lock or log off on card events. In such a scenario, you must perform one of the following:
When Tap&Go is disabled, you must place your card on the reader during login. After login you can remove the card from the reader to lock the operating system or log off automatically.
When Tap&Go is enabled, you must tap a card on the reader to log in and to lock, unlock, or log off.
Error Possible Cause and Workaround
Wrong card The card placed on the reader is incorrect.
Try again with another card or re-enroll the authenticator in the Self-Service portal or contact your helpdesk administrator.
Connect reader The reader is not connected properly.
Try to connect it to a different USB slot and try again.
<Your user name> has no authenticator for Card
You have not enrolled the card method.
You must enroll the authenticator in the Self-Service portal or contact your helpdesk administrator.
No template for Card The card is not enrolled or you are trying to log in with the non-cached authenticator in the offline mode.
142 Logging In to Windows

Device AuthenticationYou can enroll and authenticate the Device Authentication method using Windows TPM generated virtual smart card. The virtual smart card is essentially a smart card that is always inserted in the computer. Device Authentication supports authentication to Windows workstation and makes use of information available in the virtual smart card to authenticate users.
NOTE: To use this method, ensure that the Trusted Platform Module is available on the Windows workstation.
To authenticate with the Device Authentication method, perform the following steps:
1 Specify the virtual smart card PIN.2 Click Next.
If the PIN matches with the generated PIN, the Device authentication is successful.
Email OTPThe Email OTP method enables you to authenticate using the one-time password (OTP) that is sent to the registered email address. When you try to authenticate on any device, the server sends an email to the registered email address with the OTP. You can use this OTP for single authentication within a short time frame.
To authenticate with the Email method, perform the following steps:
1 Check your email. You will receive an email with an OTP.2 Specify the OTP from Email in Password.3 Click Next.
If the OTP matches with the server generated OTP, the Email OTP authentication is successful.
The following table describes the possible error messages along with the workaround for the Email OTP authentication.
Table 9-2 Email authenticator - error messages
Error Possible Cause and Workaround
Wrong answer The specified OTP is incorrect or is expired.
Specify a valid OTP within the time frame.
Cannot send OTP. User does not have an email
Your email address is not set in the profile of the repository.
Contact your system administrator to add your email address to the profile.
Logging In to Windows 143

Emergency PasswordThe Emergency Password method enables you to authenticate using a temporary password with the help of helpdesk administrator if you have lost a smart card or forgot your smart phone. The emergency password is valid for certain days and is set to 3 days by default. When you try to authenticate on any device, the submitted emergency password is compared with the enrolled password in the appliance. If the emergency passwords are identical, you are authenticated successfully.
To authenticate with the Emergency Password method, perform the following steps:
1 Specify the Emergency Password.2 Click Next.
If the Emergency Password matches with the enrolled password, the Emergency Password authentication is successful.
The following table describes the possible error messages along with the workaround for the Emergency Password authentication.
Table 9-3 Emergency Password authenticator - error messages
Facial RecognitionThe Facial Recognition method enables you to get automatically authenticated by presenting your face. You need to register your facial image using the web camera. When you try to authenticate on an application, the recorded image is compared with the actual image. If the images match, you will be successfully authenticated.
The Facial Recognition method works with both integrated and external web cameras.
NOTE: To use the Facial Recognition method for authentication, you must install the Advanced Authentication Device Service. For more information about the Device Service, see the “Advanced Authentication - Device Service” guide.
To authenticate by using the Facial Recognition method, perform the following steps:
1 Ensure that a camera is connected to your device.
Error Possible Cause and Workaround
Wrong password The specified emergency password is incorrect. Specify a valid emergency password and try to authenticate again.
<Your user name> has no authenticator for Emergency Password
You have not enrolled for Emergency Password method.
Enroll the authenticator on the Self-Service portal or contact your helpdesk administrator.
144 Logging In to Windows

2 Present your face to the camera.If your face matches with the enrolled face, the face authentication is successful.
The following table describes the possible error messages along with the workaround for the Facial Recognition authentication.
Table 9-4 Facial Recognition authenticator - error messages
Flex OTPThe Flex OTP authenticator facilitates you to authenticate by using your otp password from any of HOTP, TOTP and Smartphone (Offline) authenticator. When you try to authenticate to any device, the OTP in the token is compared with the OTP generated in any of HOTP, TOTP and Smartphone (Offline) authenticators. If the OTPs are valid, you are authenticated successfully.
To authenticate using the Flex OTP method, perform the following steps:
1 Specify the One-Time Password from any of HOTP, TOTP and Smartphone (Offline) authenticators
2 If the password is valid, the Flex OTP authentication is successful.
FingerprintThe Fingerprint method enables you authenticate using your finger print. The fingerprint scanner captures the fingerprint. When you try to authenticate on an application, the recorded fingerprint is compared with the actual fingerprint. If the fingerprints match, you are authenticated successfully.
NOTE: To use the Fingerprint method for authentication, you must install the Advanced Authentication Device Service. For more information on Device Service, see the Advanced Authentication - Device Service guide.
To authenticate with the Fingerprint method, perform the following steps:
1 Ensure that a fingerprint reader is connected to the required device.
Error Possible Cause and Workaround
Failed to open camera The camera is not connected properly.
Check your camera settings and try again.
Mismatch There is a mismatch in the faces.
You must present your face again for the authentication.
Face service is not available Device Service is not available.
Ensure that the Device Service is connected.
Logging In to Windows 145

2 Place your finger on the reader when using a touch sensor or swipe your finger when using a swipe sensor.If the fingerprint matches with the enrolled fingerprint, the authentication is successful.
NOTE: Ensure to enroll the required fingers that are highlighted on the Add Fingerprint Authenticator page.
The following table describes the possible error messages along with the workaround for the Fingerprint authentication.
Table 9-5 Fingerprint authenticator - error messages
HOTPHOTP is a counter-based one-time password. This method enables you to authenticate using the counter-based one-time password generated on the HOTP token. The counter on the token must be is in sync with the server. You can use generic HOTP tokens that adhere to RFC 4226. You can use the static secret key and three consequent OTP generated from the token to enroll. When you try to authenticate on any device, the OTP in the token is compared with the OTP generated in the server. If both OTPs are identical, you are authenticated successfully.
To authenticate using the HOTP method, perform the following steps:
1 Specify the HOTP when using software token or connect the USB token, press button on the token.
2 Click Next.If the OTP on the token and the server generated OTP are identical, the HOTP authentication is successful.
The following table describes the possible error messages along with the workaround for the HOTP authentication.
Error Possible Cause and Workaround
Please connect a scanner The reader is not connected properly.
Ensure that the reader is properly connected or try to connect it to a different USB slot.
Mismatch There might be a mismatch in the fingerprints.
Ensure that you are using the same fingerprint that was enrolled and try to authenticate again.
<Your user name> has no authenticator for Fingerprint
You have not enrolled for Fingerprint.
You must enroll the authenticator in the Self-Service portal or contact your helpdesk administrator.
146 Logging In to Windows

Table 9-6 HOTP authenticator - error messages
LDAP PasswordThe LDAP password method enables you to authenticate using the password of your corporate account. When you try to authenticate on any device, the specified password is compared with the actual password in the corporate directory. If the passwords match, you are authenticated successfully.
To authenticate using the LDAP Password method, perform the following steps:
1 Specify your domain password.2 Click Next.
If the LDAP Password matches with the password on the directory, the LDAP Password authentication is successful.
If the specified domain password is incorrect, an error message Invalid credentials is displayed. Specify a valid password and try to authenticate again.
PasswordThe Password method enables you to authenticate using a secret string. The enrolled password is stored locally in the Advanced Authentication. When you try to authenticate on any device, the specified password is compared with the actual password. If the passwords are identical, you are authenticated successfully.
To authenticate using the Password method, perform the following steps:
1 Specify the password of your Advanced Authentication account.2 Click Next.
If the password matches with the enrolled password, the Password authentication is successful.
The following table describes the possible error messages along with the workaround for the Password authentication.
Error Possible Cause and Workaround
Wrong answer The OTP you have provided is incorrect.
Specify a valid OTP and try again.
<Your user name> has no authenticator for HOTP
You have not enrolled for the HOTP authenticator.
You must enroll the authenticator in the Self-Service portal or contact your helpdesk administrator.
Logging In to Windows 147

Table 9-7 Password authenticator - error messages
PKIThe PKI method enables you to authenticate using any PKI device such as a contact card or USB token that contains the digital certificate. The PKI reader validates the digital certificate and the identity of users. When you try to authenticate on an application, the certificate in the device is compared with the actual certificate. If the certificates match, you are authenticated successfully.
NOTE: To use the PKI method for authentication, you must install the Advanced Authentication Device Service. For more information about the Device Service, see the Advanced Authentication - Device Service guide.
To authenticate using the PKI method, perform the following steps:
1 Insert a card or plug the token to your machine.2 Specify the PIN.
If the digital certificate in the card or token and enrolled certificate are identical, the PKI authentication is successful.
IMPORTANT: The PKI method supports the 1:N feature. The user name is detected automatically by the Advanced Authentication. You can authenticate by pressing CTRL+ALT+DEL and then plugging in your PKI device.
The following table describes the possible error messages along with the workaround for the PKI authentication.
Table 9-8 PKI authenticator - error messages
Error Possible Cause and Workaround
Wrong password The password you have specified is incorrect.
Specify a valid password and try to authenticate again.
<Your user name> has no authenticator for Password
You have not enrolled for the Password authenticator.
You must enroll the authenticator in the Self-Service portal or contact your helpdesk administrator.
Error Possible Cause and Workaround
Wrong card The card you have used for authentication is incorrect. Try authenticating with another valid card or token. Enroll the authenticator again in the Self-Service portal or contact your helpdesk administrator.
Present card The PKI device is not connected properly.
Try to connect it to a different USB slot and authenticate again.
148 Logging In to Windows

NOTE: To log in to a computer using the PKI authenticator, you must place the card on the reader or connect token to the computer. After log in, you can remove the card from the reader or disconnect token to lock the computer automatically.
Advanced Authentication does not support the tapping of a card to lock or unlock a computer.
RADIUS ClientThe RADIUS Client method enables Advanced Authentication to forward the authentication request to a third-party RADIUS server. This can be any RADIUS server.
For example, you can use RADIUS Client as an authentication method for token solutions such as RSA or Vasco.
To authenticate using the RADIUS Client method, perform the following steps:
1 Specify the RADIUS password.2 Click Next.
If you get an error Wrong answer, it could be an incorrect RADIUS password.
Security QuestionsSecurity Questions method enables you to enroll answers to a pre-defined set of security questions. When you authenticate using security questions, Advanced Authentication prompts you the configured security questions or a subset of the security questions. You must answer the appropriate questions and based on the correctness of the answers, you are authenticated successfully.
To authenticate using the Security Questions method, perform the following steps:
1 Specify the answer for the security question.2 Click Next.3 Repeat steps 1 to 2 for all the required security questions.
The following table describes the possible error messages along with the workaround for the Security Questions authentication.
<Your user name> has no authenticator for PKI
You have not enrolled for the PKI authenticator.
You must enroll the authenticator in the Self-Service portal or contact the helpdesk administrator.
No template for Card The card is not enrolled or you are trying to log in with the non-cached authenticator in the offline mode.
Error Possible Cause and Workaround
Logging In to Windows 149

Table 9-9 Security Questions authenticator - error messages
SmartphoneThe Smartphone method facilitates you to enroll and authenticate using the smartphone app. When you initiate the authentication, a push notification is sent to the app. You can accept the request and get authenticated.
To authenticate using the Smartphone method, perform the following steps:
1 Open the smartphone app.Ensure that you have the internet connection on your phone.
2 Accept the authentication request.
To authenticate with the Smartphone method using the offline authentication, perform the following steps:
1 Open the Advanced Authentication smartphone app.2 Click Enrolled Authenticators from Menu in the smartphone app. 3 Specify the OTP from the smartphone app in Password.4 Click Next.
If the OTP on the smartphone app matches with server generated OTP, the authentication is successful.
The following table describes the possible error messages along with the workaround for the Smartphone authentication.
Table 9-10 Smartphone authenticator - error messages
Error Possible Cause and Workaround
Wrong answer The answer that you have provided is incorrect. Specify the correct answer and try to authenticate again.
<Your user name> has no authenticator for TOTP
You have not enrolled the Security Questions method. You must enroll the authenticator in the Self-Service portal or contact your helpdesk administrator.
Error Possible Cause and Workaround
Auth rejected You have declined the authentication request.
Wrong TOTP password You are using offline authentication and specified an incorrect TOTP password, or the time on your smartphone is not synchronized.
TOTP login is disabled You are using offline authentication and Geo-fencing is enabled.
Contact the administrator for further assistance.
150 Logging In to Windows

SMS OTPThe SMS OTP method facilitates you to generate a single-use password or OTP and send it to the registered mobile number for authentication.You can use this OTP to authenticate within a short time frame.
NOTE: The OTP period is set to 120 seconds by default. An administrator has the privilege to change the OTP period.
To perform authentication using the SMS OTP method, perform the following steps:
1 You will receive an SMS message with an OTP on your phone.2 Specify the OTP from the SMS.3 Click Next.
If you get the error Cannot send OTP. User does not have a cell phone, contact your system administrator to add your mobile phone number to the profile of the repository.
Swisscom Mobile IDThe Swisscom Mobile ID authentication method uses the phone number from your profile of the repository. The authenticator sends an authentication request to your mobile phone. You need to accept it.
To authenticate with the Swisscom Mobile ID method, perform the following steps:
1 Check your mobile phone.A request message is displayed on your mobile phone.
2 Accept the request.If the Mobile ID matches with the enrolled Mobile ID, the Swisscom Mobile ID authentication is successful.
NOTE: To authenticate with the Swisscom Mobile ID authenticator, you must activate the Mobile ID service of your Swisscom SIM card.
<Your user name> has no authenticator for smartphone
You have not enrolled the smartphone method.
You must enroll the authenticator in the Self-Service portal or contact your helpdesk administrator.
Error Possible Cause and Workaround
Logging In to Windows 151

TOTPThe TOTP method enables you to authenticate using the time-based-one-time password. TOTP is generated on the hardware token or the mobile app, such as NetIQ Advanced Authentication app or Google Authenticator app. The TOTP is valid for a short duration. This method uses a predefined period. The default value is 30 seconds.
To authenticate using the TOTP method, perform the following steps:
1 Specify the TOTP from your hardware or software token.2 Click Next.
If the OTP on the token matches with the server generated OTP, the TOTP authentication is successful.
The following table describes the possible error messages along with the workaround for the TOTP authentication.
Table 9-11 TOTP authenticator - error messages
FIDO U2FThis authentication method facilitates you to connect the FIDO U2F compliant token to the computer or laptop and touch the flashing token for authentication. When you try to authenticate on any device, token connected to the device is compared with the enrolled token. If the token details match, you are authenticated successfully.
TIP: To use the FIDO U2F method for authentication, you must install the Advanced Authentication Device Service. For more information about the Device Service, see the “Advanced Authentication - Device Service” guide.
To authenticate with the FIDO U2F method, perform the following steps:
Ensure that the FIDO U2F token is connected to your workstation.
A message Please touch the flashing U2F device now is displayed.
1 You will be able to view a blink on the token. Touch the token’s button. If the token does not blink, reconnect your token.
Error Possible Cause and Workaround
Wrong answer The OTP that you have specified is incorrect.
Specify a valid OTP and try to authenticate again.
<Your user name> has no authenticator for TOTP
You have not enrolled for the TOTP authenticator.
You must enroll the authenticator in the Self-Service portal or contact your helpdesk administrator.
152 Logging In to Windows

NOTE: An administrator can configure an automatic session lock or log off on the U2F event. When a user returns to his workstation, the user needs to insert the U2F device into the computer and unlock the workstation.
The following table describes the possible error messages along with the workaround for the FIDO U2F authentication.
Table 9-12 FIDO U2F authenticator - error messages
Voice The Voice method initiates a call to your registered phone number. The phone call requests you to specify the PIN in the dial pad of your mobile to authenticate. When you try to authenticate on any device, the recorded PIN is compared with the actual PIN. If both PINs are identical, you are authenticated successfully.
To authenticate using the Voice method, perform the following steps:
1 Answer the phone call on your phone and listen to the request.2 Specify your PIN code followed by the hash symbol (#) in the dial pad of your mobile phone.
If the PIN matches with enrolled PIN, the Voice authentication is successful.
Voice OTPThe Voice OTP method enables you to authenticate using the OTP that is sent through the phone call to your registered phone number. You can use this OTP for authentication within a short time frame. When you try to authenticate on any device, the specified OTP is compared with the OTP generated on the server. If both the OTPs are identical, you are authenticated successfully.
To authenticate using the Voice OTP method, perform the following steps:
1 Answer the phone call on your phone and listen to the voice OTP.2 Specify the OTP in Password.3 Click Next.
If the OTP matches with the server generated OTP, the Voice OTP authentication is successful.
Error Possible Cause and Workaround
Wrong token. Try another one The token is incorrect.
Repeat with another token, or re-enroll the authenticator in the Self-Service portal, or contact the helpdesk administrator.
Connect a token Ensure that the token is connected to the workstation.
<Your user name> has no authenticator for U2F
You have not enrolled for the FIDO U2F authenticator. You must enroll the authenticator in the Self-Service portal or contact your helpdesk administrator.
Logging In to Windows 153

Windows HelloThe Windows Hello method facilitates you to use your Windows Hello fingerprint, facial recognition authentication and PIN to log in to Windows 10 operating system. Advanced Authentication supports the Windows Hello fingerprint, facial recognition and PIN.
To authenticate using the Windows Hello, perform the following steps:
1 For fingerprint authentication: Ensure that a fingerprint reader is connected to the required device.1a Place your enrolled finger on the reader when using a touch sensor or swipe your finger
when using a swipe sensor.If the fingerprint matches with the fingerprint enrolled on Windows 10 operating system, Windows Hello authentication is successful.
2 For facial recognition: Ensure that an external camera is connected to your computer.
NOTE: This method supports all the devices that Windows Hello works with. For example, the Windows Hello facial recognition works with only the infrared cameras. Therefore, the Advanced Authentication Windows Hello method also supports only the infrared camera for facial recognition.
2a Present your face to the camera.If the face matches with the facial image enrolled on Windows 10 operating system, Windows Hello authentication is successful.
154 Logging In to Windows

10 10Logging In to Virtual Desktop Authentication Agent
The Virtual Desktop Authentication (VDA) agent allows you to perform multi-factor authentication and get authorized access to the following desktop virtualization client softwares where you can access applicable remote computer or application:
VMware Horizon (formerly known as VMware View) Microsoft Remote Desktop Citrix XenApp or XenDesktop
To log in to Windows with Advanced Authentication, perform the following steps:
1 In command prompt, run one of the following command as per your requirement: To launch VDA Profiles List window:cd C:/Program Files\NetIQ\Virtual Desktop AuthenticationAAA.VDA.Shell.exe/showProfiles
To launch the default VDA profile:cd C:/Program Files\NetIQ\Virtual Desktop Authentication\AAA.VDA.Shell.exe
2 Select the preferred profile and click OK.The authentication window appears.
3 Specify the user name and select an authentication chain from the list.4 Authenticate with all authentication method(s) of the chain.
A prompt to select category might appear, if you have enrolled an authenticator for more than one category.
The VDA agent supports in-line enrollment of Card and Password method. For more information, see In-Line Enrollment.
Advanced Authentication provides the following authenticators for logging in to VDA agent:
“Bluetooth” on page 156 “Card” on page 157 “Email OTP” on page 159 “Emergency Password” on page 159 “Facial Recognition” on page 160 “Fingerprint” on page 161 “HOTP” on page 161 “LDAP Password” on page 162 “Password” on page 162
Logging In to Virtual Desktop Authentication Agent 155

“PKI” on page 163 “RADIUS Client” on page 164 “Security Questions” on page 164 “Smartphone” on page 165 “SMS OTP” on page 166 “Swisscom Mobile ID” on page 166 “TOTP” on page 167 “FIDO U2F” on page 167 “Voice” on page 168 “Voice OTP” on page 169 “Windows Hello” on page 169
BluetoothThe Bluetooth method enables you to authenticate using any Bluetooth enabled device that is within the range. When you initiate authentication, the Advanced Authentication server searches for the enrolled Bluetooth device. If the enrolled device is within the range, you are authenticated successfully.
For example, Susanne, who is a doctor, attends many in-patients in the hospital. She accesses the computer located in each room to monitor and update the health status of the patient. In this case, Susane can specify her first-factor authentication details and use her Bluetooth enabled mobile phone to log in to the computer automatically when she is within range of a particular room. When she exits the room, she is logged out of that computer automatically.
NOTE: To use the Bluetooth method for authentication, you must install the Advanced Authentication Device Service. For more information on Device Service, see the Advanced Authentication - Device Service guide.
To authenticate using the Bluetooth method, perform the following steps:
1 Ensure that Bluetooth is turned on in your device and is discoverable to the paired devices.2 The Device Service detects your bluetooth device and authenticates.
If the paired bluetooth device is within the range, the bluetooth authentication is successful.
NOTE: If the administrator has set Enable reaction on device removal option to ON for Bluetooth method then the operating system automatically locks, if one of the following is true:
The Bluetooth device is disabled. The Buletooth device is out of range.s
156 Logging In to Virtual Desktop Authentication Agent

CardThe Card method enables you to authenticate using the contactless smart card (with Card Serial Number). When you try to authenticate on any device, the recorded serial number of the card is compared with the actual serial number. If the card serial numbers are identical, you are authenticated successfully.
NOTE: To use the Card method for authentication, you must install the Advanced Authentication Device Service. For more information on Device Service, see the Advanced Authentication - Device Service guide.
To authenticate with the Card method, perform the following steps:
1 Ensure that the card reader is connected to your machine.2 Tap your card on the reader or insert a smart card in the reader.
If the Card Serial Number in the card matches with enrolled card, the card authentication is successful.
IMPORTANT: The Card method supports the 1:N feature that indicates that Advanced Authentication automatically detects the user name. You can authenticate by pressing CTRL+ALT+DEL and then placing a card to the reader.
The following table describes the possible error messages along with the workaround for the Card authentication.
Table 10-1 Card authenticator - error messages
Error Possible Cause and Workaround
Wrong card The card placed on the reader is incorrect.
Try again with another card or re-enroll the authenticator in the Self-Service portal or contact your helpdesk administrator.
Connect reader The reader is not connected properly.
Try to connect it to a different USB slot and try again.
<Your user name> has no authenticator for Card
You have not enrolled the card method.
You must enroll the authenticator in the Self-Service portal or contact your helpdesk administrator.
No template for Card The card is not enrolled or you are trying to log in with the non-cached authenticator in the offline mode.
Logging In to Virtual Desktop Authentication Agent 157

IMPORTANT: An administrator can configure an automatic session lock or log off on card events. In such a scenario, you must perform one of the following:
When Tap&Go is disabled, you must place your card on the reader during login. After login you can remove the card from the reader to lock the operating system or log off automatically.
When Tap&Go is enabled, you must tap a card on the reader to log in and to lock, unlock, or log off.
In-Line EnrollmentYou can enroll the Card and Password authentication methods using the VDA agent and associate the enrolled methods to your account without logging in to the Self-Service portal. However, enrolled methods are listed under the Enrolled Authenticators section of Self-Service portal. The VDA agent supports in-line enrollment for the Card and Password methods when the methods are in the same chain.
To enroll the Card and Password methods using the VDA agent, perform the following steps:
1 In command prompt, run one of the following command as per your requirement: To launch VDA Profiles List window:cd C:/Program Files\NetIQ\Virtual Desktop AuthenticationAAA.VDA.Shell.exe/showProfiles
To launch the default VDA profile:AAA.VDA.Shell.exe
2 (Conditional) If you have launched VDA Profiles List, select the preferred profile from the list.The VDA Authentication window appears.
3 Tap the card on the card reader.A message The card is not found. Do you want to enroll it? is displayed.
4 Click Yes to enroll the presented card.5 Specify your user name and click Next.6 Specify the LDAP password and click Next.
A message Card is enrolled is displayed. The presented card is enrolled for your account.7 Specify the password and confirm it then click Next.
A message The Password is not found. Do you want to enroll it? is displayed.8 Click Yes to enroll the specified password.
A message Password is enrolled is displayed. The Password method is enrolled for your account.
158 Logging In to Virtual Desktop Authentication Agent

Email OTPThe Email OTP method enables you to authenticate using the one-time password (OTP) that is sent to the registered email address. When you try to authenticate on any device, the server sends an email to the registered email address with the OTP. You can use this OTP for single authentication within a short time frame.
To authenticate with the Email method, perform the following steps:
1 Check your email. You will receive an email with an OTP.2 Specify the OTP from Email in Password.3 Click Next.
If the OTP matches with the server generated OTP, the Email OTP authentication is successful.
The following table describes the possible error messages along with the workaround for the Email OTP authentication.
Table 10-2 Email authenticator - error messages
Emergency PasswordThe Emergency Password method enables you to authenticate using a temporary password with the help of helpdesk administrator if you have lost a smart card or forgot your smart phone. The emergency password is valid for certain days and is set to 3 days by default. When you try to authenticate on any device, the submitted emergency password is compared with the enrolled password in the appliance. If the emergency passwords are identical, you are authenticated successfully.
To authenticate with the Emergency Password method, perform the following steps:
1 Specify the Emergency Password.2 Click Next.
If the Emergency Password matches with the enrolled password, the Emergency Password authentication is successful.
The following table describes the possible error messages along with the workaround for the Emergency Password authentication.
Error Possible Cause and Workaround
Wrong answer The specified OTP is incorrect or is expired.
Specify a valid OTP within the time frame.
Cannot send OTP. User does not have an email
Your email address is not set in the profile of the repository.
Contact your system administrator to add your email address to the profile.
Logging In to Virtual Desktop Authentication Agent 159

Table 10-3 Emergency Password authenticator - error messages
Facial RecognitionThe Facial Recognition method enables you to get automatically authenticated by presenting your face. You need to register your facial image using the web camera. When you try to authenticate on an application, the recorded image is compared with the actual image. If the images match, you will be successfully authenticated.
The Facial Recognition method works with both integrated and external web cameras.
NOTE: To use the Facial Recognition method for authentication, you must install the Advanced Authentication Device Service. For more information about the Device Service, see the “Advanced Authentication - Device Service” guide.
To authenticate by using the Facial Recognition method, perform the following steps:
1 Ensure that a camera is connected to your device.2 Present your face to the camera.
If your face matches with the enrolled face, the face authentication is successful.
The following table describes the possible error messages along with the workaround for the Facial Recognition authentication.
Table 10-4 Facial Recognition authenticator - error messages
Error Possible Cause and Workaround
Wrong password The specified emergency password is incorrect. Specify a valid emergency password and try to authenticate again.
<Your user name> has no authenticator for Emergency Password
You have not enrolled for Emergency Password method.
Enroll the authenticator on the Self-Service portal or contact your helpdesk administrator.
Error Possible Cause and Workaround
Failed to open camera The camera is not connected properly.
Check your camera settings and try again.
Mismatch There is a mismatch in the faces.
You must present your face again for the authentication.
Face service is not available Device Service is not available.
Ensure that the Device Service is connected.
160 Logging In to Virtual Desktop Authentication Agent

FingerprintThe Fingerprint method enables you authenticate using your finger print. The fingerprint scanner captures the fingerprint. When you try to authenticate on an application, the recorded fingerprint is compared with the actual fingerprint. If the fingerprints match, you are authenticated successfully.
NOTE: To use the Fingerprint method for authentication, you must install the Advanced Authentication Device Service. For more information on Device Service, see the Advanced Authentication - Device Service guide.
To authenticate with the Fingerprint method, perform the following steps:
1 Ensure that a fingerprint reader is connected to the required device.2 Place your finger on the reader when using a touch sensor or swipe your finger when using a
swipe sensor.If the fingerprint matches with the enrolled fingerprint, the authentication is successful.
NOTE: Ensure to enroll the required fingers that are highlighted on the Add Fingerprint Authenticator page.
The following table describes the possible error messages along with the workaround for the Fingerprint authentication.
Table 10-5 Fingerprint authenticator - error messages
HOTPHOTP is a counter-based one-time password. This method enables you to authenticate using the counter-based one-time password generated on the HOTP token. The counter on the token must be is in sync with the server. You can use generic HOTP tokens that adhere to RFC 4226. You can use the static secret key and three consequent OTP generated from the token to enroll. When you try to authenticate on any device, the OTP in the token is compared with the OTP generated in the server. If both OTPs are identical, you are authenticated successfully.
Error Possible Cause and Workaround
Please connect a scanner The reader is not connected properly.
Ensure that the reader is properly connected or try to connect it to a different USB slot.
Mismatch There might be a mismatch in the fingerprints.
Ensure that you are using the same fingerprint that was enrolled and try to authenticate again.
<Your user name> has no authenticator for Fingerprint
You have not enrolled for Fingerprint.
You must enroll the authenticator in the Self-Service portal or contact your helpdesk administrator.
Logging In to Virtual Desktop Authentication Agent 161

To authenticate using the HOTP method, perform the following steps:
1 Specify the HOTP when using software token or connect the USB token, press button on the token.
2 Click Next.If the OTP on the token and the server generated OTP are identical, the HOTP authentication is successful.
The following table describes the possible error messages along with the workaround for the HOTP authentication.
Table 10-6 HOTP authenticator - error messages
LDAP PasswordThe LDAP password method enables you to authenticate using the password of your corporate account. When you try to authenticate on any device, the specified password is compared with the actual password in the corporate directory. If the passwords match, you are authenticated successfully.
To authenticate using the LDAP Password method, perform the following steps:
1 Specify your domain password.2 Click Next.
If the LDAP Password matches with the password on the directory, the LDAP Password authentication is successful.
If the specified domain password is incorrect, an error message Invalid credentials is displayed. Specify a valid password and try to authenticate again.
PasswordThe Password method enables you to authenticate using a secret string. The enrolled password is stored locally in the Advanced Authentication. When you try to authenticate on any device, the specified password is compared with the actual password. If the passwords are identical, you are authenticated successfully.
To authenticate using the Password method, perform the following steps:
1 Specify the password of your Advanced Authentication account.
Error Possible Cause and Workaround
Wrong answer The OTP you have provided is incorrect.
Specify a valid OTP and try again.
<Your user name> has no authenticator for HOTP
You have not enrolled for the HOTP authenticator.
You must enroll the authenticator in the Self-Service portal or contact your helpdesk administrator.
162 Logging In to Virtual Desktop Authentication Agent

2 Click Next.If the password matches with the enrolled password, the Password authentication is successful.
The following table describes the possible error messages along with the workaround for the Password authentication.
Table 10-7 Password authenticator - error messages
PKIThe PKI method enables you to authenticate using any PKI device such as a contact card or USB token that contains the digital certificate. The PKI reader validates the digital certificate and the identity of users. When you try to authenticate on an application, the certificate in the device is compared with the actual certificate. If the certificates match, you are authenticated successfully.
NOTE: To use the PKI method for authentication, you must install the Advanced Authentication Device Service. For more information about the Device Service, see the Advanced Authentication - Device Service guide.
To authenticate using the PKI method, perform the following steps:
1 Insert a card or plug the token to your machine.2 Specify the PIN.
If the digital certificate in the card or token and enrolled certificate are identical, the PKI authentication is successful.
IMPORTANT: The PKI method supports the 1:N feature. The user name is detected automatically by the Advanced Authentication. You can authenticate by pressing CTRL+ALT+DEL and then plugging in your PKI device.
The following table describes the possible error messages along with the workaround for the PKI authentication.
Error Possible Cause and Workaround
Wrong password The password you have specified is incorrect.
Specify a valid password and try to authenticate again.
<Your user name> has no authenticator for Password
You have not enrolled for the Password authenticator.
You must enroll the authenticator in the Self-Service portal or contact your helpdesk administrator.
Logging In to Virtual Desktop Authentication Agent 163

Table 10-8 PKI authenticator - error messages
NOTE: To log in to a computer using the PKI authenticator, you must place the card on the reader or connect token to the computer. After log in, you can remove the card from the reader or disconnect token to lock the computer automatically.
Advanced Authentication does not support the tapping of a card to lock or unlock a computer.
RADIUS ClientThe RADIUS Client method enables Advanced Authentication to forward the authentication request to a third-party RADIUS server. This can be any RADIUS server.
For example, you can use RADIUS Client as an authentication method for token solutions such as RSA or Vasco.
To authenticate using the RADIUS Client method, perform the following steps:
1 Specify the RADIUS password.2 Click Next.
If you get an error Wrong answer, it could be an incorrect RADIUS password.
Security QuestionsSecurity Questions method enables you to enroll answers to a pre-defined set of security questions. When you authenticate using security questions, Advanced Authentication prompts you the configured security questions or a subset of the security questions. You must answer the appropriate questions and based on the correctness of the answers, you are authenticated successfully.
Error Possible Cause and Workaround
Wrong card The card you have used for authentication is incorrect. Try authenticating with another valid card or token. Enroll the authenticator again in the Self-Service portal or contact your helpdesk administrator.
Present card The PKI device is not connected properly.
Try to connect it to a different USB slot and authenticate again.
<Your user name> has no authenticator for PKI
You have not enrolled for the PKI authenticator.
You must enroll the authenticator in the Self-Service portal or contact the helpdesk administrator.
No template for Card The card is not enrolled or you are trying to log in with the non-cached authenticator in the offline mode.
164 Logging In to Virtual Desktop Authentication Agent

To authenticate using the Security Questions method, perform the following steps:
1 Specify the answer for the security question.2 Click Next.3 Repeat steps 1 to 2 for all the required security questions.
The following table describes the possible error messages along with the workaround for the Security Questions authentication.
Table 10-9 Security Questions authenticator - error messages
SmartphoneThe Smartphone method facilitates you to enroll and authenticate using the smartphone app. When you initiate the authentication, a push notification is sent to the app. You can accept the request and get authenticated.
To authenticate using the Smartphone method, perform the following steps:
1 Open the smartphone app.Ensure that you have the internet connection on your phone.
2 Accept the authentication request.
To authenticate with the Smartphone method using the offline authentication, perform the following steps:
1 Open the Advanced Authentication smartphone app.2 Click Enrolled Authenticators from Menu in the smartphone app. 3 Specify the OTP from the smartphone app in Password.4 Click Next.
If the OTP on the smartphone app matches with server generated OTP, the authentication is successful.
The following table describes the possible error messages along with the workaround for the Smartphone authentication.
Error Possible Cause and Workaround
Wrong answer The answer that you have provided is incorrect. Specify the correct answer and try to authenticate again.
<Your user name> has no authenticator for TOTP
You have not enrolled the Security Questions method. You must enroll the authenticator in the Self-Service portal or contact your helpdesk administrator.
Logging In to Virtual Desktop Authentication Agent 165

Table 10-10 Smartphone authenticator - error messages
SMS OTPThe SMS OTP method facilitates you to generate a single-use password or OTP and send it to the registered mobile number for authentication.You can use this OTP to authenticate within a short time frame.
NOTE: The OTP period is set to 120 seconds by default. An administrator has the privilege to change the OTP period.
To perform authentication using the SMS OTP method, perform the following steps:
1 You will receive an SMS message with an OTP on your phone.2 Specify the OTP from the SMS.3 Click Next.
If you get the error Cannot send OTP. User does not have a cell phone, contact your system administrator to add your mobile phone number to the profile of the repository.
Swisscom Mobile IDThe Swisscom Mobile ID authentication method uses the phone number from your profile of the repository. The authenticator sends an authentication request to your mobile phone. You need to accept it.
To authenticate with the Swisscom Mobile ID method, perform the following steps:
1 Check your mobile phone.A request message is displayed on your mobile phone.
2 Accept the request.If the Mobile ID matches with the enrolled Mobile ID, the Swisscom Mobile ID authentication is successful.
Error Possible Cause and Workaround
Auth rejected You have declined the authentication request.
Wrong TOTP password You are using offline authentication and specified an incorrect TOTP password, or the time on your smartphone is not synchronized.
TOTP login is disabled You are using offline authentication and Geo-fencing is enabled.
Contact the administrator for further assistance.
<Your user name> has no authenticator for smartphone
You have not enrolled the smartphone method.
You must enroll the authenticator in the Self-Service portal or contact your helpdesk administrator.
166 Logging In to Virtual Desktop Authentication Agent

NOTE: To authenticate with the Swisscom Mobile ID authenticator, you must activate the Mobile ID service of your Swisscom SIM card.
TOTPThe TOTP method enables you to authenticate using the time-based-one-time password. TOTP is generated on the hardware token or the mobile app, such as NetIQ Advanced Authentication app or Google Authenticator app. The TOTP is valid for a short duration. This method uses a predefined period. The default value is 30 seconds.
To authenticate using the TOTP method, perform the following steps:
1 Specify the TOTP from your hardware or software token.2 Click Next.
If the OTP on the token matches with the server generated OTP, the TOTP authentication is successful.
The following table describes the possible error messages along with the workaround for the TOTP authentication.
Table 10-11 TOTP authenticator - error messages
FIDO U2FThis authentication method facilitates you to connect the FIDO U2F compliant token to the computer or laptop and touch the flashing token for authentication. When you try to authenticate on any device, token connected to the device is compared with the enrolled token. If the token details match, you are authenticated successfully.
TIP: To use the FIDO U2F method for authentication, you must install the Advanced Authentication Device Service. For more information about the Device Service, see the “Advanced Authentication - Device Service” guide.
Error Possible Cause and Workaround
Wrong answer The OTP that you have specified is incorrect.
Specify a valid OTP and try to authenticate again.
<Your user name> has no authenticator for TOTP
You have not enrolled for the TOTP authenticator.
You must enroll the authenticator in the Self-Service portal or contact your helpdesk administrator.
Logging In to Virtual Desktop Authentication Agent 167

To authenticate with the FIDO U2F method, perform the following steps:
Ensure that the FIDO U2F token is connected to your workstation.
A message Please touch the flashing U2F device now is displayed.
1 You will be able to view a blink on the token. Touch the token’s button. If the token does not blink, reconnect your token.
NOTE: An administrator can configure an automatic session lock or log off on the U2F event. When a user returns to his workstation, the user needs to insert the U2F device into the computer and unlock the workstation.
The following table describes the possible error messages along with the workaround for the FIDO U2F authentication.
Table 10-12 FIDO U2F authenticator - error messages
Voice The Voice method initiates a call to your registered phone number. The phone call requests you to specify the PIN in the dial pad of your mobile to authenticate. When you try to authenticate on any device, the recorded PIN is compared with the actual PIN. If both PINs are identical, you are authenticated successfully.
To authenticate using the Voice method, perform the following steps:
1 Answer the phone call on your phone and listen to the request.2 Specify your PIN code followed by the hash symbol (#) in the dial pad of your mobile phone.
If the PIN matches with enrolled PIN, the Voice authentication is successful.
Error Possible Cause and Workaround
Wrong token. Try another one The token is incorrect.
Repeat with another token, or re-enroll the authenticator in the Self-Service portal, or contact the helpdesk administrator.
Connect a token Ensure that the token is connected to the workstation.
<Your user name> has no authenticator for U2F
You have not enrolled for the FIDO U2F authenticator. You must enroll the authenticator in the Self-Service portal or contact your helpdesk administrator.
168 Logging In to Virtual Desktop Authentication Agent

Voice OTPThe Voice OTP method enables you to authenticate using the OTP that is sent through the phone call to your registered phone number. You can use this OTP for authentication within a short time frame. When you try to authenticate on any device, the specified OTP is compared with the OTP generated on the server. If both the OTPs are identical, you are authenticated successfully.
To authenticate using the Voice OTP method, perform the following steps:
1 Answer the phone call on your phone and listen to the voice OTP.2 Specify the OTP in Password.3 Click Next.
If the OTP matches with the server generated OTP, the Voice OTP authentication is successful.
Windows HelloThe Windows Hello method facilitates you to use your Windows Hello fingerprint and facial recognition authentication to log in to Windows 10 operating system. Advanced Authentication supports the Windows Hello fingerprint and facial recognition.
To authenticate using the Windows Hello, perform the following steps:
1 For fingerprint authentication: Ensure that a fingerprint reader is connected to the required device.1a Place your enrolled finger on the reader when using a touch sensor or swipe your finger
when using a swipe sensor.If the fingerprint matches with the fingerprint enrolled on Windows 10 operating system, Windows Hello authentication is successful.
2 For facial recognition: Ensure that an external camera is connected to your computer.
NOTE: This method supports all the devices that Windows Hello works with. For example, the Windows Hello facial recognition works with only the infrared cameras. Therefore, the Advanced Authentication Windows Hello method also supports only the infrared camera for facial recognition.
2a Present your face to the camera.If the face matches with the facial image enrolled on Windows 10 operating system, Windows Hello authentication is successful.
Logging In to Virtual Desktop Authentication Agent 169

170 Logging In to Virtual Desktop Authentication Agent