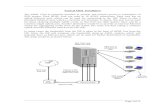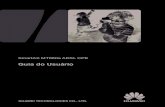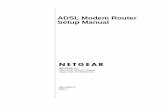Adsl Setup Guide
-
Upload
engroniyide -
Category
Documents
-
view
37 -
download
3
description
Transcript of Adsl Setup Guide


Back to Bookmarks
2
Welcome to your personal ADSL Setup Guide. This document will explain how to setup your ADSL router.
Once you’ve had a chance to explore the guide, we’d love to hear what your comments, suggestions or
general feedback is, to help us improve the ADSL Setup Guide. You can simply drop us an email at
mailto:[email protected]
What’s in the ADSL Setup Guide?
1. Introduction...................................................................................................................................................3
2. Getting Started..............................................................................................................................................4
3. Connecting....................................................................................................................................................5
4. Wired Configuration......................................................................................................................................6
5. Wireless Configuration..................................................................................................................................8
6. Testing........................................................................................................................................................10
Bookmarks

Back to Bookmarks
3
When installing your ADSL router at home the diagram below of a VoIP enabled router can be used as a
reference guide as it shows you how the different components all fit together. It may look confusing, but it
really isn’t.
Diagram 1
Introduction 1

Back to Bookmarks
4
If you are installing your ADSL router yourself this is what you will need to get connected:
An ADSL router which is the “middle man” between your computer and the internet.
DSL and PSTN cables that connects your router to your PC.
Y splitter that splits the signal into voice and data.
DSL filters that prevents any interference between your DSL signal and any voice/fax communications.
Please note: In most cases the Y splitter and DSL filter are not included in your ADSL kit and must be
purchased separately. This needs to be confirmed with the retail outlet you are purchasing your ADSL router
from.
Getting Started 2 2

Back to Bookmarks
5
Connecting your ADSL router to your phone line
In order to setup your ADSL router, you need to go through the following steps:
Diagram 2:
Step 1: Switch the power of the ADSL router OFF. Step 2: You will receive a power chord with your ADSL kit. This power chord needs to be plugged into the ADSL router. Once this has been done, you must then plug the power cord into a power outlet in your home that is surge protected. Step 3: You will also receive a network cable with your ADSL kit. One end of the network cable needs to be plugged into the Ethernet port on the ADSL router and the other end into the back of your PC. Step 4: Your DSL phone cord needs to be plugged into the DSL port and the other end needs to be plugged into the ADSL port of your Y-splitter. Step 5: Your Filter is plugged into the router PSTN port, and the telephone cord is plugged into the Filter and the other end of the cord into the phone port of your Y-Splitter. Step 6: The other telephone cord is plugged into the Wall Jack from the Line port on the Y-Splitter. Step 7: Your analogue phone and/or fax machine is plugged into the Phone ports of the router. The DSL routers power can now be switched ON, once all the relevant connections have been made. The router will now attempt to find a DSL signal. You know that the router has been successfully connected when the DSL link light turns green and stops blinking.
Connecting 3
3 7 4 5 1 2

Back to Bookmarks
6
Configuring your wired router
Once your DSL Router has been installed you now need to configure the router settings to establish an
Internet Connection. This is done by changing the settings of the router itself.
Basic FNB Connect - Router Configuration Settings:
1. Open your web browser and fill in the IP address that is provided in the router documentation you
will receive when purchasing your router. This IP address will look something like this:
(168.212.226.204). Enter the router IP address into the web address field.
Please note: The exact address that should be entered into the web browser field is specific to the router
model that you have purchased.
a. Log into the router (No internet connection is required for this stage of the process) Administrative
Username and Password (found in your router manual or the one you selected on installation) to
authenticate. Enter the following settings into the relevant fields displayed on your routers configuration
console, under the WAN Setting Tab:
Wired Configuration 4

Back to Bookmarks
7
Note:
• Login & Password are received when you sign up for an FNB Connect Surf account
• Primary & Secondary DNS are auto populated once you’ve saved your Router configuration settings.
This is an example of the router settings screens that you will encounter:
Note:
A router manual will accompany your equipment for any relevant information that may be required during
this process. If you have not received any router manual with your purchase, follow the Basic Router
Configuration Settings and contact FNB Connect support on 0875750001 if you require additional
assistance.
Encapsulation: PPPoE
Multiplexing method: LLC
Login: *@fnbconnect.co.za
Password: ********
IP Address: DHCP
Primary DNS: Auto-Populated
Secondary DNS: Auto-Populated
Virtual circuit: VPI 8
VCI 35

Back to Bookmarks
8
Configuring your wireless router
If you are using a wireless router, change the network name (often called SSID). While the router already
has a network name set at the factory, for security reasons you should not use the same setting on your
Network.
Log into the router (No internet connection is required for this stage of the process) using the
Administrative Username and Password (found in your router manual or the one you selected on
installation) to authenticate. Enter the following settings into the relevant fields displayed on your routers
configuration console, under the WAN Setting Tab:
A router manual would accompany your equipment for any relevant information that may be required during
this process. If you have not received any router manual with your purchase, follow the Basic Router
Configuration Settings and contact FNB Connect support on 0875750001 if you require additional
assistance.
Wireless Configuration 5

Back to Bookmarks
9
Note:
The SSID can be changed at any time, ensure that the change is also made on all wireless clients.
Navigate to the appropriate wireless settings section where the SSID can be changed. The actual steps may vary by manufacturer, so refer to your wireless router documentation for detailed steps.
An SSID is case sensitive and has a maximum length of 32 alphanumeric characters.
The new SSID is not activated on the router until you save or confirm the change.
Note:
Login & Password are received when you sign up for an FNB Connect Surf account.
Primary & Secondary DNS are auto populated once you’ve saved your Router configuration settings.
Encapsulation: PPPoE
Multiplexing method: LLC
Login: *@fnbconnect.co.za
Password: ********
IP Address: DHCP
Primary DNS: Auto-Populated
Secondary DNS: Auto-Populated
Virtual circuit: VPI 8
VCI 35

Back to Bookmarks
10
How do I know if I’m connected?
To see that a connection between the computer and the router has been made there are three checks that
you can perform:
Option 1:
You can check the status on the router itself. This can vary according to the router you may have but
generally you have to go into the router settings, where you would check under the “router status/ status”
heading or tab. If there is an established connection it should say “connected/ connection established”. An
example of this procedure is shown below:
Option 2:
You can open a new browser and browse to a website i.e. www.google.com. If one does not load, then you
need to try option 3.
Testing 6

Back to Bookmarks
11
Option 3:
This option allows you to check the internet connection by sending a “ping”. A ping shows weather your
computer can communicate with another computer over a network. If the connection exists you should
receive four replies stating:
Packets: Sent=4, Received=4, Lost=0 ,<0% lost>
To send a ping you need to:
Select the start menu button
Then click “Run”
Then type in CMD in the “open” field

Back to Bookmarks
12
Then in the command window, type “ ping www.google.co.za” ( Refer to example below)
Once you have received four successful replies, you know you are connected successfully. If you receive a
“time out” message for example you need to contact FNB Connect support.
*If you are unable to establish a connection contact FNB Connect Support: on 087 575 0001