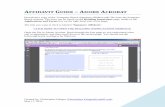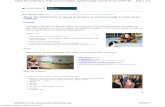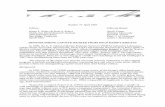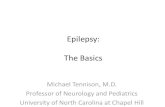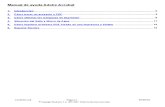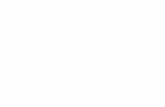Adobe Sign - Creating Forms within Acrobat Reference Guide...Creating Forms for Adobe Sign Acrobat...
Transcript of Adobe Sign - Creating Forms within Acrobat Reference Guide...Creating Forms for Adobe Sign Acrobat...

Adobe Sign
Creating Forms within Acrobat Reference Guide
© 2017 Adobe Systems Incorporated. All rights reserved Last Updated: March 17, 2017

Adobe Sign
2 Adobe Sign Creating Forms within Acrobat Reference Guide
Table of Contents
Overview ..................................................................................................................................................................... 3
Text Tag Version ...................................................................................................................................................... 3
Creating Forms for Adobe Sign .......................................................................................................................... 4 Preparing the Form ................................................................................................................................................................. 4 Clean up the Automated Field Placement ..................................................................................................................... 7 Manually Placing Form Fields ............................................................................................................................................. 9 Aligning Fields and Matching Size .................................................................................................................................. 12
Using Tags in Placed Form Fields ................................................................................................................... 17 Naming Form Fields ............................................................................................................................................................. 18
Placing Other Objects ........................................................................................................................................... 19 Check Boxes ............................................................................................................................................................................. 19 Radio Buttons ......................................................................................................................................................................... 20 Dropdown Menus .................................................................................................................................................................. 21

Adobe Sign
3 Adobe Sign Creating Forms within Acrobat Reference Guide
Overview Adobe Sign text tags can be used in conjunction with Acrobat form fields to define the specific properties of a field. While text tags are added directly to a document in line with the content, PDF tags are used to name the fields, defining the rules and validations of the physically placed field. Acrobat form fields combine the ease of use of the drag-and-drop authoring environment with the versatility of the text tags.
When a document is uploaded to the Adobe Sign Document Library or send out for signature, the Acrobat form fields are processed by the system and converted into Adobe Sign form fields. The system specifically looks at the name the field is given, verifies that an Adobe Sign tag has been defined. It then creates an Adobe Sign form field with the properties you have defined.
Tags allow for specific properties to be set for the fields. Using this with Acrobat’s form field placement tools, your document can be fully functional and professional in appearance.
Text Tag Version This document describes the current, 2.0 syntax of Adobe Sign text tags. This syntax should be used for all new documents and revisions to existing documents. If you are not familiar with Text Tags in Adobe Sign, see the Text Tag Documentation.

Adobe Sign
4 Adobe Sign Creating Forms within Acrobat Reference Guide
Creating Forms for Adobe Sign Acrobat allows you to physically place form fields directly onto a document’s pages. This section explains how to add form fields, as well as options for having a more uniform look to the fields on your document.
Preparing the Form 1. Using Acrobat, open the PDF you want to convert to an Adobe Sign form.
2. Choose Tools > Prepare Form.
3. Click Start. Acrobat DC creates the form and opens it in the Form Editing mode. The right-hand pane displays options for editing the form. The toolbar contains form field tools for adding additional fields.

Adobe Sign
5 Adobe Sign Creating Forms within Acrobat Reference Guide
Acrobat searches the document for text (identified by underlined spaces or empty boxes) that can be converted to form fields and attempts to place an appropriate field in that location.
Note: If the document does not already have spaces or boxes that can be converted, a dialog notifying you that no form fields were detected displays. Click OK to continue.
4. In the right-hand pane, click More and then choose Convert to Adobe Sign Form

Adobe Sign
6 Adobe Sign Creating Forms within Acrobat Reference Guide
5. When alerted that Acrobat removes form fields that Adobe Sign doesn't support, click Next.
6. If a subsequent alert displays, click OK.

Adobe Sign
7 Adobe Sign Creating Forms within Acrobat Reference Guide
Clean up the Automated Field Placement When creating fields, Acrobat is looking for landmarks like lines of underscores, boxes and circles that might indicate fields, checkboxes and radio buttons. Additionally, the surrounding text is evaluated to give the generated fields a meaningful name. However, the odds are good that some fields will be named or placed incorrectly, and will require manual adjustment.
Review your form, delete any extra fields, and move any fields that are misplaced.

Adobe Sign
8 Adobe Sign Creating Forms within Acrobat Reference Guide
Note: All fields that are automatically placed will have unique names, and some may be obscure (like fill_3).
It’s worth taking the time now to give meaningful names to your fields in case you want to run reports against the document and need to evaluate the field data.
To rename a field, double click the field (or right click and select Properties from the menu). The field name will be at the top of the properties window.

Adobe Sign
9 Adobe Sign Creating Forms within Acrobat Reference Guide
Manually Placing Form Fields
If the automated field placement doesn’t find all your fields, you will need to manually add them in. This is a simple click-click process using the toolbar at the top of the Acrobat window.
1. To add a field to the form, click to select the appropriate icon for the field you want in the toolbar.
The fields, from left to right are:
Select Object – Frees the cursor to select any object on the page
Text field – The Generic Text field for allowing input. The most commonly used field for most forms
Check Box – Used for presenting an array of line items when the user can select multiple options
Radio Buttons – Used to present an array of line items and the user can select only one of them
Drop-down box – A pick list of items that the user can select one of
Signature Field – A single field signature
Signature Block – A multi-field signature that contains at least the Signature and Email fields, but can optionally include the signers Title and/or Company, depending on the settings of the Adobe Sign account used to send the document.
Initials – A single initials field that can contain up to four characters
Title – A required field that requests the Title of the recipient
Company – A required field that requests the Company name of the recipient
Full Name – A read-only field that returns a type-set version of the text entered in the Signature field
Email – A read-only field that returns the email address of the recipient
Date – A read-only field that returns the current time date stamp when the recipient opens the Agreement.
Keep Tool Selected – Click this icon to enable/disable the ability to place multiple fields. When disabled, the cursor will return to the selector arrow after placing a field. When enabled, the cursor remains the field footprint, allowing you to place multiple fields without having to reselect the icon first
Note: The required and read-only fields are recipient specific, meaning they are intended to only collect information about the recipient they are assigned to. If you need to request content other than the personal information of the recipient, use a text field. For example, if you need to collect any date that isn’t the signature date, use a text field and validate that field to be a date format.

Adobe Sign
1
Adobe Sign Creating Forms within Acrobat Reference Guide
2. The cursor will change to show the footprint of the field you selected. Click to place the field where you want it.
3. When the field is first placed on the page, a small window will appear where the name of the field can be changed, and the participant role can be defined. Setting a meaningful name is useful, but setting the participant role should only be done if you have a solid understanding of the signature process for the document, and the appropriate participation roles to be applied.

Adobe Sign
11 Adobe Sign Creating Forms within Acrobat Reference Guide
4. Click and drag on one of the blue boxes (or handles) in the frame of the field to change the size of the field.

Adobe Sign
1
Adobe Sign Creating Forms within Acrobat Reference Guide
Aligning Fields and Matching Size Once field have been roughly placed on the document, tools within Acrobat can help you ensure consistent field size and alignment, providing a polished and professional look to the form.
Note: To select multiple fields you can either hold down the Ctrl/Cmd button and individually click fields, or click in the PDF, and drag the cursor to describe a box. All fields that are at least partly contained in the described box will be selected. Click anywhere on the PDF to de-select the fields.
1. The first step to aligning fields is to establish one properly placed field. In the below example, the Address field has been properly sized using the manual click and drag process.
Visually, you can see that the Contact field to the right will be the same height, and the Phone, Fax and Order Number fields will be the same width.
2. Select both the Address and Contact field. You will notice that the field borders will change color from the other fields, indicating they are selected
Note: The “template” field will show the blue “handle” boxes. When using alignment or size matching tools, all fields will be aligned or matched to the template field.
You can change the template field once all fields have been selected by right clicking on the field you want to become the template.
Clicking outside the selected fields will de-select all fields.

Adobe Sign
1
Adobe Sign Creating Forms within Acrobat Reference Guide
3. The top-right side of the Acrobat window shows the alignment tools. Click the Match width and height icon.
The Contact field will snap to the size of the Address field:
4. With both fields still selected, click the Align Top icon to bring the Contact field to the correct alignment across the top of the fields.

Adobe Sign
1
Adobe Sign Creating Forms within Acrobat Reference Guide
5. Left click the Contact field to select just that field, and then adjust the handles on the left and right of the field to fit it in place.
6. Next, select all the fields in a column. Make sure your template field is correct
7. Click the Match width icon to snap all fields to the same width
8. With all fields still selected, click the Align Left icon

Adobe Sign
1
Adobe Sign Creating Forms within Acrobat Reference Guide
9. Adjust the fields to the correct height. This can be done manually for each field if necessary, or you can manually fit one field, then select the others and snap them to the same height.
10. Fine field adjustment can be done using the arrow keys on your keyboard. Select one or more fields, and then use the arrows to move the fields by tiny increments.
Note: Remember that you can zoom in to the PDF to give you larger field objects that can be more precisely adjusted
11. Follow the same principal of matching the remaining fields to appropriate templates:
In this example, you would: • Select the Contact, Email and Website fields and snap them to the same width • Align the fields to the left side • Select the row fields (Phone and Email) and snap them to the same height • Then use Align Top tool to bring them to alignment. • Do the same for the Fax and Website row of fields.

Adobe Sign
1
Adobe Sign Creating Forms within Acrobat Reference Guide
Once the fields are all in place, the document is minimally ready to send through Adobe Sign. All fields have an identifying name, but none are explicitly assigned to a recipient, and no fields have any content validation. If you would like to include field properties, like recipient identification, content validation, conditional appearance or calculations, you will need to append the field name with arguments just as you would with Text Tags.

Adobe Sign
17 Adobe Sign Creating Forms within Acrobat Reference Guide
Using Tags in Placed Form Fields As you are adding fields to the form, a listing of the field names displays in the right rail of the Acrobat page. This list can be used to find or access any form field on the document quickly, without being on the page, and will readily indicate if a field name exists in more than one place on the form by appending a #1 after the name.
Note: Unique field names can contain unique content. Fields that have the same name will contain the same content. By filling in one field, you will automatically pollinate that content to every other field using the same name. This is useful if you have a form that asks for the same information in multiple place.
If you are using the fields automatically placed by Acrobat, then the names of your fields will be simple descriptive strings. (if they aren’t meaningful, then it is advised that you take the time to make them so.)
Fields placed from the toolbar may have a larger name including arguments identical to the Text Tag format.

Adobe Sign
18 Adobe Sign Creating Forms within Acrobat Reference Guide
Naming Form Fields Changing the name of the form field to an Adobe Sign tag allows you to apply all the field properties recognized by Adobe Sign, without sacrificing space on the document like a text tag would.
To access the properties menu for the form field, either double click on the field or right click and choose “Properties” from the menu.
The General tab on the Properties window displays the Name, Tooltip, Field Type, Participant Role, and Common Properties of the field.
• Name — Where the tag for the form field will be added • Tooltip — Information that will popup if the mouse pointer is held over the field • Field Type — Indicates the type of field such as Text, Signature, Date, and so on. • Participant Role — Determines which signing party should interact with that field such as Sender,
Signer, Prefill, and so on.
• Read-Only — Makes the field inaccessible and not editable, generally used if the field is being populated through an integration or using a CSV file.
• Required — Marks the field as required so the signing process cannot be completed unless data is entered into this field
While the Adobe Sign drag-and-drop authoring environment does not support (or have an option for) multi-line fields, you can set a field up this way in Acrobat and have it function through Adobe Sign. This option is called “Multi Line Field” under the “Options” tab.
Refer to Text Tag Documentation for tags to be used in the form fields on your document.
Note: The Text Tag Documentation shows all tags with “{{}}” surrounding them, as it is necessary for them to be parsed. These “curly braces” are not necessary when creating fields in Acrobat, and should be omitted.

Adobe Sign
19 Adobe Sign Creating Forms within Acrobat Reference Guide
Placing Other Objects Aside from the standard text fields, Acrobat has check boxes, radio buttons and dropdown menus that will function through Adobe Sign. The options for these objects can be applied using the arguments in the tag, or through the object properties in Acrobat.
If you choose to use the object properties in Acrobat, ensure you still enter a basic tag for the name of the object. For example, if you have a check box and all of the settings were set in the Properties window, just name it CB1_es_:signer1, for example. This will ensure the object has a name and is assigned to the intended recipient.
Check Boxes Selecting “Check Box” from the “Select Object” bar changes the cursor and allows you to place the check box. See Manually Placing Form Fields for more information.
To access the properties menu for the check box, either double click on the field or right click and choose “Properties” from the menu.
Under Options, the available settings are Check Box Style, Export Value, and the Check box is checked by default option. Changing the “Check Box Style” will not affect how the check box is visually represented in Adobe Sign, but the resulting PDF document will have the chosen style.

Adobe Sign
20 Adobe Sign Creating Forms within Acrobat Reference Guide
Radio Buttons Selecting “Radio Button” from the “Select Object” toolbar changes the cursor and allows you to place the radio button. See Manually Placing Form Fields for more information.
When you place the radio button, the basic properties dialog displays warning you that there needs to be a minimum of two radio buttons in the group because radio buttons provide a “one or another” solution. Another radio button can be added by clicking the “Add Another Button” link or by choosing “Radio Button” from the ”Select Object” toolbar again, placing the object and renaming it to the same Group Name.
To access the properties menu for the radio button, either double click on the field or right click and choose “Properties” from the menu.
Under Options, the available settings are the Button Style, Radio Button Choice, and the two options: Button is checked by default and Buttons with the same name and choice are selected in unison, which links identically named buttons. The name of the radio button determines what group it is in, so if you’re creating an array of radio button options, they will need to be named identically in order to be a part of the same group.

Adobe Sign
21 Adobe Sign Creating Forms within Acrobat Reference Guide
Dropdown Menus Selecting “Dropdown” from the “Select Object” toolbar changes the cursor and allows you to place the dropdown menu. See Manually Placing Form Fields for more information.
To access the properties menu for the dropdown, either double click on the field or right click and choose “Properties” from the menu.
Under Options, the available settings are Item, Export Value, Item List, Sort Items, Allow user to enter custom text, Check spelling, and Commit selected value immediately.
Enter the name of the option in the “Item” field. Additionally an export value is recommended. For example if the item is “Red”, the export value might be “R”. This value can then be exported during the signing process.
Once you’ve set up the dropdown choice, click the Add button. This moves the options down to the Item List where they can be sorted and managed.