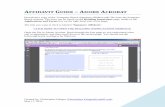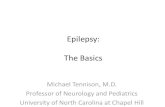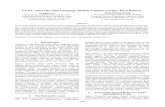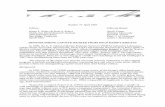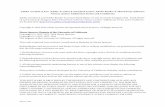ADOBE READER® AND ACROBAT® F CONFIGURATION Documents...ACROBAT AND ADOBE READER IFILTER January 8,...
Transcript of ADOBE READER® AND ACROBAT® F CONFIGURATION Documents...ACROBAT AND ADOBE READER IFILTER January 8,...
ACROBAT AND ADOBE READER IFILTER January 8, 2013
1 Table of Contents | Adobe Systems Inc.
ADOBE READER® AND ACROBAT® IFILTER CONFIGURATION
Table of Contents
Table of Contents .................................................................................................................................................... 1
Overview of PDF iFilter 11 for 64-bit platforms ...................................................................................................... 3
Installation ............................................................................................................................................................... 3
Installing Adobe PDF IFilter ................................................................................................................................. 3
Setting the Path ................................................................................................................................................... 3
Uninstalling ......................................................................................................................................................... 4
Updating .............................................................................................................................................................. 4
Adobe PDF iFilter for Windows Desktop Search (WDS) .......................................................................................... 4
Indexing Adobe PDF documents ......................................................................................................................... 4
Change advanced indexing options - Setting index locations ............................................................................. 5
Searching Adobe PDF documents ....................................................................................................................... 6
Windows Server 2008 R2 and Windows Server 2012. ............................................................................................ 7
Installing Windows Search .................................................................................................................................. 7
Indexing Adobe PDF documents ......................................................................................................................... 7
Searching Adobe PDF documents ....................................................................................................................... 8
Windows XP 64 bit Configuration ........................................................................................................................... 9
Indexing Adobe PDF documents ......................................................................................................................... 9
Searching Adobe PDF documents ....................................................................................................................... 9
MS SQL Server (2008/2012) Configuration ........................................................................................................... 10
Register Adobe PDF iFilter ................................................................................................................................. 10
Create a new functioning database to store PDF files ...................................................................................... 12
ACROBAT AND ADOBE READER IFILTER January 8, 2013
2 | Adobe Systems Inc.
Uploading PDFs ................................................................................................................................................. 13
Searching PDFs .................................................................................................................................................. 16
Exchange Server 2010 Configuration .................................................................................................................... 17
Register Adobe PDF iFilter ................................................................................................................................. 17
Searching Adobe PDF documents ..................................................................................................................... 19
Exchange Server 2007 Configuration ................................................................................................................... 20
Register Adobe PDF iFilter ................................................................................................................................. 20
Indexing PDF attachments ................................................................................................................................ 22
Searching Adobe PDF documents ..................................................................................................................... 22
MS SharePoint Server 2010 Configuration ........................................................................................................... 23
Register the Adobe PDF iFilter .......................................................................................................................... 23
Upload Adobe PDF documents in SharePoint Document Center ..................................................................... 27
Searching Adobe PDF documents ..................................................................................................................... 29
MS SharePoint Server 2007 Configuration ........................................................................................................... 31
Upload Adobe PDF documents in the SharePoint Document Center ............................................................... 31
Searching Adobe PDF documents ................................................................................................................... 31
ACROBAT AND ADOBE READER IFILTER January 8, 2013
3 Overview of PDF iFilter 11 for 64-bit platforms | Adobe Systems Inc.
Overview of PDF iFilter 11 for 64-bit platforms
Adobe® PDF iFilter is designed for end users or administrators who wish to index Adobe PDF documents using Microsoft indexing clients. This allows the user to easily search for text within Adobe PDF documents.
Key benefits:
• Integrates with existing operating systems and tools on your computer or within your company • Provides an easy solution to search within Adobe PDF documents located on your computer, company
network, and company intranet • Greatly increases your ability to accurately locate information
Adobe currently bundles a 32-bit PDF iFilter with Adobe Acrobat® 11 as well as free Adobe Reader® 11 software. It uses the Microsoft iFilter interface and allows third-party indexing tools to extract text from Adobe PDF files.
Installation
Installing the Adobe PDF IFilter 1. Download Adobe PDF iFilter 11 from
http://www.adobe.com/support/downloads/product.jsp?product=1&platform=Windows 2. Run the executable.
Setting the Path 1. (Sharepoint only): Stop the IIS Admin service by choosing Start > Settings > Control Panel > Administrator
Tools > Services > IIS Admin Service > Stop. Close the window. 2. Set the PATH environment variable to ‘bin’ folder of ‘iFilter’ installation. For e.g., in the PATH variable,
add/append the path ‘C:\Program Files\Adobe\Adobe PDF iFilter 11 for 64-bit platforms\bin\’ and then restart the machine.
3. Windows 7 64 bit
• Select Computer from the Start menu. • Choose System Properties from the context menu. • Click Advanced system settings > Advanced tab. • Click on Environment Variables, under System Variables, find PATH, and click on it.
4. Windows 8 64 bit
• Control Panel > System > Advanced. • Click on Environment Variables, under System Variables, find PATH, and click on it.
5. Windows XP 64 bit
• Start > Control Panel > System > Advanced. • Click on Environment Variables, under System Variables, find PATH, and click on it.
ACROBAT AND ADOBE READER IFILTER January 8, 2013
4 Adobe PDF iFilter for Windows Desktop Search (WDS) | Adobe Systems Inc.
Uninstalling 1. Open the Start Menu and select “Control Panel”. 2. Click on the “Add or Remove Programs” tab. 3. Click on the “Adobe PDF iFilter 11 for 64-bit platforms” record and then on the “Remove” button to
uninstall it. 4. Remove the Adobe iFilter 11 path in environment variable
Updating To install a newer version of the iFilter:
1. Uninstall any existing versions. 2. Restart the machine. 3. Install the new version as described above.
Adobe PDF iFilter for Windows Desktop Search (WDS)
WDS functionality is already built into Windows 7 64 bit and Window 8 64 bit.
Indexing Adobe PDF documents With Adobe PDF iFilter, WDS is able to index PDF properties and file contents. After installing Adobe PDF iFilter, please note that “Index Properties and File Contents” will be selected automatically in File Types tab of Advanced Options dialog box.
ACROBAT AND ADOBE READER IFILTER January 8, 2013
5 Adobe PDF iFilter for Windows Desktop Search (WDS) | Adobe Systems Inc.
1. Open Indexing and Search Options by opening Control Panel. In the search box, type indexing options, and then click Indexing Options.
2. Click Advanced. (If you're prompted for an administrator password or confirmation, type the password or provide confirmation.)
3. In the Advanced Options dialog box, click the File Types tab.
Change advanced indexing options - Setting index locations 1. Open Indexing and Search Options by opening Control Panel. 2. In the search box, type indexing options. 3. Choose Indexing Options. 4. Click the Modify button to add or remove specific files/folders from the search index. 5. In the Indexed Locations dialog box, select the locations that you want. 6. Choose OK.
ACROBAT AND ADOBE READER IFILTER January 8, 2013
6 Adobe PDF iFilter for Windows Desktop Search (WDS) | Adobe Systems Inc.
Searching Adobe PDF documents 1. Click to open a folder that contains the Adobe PDF documents that you want to search. 2. Type a word or part of a word in the search box.
ACROBAT AND ADOBE READER IFILTER January 8, 2013
7 Windows Server 2008 R2 and Windows Server 2012. | Adobe Systems Inc.
Windows Server 2008 R2 and Windows Server 2012.
Search is included as an uninstalled option.
Installing Windows Search
To install Windows Search, follow these steps:
1. Start Server Manager. 2. In the left pane, expand the Roles node. 3. Click File Services. 4. In the right pane, scroll down to the Roll Services section. 5. Click Add Role Services, and then click Next. 6. Click to select the Windows Search Service check box, and then click Next. 7. Select the storage device that you want to add to the index, and then click Next. 8. Click Install.
Indexing Adobe PDF documents With Adobe PDF iFilter, WDS is able to index PDF properties and file contents. After installing Adobe PDF iFilter, please note that “Index Properties and File Contents” will be selected automatically in File Types tab of Advanced Options dialog box.
1. Open Indexing and Search Options by opening Control Panel. In the search box, type indexing options. 2. Choose Indexing Options. 3. Click Advanced. (If you're prompted for an administrator password or confirmation, type the password
or provide confirmation.). 4. In the Advanced Options dialog box, click the File Types tab.
ACROBAT AND ADOBE READER IFILTER January 8, 2013
8 Windows Server 2008 R2 and Windows Server 2012. | Adobe Systems Inc.
Searching Adobe PDF documents 1. Click to open a folder that contains the Adobe PDF documents that you want to search. 2. Type a word or part of a word in the search box.
ACROBAT AND ADOBE READER IFILTER January 8, 2013
9 Windows XP 64 bit Configuration | Adobe Systems Inc.
Windows XP 64 bit Configuration
Download and install Windows Desktop search for Windows XP http://www.microsoft.com site.
Indexing Adobe PDF documents With Adobe PDF iFilter, WDS is able to index PDF properties and file contents. After installing Adobe PDF iFilter, please note that “Index Properties and File Contents” will be selected automatically in File Types tab of Advanced Options dialog box.
1. Open Indexing Options by opening Control Panel. 2. In the search box, type indexing options. 3. Choose Indexing Options. 4. Click Advanced. 5. In the Advanced Options dialog box, click the File Types tab.
Searching Adobe PDF documents 1. Click to open a folder that contains the Adobe PDF documents that you want to search. 2. Click on the “Search” button on the Toolbar.
ACROBAT AND ADOBE READER IFILTER January 8, 2013
10 MS SQL Server (2008/2012) Configuration | Adobe Systems Inc.
3. Type a word or part of a word in the search box. 4. Press Enter.
MS SQL Server (2008/2012) Configuration
Registering Adobe PDF iFilter 1. After the installation of Adobe PDF iFilter, execute the following commands to register Adobe PDF iFilter. 2. Run SQL Server Management Studio. 3. Launch the SQLServer Management Studio (SSMS). 4. Log in to a database server giving correct username/password. 5. Once you login, you will see tree view in SSMS. Expand a database which you would like to index for e.g. in
this case: ifilter or Create a new functioning database to store PDF files. 6. Create a new database: right-click the Database folder in the Object Explorer and select New Database. 7. Type your Database name and click OK.
ACROBAT AND ADOBE READER IFILTER January 8, 2013
11 MS SQL Server (2008/2012) Configuration | Adobe Systems Inc.
8. Click on the ‘New Query’ toolbar button and change the drop-down combo box from ‘master’ to ‘ifilter’ (Name of the database which you are trying to index).
9. In the right-hand side view, you can now enter T-SQL commands and execute them. 10. Click the “Database Engine Query” button on the toolbar, and execute the command to register Adobe
PDF iFilter :
Exec sp_fulltext_service 'load_os_resources', 1
Exec sp_fulltext_service 'verify_signature', 0
11. Restart the server or stop and start SQL server and the Full-text Search engine.
ACROBAT AND ADOBE READER IFILTER January 8, 2013
12 MS SQL Server (2008/2012) Configuration | Adobe Systems Inc.
12. Click Start > Programs > Microsoft SQL Server (2008/2012) > Configuration Tools > SQL Server Surface Area Configuration.
13. Check whether Adobe IFilter is registered with the server. In a new query window type and execute the following
SELECT * from sys.fulltext_document_types
OR
SELECT document_type, path from sys.fulltext_document_types where document_type = '.pdf'
You should see a list of installed filters in the output window. Verify if you see entry for PDF (.pdf) with correct path set. If you do not see an entry for ‘.pdf’ then you need to execute the following two lines:
EXEC sp_fulltext_service 'load_os_resources', 1 EXEC sp_fulltext_service 'verify_signature', 0
Create a new functioning database to store PDF files 1. Create a new table in the database by executing the following query:
CREATE TABLE pdfifiltertable( PdfID INT IDENTITY NOT NULL, PdfFileName VARCHAR(MAX), Ext VARCHAR(10) , PdfText VARBINARY(MAX), CONSTRAINT PK_PdfID PRIMARY KEY (PdfID) ) GO
2. Set up full-text search:
A. Confirming the Full-text search service: Relaunch Microsoft SQL Server Management Studio, and execute the following command:
ACROBAT AND ADOBE READER IFILTER January 8, 2013
13 MS SQL Server (2008/2012) Configuration | Adobe Systems Inc.
print FULLTEXTSERVICEPROPERTY('IsFullTextInstalled')
Results:
1= Full-Text installed
0= Full-Text not installed
Null= invalid input, or error
B. Install the Full-Text component and service to enable Full-Text indexing. In order to use Full-Text indexing function, you must first verify that Full-Text Indexing function has been enabled. To enable Full-text indexing, do one of the following:
o Launch Microsoft SQL Server Management Studio. Right-click the database you have created > select Properties > choose Files tab > check “Use full-text indexing” > OK; or:
o Execute the following command: exec sp_fulltext_database 'enable'
3. Create a full-text catalog to store full-text indexes by executing the following command:
CREATE FULLTEXT CATALOG pdfCatalog AS DEFAULT
GO
4. Create a full-text index by executing the following command:
CREATE FULLTEXT INDEX ON pdfifiltertable([PdfText] Type column [Ext] ) KEY INDEX PK_PdfID with change_tracking auto GO
Uploading PDFs Copy some files into the table to test if Adobe PDF iFilter is working properly. To upload PDF files to Microsoft SQL Server or you can either write a sample code or copy the code below (in C#).
using System; using System.IO; using System.Collections.Generic; using System.ComponentModel; using System.Data; using System.Drawing; using System.Linq; using System.Text; using System.Windows.Forms; using System.Data.SqlClient; namespace PDFifilter11Testing { public partial class Form1 : Form { protected static string ConnectionString
ACROBAT AND ADOBE READER IFILTER January 8, 2013
14 MS SQL Server (2008/2012) Configuration | Adobe Systems Inc.
{ get { return "Integrated Security=SSPI;Initial Catalog=ifilter;Data Source=localhost;Workstation ID=localhost;"; } } protected static SqlConnection Connection { get { return new SqlConnection(ConnectionString); } } protected DataTable pdfDataTable; public Form1() { InitializeComponent(); populateDataGrid(); } protected void populateDataGrid() { SqlConnection con = Connection; con.Open(); try { pdfDataTable = new DataTable(); SqlCommand cmd = new SqlCommand( "select * from pdfifiltertable", con); SqlDataAdapter adapter = new SqlDataAdapter(cmd); adapter.Fill(pdfDataTable); dataGridView.DataSource = pdfDataTable; dataGridView.Columns[3].Visible = false; } finally { con.Close(); } } private void uploadPDF_Click(object sender, EventArgs e) { if (DialogResult.Cancel == fileOpenDilalog.ShowDialog()) { return; } try {
ACROBAT AND ADOBE READER IFILTER January 8, 2013
15 MS SQL Server (2008/2012) Configuration | Adobe Systems Inc.
byte[] content = FileToByteArray(fileOpenDilalog.FileName); uploadPDFBlob2DataBase(fileOpenDilalog.FileName, content); populateDataGrid(); } catch (Exception ex) { MessageBox.Show(ex.Message, "PDFiFilter11", MessageBoxButtons.OK, MessageBoxIcon.Error); } } public byte[] FileToByteArray(string _FileName) { byte[] pdfBuffer = null; try { System.IO.FileStream _FileStream = new System.IO.FileStream(_FileName, System.IO.FileMode.Open, System.IO.FileAccess.Read); System.IO.BinaryReader _BinaryReader = new System.IO.BinaryReader(_FileStream); long TotalNumberOfBytes = new System.IO.FileInfo(_FileName).Length; pdfBuffer = _BinaryReader.ReadBytes((Int32)TotalNumberOfBytes); _FileStream.Close(); _FileStream.Dispose(); _BinaryReader.Close(); } catch (Exception _Exception) { Console.WriteLine("Exception caught in process: {0}", _Exception.ToString()); } return pdfBuffer; } public void uploadPDFBlob2DataBase(String fName, byte[] content) { SqlConnection con = Connection; con.Open(); String ext,filename; ext = Path.GetExtension(fName); filename = Path.GetFileName(fName); try { SqlCommand insert = new SqlCommand(
ACROBAT AND ADOBE READER IFILTER January 8, 2013
16 MS SQL Server (2008/2012) Configuration | Adobe Systems Inc.
"insert into pdfifiltertable ([PdfFileName],[Ext] ,[PdfText]) values ((@pdfFileName),(@extension),(@pdfcontent))", con); SqlParameter pdffilenameParameter = insert.Parameters.Add("@pdfFileName", SqlDbType.NText); pdffilenameParameter.Value = filename; pdffilenameParameter.Size = filename.Length; SqlParameter extParam = insert.Parameters.Add("@extension", SqlDbType.NVarChar); extParam.Value = ext; extParam.Size = ext.Length; SqlParameter pdfcontentParameter = insert.Parameters.Add("@pdfcontent", SqlDbType.Binary); pdfcontentParameter.Value = content; pdfcontentParameter.Size = content.Length; insert.ExecuteNonQuery(); } finally { con.Close(); } } } }
Searching PDFs Now you are ready to query the index. In a new query window try the following:
SELECT pdfFileName FROM pdfifiltertable WHERE CONTAINS(PdfText, 'Adobe') GO
ACROBAT AND ADOBE READER IFILTER January 8, 2013
17 Exchange Server 2010 Configuration | Adobe Systems Inc.
Exchange Server 2010 Configuration
Register Adobe PDF iFilter 1. Update the registry entry.
A. Open the registry editor. B. Go to HKLM\SOFTWARE\Microsoft\ExchangeServer\v14\MSSearch\CLSID\{E8978DA6-047F-4E3D-
9C78-CDBE46041603} C. Add the following String values:
o Name : (Default), Value: C:\Program Files\Adobe\Adobe PDF iFilter 11 64-bit\bin\PDFFilter.dll
o Add the following String (REG_SZ) value : ThreadingModel"="Both" o Add the following DWORD value : "Flags"=dword:00000001
2. Go to HKEY_LOCAL_MACHINE\SOFTWARE\Microsoft\ExchangeServer\v14\MSSearch\Filters. 3. For this subkey, add the following String values:
A. Create a key, Name: .pdf B. Name : (Default), Value: {E8978DA6-047F-4E3D-9C78-CDBE46041603}
ACROBAT AND ADOBE READER IFILTER January 8, 2013
18 Exchange Server 2010 Configuration | Adobe Systems Inc.
4. Restart the Exchange Search service:
ACROBAT AND ADOBE READER IFILTER January 8, 2013
19 Exchange Server 2010 Configuration | Adobe Systems Inc.
A. Open a command prompt. B. Run iisreset.
5. Restart the Microsoft Search (Exchange) Service through the services console or typing the following commands in the Exchange Management Shell.
A. Stop-Service msftesql-Exchange –Force. B. Start-Service MSExchangeSearch.
6. Index PDF attachments:
A. Open a command prompt. B. Execute services.msc. C. Restart MSExchange Information Store service.
7. Recreate the index by executing following command on Exchange Management shell:
A. cd $env:exchangeInstallpath\Scripts B. .\ResetSearchIndex.ps1 -Force -All
Wait for the indexing to finish before initiating search. The index will be created at the same location where Mailbox database is present.
Searching Adobe PDF documents 1. Open the website https://localhost/owa or exchange server URL to open OWA (Outlook Web App). 2. Login the mailbox. 3. Enter your search terms. 4. Choose Search.
ACROBAT AND ADOBE READER IFILTER January 8, 2013
20 Exchange Server 2007 Configuration | Adobe Systems Inc.
Exchange Server 2007 Configuration
Register Adobe PDF iFilter 1. Open the registry editor. 2. Go to HKEY_LOCAL_MACHINE\SOFTWARE\Microsoft\Exchange\MSSearch\CLSID\{E8978DA6-047F-
4E3D-9C78-CDBE46041603} . 3. For this subkey, add the following String values:
A. Name : (Default), Value: C:\Program Files\Adobe\Adobe PDF iFilter 11 for 64-bit platforms\bin\PDFFilter.dll
B. Add the following String (REG_SZ) value : ThreadingModel"="Both" C. Add the following DWORD value : "Flags"=dword:00000001
ACROBAT AND ADOBE READER IFILTER January 8, 2013
21 Exchange Server 2007 Configuration | Adobe Systems Inc.
4. Go to HKEY_LOCAL_MACHINE\SOFTWARE\Microsoft\Exchange\MSSearch\Filters. 5. For this subkey, add the following String values
A. Create a key, Name: .pdf B. Name : (Default), Value: {E8978DA6-047F-4E3D-9C78-CDBE46041603}
6. Stop and then restart the Exchange Search service. To do this, follow these steps:
ACROBAT AND ADOBE READER IFILTER January 8, 2013
22 Exchange Server 2007 Configuration | Adobe Systems Inc.
A. Open a command prompt. B. Execute: iisreset. C. Execute: net stop msftesql-exchange. D. Execute: net start msexchangesearch. E. Exit.
Indexing PDF attachments 1. Open a command prompt. 2. Execute services.msc. 3. Restart MSExchange Information Store service. 4. Recreate the index by executing following command on Exchange Management shell (Search this in Start
Menu > All Programs):
ResetSearchIndex.ps1 -force –all
Wait for the indexing to finish before initiating a search. The index will be created at the same location where Mailbox database is present.
Searching Adobe PDF documents 1. Open the website https://localhost/owa or exchange server URL to open OWA (Outlook Web App). 2. Login to the mailbox. 3. Enter your search term. 4. Choose Search.
ACROBAT AND ADOBE READER IFILTER January 8, 2013
23 MS SharePoint Server 2010 Configuration | Adobe Systems Inc.
MS SharePoint Server 2010 Configuration
Register the Adobe PDF iFilter 1. Download the Adobe PDF file icon from http://www.adobe.com/misc/linking.html#producticons or use
the Adobe PDF file icon installed at \Program Files\Adobe\Adobe PDF iFilter 11 for 64-bit platforms\pdf.gif. 2. Copy Adobe PDF file icon to:
• SharePoint 2010: \Program Files\Common Files\Microsoft Shared\Web Server Extensions\14\TEMPLATE\IMAGES\
• SharePoint 2007: \Program Files\Common Files\Microsoft Shared\Web Server Extensions\12\TEMPLATE\IMAGES\
3. Add the mapping entry to the docIcon.xml file. To do this, follow these steps (Note: Steps are done in order to have the pdf icon in SharePoint while it displays the search results.):
A. Go to the docIcon.xml file is located in the \Program Files\Common Files\Microsoft Shared\Web Server Extensions\14\TEMPLATE\XML folder.
B. Open the docIcon.xml file in a text editor. C. Type the following entry in the docIcon.xml file: <Mapping Key="pdf" Value="pdf.gif" /> D. Save and exit.
ACROBAT AND ADOBE READER IFILTER January 8, 2013
24 MS SharePoint Server 2010 Configuration | Adobe Systems Inc.
4. Add the .pdf file type to the SharePoint content index.
ACROBAT AND ADOBE READER IFILTER January 8, 2013
25 MS SharePoint Server 2010 Configuration | Adobe Systems Inc.
5. Verify that PDF has been added to the registry.
A. Open the registry editor. B. Go to:
• SharePoint 2010: HKEY_LOCAL_MACHINE\SOFTWARE\Microsoft\Office Server\14.0\Search\Applications\{site GUID}\Gather\Portal_Content\Extensions\ExtensionList
• SharePoint 2007: HKEY_LOCAL_MACHINE\SOFTWARE\Microsoft\Office Server\12.0\Search\Applications\{site UID}\Gather\Portal_Content\Extensions\ExtensionList
C. If the PDF extension is not present, right click on right-side Extension List pane and choose New > String Value.
D. Add a name to the new Registry Key (e.g. “49”). E. Double click the new Registry Key. For “Value data”, enter “pdf”.
ACROBAT AND ADOBE READER IFILTER January 8, 2013
26 MS SharePoint Server 2010 Configuration | Adobe Systems Inc.
6. Verify that PDF has the correct settings in a second registry location:
A. Go to: • SharePoint 2010: HKEY_LOCAL_MACHINE\SOFTWARE\Microsoft\Office
Server\14.0\Search\Setup\Filters\.pdf • SharePoint 2007: \HKEY_LOCAL_MACHINE\SOFTWARE\Microsoft\Office
Server\12.0\Search\Setup\Filters\.pdf
B. Verify the following values. If values are not as shown, edit them:
1. <REG_SZ> Default = <value not set> 2. <REG_SZ> Extension = pdf 3. <REG_DWORD> FileTypeBucket = 1
4. <REG_SZ> MimeTypes = application/pdf
Verify that PDF has the correct settings in a third registry location.
A. Go to • SharePoint 2010: HKEY_LOCAL_MACHINE\SOFTWARE\Microsoft\Office
Server\14.0\Search\Setup\ContentIndexCommon\Filters\Extension\.pdf • SharePoint 2007: HKEY_LOCAL_MACHINE\SOFTWARE\Microsoft\Office
Server\12.0\Search\Setup\ContentIndexCommon\Filters\Extension\.pdf
B. Verify the value: <REG_MULTI_SZ> Default = {E8978DA6-047F-4E3D-9C78-CDBE46041603}
ACROBAT AND ADOBE READER IFILTER January 8, 2013
27 MS SharePoint Server 2010 Configuration | Adobe Systems Inc.
7. Restart all SharePoint services as well as IIS.
A. Open a command prompt. B. Execute: net stop osearch14. C. Execute: net start osearch14. D. Execute: iisreset.
Upload Adobe PDF documents in SharePoint Document Center Upload an Adobe PDF Document:
A. Go to the Shared Documents, and click Add new document.
B. Click the Browse button to upload an Adobe PDF document and click OK. (In Edit page, you can give the title, keywords, if you like, to your uploaded PDF file. Click the Save button).
ACROBAT AND ADOBE READER IFILTER January 8, 2013
28 MS SharePoint Server 2010 Configuration | Adobe Systems Inc.
When you are done, you will be returned to the Documents page where you will see that your PDF file has been uploaded.
8. Perform a Full Crawl on the Search content indexes:
A. Go to the Search Service Application: Search Administration page. B. In the Crawling section, click Content Sources link. C. On the Manage Content Sources page, open the content source’s context menu by left-clicking the
down arrow and select Start Full Crawl to index all files. This will start the indexing process. D. On the Manage Content Sources page, open the content source’s context menu by left-clicking the
down arrow and select Start Full Crawl to index all files. This will start the indexing process.
ACROBAT AND ADOBE READER IFILTER January 8, 2013
29 MS SharePoint Server 2010 Configuration | Adobe Systems Inc.
.
. .
.
.
Searching Adobe PDF documents 1. Go to the Shared Documents.
ACROBAT AND ADOBE READER IFILTER January 8, 2013
30 MS SharePoint Server 2010 Configuration | Adobe Systems Inc.
2. Go to All Documents page. 3. Type the text you want to search and press ENTER.
ACROBAT AND ADOBE READER IFILTER January 8, 2013
31 MS SharePoint Server 2007 Configuration | Adobe Systems Inc.
MS SharePoint Server 2007 Configuration
Register the iFilter as described in Register Adobe PDF iFilter.
Upload Adobe PDF documents in the SharePoint Document Center 1. Upload an Adobe PDF Document:
A. Go to the Document Center. B. Choose Documents. C. Click Upload > Upload Document. D. Click the Browse button to upload a Adobe PDF document. E. Choose OK. When it has uploaded, the Documents Edit Item page appears.
When you are done, you will be returned to the Documents page where you will see that your Adobe PDF document has been uploaded
2. Perform a Full Crawl on the Search content indexes
A. Go to the Shared Service Administration: SharedServices 1 home page B. Open Shared Service Administration: SharedServices 1 home page. C. Choose Search Settings. D. Under Crawl Settings, choose Content sources and crawl schedules. E. On the Manage Content Sources page, open the content source’s context menu by left-clicking the
down arrow and select Start Full Crawl to index all files. This will start the indexing process.
Searching Adobe PDF documents
1. Go to the Document Center, and click Documents. 2. Click Search to visit the Search Center. 3. Type the text you want to search and press ENTER.
-----------------------------------------
Copyright © 2012 Adobe Systems Incorporated. All rights reserved. Adobe, the Adobe logo, Acrobat and Reader are either registered trademarks or trademarks of Adobe Systems Incorporated in the United States and/or other countries. Microsoft Windows, Windows 2000, Windows Server, Windows Vista, Windows XP are either registered trademark or trademarks of Microsoft Corporation in the United States and/or other countries. Apple, Macintosh, Mac OS, and Safari are trademarks of Apple Inc., registered in the United States and other countries. PowerPC is a trademark of International Business Machines Corporation in the United States, other countries, or both. Intel is a registered trademark of Intel Corporation or its subsidiaries in the U.S. and other countries. Sun is a registered trademark or trademarks of Sun Microsystems, Inc. in the United States, other countries or both. All other trademarks are the property of their respective owners. Updated Information/Additional Third Party Code Information is available at http://www.adobe.com/go/thirdparty/.
Adobe Systems Incorporated, 345 Park Avenue, San Jose, California 95110, USA.