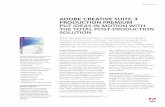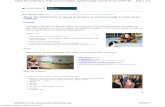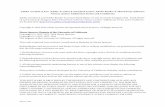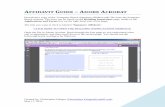Adobe Acrobat Connect Pro 2010
-
Upload
karen-brooks -
Category
Education
-
view
1.486 -
download
1
Transcript of Adobe Acrobat Connect Pro 2010

Adobe Acrobat Connect Pro
Karen BrooksUpdated 2010

Host - Karen Brooks
Presentation Locations:
• Teaching 2.0:Professional Development Blog• SlideShare

Adobe Connect Pro Overviewhttp://www.youtube.com/watch?v=2syFXr6pRZ8

The Participants View

The participants window will look like this. It is almost identical to the host window, but does not have as many options.
When the host moves their mouse, it can be seen by the participants on the screen.

Participants may have to adjust or set up their audio. This is done by going to Meeting – Manage My Settings – and the
Audio Setup Wizard.
This process is easy and they are guided through it.

The Professional Developer’s View

As a trainer, you insert your user name and login
to http://admin.na4.acrobat.com

Once you enter you will see the screen below. Click on the Meetings tab.
After clicking on the Meetings Tab the screen below will appear. Next click on Shared Meetings

Next, click on Ulster BOCES
Finally, click to open your meeting room. It will have your name on it. I highlighted mine so you would know what to look for.

Click on the URL to enter

The Meeting Room

When you enter your room, it will appear just as you left it in your last session. I recommend you clean up before you leave.

When a participant signs in you have to allow them to enter. You can see in the right a little person highlighted and waving, plus an
accept or decline to allow them to enter.

Once they are allowed in, the little man waving disappears. If you need any plug ins for the program to work, then you will get an
arrow pointing down in his place.

Recommendation
• Do attendance as they enter the room and you click accept before the class begins.
• It saves time and makes it easier when there are more than 20 people in the room to keep track of who is there. Keep class size to 20 or below when first starting out.

The Pods

The Camera and Voice Pod This pod I usually keep off. It just shows a picture of you and is very small. It can also make your presentation choppy to the participant depending on their Internet speed. Put a picture of yourself at the
beginning of your presentation.

Attendee PodThis gives you the number of participants in the room and who is there. The
man with the arrow up allows you to grant people different roles, such as host – presenter – participant. They are a participant by default.

Attendee Pod (Continued)This button allows you to create break out session for collaboration and group
work. There are three break out rooms by default. Click on the participants name, click Assign and then put them into the room number you want. (You
can also click evenly distribute and the program will do it for you.) When they are all assigned, click Begin Breakout

Once participants are in a Break Out Session, if you do not assign yourself to a room, you can use the Broadcast Message out to all rooms.

This is the participants view for Breakout Rooms. Your view is basically the same, it just has the controls added to the right of the rooms.

If a participant sends a message to you as the host while in here, then the message pops up on the right in a yellow bubble.

When done with the Breakouts make sure to return all participants to the main room.

This tool allows the host to change participants rights, disable the raised hand feature, grant microphone rights to all, clear status, kick out of room, etc.

Chat PodThis button allows you to clear chat history, email chat to self and other
features.

File Share PodThis pod allows you to share files appropriate for your training. For example,
the Presentation, documents, the chat, etc.

File Share Pod (Continued)This button allows you to add, remove and rename files from this pod.

The Presentation PodThis is where you select what you would like to share with your
participants. This can be your computer screen, a PPT document, or a whiteboard.

Presentation PodYou can bring up any past presentation or load a new one from your
content library or computer by selecting Documents.

By clicking the Stop Sharing button the participants presentation pod goes blank and yours goes to a selection screen. Until you share
another document, they have nothing to view.
This screen appears after the above button is selected and the participants is just blank.

Full Screen ButtonThe full screen button allows the participants a better presentation view.
However, they then do not have the chat area to use. If there is a check by
any of the items, then they are on. In this screen the controls are off.

The PointerThis allows you to highlight words or pictures by pointing and placing the participants attention to something. The pointer only works in this pod.

The Whiteboard Overlay ButtonThe Whiteboard Overly is only for the presenter. Participants can not use it or
see it. Only what the presenter writes with it on the slides.

Sync Button All previous slides where synced. The below turns the button off. Participants
are not on the same page as you.
This is not recommended until after the presentation is over. They see the same controls to the right as you.

The last button is the controls that can also be used for settings in the class.

The bottom row is different for the presenter and the participants. The participants only see the man with the hand raised. This allows them to interact and give status option.
Participants do not see the other items on your bar at the bottom.

Clicking the lock will give you the hands free broadcasting application. The above will come on allowing you to turn it on or deny in case you hit it by
accident.

Voice Options is activated by clicking the arrow down.
It allows many options. I have a broadcast out at
medium above, which is the default. People have a hard
time hearing me at the medium level. I would suggest using the High Volume. I have better
success at that level and have to adjust it every time I
present.
It also allows you to turn off your voice. Plus, it allows you to pick the number of speakers for you to come through. Multiple has cast an echo for some participants. Therefore, I leave it at the default above on one speaker.

This lock allows the host to
resize pods if it is off like above.
This is the preparation mode button. It allows you to view and edit layoutswith out interfering with the presentation.
This is another layout. There is no presentation section in this layout as seen below.
This is the presentation format we have beenusing.
Takes to three chats breakout page.
Takes all to a fullScreen presentation pod for both the host and participants.
Creates a new Layout Page

To Record Your Session you need to click on Meeting then select Record Meeting

Once you select record, you will fill in the Name of the session and a Summary. The select OK.

If it is recorded, then a red dot appears in the right hand corner on both the host and participants screen.

The host’s floating cursor can be turned off.

The Pods• There are more Chats, Notes, Web links and Poll pods that
can be added. The Poll pod is a great way to start off a class. I usually place it over the File Share pod and remove it when done.
• The web Links pod needs to be developed before the participants enter. Otherwise, new links added they will not see.
• The Question and Answer pod needsto be linked up to a chat pod in advance as well.
• The poll pod can be set up easilywhile you are presenting. It does not need to be done in advance and is another great way of getting participants to interact.

Resources
• Test your connection: http://learningtimes.mmalliance.acrobat.com/common/help/en/support/meeting_test.htm
• Get a quick overview: http://www.adobe.com/go/connectpro_overview



Tutorialshttp://www.connectusers.com/tutorials/index.php?page=1&sort=date&order=desc&refine=beginner

Additional Resourceshttp://www.connectusers.com/learning_center/resources/

User Group Meetingshttp://www.connectusers.com/groups/k12/events/402/

Presentation Locations:
• Teaching 2.0:Professional Development Blog• SlideShare
Karen [email protected]

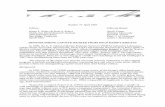

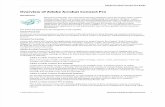
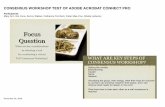
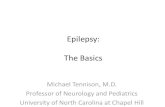
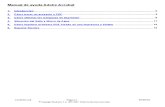
![2008 Adobe Systems Incorporated. All Rights Reserved. Acrobat Connect Pro Meeting Introductory Training [name] [title]](https://static.fdocuments.in/doc/165x107/56649dbc5503460f94aae27c/2008-adobe-systems-incorporated-all-rights-reserved-acrobat-connect-pro-meeting.jpg)