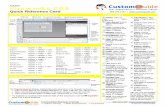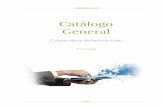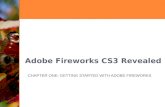Adobe Fireworks Guide...• Work with the Adobe Fireworks workspace: tools, Document windows, menus,...
Transcript of Adobe Fireworks Guide...• Work with the Adobe Fireworks workspace: tools, Document windows, menus,...

Adobe Fireworks Guide
Overview of Adobe FireworksIn this guide, you’ll learn how to do the following:
• Work with the Adobe Fireworks workspace: tools, Document windows, menus, and panels.
• Customize the workspace.
• Change the magnification of a document.
• Navigate through a document by using tools and panels.
Exploring the workspace
When you start Adobe Fireworks for the first time and open a document, the workspace includes the Application bar, Tools panel, Properties panel, menus, and other panels (Figure 1). The Document window appears in the center of the workspace. The Tools panel, on the left side of the workspace, contains labeled categories, including Bitmap, Vector, and Web tool groups. The Properties panel appears below the Document window and initially displays document properties. It updates as you work on a document. When you select a tool, the Properties panel displays properties and options for that tool; when you select an object in the document, it displays properties and options for that object. Other panels are initially docked in groups along the right side of the workspace.
Figure 1 Adobe Fireworks workspace
You create and manipulate documents and files in Fireworks by using various elements of the workspace, such as panels, bars, and windows. Any arrangement of these elements is called a workspace. The workspaces of applications in the Adobe Creative Suite 6 family share the same appearance so you can move between the applications easily. You can also adapt each application to the way you work by selecting from a variety of preset workspaces or by creating arrangements of your own.
• Application bar across the top contains a workspace switcher, menus (Windows only), and other application controls. On the Mac for certain products, you can show or hide it by selecting Window > Application Bar.
Application bar
Document window
Tools panel
Properties panel
Workspace switcher
Panels
© 2012 Adobe Systems Incorporated Overview of Adobe Fireworks 1
This document requires Adobe Fireworks CS6. Technical instructions may differ depending on your version.

Guide Adobe Fireworks
2
• Document window displays the file you’re working on. Document windows can be tabbed and, in certain cases, grouped and docked.
• Tools panel contains tools for creating and editing images, artwork, page elements, and so on. Related tools are grouped.
• Properties panel displays options and properties of the currently selected element.
• Panels help you monitor and modify your work. Examples include the Layers, Align, and Document Library panels. Panels can be grouped, stacked, or docked.
Customizing the workspace
You can create a custom workspace by moving and manipulating Document windows and panels. You can also save workspaces and switch among them.
To create a custom workspace:
1. Move and manipulate the workspace layout in Fireworks to suit your needs (Figure 2).
2. From the workspace switcher, select Save Current (Figure 3).
The New Workspace dialog box appears (Figure 4).
3. Type a name for the workspace.
4. Click OK to close the New Workspace dialog box.
Figure 2 Custom workspace layout
Figure 3 Workspace switcher
Figure 4 New Workspace dialog box
Overview of Adobe Fireworks © 2012 Adobe Systems Incorporated
This document requires Adobe Fireworks CS6. Technical instructions may differ depending on your version.

Adobe Fireworks Guide
5. Click the Workspace switcher.
Notice that your new workspace appears in the Workspace Layouts menu.
Even if you make changes, you can return to the workspace you saved by selecting it from the menu or from the workspace switcher (Figure 5).
Figure 5 Selecting a saved workspace from the workspace switcher
Opening a file in Fireworks
In general, you open document and image files the same way you do in other programs. New documents in Fireworks are saved as Portable Network Graphic (PNG) documents. PNG is the native file format for Fireworks.
Graphics created in Fireworks can be exported to or saved in several web and graphic formats. Regardless of the optimization and export settings you select, the original Fireworks PNG file is preserved to allow easy editing later.
To create a new document:
1. Select File > New.
The New Document dialog box appears (Figure 6).
2. Change any of the preset values as desired:
• Modify the document size.
• Change the document resolution.
• Set a canvas color:
White sets the canvas background to white.
Transparent creates an invisible background.
Custom use the color picker to set a custom background color.
3. Click OK.
Figure 6 New Document dialog box
© 2012 Adobe Systems Incorporated Overview of Adobe Fireworks 3
This document requires Adobe Fireworks CS6. Technical instructions may differ depending on your version.

Guide Adobe Fireworks
4
Tools panel overview
The Tools panel is organized into six categories: Select, Bitmap, Vector, Web, Colors, and View (Figure 7). When you select a tool, the Properties panel displays options and settings for that tool. You can undock the Tools panel to fit your preferred window and panel layout.
Click a tool in the Tools panel to select it. The Tools panel also contains several hidden tools related to the visible tools. Hidden tools are indicated by a triangle to the right of a tool icon. Click the tool icon and hold down the mouse button to reveal a menu of the hidden tools.
The name of the tool and its keyboard shortcut appear when you hover the pointer over the tool—this text is called a tooltip.
Figure 7 Tools panel
Overview of Adobe Fireworks © 2012 Adobe Systems Incorporated
This document requires Adobe Fireworks CS6. Technical instructions may differ depending on your version.

Adobe Fireworks Guide
How to use the Zoom tool to navigate your document
You can use the Zoom tool to change the magnification level in your document.
To change the magnification of your document:
1. Open a document and examine the zoom level at the bottom of the Document window (Figure 8).
This represents the current enlargement view of the image, or zoom level.
2. Select the Zoom tool by clicking the Zoom tool icon in the Tools panel (Figure 9) or by pressing Z, the keyboard shortcut for the Zoom tool.
3. Click anywhere in the Document window.
The image zooms in according to a preset percentage level. The location you clicked is the center of the enlarged view.
4. Using the Zoom tool, drag a rectangle to enclose a region of the document (Figure 10).
The selection enlarges to fill the entire Document window.
5. To zoom out, hold down the Alt key (Windows) or the Option key (Mac OS) as you click (Figure 11).
Figure 8 Zoom level
Figure 9 Tools panel
Figure 10 Selecting a rectangular region
Figure 11 Zooming out in a document
Zoom tool
© 2012 Adobe Systems Incorporated Overview of Adobe Fireworks 5
This document requires Adobe Fireworks CS6. Technical instructions may differ depending on your version.

Guide Adobe Fireworks
6
How to move around a document with the Hand tool
The Hand tool moves a document within the Document window. This is useful if you want to see a part of the document that is currently out of view.
To use the Hand tool:
1. Zoom into an area of your document until some of the content is out of view (Figure 12).
Scroll bars appear when part of the document is not visible in the Document window.
2. Select the Hand tool from the Tools panel (Figure 13).
3. Using the Hand tool, drag to move around and view different parts of the document (Figure 14).
Figure 12 Document window with scroll bars
Figure 13 Tools panel
Figure 14 Using the Hand tool to move a document around
Hand tool
Overview of Adobe Fireworks © 2012 Adobe Systems Incorporated
This document requires Adobe Fireworks CS6. Technical instructions may differ depending on your version.

Adobe Fireworks Guide
Using the Properties panel
The Properties panel is context-sensitive. It displays properties and options of the object, the tool, or the document that is currently selected. By default, the Properties panel is docked at the bottom of the workspace.
The Properties panel can be open at half height, displaying two rows of properties, or at full height, displaying four rows. You can also fully collapse the Properties panel while leaving it in the workspace. Either double-click the panel tab or click the arrow in the upper-left corner of the panel to cycle through these three states.
To use the Selection tool and Properties panel:
1. With a document open, choose the Selection tool from the Tools panel and then select an object in your document.
Notice that the Properties panel information includes such things as the image type, size, and position of that object (Figure 15).
2. Next, choose the Type tool (and select a region of text, if available).
The Properties panel changes to show options that provide control over text formatting (Figure 16).
Figure 15 Properties panel, bitmap mode
Figure 16 Properties panel, text mode
Working with layers
Layers divide a Fireworks document into discrete planes, as though the components of the illustration were drawn on separate tracing paper overlays. Each object in a document resides on a layer (Figure 17). You can either create layers before you draw or add layers as needed. The canvas is below all layers and is not itself a layer.
Figure 17 Model of layers in Fireworks
© 2012 Adobe Systems Incorporated Overview of Adobe Fireworks 7
This document requires Adobe Fireworks CS6. Technical instructions may differ depending on your version.

Guide Adobe Fireworks
8
The Layers panel displays the current state of all layers in the page of a document (Figure 18). The active layer is highlighted. The stacking order is the order in which objects appear in the document and determines how objects on one layer overlap objects on another. Fireworks places the most recently created layer on the top of the stack. You can rearrange the order of layers and of objects within layers, and you can create sub layers and move objects onto them.
Masks and opacity and blend mode controls are also shown in the Layers panel.
Figure 18 Layers panel
Expand/Collapse Layer
Active Layer
Lock/Unlock Layer
Show/Hide Layer
New/Duplicate Layer New Sub Layer New Bitmap Image
Delete Layer
Overview of Adobe Fireworks © 2012 Adobe Systems Incorporated
This document requires Adobe Fireworks CS6. Technical instructions may differ depending on your version.