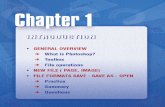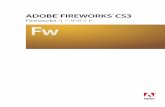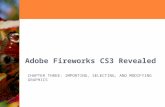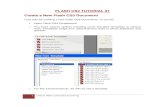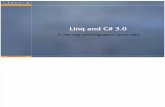Fireworks CS3 for Mac - Linkteacherlink.ed.usu.edu/.../FireworksCS3Mac.pdfAdobe® Fireworks CS3 for...
Transcript of Fireworks CS3 for Mac - Linkteacherlink.ed.usu.edu/.../FireworksCS3Mac.pdfAdobe® Fireworks CS3 for...
-
Adobe®
Fireworks CS3 for Mac Quick Reference Card Fireworks CS3 Workspace in Mac OS X Tools Panel
Keyboard Shortcuts
Property Inspector
The Property Inspector displays detailed information about items in the Fireworks workspace. • Select a vector object to view detailed information: e.g. stroke or fill, size, effects, texture • Open a document to view its properties: e.g. file name and type, canvas size and color • Select a tool to view the options available when using the tool: e.g. color, style, size
• To expand or contract the bottom half of the inspector: Click the Expander arrow in the Property Inspector.
Pointer: Select an object or pixel area
Select Behind: Selects objects behind other objects
Scale: Transform the object using these tools
Skew Distort Marquee: Select a
rectangular pixel area Oval Marquee: Select
an ovular pixel area
Magic Wand: Select a pixel area of similar coloring
Pencil: Draw a freeform shape
Blur: Smooth edges Sharpen: Focus edges Dodge: Lighten pixels Burn: Darken pixels Smudge: Smear pixels
Eyedropper: Click the eyedropper cursor on the color you want to use
Line: Draw a line Rectangle: Draw a
rectangle or any of the shapes in this tool group
Rounded Rectangle Ellipse Polygon Freeform: Bend or
reshape vector paths Reshape Area:
Distort or pull a vector path with the reshape area pointer
Path Scrubber- additive/subtractive: Increase or decrease the size of a stroke
Rectangle Hotspot: Draw hotspot shapes with this tool group
Circle Polygon Hand: Click and drag to
move around in the document
Subselection: Select points or objects within a group
Crop: Remove parts of an image
Export Area: Select an area of the image, and then export the selected area as its own file
Lasso: Select a freeform or polygon pixel area
Polygon Lasso Brush: Paint a freeform
shape Eraser: Remove or
color over pixels
Rubber Stamper: Duplicate areas of a bitmap image
Paint Bucket: Change the color of selected pixels or selected object
Gradient: Fill pixel area, vector, or text with gradient of colors
Pen: Place and connect points on the canvas to create an object
Vector Path: Draw freeform vector shapes
Redraw Path: Extend a path using the same characteristics
Text: Insert text in the document
Knife: Slice a path into two or more paths
Slice: Draw a rectangular or polygonal slice area with this group
Polygon Slice Zoom: View the
document close-up or far away Tip: The Tools are arranged by category: Select, Bitmap, Vector, Web, Colors, and View. Fireworks knows the mode in which you want to work by the tool chosen.
Import < > + Export + < > + Export Preview + < > + Duplicate + < > + Clone + < > + Paste Inside + < > + Paste Attributes + + < > + Zoom In < > + < = > Zoom Out < > + < - > Fit Selection + < > + Fit All < > + Full Display < > + Hide Selection < > + Select All < > + Deselect < > +
Show All + < > + Rulers + < > + Show Grid + < > + Snap to Grid + + < > + Hotspot + < > + Slice + + Group < > + Ungroup + < > + Preferences < > +
Trim Canvas + < > +
Hide/Show Panels Preview in Primary Browser Preview in + Secondary Browser
Menu bar
Property Inspector
Document windows
Panels
Panel tabs
Tools panel
Export preview tabs
Expander arrow
Properties being displayed
Help
Fill
Stroke Info
Effects
888.903.2432 | www.customguide.com
Customizable Business Training 888.903.2432 | www.customguide.com Online Learning Skills Assessments Courseware © 2010 CustomGuide
-
Panels • To View a Panel: Select Window from the
menu bar and select the panel you want to view. Or, click the title of the panel group, or click the expander arrow in the panel group title bar.
• To View More Options: Click the panel’s Options menu.
• To Move, Dock, or Undock a Panel or Panel Group: Drag the panel gripper (dotted area on the left side of the panel title bar) to a new location or docking area.
Optimize and Align
Optimize: Optimize the image for the best-looking quality and fastest download time.
Align: Align images horizontally or vertically.
Pages and Layers…
Pages: View and add pages to your file. Create all pages before you start, or add them as needed.
Layers: Add, delete, or edit layers, or insert objects in layers. Use layers to stack and organize objects.
…and Frames and History
Frames: Create frames for use in animations or behaviors, such as a button rollover. Use with the Behaviors panel.
History: Move the slider to undo or redo previous actions, or copy or save selected steps for future use.
Assets
Styles: Apply a predefined style to a selected object or text.
Library: Create symbols that you will use repeatedly in the document and add them to the library.
URL: Add URLs and save them in designated libraries so that you can reuse the URL easily.
Shapes: Drag Auto Shapes to the canvas.
Colors
Mixer: Manage the colors used in the document; create a new color or choose to use a different color model in your document.
Swatches: Create a new swatch to create your own color scheme, or modify an existing swatch.
Symbol Properties
Select Window > Common Library from the menu to display the Common Library of graphic symbols. Click and drag symbols from the Common Library to the canvas.
Then use the Symbol Properties panel to edit symbol attributes.
Auto Shape Properties
Insert new Auto Shapes, then select them and edit Auto Shape properties. The properties change depending on the type of Auto Shape you’ve selected.
Alter transparency buttons
Saved settings
Export file format
Indexed palette Color
settings
Choose transparency type
Lossy GIF compression
Color table
New/ Duplicate Layer
Add Mask
New Bitmap Image
Delete Selection
New Sub Layer
Distribute to Frames
New/ Duplicate Frame
Delete Frame Onion skinning
GIF animation looping
Apply History steps to selected object
Undo/Redo marker
Copy selected History steps to the clipboard
Save selected History steps to the Command menu
New Style
Delete Style
Current URL
Add current URL to library
Current URL library
Add new URL to library
Delete URL from library
Behavior properties/ Toggle sorting
New symbol
Symbol properties Delete
symbol
Color values
Color bar
Stroke color
Fill color
Set Default Brush/Fill Colors
No Stroke or Fill
Swap Brush/Fill Colors
Options menu
Add an Auto Shape
Adjust the properties of the Auto Shape
Customizable Business Training 888.903.2432 | www.customguide.com Online Learning Skills Assessments Courseware © 2010 CustomGuide