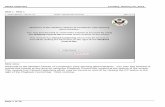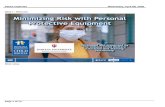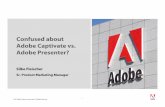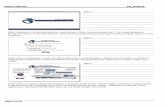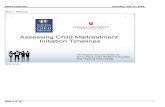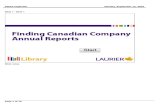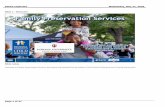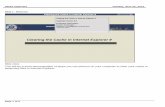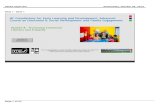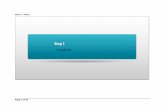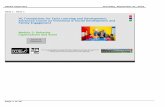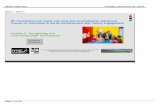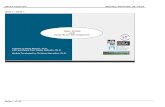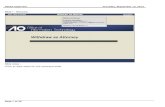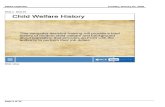Adobe Captivate Tuesday, April 28, 2015 Slide 1 - Slide 1 · 2020-02-17 · Adobe Captivate...
Transcript of Adobe Captivate Tuesday, April 28, 2015 Slide 1 - Slide 1 · 2020-02-17 · Adobe Captivate...
Adobe Captivate Tuesday, April 28, 2015
Page 1 of 48
Slide 1 - Slide 1
Text Captions
Mobility Tool
Beneficiary Report
How to complete and submit the
beneficiary report
Adobe Captivate Tuesday, April 28, 2015
Page 2 of 48
In this demo you will see how the beneficiary contact will...
generate the beneficiary report
save and print the draft report
complete and submit the report
In this demo you will see how the beneficiary contact will generate the beneficiary report, save and print
the draft report and complete and submit the report.
Adobe Captivate Tuesday, April 28, 2015
Page 3 of 48
Slide 2 - Slide 2
Text Captions
Ben, the beneficiary user, will log into MT+ using his ECAS user ID and password.
Adobe Captivate Tuesday, April 28, 2015
Page 4 of 48
Slide 8 - Slide 8
Text Captions
Once in MT+ Ben selects the project for which he wants to submit the beneficiary report.
Select 2014-1-CH01-KA101-000193
Adobe Captivate Tuesday, April 28, 2015
Page 5 of 48
Slide 9 - Slide 9
Text Captions
Before generating the beneficiary report, Ben checks that the project data is up to date.
Adobe Captivate Tuesday, April 28, 2015
Page 6 of 48
Slide 12 - Slide 12
Text Captions
He checks mobility details. Adjustments made to the mobility details will automatically update the
budget summary.
Adobe Captivate Tuesday, April 28, 2015
Page 7 of 48
Slide 13 - Slide 13
Text Captions
Ben also checks the budget summary.
Adobe Captivate Tuesday, April 28, 2015
Page 8 of 48
Slide 14 - Slide 14
Text Captions
Ben adds the current Organisational Support amount of 1,400
Adobe Captivate Tuesday, April 28, 2015
Page 13 of 48
Slide 20 - Slide 20
Text Captions
And also, he checks the organisation details.
Adobe Captivate Tuesday, April 28, 2015
Page 14 of 48
Slide 21 - Slide 21
Text Captions
If organisation details (that are entered in EPlusLink) require to be updated, the NA should first be
notified and the details updated in URF and then in EPlusLink before being updated in MT+.
When Ben is satisfied that all of the project data is up to date, he can go to the Reports tab and
generate the beneficiary report.
Click on the Reports tab
Adobe Captivate Tuesday, April 28, 2015
Page 15 of 48
Slide 22 - Slide 22
Text Captions
Click on Generate Beneficiary Report.
Adobe Captivate Tuesday, April 28, 2015
Page 16 of 48
Slide 23 - Slide 23
Text Captions
Click on Edit Draft.
Adobe Captivate Tuesday, April 28, 2015
Page 17 of 48
Slide 24 - Slide 24
Text Captions
You will notice that the sections Context and Summary of participating organisations are already
filled in.
To view the next section you can select it or scroll down. Click on Project Summary.
Adobe Captivate Tuesday, April 28, 2015
Page 18 of 48
Slide 25 - Slide 25
Text Captions
Add a summary for the project.
Adobe Captivate Tuesday, April 28, 2015
Page 20 of 48
Slide 28 - Slide 28
Text Captions
Once the next section 4. Description of the Project is clicked, the previous section receives a green
check mark, as all fields for that section have been completed.
Adobe Captivate Tuesday, April 28, 2015
Page 22 of 48
Slide 30 - Slide 30
Text Captions
In a similar way all other sections will be completed.
Adobe Captivate Tuesday, April 28, 2015
Page 23 of 48
Slide 31 - Slide 31
Text Captions
The Budget section contains an overview of the budget summary from the budget tab. The values can
be adjusted from the budget mobilities or from the budget summary.
Adobe Captivate Tuesday, April 28, 2015
Page 24 of 48
Slide 35 - Slide 35
Text Captions
Supporting documentation can also be added. Click on Annexes.
Adobe Captivate Tuesday, April 28, 2015
Page 25 of 48
Slide 36 - Slide 36
Text Captions
Click on Select File to upload the file.
Adobe Captivate Tuesday, April 28, 2015
Page 26 of 48
Slide 37 - Slide 37
Text Captions
Click on Select File to upload the file.
Adobe Captivate Tuesday, April 28, 2015
Page 29 of 48
Slide 40 - Slide 40
Text Captions
At any stage it’s possible to return to the report page, which saves the report as draft.
Adobe Captivate Tuesday, April 28, 2015
Page 30 of 48
Slide 41 - Slide 41
Text Captions
Click on return to report page.
Adobe Captivate Tuesday, April 28, 2015
Page 31 of 48
Slide 43 - Slide 43
Text Captions
The Release Draft button, allows the beneficiary to end the current draft and generate a new draft, with
the latest project information.
Adobe Captivate Tuesday, April 28, 2015
Page 32 of 48
Slide 44 - Slide 44
Text Captions
To continue editing click on Continue editing Draft.
Adobe Captivate Tuesday, April 28, 2015
Page 33 of 48
Slide 45 - Slide 45
Text Captions
The draft version can be printed by clicking on print draft.
Adobe Captivate Tuesday, April 28, 2015
Page 35 of 48
Slide 48 - Slide 48
Text Captions
Once all sections are completed, Ben will click on Start Submission Process.
Adobe Captivate Tuesday, April 28, 2015
Page 36 of 48
Slide 49 - Slide 49
Text Captions
A pop up window appears. Before submission can be completed, a small check appears to ensure that
all necessary annexes are attached and steps performed.
Adobe Captivate Tuesday, April 28, 2015
Page 37 of 48
Slide 50 - Slide 50
Text Captions
The first step is to check if the beneficiary Declaration of Honour and Signature is signed and
attached.
If not already done, it can be downloaded from the screen and attached.
Click to download the Declaration of Honour and Signature
Adobe Captivate Tuesday, April 28, 2015
Page 39 of 48
Slide 54 - Slide 54
Text Captions
If not already done, it can be downloaded from the screen and attached.
Adobe Captivate Tuesday, April 28, 2015
Page 40 of 48
Slide 58 - Slide 58
Text Captions
If not already done, it can be downloaded from the screen and attached.
Adobe Captivate Tuesday, April 28, 2015
Page 41 of 48
Slide 59 - Slide 59
Text Captions
Click on Next Step >.
Adobe Captivate Tuesday, April 28, 2015
Page 42 of 48
Slide 60 - Slide 60
Text Captions
The Data Protection Notice is displayed. This notice must be accepted in order to continue the
process. Click on Accept >.
Adobe Captivate Tuesday, April 28, 2015
Page 43 of 48
Slide 61 - Slide 61
Text Captions
A Checklist appears. Please ensure that all items have been performed. Then change them from Not
Done to Done.
Adobe Captivate Tuesday, April 28, 2015
Page 44 of 48
Slide 67 - Slide 67
Text Captions
Click on Next Step >
Adobe Captivate Tuesday, April 28, 2015
Page 45 of 48
Slide 68 - Slide 68
Text Captions
Ben reads that the project will be locked once the Submit Beneficiary Report button is clicked. Click on
Submit Beneficiary Report.
Adobe Captivate Tuesday, April 28, 2015
Page 46 of 48
Slide 70 - Slide 70
Text Captions
A message is displayed to say that the submission is in progress. It may take up to 15 min before the
submission to EPlusLink is completed.