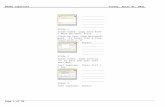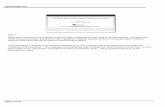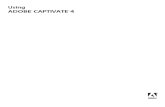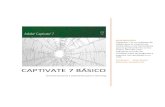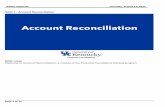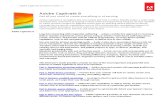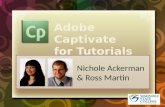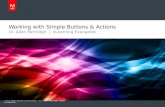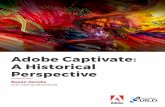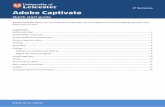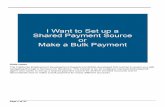ADOBE CAPTIVATE 8 - OnPoint Digital...To get started, you should have either purchased or signed up...
Transcript of ADOBE CAPTIVATE 8 - OnPoint Digital...To get started, you should have either purchased or signed up...

ADOBE CAPTIVATE 8 Content Planning Guide
Summer 2014

© OnPoint Digital, Inc. 2014 All Rights Reserved. 1
Table of Contents Using Captivate 8 on Your OnPoint Learning Platform ......................................................................................... 2
What are the Advantages and Disadvantages of Captivate? ............................................................................... 2
Use Cases for Captivate – Where does it fit? ....................................................................................................... 2
Where Does Captivate Fit/Work? ......................................................................................................................... 3
Getting Started ...................................................................................................................................................... 4
So, What is HTML5? ............................................................................................................................................. 4
And, Responsive Content? ................................................................................................................................... 4
Working from a Template ...................................................................................................................................... 5
Authoring Interface ................................................................................................................................................ 6
Converting from Existing Content Documents ...................................................................................................... 6
Gestures ............................................................................................................................................................... 7
Branching .............................................................................................................................................................. 8
Location-Based Learning ...................................................................................................................................... 9
Drag and Drop Interactions ................................................................................................................................... 9
Gaming and Widgets .......................................................................................................................................... 10
Timelines ............................................................................................................................................................. 10
Content ............................................................................................................................................................... 10
Images ........................................................................................................................................................ 10
Audio........................................................................................................................................................... 11
Video........................................................................................................................................................... 12
Objects ........................................................................................................................................................ 12
Publish ................................................................................................................................................................ 12
eLearning Compliant .................................................................................................................................. 14
HTML Package ........................................................................................................................................... 16
Import into OPLS/CellCast .................................................................................................................................. 17
Advanced Optional Features ...................................................................................................................... 24
Assigning Users and Groups .............................................................................................................................. 26
Assigning Users .......................................................................................................................................... 26
Assigning Groups ....................................................................................................................................... 28
Additional Resources .......................................................................................................................................... 30
Questions ............................................................................................................................................................ 30

© OnPoint Digital, Inc. 2014 All Rights Reserved. 2
Using Captivate 8 on Your OnPoint Learning Platform This job aid provides instructions for using Captivate version 8 from Adobe Systems Inc., a provider of
world-class publishing technologies and services for multimedia eLearning, to create content for online
and mobile delivery to OnPoint Digital’s OPLS and CellCast Solution platforms. Captivate is an authoring
software tool to design responsive HTML5 content that can be exported and deployed into OnPoint’s
OPLS and CellCast Solution platforms quickly and easily.
What are the Advantages and Disadvantages of Captivate? The biggest standout for Captivate 8 is its feature to integrate screen-specific design choices for content.
Authoring adaptive, responsive eLearning content without any programming knowledge is possible with
Captivate 8. Another stand-out feature is that Captivate supports location based learning by giving course
authors a simple tool to detect the global position (GPS) of a given learner’s device and deliver the most
appropriate content, at the best possible time, to the person learning in a specific location. As a
disadvantage, if your workflow uses PowerPoint imports, there may be better approaches than Captivate
for mobile usage because you cannot edit the PowerPoint content you imported.
Use Cases for Captivate – Where does it fit? Adobe Captivate 8 software rapidly authors a wide range of interactive and responsive HTML5-‐based eLearning
content without programming. Easily create application simulations, product demos, drag-‐and-‐drop modules, and
soft skills and compliance training materials. Import Microsoft PowerPoint presentations into an array of features
that Instructional Designers can leverage to create rapid eLearning digital courseware, performance
support tools and interactive marketing materials for their online and mobile audiences. The following
table summarizes the common use cases, supported communications methods and target devices
OnPoint believes are best suited for Captivate-created materials.

© OnPoint Digital, Inc. 2014 All Rights Reserved. 3
Where Does Captivate Fit/Work?
Supports
Common Use Cases
Learning Features þ
Interaction and
Engagement
þ
Gaming Elements þ
Reference
Materials/EPSS
þ
Social Features ý
Communication Methods With LMS/TM Platforms
Non-SCORM þ
SCORM v1.2 þ
SCORM v2004 þ
Tin Can/Experience API þ
Supported Devices
Desktop Mac/Windows/Linux: Microsoft Internet Explorer, Google Chrome, Mozilla Firefox,
Apple Safari
Apple iPad Tablets iOS5
iOS6
iOS7
Apple iPhones & iPod
touch
iOS5
iOS6
iOS7
Android Tablets V3.x - v4.x
Android Handsets v2.3.7- v4.x

© OnPoint Digital, Inc. 2014 All Rights Reserved. 4
Getting Started To get started, you should have either purchased or signed up for a free 30-day trial account for Adobe
Captivate authoring platform. Captivate is now available on the creative cloud subscription base, as well.
If you need to sign up for a new account:
1. Visit http://www.adobe.com/products/captivate/buying-‐guide-‐subscriptions.html
2. Confirm your system requirements.
We also recommend that you watch Adobe’s video, Introduction to Captivate before beginning your
project.
So, What is HTML5? HTML5 is a markup language used for structuring and presenting content for the World Wide Web.
HTML5 improves the language with support for the latest multimedia while keeping it easily readable by
humans and consistently understood by computers and mobile devices. It includes detailed processing
models to encourage more interoperable implementations. It introduces markup and application
programming interfaces (APIs) for complex web applications. For the same reasons, HTML5 supports
cross-platform mobile applications. Many features of HTML5 have been built with the consideration of
being able to run on low-powered devices such as smartphones and tablets.
And, Responsive Content? Responsive content enables you to design, build and publish content once then publish it for delivery to
desktop, tablets and smartphones. Responsive content automatically repositions itself based on the
screen’s space available and adapts to show using available screen size. Screens are optimized for the
size of the screen, with the most appropriate alternative being selected to ensure content remains user-
friendly and high quality. As you develop your content, think about how the content responds across the
multiple delivery methods common among your target audience.

© OnPoint Digital, Inc. 2014 All Rights Reserved. 5
You can design each devices content, specific and uniquely to that device experience. This ensures the
content is easily consumed by each device in its unique way. Selecting relative for grouped objects is
useful for responding between multiple screen sizes.
Working from a Template
When you want to create similar projects or similar modules in a project, use project templates to ensure
consistency, efficiency, and company brand. Project templates are especially useful when multiple
authors are working on different projects. Project templates help achieve the following:
• Consistency across Adobe Captivate projects.
• Reduced development time for multiple projects due to reuse of design.
• Reuse of project preferences across multiple projects.
In a collaborative environment where the designers work separately from the people creating the content,
designers use templates to ensure consistency across projects. Content developers do not have to worry
about the workflow of the project, the various standards involved, or the creation of the layout. All they
have to do is follow the instructions in the template and provide the required content in the relevant
placeholders. Creating a repository of templates requires a disciplined effort involving all stakeholders.
However, the effort pays for itself over time in terms of reduced development time for projects. Use
object styles along with the project templates to ensure a uniform appearance for your projects. To make
a project template more effective, add slide notes providing information or instructions.

© OnPoint Digital, Inc. 2014 All Rights Reserved. 6
Authoring Interface
Captivate’s interface consists of:
• Film Strip: This area allows you to see all your pages within your project.
• Timeline: This allows you to apply transitions to objects and audio.
• Properties: This panel has the available property options to assign the objects you have on your
work area.
• Work Area: This area allows you to drag and drop, resize and move objects.
• Toolbar: All objects and media types you can drop in your work area are located in this area.
Converting from Existing Content Documents If you have existing Microsoft PowerPoints, Adobe Captivate allows you to import the slides into your
project. However, the information is not imported as individual editable objects, rather a flattened image
per slide. You can add additional objects over the PowerPoint imported content to add interaction. If you
have older Captivate projects you want to convert for mobile, you may have to update some behaviors for
mobile consumption. The desktop experience may not always translate to mobile devices. Objects in the
project that are not supported in the HTML5 output get dynamically listed in the HTML5 Tracker. The
primary behavior that is used a lot and does not transfer to the mobile experience is hover. You must add
a fallback behavior of tap (click) for mobile.
4 3
1
2
5

© OnPoint Digital, Inc. 2014 All Rights Reserved. 7
Note: Imported Flash content will need to be re-engineered to work on mobile devices. Consider
using Adobe Edge to create mobile-friendly animations and exercises that are supported in a
multi-screen delivery environment.
Gestures
Device-centered user behavior, gestures, have been added to Captivate export packages. Enable
gestures when you publish your project.

© OnPoint Digital, Inc. 2014 All Rights Reserved. 8
Branching There are many additional features for creating branching scenarios using Captivate as an authoring
solution. You can add interactivity and create scoring for your users. Additonally, with Branching View you
can see all path variations.
To ensure reporting on branching, select Branch Aware in publish output.

© OnPoint Digital, Inc. 2014 All Rights Reserved. 9
Location-Based Learning Geolocation provides a solution for location-based learning. This provides a lot of opportunities for
training. Get creative! For example, if your company has multiple locations, you can now create location
targeted supplemental learning for your users.
Drag and Drop Interactions Drag and drop interactions provide an engaging way of assessing your users’ knowledge. This interaction
lets users answer questions by dragging and dropping objects in the designated areas or objects. Create
all your objects before adding the interaction of drag and drop. As you create the drag options, ensure
your timing is not conflicting with display time of objects and do not have as appear after setting.
Additionally, if you are designing this exercise for a specific device, use absolute sizing instead of scaling.

© OnPoint Digital, Inc. 2014 All Rights Reserved. 10
Gaming and Widgets Although, widgets offer an easy solution to adding interactive objects, they are not always reliable and it is better
to create interactive objects from scratch. If you want to leverage widgets, test before you add all your content to
ensure it will work before spending a lot of time on production. With Captivate 8, Adobe added widgets for
gaming. You may include instructions for viewing in landscape or portrait mode to have better reliability.
For example, the Catch the AlphaNums game works well in portrait, but not landscape mode.
Note: Test on all devices to ensure layout is supported along with the interactions.
Timelines With the Timeline, you can organize objects and precisely control the timing of objects. For example, on a
slide that contains a caption, an image, and a highlight box, you can display the caption, then the image 4
seconds later, and then the highlight box 2 seconds after that. The Timeline also shows any audio
associated with the slide or with objects on the slide. You can easily coordinate the timing of audio with
the slide using the Timeline. It is a best practice to get your audio placed first, and then apply timings
using your audio file.
Note: While testing, a common issue is objects not showing or going away too fast. This is
because your object is not placed on the timeline for the full amount of time or incorrect start/end
times.
Content
Images
Saving photos at the smallest size possible while still maintaining visual quality, is the best way to ensure
that images are responsive. Web images are saved as 72 DPI. Images should be in PNG format to
ensure proper rendering in a mobile APP’s UI Web View Browser.

© OnPoint Digital, Inc. 2014 All Rights Reserved. 11
Text In order for your text to be responsive as devices change vary in size, you should set object size to %
relative and % so that it can scale with each device’s width and height ratio.
Audio Any Audio should be in MP3 format and compressed for fast load times. Additionally, when your project
has audio, make sure to select Publish Audio as Mono in your publish output.

© OnPoint Digital, Inc. 2014 All Rights Reserved. 12
Video Videos are most successful when they are 1-3 minutes in length. If your topic is longer, break into bite-
size subtopic videos. This will allow smaller files sizes and ensure efficient load times for downloading the
video. In addition to keeping videos short, ensure to compress the video to the smallest size while still
maintaining quality to ensure proper load times.
As a recommendation, the video should be sized at 480x320 as it still looks good when scaled up, but
keeps the file size down. Video and animations must be MP4 files encoded using an H264 codec for
widest device support.
Objects
Create specific, meaningful naming of all objects and make sure no naming is duplicated. Depending on
your design, you may need to set % relative and % so that objects can scale with each device’s width and
height ratio
Publish From the Ribbon, publish your course with Publish for Devices option.
Select Zip Files and enter Project Title information. Name your project a unique, meaningful name with
no spaces or characters. You will select your advanced options for LMS output before clicking Publish.

© OnPoint Digital, Inc. 2014 All Rights Reserved. 13
Depending on your communication type—SCORM, Tin Can xAPI—and interactions being used you will
have advanced settings to select from to ensure your project’s output is successfully supported.

© OnPoint Digital, Inc. 2014 All Rights Reserved. 14
eLearning Compliant From eLearning Output, you can choose your SCORM or Tin Can xAPI options. Name your project a
unique, meaningful name with no spaces or characters.

© OnPoint Digital, Inc. 2014 All Rights Reserved. 15
Once you have selected your eLearning output type, from Quiz tab you must enable reporting for this
project. You will then be presented with all reporting setting options. Select your Standard
Communication and configure its settings.
You will be presented with the manifest information. Give your course a unique Identification, enter
Course Title and Description. Click OK when you have completed manifest information
Course Identifier file naming should have no spaces.

© OnPoint Digital, Inc. 2014 All Rights Reserved. 16
Captivate has compression options to ensure fast download times. These settings will depend on your
original source quality. The higher quality of the source, the more compression can be done without loss
of quality showing. This is something you should test to ensure you maintain quality media.
Once you have selected from available options, click OK to Publish.
HTML Package
To create a HTML package, name your project a unique, meaningful name with no spaces or characters.
Disable eLearning output and click Publish.

© OnPoint Digital, Inc. 2014 All Rights Reserved. 17
Import into OPLS/CellCast From Content Tab, click Wizards.
The Wizards options screen will appear. Select Content Wizard.

© OnPoint Digital, Inc. 2014 All Rights Reserved. 18
Click SCORM or HTML, depending on file type, to begin upload options.

© OnPoint Digital, Inc. 2014 All Rights Reserved. 19
The Information screen will appear. Enter all the course information and click Continue when complete.
Browse for your ZIP package to upload course and click Continue.
1
2

© OnPoint Digital, Inc. 2014 All Rights Reserved. 20
Browse for and upload your course thumbnail image and click continue, or click Proceed… and use
default thumbnail.
Review course information and click Generate Course.
1
2

© OnPoint Digital, Inc. 2014 All Rights Reserved. 21
Once the generation is complete, a pop-up will display—click View and Publish Course.

© OnPoint Digital, Inc. 2014 All Rights Reserved. 22
Hide the Welcome message so the user goes straight to your content. Additionally, if you do not want
your content to be eligible for self-service enroll you must disable the OnPoint Content Viewer (“OPCV”)
Catalog option by selecting No.
If your course is for mobile delivery, always keep hidden.

© OnPoint Digital, Inc. 2014 All Rights Reserved. 23

© OnPoint Digital, Inc. 2014 All Rights Reserved. 24
Select your publish options for browser and mobile and click Publish.
Your course is now published, click Continue.
Advanced Optional Features There are advanced options to choose from to improve the user experience. One thing to think about is
screen real estate. To maximize your content’s real estate, you can choose settings in the Advanced Tab.
A: Select for Online Portal Delivery
B: Select to
Deliver for CellCast App
C: Select to
Deliver for Mobile Web
A
B
C

© OnPoint Digital, Inc. 2014 All Rights Reserved. 25
At the bottom of the page, click Edit to open setting options.

© OnPoint Digital, Inc. 2014 All Rights Reserved. 26
If you do not have an assessment or welcome page, a good setting to improve experience is set SCORM
to Minimum. This will remove the top bar and menu from the viewable screen.
The most important setting to ensure is IE8 compatibility is disabled. This is set to true by default and
must be unchecked.
Assigning Users and Groups Once you have published your course, you can assign users or groups to be assigned to the course.
Assigning Users
From the Content Tab, select Courses.
A list of all courses will show. Select your Course Name from list.

© OnPoint Digital, Inc. 2014 All Rights Reserved. 27
From Assignments Tab, click Assign in the Assigned Users section.
Select desired User from Available Users and click Assign.

© OnPoint Digital, Inc. 2014 All Rights Reserved. 28
You will now see the user in the Assigned Users section. Click Finished..
Assigning Groups
From the Content Tab, select Courses.
Select Course from list.

© OnPoint Digital, Inc. 2014 All Rights Reserved. 29
From Assignments Tab, click Assign in the Assigned Users section.
Click Groups to view the list of groups to choose from.

© OnPoint Digital, Inc. 2014 All Rights Reserved. 30
From the list of available groups, select your Group.
You will now click Assigned and Finish, as you did before to assign a user.
Additional Resources For additional resources, visit Captivate’s Blog site http://blogs.adobe.com/captivate/. For in-depth
information of each of Captivate’s components, you can search their reference guide. Additionally, the
Welcome screen has tutorials and trainings you can choose from.
Questions If you have a question about this guide or would like OnPoint Digital’s support team contact us at 912-
898-9202 or email [email protected].