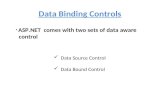Ado Presentation
-
Upload
rebecca-peltz -
Category
Education
-
view
386 -
download
0
Transcript of Ado Presentation
Create Database
Open a new web site in Visual Studio
Right click on add new item
Choose Database
Make a SQL database named MyDatabase.mdf
Database Explorer
Creating a database takes you from Solution Explorer to Database Explorer
You should see your database MyDatabase.mdf
Create a New Table
Drill down under MyDatabase
Right click on Tables and Add new table
Enter fields into table
Enter a field and name it my_varchar and make it type varchar(50)
Enter a field name my_int and make it type int make the int an identity field so that it can auto increment and server as a key
Save Table
Save table and name it my_tableve table and name it my_table
Open Table to add data to it
Right click on table and select 'Show table data'
Enter data into table
Enter at least 2 rows of data
Enter a string in the 'my_varchar' field
You won't need to, nor be allowed to enter data into the my_int field if you set it up as identity because it will auto fill
Get Connect String
Right click on Database name
Click on properties
See connection string in lower left properties
ConnectionString extract from Properties
You should be able to select the connect string and copy it to the buffer
See next slide for what it should look like when you put it in the code
Connect String
You need to modify the connect string that you extract from the properties of the Database so that the compiler will accept it. Here is a sample connect string:
DataSource=.\\SQLEXPRESS; AttachDbFilename=|DataDirectory| MyDatabase.mdf;IntegratedSecurity=True;User Instance=True;
Create Web Form
Go back to Solution Explorer
Right click on the website name and add new item
Add a web form names AdoTest.aspx
Indicate that it is using code behind
AdoTest.aspx.cs
Code behind helps to separate the code from the front end (html and controls)
We'll code the database read and data rendering in the code behind
We'll put cod in Page_Load method
Code SqlConnection
Create a string containing the data connect string that we discussed above
Create a Sql Connection using the string
Note the red squigly line under SqlConnection
Add the using ... to Reference .net library
If you right click on the red squiggly you can choose to resolve the problem by insering a using clause to the top of the code page
Correct this error and remove the red line
Add the SqlCommand
Code a SqlCommand by combining a sql string with a connection
To select the data we created in the database use this sql:
Select my_varchar,my_int from my_table
Open the connection
Before you can execute a command or work you must open a connection
Open connections are like open pipes to the database you will need to close it when you are done
Execute Command and Get a Reader back
Enter the code to execute the command a return an instance of a SqlDataReader
Render the data to the web form with HTML
You can use the Reponse.Write method to write data directly to the browser
See comments in code on the next slide as to how data is extracted form the reader
Extracting Data from a SqlDataReader
When you extract data from a reader, you should be aware of the data type you are extracting and how it maps to the language (.net) data types
Code to iterate through a reader
while (reader.Read()) { //my_varchar is varchar which maps to
.net string so use GetString string name = reader.GetString(0);
//my_int is int which maps to Int32 Int32 id = reader.GetInt32(1);
//now that I have loaded the data into c# string I can output
//here I'm using response.write to output directly to the
//browser. //I concatenate the data with html to produce the
'layout' //I want Response.Write(name + " " + id + "
"); }
Close connection
After you have finished with the reader and the database connection you need to close it
If you don't close the connection you will run into problems with the database it will think you are still connected
View Web page in browser
You can view you web page in the browser
This will force your code to compile and bring up a browser window with the response
To do this right click on the .aspx file in the solution explorer and choose to 'View in Broswer'
Simple Output
In my first bit of code I just output the data with an HTML break to see that my code is compiling and reading from the database
Write a Table
In the next bit of code I render the data in an html table
This table can be styled if needed
Tabular Output
View the data rendered as a table


![Biomass Auto Guard Ado] Auto Guard Ado]](https://static.fdocuments.in/doc/165x107/577d2a201a28ab4e1ea8b9ec/biomass-auto-guard-ado-auto-guard-ado.jpg)