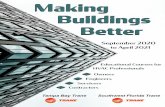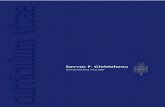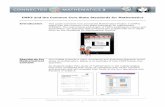Administrator Guide - My Savvas Training · provides on-demand training through product tutorials...
Transcript of Administrator Guide - My Savvas Training · provides on-demand training through product tutorials...

Administrator Guide

August, 2016 Copyright © 2016 Pearson Education, Inc. or one or more of its direct or indirect affiliates. All rights reserved.
Pearson and GradPoint are registered trademarks, in the U.S. and/or other countries of Pearson Education, Inc. or its affiliates.
BrainHoney is a trademark of Agilix Labs in the United States and other countries.
Chrome™ is a trademark of Google, Inc.
Excel™ is a trademark of Microsoft Corporation.
Other trademarks are the property of their respective owners.
Use of trademarks or company names implies no relationship, sponsorship, endorsement, sale, or promotion on the part of Pearson Education, Inc.

Copyright © 2016 Pearson Education, Inc. All Rights Reserved. i
Table of Contents Support ......................................................................................................................................................... 1
Contact Guide .................................................................................................................................. 2 New Customer Setup Tasks ....................................................................................................................... 3
Administrator App ............................................................................................................................. 3 Administrator Types ......................................................................................................................... 4
District Administrator ................................................................................................................... 4 School Administrator ................................................................................................................... 5 Logging In ................................................................................................................................... 5 Creating a User Manually ........................................................................................................... 6 Assigning Domain Permissions .................................................................................................. 6 Removing generic admin accounts ............................................................................................. 7
User Roles ....................................................................................................................................... 7 General Rules ............................................................................................................................. 8 Summary of Permissions by Role – Domain Level .................................................................... 9 Summary of Permissions by Role – Course Level ................................................................... 11 Creating New Roles .................................................................................................................. 11 Viewing or Editing Roles ........................................................................................................... 13
Creating Additional Staff and Student Accounts ............................................................................ 14 Creating Staff Manually............................................................................................................. 14 Creating Student and Observer Accounts Manually ................................................................. 14 Batch Importing Users .............................................................................................................. 14 Batch Importing Observers ....................................................................................................... 16
Determine Curriculum Needs ......................................................................................................... 18 Understanding Course Copy Choices and Chaining ................................................................ 18 Quick Tip on Choosing the Right Copy Method ....................................................................... 19 Creating Additional Content at the District Level ...................................................................... 19
Creating a new course ......................................................................................................... 19 Creating a course copy from your domain........................................................................... 20
Creating a copy of a shared course ..................................................................................... 21
Using course import tool to copy multiple courses from the same domain ......................... 23
Copying Courses at the School Level ....................................................................................... 24 Quick Tip on Choosing the Right Copy Method ....................................................................... 24
Using Course Management to copy multiple courses for school ........................................ 25
Using Courses menu to copy individual or import courses for school ................................. 26
Course Enrollment ......................................................................................................................... 27 Enrolling Users in Courses ....................................................................................................... 28
Enrolling a User Manually .................................................................................................... 28
Enrolling Multiple Users Using Batch Import ....................................................................... 29
Administrator App Deep Dive .................................................................................................................. 33 Working with the Domain tools ...................................................................................................... 33

Copyright © 2016 Pearson Education, Inc. All Rights Reserved. ii
Edit the domain ......................................................................................................................... 34 Domain Settings ........................................................................................................................ 34
Domain Options ................................................................................................................... 34
Bookmarks ................................................................................................................... 35
Editor ............................................................................................................................ 36
Landing Content ........................................................................................................... 37
Menu Entries ................................................................................................................ 38 Miscellaneous Domain Options.................................................................................... 39
User Options ........................................................................................................................ 39
Avatars ......................................................................................................................... 40
Student Options ........................................................................................................... 42
Course options ..................................................................................................................... 42
Activity Metadata .......................................................................................................... 42 Badges ......................................................................................................................... 43
Scoring Objectives and Standards ............................................................................... 44
Styles & Themes .................................................................................................................. 45
Styles ............................................................................................................................ 45
Themes ........................................................................................................................ 46

Copyright © 2016 Pearson Education, Inc. All Rights Reserved. 1
Support
MyPearsonTraining.com provides on-demand training through product tutorials and interactive webinars, as well as a library of resources including training guides, step sets, implementation ideas and more. Schedule live, virtual training sessions for access to product experts. Live chat provides instant access to these experts.
Community Connection provides online support for all K-12 software from Pearson. Visit often to view knowledge base articles for FAQ, troubleshooting and step sets.
Unless you are utilizing single sign-on, you can navigate to each site through your GradPoint login screen.
NOTE: Single sign-on users will see a different login screen.
You must register to gain access to My Pearson Training. You should register at Community Connection to see all knowledge articles, as many admin related articles require login to view. You will need your customer number provided on your district’s Welcome Letter. If you do not know your customer number, contact Customer Service at 888-827-0772.
Customer Number:_______________________

Copyright © 2016 Pearson Education, Inc. All Rights Reserved. 2
Contact Guide The following information will assist you in contacting Pearson for product support, customer service, or sales information.
Product Support Product Support is the first point of contact for questions and information concerning Pearson products. Live Chat, email, and telephone support are available on Community Connection at https://pearsonnacommunity.force.com/coco/s/Contact_Us. Hours: Mon-Fri 8:00 AM to 8:00 PM EST
Telephone: 800-234-5832
Customer Service Contact Customer Service for information on contracts, support renewals, billing, order or shipment status, and other customer issues.
Telephone: 888-827-0772
My Pearson Training Registration To register for My Pearson Training:
1. In a browser, navigate to mypearsontraining.com OR from your GradPoint login page, click MyPearsonTraining.com.
NOTE: If you are logging in using a single sign-on, you will not see the GradPoint login screen. Browse to mypearsontraining.com.
2. In the My Pearson Training home page, click Register in the right portion of the window. 3. Complete your profile, including your Customer Number.
Note: If you don’t have a customer number, you can register for basic access to the site. 4. Complete the “Register New User Account” form. 5. Click Create User Account when the form is completed. You should receive confirmation of your
registration within 24 hours. 6. Remember your My Pearson Training username and password. You can use the same username
and password as you do for GradPoint.
Community Connection (CoCo) 1. In a browser navigate to https://pearsonnacommunity.force.com/coco/s/ OR from your GradPoint
login page, click the Community Connections link. 2. To access the Knowledge-base of GradPoint articles, enter a search phrase in Search for
Answers and select GradPoint from the select a product list. 3. Click Search icon to get a list of related articles.

Copyright © 2016 Pearson Education, Inc. All Rights Reserved. 3
New Customer Setup Tasks
Administrator App There are four apps within GradPoint: Student, Teacher, Parent/Observer and Admin. The home page menus are different, based on the app and the domain or enrollment role. Administrators enter the Admin app by default. If Admins are enrolled in at least one course, a “Switch to the Teacher app” option will appear in their profile menu. The steps defined in this guide detail how to use the collapsible menu to navigate to different areas.
The GradPoint menu can be found in the top left as an icon with three bars. A user’s profile menu is in the top-right as an image icon.
Once expanded, the name for each icon is shown: Admin app menus provide:

Copyright © 2016 Pearson Education, Inc. All Rights Reserved. 4
Domain – Provides access to domain editing, settings, blackout dates, batch enrollment of users and observers, domain-wide password, role and infer roles, domain permissions in place, subscriptions, announcements, resource files and usage.
Users – Provides list of all users in tabbed lists of 100 within the domain. Can create, delete, import and bulk update users.
Courses – Provides list of all courses in tabbed lists of 100 within the domain. Can create, delete, import and bulk update courses.
Objectives – Domain location for objective sets and maps, if created.
Reports – CSV reports of gradebook, student, mastery, and user activity.
Communication – Domain announcements
Links – Open location for links customer can add and use within domain and course level Test Analytics.
Other Reports – HTML, PDF, Word or XLS reports of critical alerts, enrollment, license usage, overall usage, student activity details, student activity summary and student usage by day.
Course Management – Location to copy a list of courses and view retired course list.
Student Transfer – District (only) tool to transfer students between schools within district.
Resources – Extra material for educators.
Help – External website that contains helpful documentation.
Administrator Types There are two types of GradPoint Administrators: District and School. District administrators manage the district domain and can manage all school domains. School administrators manage the single school domain only. The task you wish to perform in GradPoint will dictate the domain you need to access and the administrator type you use.
District Administrator Both roles can perform the same overall tasks, but there are unique district tasks that cover: • District-wide reporting • District-wide announcements • District-wide domain customizations • Branding the domains

Copyright © 2016 Pearson Education, Inc. All Rights Reserved. 5
• Copying newly-released courses • Transferring students between schools • Creating district course customizations
School Administrator School administrators perform the following school level tasks: • Ability to create other administrators • Create / manage school announcements • Customize school domain branding • Batch import user tool to create and edit users or manage individually • Batch import enrollment tool to create and edit enrollments or manage individually • Batch import course to create and edit courses or manage individually • Enroll teacher(s) to a course • Edit enrollment information • Create individual courses from existing or new content, or batch import courses • Edit master courses for structure and settings • Run user, course, and domain reports • Add observer accounts • Edit user accounts for first name, last name, and e-mail, including password resets • Delete user accounts in the domain • Proxy as a user with any role, including the role of administrator
Logging In New customers are provided a welcome letter which is sent to the district contact defined during the sale of GradPoint. The district contact receives an email that includes: URL for the district domain Generic district administrator login URLs for school domains Generic school administrator login(s) (1 per school)
To log in as an Administrator: 1. Open a browser and go to the district domain URL from the welcome letter. 2. Log in with the generic district administrator username and password provided. 3. Click Sign In.

Copyright © 2016 Pearson Education, Inc. All Rights Reserved. 6
The first task when using GradPoint for the first time is to create an account for yourself at the district and school levels. Even though a district admin can enter any school without a local account, if you are going to be responsible for copying down courses or creating courses, this requires a school admin account. You can use the same username and password in every school, as usernames only have to be unique within a single domain, not all of GradPoint.
Creating a User Manually You create your domain administrator by creating a new user, then assigning that user the appropriate domain permissions.
To create a new user: 1. Log in with an administrator username and password and select the admin app, if prompted.
2. Click on the Users menu icon down the left side of your screen. 3. Click New. 4. Complete the following fields:
Field Mandatory / Optional
Description
First Name Mandatory User’s first name.
Last Name Mandatory User’s last name.
Username Mandatory Username assigned to user. This must be unique at the domain level.
Password Mandatory Passwords are case sensitive.
Confirm Mandatory Confirm the password.
Email Optional External email address, required to use the “Forget password” action. Recommended for all staff.
External ID Optional External ID is reserved for integration ID numbers
Description Optional Describe the user’s use or function in GradPoint.
5. Click Save. 6. After creating the user, you must grant domain permissions and set the role.
Assigning Domain Permissions It is vital to assign domain permissions to all roles that are not student or observer. Without domain permissions, the end user will not be able to see all of their menus and perform all functions of their role. After creating the Administrator account, you have to edit the user profile and assign domain permissions.
To assign domain permissions:
1. Click on the Users menu. 2. Use the Filter to locate the user to be edited. 3. Click on the link of the User ID to open their profile. 4. Click on the Domain Permissions tab. 5. Click on Grant.

Copyright © 2016 Pearson Education, Inc. All Rights Reserved. 7
6. Select the desired Domain Permission from the pull down list. 7. Click Save.
Removing generic admin accounts After a personalized admin account has been created, delete the generic admin in each domain.
Delete generic admin account within district and school domains: 1. Select the option box for the generic admin account. 2. Click Delete. 3. Confirm action with Yes. 4. In the top left where you see the district name, select the drop-down list and click on the license
domain.
5. With the license domain selected, click on the drop-down list again to show the list of the school
domain(s). This drop-down list is an easy tool to use to navigate between domains. 6. Within each school, take the same actions to create a new school level admin for you within every
school and delete the generic school admin. Note: If you will never be copying down or creating courses at the school level, you do not have to create a school admin. You can instead create the account for the designated school admin.
User Roles Your GradPoint experience is customized for your role, providing security and ensuring you have access to the right tools and content. The user experience is controlled by the domain and course permissions. These permissions are combined into a defined role. You can assign roles and permissions in various places within GradPoint:
• When you grant them from the Permissions screen in the Domain tool, they are attached to the user and apply throughout the domain, regardless of the user’s specific course enrollments.
• When you grant them from the Enrollments screen of either the Users or Courses tool in the admin app, they apply only to that enrollment in the specified course.
Administrators can create a new role to customize user permissions to meet their implementation needs. All roles are automatically inherited by subdomains. The domain menu’s Roles tab lists the default roles for GradPoint by type.

Copyright © 2016 Pearson Education, Inc. All Rights Reserved. 8
Teacher-Authors have course edit capabilities. They can customize courses, assign specific due dates, create groups, change passing thresholds and assign personalized learning. Teachers do not have course create or edit rights, they work with student enrollment and gradebook related tasks. Personalized Learning Teacher has the same rights as a Teacher but is allowed to assign personalized learning to students. Registrars work with users and have access to the admin app, but do not have all of the rights of an Administrator.
General Rules The following general rules pertain to user roles:
1. Staff must have a defined domain role within their user profile. 2. Users cannot self-upgrade their own domain permissions. 3. Administrators can upgrade a role without loss of any user data. 4. All users must have a defined role as part of their course enrollment. If a new domain role is
created for staff needs, an associated course role may also be needed, if the course permissions need to be different from the existing course roles.

Copyright © 2016 Pearson Education, Inc. All Rights Reserved. 9
Summary of Permissions by Role – Domain Level Roles are created by defining permissions at the domain and course levels. Below is a table that provides a summary of the domain permissions provided to the default user roles in GradPoint.
Permission Permission Description Role
Adm
inis
trat
or
Reg
istr
ar
Teac
her-
Aut
hor
Teac
her
Domain
Owner Grant, revoke, and modify domain permissions for a user. X
Create Not used (Pearson creates domains/subdomains)
Read
Access the Admin app (this is the only permission that grants this access). Access (read) domain and subdomain information including subscriptions, roles, and settings.
X X
Edit Make changes to domains and subdomains, including roles and settings. X
Delete Not used (Pearson deletes domains/subdomains)
Post Announcements Post announcements to the domain. X
Report Run reports using domain data. X X
Users
Owner Assign rights and subscriptions to domain users. X X
Create Create domain users, but cannot manage permissions. X X X X
Read Access the domain user information. X X X X
Edit Make changes to domain user information (first name, last name) and change password. Cannot edit permissions or username.
X X X X
Delete Delete domain users. X
Proxy Sign in and make changes as another domain user. X X X X
Report Run reports using domain user data. X X
Course
Read Access (read) specified courses in the domain. X X X X
Participate Complete activities in specified courses; this permission is only available for student users.
Owner Grant rights to specified courses. X X X X
Create Create courses in the domain. X X

Copyright © 2016 Pearson Education, Inc. All Rights Reserved. 10
Permission Permission Description Role
Adm
inis
trat
or
Reg
istr
ar
Teac
her-
Aut
hor
Teac
her
Read Full
Access (read) all course content data in the domain, including assessment questions and hidden-from-student content, regardless of their other enrollment rights in the course.
X X X X
Edit Make changes to specified courses in the domain. X X X
Delete Delete specified courses from the domain. X
Report Run reports using specified course data. X X
View Gradebook Access specified course Gradebooks. X X X X
Setup Gradebook
Setup specified course Gradebooks and make changes to their settings (grading schemes, grade scales, item weight, etc.) in Activity Data and Course Data.
X X X X
Grade Assessments Grade assessments in specified courses. X X X X
Grade Assignments Grade assignments in specified courses. X X X X
Grade Discussions Grade discussion activities in specified courses. X X X X
Submit Final Grades
Submit final grades for specified courses and their grading periods. X X X X
Enrollment
Owner Grant and revoke specified enrollment rights. X X X X
Read Access data, including grades, that is associated with the specified enrollments. X X X X
Objective
Owner Access objectives and objective maps from specified objective sets.
Read Make changes (add, update, or delete) to objectives and objective maps from specified objective sets.

Copyright © 2016 Pearson Education, Inc. All Rights Reserved. 11
Summary of Permissions by Role – Course Level Below is a table that provides a summary of the permissions provided to the default user roles in GradPoint at the course enrollment level.
Permission Permission Description Role
Adm
inis
trat
or
Teac
her-
Aut
hor
Teac
her
Stud
ent
Course
Read Access (read) specified courses in the domain. X X X X
Participate Complete activities in specified courses; this permission is only available for student users. X
Owner Grant rights to specified courses. X X X
Read Full
Access (read) all course content data in the domain, including assessment questions and hidden-from-student content, regardless of their other enrollment rights in the course.
X X X
Edit Make changes to specified courses in the domain. X X
Delete Delete specified courses from the domain. X
Report Run reports using specified course data.
View Gradebook Access specified course Gradebooks. X X X
Setup Gradebook
Setup specified course Gradebooks and make changes to their settings (grading schemes, grade scales, item weight, etc.) in Activity Data and Course Data.
X X X
Grade Assessments Grade assessments in specified courses. X X X
Grade Assignments Grade assignments in specified courses. X X X
Grade Discussions Grade discussion activities in specified courses. X X X
Submit Final Grades
Submit final grades for specified courses and their grading periods. X X X
Creating New Roles Administrators can create a new role at any time to meet their implementation needs.
To create a new role within the admin app: 1. From within the admin app, select the Domain menu and the Roles submenu.
2. Click New.

Copyright © 2016 Pearson Education, Inc. All Rights Reserved. 12
3. Type in the unique role name in the Name field.
a. It may be easier for end users if you include “Domain” or “Course” in the name. 4. Select the role type of either Domain or Course. The type defines the layer the permissions belong
to. 5. Leave the External ID field null. 6. Select the permissions at each layer you want to apply to this user. 7. Click Save.
When new roles are created, the Domain column will show the domain where the role was created. At the school level, you will see the district, school and default roles. At the district level, you only see the roles created at the district and the default roles. Administrators will have to enter the school domain(s) to see the role(s) created within each school.

Copyright © 2016 Pearson Education, Inc. All Rights Reserved. 13
District view of roles – contains roles created at district and default roles that come with GradPoint:
School view of roles – contains roles created at school, district and default roles that come with GradPoint:
Viewing or Editing Roles Administrators can view the existing permissions of any role and they can edit the permissions of any role that they created. Administrators cannot edit the roles at the root domain, these are locked from editing.
To view the permissions assigned to a role within the admin app: 1. From within the admin app, select the Domain menu and the Roles submenu. 2. Click View next to the role you want to inspect. 3. Click Close.

Copyright © 2016 Pearson Education, Inc. All Rights Reserved. 14
To edit the permissions assigned to a role within the admin app: 1. From within the admin app, select the Domain menu and the Roles submenu. 2. Click Edit next to the role you want to modify. 3. Make changes as needed to the permissions granted. 4. Click Save.
Creating Additional Staff and Student Accounts As soon as the roles for each domain have been created, you are now ready to create the additional staff accounts. Staff is typically created within a single school domain; however you may have registrars, curriculum authors or even teachers who work with multiple schools, so their accounts are created in the district domain. Staff can be created individually or by importing multiple users using a .csv spreadsheet.
Creating Staff Manually To create staff accounts manually, follow the steps defined in Creating A User Manually and the set their role at the domain level defined in Assigning Domain Permissions.
Creating Student and Observer Accounts Manually To create student or observer accounts manually, follow the steps defined in Creating A User Manually. Students and Observers are not granted domain permissions, so this step is not required. You can use the Description field to add additional information about the student, such as grade level, program, etc. You cannot view the description column within the Users menu in admin app or People menu in teacher app. When added to the account, this information will appear in their profile view (example below) and within some of the other reports using XLS format.
Batch Importing Users Admins use the batch import tool within the Users menu of the admin app to create multiple user accounts from a .csv file. To create users via a spreadsheet, use the following column format:
NOTES:
• By including the Domain ID column, you can batch import users from all domains in district. The district-wide import type requires district admin credentials; school admins cannot create users within other schools.
• If the .CSV file contains users with duplicate usernames within the same domain ID, these users will not be imported.

Copyright © 2016 Pearson Education, Inc. All Rights Reserved. 15
• The following characters are supported for usernames:
o A-Z o a-z o 0-9 o Dash (-)
Remember that there is no domain role for students and observers, so this column is left null, as in this example file that contains multiple user types and customers with an integration (external ID defined):
A template is available on Community Connection. Log in and search for the knowledge base article, GradPoint: Importing or Editing Users in Batches. To Import users using a .csv spreadsheet:
1. Log in as a Domain Administrator and select the admin app. NOTE: If you are importing users from multiple domains, perform the import from the district
domain using a district admin account. School admins cannot import users to schools outside of their domain.
2. Click Users menu. 3. Select the Import button. 4. Select Choose File on the pop-up screen, locate the .csv file to import on the hard drive and
click Open. NOTE: GradPoint will only display the first 1000 users or enrollments during the batch
process. If you have more than 1000, GradPoint WILL process all of them, but will only display 1000.
5. The screen will display a recap of each user to import and any errors will appear in red within the row impacted. If no errors are seen, click Import.
6. Click Close.
If student email addresses are not available when creating the CSV file, you may need to add their email addresses later to enable communication email features within GradPoint. The default setting is to disable student access to updating their email address.
o At sign (@) o Period (.) o Underscore (_) o Apostrophe (')

Copyright © 2016 Pearson Education, Inc. All Rights Reserved. 16
Batch Importing Observers Observers are created manually, following the steps defined in Creating A User Manually, and then aligned to student(s) using the Batch Import Observer process. Observers are parents, teachers, counselors, principals, or tutors who are granted read rights to view student activity, course completion, and monitor student progress. A template for the CSV file is available online at Community Connection. Log in and search for the knowledge base article named, GradPoint: Add an Observer to Watch a Student's Course Activity. It is recommended to save the file used to import observer for later reference, if needed. You can create this file with users from multiple domains in the district, since all IDs are unique within all of GradPoint. To find the User IDs for the student and observer:
1. Log into the district or school domain and select the admin app. 2. From the Users menu, enter the last name of the student in the Filter area and write down their
user ID. 3. Repeat this action for the observer.
4. Repeat this action for any additional students or observers to align.
To create a CSV file to align an observer with a student(s):
1. With the User IDs from the step above, create a CSV file with the following fields:
Field Mandatory / Optional
Other Details
Action Mandatory Should be “Add”
User ID Mandatory User Id of the user who will observe another user. The parent, counselor, etc.
Observee ID Mandatory User id of the student being observed.
2. Save this file as a CSV similar to the example below:
3. Log into the school domain and select the admin app. 4. From the Domain menu, click on the Observers icon.
5. Select Choose File, click to select the csv file on your hard drive and click Open. 6. The rows to import count will be shown in the top left. Any errors in the rows will be shown in red
font. Scroll down the list to look for any issues. If none are found, click Import.

Copyright © 2016 Pearson Education, Inc. All Rights Reserved. 17
7. The top left will now reflect the count of observers imported. Click Close.
8. To confirm that the user is observing the student, open their profile within the Users menu and
select the Observed Users tab. You should see the student listed, as in this example.

Copyright © 2016 Pearson Education, Inc. All Rights Reserved. 18
Determine Curriculum Needs The school administrator and curriculum team work together to determine which content will be used by the school’s student population and which learning pathway best meets their needs. The GradPoint Course Catalog within the GradPoint Guides & Resources area on MyPearsonTraining provides you with all of the details about our courses and the solutions they provide.
GradPoint courses come with default preferences and the platform provides a great deal of customization choices. One of the most important first steps is to determine the district and specific school standards related to passing scores, learning pathways to assign (for instance, ensuring athletes are enrolled in Sequential courses to meet NCAA requirements) and what defaults are to be modified. We encourage you to take some planning time and review the online GradPoint 2.0 Advanced Guide 1 and 2 on MyPearsonTraining to learn all that is required to customize courses.
Understanding Course Copy Choices and Chaining In GradPoint, there is a defined course hierarchy of:
Courses are copied with links to maintain the ability to receive an update from GradPoint and customer level master courses. When you create a copy of a course, you determine the type of relationship you want to remain the course to its master or parent course.
When you start off as a GradPoint customer, your district is pre-populated with all of the courses available, based off your subscriptions purchased. Customers cannot edit GradPoint subscription content, but they start off with a linked derivative child copy of the original content so that any future updates to each course are automatically inherited in your copy of the course.
The district domain is typically where course standards are established, such as preference changes to the default passing score, setting proctor passwords on assessments or other course customizations. The district administrators and curriculum authors take on the task of applying all of these standards and set these courses as master courses, designed for content creation and management with no students enrolled.
After that work is complete, school administrators copy down a derivative child copy of the district course which duplicates the master course and links it to future changes made to the master. By customizing content within the district, these changes standards are linked within all school level copies.
Schools can also create their own master course for school specific customizations. It is recommended to clearly title these courses as master copies so staff knows to never enroll students into them.
IMPORTANT: Master courses will not appear on the home page of the teacher app.
There are three types of course copy actions available:
• All Updates (Derivative Child Copy)
o Creates an exact copy of the master course and maintains a link to the master course so it will automatically receive any updates or corrections made to its master copy. These updates include customer customizations as well as corrections to course content from GradPoint. Derivative Child Copy is the default copying option when making a copy of a district course into a school domain.
GradPoint Subscriptions
District Master Courses
School Course Copies

Copyright © 2016 Pearson Education, Inc. All Rights Reserved. 19
• Partial Updates (Derivative Sibling Copy)
o Creates an exact copy of the master course, but breaks the link to the master course. It will instead keep a link to the master course’s parent (typically the district master course if copied at the school level or the GradPoint subscription if copied at the district). This is an ideal option for additional district or school level customizations that want to be inherited but not continue to be linked to the master.
• No Updates (Static Copy)
o Creates a standalone copy of the course. The copy will not receive any updates from its master course. This option can only be used with customer created content.
Quick Tip on Choosing the Right Copy Method Master courses should have 1 child copy as a best practice. The copy method you choose will help ensure that there is one layer. It is not recommended to make a copy of a child course, especially one with students enrolled, as copying any course converts it to a master course and removes it from the home page. All district start off with one copy of each GradPoint course, based off their subscription. If a second copy of a course is needed, copy following these methods:
• No changes to original GradPoint course needed o Create Course > Copy from Shared Course > pulls from GradPoint subscription course >
Derivative Child Copy o Courses menu > Use existing list of courses to get a second copy created > Import >
Copy Action within import would be DerivativeCopy (Sibling) • Change original and wish to retain changes in second copy
o Create Course > Copy from Your Domain > District course modified > Sibling Child Copy o Courses menu > Use existing list of courses to get a second copy created > Import >
Copy Action within import would be DerivativeCopy (Sibling)
Creating Additional Content at the District Level The district starts off with one copy of each GradPoint course based on the subscription. The list of these subscriptions can be seen within the admin app in the domain menu > subscription submenu. All subscriptions, their start and end dates are defined here. These subscriptions will also be shown within the collections view of the digital library, which is used to bring content from different subscriptions together into a new course, which is covered in the GradPoint 2.0 Advance Guide 2. Within the district, you can create an empty course shell to contain a district library of content that you want curriculum authors to be able to access and add into school copies or create as a custom course.
Creating a new course The following steps are to be done within the district domain using a district admin account. To create a new empty course:
1. Log into the domain as an admin and select the Admin app. 2. Click on the Courses menu. 3. Click New located over to the upper right of your screen. 4. Select Create New. 5. Type in the course Title. 6. Type in the optional Term, such as Fall, Spring, or Summer or leave blank. 7. The External ID is optional, but is required if this course will be integrated with a School
Information System (SIS).

Copyright © 2016 Pearson Education, Inc. All Rights Reserved. 20
8. Use the calendar tool to select the Start Date and End Date. 9. If you want the course to auto apply due dates, check Continuous and enter the total Days each
user will have to complete the course (for instance, 45, 60, 90, etc.). 10. Click Create to build the course.
11. You will now see the course listed within the Courses menu. Enter the course name in the filter if
you do not see it. 12. Enter the course by selecting its Course ID link and follow the steps in the GradPoint 2.0
Advanced Guide 2 to build out its content and also make the additional preference change to share this course with others so that it will appear in the digital library area from the school level.
Creating a course copy from your domain The district starts off with one copy of each GradPoint course. There may be instances where you want to make a second copy of a course with a unique customization set. For instance, you have made customization changes within HS: Algebra 1A (Prescriptive) by adding additional content to meet your state standards, a discussion board for key concepts and changed the default passing score. All of these changes need to be retained, but this course needs to be continuous scheduled with 90 day enrollment periods, instead of traditional based. With the derivative sibling copy option, you can bring all of the course changes into this new copy of the course, but not link the two district courses together. The following steps are to be done within the district domain using a district admin account. To create a second copy of an existing district course:
1. Log into the domain as an admin and select the Admin app. 2. Click on the Courses menu. 3. Click New located over to the upper right of your screen. 4. Select Copy From Your Domain. 5. Type in a portion of the Original Course name and select the course from the list.

Copyright © 2016 Pearson Education, Inc. All Rights Reserved. 21
6. Select Updates (Derivative Sibling Copy). 7. The existing course name populates in the Title area. Changing the title name is recommended
for ease in telling the courses apart. 8. Type in the optional Term, such as Fall, Spring, or Summer or leave blank. 9. The External ID is optional, but is required if this course will be integrated with a School
Information System (SIS). 10. Use the calendar tool to define the Start Date and End Date. The start date represents the first
date that this course will be available to users and the end date represents the last date that this course will be available to users.
11. With this course the goal is to have the course auto populate due dates based of a 90 day period of enrollment. Check Continuous and enter 90 within Days.
12. Click Create to build the course.
Creating a copy of a shared course Administrators may need to simply have a second course copy directly from the GradPoint subscription shared courses that has a unique set of customization, completely unique to an existing course within the district domain. When copying a shared course, you will see the shared course that matches your domain permissions. District admins will copy from GradPoint subscriptions by default and school admins will copy from district domains by default. For this reason, it is not recommended to copy a shared course within a school

Copyright © 2016 Pearson Education, Inc. All Rights Reserved. 22
domain with a district admin account. Schools should only copy shared content from the district, not directly from the GradPoint subscriptions. The enrollment report depends on the school courses being child copies of the district masters and will not populate courses copied from subscriptions. The following steps are to be done within the district domain using a district admin account. To create a copy of a shared course:
1. Log into the domain as an admin and select the Admin app. 2. Click on the Courses menu. 3. Click New located over to the upper right of your screen. 4. Select Copy Shared Course. 5. Type in a portion of the Original Course name and select the course from the list. Notice that
this time the list includes the subscription where the course resides within.
6. Select All Updates (Derivative Child Copy). 7. The existing course name populates in the Title area. Changing the title name is recommended
for ease in telling the courses apart. 8. Type in the optional Term, such as Fall, Spring, or Summer or leave blank. 9. The External ID is optional, but is required if this course will be integrated with a School
Information System (SIS). 10. Use the calendar tool to define the Start Date and End Date. The start date represents the first
date that this course will be available to users and the end date represents the last date that this course will be available to users.
11. If the course will use Continuous scheduling, check it and enter the Days or leave blank.
12. Click Create to build the course.

Copyright © 2016 Pearson Education, Inc. All Rights Reserved. 23
Using course import tool to copy multiple courses from the same domain Some districts have academies that want to use the same course mix, but have unique needs for their student population. If there is only one school with this need, it is better to make customization changes at the school level. But if there are multiple schools involved, it is easier to create a second set of master courses, set their specific customizations within the district course and use within multiple locations. The following steps are to be done within the district domain using a district admin account. To bulk import a copy of multiple district masters:
1. Log into the domain as an admin and select the Admin app. 2. Click on the Courses menu. 3. Using the mouse, highlight all of the content within the first tab of the courses list:
4. Select Ctrl plus c on the keyboard to copy this content if using Windows or Command ⌘ key plus c if using Mac.
5. Open a spreadsheet application and paste the courses to create the course list. 6. Repeat this action until your spreadsheet looks similar to this example:
7. Remove all columns except Course ID, Title, Type, Start Date, End Date, Days (optional columns
to include can also be External ID and Term). 8. Add two new columns named Action and Copy action. 9. Within the Action column, Add should be on every row. 10. Within the Copy action column, DerivativeCopy should be used to make a sibling copy of this
course (recommended) or Derivative to make a derivative child copy of this course. 11. Change the Course ID column to be called Base ID, as the original course is now going to be used
as the base course to copy from. 12. Make any desired changes to the Title so that the schools can easily tell them apart. 13. Make any changes to the other columns for Type, Start Date, End Date or Days, as needed.
14. Save the file as a CSV file type. 15. From the Courses menu, select Import. 16. Click Choose File, select the CSV file from the hard drive and click Open. 17. The Import Courses pop-up will show how many rows are in the file and any issues with the data
will appear in red font for that row. If no issues are seen, click Import.

Copyright © 2016 Pearson Education, Inc. All Rights Reserved. 24
18. The page will refresh with the list of rows as “x rows imported”. Click Close.
The course list should now show the additional count of the courses created. To find them in the list, simply enter in a portion of the Title that is unique. In this example, you can search by ‘Academies’ to find these courses. As soon as the district has all of the copies of courses that need to be created and made all of the necessary customizations, it is time to allow schools to copy down the courses they need for their student populations.
Copying Courses at the School Level New customers start off with all available courses within the district domain. After these courses have been customized, they are ready to be copied down at the school level for student use. The school should only contain the courses that meet the student enrollment needs of that school year. There is no need to copy down all courses that reside within the district.
Before copying courses, it recommended to first determine which course type (Flex, Prescriptive, Sequential or other course types) meets the student population needs. The Course menu will only present 500 total courses in tabbed views, so it is best to keep active count below 500 or you will have to apply filtered views to see the courses if the domain contains more than 500.
There are two menu locations where you can for copy courses:
1. Course Management menu: Allows you to copy multiple courses simultaneously.
NOTE: This is the fastest method for copying multiple courses for the first time. The administrator is not enrolled in the courses copied using Course Management.
2. Courses menu: Allows you to create/copy an individual course or perform an import of courses. The administrator will be enrolled in a course copied using this method.
Quick Tip on Choosing the Right Copy Method It is important to not have a lot of layered child copies of a master. Master courses should have 1 child copy as a best practice. The copy method you choose will help ensure that there is one layer. Schools start off with no courses. After determining what content is needed, Administrators can bring down the first copy of a district course master with either of these methods:
• Multiple Courses Copied - Course Management > Derivative Child Copy automatically pulled from district master course list
• Single Course Copied - Create Course > Copy from Shared Course > District master course > Derivative Child Copy
If second copy of same course is needed at school: • No changes to original district course = Create Course > Copy from Shared Course > District
course > Derivative Child Copy • Change district master course for this school’s use only. Wish to retain changes in second copy =
Create Course > Copy from Your Domain > School course > Sibling Child Copy

Copyright © 2016 Pearson Education, Inc. All Rights Reserved. 25
Using Course Management to copy multiple courses for school Course Management menu allows you to copy one or more master courses simultaneously. Course Management does not allow you cannot change the title of the course, customize it, or enroll students in it. Enrolling requires an additional action after a course resides within the domain. To copy courses using the Course Management:
1. Log into the school domain as a School Administrator and select the Admin app. 2. Click the Course Management menu located down the GradPoint menu. 3. Select Copy Courses. 4. In Copy Options, make sure the default Derivative Child Copy is selected, as this tool is
copying down courses that reside within the district domain. In Scheduling, you can set the courses to expire by a date using Traditional or to never expire with the Continuous Enrollment option. Typically, Traditional is selected and the date parameters are chosen for the course. Course end dates in the school default at 1 year. The scheduling choice only applies to this copy of the course.
5. Click Continue. 6. You will see a list of the courses available to be copied to your domain. Select the courses you
want to copy.
7. Scroll down to the bottom of the list and click Copy Courses. 8. You will see a confirmation, Courses were copied successfully.

Copyright © 2016 Pearson Education, Inc. All Rights Reserved. 26
Using Courses menu to copy individual or import courses for school Use the Courses menu to copy courses one at a time or import from a CSV file. Anytime you use the create course actions within a school domain, it is vital to only be logged in as a school administrator. If you log into the school with a district admin account, you will see content within subscriptions and not establish the important district to school copy links required for reports and student transfers. If the school wishes to create their own empty course and author content or create a school library, follow the steps for Creating a new course using a school admin account that is logged into the school domain. If the school wishes to establish a school master course and create school specific customizations within it, the title of this course should be edited to clearly reflect it is a master course. To edit the title of an existing course:
1. Log into the school domain as a school admin, and then select the Admin app.
2. Select the Courses menu.
3. Use the Filter to find the course within the list.
4. Open the course by clicking on its numeric Course ID link.
5. Click Edit. 6. Modify the Title and add “Master” to the course name.
7. Click Save.
Master school courses should never contain student enrollment. This course is only to be used for setting course preference standards and as the master to copy from. After a school master has been created, to make a copy of the school master, follow the steps for Creating a course copy from your domain with a school admin account that is logged into the school domain.

Copyright © 2016 Pearson Education, Inc. All Rights Reserved. 27
IMPORTANT: There should only be one master course and one derivative child copy. Creating nested derivative child copies is not recommended and will have adverse effects. If you need to create multiple copies of a school master course, use the derivative sibling copy option only.
If the school wants to create two copies of every course and split them by the fall or spring term, follow the steps to use the Using Course Management to copy multiple courses for school to bring down the first copies of each course and then Using course import tool to copy multiple courses from the same domain to copy these courses using the derivative sibling copy option and setting them with the spring term in the column and title. An example of the import file would look similar to the following:
As soon as all of the courses have been copied into the school, the next step is to enroll users into each course.
Course Enrollment Setting appropriate enrollment dates will ensure that automatic pacing is in alignment with scheduled student access to the course.
Course Type Default start date Notes
Traditional
Either the course start date or the current date, depending on which is later
Example: A course with start date of 1/1/2016 and end date of 5/31/2016. If a student was enrolled on 2/5/2016, the student enrollment dates start date would be 2/5/2016.
Continuous
Today's date to an end date that is 'x' days after the current date (x is the days specified in the Scheduling area of Course Settings).
Example: If the course is using a 90 day schedule, a student enrolled on 4/10/2016 would have a start date of 4/10/206 and an end date of 7/9/2016. If another student was enrolled on 5/12/2016, their start date would be 5/12/2016 and their end date would be 8/10/2016.
Continuous with 365 days
An enrollment done on 3/1/2016 will have a start date of 3/1/2016 and an end date of 3/1/2017.
Note: If enrollment dates span several years, then those enrollments will display on reports as active for any of the requested years.
Enrollment dates are absolute times. The Start Date begins at beginning-of-day, and End Date ends at end-of-day in the time zone of the user who is editing them. For example, if you are in the U.S. Mountain time zone and choose 1/6/2015 as the start date, the absolute start date is beginning of day 1/6/2015 in

Copyright © 2016 Pearson Education, Inc. All Rights Reserved. 28
the Mountain time zone. Students in the U.S. Eastern time zone would not be able to start until 2am Eastern time zone.
Enrolling Users in Courses Staff must be enrolled in a course by the Administrator to see the course, enroll students and monitor students. Student course enrollment should be done at the school level only, never enroll students within courses at the district domain. Students should also never be enrolled within a master course. Staff and students can be enrolled in courses manually or through batch import.
NOTE: If users log in before they are enrolled in a course, their home page will not contain any courses for them to access.
Enrolling a User Manually Administrators can enroll users manually within two locations within the Admin app, the User or Course menu. To enroll a user within the Users menu:
1. Log into the school domain and select the admin app. 2. Select the Users menu. 3. Within the User ID column, click on the link to open the user’s profile. 4. Within the Enrollments tab, click New.
5. Enter in the course ID or type in the partial name to find it and then select it. 6. Set the Role of the user. 7. Leave the status as Active and enter in any changes to the End Date as needed. 8. It is not recommended to make any changes within the Permission Details, as that will change the
enrollment role to Custom. Create a new role if difference course permissions are desired. 9. Click Save.

Copyright © 2016 Pearson Education, Inc. All Rights Reserved. 29
To enroll a user within the Courses menu: 1. Log into the school domain and select the admin app. 2. Select the Courses menu. 3. Within the Course ID column, click on the link to open the course. 4. Within the Enrollments tab, click New. 5. Enter in the User ID or type in the partial username to find it and then select it. 6. Set the Role of the user. 7. Leave the status as Active and enter in any changes to the End Date as needed. 8. It is not recommended to make any changes within the Permission Details, as that will change the
enrollment role to Custom. Create a new role if difference course permissions are desired. 9. Click Save.
Enrolling Multiple Users Using Batch Import You can create enrollments in batch using a CSV file. Staff and students can be enrolled in the same import, even from multiple domains within the district (requires including Domain ID column). A template for the CSV file is available online at Community Connection. Log in and search for the knowledge base article named, How to batch import enrollments in GradPoint. It is recommended to save the file used to import enrollments for later reference, if needed.
When creating new enrollments, use the template CSV file provided online:
An example of a multiple district new enrollment batch import for multiple user types looks like this:
To create a new enrollment spreadsheet:
1. Log into the district domain as the district administrator and select the Admin app. 2. From the Domain > Subdomain tab click the Domain ID link for the license domain. 3. Write down the domain IDs of each school for later use in the spreadsheet.

Copyright © 2016 Pearson Education, Inc. All Rights Reserved. 30
4. Click on the Domain ID link for the first school to start looking at the users and courses within
that school. 5. Confirm that the top navigation view is the school before proceeding.
6. The Users menu will have the user list and the User ID needed for the import. a. If it is easier, you can also include the username, first or last name columns in the file. They
are not needed for the import action (only the User ID will be used), but it can help to keep this information in the import file.
7. The Courses menu will have the rest of the information you need for the file which includes
the Course ID, Title (not required for import but easier to read when included), Start Date and End Date of enrollment and the enrollment role for each user.
8. Compile this data into the spreadsheet for each domain, course and user to enroll.
To perform the batch enrollment import:
1. Log into the district domain as the district administrator and select the Admin app. 2. From the Domain menu, select the Enrollment icon.

Copyright © 2016 Pearson Education, Inc. All Rights Reserved. 31
3. Click on Choose file, locate the enrollment csv file on the hard drive and click Open.
4. The rows to import count will be shown in the top left. Any errors in the rows will be shown in red
font. Scroll down the list to look for any issues. If none are found, click Import.
5. The page will refresh with the same count of rows in the left showing as imported. Click Close.
You can enter a user or course within the school domain to do a quick spot check that the enrollments completed. Administrators can also run the Enrollment report for this validation. To run an enrollment report to verify the import of enrollments:
1. In the GradPoint menu, select Other Reports. 2. Select the Enrollment report. 3. Select the Domain you want to review.

Copyright © 2016 Pearson Education, Inc. All Rights Reserved. 32
a. If you leave the default at the district, it will provide all schools in output. However, with large school enrollments it is recommended to pull this on a per-school basis to ensure the report populates.
4. Select the Enrollment Status of Active and move over to the filter area. 5. Enter in a Start Date or End Date, if desired. 6. Select the Course and XLS export option. 7. Click Submit.

Copyright © 2016 Pearson Education, Inc. All Rights Reserved. 33
Administrator App Deep Dive
Working with the Domain tools GradPoint provides a wealth of domain tools to allow you to modify GradPoint at the district or individual school level to meet your unique implementation needs.
When you select the Domain menu, you will see these tool icons providing access to:
• Edit the domain name • Settings tool that provides access to modify: o Domain options for bookmarks, editor, landing content, menu entries, idle timeout o User options to add avatars or modify student options o Course options for activity metadata, badges, scoring objectives and standards o Styles & themes for domain branding changes o Integrations such as Google Drive, Library Extensions or LTI o Advanced domain customizations along with a XML Editor tool • Define Blackout calendar dates to not be factored into course due dates • Batch import Enrollments • Batch import Observers • Create and reset the domain-wide Assessment PW • An additional tool called Infer Roles will appear when you select the Roles submenu
The domain menu also includes the following submenus:
• Subdomains used by district administrators to drill down into any school in the district • Roles where new roles can be created / viewed / edited for the domain and course level

Copyright © 2016 Pearson Education, Inc. All Rights Reserved. 34
• Permissions where you see all of the current staff and their domain roles • Subscribers show the schools in the district domain view, blank at the school level • Subscriptions show the product bundles licensed and their end dates • Announcements where you can create / view / edit / delete domain announcements • Resources where you upload files for domain branding • Usage where you review current usage trends by domain
Edit the domain Administrators can change the existing domain name, if desired, but you cannot modify the URL. If an integration is started, a domain external ID is needed to link the school to the SIS. To edit the assigned domain information:
1. From the Domain menu select the Edit icon. 2. Within the Name area, edit the existing name. 3. Within the External ID area, add the ID number for the SIS integration. 4. Click Save.
Domain Settings The settings icon provides you with all of the customizations you can make to your domain.
Domain Options The domain options allow you to add your own bookmarks, hide activities, add landing content, add menu entries, change default course navigation, set an idle timeout, prohibit file extensions and choose to hide the sidebar menu when not expanded.

Copyright © 2016 Pearson Education, Inc. All Rights Reserved. 35
Bookmarks This allows you to create bookmarks that appear in the Links tool for users. From this screen you can add and delete bookmarks. The four existing bookmarks were created by GradPoint and should not be removed. To add a new Bookmark:
1. Log in as an admin and enter the admin app. 2. With the Domain menu selected, click on Settings. 3. Within Domain Options selected, click Add below Bookmarks.

Copyright © 2016 Pearson Education, Inc. All Rights Reserved. 36
4. Fill in the required fields in blue. 5. The Roles can be used to define the user role that can see the bookmark (optional). 6. You can also define the Rights users need to access the bookmark (optional). 7. The Userspaces (domain URL location) is the user location where the bookmark should appear. 8. Click Save. 9. Scroll down the Settings view and click Save.
Editor These fields control elements of the Curriculum Map and allow you to universally hid activities by type, sections of the curriculum map, and add folder or activities using template. To hide activities by default:
1. Log in as an admin and enter the admin app. 2. With the Domain menu selected, click on Settings. 3. Within Editor > Hide Activities, list the activities to hide, separate items with commas. 4. Scroll down and click Save.
To add a new section within the curriculum map:
1. Log in as an admin and enter the admin app. 2. With the Domain menu selected, click on Settings. 3. Within Editor click Add Section. 4. Select the activity to manage from the drop-down list of Badge, Choice, Description, Group,
Landing, Links, Metadata, Standards, Tasks, and Thumbnails. 5. Select its order of appearance in the list. 6. Type in a Title for this new section. 7. Scroll down the Setting page and click Save.

Copyright © 2016 Pearson Education, Inc. All Rights Reserved. 37
To delete a customer created section within the curriculum map:
1. Log in as an admin and enter the admin app. 2. With the Domain menu selected, click on Settings. 3. Within Editor, click on the Delete trash icon to remove the section. 4. Scroll down the Setting page and click Save.
To add a new template within the curriculum map:
1. Log in as an admin and enter the admin app. 2. With the Domain menu selected, click on Settings. 3. Within Editor click Add Template. 4. Enter an ID, Title and click on the edit pen icon to add more details about the template to add. 5. Scroll down the Setting page and click Save.
To delete a customer created template within the curriculum map:
1. Log in as an admin and enter the admin app. 2. With the Domain menu selected, click on Settings. 3. Within Editor, click on the Delete trash icon to remove the template. 4. Scroll down the Setting page and click Save.
Landing Content
GradPoint provides a domain setting feature to add a landing page that will be seen within all teacher and student apps for a single domain or district wide to all schools within the domain. This is a great tool to allow district or school Administrators a venue to publish key content that you wish all students and teachers to see on their home page. This landing page content is also easy to collapse by the end user after reviewing.
Create a domain-wide landing page: 1. Log in as an Administrator to a district or school URL. 2. Select the Admin app. 3. Click Settings in the Domain toolbar.
4. Within Domain Options tab, scroll down to Landing Content and click Add. 5. In the landing content editor that appears, you have the following options:
• Use the checkbox on the far left to control whether or not the landing content you create is visible. • Use the app drop-down menu to control which apps the lading content appears in (All, Teacher or
Student). • Use the name field to give the content a name. This name is automatically populated with the current
domain title. • Use the drop-down menu next to the name to choose how to create the landing content; you can:
o Choose File to upload a HTML file. o Choose Text and click the pencil (edit) icon that appears to open a text editor and create the
content using this window. o Choose URL to populate the content within an existing website.

Copyright © 2016 Pearson Education, Inc. All Rights Reserved. 38
• Enter in a pixel value for how tall you want the landing content to appear (400 by default). • Set the landing content's placement priority to control where it appears in relationship to others when
using multiple landing content (lowest numbers appear on top). • Delete the landing content with the trash (delete) icon.
6. Scroll down the page and click Save after creating the landing content.
When students or teachers log in, they will see this landing content at the top. In the top-right, there is an up arrow that can be used to collapse the landing content.
Menu Entries Menu Entries – Standard allows you to manage the default entries in your Main Menu. To add a menu entry, you are asked to provide:
• An indication of which standard entry. • The entry's placement Order ("0" = top placement). • The entry Title. • The entry's URL if necessary. • The desired Icon; choose from the Bootstrap Glyphicon or Font Awesome icon libraries. Prefix
Font Awesome icon names with "fa-". Menu Entries - Custom allows you to add custom entries to your Main Menu. From this screen, you can add and delete non-default entries. Important: Do not remove the existing custom menu entries. They are part of GradPoint and required for users. To add a custom menu entry item, you are asked to provide:
• The entry's ID. • The entry's placement Order ("0" = top placement). • The entry Title. • The entry's URL if necessary. • The desired Icon; choose from the Bootstrap Glyphicon or Font Awesome icon libraries. Prefix Font Awesome icon
names with "fa-". • The pencil (edit) icon asks for:
• An indication about whether you want to Show menu item, Open URL in external window, and Require the user to choose a course.
• The user Roles for whom the entry should appear (optional). • The Rights users need to access the entry (optional).
• The Userspaces in which the entry should appear (optional).

Copyright © 2016 Pearson Education, Inc. All Rights Reserved. 39
Miscellaneous Domain Options The following additional options are available to further customize the domain:
The Default Course Navigation can be changed from full view with the course tree structure in the sidebar visible when the user opens a folder or a simplified list with only the content of the folder the user is in. The Idle Timeout allows you to enter, in minutes, the amount of time GradPoint can remain idle before logging a user out. Providing a timeout value prevents users from staying logged in indefinitely and having that time recorded and reported as activity. If you leave this field blank, users are not logged out due to inactivity. Within Prohibited Files, list any file types that you want to prohibit users from uploading to GradPoint. Separate multiple file types with commas. If you wish to Hide side menu when not expanded check this box to be the default behavior across your domain.
User Options The user options control what users can do within the profile menu’s settings area. To view the user settings, click on the profile icon in the far top right of GradPoint.

Copyright © 2016 Pearson Education, Inc. All Rights Reserved. 40
The options available to the student and other users are controlled by user options within the domain settings.
Avatars
The user icon in the top right of GradPoint can be created from the user's school picture or pre-approved avatars for use within the district or single school domain. By default, the ability for students to change their profile picture is disabled.
In GradPoint, the user avatar is seen in multiple locations and is a popular user identification option. Allowing students to choose from their school picture or a group of five available avatars, provides students a fun way of making their profile unique.
To add an avatar to a domain: 1. Log in as an Administrator to a district or school URL. 2. Select the Admin app. 3. Click Settings in the Domain toolbar. 4. From the Edit Settings window, select the User Options tab. 5. Within Avatars click Add.
6. Click on the image upload icon in the new line created.

Copyright © 2016 Pearson Education, Inc. All Rights Reserved. 41
7. Click New. 8. Click Choose File and select the image file for the avatar (png format with a width/height no
larger than 300 pixels recommended). 9. The file should now appear within the Name box. If everything looks okay, click on Upload.
10. Under the Name column, click on the file you just uploaded to add it to the Avatar list.
11. Avatar will now appear within the Avatars list. 12. If additional avatars are desired, repeat steps beginning with step 5 until all appear within list.
Note, there is a max of only five avatars that will be presented in the avatar list. If you add more than five within the settings, the user will only see the last five avatars available in this list.
13. Scroll down to the bottom of the edit settings page and click Save.
After all of the avatar files are uploaded, you then have to change the default setting to allow students to use them, as this is blocked by default.
Allow students to select an avatar as their profile picture: 1. Within Student Options click to select the option to Allow students to change their profile
picture from the avatar list. 2. Scroll down to the bottom of the edit settings page and click Save.
With the avatars uploaded and students given the right now to use these files, proxy in as a student or log into GradPoint as a test student to ensure students see this option. It takes a few minutes to see the changes in your settings and may require refresh of browser or log off to see the changes.
Start using an avatar as your profile picture: 1. Log into GradPoint. 2. From the home page, click on profile menu in top right. 3. Click to select Settings. 4. Within Settings > Profile Picture, you should see the avatar below Choose an Avatar.
5. Click on an avatar to populate it into your profile picture. 6. Scroll down the settings page and click OK to save the changes.

Copyright © 2016 Pearson Education, Inc. All Rights Reserved. 42
Student Options Additional student options are available to control what you want to allow students to do and the default due soon days. None of the options are on by default. To allow any of these student options, simply select the option from the list and scroll down the page and click Save.
Course options The course options settings allow admins to add or remove activity metadata, badges, scoring objectives and standards applied to courses.
Activity Metadata GradPoint comes with four default activity metadata items that can be used within the editor of a course. This is provided as a shell to create from and does not start off with contents.
To edit existing activity metadata items, simply click on the edit pen icon.
The Levels is a numeric value that specifies where you want this item to reside. If left null, it will be shown at all levels. A level of 1 indicates folder level and a level of 2 indicates folder and activity level. You can also select the Item Type of All, Activity or Folder. Selecting the option Visible to student makes it visible to students when they select the item in the activities tool (only applicable to folders).

Copyright © 2016 Pearson Education, Inc. All Rights Reserved. 43
This is how these items appear within the editor, currently available to folders and activities.
Badges
GradPoint provides the ability to award students for various accomplishments with a badge. The existing badges are granted by Teachers within the clipboard or can be automatically awarded when students meet course specified criteria. Curriculum editors determine where badges are placed within a course and the conditions that have to be met before awarding.
Existing badges: • GradPoint Expert - Can be used to award a student who completes all activities in the Learning
in GradPoint course. • Leadership • Scholarship • Service • Character • Integrity • Target - Can be used to award a student who completes all activities in the learning target. • Review Test - Can be used to award a student who passes the review test on first attempt. • Module - Can be used to award a student who completes all activities in the module. • Course - Can be used to award a student who completes all activities in the course.

Copyright © 2016 Pearson Education, Inc. All Rights Reserved. 44
Administrators can add their own badges into GradPoint. Badge image files must be in PNG file type and their ideal size is 90x90. A badge added into the district domain is available for all schools. A badge you only want one school to see should be added within the school domain.
To add a badge: 1. Log into the desired domain URL as an Administrator and enter the Admin app. 2. From the Domain view, click Settings. 3. Within Edit Settings window, select Course Options. 4. Within Badges, click Add. 5. The Create Badge window opens.
6. The Name is the full name given to this badge (required). 7. Under Image, click Choose File to locate the file you want to use for this badge. 8. Select the file from your hard drive and click Open. 9. Ensure that the correct file name populated in the Name field. 10. Enter a Description (required). 11. Enter any additional optional information for Requirements, Issuer Name, Issuer
Organization or Issuer Contact E-mail Address. 12. Click OK. 13. If you have more badges to create, repeat these steps. If you are done, scroll down the Edit
Settings page and click Save. Customers cannot edit the default badges, but you can delete them and create your own badges.
Scoring Objectives and Standards

Copyright © 2016 Pearson Education, Inc. All Rights Reserved. 45
GradPoint allows you to add Scoring Objectives. From this screen, you can add and delete them. To add a Scoring Objective, click Edit and New. GradPoint generates a Guid and you are asked to choose a color to represent the objective using the color chooser.
To facilitate objective mastery assessment, GradPoint allows you to make Standards from various states and/or organizations available to align with activities in a course. To add a state or organization's standards, provide its code; separate items with commas. Check the boxes for the grade levels that you want included as well.
Styles & Themes GradPoint allows you to customize your domain’s look and feel to suit your needs at the district and school levels within the Domain Settings, Styles & Themes area.
Styles The district IT team can create a Cascade Style Sheet (CSS) to overwrite the existing app style. GradPoint loads default styles first, followed by each file in order and supports the overridable CSS classes listed in the table below. Name Class
Selector Styles Description
Header background
.buzz-main-header
Background Change the background color of the toolbar and sign-in bar. This will overwrite any default theme or theme color selected by the user. Default value is the dark theme color.
Top Header Background
.buzz-top-header
background Change the background color of the top portion of the header after login. Default value is Header Background.
Sub Header Background
.buzz-sub-header
background Change the background color of the bottom portion of the header after login. Default value is Header Background.
Note: If both the Top Header Background and the Sub Header Background are overridden, Header Background only has an effect on the sign-in page.

Copyright © 2016 Pearson Education, Inc. All Rights Reserved. 46
To configure your custom CSS in your domain:
1. Log in as an Administrator at a district or school URL. 2. Select the Admin app. 3. Click Settings in the Domain menu view. 4. From the Edit Settings window, select Styles & Themes. 5. Click Add under Styles and click the upload icon.
6. Browse to the resource folder in which you want to save your CSS file.
a. To create a new folder for the CSS file within Resource: i. Click on the Folder icon.
ii. At the New folder pop-up, type in the folder Name and click OK.
iii. Select the drop-down list for Resources and select the new folder.
7. Click New. 8. At the pop-up click Choose File. 9. Select the CSS file on your hard drive and click Open. 10. The Name of the CSS file is shown in the pop-up. Click Upload.
11. The new CSS is listed. Click on the link in the Name column to add it.
12. Determine the order of precedence for this CSS if more than one is used.
If you do not wish to use the default CSS file, delete it at this time.
Themes Themes are a combination of a color and a background image. Each user can select from the available colors or background images to create their own unique theme. Administrators can configure what the default theme would be for their users that have not selected their own theme, and what colors and background images are available for user selection.

Copyright © 2016 Pearson Education, Inc. All Rights Reserved. 47
The default theme allows a domain to establish its brand for new and existing users. The customizable attributes are:
• Background: The background image to use for the default theme and sign-in screen. The default is a color that matches the theme color. This attribute’s value is the relative path to the image. The ideal size for this image is 1600x1200 and a file type of JPG.
• Thumbnail: The thumbnail background image to use for the default theme. This attribute’s value is the relative to the image. The ideal size for this image is 150x112 and a file type of JPG.
• Theme: The default theme color to use. You can pick one color from the drop-down list. Additional items that can be used to brand your domain are:
• Icon: The 42x42 sized PNG image file application favicon (shortcut icon). • Touch Icon: The 192x192 sized PNG image file touch icon seen on Apple iOS devices only. If
the end user saves the GradPoint website to their home screen, this is the icon shown. • Logo: The 72x72 sized PNG or JPG image file used for the application logo. • Login Logo: The 256x256 sized PNG or JPG image file used for the sign-in screen. • Menu Logo: The 260x56 sized PNG image file displayed when the main menu is expanded. • Menu Icon: The icon for the main menu, currently three lines. If you'd like to change your Main
Menu Icon, choose from the Bootstrap Glyphicon or Font Awesome icon libraries. Prefix Font Awesome icon names with fa-. The default value is fa-bars.
• Limit Themes: If you want to limit the available theme color choices that all end users see, enter the colors that you want to allow as options in this field. Separate colors with commas.
• Login Page: Indicate whether you want to use a file or URL for a custom login page background image. Upload the file or provide the URL.
• Add Background: Click this to provide users with alternative background options. Be aware that if you add any backgrounds, you must use the Add Background feature to add and specify all backgrounds that you want available to users, including Buzz's built-in backgrounds. To add a background, you are asked to provide a Title and choose or upload:
o The full-screen background in the first field that is a 1600x1200 JPG file.
o The background's thumbnail in the second field that is a 150x112 JPG file. Domain configuration is inherited by all subdomains unless explicitly overwritten by a subdomain. For better display on high-density screens, store any image with a resolution two times the rendered size. For better performance, store large images as compressed JPG files. To modify the default theme:
1. Log in as an Administrator at a district or school URL. 2. Select the Admin app. 3. Click Settings in the Domain menu view. 4. From the Edit Settings window, select Styles & Themes.

Copyright © 2016 Pearson Education, Inc. All Rights Reserved. 48
5. To change an image or file within Themes:
a. Click on the upload file icon to upload a new file. b. Click New. c. At the pop-up click Choose File. d. Select the file on your hard drive and click Open. e. The Name of the file is shown in the pop-up. Click Upload. f. The new file is listed within Select Resource. Click on the link in the Name column to add
it. 6. Scroll down the page and click Save to store any changes.

GradPoint product page
Community Connection
Contact Support Online or call 800-234-5832