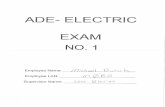Ade Simulation
Transcript of Ade Simulation
-
8/13/2019 Ade Simulation
1/11
CMPE 315/CMPE640 Simulation with Analog Design
UMBC Environment Tutorial Ekarat Laohavaleeson
Simulation with Cadence Analog Design Environment
Analog Design Environment (ADE) is integrated on Cadence Custom IC Designsoftware. You can simulate your design (schematic, extracted layout, vhdl, etc.) using the
ADE.
This tutorial explains necessary steps required in preparing your design and usingADE to simulate the circuit. The tutorial assumes that you have the inverter cell with
schematic and symbol views created as described in Virtuoso Schematic Composer
Tutorial (available on class website).
Simulation Cell View Preparation
The first step is to prepare the simulation schematic view. In this tutorial, we willsimulate the inverter using pulse voltage source connected at its input. First, create newschematic view by go to File -> New -> Cell View, we will call this cell inverter_simas
shown in Figure 1.
Figure 1: New simulation cell view
Next, we need to place the symbol of inverter on the schematic. Create new
instance of the inverter by select inv from cmpe315 library from the componentbrowser as shown in Figure 2. At the Add Instance dialog, make sure you have symbol
selected as shown in Figure 3, if not you can manually type in or click Browse.
Create instances of vdd, gnd, vdc and vpulse, create new OUTPUT pin (with
output direction) and then make appropriate connections as shown in Figure 4. You canfind vdc and vpulse from Voltage_Sources -> vdc, Voltage_Sources -> vpulse in
NCSU_Analog_Partslibrary.
-
8/13/2019 Ade Simulation
2/11
CMPE 315/CMPE640 Simulation with Analog Design
UMBC Environment Tutorial Ekarat Laohavaleeson
Figure 2: Select inv (inverter) cell from Component Browser
Figure 3: Select symbol view of inv cell
Figure 4: Schematic of inv_sim
-
8/13/2019 Ade Simulation
3/11
CMPE 315/CMPE640 Simulation with Analog Design
UMBC Environment Tutorial Ekarat Laohavaleeson
Now, we need to change the properties of vdc and vpulse. To change the property,click on the component and go to Edit -> Properties -> Objects. For vdc, set DC voltage
to 5V as shown in Figure 5. For vpulse, set Voltage1 to 0V, Voltage2 to 5V, Delay time
to 1ns, rise and fall times to 500ps, pulse width to 5ns and period to 10.1ns as shown in
Figure 6.
Figure 5: Property of vdc used for the simulation
Figure 6: Property of vpulse used for the simulation
-
8/13/2019 Ade Simulation
4/11
CMPE 315/CMPE640 Simulation with Analog Design
UMBC Environment Tutorial Ekarat Laohavaleeson
Hierarchy Editor
Hierarchy Editor lets you change views of the cell for simulation. For example, if
you have made the schematic and layout for the inverter, you can create only onesimulation view and then switch between schematic or extracted layout in the simulation
using Hierarchy Editor. You can also mix multiple view types of cells in simulation usingHierarchy Editor (This mean you can simulate schematic of adder connects to layout of
multiplier and/or vhdl of control logic).
To create new Hierarchy Editor view, highlight inv_sim cell in Library Manager,
go to File -> New -> Cell Viewand select Hierarchy-Editortool as shown in Figure 7.
Figure 7: New Hierarchy Editor view
The New Configuration dialog will show up, click Browseand select schematicof inv_sim as the top cell as shown in Figure 8. Then click Use Template, another dialog
will appear as shown in Figure 9, select spectreStemplate and click OK. At View List,
add extracted structural schematic separated by spaces exactly as shown in Figure10. Click OK to close New Configuration dialog.
Now you will see Hierarchy Editor dialog as shown in Figure 11. From here, youcan specify view you want to use in the simulation. For us, we will use schematic view of
inverter in the simulation, so type in schematic in View to Use column of inv cell as
shown in the figure. Click icon to save the configuration and then close the Hierarchy
Editor.
-
8/13/2019 Ade Simulation
5/11
CMPE 315/CMPE640 Simulation with Analog Design
UMBC Environment Tutorial Ekarat Laohavaleeson
Figure 8: New Configuration
Figure 9: Use Template
Figure 10: Add extracted structural schematic to View List
-
8/13/2019 Ade Simulation
6/11
CMPE 315/CMPE640 Simulation with Analog Design
UMBC Environment Tutorial Ekarat Laohavaleeson
Figure 11: Hierarchy Editor
Open Analog Design Environment (ADE)
Open the config view of inv_sim cell (by double clicking), the dialog as shown in
Figure 12 will show up, click OK. The schematic of inv_sim should be opened, go to
Tools -> Analog Environment. The ADE window should appear as shown in Figure 13.
Figure 12: Open config view
-
8/13/2019 Ade Simulation
7/11
CMPE 315/CMPE640 Simulation with Analog Design
UMBC Environment Tutorial Ekarat Laohavaleeson
Figure13: Analog Design Environment
Simulation Setup
Next, we need to set the type of analysis, stop time and accuracy level for the
simulation. Go to Analyses -> Choose, the Choosing Analyses dialog will appear. Select
tran for analysis type, enter 25n (run simulation for 25ns) for stop time, click on
conservativefor accuracy mode and Enabled to enable this simulation setup as shown in
Figure 14.
Figure 14: Choosing Analyses
-
8/13/2019 Ade Simulation
8/11
CMPE 315/CMPE640 Simulation with Analog Design
UMBC Environment Tutorial Ekarat Laohavaleeson
Next, we will select signals we want to observe after run simulation. Go to
Outputs -> To Be Plotted -> Select On Schematic. Click on wires/nets on schematic
that you want to observe. In our case, click wire connected to INPUT and OUTPUT of
the inverter. The ADE window after having analyses and outputs setup is shown inFigure 15.
Figure 15: ADE after analyses and outputs setup
Go to Simulation -> Create Final, the final netlist will appear as shown in Figure
16. If the netlist does not show up, see if there are any errors on CIW window or go to
Simulation -> Output Log. (Note that this step may be skipped but we recommend you
to run if you are setting the new simulation for the new cell.)
More info:
- SpectreS is a simulator used in this tutorial and it is selected for you bydefault. We have the correct simulation models required for SpectreS
setup in ADE for you. However, ADE can run many other simulators
including cdsSpice, Spectre, UltraSim, etc.- UltraSim is a fast Spice simulator. The UltraSim provides many useful
options to trade off between simulation speeds and accuracy. You
might want to use UltraSim to simulate large circuit especially largeparasitics extracted layout.
-
8/13/2019 Ade Simulation
9/11
CMPE 315/CMPE640 Simulation with Analog Design
UMBC Environment Tutorial Ekarat Laohavaleeson
Figure 16: Created Final Netlist
Run Simulation
Now run the simulation, go to Simulation -> Run. If the circuit is large, it might
take times for the simulation to finish (depends on the size of the circuit, might take fromfew minutes to many hours). The information on running simulation is displayed on CIW
window.
Simulation Results on Waveform Window
After the simulation is finished, the waveform window will show up as shown inFigure 17. All signals selected will plotted on the same axes and difficult to look at some
time. Go to Axes -> To Strip to have waveforms plotted on separate axes as shown in
Figure 18.
-
8/13/2019 Ade Simulation
10/11
CMPE 315/CMPE640 Simulation with Analog Design
UMBC Environment Tutorial Ekarat Laohavaleeson
Figure 17: Waveform Window
Figure 18: Waveform Window after Strip
-
8/13/2019 Ade Simulation
11/11
CMPE 315/CMPE640 Simulation with Analog Design
UMBC Environment Tutorial Ekarat Laohavaleeson
Waveform Hardcopy
To save waveforms displayed on Waveform Window, go to Window ->Hardcopy. Enter file name you want to be saved (postscript file).
Save State
You can save simulation setting so that next time you open ADE you do not need
to setup Analyses and Output to be plotted (and any other settings) again. Go to Session
-> Save State, enter state name as shown in Figure 19 and then click OK.
Figure 19: Save State
Load State
To load saved state, go to Session -> Load State, select the state you want to loadfrom the list as shown in Figure 20.
Figure 20: Load State