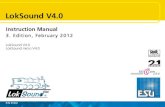AddressGrabber for Web CRM v4 · 2009. 12. 11. · Page No: 3 Preface This guide explains in detail...
Transcript of AddressGrabber for Web CRM v4 · 2009. 12. 11. · Page No: 3 Preface This guide explains in detail...

AddressGrabber
for Web CRM v4.0
User Guide

Copyright and Trademark
Information in this documentation is subject to change without notice. The software described in this manual is furnished
under a license agreement. In no event will eGrabber Inc. be liable for any damages resulting from any defects or from the
use of information contained herein. No part of this manual or the software may be reproduced translated or transmitted in
any form or by any means electronic or mechanical including photocopying or recording for any purpose without the prior
written permission of eGrabber Inc.
You may make one backup copy of the program for your own use. The copyright laws that pertain to computer software
protect the program. It is illegal to make copies of the disks without written permission from eGrabber Inc. In particular, it
is illegal to give a copy of the program or your spare set of disks to another person.
Copyright © 1998 - 2009 eGrabber Inc. All rights reserved.
AddressGrabber is a trademark of eGrabber Inc.
Other products mentioned in this manual are trademarks of their respective holders.
eGrabber Inc.
1340 S. De Anza Blvd., Suite #106
San Jose, CA 95129
Tel: (408) 872-3103
Fax: (408) 861-9601
www.egrabber.com

Contents
Preface..................................................................................................................................................... 3
What is on the CD?............................................................................................................................... 3
Conventions ......................................................................................................................................... 3
1. About AddressGrabber for Web CRM .................................................................................................... 3
1.1. Features ........................................................................................................................................ 4
1.2. Supported Applications................................................................................................................... 4
1.3. AddressGrabber Toolbar ................................................................................................................ 4
2. Customize AddressGrabber................................................................................................................... 5
2.1. AddressGrabber Options................................................................................................................ 6
2.2. Customize Source Application ........................................................................................................ 7
2.3. Customize Destination Application.................................................................................................. 7
2.4. Miscellaneous Settings................................................................................................................... 9
2.5. Customize to transfer web forms................................................................................................... 10
2.5.1. Use Form Fields – Setup Form Fields .................................................................................... 11
2.5.2. Use - Text Removal............................................................................................................... 20
2.5.3. Use - Add Keywords.............................................................................................................. 21
2.5.4. Remove E-mail Header before Extraction............................................................................... 22
2.6. Format Options ............................................................................................................................ 22
2.6.1. Format Contact Fields ........................................................................................................... 22
2.6.2. Format E-mail field ................................................................................................................ 24
2.7. Add / Hide Applications ................................................................................................................ 25
2.8. My Address – Save your personal details...................................................................................... 25
3. AddressGrabber Parse Result Window................................................................................................ 26
4. Transfer using salesforce.com............................................................................................................. 29
4.1. Setup Transfer Options for salesforce.com.................................................................................... 29
4.1.1. Login to salesforce.com......................................................................................................... 30
4.1.2. Setup to Transfer In............................................................................................................... 30
4.1.3. Check for Duplicates ............................................................................................................. 32
4.2. Transfer into salesforce.com......................................................................................................... 36
5. Transfer using PC Recruiter ................................................................................................................ 37
5.1. Setup Transfer Options for PC Recruiter ....................................................................................... 37
5.1.1. Login to PC Recruiter ............................................................................................................ 38
5.1.2. Check for Duplicates ............................................................................................................. 39
5.1.3. Add Default Values................................................................................................................ 44
5.2. Transfer into PC Recruiter ............................................................................................................ 45
6. Transfer using Big Biller ...................................................................................................................... 45
6.1. Setup Transfer Options for Big Biller ............................................................................................. 45
6.1.1. Login to Big Biller .................................................................................................................. 46
6.1.2. Setup to Transfer In............................................................................................................... 46
6.1.3. Check for Duplicates in Big Biller ........................................................................................... 47
6.2. Transfer into Big Biller .................................................................................................................. 50
7. Transfer using Microsoft Outlook ......................................................................................................... 51

7.1. Setup Transfer Options for Outlook............................................................................................... 51
7.1.1. Setup to Transfer In............................................................................................................... 52
7.1.2. Setup to Transfer Out ............................................................................................................ 52
7.1.3. Setup to check for duplicates ................................................................................................. 53
7.1.4. Setup to Schedule Activity ..................................................................................................... 56
7.1.5. Schedule Appointments, Journals and Tasks ......................................................................... 56
7.2. Transfer from Outlook................................................................................................................... 60
7.3. Transfer into Outlook.................................................................................................................... 61
8. Transfer using Microsoft Excel............................................................................................................. 62
8.1. Setup Transfer Options for Excel .................................................................................................. 62
8.1.1. Setup to transfer to an existing Excel file ................................................................................ 62
8.1.2. Select Fields in Excel ............................................................................................................ 62
8.1.3. Setup to transfer to a new Excel File...................................................................................... 64
8.1.4. Create Excel Fields ............................................................................................................... 64
8.1.5. Map Excel Fields................................................................................................................... 65
8.2. Transfer into Excel ....................................................................................................................... 66
9. Transfer using other applications ......................................................................................................... 67
9.1. Clipboard ..................................................................................................................................... 67
9.1.1. Setup transfer options for Clipboard....................................................................................... 67
9.1.2. Transfer from Clipboard......................................................................................................... 68
9.1.3. Transfer into Clipboard .......................................................................................................... 68
10. Templates......................................................................................................................................... 68
11. License Agreement ........................................................................................................................... 72
12. Index ................................................................................................................................................ 75
Copyright © 2009 eGrabber Inc. All Rights Reserved

Page No: 3
Preface
This guide explains in detail about the features of AddressGrabber for Web CRM v4.0. You can
find step-by-step instructions to work with the software.
To start with, you can work with the sample addresses provided with the software.
Refer to the Quick Start Guide to install and register the software.
Follow the conventions used in this guide for better understanding of the features.
What is on the CD?
The AddressGrabber for Web CRM CD contains the following:
Item Description
Installation Files The files required for installing AddressGrabber for Web CRM.
Quick Start Guide Quick Start Guide provides a short tour about the Software.
Read me (Readme.Txt) Text file that provides technical information.
Sample Addresses Sample addresses to test transfer of information.
Conventions
The following conventions are used in this guide:
Convention Description
Note: Important or supplemental information.
Tip: suggestions that are supportive.
1. About AddressGrabber for Web CRM
Using AddressGrabber for Web CRM, you can transfer addresses from any source that contains
addresses into various applications. AddressGrabber extracts the information like Name, Phone,
Address, E-mail, Zip and so on. This extracted information can be transferred into appropriate
fields in your application.
You can extract addresses from email, documents, web pages or from any address book and
transfer the information into various applications.

Page No: 4
1.1. Features
• Extract contact details from sources that contain address information.
• Pull out individual address details like Name, Company, Street, City, State, Zip, Phone, Fax, Email
address and Web site.
• Transfer extracted details to online CRMs like Salesforce.com and PC Recruiter.
• Check for Duplicates.
• Schedule and attach Activities in Microsoft Outlook.
• Build your Lead Database in seconds.
• Automate data entry and save potential time.
• Overcome manual data entry errors.
• Easy and flexible to use with zero learning curve.
1.2. Supported Applications
AddressGrabber for Web CRM supports the following applications:
• Clipboard
• Microsoft Excel
• Microsoft Outlook
• PC Recruiter for Web
• salesforce.com
• Big Biller
1.3. AddressGrabber Toolbar
After installation, AddressGrabber is launched as a floating toolbar. AddressGrabber can be
minimized to appear as System Tray Icon.
Figure 1: AddressGrabber Toolbar
� From the left pane of the toolbar, you can select the Source from which you want to
transfer the addresses.

Page No: 5
� The Destination Applications are displayed in the right pane as Icons.
� You can add or remove the destination icons by using the Menu Options. You can
customize the default settings by using the Menu Options.
The following table describes the options available in the Menu:
Menu Option Function
Options Customize the default settings. Refer Chapter 2 for more details.
Minimize toolbar Minimize AddressGrabber toolbar to the System Tray.
Toolbar Always in front Toolbar always appears in front of other open applications.
Show Smaller / Larger toolbar Change the size of the toolbar.
Show Transfer Log View the transferred details saved in a log file.
Sample Sample list of address to test the transfer.
About AddressGrabber Displays information about AddressGrabber for Web CRM like version
number, copyright and contact information.
Help Topics Launches the Online Help.
Demo Launches a demo about AddressGrabber.
Info and Support Opens the Technical support page from the eGrabber website.
Register / Unregister Opens eGrabber Product Registration dialog box to register or
unregister the product.
Live Update Live Update service is used to instantly update AddressGrabber with the
latest files and the service packs.
Exit AddressGrabber Quits AddressGrabber for Web CRM.
The same menu options are also available when you right-click the System Tray Icon.
2. Customize AddressGrabber
Using the AddressGrabber Options, you can
• Configure the transfer options for source and destination application.
• Add or hide destination applications in the toolbar.
• Customize settings to transfer web forms.
• Format the Contact Information.
• Setup miscellaneous options.

Page No: 6
2.1. AddressGrabber Options
To launch the AddressGrabber Options,
� Click Menu / Options in the AddressGrabber toolbar.
[OR]
� Click in the AddressGrabber toolbar.
[OR]
� Right click the System Tray Icon and select Options.
The AddressGrabber Options window contains the following:
Click To Do…
Source Links Customize the Source Application before transferring the
information
Destination Links Customize the Destination Application before transferring
the information.
Miscellaneous Setup Additional Options.
Customize Extraction Setup web forms before transferring into destination
application.
Format Format the contact information, phone/fax, email etc., before
transferring to your database.
Add / Hide Applications Add or remove applications displays in the AddressGrabber
toolbar.
My Address Enter your personal details and you can transfer these
details into the destination application if required.

Page No: 7
2.2. Customize Source Application
You can add a Source Application to the AddressGrabber toolbar.
� In the Source Links window, select the application and click OK.
� The application is listed in the toolbar.
Figure 2: Source Links
Auto Source Select: Select this option so that AddressGrabber automatically detects the source
application and displays in the AddressGrabber toolbar.
Example: Open your Outlook and AddressGrabber Toolbar automatically displays Microsoft
Outlook as the Source.
Link Options for Source Application
� Select your source application and then click Link Options.
� The Link Options dialog box opens for the selected source application and the modes of
transferring addresses vary for each application.
� Link Options customize the settings for your Source application before transferring into
your destination application.
The Link Options for various applications are explained in later chapters.
2.3. Customize Destination Application
You can add or remove a destination icon to the AddressGrabber toolbar.
You can also use the Link Options to customize the transfer settings of the destination
application.

Page No: 8
Figure 3: Destination Links
To Add an Icon
� In the Destination Links window, select the appropriate destination application and click
Show on ToolBar.
� Click OK.
Now the selected destination appears in the toolbar.
To Remove an Icon
� In the Destination Links window, select the appropriate destination application and click
Hide on ToolBar.
� Click OK.
Now the selected destination is removed from the toolbar.
Link Options for Destination Application
� Select your destination application and then click Link Options.
� The Link Options dialog box opens for the selected destination application and the
modes of transferring addresses vary for each application.
� Link Options customize the settings for your destination application before transferring
the contact details.
The Link Options for various applications are explained in later chapters.

Page No: 9
2.4. Miscellaneous Settings
You can customize your System Tray con and other options by using the Miscellaneous
settings.
Figure 4: Miscellaneous Settings
You can setup the following options:
Under Address Extractor Setup,
� Confirm extraction results before sending: This option is selected by default. Select or
clear this option to show or hide the Parse Results Window.
While transferring addresses, a Parse Results Window appears with the details of extracted Contact
details. You can verify the details, edit them if required, format the details, and then transfer the information
into the destination. Refer to Chapter 3 for more details about Parse Results Window.
Under Left Mouse Click on Tray Icon should,
You can customize the left mouse click on the system tray icon.
� Toggle toolbar between show and minimize: This option is selected by default. Select
this option to maximize or minimize the toolbar when you left mouse click on the system
tray icon.
� Capture Address: Select this option if you want to transfer address from the currently
selected source to destination.
Move the Mouse Pointer over the System Tray Icon to view the currently selected source and
destination.

Page No: 10
Under Startup Settings,
� Do not show Splash Screen at Startup: Select this option to hide the splash screen
that appears when you launch AddressGrabber.
Under Transfer Log,
After transferring the information, the details of transfer status and other information related to the
process are saved in a log file. The log file contains transferred details like Date, Time, Source,
Destination, Incoming Address, Web form etc.
� Click View to view the contents of log file.
� Click Delete to remove the log file.
The transfer details are appended to the log file. When the file size becomes 500 KB, a new log file is
generated. The old log file is not deleted. You can delete these files by using the miscellaneous settings.
Click OK to save settings.
You can also view the log files from the toolbar. Click Menu / Show Transfer Log to view the log files
2.5. Customize to transfer web forms
AddressGrabber can transfer addresses from various web forms into your applications. The
method of extraction of address from web form can be customized.
You need to map the web form tags to your application to transfer the data accurately.
You can setup the following options before transferring from web forms.
� Map web form tags automatically or manually.
� Transfer default values to the contact and user fields of your applications.
� Handle unwanted characters in the address.
� Find and Replace keywords to rectify fields that are misinterpreted.
� Remove E-mail junks from the header.

Page No: 11
Figure 5: Customize Extraction
2.5.1. Use Form Fields – Setup Form Fields
Click Setup Form Fields to launch the form wizard that guides you to map form tags globally for
all applications. This ensures high accuracy while transferring data from web forms.
There are three modes of mapping in Form Field Extraction Method:
� Auto - Extract mode: Automatically maps your web form tags.
� Manual Mode: Enter form tags manually.
� Preview / Edit Existing Settings mode: You can add form tags and set default values
for Contact and User fields.
Using Form wizard you can
� Map Form tags manually or automatically.
� Add default values to the Contact fields.
Map form tags automatically for all applications
Step 1: Select form fields extraction method
Select Auto-Extract Mode under Form Field Entry.

Page No: 12
Figure 6: Select form fields extraction method
Click Next.
Step 2: Paste your form
Paste or type your web form in the space.

Page No: 13
Figure 7: Paste your form
Click Next.
Step 3: Select field separator on your form
The separator is detected automatically from the web form and displayed next to Field separator
for form text. If the separator is not detected type the separator of your web form.
Example:
Form Tag Form Data
Refer: Submit
In this example, Colon [:] is the separator.

Page No: 14
Figure 8: Select field separator on your form
Click Next.
Step 4: Map Field Names in Form to fields in destination application
After you click Next, a message box appears prompting to Map field names automatically.
Figure 9: Message box to map fields
� Click Yes to map the field tags automatically.
� Click No to map the tags manually.

Page No: 15
Figure 10: Map form fields
This window displays three columns.
� Form Fields: Displays the form tags available in the web form.
� Application Fields: Displays the field names that are mapped to the web form tags.
� Values: Displays the values from the web form data that you have pasted in Step 2.
To map a field manually, click the option Click here to map… under Application Fields.
� Click Edit Form Fields and select the tag to modify the tags according to your requirements.
Example:
To change the tag name Jobtitle to Designation,
� Click Edit Form Fields.
� Select the Jobtitle field and enter Designation.
� Click Finish Edit Form Fields to save the changes.
� The tag Jobtitle is now displayed as Designation.
� Click Map Automatically to map the web form tags automatically to your destination
application.
� Click Clear Mapping to remove the entire mapping.

Page No: 16
� To remove the mapping for a single tag, click the relevant field under Application Field
Names and select Ignore map.
You can also access the Setup Form Fields wizard from the toolbar. Right –click the destination Icons in
the AddressGrabber toolbar. Use the Test Mapping option to test the mapped values.
Click Finish. If duplicate tags are detected in the form, a message appears prompting whether to
remove the duplicate tags. Click Yes to remove the duplicate tags.
Map Tags Manually for all applications
Step 1: Select form fields extraction method.
� Select Manual Mode under Form Field Entry. (Refer Figure 6).
Step 2: Enter form fields
� Enter your web form tags (field names) in the left pane along with the separator. You can
enter multiple field names.
Figure 11: Enter form fields
� Click Next.

Page No: 17
Step 3: Map field names in form to Application
You can map the fields either manually or automatically.
Figure 12: Map field names in form to Application
This window displays two columns.
� Form Fields: Displays the form tags available in the web form.
� Application Fields: Displays the field names that are mapped to the web form tags.
� Click Map Automatically to map web form tags automatically to your destination
application.
To map a field manually, click the option Click here to map… under Application Fields.
� Click Edit Form Fields and select the tag to modify the tags according to your requirements.

Page No: 18
Example:
To change the tag name Jobtitle to Designation,
� Click Edit Form Fields.
� Select the Jobtitle field and enter Designation.
� Click Finish Edit Form Fields to save the changes.
� The tag Jobtitle is now displayed as Designation.
� Click Map Automatically to map the web form tags automatically to your destination
application.
� Click Clear Mapping to remove the entire mapping.
� To remove the mapping for a single tag, click the relevant field under Application Field
Names and select Ignore map.
You can also access the Setup Form Fields wizard from the toolbar. Right–click the destination Icons in
the AddressGrabber toolbar. It also has Test Mapping option, which helps to test the mapped values to
your applications.
Click Finish. If duplicate tags are detected in the form, a message appears prompting whether to
remove the duplicate tags. Click Yes to remove the duplicate tags.
Preview, Edit and add default values to form tags
Step 1: Select form fields extraction method
� Select Preview/Edit Existing (Refer Figure 6).
Step 2: Preview / Edit field names and set default values
� The field names common to all applications are displayed under Field Names.
� Select the field name to be edited and the possible form field names are displayed under
Edit form field names:
Example: The field name Last Name can be mapped to the following form field names.
• Last Name
• Last
• Lastname
You can edit the form field names. You can also add other possible field names to this list. Example: Last-
Name.

Page No: 19
Figure 13: Preview/ Edit field names and set default values
� Enter Default Value: Enter the default value to be assigned to the selected field.
� Transfer Default Value: Select this option to transfer the default value to the
corresponding field.
Click Finish.
Adding Form Tags and assign default values to the User Fields
Apart from the standard address fields, you can add form tags and assign default values to the
user fields of applications.
� Right-click the corresponding destination icon in the toolbar and select Link Options.
� In the Link Options dialog box, click the Transfer In tab
� Click Add Form Tags.
The Setup Form Fields for the selected application appears.

Page No: 20
Figure 14: Setup form fields for user fields!
� Under Field names, click and select the user field name. Enter the corresponding form
tag under Edit form field names.
� Enter Default Value: Enter the default value to be assigned to the selected field.
� Transfer Default Value: Select this option to transfer the default value to the
corresponding field.
Click Finish.
2.5.2. Use - Text Removal
You can remove unwanted characters and text from the web Form.
� Click Text Removal to open Text Removal dialog box.
� Enter the text you want to remove.
� Click OK.

Page No: 21
Figure 15: Text Removal
Example:
If your web form contains text “INC”, enter the text in the Text Removal dialog box. When you
transfer addresses to your destination application the text “INC” is ignored.
Make case sensitive: Select this option to make the search case sensitive. Text that exactly
matches the case alone is ignored.
2.5.3. Use - Add Keywords
You can remove the misinterpreted details while capturing information from web forms.
The Setup Form Fields Wizard guides you to map tags automatically or manually for your web
forms.
In exceptional cases, the contact details may be misinterpreted.
To process the addresses accurately, Click Add Keywords.
In the Add Keywords Settings dialog box that appears, select a field in the left pane and type a
keyword for a particular field. You can also enter multiple keywords for identification.
Example:
Mr. Lawrence Reeves, RAC
8675 N.L. 98 Terrace
Miami FL 33016
305-826-7777

Page No: 22
In this case, ‘Lawrence Reeves RAC’ is identified entirely as "Last Name, First Name" in
AddressGrabber, whereas ‘RAC’ is the designation.
Using Add Keywords, you can map the value ‘RAC’ to the Title field in your destination
application.
In the Add Keywords Settings dialog box, select the field Title, and enter RAC in the right pane.
Figure 16: Add Keywords Settings
Click OK.
Now the value ‘Lawrence Reeves’ is transferred to the Name field of your destination and ‘RAC’
to the Title field.
2.5.4. Remove E-mail Header before Extraction
Select this option to remove the email header information like Date, time, Sender address, etc.
that appears in a web form.
2.6. Format Options
You can setup to change the format of the contact information before transferring to your
destination.
Click Format to setup the following options:
2.6.1. Format Contact Fields
In the Contact tab, all the contact fields are displayed.

Page No: 23
Figure 17: Format Contact Fields
Select any field to format. Example: Company.
Under Case, select a format to change the case of the text. Assume that the value for Company
is eGrabber Inc. The text is formatted as shown in the table.
Case Output
None eGrabber Inc. (Value is not formatted)
Upper EGRABBER INC.
Lower egrabber inc.
Sentence Egrabber inc.
Upper/Lower Egrabber Inc. (Title case)
Note: You can select multiple fields by pressing Shift + Down arrow and select a format. The selected
format is applied for all the selected fields. The option None is selected by default
Under Mode, select a format to display the text in expanded or abbreviated mode. Assume that
the value for Company is eGrabber Inc.

Page No: 24
The text is formatted as shown in the table:
Mode Output
None eGrabber Inc. (Value is not changed)
Expand EGRABBER INCORPORATE (value is expanded)
Abbreviate EGRABBER INC. (Value is abbreviated)
Click OK to save settings.
2.6.2. Format E-mail field
Click the E-mail tab
You can setup format option for two e-mail fields. Select a field under the E-mail Tab. Example:
E-mail.
Select a format for the e-mail field under the E-mail Format
Figure 18: Format Email field
None: This option is selected by default. Select this option to transfer the value as it appears in
the selected contact information.
First Name Last Name: Assign the Contact's First Name and Last Name along with e-mail
address. Example: If the first name is “William” and last name is “Stevenson” then the e-mail
address is assigned as “William Stevenson <[email protected]>”.

Page No: 25
Last Name, First Name: Assign the Contact's Last Name and First Name along with e-mail
address. Example: If the transferred name is “William Stevenson” then the e-mail address is
assigned as “Stevenson William <[email protected]>”.
E-mail: Transfers only the e-mail ID to your destination. Example: <<[email protected]>>.
Click OK. The contact information is transferred to your destination in the formatted mode.
2.7. Add / Hide Applications
At the time of installation, AddressGrabber automatically detects the applications available in your
System and displays them in the AddressGrabber Toolbar.
You can use the Add / Hide Applications window to detect the applications after the installation
of AddressGrabber. You can also add or hide the application icons displayed in the toolbar.
Figure 19: Add/ Hide Applications
Click <<Automatically Add/Hide Applications>> to automatically detect the applications
installed in your system.
To add an application icon to the toolbar, select the application under Available Applications
and click Add>>.
To remove an application icon from the toolbar, select the application under Selected
Applications and click <<Remove.
Click OK to save the settings.
2.8. My Address – Save your personal details
Click My Address to save your personal details. This option already contains the information you
have entered during installation. You can use this information as return address for
correspondence.

Page No: 26
You can edit the details and add more addresses in the My Address window.
You can select My Address as Source in the AddressGrabber toolbar and transfer the addresses
to any destination.
� Click New to create a new address.
� Enter the details.
� Click Save to save the details.
� Click Delete to remove an address.
Figure 20: My Address
You can select a contact from the Select Contact list to view the corresponding details.
Select Set this address as default to make the currently selected address as default while
transferring to destination applications.
3. AddressGrabber Parse Result Window
When you transfer contact information, the AddressGrabber Parse Result Window appears
displaying the extracted contact details from the source text. You can verify and edit the extracted
information and then transfer the data to your destination.

Page No: 27
The AddressGrabber Parse Result Window contains the following tabs:
Figure 21: AddressGrabber Parse Results window
Contact tab
This tab appears by default and displays the extracted contact information. You can edit this
information. In the bottom of the window, the captured text is displayed.
♦ Verify Address: Click here to verify the address details with the USPS website. When a
matching record is found, the official Postal address format is displayed.

Page No: 28
Figure 22: Address Verification - Result
Click Yes to replace the captured address with official postal address. Select Apply USPS
Format (UPPER CASE) to replace the address in Upper Case.
The USPS address format is normally displayed in Upper Case. If you want to transfer addresses in
the original format or in the format you have setup in the Format Options, then clear this option.
♦ Use Form Fields: When you transfer address from a web form, select this option to transfer
the mapped web form tags to the corresponding fields in your destination application. Refer
to Chapter 2 for more details on mapping web form tags to destination fields.
♦ Use Format Options: Select/clear this option to apply/not apply the format you have setup.
♦ Settings: Click here to modify the default settings. When you click here, a menu appears
with the following options:
� Options: Opens AddressGrabber Options window. Refer Chapter 2 for more details on
Options.
� Link Options: Opens the Link Options dialog box for the selected destination application.
You can customize the transfer options according to the selected application.
� Hide / Show Processes Page: To remove or display the Processes tab.
� Hide / Show Activities Page: To remove or display the Activities tab.
� Hide / Show Format Page: To remove or display the Format tab.
� Display parse result window: To show / hide the Address Parse Result window.
♦ Transfer: Click this option to transfer the contact information to your destination.

Page No: 29
♦ Cancel: Click this option to close the window without transferring the information.
♦ Parse Again: Click here to capture the information again. You can use this option when you
have any changes in the Address Confirmation Window, and you want to revert to the original
information.
User Fields tab
Displays default values of user fields entered for your database..
Refer to Adding default values to the user fields for more details.
Transfer In tab
This tab appears when you are transferring to salesforce.com
salesforce.com database consists of two sections: Lead and Account/Contact. You can select the
section to which the contact details need to be transferred.
Refer to Setup to Transfer In to salesforce.com for more details.
Activity tab
Displays Activities attached to the contact while transferring to Outlook. You can add, edit or
delete the activities in this tab.
Refer to Schedule Activities for Outlook for more details.
Format tab
Click this tab to format the values of the Contact and Email fields in the address. The same
options are also available in the Format Options window. You can setup to format all the
addresses being transferred by using the Format Options. If you want to change the format for a
specific address, use the Format tab in the Confirmation Window.
The Transfer In tab is displayed for salesforce.com only
The Activity tab is displayed for Microsoft Outlook only.
4. Transfer using salesforce.com
You can transfer addresses into salesforce.com - the online CRM.
4.1. Setup Transfer Options for salesforce.com
You can setup the following transfer options for salesforce.com using the Link Options.
� Login to salesforce.com database.
� Setup to transfer into different address sections, i.e., Lead or Account / Contact section.
� Setup Form tags while transferring from web forms.

Page No: 30
� Check for Duplicates.
Right click the salesforce.com Icon in the toolbar and select Link Options to setup the options.
If the salesforce.com Icon is not available in the Toolbar, add the Icon by using the Add/Hide
Applications window.
4.1.1. Login to salesforce.com
In the Link Options dialog box, click the Login tab.
Figure 23: Login to salesforce.com
Ensure that you have already logged in to salesforce.com database.
Enter the salesforce.com database user name and password and click Login. The message
“Logged in successfully” appears in the Status area.
Remember Password: Select this checkbox so that AddressGrabber remembers your password.
Else, you need to enter the password each time you launch AddressGrabber and transfer to
salesforce.com
4.1.2. Setup to Transfer In
You can setup to transfer the addresses to specific sections in salesforce.com
In the Link Options dialog box, click the Transfer In tab.

Page No: 31
Figure 24: Setup to Transfer In to salesforce.com
Under Transfer to, select the section to which the address is to be transferred.
� Lead: Select this option to save the address in the Lead section
� Account / Contact: Select this option to save the address in the Account and Contact
section
If you select to transfer into the Lead section, you can setup the Lead Status under Lead
Information. You can select any one of the following statuses from the drop-down list:
� Open – Not Contacted
� Working – Contacted
� Closed – Converted
� Closed – Not Converted
Select the appropriate option to indicate the current status of the transferred contact.
The above option is enabled only if you have selected to transfer to the Lead section.
Under Lead / Account Information, you can assign to transfer a value if the Company value is
empty in the contact record.
� Leave Blank: Select this option to leave the Company name blank after transfer.
� First Name, Last Name: The contact Name is transferred to the Company field.
Example: If the first name is William and last name is Stevenson, then the Company
value is saved as William Stevenson.

Page No: 32
� Last Name, First Name: The contact Name is transferred to the Company field.
Example: If the first name is William and last name is Stevenson, then the Company
value is saved as Stevenson William.
Under Contact / Account Information, you can select the sections in the Contact and Account
sections to save the addresses.
� Copy Account.Billing Address to Contact.Mailing Address: Select this checkbox to
transfer a copy of Account Billing Address to the Contact Mailing Address fields of
salesforce.com.
� Copy Account.Shipping Address to Contact.Other Address: Select this checkbox to
transfer a copy of the Account Shipping Address information to the Contact.Other
Address fields of salesforce.com.
The above option is enabled only if you have selected to transfer to the Account / Contact section.
Show record in salesforce.com after transfer: Select this checkbox to view the contact details
after transfer is completed.
4.1.3. Check for Duplicates
You can setup the duplicate check to avoid transferring duplicate contacts to salesforce.com.
AddressGrabber provides various options to handle the duplicate contacts.
Click Duplicate Check tab to define the duplicate check criteria.
The duplicate check is performed for the Lead section or the Account section according to the
setup made to Transfer In.
If you have selected to transfer to the Lead section in the Transfer In tab, then the Duplicate
check is performed for the Lead section.

Page No: 33
Figure 25: Check for Duplicates in Lead Section
Under Select transfer mode, select one of the following options:
� Add as new to add the duplicate as a new contact to your database.
� Update if duplicate exists to update the existing contact in your database.
� Warn if duplicate exists to get a warning message when you transfer a duplicate
contact to your database. During the transfer of a duplicate contact, a Contact Linker
dialog box appears with the following options:
Select To do…
Add as New contact Adds the duplicate record as a new record in your
database.
Update existing contact Updates an existing record with the new incoming
details in your database.
Skip contact Cancel transferring the duplicate record to your
database.
If more than one contact exists in the database that matches the incoming record, then the Update
option is disabled in the above dialog box. In this case, you can select to add the duplicate record as a new
record or cancel transferring the record to your database.
� Cancel if duplicate exists to cancel transferring the duplicate contact to your database.
When you select any of the above options except Add as new, the fields under Select fields to
check duplicates are made available. Select a single field or multiple fields to check for duplicate
values.

Page No: 34
Click OK to save the settings.
If you have selected to transfer to the Account / Contact section, then the duplicate check is
performed for the Account / Contact Information.
Figure 26: Check for Duplicates in Account Section
Here, the duplicates are checked for the Account section. You need to select the mode to handle
the duplicates, if found, for the Account section. Based on the selected option, you can select the
mode for the Contact section.
Select the mode for the Account section.
� Add as new to add the duplicate record as a new contact.
� Warn – If duplicate ACCOUNT exists to get a warning message when a duplicate
record is found. A Contact Linker dialog box appears with the following options to
handle the duplicate contact.

Page No: 35
Select To do…
Add as New contact Adds the duplicate record as a new record in your
database.
Update existing contact Updates an existing record with the new incoming
details in your database.
Skip contact Cancel transferring the duplicate record to your
database.
If more than one contact exists in the database that matches the incoming record, then the Update
option is disabled in the above dialog box. In this case, you can select to add the duplicate record as a new
record or cancel transferring the record to your database.
� Update ACCOUNT Details – If duplicate ACCOUNT exists to update the existing
contact.
� Don’t Change ACCOUNT Details – If duplicate ACCOUNT exists to leave the Account
information unchanged. For example, assume that an Account name with ‘eGrabber’
already exists in the database. Now, if a contact with same Account name but containing
different address details is transferred, then the Account information remains the same
and not modified. The duplicate check is continued with the Contact section.
� Cancel Transfer – If duplicate ACCOUNT exists to cancel the transfer process.
When you select any of the above options except Add as new, the fields under Select
ACCOUNT fields that should match for a duplicate are made available. Select a single field or
multiple fields to check for duplicate values.
When you select any of the options except Add as new and Cancel Transfer the options under
Specify logic to use if ACCOUNT match is found are enabled. Select the mode for the Contact
section.
� Add as new to add the duplicate record as a new contact.
� Warn – If duplicate CONTACT exists to get a warning message when a duplicate
record is found. A Contact Linker dialog box appears with the following options to
handle the duplicate contact.

Page No: 36
Select To do…
Add as New contact Adds the duplicate record as a new record in your
database.
Update existing contact Updates an existing record with the new incoming
details in your database.
Skip contact Cancel transferring the duplicate record to your
database.
If more than one contact exists in the database that matches the incoming record, then the Update
option is disabled in the above dialog box. In this case, you can select to add the duplicate record as a new
record or cancel transferring the record to your database.
� Update CONTACT Details – If duplicate CONTACT exists to update the existing
contact.
� Don’t Change CONTACT Details – If duplicate CONTACT exists to leave the Contact
information unchanged. For example, assume that a Contact name with ‘eGrabber’
already exists in the database. Now, if a record with same Contact name but containing
different address details is transferred, then the Contact information remains the same
and not modified. (That is the transfer is cancelled.)
After selecting the appropriate options, click OK to save the settings.
4.2. Transfer into salesforce.com
To transfer the contact:
� Highlight the contact information to be transferred.
� Click the salesforce.com Icon in the AddressGrabber toolbar.
� AddressGrabber Parse Result window is displayed.
� Verify and Edit the details if required.
� Click Transfer.
The Contact is transferred into salesforce.com database.

Page No: 37
Figure 27: Contact transferred to salesforce.com
Ensure that you have already logged into salesforce.com
The address text is transferred to the Description field in the Leads section of salesforce.com
5. Transfer using PC Recruiter
You can transfer your addresses into the online Address Management System. You need to have
already setup an account with PC Recruiter.
5.1. Setup Transfer Options for PC Recruiter
Before transferring addresses into PC Recruiter, you need to setup the following:
Download grabber.exe from
http://www.egrabbersupport.com/submissions/PCR/grabber.exe
[OR]
http://office.pcrecruiter.com/grabber.exe
Save grabber.exe in your PC Recruiter server in the following path:
\\inetpub\wwwroot\pcrbin
Now right click the PC Recruiter Icon in the toolbar and select Link Options to setup the options.
If the PC Recruiter Icon is not available in the Toolbar, add the Icon by using the Add/Hide
Applications window.

Page No: 38
5.1.1. Login to PC Recruiter
To transfer addresses into PC Recruiter using AddressGrabber, you have to setup the following:
In the PC Recruiter Transfer Options dialog box, enter the following details in the Login tab:
Figure 28: Login to PCR
Enter the following data.
Listener URL: The URL must be entered according to the server hosted by you.
For database hosted on Main Sequence Technologies (MST):
If you have hosted your database on Main Sequence Technologies (MST), then your URL
appears as follows:
URL for MST Server: https://pcrecruiter.net/pcrbin/grabber.exe
If your system is protected with security settings, the above URL may not function properly. In such
cases, change the URL as http://pcrecruiter.net/pcrbin/grabber.exe
For database hosted on your server:
If you have hosted your database on your own server, then your URL appears as shown in the
following example:
Example URL for your server: http://yourservername.com/pcrbin/grabber.exe
In the above example, replace yourservername.com with your server name.

Page No: 39
User Name: Enter your PC Recruiter database user name.
Password: Enter your PC Recruiter database password.
Database.Accountname (Profile):
For database hosted on Main Sequence Technologies (MST):
� If you have hosted your database on MST, the account name is your PC Recruiter id that
appears in the PC Recruiter URL.
� For example, if the PC Recruiter URL is as follows,
� http://www.pcrecruiter.net/pcrbin/default.asp?uid=import109.merwingroup, your
database is ‘import109’ and your account name is ‘merwingroup’.
� Hence, in the above example, the Database.Accountname is import109.merwingroup.
For database hosted on your server:
� If you have hosted your database on your own server, enter the Database.Accountname
as database.txt, where database is the database name that appears on the PC Recruiter
Login screen.
Rollup List:
� Click the Get Rollup lists for this database button.
� Your Rollup List is displayed.
� Select your Rollup ID from the list and click Next.
The message 'Login Successful’ is displayed in the Status area and the dialog box moves to
the Dupe Check Options.
Once you have associated AddressGrabber with a database, you can transfer addresses to the
selected database only. If you want to transfer to another PCR database, you need to purchase a new
License Key.
5.1.2. Check for Duplicates
You can setup the duplicate check to avoid transferring duplicate contacts to PC Recruiter.
AddressGrabber provides various options to handle the duplicate contacts.
Click Dupe Check Options tab to define the duplicate check criteria.

Page No: 40
Figure 29: Check for Duplicates - PCR
Under Destination Setup, select the type of the Contact Record to which you want to transfer the
address details.
Option Function
Company Records The contact transferred is saved as a Company
Record.
Name Records The contact transferred is saved as Individual Record.
Company and Name
Records
Contact is saved as both Company and Individual
Record. This option is selected by default.

Page No: 41
Under Select transfer mode, select the required method to transfer duplicate contacts.
Method Function
Add as new Adds the duplicate contact as a new contact to your
database
Update if contact exists Updates the existing contact in your database
Warn if contact exists Shows a Contact Linker dialog box that displays
different options to handle the duplicate contact. This
method is selected by default.
Skip if contact exists Cancels transferring the duplicate contact to your
database.
Under Check for duplicates in Contact based on, select the fields for which the values to be
checked for duplicates. The values of the fields selected here are checked during the transfer
process. These options are enabled when you select any of the transfer modes except Add as
new.
Select field... To check for...
Name of the contact Values of the first name and last name fields in the
transferred address. This option is selected by default.
Name of the company Value of the company field in the transferred address.
This option is selected by default.
Basic contact e-Mail Email address of the contact in the transferred
address. This option is selected by default.
Basic contact phone
number [Home, Work,
Mobile]
Phone number of the contact in the transferred
address.
Zip code Zip code of the contact in the transferred address.
Check for Company duplicates based on company name: This option is applicable only for
the Company records. When this checkbox is selected, the Company records are checked for
duplicates based on the Company Name only. If this option is not selected, then duplicate check
is performed based on Company Name and City.

Page No: 42
The Company Names are linked or created based on the following scenario:
Context If checkbox is selected If checkbox is not selected
Company Duplicate
Check Criteria
Based on Company Name
only.
Based on Company Name and City.
Company already exists Link the incoming record to the
existing Company Name.
Link the incoming record to the
existing Company Name.
Company not found Create a Company with empty
address details and link the
incoming record to the newly
created Company Name.
Create a Company with incoming
address details and link the
incoming record to the newly
created Company Name.
Two or more companies
exist with same name
Link the incoming record to the
first matching company.
Link the incoming record to the first
matching company.
If the checkbox is not selected and a contact is transferred with different address details, the
record is transferred as follows:
• If the incoming City matches the existing Company record,
• Company details are updated with the incoming record.
• A new Contact is created under the existing Company Name.
• If the incoming City is different from the existing record,
• A new Company is created with the incoming details.
• A new Contact is created and linked to the newly created Company.
The duplicate check setup works based on the combination of selected fields. That is, if you have
selected the Name and Email fields to check for duplicates, then the check is performed using
AND condition. Hence, even if one field is not matching the existing data, it is not considered as
duplicate and transferred to PCR database as a new record.
In addition, if the incoming field is empty, then the duplicate check is performed based on the
other fields excluding the empty field. However, if the existing record has an empty field and the
incoming record contains value for that field, then the incoming data is not considered as
duplicate and transferred as new record.
Consider the following example: (Assume that Name and Email are selected to be checked for
duplicates).

Page No: 43
Incoming Record Existing Record Transfer Process
William Stevenson
William Stevenson
Here the incoming values exactly match the
existing values and hence the incoming
record is considered as duplicate.
W. Stevenson
William Stevenson
Here, although the email ID matches, the
name seems to be different. Hence, the
incoming record is not considered as
duplicate and transferred to PCR as a new
record.
William Stevenson
----
William Stevenson
Here, the incoming email ID is empty.
Hence, the email field is not considered for
the duplicate check process. The check is
performed only for the Name. Since the
name matches, this record is considered as
duplicate.
William Stevenson
William Stevenson
----
Here the existing email ID is empty.
However, the incoming record contains both
name and email ID. This is not considered
as duplicate and added as a new record.
If you have selected Name and Phone as the fields to be checked for duplicates, the Work
Phone, Home Phone and the mobile numbers are checked for duplicates. In this case, the Phone
numbers are checked using the OR condition. That is out of the three phone numbers available
for a contact, even if one number matches exactly, it is considered for the overall duplicate check.
Consider the following example: (Assume that Name and Phone are selected to be checked for
duplicates).
Incoming Record Existing Record Transfer Process
William Stevenson
Work: (408) 826-7777
Home: (408) 735-1234
William Stevenson
Work: (408) 826-7777
Home: (408) 735-2244
The incoming Name and Work
Phone match exactly. Although the
Home Phone is different, the record
is considered as duplicate.
(Within the phone numbers, even if
one number matches, it is
considered for duplicate check.)
After selecting the appropriate options, click Next to save the settings and the dialog box moves
to add default values.

Page No: 44
5.1.3. Add Default Values
You can assign default values to the Company field in PCR database.
Click Default Values tab to assign the pre-defined values.
Figure 30: Add Default Values
In the Default Values tab, enter a value for the Company Name. Whenever a record is
transferred, the default value is saved in the company field based on the following options:
� Enable default value when Company name is empty: Select this option to transfer the
default value when the Company field is empty in the incoming record. This option is
selected by default.
� Enable default value for all incoming records: Select this option to transfer the default
value whenever a record is transferred. Here even if the incoming record contains value
for Company field, the default value is transferred to PCR database.
Click OK to save the settings.

Page No: 45
5.2. Transfer into PC Recruiter
To transfer the contact:
� Highlight the contact information to be transferred.
� Click the PC Recruiter Icon in the AddressGrabber toolbar.
� AddressGrabber Parse Result window is displayed.
� Verify and Edit the details if required.
� Click Transfer.
� The Contact is transferred into PCR database.
Figure 31: Contact transferred to PCR
6. Transfer using Big Biller
You can transfer your addresses into Big Biller - the online Address Management System. You
need to have already setup an account with Big Biller.
You can use Big Biller as destination only.
6.1. Setup Transfer Options for Big Biller
You can setup the following transfer options for Big Biller.
� Login to Big Biller
� Setup to transfer from or to different address sections, i.e., Home /Business / Both.
� Check for Duplicates.
Right click the Big Biller Icon in the toolbar and select Link Options to setup Big Biller.

Page No: 46
If the Big Biller Icon is not available in the Toolbar, add the Icon by using the Add/Hide Applications
window.
6.1.1. Login to Big Biller
In the Big Biller Link Options dialog box, enter the following details in the Login tab:
Figure 32: Login to Big Biller
• Email Address: Enter the email ID used to login to Big Biller.
• Password: Enter the Big Biller account password.
Click Login and wait till the "Login successful" message appears in the Status area.
Remember Password: Select this checkbox to save the password in your system so that you
need not provide the details each time you are transferring to Big Biller.
The Remember Password option is enabled only when your login is successful.
Click OK to save the settings.
6.1.2. Setup to Transfer In
You can customize AddressGrabber to add an individual contact or company-contact record.
Further you can transfer contact address to the work address, home address, or both sections of
the contact record in Big Biller.
In the Big Biller Link Options dialog box, click the Transfer In tab.

Page No: 47
Figure 33: Setup to Transfer In
• In Send To: drop down list, select
� Contact: Work Address, to transfer to the Work section.
� Contact: Home Address, to transfer to the Home section.
� Contact: Work and Home Address, to transfer to both the sections.
• Select Link to Company, if found checkbox to link the contact details to the existing
company, if found. This option is selected by default.
• Select Create Company, if not found checkbox to create a new company, if not found
and transfer the contact details.
• Select Transfer to Notes Section checkbox to save the captured contact information in
the 'Notes' section of Big Biller database.
Click OK to save the settings.
6.1.3. Check for Duplicates in Big Biller
You can setup the duplicate check to avoid transferring duplicate contacts to Big Biller.
ListGrabber provides various options to handle the duplicate contacts.
In the Big Biller Link Options dialog box, click the Duplicate Check tab to define the duplicate
check criteria.

Page No: 48
Figure 34: Big Biller – Duplicate Check Setup
Under Select transfer mode, select the required method to transfer duplicate contacts.
Method Function
Add as New Adds the duplicate contact as a new contact.
Update if contact exists Updates the existing contact.
Warn if contact exists Shows a Contact Linker dialog box that displays
different options to handle the duplicate contact. This
method is selected by default.
Cancel if contact exists Cancels transferring the duplicate contact.

Page No: 49
Under Check for Duplicates based on, select the fields for which the values to be checked for
duplicates. The values of the fields selected here are checked during the transfer process.
Select
field...
To check for...
Contact Values of the first name and last name fields in the transferred
contact. This option is selected by default.
Company Value of the company field in the transferred contact. This option
is selected by default.
Email Email address of the contact. This option is selected by default.
Phone Phone number of the contact.
Zip Zip code of the contact.
Bring Contact to Forefront after the Transfer: Select this checkbox to view the transferred
contact.
� Show transferred records in Edit View: Select this option to view the transferred
contact in the Edit mode of Big Biller. This option is selected by default.
� Show transferred records in Edit View: Select this option to view the transferred
contact in the Resume data Sheet view of Big Biller.
Prompt if a contact has different company: Select this checkbox to get a message when the
incoming contact has a different company with other details remaining the same. A Contact
Linker dialog box appears with different options to handle the duplicate contact.
Check duplicates only for current user records: Select this checkbox to search for duplicates
only in the current user database. If this option is not selected, the duplicate check is performed
for all the user database.
The above option is applicable only if the current user has the permission to view other users'
database. Otherwise, irrespective of the above option being selected or not, duplicate check is performed
for the current user only.
Click OK to save the settings.

Page No: 50
Contact Linker for Big Biller
While transferring to Big Biller, if the incoming contact is already found in the database, but with a
different company name, the following dialog box is displayed.
Figure 35: Contact Linker – Big Biller
You are prompted to select between two options:
� Change Company to "Incoming Company Name": The contact is linked to the
incoming Company Name.
� Leave Company as "Existing Company Name": The existing Company Name is
retained. (That is the existing record is not modified).
Select the appropriate option and click OK to proceed.
Do not show this again: Select this checkbox to disable the dialog box being displayed. When
this option is selected, the contact is automatically linked to the incoming Company Name without
displaying the above message.
The above option can be enabled again by selecting the Prompt if a contact has different company
checkbox in the duplicate check setup.
6.2. Transfer into Big Biller
To transfer the contact:
� Highlight the contact information to be transferred.
� Click the Big Biller Icon in the AddressGrabber toolbar.
� AddressGrabber Parse Result window is displayed.
� Verify and Edit the details if required.
� Click Transfer.
� The contact is transferred into Big Biller.

Page No: 51
Figure 36: Address transferred to Big Biller
After transferring the address, the Big Biller database is displayed with the last transferred contact
details.
While transferring, if more than one Company is found in the database with different contact
details, then the incoming contact is not linked to any of the companies.
7. Transfer using Microsoft Outlook
You can transfer addresses using the following versions of Outlook.
� Outlook 2007 / 2003 / 2002 / 2000
You can use Outlook as both source and destination.
7.1. Setup Transfer Options for Outlook
You can setup the following transfer options for Outlook using the Link Options.
� Setup to transfer from or to different address sections, i.e., Home /Business / Both.
� Setup Form tags while transferring from web forms.
� Check for Duplicates.
� Schedule Activities for transferred contact.
Right click the Outlook Icon in the toolbar and select Link Options to setup Outlook.
If the Outlook Icon is not available in the Toolbar, add the Icon by using the Add/Hide Applications
window.

Page No: 52
7.1.1. Setup to Transfer In
In the Link Options dialog box, click the Transfer In tab.
Figure 37: Outlook - Transfer In Setup
Under Settings:
� From the Send To: list select,
♦ Business Address to transfer the contact information as the primary address. This
option is selected by default.
♦ Home Address to transfer the contact information in the 'Home Address' tab
♦ Both Addresses to transfer the contact information to both the primary address and
the 'Home Address' section.
� Transfer to Notes section: Select this option to add the contact record to the ‘Notes’
section.
Under Customize Extraction,:
� Click Add Form Tags… to map the form tags while transferring data from a web form.
Refer to Chapter 2 for more details on mapping web form tags.
Click OK to save the settings.
7.1.2. Setup to Transfer Out
In the Link Options dialog box, click the Transfer Out tab.

Page No: 53
Figure 38: Outlook – Transfer Out Setup
� From the Send Out: list select,
♦ Business Address to transfer contact information from the Business Section. This
option is selected by default.
♦ Home Address to transfer the contact information from the Home Section.
� Click OK.
7.1.3. Setup to check for duplicates
You can check for duplicate records while transferring to Outlook.
In the Link Options dialog box, click the Duplicate Check tab.
Select the Transfer Mode and the fields to be checked for duplicates.

Page No: 54
Figure 39: Check for duplicates – Outlook
Under Select Transfer Mode,
(a) Select Always add as new Contact to add the duplicate as a new contact to your database.
Example:
Incoming Candidate
Address
Existing Address Transfer Mechanism
William Stevenson
14471, Big Basin Way,
Saratoga, CA 95070, USA
William Stevenson
14471, Big Basin Way,
Saratoga, CA 95070, USA
A new contact “William Stevenson”
is created.
(b) Select Update if contact exists to update an existing contact in your database.
Example:
Incoming Candidate
Address
Existing Candidate
Address
Transfer Mechanism
William Stevenson
14470, Big Basin Way,
Saratoga, CA 95070, USA
William Stevenson
14471, Big Basin Way,
Saratoga, CA 95071, USA
The existing contact is
updated with the incoming
contact.
(c) Select Warn if contact exists to get a warning message when you transfer a duplicate
contact to your database. During the transfer of a duplicate contact, a Contact Linker dialog
box appears with the following options:

Page No: 55
Figure 40: Contact Linker – Outlook
Select To do…
Add as New contact Adds the duplicate record as a new record in your
database.
Update existing contact Updates an existing record with the new incoming
details in your database.
Skip contact Cancel transferring the duplicate record to your
database.
If more than one contact exists in the database that matches the incoming record, then the Update
option is disabled in the above dialog box. In this case, you can select to add the duplicate record as a new
record or cancel transferring the record to your database.
(d) Select Cancel if contact exists to cancel transferring the duplicate contact to your database.
When you select any of the above options except Always add as new contact, the fields under
Select Fields for Duplicate Check are made available. Select a single field or multiple fields to
check for duplicate values.
The values of the selected fields are checked while transfer and if the data is already found in the
destination application, then the duplicate record is handled according to the selected transfer
mode.
Example for Duplicate Check: Set the Option “Warn if Contact Exists “ and
select the fields “Name” & “E-mail”.
Incoming Address Existing Address Transfer Mechanism
William Stevenson
14471, Big Basin Way,
Saratoga, CA
USA 95070
William Stevenson
14471, Big Basin Way,
Saratoga, CA
USA 95070
Although name of the incoming
contact matches the existing
contact, the email is different.
Therefore, a new contact is created
in your database.

Page No: 56
Robin Williams
14471, Big Basin Way,
Saratoga, CA
USA 95070
Robin Williams
14871, Big Basin Way,
Saratoga, CA
USA 95070
In this case, the name and e-mail
of the existing contact match the
incoming contact. A Contact Linker
dialog box appears displaying
different options. You can select to
update the existing contact or add it
as a new contact or cancel
transferring the duplicate contact to
your database.
� Bring Contact to the forefront after the transfer: Select this option to view the
transferred Contact.
Click OK to save the settings.
7.1.4. Setup to Schedule Activity
You can attach, schedule and prioritize activities like " Appointments, Task, Journal" for the
contacts transferred to Outlook. The activity created and scheduled for the transferred contact is
displayed in the Activity tab of the contact in Outlook.
In the Link Options dialog box, click the Activity tab.
Figure 41: Outlook - Schedule Activity
7.1.5. Schedule Appointments, Journals and Tasks
You can attach and schedule Appointments, Tasks, and Journal Entries for the contacts
transferred to your application. The activity created and scheduled for the transferred contact is
displayed in the Activity tab of the contact in Outlook.
Click the Appointment, Task, or the Journal buttons to create new activities.

Page No: 57
To attach an Appointment:
Click Appointment in the Activity tab.
Enter the following details:
Figure 42: Attach Appointment in Outlook
Name: Enter the Appointment name related to your contact.
Subject: Enter a short description.
Location: Enter the location.
Start Time after days: Enter the number of days counting from the present day when you want
to perform this particular activity. For Example, if you enter 30 days then it executes the activity
only on the 30th day counting from the present day.
End Time after days: Enter the duration time when you want the appointment to end for that
contact. For Example, if you enter 40 days then it ends the activity only on the 40th day counting
from the present day.
Reminder: Select this option and set the time duration you want the reminder to occur before the
appointment.
Show Time as: Select from the list to view your appointment time as Busy/ Free/ Tentative or
Out of Office. This enables others to view your appointment time as specified, when transferred to
Outlook.
Enter a detailed description of your activity in the space provided.

Page No: 58
Categories: Specify a category related to your Appointment. You can specify an item from the
Master Category List supplied by Outlook or you can enter a new category specific to the activity.
Private: Select this option to make your Appointment private.
Click OK to save the Appointment.
To attach a Task:
Click Task in the Activity tab. Enter the following details:
Figure 43: Attach Task in Outlook
� Name: Enter the name of the Task Item.
� Subject: Enter a short description of the Task.
� Due after days: Enter the duration time you want the task to end for that contact. For
Example, if you enter 40 days then it ends the activity only on the 40th day counting from
the present day.
� Start after days: Enter the number of days counting from the present day when you want
to perform this particular activity. For Example if you enter 30 days then it executes the
activity only on the 30th day counting from the present day.
� Status: Select the status as Completed/In Progress/Not Started/Waiting for Someone
else/Deferred related to your task.
� Priority: Select the priority as High/Low/Normal relevant to the task.
� %Complete: Specify the percentage of progress related to the task.
� Reminder: Select this option and set the date and time when you want Outlook to remind
you about the task.
� Enter a detailed description of your task.

Page No: 59
� Categories: Specify a category related to your Task. You can specify an item from the
Master Category List supplied by Outlook or you can enter a new category specific to the
activity.
� Private: Select to make your task entry private.
� Click OK to save the Task.
As you transfer records to Outlook, this Task is attached to the transferred contact.
To Attach a Journal:
Click Journal in the Activity tab.
Enter the following details:
Figure 44: Attach Journal in Outlook
Name: Enter a name for your Journal entry.
Subject: Enter short description related to your Journal entry.
Entry Type: Select the entry that is related to your contact from this list.
Start Time after days: Enter the number of days counting from the present day when you want
to perform this particular activity. For Example, if you enter 30 days then it executes the activity
only on the 30th day counting from the present day.
Duration: Select the time duration required to execute the activity.
Enter a detailed description for the journal entry in the space provided below Duration.

Page No: 60
Categories: Specify a category related to your Journal Entry. You can specify an item from the
Master Category List supplied by Outlook or enter a new category.
Private: Select to make your journal entry private.
Click OK to save the Journal.
The name of the activity is displayed under Attach selected activities while transferring to
Outlook 2007/2003/2002/2000. You can create more activities by repeating the above steps. You
can select/clear the activity names to activate/deactivate the process during transfer of
addresses.
As you transfer records to Outlook, this activity is attached and is scheduled displaying the name
of the transferred contact under Contacts.
To edit an activity:
� Select the activity displayed under Attach selected activities while transferring to
Outlook 2007/2003/2002/2000.
� Click Edit and make changes in the Settings.
� Click OK.
To delete an activity:
� Select the activity.
� Click Delete.
� Click OK.
7.2. Transfer from Outlook
You can transfer contacts from Outlook Address Book or from Outlook email into any destination application.
� Open Outlook Address Book or email and select the contact record to be transferred.
� Ensure that Outlook is selected as Source in the AddressGrabber toolbar
� Click the destination icon in the toolbar to which the address should be transferred.
� AddressGrabber Parse Result window is displayed.
� Verify and Edit the details if required.
� Click Transfer.
� The contact is transferred to the selected destination application.
If your destination application supports double address section, then you can transfer addresses to
both the sections (Business and Home). Select the option “Both addresses” in the Transfer In tab of the
destination Link Options.

Page No: 61
7.3. Transfer into Outlook
To transfer the contact:
� Highlight the contact information to be transferred.
� Click the Outlook Icon in the AddressGrabber toolbar.
� AddressGrabber Parse Result window is displayed.
� Verify and Edit the details if required.
� Click Transfer.
� The Contact is transferred into Outlook Address Book.
Figure 45: Contact transferred to Outlook
Ensure that Outlook is open.

Page No: 62
8. Transfer using Microsoft Excel
You can transfer addresses using Excel 2007/2003/2002/2000.
You can use Excel as destination only.
8.1. Setup Transfer Options for Excel
You can setup to transfer into a new or existing Excel File.
Right click the Excel Icon in the toolbar and select Link Options.
If the Excel Icon is not available in the Toolbar, add the Icon by using the Add/Hide Applications
window.
Figure 46: Excel – Select / Create a File
8.1.1. Setup to transfer to an existing Excel file
� Transfer to an existing Excel Workbook: Select this option to transfer addresses to an
existing Excel file.
� Select the Excel Workbook: Click next to this option to open an existing Excel
file.
� Browse and locate your Excel file.
� Select the file and click Open.
� Click Next to Select Fields in the existing Excel File.
8.1.2. Select Fields in Excel
When you select an existing Excel file and click Next, the Select Fields dialog box appears
where you can select the sheet and column headings.

Page No: 63
Figure 47: Select Excel Fields
The left pane displays all the sheets in the file and the right pane displays the column headings
available in the selected sheet.
From the left pane, select the sheet(s) to which you want to transfer your records. The first sheet
is selected by default.
The column headings present in the first row of the sheet are displayed by default in the right
pane.
Select the fields to which you want to transfer the address details.
You can select multiple sheets from your Excel File. Example: Select Sheet1 and select the fields of
this sheet in the right panel. To select the next sheet click on Sheet2 and select fields from this sheet. When
you select Sheet2, the already selected Sheet1 appears in blue color.
Select the row containing the column header: Select the row number that holds the column
headings, if no fields are displayed under Select Column(s).
Select the starting row for entering new information: Select the row number from where you
want to insert the transferred records.
The values of the row numbers can be different for each sheet.
Example: For Sheet1 row numbers can be 3,4 and for Sheet 2 the row numbers can be 2,3.
Check All: Click here to select all the column headings.
Clear: Click here to remove the selection of all the column headings.
Turn off the warnings while transferring: Select this option to hide the warning messages
during transfer.

Page No: 64
Click Next.
To continue with the next step refer to Map Fields.
8.1.3. Setup to transfer to a new Excel File
Create a new Excel Workbook: Select this option to transfer addresses to a new Excel file.
Click next to this option.
Enter the name of your Excel file.
Click Save. A new Excel file is created with the specified name.
Click Next to Create Excel Fields.
8.1.4. Create Excel Fields
After creating a new Excel File, you have to create column headings.
By default, three sheets of the new Excel file are displayed in the left pane.
Figure 48: Create Excel Fields
Select a sheet from the list to which you want to transfer your records. The first sheet is selected
by default.
Click Add/Edit Fields to create column headings for the selected sheet.
Enter your field names in the Edit Fields window. You can also edit the fields. Click OK to save.

Page No: 65
Figure 49: Add / Edit Excel Fields
The field names are displayed under Fields.
By default, all the column headings are selected. You can select/clear the fields.
Check All: Click here to select all the column headings.
Clear All: Click here to remove the selection of all the column headings.
Click Next to map the fields.
8.1.5. Map Excel Fields
After selecting the excel fields, you can map the fields of your Excel Sheet to the internal fields
used by AddressGrabber.
If you have provided the field names in the Excel file, the same as the internal fields used by
AddressGrabber, then the contact field names are automatically mapped with the Excel column headers.

Page No: 66
Figure 50: Map Excel Fields
Excel Column Headers: Select column heading that you want to map to the contact field.
Example: Map "Sheet1.City" field to "City".
Click Auto-Map to automatically map the fields.
Click Clear-Map to clear all the mappings.
Select Bring Excel to forefront after transfer to view the Excel Sheet with transferred contact.
Click Finish to save the settings.
8.2. Transfer into Excel
To transfer the contact:
� Highlight the contact information to be transferred.
� Click the Excel Icon in the AddressGrabber toolbar.
� AddressGrabber Parse Result window is displayed.
� Verify and Edit the details if required.
� Click Transfer.
� The Contact is transferred into Excel Work Book.

Page No: 67
Figure 51: Contact Transferred to Excel
Ensure that Excel file is open.
9. Transfer using other applications
You can transfer addresses using other applications like Clipboard and Notepad.
9.1. Clipboard
Clipboard can be used as both source and destination.
9.1.1. Setup transfer options for Clipboard
Right click the Clipboard Icon in the toolbar and select Link Options.
If the Clipboard Icon is not available in the Toolbar, add the Icon by using the Add/Hide Applications
window.
Figure 52: Clipboard Link Options
� Select a template from the Template for RTF format list and click OK.
� Click Edit to create a new template.
� Click OK.
Refer Templates for more details on creating a template.
Now you can transfer addresses from any source application to Clipboard.

Page No: 68
9.1.2. Transfer from Clipboard
You can transfer contacts from Clipboard into any destination application.
� Copy an address to Clipboard.
� Ensure that Clipboard is selected as Source in the AddressGrabber toolbar
� Click the destination icon in the toolbar to which the address should be transferred.
� AddressGrabber Parse Result window is displayed.
� Verify and Edit the details if required.
� Click Transfer.
� The contact is transferred to the selected destination application.
If your destination application supports double address section, then you can transfer addresses to
both the sections (Business and Home). Select the option “Both addresses” in the Transfer In tab of the
destination Link Options.
9.1.3. Transfer into Clipboard
To transfer the contact:
� Highlight the contact information to be transferred.
� Click the Clipboard Icon in the AddressGrabber toolbar.
� AddressGrabber Parse Result window is displayed.
� Verify and Edit the details if required.
� Click Transfer.
� The Contact is transferred into Clipboard in the selected template format.
The data in Clipboard can be re-directed to any application.
10. Templates
You can create templates to transfer addresses using Clipboard.
Templates are used to add, modify, or edit settings for the fields you transfer to Clipboard.
Right click the Clipboard Icon in the toolbar and select Link Options.
In the Link Options dialog box, Click Edit.
You can create, edit, and delete templates here.

Page No: 69
Figure 53: Template
Menu Options in Template
Template Menu
� New: Create a new template.
� Open: Open an existing template.
� Delete: Delete the template.
� Save: Save the template.
� Save As: Save the template in other name.
� Exit: Close the template window
Insert Fields menu
<Firstname> <Lastname> <Jobtitle> <Department> <Company> <Address1> <Address2> <City>
<State> <Zip> <Country> <E-mail> <E-mail2> <Phone1> <Ext1> <Phone2> <Ext2> <Fax>
<Mobile> <Pager> <Web>
Select a field to be included in a new or existing template. The selected field is automatically
inserted in the template.
Format menu
� Word Wrap: Automatically wraps the fields in the next line instead of a continuous lining
of fields.
� Font: You can change the font, size of the fields.
Help menu
� Help: Displays Help Topics

Page No: 70
� About: Displays Information about Version of Template.
Toolbar Options in Template
Click... To do this...
Create a new template.
Open an existing template.
Save the template.
Delete a template
Format the text as Bold.
Format the text as Italics.
Underline the text.
Select the font
Select the font size
Select the color for template.
Creating a New Template
� Click Add in the Template window.
� Enter a name in the Enter Template Name: box for the new template
� Enter the format and order of the fields in the Enter Template Format: window.
� Click Save.
� Click OK to close the Template window.
You can use only the following Fields in a Template.

Page No: 71
Figure 54: Template Fields supported
You can rearrange the order of fields. You can create more number of templates by repeating the
above steps.

Page No: 72
11. License Agreement
This legal document is an Agreement between you, the end user, and eGrabber (THE COMPANY). By installing this software, you are agreeing to become bound by the terms of this agreement, which includes a software license and disclaimer of warranty.
The exact terms of agreement changes by product. Please read the End-User License Agreement that comes with the product version or software service that you purchase. THE COMPANY reserves the right to update the terms of this agreement at any time without notice to you. The most current version of this agreement can be reviewed by clicking on the "Terms of Use (Legal Info)" hypertext link located at the bottom of THE COMPANY's Web pages.
This agreement constitutes the complete agreement between you and the company. If you do not agree to the terms of this agreement, do not install the software. Promptly return the package and the other items that are part of this product to the place where you obtained them for a full refund.
1. GRANT OF LICENSE - THE COMPANY grants to you, the licensee, a royalty free non-exclusive right to use this copy of computer program (the "Software") with the terms set forth in this agreement. The license allows you to use the software for the period subscribed by you (one month, three months, six months or one year).
2. OWNERSHIP OF SOFTWARE - THE COMPANY retains title and ownership of the software recorded on the original media and all subsequent copies of the software.
3. COPY RESTRICTIONS - The software and accompanying written materials are copyrighted. Unauthorized copying of any part of the software or of any accompanying written material is expressly forbidden. However, you may make one copy of the software for your personal backup purposes. You are not permitted to make any copy of the printed material accompanying the software.
4. BACKUP THIS SOFTWARE - IT IS YOUR RESPONSIBILITY TO MAINTAIN A BACKUP COPY OF THIS SOFTWARE ON ANOTHER PC OR ON A CD, FOR USE IN THE EVENT OF CATASTROPHIC LOSS SUCH AS HARD DISK CRASH OR LOSS OF YOUR WORKING PC IN ANY OTHER MANNER.
As a courtesy, THE COMPANY will maintain links to download our software that were sold in the past 365 days on THE COMPANY’S support web page. If the version of software you purchased is not on the support web page, you will be able to purchase the latest version at the published upgrade price for the software, after you provide proof of owner of the original software.
5. TRANSFER RESTRICTIONS - This software is licensed only to you, and you agree that you will not transfer, rent, loan, sub-license or host the software without the prior written consent of THE COMPANY.
You may only make a one-time permanent transfer of the software in its entirety to another end user, provided you retain no copies and you transfer all of the software product including all component parts, media and printed materials, upgrades, this license agreement AND the recipient agrees to the terms of this license agreement.
6. AUTOMATIC RENEWAL AND TERMINATION OF LICENCE - At the end of the subscription period, the license will be automatically renewed for another subscription period (one month, three months, six months or one year), which will be same as the previous subscription period, until terminated by either party upon 30 days written notice before the end of the subscription period. The License will terminate automatically without notice from THE COMPANY if you fail to comply with any provision of this agreement. Upon termination, you must destroy the accompanying written materials and all copies of software.
7. DISCLAIMER OF WARRANTY - THE COMPANY does not warrant that functions contained in the software will meet your requirements, or will operate in combinations which may be selected for use by you, or that the operation of the software will be uninterrupted or error free, or that any defects that may exist in the Software will be corrected. Errors may exist in the software.
8. REVERSE ENGINEERING - You may not yourself or through a third party reverse engineer, decompile or disassemble the software except, and only to the extent such activity is expressly permitted by applicable laws notwithstanding this limitation.
9. PARTIAL USE - This software may not be used in whole or in part to enhance, create or otherwise assist in the development of a similar competitive product without express written consent from THE COMPANY.
10. UPGRADE - This license entitles you to free upgrades of the software for the subscription period. Following the upgrade, you may use the resulting upgraded software only in accordance with this license agreement and you may not sell or re-use the upgraded product or the original product.

Page No: 73
11. UPDATES - Certain components of this Software requires to be updated automatically from time to time due to changes in Address formats and Webpage formats which are not within eGrabber's control. You shall have the right to obtain Component Update(s) free of cost only for 90 Days. However, You can purchase subscription to Component update(s) for additional fee after the free period of 90 Days to continue receiving such updates, but for the subscribed period only. This License does not otherwise permit the licensee to obtain and use Component Updates.
12. RESERVATION OF RIGHTS - THE COMPANY reserves all rights not expressly granted to you in this license agreement.
13. LICENSE KEY - You may not disclose to any other person or organization your license key. You agree to store it and keep it confidential and to notify THE COMPANY immediately if you have any reason to believe that you lost your license key.
14. LICENSE KEY REGISTRATION - There are technological measures in this Software that are designed to prevent unlicensed or illegal use of the Software. You agree that THE COMPANY may use these measures to protect against software piracy. This Software may contain enforcement technology that limits the ability to use the Software on multiple computers. This Agreement and the Software containing enforcement technology require license key registration as further set forth during installation and in the Documentation. Verification of the license key happens at periodic intervals and requires the computer to be connected to the Internet. Internet connection failure during the registration check will not allow functioning of the software.
15. HOSTING - You may install the software on ONLY ONE PC at any given point of time and you may not permit or enable other individuals to use the software over a public access network of any kind including, but not limited to, Internet, intranet, bulletin boards, phone or mobile; unless you receive specific written consent to do so from THE COMPANY.
16. CONSENT TO USE OF DATA: You agree that THE COMPANY may collect and use data related to the Software, if any, gathered from your computer as part of the product support services provided to you. THE COMPANY may use this information solely to improve the products or to provide customized services or technologies to you and will not disclose this information in any form.
17. RESTRICTIONS ON USE - You may not sell information captured using this software or reproduce, display, publicly perform, distribute, or otherwise use the captured information in any way for any public or commercial purpose. The use of the captured data on any other web site or in a networked computer environment for any purpose is prohibited. This license explicitly prohibits captured data from being placed on a server for access to others outside the company. This License explicitly prohibits re-broadcasting or sale of the captured data in any form. This license is not for use by Service providers to provide data extraction services to multiple clients using the same license key. The captured data should be for company's internal use only. This License permits the use of the software only by the end user to extract data by their company or one end client for the purpose of using the extracted data by the company.
18. PIRATING OF DATA IS PROHIBITED - Some third party web sites and portals prohibit the use of automated capture tools like this software to capture data, and other sites place restrictions on how captured data can be used. This agreement expressly prohibits the use of this software to capture data from such third party web sites and documents, as well as using such captured data in a manner where it is illegal to do so. THE COMPANY can offer you no opinions on the legality of capturing any data, even if capability to capture such data is included in this software. It is your responsibility to make sure you have the relevant rights to capture and store the data the way you plan to, before using this software.
19 a. PAYMENT AND BILLING - Payments must be made annually in advance unless otherwise mutually agreed upon and as specified in the invoice. All payment obligations are non-cancelable and all amounts paid are non-refundable. THE COMPANY will automatically bill your credit card or issue an invoice to you every month, if you opt to pay the annual charges on a monthly basis. Fees for other services will be charged on an as-quoted basis.
19 b. NON-PAYMENT AND TERMINATION - THE COMPANY reserves the right to automatically suspend or terminate this agreement if you default on your payment or if your account becomes delinquent (falls into arrears).
20. DISCLAIMER - THE COMPANY is not affiliated or connected in any manner to any third party web sites, including but not restricted to, online directories, listings, job boards, yellow pages and white pages. THE COMPANY recommends you to read license agreements of these third party web sites and ensure you do not violate any Government Laws or rules of the third party web sites before using the software. You agree that THE COMPANY is not responsible for any such violations committed by you using the software.
DO NOT USE THE SOFTWARE IN ANY CASE WHERE SIGNIFICANT DAMAGE OR INJURY TO PERSONS, PROPERTY OR BUSINESS MAY HAPPEN IF AN ERROR OCCURS, YOU EXPRESSLY ASSUME ALL RISK FOR SUCH USE.

Page No: 74
THE SOFTWARE AND ACCOMPANYING WRITTEN MATERIALS ARE PROVIDED "AS IS" WITHOUT WARRANTY OF ANY KIND. THE COMPANY DOES NOT WARRANT, GUARANTEE, OR MAKE ANY REPRESENTATIONS REGARDING THE USE, OR THE RESULT OF THE USE, OF THE SOFTWARE OR WRITTEN MATERIALS IN TERMS OF CORRECTNESS, ACCURACY, RELIABILITY, CURRENTNESS OR OTHERWISE. YOU ASSUME THE ENTIRE RISK AS TO THE RESULTS, QUALITY AND PERFORMANCE OF THE SOFTWARE. IF THE SOFTWARE OR WRITTEN MATERIALS ARE DEFECTIVE, YOU ASSUME THE ENTIRE COST OF ALL NECESSARY SERVICING OR REPAIR OR CORRECTION.
THE COMPANY MAKES NO WARRANTIES OF ANY KIND, EXPRESSES OR IMPLIED, INCLUDING BUT NOT LIMITED TO THE IMPLIED WARRANTIES OF MERCHANTIBILITY AND FITNESS FOR A PARTICULAR PURPOSE, WITH RESPECT TO THIS PRODUCT. NO ORAL OR WRITTEN INFORMATION OR ADVICE GIVEN BY THE COMPANY, ITS DEALERS, DISTRIBUTORS, AGENTS OR EMPLOYEES SHALL CREATE A WARRANTY OR IN ANY WAY INCREASE THE SCOPE OF THIS WARRANTY, AND YOU MAY NOT RELY ON ANY SUCH INFORMATION OR ADVICE.
NEITHER THE COMPANY NOR ANYONE ELSE WHO HAS BEEN INVOLVED IN THE CREATION, PRODUCTION, OR DELIVERY OF THIS PRODUCT SHALL BE LIABLE FOR ANY DIRECT, INDIRECT, CONSEQUENTIAL OR INCIDENTAL DAMAGES (INCLUDING DAMAGE FOR LOSS OF BUSINESS PROFITS, BUSINESS INTERRUPTION, LOSS OF BUSINESS INFORMATION, AND THE LIKE) ARISING OUT OF THE USE OF OR INABILITY TO USE THIS PRODUCT, EVEN IF THE COMPANY HAS BEEN ADVISED OF THE POSSIBILITY OF SUCH DAMAGES.
Some states do not allow limitations on how long an implied warranty lasts, or exclusion or limitation of incidental or consequential damages, so the above limitations and exclusions may not apply to you. This warranty gives you specific legal rights, and you may also have other rights, which may vary, from state to state.
21 a. LIMITATION ON SUIT - You agree that any suit or other legal action or any arbitration relating in any way to this Agreement or to the software MUST be officially filed or officially commenced no later than ONE (1) YEAR after the software is received by you.
21 b. LIMITATION OF LIABILITY - IN NO EVENT WILL THE COMPANY OR ITS SUPPLIERS BE LIABLE TO YOU FOR ANY DAMAGES, CLAIMS, OR COSTS WHATSOEVER OR ANY CONSEQUENTIAL, INDIRECT, INCIDENTAL DAMAGES, OR ANY LOST PROFITS OR LOST SAVINGS, EVEN IF A COMPANY REPRESENTATIVE HAS BEEN ADVISED OF THE POSSIBILITY OF SUCH LOSS, DAMAGES, CLAIMS OR COSTS OR FOR ANY CLAIM BY ANY THIRD PARTY. THE FOREGOING LIMITATIONS AND EXCLUSIONS APPLY TO THE EXTENT PERMITTED BY APPLICABLE LAW IN YOUR JURISDICTION. THE COMPANY'S AGGREGATE LIABILITY AND THAT OF ITS SUPPLIERS UNDER OR IN CONNECTION WITH THIS AGREEMENT SHALL BE LIMITED TO THE AMOUNT PAID FOR THE SOFTWARE.
22. GOVERNING LAW AND FORUM - All disputes arising out of, under, or related to this Agreement will be brought exclusively in the state or federal courts located in Santa Clara County, California, USA.
23. COMPLETE AGREEMENT - This Agreement is the complete software license agreement between you and THE COMPANY, and supersedes all prior negotiations, agreements, and understandings concerning its subject matter. The interpretation of this Agreement may not be explained or supplemented by any course of dealing or performance, or by usage of trade.
If you have any questions concerning this Agreement, or if you desire to contact THE COMPANY for any reason, please contact in writing.
eGrabber Inc. 1340 S. De Anza Blvd., Suite #106 San Jose, CA 95129 USA

Page No: 75
12. Index
A
Activity, 56, 57, 58, 59
Add/Edit Fields, 64
Adding and Hiding Applications, 7
Adding and removing destination application, 7
Address, 28
AddressGrabber menu, System Tray
Link Options, 6
AddressGrabber menu, Toolbar
Link Options, 6
AddressGrabber Options dialog box, 5
AddressGrabber Toolbar, 4
Appointments, 56
Auto-Map, 66
B
Big Biller, 49
C
Clear All, 65
Clear-Map, 66
Clipboard, 67
Contact Linker, 33, 54, 56
Create a New Template, 70
Create Excel Fields, 64
Customize settings for Source application, 7
Customize Settings for Web forms, 10
Customizing AddressGrabber, 5
D
Duplicate Check, 55
E
Edit Fields, 64
Email, 24, 29
Enter Tags and set default values to and User
Fields, 19
Excel Column Headers, 66
Excel Fields, 64, 65, 66
Excel File, 62, 63, 64
Excel Sheet, 65
F
Fax, 29
Features of AddressGrabber, 4
Format Options, 22, 28, 29
H
How to Open AddressGrabber Options, 6
L
Live Update, 5
M
Map Excel Fields, 65, 66
Map Form Tags Automatically, 11
Map Tags Manually, 16
Menu Options in Template, 69
Miscellaneous setup, 9
S
Save, 64
Skip Contact, 33, 35, 36, 55

Page No: 76
Storing Personal Details, 25
T
Template Toolbar Options, 70
Transfer Addresses using other applications, 67
U
Update Existing Contact, 33, 35, 36, 55
V
Verify Address, 27