ADDRESS: PHONE: FAX - balatonstampa.com · i efekt “mozaika” ... Linkovanje smanjuje Corel-ov...
Transcript of ADDRESS: PHONE: FAX - balatonstampa.com · i efekt “mozaika” ... Linkovanje smanjuje Corel-ov...
ADDRESS: Bogdana Šuputa 7321000 Novi SadSerbia
PHONE: +381 21 / 504 666 +381 21 / 504 722+381 21 / 505 825FAX: +381 21 / 504 724
MAIL: [email protected]: www. balatonstampa.com
BALATON ŠTAMPA doo
- 2 -
SADRŽAJ
OPŠTA PRAVILA . . . . . . . . . . . . . . . . . . . . . . . . . . . . . . . . . . . . . . . . . . . . . . . . . . . . . . . . . . . . . . . . . . . . 3
PRIPREMA U PROGRAMU CORELDRAW . . . . . . . . . . . . . . . . . . . . . . . . . . . . . . . . . . . . . . . . . . 5
Izrada pripreme u programu CorelDRAW . . . . . . . . . . . . . . . . . . . . . . . . . . . . . . . . . . . . . . . . . . . . . . . . . . . . . 5
Importovanje (ubacivanje) objekata koje CorelDRAW ne može da menja . . . . . . . . . . . . . . . . . . . . 6
Provera pripreme . . . . . . . . . . . . . . . . . . . . . . . . . . . . . . . . . . . . . . . . . . . . . . . . . . . . . . . . . . . . . . . . . . . . . . . . . . . . . 7
Izrada PDF fajla u programu CorelDRAW . . . . . . . . . . . . . . . . . . . . . . . . . . . . . . . . . . . . . . . . . . . . . . . . . . . . . 9
PRIPREMA U PROGRAMU ADOBE ILLUSTRATOR . . . . . . . . . . . . . . . . . . . . . . . . . . . . . . 13
Izrada pripreme u programu Adobe Illustrator . . . . . . . . . . . . . . . . . . . . . . . . . . . . . . . . . . . . . . . . . . . . . . 13
Importovanje (ubacivanje) objekata koje Adobe Illustrator ne može da edituje . . . . . . . . . . . . 15
Provera pripreme . . . . . . . . . . . . . . . . . . . . . . . . . . . . . . . . . . . . . . . . . . . . . . . . . . . . . . . . . . . . . . . . . . . . . . . . . . . . 16
Izrada PDF fajla u programu Adobe Illustrator . . . . . . . . . . . . . . . . . . . . . . . . . . . . . . . . . . . . . . . . . . . . . . . 17
PRIPREMA U PROGRAMU ADOBE INDESIGN . . . . . . . . . . . . . . . . . . . . . . . . . . . . . . . . . . . 21
Izrada pripreme u programu Adobe InDesign . . . . . . . . . . . . . . . . . . . . . . . . . . . . . . . . . . . . . . . . . . . . . . . 21
Ubacivanje objekata koje Adobe InDesign ne može da edituje i provera pripreme . . . . . . . . . 22
Izvoz u PDF . . . . . . . . . . . . . . . . . . . . . . . . . . . . . . . . . . . . . . . . . . . . . . . . . . . . . . . . . . . . . . . . . . . . . . . . . . . . . . . . . . 25
IDEALNA PRIPREMA . . . . . . . . . . . . . . . . . . . . . . . . . . . . . . . . . . . . . . . . . . . . . . . . . . . . . . . . . . . . . 28
- 3 -
OPŠTA PRAVILA
Slika 3Optimalna rezolucija bitmape
Slika 4Bitmapa u preniskoj rezoluciji i efekt “mozaika”
Slika 1Neobrezan slog
Slika 2 Deo sloga koji će “nestati” pri opsecanju u doradi (linije pokazuju pravac rezanja)
Ukoliko boja ide do ruba stranice, ne zaboravite obrez! Obrez je dodatni obojeni prostor koji
će biti odrezan posle štampe tokom dorade. Obrez nije potreban ako kolor ne postoji na
rubovima. Minimalan obrez je 2mm, poželjno je 3mm. Uvek naznačite koliki je obrez! (Slika
1 i 2).
Uvek koristite CMYK sistem boja! To se odnosi na sve elemente stranice - slova, vektorske
crteže ili bitmape (slike). Konverziju i korekciju fajla (ukoliko je potrebno) treba obaviti pre
uvlačenja u drugi fajl i izrade PDF-a.
Upotreba posebnih (Spot) boja je uvek moguća ali poskupljuje štampu. Postoje slučajevi
kada je bolje koristiti spot boje, npr: štampa zlatom ili srebrom, boje koje ne postoje u CMYK
sistemu boja, velike površine jedne uniformne boje ili potreba da se štampa tačno određenim
bojama (kada se boje određuju pomoću HKS ili Pantone skale).
U slučaju posebnih boja, potrebno je naznačiti koje su boje u pitanju (npr: Pantone Blue 072C).
Optimalna gustina bitmapa je 300dpi za CMYK i Grayscale bitmape, te 1200dpi za crno-bele
(1-bit) bitmape. Veće vrednosti od ovih proizvode nepotrebno veće fajlove, dok vrednosti
manje od ovih mogu da prouzrokuju pojavu vidljivih piksela (efekt “mozaika”). (Slika 3 i 4).
1.
2.
3.
- 4 -
Ukoliko koristite Color Management, obavezno naznačite da se kolor profili ubacuju u fajl
(embed). Ukoliko nemate mernu opremu, najbolje je Color Management isključiti pre početka
izrade pripreme! Ne zaboravite da podesite ili isključite Color Management u svim programima
koje koristite za izradu pripreme. Boje koje prikazuje računar na kojem je Color Management
uključen i nepodešen nisu verodostojne. Tada je nemoguće garantovati rezultate štampe.
Na kraju izrade pripreme bi bilo dobro da se sva slova pretvore iz teksta u grafiku, tako da je
tekst nemoguće editovati. Tako je priprema zaštićena od menjanja i ne morate voditi računa
o dostavi fontova ili uključivanju fontova u PDF fajl. Naravno, to znači da je nemoguće izvršiti
korekcije ukoliko se primeti slovna greška.
Drugi način je da se dostavi PDF kod kojeg je tekst još uvek tekst (a ne outline). Poželjno je
dostaviti i font kojim je rađen za slučaj potrebe i korekcije.
Izvršite proveru svih tekstova pre exporta u PDF fajl, pogotovo brojevi telefona, adrese, web
i e-mail adrese, hemijski i biološki sastavi i slično. Dobro je da naručilac posla izvrši proveru
podataka.
Nikada nemojte koristiti boju sastavljenu od tri ili četiri CMYK komponente za sitan tekst.
Poželjno je da dostavljena priprema ima popratni dokument u elektronskom obliku (fajl
uz pripremu ili e-mail) ili na papiru. Treba da bude naznačen: neobrezani (format štampe)
i obrezani (konačni) format pripreme, broj boja i oznake posebnih boja, broj stranica (kod
višestraničnih priprema) i drugi relevantni podaci koji mogu imati uticaja na pripremu,
štampu ili doradu.
4.
5.
6.
7.
8.
- 5 -
IZRADA PRIPREME U PROGRAMU CORELDRAW
Fajl mora biti izrađen tako da svi objekti koji imaju fill i/ili outline 100% crne imaju zadane
Overprint Fill i/ili Overprint outline attribute posebno za svaki objekt. To se radi na sledeći
način:
PRIPREMA U PROGRAMU CORELDRAW
Selektujte objekt koji ima 100% crni Fill ili Outline, a zatim kliknite na selektovani objekt
desnim dugmetom miša da bi dobili kontekstni meni.
Zadajte Overprint Fill ako je Fill 100% crna i/ili Overprint Outline ako je Outline 100% crna.
Proverite da li je postavljen željeni overprint tako što ćete na status baru u prikazu boje videti
jedan mali pravougaonik. Na slici je prikazan fill bez zadanog overprinta, dok outline ima
overprint.
1.
2.
3.
Zadavanje Overprint-a
Provera Overprint-a
- 6 -
Isti postupak se primenjuje i kod drugih pokrivnih boja, kao što je npr. zlato, prema potrebi.
Na ovaj način možete uraditi proširivanje objekta ako radite pripremu za specifične vrste
štampe. Proširivanje površine boje se radi da bi priprema bila tolerantnija na greške u
upasivanju u štampi. Izvodi se tako da se na postojeći objekt bez outline-a doda outline u istoj
boji kojem se zada Overprint Ouline. Dodatni kolor se računa kao polovina debljina ouline-a
(jer CorelDRAW liniju širi iz sredine na obe strane). Kolika će biti debljina, zavisi o specifičnim
potrebama i tehnologiji štampe.
CorelDRAW je poznat i po tome da neretko ne može da korektno odštampa gradijente boja
(“ferlauf”) - dolazi do pojave “bandinga” ili naglih (stepenastih) prelaza. Preporučujemo
da gradijente uradite u programima za obradu bitmapa onako kako biste ih uradili u
CorelDRAW-u, pa ih ubacite u crtež.
4.
IMPORTOVANJE (UBACIVANJE) OBJEKATA KOJE CORELDRAW NE MOŽE DA MENJA
Objekti koje CorelDRAW ne može da menja se mogu ubaciti pomoću komande Import iz File
menija. Bitno je da su importovani fajlovi uključeni u pripremu BEZ linkovanja (linkovanjem
se slika ne uključuje u fajl, već se koristi sa diska i mora se posebno snimiti radi transporta).
Linkovanje smanjuje Corel-ov fajl, ali se dešavaju komplikacije kada ljudi zaborave da snime
linkovane fajlove ili snime pogrešnu verziju linkovanog fajla u prikupljanju fajlova za prenos
do štamparije. Zbog toga je potrebno da fajlovi budu importovani bez linkovanja.
Obratite pažnju da je opcija “Link bitmap externally” isključena
- 7 -
Napominjemo da se ubačeni fajlovi ne povećavaju (ne rastežu), jer dolazi do ukrpunjavanja
piksela i stvaranja efekta mozaika. Skupljanje bitmape ne utiče na kvalitet.
Kad god je moguće, tekst ne stavljajte u bitmape, uradite ih u CorelDRAW-u. Vektorski tekst
je precizniji i lakši za maipulaciju, dok se više efekata može uraditi u programima za obradu
bitmapa.
PROVERA PRIPREME
Kontrola upotrebljenih boja i bitmapa se vrši komandom Document Info iz File menija. Tu
takođe kontrolišemo da li su slike linkovane ili su deo fajla (embedded) i u kome su kolornom
sistemu.
Zavisno o željama, posebne boje se mogu štampati kao posebne boje (što poskupljuje
štampu) ili razložiti na CMYK boje (takve boje su približne boji koju ste zahtevali, ali nisu
identične i često nemaju isti efekt). Ponekad je rad sa dodatnim bojama neophodan, ako su u
pitanju velike uniformne površine jedne boje, boja koja nije osnovna u CMYK sistemu boja ili
boja koja ne može da se dobije iz CMYK-a (npr: ofset zlato, Pantone boje).
OK!
Kontrola upotrebljenih boja
LOŠE!
* Bitmape obavezno moraju biti u CMYK, Grayscale ili Bitmap kolornim prostorima
- 8 -
LOŠE!
* Sve slike moraju biti ubačene kao deo fajla (embedded). Slike koje su linkovane se moraju ponovo ubaciti
CorelDRAW ne pruža informacije o gustini bitmape (da li je 300DPI i više za kolor i grayscale
bitmape; za crno-bele bitmape je potrebno 1200DPI). To se mora prekontrolisati u programu
van CorelDRAW-a, npr. Adobe PhotoShop.
Takođe, sve slike moraju biti ubačene kao deo fajla (embedded). Slike koje su linkovane se
moraju ponovo ubaciti. Najlakše ćete to obaviti tako da zapišete sve parametre linkovane
bitmape (koordinate, dimenzije, ugao, itd.), obrišete je, importujete bitmapu bez linkovanja i
zadate sve parametre koje ste zapisali.
Bitmape (slike) obavezno moraju biti u CMYK (kolor), Grayscale (bela-siva-crna) ili Bitmap
(crno-belo) kolornim prostorima. Jedino tada postoji sigurnost u rezultat. CorelDRAW može
da koristi RGB slike (kakve daju npr. digitalni foto-aparti) i da ih pri štampi ili izvozu konvertuje
u CMYK, ali nikada niste sigurni u rezultat takve konverzije.
Zato se konverzija u CMYK (kolor), Grayscale (bela-siva-crna) ili Bitmap (crnobelo) vrši pre
importovanja (ubacivanja) slike u pripremu.
- 9 -
Komanda za izradu PDF-a
Odredite mesto snimanja i naziv fajla
IZRADA PDF FAJLA U PROGRAMU CORELDRAW
Kada ste sigurni da je sve u redu, izrađujete PDF fajl. To se radi pomoću komande Publish to
PDF iz File menija (File -> Publish to PDF).
KARTICA “GENERAL”
Export range je izbor stranica koje treba se exportuju u PDF.
Compatibility podesite na Acrobat 4.0, a PDF style na PDF for Prepress
Broj stranica i kompatibilnost
- 10 -
KARTICA “OBJECTS”
Kompresiju bitmapa isključite, podesite da se tekst izvozi kao objekti (tako da nema
eventualnih problema sa fontovima). Bitmap downsamplig (smanjivanje gustine bitmapa
radi dobijanja manjeg fajla) možete koristiti prema priloženim parametrima, a možete i
isključiti radi bržeg rada. Kompresovaje teksta i linija isključite. Encoding mora biti ASCII85
radi što veće kompatibilnosti.
KARTICA “DOCUMENT”
Isključite sve tri opcije na levoj strani kartice. Izbor sa desne strane ekrana nema uticaja na
pripremu, već samo na prikaz u Adobe Acrobat Reader-u.
Kompresija
Isključite opcije stvaranja hiperveza (linkova) u dokumentu
- 11 -
KARTICA “PREPRESS”
Isključite sve prepress oznake pošto se one ubacuju kada se radi konačna montaža pre
osvetljavanja.
KARTICA “ADVANCED”
Render complex fills as bitmpas opcija mora biti isključena da ne bi došlo do pretvaranja
vektorskih popuna u bitmape. Preserve document overprints doznačava da u PDF
dokumentu treba da budu sačuvani sva podešavanja naštampavanja. Preserve spot colors
opcija sprečava pretvaranje posebnih boja u CMYK. Fountain steps treba biti 256 (ili veći,
kada to bude bilo moguće). Ako ste uvlačili EPS fajlove, podešavanje EPS files treba da bude
podešeno na PostScript. Optimize for web isključeno. U stavci Color Management, opcija
Output all objects as treba da bude podešeno na CMYK. Ukoliko nemate Color Management
uključen i kalibrisanu opremu, isključite Apply ICC profile.
Isključite sve prepress oznake
Napredna podešavanja
- 12 -
ZADNJA KARTICA
Treba da bude kao na slici, bez grešaka. Ako greške postoje, biće ispisane, a njihov broj će biti
u prozoru kartice. Kada je sve završeno, pritisnite dugme OK.
Pregled grešaka
Pritisnite “Save “ da bi pokrenuli konačnu izradu PDF fajla.
- 13 -
PRIPREMA U PROGRAMU ADOBE ILLUSTRATOR
IZRADA PRIPREME U PROGRAMU ADOBE ILLUSTRATOR
Obavezno proverite podešeni kolorni prostor pre početka izrade pripreme. U meniju File
postoji komanda Document color mode čiji podmeni mora označavati da CMYK izabarni
kolorni prostor.
Ukoliko nemate kolorimetrijsku opremu, preporučujemo da isključite Color Management. U
meniju Edit odaberite “Color Settings”.
U prikazanom dijalogu selektujte “Color Management Off”. Posle toga, sva dalja podešavanja
u ovom dijalogu su nebitna.
Proverite kolorni prostor
Isključite Color Management
- 14 -
Fajl mora biti izrađen tako da svi objekti koji imaju fill i/ili outline 100% crne imaju zadane
Overprint Fill i/ili Overprint outline attribute posebno za svaki objekt. To se radi na sledeći
način:
Aktivirajte paletu Attributes iz Windows menija, ako već nije aktivirana.
Isti postupak se primenjuje i kod drugih pokrivnih boja, kao što je npr. zlato, prema potrebi.
Napomonjemo još jednom da Illustrator nema opciju automatskog stavljanja overprinta na
100% crne boje kao ni pretragu objekata stranice po određenim atribuima. Stoga za svaki
objekt posebno tokom rada zadajte overprint po potrebi.
Selektujte objekte koji treba da ima 100% crni Fill ili Outline.
Ukoliko je selektovana grupa objekata ili više objekata od kojih samo neki imaju overprint,
kvadratići u paleti Attributes će biti zasivljeni.
Zadajte Overprint Fill ako je Fill 100% crna i/ili Overprint Outline ako je Outline 100% crna
pomoću palete. Popunjen kvadratić označava overprint.
1.
5.
2.
3.
4.
Aktivirajte paletu Attributes
Zadavanje Overprint-a
- 15 -
IMPORTOVANJE (UBACIVANJE) OBJEKATA KOJE ADOBE ILLUSTRATOR NE MOŽE DA EDITUJE
Objekti koje Adobe Illustrator ne može da edituje se mogu ubaciti pomoću komande Place
iz File menija. Bitno je da su importovani fajlovi uključeni u pripremu BEZ linkovanja
(linkovanjem se slika ne uključuje u fajl, već se koristi sa diska i mora se posebno snimiti radi
transporta). Linkovanje smanjuje Illustratorov fajl, ali se dešavaju komplikacije kada ljudi
zaborave da snime linkovane fajlove ili snime pogrešnu verziju linkovanog fajla u prikupljanju
fajlova za prenos do štamparije. Zbog toga je potrebno da fajlovi budu importovani bez
linkovanja.
Polje “Link” mora biti prazno!
Ikonica u desnom uglu pokazuje da slika nije linkovana tj. da je ebedovana
* Slika bez ikonice je linkovana
- 16 -
PROVERA PRIPREME
Priprema mora biti urađena samo pomoću CMYK sistema boja (i prema potrebi - dodatnih
posebnih boja).
Zavisno o željama, posebne boje se mogu štampati kao posebne boje (što poskupljuje
štampu) ili razložiti na CMYK boje (takve boje su približne boji koju ste zahtevali, ali nisu
identične). Ponekad je rad sa dodatnim bojama neophodan, ako su u pitanju velike uniformne
površine jedne boje koja nije osnovna u CMYK sistemu boja.
Bitmape (slike) obavezno moraju biti u CMYK (kolor), Grayscale (bela-siva-crna) ili Bitmap
(crno-belo) kolornim prostorima. Jedino tada postoji sigurnost u rezultat. Adobe Illustrator
može da koristi RGB slike (kakve daju npr. digitalni foto-aparti) i da ih pri štampi ili izvozu
konvertuje u CMYK, ali nikada niste sigurni u rezultat takve konverzije.
Zato se konverzija u CMYK (kolor), Grayscale (bela-siva-crna) ili Bitmap (crno-belo) vrši pre
importovanja (ubacivanja) slike u pripremu.
Takođe, sve upotrebljene boje se moraju konvertovati u CMYK. Da je boja u CMYK sistemu
boja pokazuje kvadratić u 4 boje.
Posebne (Spot) boje su označene drugom oznakom pored CMYK kvadratića, koja izgleda kao
kružnica upisana ukvadrat.
Slika je embedovana u fajl ako u paleti Links pored naziva te slike (objekta) postoji kvadratić sa upisanim pravougaonikomi trouglom.
Slike koje su slučajno importovane kao linkovane se moraju postaviti u fajl kao nelinkovane(embeded). To se radi pomoću komande Embed image iz palete Links.
U Adobe Illustrastoru ne postoji mogućnost kontrole da li je slika uvećana ili umanjena. To se može saznati samo tako da ponovo ubacite isti fajl i uporedite dimenzije. Zato bi bilo dobro da unapred pripremite bitmape u veličini koja bi bila potrebna.
Ikonica u “Swatches” paleti pokazuje sistema boja
Ikonica u “Links” paleti pokazuje da je slika embedovana
- 17 -
IZRADA PDF FAJLA U PROGRAMU ADOBE ILLUSTRATOR
Kada ste sigurni da je sve u redu, izrađujete PDF fajl. Fajl se radi tako što se pri snimanju (Save
As) kao formatbira Adobe PDF.
Ostali parametri su na slikama.
KARTICA “GENERAL”
Compatubility generalno treba postaviti na Acrobat 4. Samo ukoliko ste koristili prozirnost
(transparency) u izradi pripreme, treba koristiti Acrobat 6 format.
Obavezno ostavite selektovanu stavku Preserve Illusrator Editing Capabilities. Tako ćete
moći izvršiti korekciju u samom PDF fajlu.
Komanda za izradu PDF-a
Preserve Illusrator Editing Capabilities treba da ostane selektovana
- 18 -
KARTICA “COMPRESSION”
Na slici su prikazana podešavanja koja se najčešće koriste. Navedene vrednosti su optimalne vrednosti (veće vrednosti prave mnogo veće fajlove, manje vrednosti daju grub otisak).
Ako imate slabiji računar ili je vreme veoma ograničeno, isključite sve kompresije (gde piše Bicubic Downsampling treba da stoji Do not downsample).
KARTICA “MARKS & BLEEDS”
U sekciji Marks treba sve biti isključeno i Bleeds treba biti podešeno na 0. Sve potrebne oznake se stavljaju pri izradi montaže tabaka.
Kartica za kompresovanje fajla
Marks i Bleeds treba da bude isključeno
- 19 -
KARTICA “ADVANCED”
U kombinaciji sa ostalim podešavanjima, nema bitnog uticaja na stvaranje PDF fajla.
KARTICA “SECURITY”
Polja bi trebalo da ostanu prazna. Nećemo biti u mogućnosti da otvorimo fajlove ukoliko nam
ne dostavite lozinku.
Napredna podešavanja
Sigurnosna podešavanja
- 21 -
PRIPREMA U PROGRAMU ADOBE INDESIGN
IZRADA PRIPREME U PROGRAMU ADOBE INDESIGN
Sve boje moraju biti u CMYK kolornom modelu što se vidi po kvadratiću u CMYK bojama
pored naziva boje.
Posebne (Spot) boje su označene kvadratićem koji ima upisan krstić i kružnicu (simulacija
“pasera”).
Overprint se zadaje kod svakog objekta nezavisno od odabrane boje sem 100% crne i vrši se
preko dijaloga Attributes (meni Windows -> Attributes).
Overprint fill - naštampavanje boje unutar okvira ili lika
Overprint stroke - okvir se naštampava
Overprint gap - ako je okvir linija isprekidana drugom bojom
Nonprinting - objekt se ne štampa uopšte niti interreaguje sa objektima ispod sebe
Različite oznake za različite kolorne modele
Podešavanja za overprint
- 22 -
UBACIVANJE OBJEKATA KOJE ADOBE INDESIGN NE MOŽE DA EDITUJE I PROVERA PRIPREME
Objekti koje Adobe InDesign ne može da edituje se mogu ubaciti pomoću komande Place
iz File menija. Bitno je da su importovani fajlovi u CMYK (kolor), Grayscale (crno-sivo-belo) i
Bitmap (crnobelo) kolornim prostorima. Adobe InDesign može da uradi konverziju iz jednog
u drugi kolorni prostor, ali ne možemo biti sigurni u dobijeni rezultat. Zato je bolje uraditi sve
pre uvlačenja u Adobe Indesign. Proveru vršimo u Preflight dijalogu iz File menija.
KARTICA “FONTS”
Ako ste koristili više fontova Potrebno je da status svih fontova bude “OK”.
“Preflight” panel za pregled grešaka
Pregled korišćenih fontova
- 23 -
KARTICA “LINKS AND IMAGES”
Ovde će biti prikazani linkovi koji su korišćeni.
KARTICA “COLORS AND INKS”
Daje prikaz korišćenih boja.
OK!
* Dve gornje bitmape su u odgovarajućem kolornom sistemu
LOŠE!
* Dve donje nisu u odgovarajućem kolornom sistemu
Posebna (spot) boja
- 24 -
Adobe InDesign je trenutno jedini DTP program koji nudi pregled separacija i kombinacija
separacija pre štampe (slično kanalima u PhotoShop-u). U obzir uzima i sva overprint
podešavanja, skrivanje objekata (ako im je zadan Nonprinting atribut) i spot boje. Ovo je
samo promena prikaza i ne vrši nikakve izmene u pripremi.
Aktivira se iz menija Window -> Output Preview -> Separations.
Separacije su isključene. Kliknite na reč “Off” i iz padajućeg menija odaberite opciju
“Separations”.
Odaberite kanal ili više kanala koje želite da pregledate. Procenti boje koji se prikazuju pored
svakog kanala su procenti boje očitani na vrhu strelice kursora.
Uključivanje separacija
Isključen pregled separacije (slika levo) i pregled jednog kanala (slika desno)
- 25 -
IZVOZ U PDF
Adobe InDesign koristi PDF format ravnopravno sa ostalim formatima pri importu, ali je PDF
superioran pri izvozu (exportu) u slučaju kada se priprema nosi na izradu u druge štamparije
ili na plotovanje.
Komanda za kreiranje PDF fajla je Export iz File menija.
U dijalogu koji se potom prikaže na ekranu se bira “Adobe PDF” kao vrsta fajla koji se snima.
Ostali parametri treba da budu kao na slikama.
KARTICA “GENERAL”
Odaberite stranice koje želite da eksportujete u PDF fajl.
Compatibility postavite na Acrobat 4 (PDF 1.3). Ako ste koristili prozirnost (Transparency) u
izradi pripreme, obavezno postavite ovo podešavanje na Acrobat 6 (PDF 1.5), jer bi prozirnost
mogla da se drugačije ponaša u odnosu na ono što se hteli.
Sve ostalo isključite.
Komanda za export PDF-a
Fajl snimite kao PDF
Podesite kompatibilnost
- 26 -
KARTICA “COMPRESSION”
Podesite sve na Bicubic Downsamplig to 300PPI, Compression None. Isključite i Compress
Text and Line Art. Ukoliko imate sporiji računar, malo memorije ili vreme veoma ograničeno,
umesto na Bicubic Downsamplig postavite podešavanje None. Isključite i Compress Text and
Line Art i Crop Image data to Frames. Time ćete dobiti veći PDF fajl, ali će vreme obrade biti
kraće.
Podesite kompresiju
Marks i Bleeds treba da bude isključeno
KARTICA “MARKS AND BLEEDS”
Sve isključite. Sve potrebne oznake će biti stavljene pri izrade montaže. Bleed postavite na
0mm.
- 27 -
KARTICA “ADVANCED”
Color podesite na CMYK da bi sve bilo u CMYK kolornom prostoru. Isključite Simulate
Overprint jer je bolje da se svi potrebni overprintovi postave objekt po objekt pri izradi
pripreme.
OPI obavezno sve isključite, kako bi sve slike u potrebnoj rezoluciji bile uključene u PDF fajl.
Transparency Flattener postavite na High Resolution radi dobijanja što višeg kvaliteta PDF
fajla.
Na kraju pritisnite dugme “Export”
Napredna podešavanja
- 28 -
IDEALNA PRIPREMA
U idealnom slučaju se priprema svih delova obavi u odgovarajućim programima pre početka
slaganja i to tako da je moguće raditi dorade.
Naša preporuka su:
• CorelDRAW za iscrtvanje nekog lika od početka u vektorskom obliku (pošto CorelDRAW
ima najbolji modul za crtanje od početka, ako se niste navikli na druge programe);
• Adobe Illustrator za sav vektorski rad, kontrolu i preciznu doradu crteža;
• Adobe PhotoShop za sve radove nad bitmapama;
• Adobe InDesign za konačno slaganje.
Poželjno je (ali ne i obavezno) da se bitmape ne koriste u programima za rad sa vektorima
osim za pecrtavanje po bitmapama. Kombinovanje vektorskih objekata i bitmapa bi trebalo
da se vrši u DTP programu (InDesign ili QuarkXPress) jednostavnim postavljanjem objekata
jednog preko drugog.
Novije verzije InDesign-a i QuarkXPress-a podržavaju direktno ubacivanje PSD formata i rad sa
PhotoShopovim slojevima (Layers), tako da toplo preporučujemo korišćenje PSD formata za
bitmape. Time štedite na vremenu i u prostoru na disku (ne morate da snimate kopiju koja bi
morala biti bez slojeva; potrebne izmene radite direktno na fajlu koji se uvlači u DTP program).
Ako ste radili slaganje u InDesign-u, obavezno pregledajte pripremu u Separations Preview.
Ako ste radili pripremu u nekom drugom programu, pregledajte u Adobe Acrobat-u separacije
pomoću komande Output Preview iz menija Advanced. U istom meniju uključite i opciju
Overprint Preview.
Poželjno je da tekst bude urađen u DTP programu, pogotovo ako je duži.
1.
2.
3.
4.
Na ekranu bez pregleda separacija
Na ekrenu sa pregledom separacija i u štampi
Overprint: NE
Overprint: NE
Overprint: DA
Overprint: DA
- 29 -
Ne zaboravite, samo je PDF fajl univerzalno upotrebljiv i nepromenljiv, bez obzira na
operativni sistem, vrstu računara, program koji ga proziva, prisustvo ili odsustvo fontova, sve
dok ne treba da se uradi neka izmena.
Zbog toga se PDF i preferira kao način da priprema bude tačna filmovana, stavljena na
ploče i odštampana. Takođe, značajno olakšava manipulaciju i štiti dizajn jer nije potrebno
nostiti sve fajlove koji čine pripremu. Već se radi na pripremi sledeće generacije univerzalno
upotrebljivog formata koi će naslediti PDF, ali će još mnogo vremena proći dok se ne ustali
kao sada PDF.
5.






































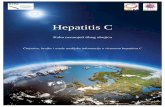

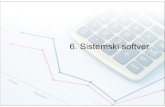







![PROGRAMSKI PAKET ZA KNJIGOVODSTVO COBA Systems · 2015. 7. 15. · [Formiraj CSV fajl] Taj fajl se prenese u računar u kome se nalazi program i baza podataka kase, odnosno program](https://static.fdocuments.in/doc/165x107/60d5c742470931684a0e7da8/programski-paket-za-knjigovodstvo-coba-2015-7-15-formiraj-csv-fajl-taj-fajl.jpg)