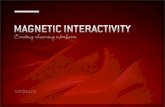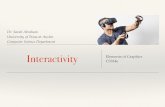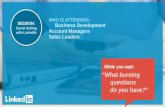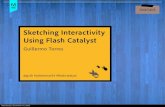Adding Style & Interactivity
Transcript of Adding Style & Interactivity

Adding Style & Interactivity Quick Win Guide

Adding Style & Interactivity Quick Win Guide
© 2021 eLearning Brothers. All rights reserved.
Reproduction or reprinting of this manual is strictly prohibited without the express written consent, signed by a duly authorized representative of eLearning Brothers.

Adding Style & Interactivity Quick Win Guide | v2
Welcome to Lectora® Online . . . . . . . . . . . . . . . . . . . . . . . . . . . . . . . . . . . . . . . . . . 4 About Wireframe Interactions . . . . . . . . . . . . . . . . . . . . . . . . . . . . . . . . . . . . . . . . . 17Adding Wireframe Interactions . . . . . . . . . . . . . . . . . . . . . . . . . . . . . . . . 18
About this Tutorial . . . . . . . . . . . . . . . . . . . . . . . . . . . . . . . . . . . . . . . . . . . . . . . . . . . 5 Previewing an Interaction . . . . . . . . . . . . . . . . . . . . . . . . . . . . . . . . . . . . . 19Working with Object Visibility . . . . . . . . . . . . . . . . . . . . . . . . . . . . . . . . . . 20
Take the Stage . . . . . . . . . . . . . . . . . . . . . . . . . . . . . . . . . . . . . . . . . . . . . . . . . . . . . . 6 Updating Interaction Content . . . . . . . . . . . . . . . . . . . . . . . . . . . . . . . . . . 21Updating Button Text . . . . . . . . . . . . . . . . . . . . . . . . . . . . . . . . . . . . . . . . . 22
Adding a Theme . . . . . . . . . . . . . . . . . . . . . . . . . . . . . . . . . . . . . . . . . . . . . . . . . . . . . 7Another One Bites the Dust . . . . . . . . . . . . . . . . . . . . . . . . . . . . . . . . . . . . . . . . . . . 23
About Inheritance . . . . . . . . . . . . . . . . . . . . . . . . . . . . . . . . . . . . . . . . . . . . . . . . . . . . 8Project Roadmap . . . . . . . . . . . . . . . . . . . . . . . . . . . . . . . . . . . . . . . . . . . . . . . . . . . . 24
Styling Your Text . . . . . . . . . . . . . . . . . . . . . . . . . . . . . . . . . . . . . . . . . . . . . . . . . . . . . 9
Adding a Style Pack . . . . . . . . . . . . . . . . . . . . . . . . . . . . . . . . . . . . . . . . . . . . . . . . . . 10About Page Style Tags. . . . . . . . . . . . . . . . . . . . . . . . . . . . . . . . . . . . . . . . 11Style Pack Tips & Tricks . . . . . . . . . . . . . . . . . . . . . . . . . . . . . . . . . . . . . . 13
Styling Shapes . . . . . . . . . . . . . . . . . . . . . . . . . . . . . . . . . . . . . . . . . . . . . . . . . . . . . . . 14
Layering Shapes . . . . . . . . . . . . . . . . . . . . . . . . . . . . . . . . . . . . . . . . . . . . . . . . . . . . . 16
Table of Contents
3

Adding Style & Interactivity Quick Win Guide | v2
Welcome Back to Lectora® OnlineHey there, Rockstar!
In the first Quick Win tutorial in this series, we started a new project with a Lectora course Framework, then added pages and content to create a rapid course prototype.
Now we are going to take that prototype up a notch with some visual styling and interactivity. If you like, you can go back and complete the first tutorial. If not, don’t worry; we’ve got you covered. This tutorial opens where that one left off.
Ready? Let’s go.
4

Adding Style & Interactivity Quick Win Guide | v2
About this TutorialThis tutorial, Adding Style & Interactivity, is the second in the Lectora® Online Quick Win series. In this tutorial, you’ll work with a Theme, Style Pack, and Wireframe interaction built into the Lectora ModDev rapid Modular Development system.
You’ll find a Project Roadmap for this tutorial at the end of this guide. Refer to the Project Roadmap any time you need a visual reference of the whole project in thumbnail view.
Here’s a convenient Adding Style & Interactivity Roadmap job aid you can keep open as a reference as you complete this tutorial.
5
Get Your Stuff
For this tutorial you’ll need a folder of assets that can be found here.
Download this folder and keep it handy. It contains a text file and images that will be referenced throughout the tutorial.

Adding Style & Interactivity Quick Win Guide | v2
Take the StageAfter logging in to Lectora® Online, select the tutorial Adding Style & Interactivity to open the tutorial project template in the New Project from Template dialogue.
Add your initials or some other identifier to the project name to help you find your work later.
Save your work often. If you leave and come back, find your saved project in the Open Recent list or select Browse or Manage to find your project file.
Tip: Selecting the tutorial from the Lectora Dashboard opens a fresh copy of the tutorial template. If you already have a tutorial started with the same name, saving will overwrite any previous work you have done.
This project is a rapid prototype of a course about Lectora ModDev, created using Lectora ModDev. See what we did, there?
In this tutorial, imagine you’ve sent this prototype for SME comments using ReviewLink, the comment tool that comes with Lectora Online. Now that you’ve gotten feedback, you’re ready to enhance this project by adding style and interactivity.
6

Adding Style & Interactivity Quick Win Guide | v2
Adding a ThemeThe quickest and easiest way to add style to any project is to add a theme.
Lectora® themes come in a variety of different styles and color palettes and give you a persistent header and footer and optional navigation elements. Since this project started from a Lectora Framework that included navigation, we’ll select a No Nav theme.
To add a theme:
1. Select the Design tab on the tool ribbon.
2. Expand the Project Themes dropdown menu.
3. Select your desired theme. For this tutorial, select the Rockstar Vibrant No Nav theme.
Design and navigational objects for your selected theme will populate automatically at the top of the Project Explorer.
7

Adding Style & Interactivity Quick Win Guide | v2
About InheritanceOne of the biggest timesaving features of Lectora® is a concept called inheritance. The theme you just added is a great example of inheritance in action.
The editable theme objects all live in one place, at the very top of the Project Explorer. However, as you click individual pages, you’ll notice the theme objects appear on every page
In Lectora, anything at the project level—before the first page in the Project Explorer—will conveniently inherit to all chapters, sections, and pages in your project, unless you choose to disinherit it.
Note: Style Pack elements defy Lectora laws of inheritance. This will make more sense later in this tutorial when you start working with Style Packs.
8

Adding Style & Interactivity Quick Win Guide | v2
Styling Your TextEach theme has a custom font that can be used to style your text in your project. In the case of this Rockstar theme, that font is Lato.
To style your text:
1. In the Project Explorer page Title Page_2-Row, locate the two blue Text objects. Shift-click to select both text icons. This will allow you to update both text blocks at the same time.
2. On the Home tab, and select the Font dropdown.
3. Select Lato from the list of fonts available.
Tip: If you don’t see the font in the dropdown right away, save your Project and reload the page. That should solve the problem.
Using the illustration on the right as a guide, use the text styling options on the Home ribbon to finish styling the Title Page text. Refer to the Roadmap for suggested text styling throughout this project.
9

Adding Style & Interactivity Quick Win Guide | v2
Adding a Style PackLectora® Style Packs are a set of reusable background elements that coordinate with a theme.
Style Packs give your project a consistent visual style. Because they are built natively in Lectora, applied style pack elements are fully customizable within your project.
To add a Style Pack:
1. Navigate to the Design tab and expand the Style Packs dropdown.
2. Select the Rockstar style pack.
The Style Pack groups populate at the top of the Project Explorer, at the Project Level. This makes Style Pack groups available throughout your project using a special form of inheritance.
10

Adding Style & Interactivity Quick Win Guide | v2
About Page Style TagsThis tutorial project started with a course framework. In Lectora® ModDev, frameworks provide pre-built course flow and logic.
In the Project Explorer, Framework page names include a Style Tag after the underscore. You’ll also find a visual Style Tag under the instructions to the left of the stage.
Tip: You may need to scroll the stage view to see the instructions and Style Tag.
Style Tags guide you in choosing a Style Pack group designed to coordinate with your selected page layout.
Consider this example:
Title Page_2-Row
The selected page, Title Page, coordinates with the 2-Row style group.
11

Adding Style & Interactivity Quick Win Guide | v2
Applying a StyleAs mentioned earlier, Style Pack groups are Lectora® inheritance law-breakers. Although they are inserted at the top of the Project Explorer, they do not automatically inherit throughout the project like other Project Level elements. You need to turn on page level inheritance for the style group that works best with your page layout.
To apply a Style to a page:
1. Select the first page in your project.
2. From the Page Properties tab, select the Apply Style dropdown. You will see a list of all the layouts available in the applied Style Pack.
3. Locate the style that matches the Style Tag for your selected page. Hover over the layout for a visual preview of what your page will look like with that style group applied.
4. Select the style to apply its elements to your page.
Tip: Some styles work with more than one page layout. You may need to change font properties or move elements, but there are no wrong choices, and Lectora won’t get mad at you.
12

Adding Style & Interactivity Quick Win Guide | v2
● If you change your project Theme, you can also swap your Style Pack. Simply select Design / Style Pack and make a selection from the dropdown. The layouts will map to any styles you’ve already applied, although you will lose any custom changes you made to Style Pack elements.
● To remove all applied Style Pack layouts from all the pages in your project, select Design / Clear Style Pack (below the Style Pack dropdown). You will get a pop up to confirm you want to remove all styles and style mapping from your project.
● Any time you style or move something and aren’t happy with your changes, Lectora® can undo up to 20 commands. Use shortcut CTRL+Z (Command +Z Mac).
Style Pack Tips & TricksHere are a few random tips and tricks that make it easier (and more fun!) to work with Style Packs.
● The clickable plus (+) and minus (-) icons in the Project Explorer expand and collapse the list of objects under each page. It helps to collapse all pages before styling a project.
● You can apply the same style group to multiple pages at the same time. Select the first page you want to style in the Project Explorer, then select additional pages as follows before applying the style:
○ To select a series of pages in order, hold Shift then select the last last page in the series.
○ To select multiple pages that are not in order, hold Ctrl or Command as you select each page.
● If you edit the elements of a Style Pack group, those edits will inherit to all pages within the current project using the same style. Changes will not alter the Style Pack, but will save with your project.
13

Adding Style & Interactivity Quick Win Guide | v2
Styling ShapesSelect the page ModDev Process 2-Col in the Project Explorer and compare it to the illustration on the right. You’ll notice some obvious differences in design treatment. These design updates can be created natively in Lectora® Online by adding and styling shapes.
Using the illustration as a guide, perform the following style changes:
● Select the rounded rectangle ModDev Workflow, and use Shape / Style to recolor the shape fill, change the text color, and bold the text. Resize the shape as shown in the illustration.
● Select the three remaining rounded rectangles in the Project Explorer. Select the Style / Line Color (pencil icon) dropdown to change the shape outline to orange, then bold the text.
● Expand the Insert / Shape / Line dropdown to draw a straight line connecting the shapes in the diagram. Hold Shift while you draw to keep the line vertical.
14

Adding Style & Interactivity Quick Win Guide | v2
● Expand the Insert / Add Shape dropdown to add a Rounded Rectangle shape to highlight the note on the bottom right of the page. Drag the yellow diamond handle at the corner of the rounded rectangle to the right to make your rectangle more pill-shaped. Recolor the shape and text as above.
Tip: You don’t need to crop this shape; simply drag the right side off the stage. In Lectora® Online, offstage objects (or parts of objects) will not appear in your published project.
For more practice, use what you’ve learned here to style the page Attention Getter_Top as shown in the project Roadmap.
15

Adding Style & Interactivity Quick Win Guide | v2
Layering ShapesIn Lectora®, the order of an object in the Project Explorer determines its layering order on a page.
Under an expanded Page, objects at the top of the list appear at the back, and everything else stacks on top sequentially as you move down the list. Objects that inherit to the page from the Project Level are automatically at the top of the list, making them ideal background elements.
The easiest way to change layering order of an object on a page is to rearrange its position in the Project Explorer. To move an object to the front, simply drag it to a lower position under its page object. To send to back, drag the object to a higher position.
This will become second nature as you work with shapes. Simply drag them up or down in the Project Explorer until they appear in the right place to make your design work.
Tip: For accessible projects, make sure text objects maintain proper reading order in the Project Explorer so they will be announced correctly by a screen reader.
16

Adding Style & Interactivity Quick Win Guide | v2
About Wireframe InteractionsIf you completed the first Quick Win tutorial, you built out 6 ModDev Roll Call pages introducing the different components of the Lectora® ModDev system. (If you jumped into this tutorial first, no worries; we’ve added those pages for you under the Objectives page.)
Let’s imagine you share your course prototype with your customer, who asks you to come up with a way to add an interaction for presenting all those Roll Call pages. No problem, Lectora has your back.
Lectora Wireframe interaction templates provide fully customizable, unstyled Lectora pages with built-in interactivity. Wireframes get you started building awesome interactions fast. As a bonus, working with Wireframes will teach you some tips and tricks, and help you create custom interactions you can copy and paste into other Lectora Online projects.
17

Adding Style & Interactivity Quick Win Guide | v2
Adding a Wireframe InteractionTo add a Wireframe interaction template:
1. In the Project Explorer, select the page Objectives_Right.
2. Navigate up to the Tools tab on the ribbon, and select the purple Template Library icon on the far left.
This will open up the eLearning Brothers template library within Lectora® Online.
Tip: You can also open this pane by selecting the Tools tab to the right of the stage and selecting the Template Library icon there.
3. Scroll down the Template Library page until you see the Wireframe templates.
Click the orange plus sign in the section to view all available options.
4. For this tutorial, select the 5-Tab Click to Reveal then select Download / Lectora Online eLearning Template (Library Object) wwo
The template will insert as a new page below the previously selected page Objectives_Right in the Project Explorer.
18

Adding Style & Interactivity Quick Win Guide | v2
Previewing an InteractionWhen you select the 5-Tab Click to Reveal interaction in the Project Explorer, the page initially opens with all content showing for all tabs.
In this interaction, content objects for each tab (button) are organized into their own group. In the Project Explorer, the tab content groups are layered on top of each other on the same page.
The interaction works by showing and hiding each tab content group, according to which button the learner selects. To see this in action, you have to view the interaction in Run mode.
Check it out. To preview the interaction, navigate to the View ribbon and select Run.
When done, select Edit to exit the preview and return to edit mode.
Tip: It’s a good practice to run often when working with an interaction to make sure everything is behaving the way you expect. If not, make a change and run again.
19

Adding Style & Interactivity Quick Win Guide | v2
Working with Object VisibilityWouldn’t it be nice if you could see and work on one content group at a time without all that other content in the way? The good news is, you can. And it’s super easy.
The gray toggle box next to an object or group in the Project Explorer controls its visibility on the stage.
1. Select the gray box next to the object group Content_Tab 1 to toggle visibility of that group to OFF.
Notice that the box turns from gray to white, and the objects associated with the group are no longer visible on the stage.
2. Now, toggle visibility OFF for these tab content groups:
a. Content_Tab2
b. Content_Tab3
c. Content_Tab4
d. Content_Tab 5
3. Select the Intro_Content group. With all tab content visibility turned off, it will now be easy for you to work with the introduction content placeholders.
20
Note: Toggling visibility in the Project Explorer does not affect functionality in Run or Preview mode, and it does not affect the published project.
Visible
Hidden

Adding Style & Interactivity Quick Win Guide | v2
Updating Interaction ContentUsing the project Roadmap as a guide, you can now systematically update the interaction introduction and all of the tab content placeholders. 6 ModDev Roll Call that follow the 5-Tab Click to Reveal contain the text and images you need. If you like, you can copy and paste from those pages.
Refer to the previous Quick Win tutorial, Getting Started with Lectora® Online, for instructions for swapping an image and working with text.
After you’ve updated the content for the IntroContent group objects, Run the interaction to make sure it displays and functions how you expect.
When you are satisfied, toggle the IntroContent group visibility OFF in the Project Explorer, and toggle Content_Tab1 visibility ON.
Using the Roadmap as your guide, update the Frameworks content for Tab 1. Repeat this process for the rest of the tabs in this interaction.
Tip: When working with interactions, it’s best practice to run regularly to make sure everything is working as expected.
21

Adding Style & Interactivity Quick Win Guide | v2
Updating Button TextButtons are special objects in Lectora® Online that trigger actions and navigation in your project.
This wireframe interaction includes all the buttons and associated actions you need to make the magic happen.
All you’ll need to do is update the text on each button to correspond with the content for each tab, as shown in the illustration on the right.
You’ll learn more about how to make your own buttons in another tutorial.
22

Adding Style & Interactivity Quick Win Guide | v2
Another One Bites the DustYou did it! That’s the end of this Quick Start tutorial. You now have a fully styled learning project.
It’s only missing one more essential thing. In the next tutorial we’ll update the Knowledge Check and modify the Test to reinforce and assess learner knowledge.
23

Project Roadmap
Adding Style & Interactivity

Adding Style & Interactivity Quick Win Guide | v225
Title Page_2-Row Attention Getter_Top Objectives_Right ModDev Roll Call - Intro
ModDev Roll Call - Frameworks ModDev Roll Call - Themes ModDev Roll Call - Pages ModDev Roll Call - Wireframes
ModDev Roll Call - Style Packs Knowledge Check_2-Col ModDev Process 2-Col Summary_Grid