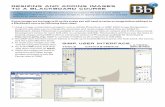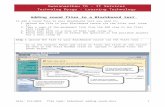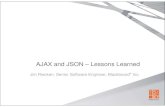Adding an Avatar to Blackboard
10
Adding an Avatar
-
Upload
kaitlyn-reish -
Category
Documents
-
view
1.150 -
download
0
Transcript of Adding an Avatar to Blackboard

Adding an Avatar

1. Access the Global Navigation bar in the upper right hand corner.

2. Click Settings and choose Personal Information.

3. From this page, you can edit your personal information, change your personal settings, upload an avatar or set privacy settings. To
change your avatar picture, click Personalize My Settings.

4. C lick Browse My Computer to choose a picture or digital image that represents you.

The below screen will appear. Browse your computer and choose the picture.
The avatar you upload should not exceed 150x150 pixels.
5. The picture will appear. Make sure to select “Use custom avatar image.”

6. Click
Below are places where your personal avatar appears.