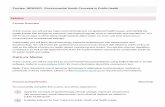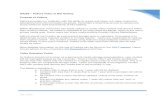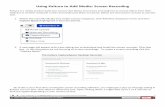KALTURA - SCREEN RECORDING IN BLACKBOARD! · PDF fileKALTURA - SCREEN RECORDING IN BLACKBOARD!...
Transcript of KALTURA - SCREEN RECORDING IN BLACKBOARD! · PDF fileKALTURA - SCREEN RECORDING IN BLACKBOARD!...

! !KALTURA - SCREEN RECORDING IN BLACKBOARD !Kaltura is the video repository for the University of Cincinnati. When adding a video to a Blackboard course, Kaltura will be the tool used to create and store the video. By default, when creating a video it will be only viewable by the creator and is FERPA, HIPPA, and TEACH Act compliant ready. In the steps below we will create a screen recording that can later be added in a course. !Please keep in mind that you will need a microphone to successfully add narration to your screen recording. You will also need the latest version of Java installed on your computer. You can verify your version of Java here. Finally, as always, you will need to visit https://bblearn.uc.edu and login using your UC Central Login account to access Blackboard. !
Step 1: Click the My Media link under tools on the left hand side of the screen. !
Step 2: Click the Add Media button. !Step 3: Click the Record your screen button.
!Step 4: If this is your first time running Kaltura for screen
recording then at this point you may be asked to allow a Java Applet to run. You will need to click Allow.

!Step 5: The website will now say Starting Applet and the Kaltura Screen
Recorder will start. !Step 6: The dashed box is the recording area. Click and hold the boxes around
the frame to surround the area you would like to capture. !Step 7: Select the microphone from the microphone selector and camera from
the camera selector.
Step 8: You are now ready to begin recording. Click the record button to start recording. You will see a count down before recording begins. !
Step 9: Click the Done button to end the recording. !Step 10: At this point you will need to
name your video and click upload. The amount of time it takes for the video to upload will depend on how long you recorded. After the upload has completed you are ready to use the recording in Blackboard.