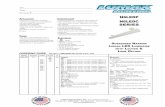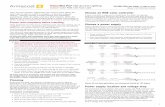Adding Additional Devices · 2020. 5. 1. · 20 Slide the dimming bar left or right to set the...
Transcript of Adding Additional Devices · 2020. 5. 1. · 20 Slide the dimming bar left or right to set the...

USER GUIDESTART HERE
SMART LED A19 120V 60Hz9.5W 800lm RGBW WIFI
Individual Bulb On/Off
Download the Smart Life APP from the Apple AppStoreSM or Android Google PlayTM store.
Launch the App and tap “Register” for new accountsor “Login” for existing accounts.
1
2
3
4 Create a Password then tap “Completed”.
NOTE: If the bulbs are not blinking Turm bulbsOn-Off--On-Off-On.
NOTE: Only works with 2.4GHz WiFi networks
NOTE: New members must set up an accountbefore sharing is possible.
Individual Bulb Setting
Dimming
Share Device Create Groups Edit Groups Delete Groups
Tap on “Schedule”
Tap “Add Schedule”.
Smart Life
Minimum System Requirements IOS 9.3 Android 4.1
Enter Mobile Number or E-Mail address, then tap “Obtain verification code”. (A verification code will be sent to your device if using a Mobile Number.)
5 Turn on your smart life , tap “Create family”, then enter the your family name.
6 Install and power ON bulb(s) then tap “ Add Device”.
8 Fit your bulb in to the desired fitting & switch on. Your bulb should be flashing.
9 Choose a 2.4GHz WiFi network and enter the WiFi Password, then tap “OK”.
NOTE: If unsuccessful, the “Failed to Add”screen will appear. Close the app and repeatthe previous steps.
NOTE: Constant power to the bulb(s) is requiredat all times
10 The status menu will appear. Wait until it’s completed.
12 Tap the plus(+) sign in the upper right hand corner.
11 To rename the bulb tap the “Pen” icon, enter the new name and tap “Completed”. The bulb(s) are now ready to be controlled with the Smart Life App.
7 Make sure you are connected to a 2.4GHz WiFi Network then manually add smart lighting devices
Adding Devices
Features
Additional Features
Adding AdditionalDevices
NOTE: If the bulbs are not blinking Turn bublsOn-Off-On-Off-On
NOTE: Only works with 2.4GHz WiFi networks
NOTE: To create groups you will need at least2 bulbs.
14 Power On the bulb(s) and check to be sure the light(s) are blinking. Then tap “Confirm light blinks rapidly”.
20 Slide the dimming bar left or right to set the brightness level.
Select a preset color temperature or select the last color used.
Tap on any part of the color picker to select a desired color or choose a preset color.
Use the slide bar to adjust the color saturation and brightness.
15 Choose a 2.4GHz WiFi network and enter the WiFi Password, then tap “OK”.
13 Make sure you are connected to a 2.4GHz WiFi Network then manually add smart lighting devices
10
9
NOTE: If unsuccessful, the “Failed to Add”screen will appear. Close the app and repeatthe previous steps.
NOTE: Constant power to the bulb(s) is requiredat all times
16 The status menu will appear. Wait until it’s completed.
18 Tap the bulb icon to turn the bulb On/Off.
19 Tap the bulb icon to turn the bulb On.
17 To rename the bulb tap the “Pen” icon, enter the new name and tap “Completed”. The bulb(s) are now ready to be controlled with the Smart Life App.
16
15
White Colour Scene Schedule
White Colour Scene Schedule
White Colour Scene Schedule
Bright 75%
A19
Colour Changing21
White Colour Scene Schedule
Bright 75%
Saturation 80%
A19
Tap on a preset scene or a custom scene.
If you customize a scene, you can use the slider to adjust the color saturation and brightness.
Choose a Start Time(On) and End Time (Off). To repeat on certain days Of the week tap “Repeat” otherwise Schedule will only occur once.
Enter the new member’s mobile number or email address then tap “Done” when prompted.
Tap the “Create Group” option
Additional features are available in the bulb settings context menu, including renaming and removing devices.
Tap the context menu in the upper right corner(●●●)
Tap on the day(s) of the week you would like the schedule to repeat, then tap “ Back” then “Save”.
Scene Changing Schedule22 23
Tap the “Profile” option and then Tap “Share Device”28 31 Tap the named group menu in the upper right corner(●●●)
34
Rename the group or remove a bulb from the group. Once complete, tap “Save” in the upper right corner.
35
Select the group you want to delete36
Tap “Dismiss group” at bottom and then tap “Confirm”.
37
Tap “OK” to confirm38
Select the devices you want to group and then tap “ Confirm”
32
Please enter the group name, Once the group is named and the Bulbs are selected tap “Save”.
33
27
24
25
26
White Colour Scene Schedule
A19 A19
Night Read Meeting Leisure
Scene 1 Scene 2 Scene 3 Scene 4
group
Add Schedule
Share Device
Others
25
26
Share Device
Others
Create GroupTap “Add Sharing” at bottom29
30
Add Sharing
Add Sharing Done
Country/Region United States +1
Account Mobile number or email
Feedback
Dismiss group
Others
Modify group name
Feedback
Dismiss group
group
Group position
Manage Group Devices
Sharing Group
Basic information of the group
Others
More
Modify group name
Feedback
Dismiss group
group
Group position
Manage Group Devices
Sharing Group
Basic information of the group
Others
Select DeviceCancel Confirm
BR30My home
Devices under same group can be controlled simultaneously
A19My home
Select DeviceCancel Confirm
BR30 BulbMy home
Devices under same group can be controlled simultaneously
A19 BulbMy home
Please enter the group name
Cancel Save
32
33
Confirm to dismiss this group?
Cancel Confirm
The group hasbeen dismissed.
OK
CONNECTINGTO ALEXA
1 Log in your Alexa APP, tap top left corner.
Please make sure that your Alexa APP is connected to Amazon Echo. and both work together successfully under your Wi-FFi home network.
A19
A19
Hardware SpecificationDimmable YesLuminous Flux 800lmColour Temperature 2700KCRI 80Wireless Type 2.4G,802.11b/g/nBase E26Appearance Colour FrostedMaterial Plastic and AluminumNet weight 65gDimension 60*116mmElectrical SpecificationRated Voltage 120V/60HzRated Wattage 9.5WStandby Wattage 0.8WProduct Pressurization 1500KVacEMC Rating FCC Part 15System SpecificationOperation platform Android/IOSSupported Language English/ChineseWIFI One-click configuration YesLAN automatic scanning device Yes

CONNECTING TOGOOGLE HOME
2 Tap”Skills”. 3 Type”Smart Life”, find “Smart Life ” form the search result.
4 Tap it to enable the skill. 6 Tap “Authorize” on the next page to bind Smart Life account to Alexa.
5 Enter your account and password of “Smart Life”app, tap “Link now”.
Same account and password as Smart Life App
7 Once your Smart Life account is successfully bound to Alexa, the following page will pop up. Tap “Done” on top left corner.
8 Tap “DISCOVER D DEVICES”. 9 Wait a few seconds for Alexa to detect the switch from Smart Life app.
10 ”Smart Light” has been paired to Alexa App from “Smart Life” APP. You can now “Groups” or “Create Scenes” using the Alexa App.
1
Preparation:Download the Google Home appRegister your Google AccountFinish setting up Google Home
Open your Google Home APP,then tap”Add”.
2 Set up device 3 Tap "Have something already set up?" 4 Search for “Smart Life” and add it. 5 Enter your account and password of “Smart Life”app, tap “Link now”.then tap “Authorize”on the next page to bind Smart Life account to Google Home.
Now you are able to control the switch viaAmazon Alexa.
Try these commands and see what happens byasking Alexa:Alexa, turn on “device name”Alexa, turn off “device name”Note: The device name is the one you give to the switch on “Smart Life” App . In this user guide, the device is named”Smart Light”.For example:“Alexa, turn on Smart Light”,”Alexa, turn off Smart Light” etc.
Now you are able to control the switch viaGoogle Home.
Try these commands and see what happens byasking Googleok,Google, turn on “device name”ok,Google,turn off “device name”Note: The device name is the one you give to the switch on “Smart Life” App . In this user guide, the device is named”Smart Light”.For example:“ok, Google, turn on Smart Light”“ok,Google, turn off Smart Light” etc.
We hope you never have the need, but if you do, our service is friendly and hassle-free.www.facebook.com/[email protected] Inc. All rights reserved.
Smart Light