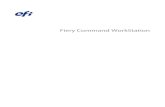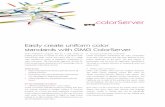Working with spot colors1. Select the tutorial spot color book in the spot color overview. 2. Select...
Transcript of Working with spot colors1. Select the tutorial spot color book in the spot color overview. 2. Select...

Tutorial
Page | 1
Software version: Asanti 4.0
Document version: September 13, 2019
This tutorial will show you how you can handle spot colors in Asanti, with optimal accuracy.
Classic printing techniques, such as offset, can use a custom spot color ink on an extra print unit or print run.
On a digital press the spot color needs to be reproduced, as accurate as possible, with the installed ink set / process colors of the device.
By default Asanti is already equipped with commonly used spot color libraries such as Pantone, containing the definition of the spot colors.
Additional color books can be downloaded and imported in Asanti database (e.g. HKS, RAL …).
Custom color books can be created/defined by the user and added to the Asanti database, containing defined LAB values or Measured spectral values.
All installed Color libraries can be tuned in accuracy, linked to a certain Calibrated Print Mode.
This tutorial will explain how to :
• Create a custom spot color book, and measure spot color(s) (ex 1) ;
• Calculate the color difference of a series of spot colors (ex 2);
• Print a color swatch book (ex 3);
• Use custom spot color books in the Layout Editor (ex 4);
• Map a spot color to another spot color (ex 5);
• Work with spot color exceptions & Print variations of the spot colors (ex 6)
• Create and use exception color values for a job (ex 7 and ex 8).
Download the Asanti Sample Files via the Asanti Client (Help > Asanti Online > Download Sample Files).
NEW: The way the target accuracy values in a colorbook are calculated, differs according to the chosen rendering intent settings.
Working with spot colors

Tutorial Working with spot colors
Page | 2
Part I: Creating and using custom spot color books 1. Creating a custom color books with spectral data. Color books with spectral measurement data are truly device independent and allow a very accurate reproduction of these colors.
It allows Asanti to compensate for certain variables such as a color mixing when one or more spot colors tints are covering other colors.
The Pantone color books are by default installed as color books with spectral data.
1. Go to System Overview, select any digital press and double click the Color Books resource.
2. The color books overview will be displayed. The rainbow icon in front of the Pantone book indicates that this is a spectral color book.
3. Click the + icon to add a new spot color book. 4. Select the Spectral Color Book and click OK. 5. The custom color book creation window will open.
Name the color book “Tutorial”. 6. Open the Spot Color Tutorial.xls file (from the Sample Files)
with Microsoft Exell . This file contains a series of spot color names. Select the complete data range and copy them to the clipboard.
7. Go back to the custom color book. Use the Ctrl+V short cut to paste the list of spot colors in the color book. By default the first spot color will be selected.

Tutorial Working with spot colors
Page | 3
8. Tint patch measurements can be added, although not used for Asanti. ! Remove the (obsolete) 50% tint patch, when present.
9. Attach the EyeOne. The UI will recognize the measurement device Click on the cogwheel to calibrate the device.
10. Select the first spot color and measure the paper white and the 100% tint.
TIP: use any Pantone Guide to measure a range of spot colors
Proceed with the next colors. The 0% tint only needs to be measured only once. 11. Click OK to add the color book. A new color book called “Tutorial” is
now stored in the Asanti databases.
For the ease of use of this tutorial an example colorbook (*.mime) can be loaded from the sample files folder.
12. Click on the map icon and load the “Tutorial Color Book.mime” so that it can be used in the next exercises.

Tutorial Working with spot colors
Page | 4
2. Calculate the color difference of a series of spot colors. The goal is to reproduce the spot colors with the inks available on the digital press. A conversion needs to be done.
A spectral color book can convert spot colors device independent.
Spot colors will be reproduced by selecting the closest possible Lab value (∆E) inside the color gamut of the digital press.
Target Lab values can differ, according to the preferred approach:
There is a tendency to use the “designer approach” (= use absolute spot color lab value mapping, production media independent = easier to discuss) versus the “Print operator approach” (spot color Lab value mapping, relative to the production media = more perceptively correct) (used before Asanti 3.0).
The “absolute colorimetric rendering intent + preserve white” option is developed, to avoid possible strange color shifts in the tonal behavior of spot color degrades, due to the spot color sample white point simulation.
Asanti offers the possibility to calculate the ∆E of each color from any color book (including Lab books).
1. Select the new custom spot color book in the spot color overview.
2. Activate the “Show color accuracy (∆E)” option. This will open the Color Accuracy options which allow you to set a media, CPM and application.
3. Select the Printer; Media; CPM; Application and Press profile: 4. Select Rendering Intent : Absolute Colorimetric + Preserve White
The color accuracy is calculated. For each spot color the Lab value of the source (spot color value from the color book, using the chosen Rendering
Intent) and destination (CPM) is calculated together with the CMYK values from the CPM. All values above the defined Max ∆E threshold value will be marked in red.
Calculating the color accuracy can take some time (up to 30”) for color books with a lot of colors.

Tutorial Working with spot colors
Page | 5
Different Rendering Intents for Spot colors can be chosen
Introduced by the experience that the “designer approach” = spot color Lab value mapping, (absolute), was often closer to the preference of the customer than the Relative Colorimetric “print operator approach”.
Relative Colorimetric Rendering Intent “production media white point” is determining the appearance / tonal behavior of your spot color. The whitepoint of the CPM is used to calculate the Lab values of the spot colors.
Absolute Colorimetric Rendering Intent “color measurement media white point” is determining the appearance / tonal behavior of your spot color. The whitepoint of the colorbook is used to calculate the Lab values of the spot colors.
Absolute Rendering Intent will also simulate the substrate white point of your spot color sample on the production media. The result will be that for a degradé of a spot color, you will end (0%of the spot color) with a white point that probably differs from the actual white point of your substrate. This can result in the perception of strange color shifts for a spot color blend (vignette), and/or light tints of your spot color.
Black Point Compensation: to compensate for color gamut size differences (possible loss of details in dark areas).
Use Press Paper White: “Press Profile media white point” is determining the appearance / tonal behavior of your spot color. The whitepoint of the press profile (CMYK simulation colorspace) is used to calculate the Lab values of the spot colors.
Absolute Colorimetric + Preserve White Rendering Intent is now by default the Output Color Conversion setting for spot colors. This rendering intent use absolute colorimetric rendering for the solid spot color tints and smooths out towards relative colorimetric rendering for the highlights tints of the spot color, ensuring that no background simulation is present in the output (typically for white objects when rendering absolute colorimetric).

Tutorial Working with spot colors
Page | 6
The Lab values shown, are based on the selected conversion settings.
Lab and ∆E values depending on the selected Rendering Intent are showed in the results tab.

Tutorial Working with spot colors
Page | 7
3. Print a color swatch book A reference print of how selected spot colors will be reproduced on the actual production media can be made.
The swatch book print job is automatically generated and takes into account the calibration and profile from the CPM as well as the selected conversion preferences.
1. Select the tutorial spot color book in the spot color overview.
2. Select a few or all spot colors from the color book (Ctrl+A).
3. Make sure that the “Show color accuracy” option is enabled with the required color accuracy parameters for the digital press that you want print on (eg Anapurna H2500i LED):
Media: Generic
CPM: Std – 3P Bi 540x1080 PMN IEG – 6C (example)
Application: Color On Media
Press Profile: Agfa Fogra 39L Coatedv2
Rendering Intent Absolute Colorimetric + Preserve White
4. Click “Print Selected Colors”. 5. A dialogue will appear. Change the output size to
A4 (210x297) and the patch size to 20x20 mm. The patches are now ordered on one A4 test page.
6. Click the Print button.
The result is an automatically created test job which contains CMYK patches based on the converted spot colors that were selected, and will exactly represent the CMYK’s of these spot colors when Asanti Jobs contain these spot colors.
1
2
3
4
5
6

Tutorial Working with spot colors
Page | 8
The automatically created test job contains the CMYK patches based on the converted spot colors based on the selected conversion settings.
Different CMYK and ∆E values according to the selected conversion setting will be applied to the swatch book print

Tutorial Working with spot colors
Page | 9
4. Use custom spot color books in the Layout Editor This exercise will teach you how to use the (custom) color books in the Layout Editor.
1. Drag the Curly-spots - manyspots.ai file (from the Sample Files) on the digital press of your choice
2. Drag the image on the sheet. 3. Open the Spot Colors inspector. 4. Select one of the spot colors: Notice that CMYK “Print as
CMYK” values are not displayed yet. The CMYK values from the application (Illustrator converts the Lab spot color description to CMYK using the working space) are reported, and will be used unless if the custom spot color book is enabled. (Which is the goal of this exercise).
5. Click the Books button to add the Tutorial spot color book.
6. Scroll down to add the color book to the search list. You could also change the search priority list by using the small arrow buttons below the Color Books. Click OK.
7. The Layout Editor will recognize something has been changed (notice the Orange background). Click “Apply Changes” and “Create Previews”.
8. The visual representation of the Layout Editor will change when the preview is completed. Notice that the color definitions of the Tutorial color book are now displayed in the Colors Inspector.
9. Select the “Curly-spots - manyspots.ai” in the image panel and right click “Edit in Preview” and open the ink palette. (Window – Palettes – Show Inks).
10. Select the Cursor/Selection tool from the Tools palette to measure the Ink Coverage. 11. Hover with the mouse over the background (07064 VERT BERMUDES spot color). Notice that the
CMYK values are identical as shown in the Layout editor (same applies to the reddish 07096 ROUGE ARUBA spot color). Other spot color CMYK values do not match because these spot colors are set to overprint.

Tutorial Working with spot colors
Page | 10
Minor differences (up to 1%) may be noticed between the actual measured (rendered) colors and the reported values in the color books panels. Also notice the red curl (Rouge Aruba) shows in 2 different result, this is due to the Overprint attribute which is applied on the lower of the 2 curls. Asanti accurately calculates the overprint effect of spot colors !
Spot color definitions are looked up based on their name. Asanti checks the color books sequentially. If a spot color with the same name is found in multiple books, the definition from the first book will be used. The priority of a color book can be changed by using the arrows.
12. Close the preview editor, click Submit and select make and hold to finish exercise-4.

Tutorial Working with spot colors
Page | 11
5. Mapping a spot color to another spot color Asanti allows to map spot colors from one to another, which allows for a quick and easy change of the obtained color result.
1. Select 07064 VERT BERMUDES (or any other spot color from the list) and click on the “Print as” drop down menu.
2. Select “Color From Color Books…” to display all spot color books that will be used for color definition lookup.
3. Select the Tutorial Color book and select one of the spot colors which needs to be used. Click the OK buton, The “07064 VERT BERMUDES” color is now mapped to the new color which you selected from the Tutorial color book.
4. Click “Apply Changes” and select “Update”, to update the preview result. The mapped color will be converted using the color values of the selected spot color.
5. Close the preview editor, click Submit and select make and hold to finish exercise-5. OK
1
2
3
4

Tutorial Working with spot colors
Page | 12
Part II: Working with spot color exceptions Reproducing out of gamut spot colors as close as possible to the preferred color can become a real challenge. In some contexts, there can be a need to a more fine-tuned print result for a certain spot color. By varying the way a spot color is converted it can be possible to find a better visual match. To cope with this, Asanti can generate and print multiple sets of variation patterns of a spot color, which can help to determine the best visual match with the original spot color sample.
6. Printing the spot color Variations. To find the best visual match, variation patterns can be printed, taking into account the selected conversion settings.
1. Select the Tutorial Spot color book in the Color Books resource of the printer (Anapurna H2500i LED in this example).
2. Select the “07064 VERT BERMUDES” spot color.
3. Enable the “Show color accuracy” option and set the preferred conversion settings:
• Media: Generic • CPM: Std – 3P Bi
540x1080 PMN IEG – 6C (or any other CPM)
• Application: Color On Media
• Press Profile: Agfa Fogra 39L Coatedv2.
• Rendering Intent: Absolute Colorimetric + Preserve White
1 2
3
4
5

Tutorial Working with spot colors
Page | 13
4. Examine ∆E and CMYK values.
• If the ∆E is less than 3 (or even 5) – than it’s a good chance that the default Asanti conversion with the chosen CPM will be close enough to the original spot color and there is no need apply an exception.
• If the 3 < ∆E < 11, then varying the spot color conversion may possibly improve the visual match. • If the ∆E is more than 11, the color mismatch will always be visible but finding a more pleasing color may be required. The color
variations option enables the setup for the necessary tests 5. Click “Variations” – Variations printing window will
appear, where you can:
• Set color accuracy variation parameters;
• Set the media size used for printing the variation patterns.
• Set the patch size and gaps;
• Select information, added to a label of each patch;
• Print or export to PDF
Patches will be created with CMYK variations for the selected CPM only. Created exception values are not relevant for any other printing mode/media /printer combination. The labels of the original color patch are printed in bold, this way you can identify the original color Patch in the Variations Print/PDF.
The SEPARATIONS parameters lets you freeze one of the colors value and block it from variating:
• Keep – will block the selected channel value within the CMYK variations
• 0% – will set the selected channel to zero within the CMYK variations.
• 100% – will set the selected channel to 100% within the CMYK variations.
• LAB text – just highlights the original Spot color LAB values, from Color Book.

Tutorial Working with spot colors
Page | 14
The VARIATIONS dialogue makes it possible to set multiple color variation parameters:
• Alter – lets you choose the color model to vary: CMYK, Lab, LCH or Out-Gamut.
• Rectangle/Hexagon – is for pattern representation when selecting CMYK as alter mode: o Rectangle may vary three directions of color steps – horizontally, vertically and by block
(page) o Hexagon representation may vary four directions of color steps – vertically, by two
diagonals (bottom-left to top right and top-right to bottom-right) and by block (page). • Characteristic – choosing which color channel (CMYK or Lab, LCH) to vary into a direction.
• Step – the color difference between each patch.
• No. – Number of patches to generate.
Alter “Out-Gamut” – is a way to vary out of gamut colors on the edge of Color Gamut– when only the Hue and Lightness are varying, while Chroma stays the same (see the Spot 1 on the picture). This is the advisable way to start finding the best visual match for
colors with a high ∆E.
TIP: When looking for a match for colors with a High ∆E, it is useful to enable
the “Hide out of Gamut colors” option, in order to hide color variations out of the printable Gamut on a pattern, as they would create doubles: patches with the same color.
MEDIA parameters makes it possible to adjust the media size of the variations print patterns: Size and Roll Media ON/OFF.

Tutorial Working with spot colors
Page | 15
PATCH SIZE parameters makes it possible to set the patch size and horizontal/vertical space between patches on the variations test page.
The check box functions on the bottom of Variations window allow to set various parameters to include into a label, printed under each patch:
• Show Lab – is to add the Lab values;
• Show separations – is to add the CMYK values (should be always ON, as CMYK value is used for spot color exception);
• Show color difference – is to add the ∆E between the original Spot color value from Color Book, and the Color value of current patch.
Hide out of gamut colors (no clipping) – triggering ON this parameter allows to hide variation patches, which are out of the Color Gamut of chosen printing color profile (CPM). The reason for that is that all the patches out of Gamut will have no visual difference and therefor will be doubles.
7. Setting the spot color exception. When the best visual match is found – between one of the printed variations patches and the referenced spot color sample, the CMYK values of this sample can be used as the Spot color exception.
There are 2 ways to apply an exception for a spot color:
• Global: By using the “Exceptions” button. This allows automated triggering of the exception for every job that uses this spot color with the CPM, used to create exception.
• Local: by manually setting exception in the Asanti Layout Editor, for a given job only.
In this exercise we will add an exception to Spot color “07064 VERT BERMUDES” of the Tutorial Color Book:

Tutorial Working with spot colors
Page | 16
1. Select the Tutorial Spot color book in the Color Books resource of the printer of your choice (Anapurna 2500i in this samples).
2. Select the “07064 VERT BERMUDES” spot color. 3. Make sure that the “Show color accuracy” option is enabled and the
required color accuracy parameters are set:
• Media: Generic • CPM: Std – 3P Bi 540x1080 PMN IEG – 6C (or any other CPM) • Application: Color On Media • Press Profile: Agfa Fogra 39L Coatedv2. • Rendering Intent: Absolute Colorimetric + Preserve White
4. Click “Exceptions” – it will open Spot color editor with Color Exception dialog.
The dialogue displays the actual ICC profile (which cannot be changed in this window) of the select CPM/application on which the exception will be set. This ICC profile is automatically selected when the CPM is used in a job (with the selected application: On media or On white)
5. Enter the following exception: to change the background from green to red Cyan=30, Magenta=100, Yellow=100, Black=0 and press OK. Note the Spot color editor window with the Color Exception for the ICC profile of the selected CPM/application.
6. Press OK.
The Spot color editor can contain multiple Color Exceptions for different ICC profiles. The editor allows to manage Color Exceptions. Obsolete exceptions can be removed or edited.
The color exception is now added to the Spot color “07064 VERT BERMUDES”:
When a spot color has at least one exception it gets a warning icon. Also, the CMYK values of an exception will be displayed, instead of the default.

Tutorial Working with spot colors
Page | 17
8. Using the spot color exception in job. Spot color exception are automatically used, when the spot color is present in a job on which the CPM is active and for which the exception was entered.
Spot color exceptions are picked up in the Layout Editor only if you create the preview of a job, or when the job is rendered for printing.
To use the Global Spot color exception, create a job with the printer, media CPM and application similar as for which you created the spot color exception.
1. Create a new layout job and import the Curly-spots - manyspots.ai file. 2. Drag the image on the sheet. 3. Open the Spot Colors inspector, and click on the “Books” button and
enable the “Tutorial Color Book”, notice no CMYK values are present yet in the Out collumn.
4. Click the Create Preview button, and wait untill the preview rendering has finished.
Notice that the CMYK (conversion colors) are now filled in the out collumn. The Color “07064 Vert Bermuda” gets the spot color exception values for the selected CPM: 30 100 100 0.
5. In the image panel click on “Curly-spots – manyspots.ai“and select “Edit with preview” from the context menu.
6. Open the inks pallet (Ctrl+Alt+I) and measure the background color: the exception value is applied during rendering.
7. Close the preview window.

Tutorial Working with spot colors
Page | 18
Alternatively to the global exception, Asanti also allows to set a Local Spot color exception
7. In the spot color inspector pallet select “07096 Rouge Aruba” Spot color and notice the CMYK values – as a result of the default Asanti conversion of this Spot color to CPM, selected for the job.
8. In the “print as CMYK” field, set CMYK values to Black: Cyan=0, Magenta=0, Yellow=0, Black=100 and click “07096 Rouge Aruba” in a Colors list.
When a custom CMYK values has been set the spot color is changed in the color list accordingly and gets a crayon icon to indicate that a local spot color exception has been added.
9. Press “Apply Changes” and answer “Update” to the “Create Preview” request. 10. In the image panel click on “Curly-spots – manyspots.ai“ and select “Edit with preview” from the
context menu. 11. Note that dark green curls now show black. 12. Close the preview window. 13. To reset the custom CMYK values to default ones – press the small
curly arrow – right to values. 14. Place the “Curly-spots – manyspots.ai“ on the press sheet and click the submit button. 15. Select “Make and Hold” to finish the exercise.









![User's Manual Separate Volume Spot Color GuideTransparent films that can be used ... (About 1,500 lux or above). Do not leave it for more ... [Spot Color] in the [Color] tab to display](https://static.fdocuments.in/doc/165x107/602fd030c7327163a3787d79/users-manual-separate-volume-spot-color-guide-transparent-films-that-can-be-used.jpg)