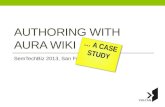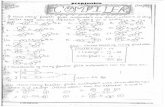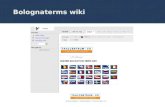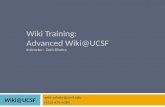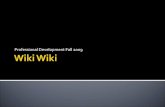Bush’s wiki staff development workshop (introduction to wiki
Adding a File to a Wiki space page Web viewAdding a File to a Wiki space page. First of all you will...
Transcript of Adding a File to a Wiki space page Web viewAdding a File to a Wiki space page. First of all you will...

Adding a File to a Wiki space page
First of all you will need to Log in (using the log in guide) to your wiki and open up your page.
At the top of the grey section you will see several icons.
Click on the green ‘file’ icon
File Project
Page Discuss Event
Then you have two options either open up the folder where your file is click and drag it into this window
Or Click add files.

Clicking add files gives you this pop up window. You can then navigate the server to find the file you wish to upload.
RM Shared> pupils work>.... etc.
Click open when you’ve selected the file required.
Then your screen will look something like this.
Notice:
The file name
The size –This should be smaller that 50mb or it won’t work.
Then click upload

It will then bring you back to this page as if nothing has happened- to view your picture upload you need to click on ‘pages’ on the right hand side of the wiki.
Then you can see all the pages and the files that have been uploaded, when they were added and who added them.
Click on the hyperlink (in blue) for more information on each.
The next page gives you options to download the picture or file
It gives you further details
A preview
At the bottom there is a space to add discussion. Click on this to write a comment

You can add a title to your discussion
Then add the comment
Choose to have it as a private comment or available to all .Then click post to publish. Remember to
never post anything you wouldn’t say to someone’s face with a teacher present.
The curved lines show you what your post will look line as soon as you’ve published it. It is worth knowing that you cannot delete anything after posting.
You can comment on another discussion or you can add a discussion of your own. Make sure your titles are relevant

![Virtual Reality - SLQ Wiki [SLQ Wiki]](https://static.fdocuments.in/doc/165x107/6191f72a42e5600d531ee715/virtual-reality-slq-wiki-slq-wiki.jpg)