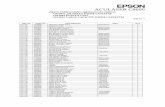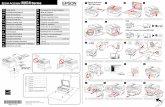AcuLaser C3900 Series - GfK Etilize · Epson Corporation’s operating and maintenance...
Transcript of AcuLaser C3900 Series - GfK Etilize · Epson Corporation’s operating and maintenance...

User’s GuideNPD4278-02 EN

Copyright Notice
No part of this publication may be reproduced, stored in a retrieval system, or transmitted in any form or by any means,mechanical, photocopying, recording, or otherwise, without the prior written permission of Seiko Epson Corporation. Nopatent liability is assumed with respect to the use of the information contained herein. Neither is any liability assumed fordamages resulting from the use of the information contained herein.
Neither Seiko Epson Corporation nor its affiliates shall be liable to the purchaser of this product or third parties for damages,losses, costs, or expenses incurred by purchaser or third parties as a result of: accident, misuse, or abuse of this product orunauthorized modifications, repairs, or alterations to this product, or (excluding the U.S.) failure to strictly comply with SeikoEpson Corporation’s operating and maintenance instructions.
Seiko Epson Corporation and its affiliates shall not be liable against any damages or problems arising from the use of any optionsor any consumable products other than those designated as Original Epson Products or Epson Approved Products by SeikoEpson Corporation.
EPSON is a registered trademark and Epson AcuLaser is a trademark or a registered trademark of Seiko Epson Corporation.
Software License Agreement
This package contains the following materials provided by Seiko Epson Corporation (Epson):software included as part of the printing system (“Printing Software”), the digitally-encodedmachine-readable outline data encoded in the special format and in the encrypted form (“FontPrograms”), other software which runs on a computer system for use in conjunction with the PrintingSoftware (“Host Software”), and related explanatory written materials (“Documentation”). The term“Software” shall be used to describe Printing Software, Font Programs and/or Host Software and alsoinclude any upgrades, modified versions, additions, and copies of the Software.The Software is being licensed to you under the terms of this Agreement.Epson grants to you a non-exclusive sublicense to use the Software and Documentation, provided thatyou agree to the following:
1. You may use the Software and accompanying Font Programs for imaging to the licensed outputdevice(s), solely for your own internal business purposes.
2. In addition to the license for Font Programs set forth in Section 1 above, you may use Roman FontPrograms to reproduce weights, styles, and versions of letters, numerals, characters and symbols(“Typefaces”) on the display or monitor for your own internal business purposes.
3. You may make one backup copy of the Host Software, provided your backup copy is not installedor used on any computer. Notwithstanding the above restrictions, you may install the HostSoftware on any number of computers solely for use with one or more printing systems runningthe Printing Software.
AcuLaser C3900 Series User’s Guide
Copyright Notice 2

4. You may assign its rights under this Agreement to an assignee of all of Licensee’s right and interestto such Software and Documentation (“Assignee”) provided you transfer to Assignee all copies ofsuch Software and Documentation Assignee agrees to be bound by all of the terms and conditionsof this Agreement.
5. You agree not to modify, adapt or translate the Software and Documentation.
6. You agree that you will not attempt to alter, disassemble, decrypt, reverse engineer or decompilethe Software.
7. Title to and ownership of the Software and Documentation and any reproductions thereof shallremain with Epson and its licensor.
8. Trademarks shall be used in accordance with accepted trademark practice, includingidentification of the trademark owner’s name. Trademarks can only be used to identify printedoutput produced by the Software. Such use of any trademark does not give you any rights ofownership in that trademark.
9. You may not rent, lease, sublicense, lend or transfer versions or copies of the Software Licenseedoes not use, or Software contained on any unused media, except as part of the permanent transferof all Software and Documentation as described above.
10. IN NO EVENT WILL EPSON OR ITS LICENSOR BE LIABLE TO YOU FOR ANYCONSEQUENTIAL, INCIDENTAL INDIRECT, PUNITIVE OR SPECIAL DAMAGES,INCLUDING ANY LOST PROFITS OR LOST SAVING, EVEN IF EPSON HAS BEENADVISED OF THE POSSIBILITY OF SUCH DAMAGES, OR FOR ANY CLAIM BY ANYTHIRD PARTY. EPSON OR ITS LICENSOR DISCLAIMS ALL WARRANTIES WITHREGARD TO THE SOFTWARE, EXPRESS OR IMPLIED, INCLUDING, WITHOUTLIMITATION IMPLIED WARRANTIES OF MERCHANTABILITY, FITNESS FOR APARTICULAR PURPOSE, TITLE AND NON-INFRINGEMENT OF THIRD PARTY RIGHTS.SOME STATES OR JURISDICTIONS DO NOT ALLOW THE EXCLUSION OR LIMITATIONOF INCIDENTAL, CONSEQUENTIAL OR SPECIAL DAMAGES, SO THE ABOVELIMITATIONS MAY NOT APPLY TO YOU.
11. Notice to Government End Users: The Software is a “commercial item,” as that term is defined at48 C.F.R.2.101, consisting of “commercial computer software” and “commercial computersoftware documentation,” as such terms are used in 48 C.F.R. 12.212. Consistent with 48 C.F.R.12.212 and 48 C.F.R. 227.7202-1 through 227.7202-4, all U.S. Government End Users acquire theSoftware with only those rights set forth herein.
12. You agree that you will not export the Software in any form in violation of any applicable laws andregulations regarding export control of any countries.
AcuLaser C3900 Series User’s Guide
Copyright Notice 3

About Adobe Color Profile
ADOBE SYSTEMS INCORPORATEDCOLOR PROFILE LICENSE AGREEMENT
NOTICE TO USER: PLEASE READ THIS CONTRACT CAREFULLY. BY USING ALL OR ANYPORTION OF THE SOFTWARE YOU ACCEPT ALL THE TERMS AND CONDITIONS OF THISSOFTWARE YOU ACCEPT ALL THE TERMS AND CONDITIONS OF THIS AGREEMENT. IFYOU DO NOT AGREE WITH THE TERMS OF THIS AGREEMENT, DO NOT USE THESOFTWARE.
1. DEFINITIONS In this Agreement, “Adobe” means Adobe Systems Incorporated, a Delawarecorporation, located at 345 Park Avenue, San Jose, California 95110. “Software” means thesoftware and related items with which this Agreement is provided.
2. LICENSE Subject to the terms of this Agreement, Adobe hereby grants you the worldwide,non-exclusive, nontransferable, royalty-free license to use, reproduce and publicly display theSoftware. Adobe also grants you the rights to distribute the Software only (a) as embedded withindigital image files and (b) on a standalone basis. No other distribution of the Software is allowed;including, without limitation, distribution of the Software when incorporated into or bundledwith any application software. All individual profiles must be referenced by their ICC Profiledescription string. You may not modify the Software. Adobe is under no obligation to provide anysupport under this Agreement, including upgrades or future versions of the Software or otheritems. No title to the intellectual property in the Software is transferred to you under the terms ofthis Agreement. You do not acquire any rights to the Software except as expressly set forth in thisAgreement.
3. DISTRIBUTION If you choose to distribute the Software, you do so with the understanding thatyou agree to defend, indemnify and hold harmless Adobe against any losses, damages or costsarising from any claims, lawsuits or other legal actions arising out of such distribution, includingwithout limitation, your failure to comply with this Section 3. If you distribute the Software on astandalone basis, you will do so under the terms of this Agreement or your own license agreementwhich (a) complies with the terms and conditions of this Agreement; (b) effectively disclaims allwarranties and conditions, express or implied, on behalf of Adobe; (c) effectively excludes allliability for damages on behalf of Adobe; (d) states that any provisions that differ from thisAgreement are offered by you alone and not Adobe and (e) states that the Software is availablefrom you or Adobe and informs licensees how to obtain it in a reasonable manner on or through amedium customarily used for software exchange. Any distributed Software will include the Adobecopyright notices as included in the Software provided to you by Adobe.
AcuLaser C3900 Series User’s Guide
Copyright Notice 4

4. DISCLAIMER OF WARRANTY Adobe licenses the Software to you on an “AS IS” basis. Adobemakes no representation as to the adequacy of the Software for any particular purpose or toproduce any particular result. Adobe shall not be liable for loss or damage arising out of thisAgreement or from the distribution or use of the Software or any other materials. ADOBE ANDITS SUPPLIERS DO NOT AND CANNOT WARRANT THE PERFORMANCE OR RESULTSYOU MAY OBTAIN BY USING THE SOFTWARE, EXCEPT FOR ANY WARRANTY,CONDITION, REPRESENTATION OR TERM TO THE EXTENT TO WHICH THE SAMECANNOT OR MAY NOT BE EXCLUDED OR LIMITED BY LAW APPLICABLE TO YOU INYOUR JURISDICTION, ADOBE AND ITS SUPPLIERS MAKE NO WARRANTIES,CONDITIONS, REPRESENTATIONS OR TERMS, EXPRESS OR IMPLIED, WHETHER BYSTATUTE, COMMON LAW, CUSTOM, USAGE OR OTHERWISE AS TO ANY OTHERMATTERS, INCLUDING BUT NOT LIMITED TO NON-INFRINGEMENT OF THIRDPARTY RIGHTS, INTEGRATION, SATISFACTORY QUALITY OR FITNESS FOR ANYPARTICULAR PURPOSE. YOU MAY HAVE ADDITIONAL RIGHTS WHICH VARY FROMJURISDICTION TO JURISDICTION. The provisions of Sections 4, 5 and 6 shall survive thetermination of this Agreement, howsoever caused, but this shall not imply or create any continuedright to use the Software after termination of this Agreement.
5. LIMITATION OF LIABILITY IN NO EVENT WILL ADOBE OR ITS SUPPLIERS BE LIABLETO YOU FOR ANY DAMAGES, CLAIMS OR COSTS WHATSOEVER OR ANYCONSEQUENTIAL, INDIRECT, INCIDENTAL DAMAGES, OR ANY LOST PROFITS ORLOST SAVINGS, EVEN IF AN ADOBE REPRESENTATIVE HAS BEEN ADVISED OF THEPOSSIBILITY OF SUCH LOSS, DAMAGES, CLAIMS OR COSTS OR FOR ANY CLAIM BYANY THIRD PARTY. THE FOREGOING LIMITATIONS AND EXCLUSIONS APPLY TOTHE EXTENT PERMITTED BY APPLICABLE LAW IN YOUR JURISDICTION. ADOBE’SAGGREGATE LIABILITY AND THAT OF ITS SUPPLIERS UNDER OR IN CONNECTIONWITH THIS AGREEMENT SHALL BE LIMITED TO THE AMOUNT PAID FOR THESOFTWARE. Nothing contained in this Agreement limits Adobe’s liability to you in the event ofdeath or personal injury resulting from Adobe’s negligence or for the tort of deceit (fraud). Adobeis acting on behalf of its suppliers for the purpose of disclaiming, excluding and/or limitingobligations, warranties and liability as provided in this Agreement, but in no other respects and forno other purpose.
6. TRADEMARKS Adobe and the Adobe logo are the registered trademarks or trademarks of Adobein the United States and other countries. With the exception of referential use, you will not usesuch trademarks or any other Adobe trademark or logo without separate prior written permissiongranted by Adobe.
7. TERM This Agreement is effective until terminated. Adobe has the right to terminate thisAgreement immediately if you fail to comply with any term hereof. Upon any such termination,you must return to Adobe all full and partial copies of the Software in your possession or control.
AcuLaser C3900 Series User’s Guide
Copyright Notice 5

8. GOVERNMENT REGULATIONS If any part of the Software is identified as an export controlleditem under the United States Export Administration Act or any other export law, restriction orregulation (the “Export Laws”), you represent and warrant that you are not a citizen, or otherwiselocated within, an embargoed nation (including without limitation Iran, Iraq, Syria, Sudan, Libya,Cuba, North Korea, and Serbia) and that you are not otherwise prohibited under the Export Lawsfrom receiving the Software. All rights to use the Software are granted on condition that suchrights are forfeited if you fail to comply with the terms of this Agreement.
9. GOVERNING LAW This Agreement will be governed by and construed in accordance with thesubstantive laws in force in the State of California as such laws are applied to agreements enteredinto and to be performed entirely within California between California residents. This Agreementwill not be governed by the conflict of law rules of any jurisdiction or the United NationsConvention on Contracts for the International Sale of Goods, the application of which is expresslyexcluded. All disputes arising out of, under or related to this Agreement will be brought exclusivelyin the state Santa Clara County, California, USA.
10. GENERAL You may not assign your rights or obligations granted under this Agreement withoutthe prior written consent of Adobe. None of the provisions of this Agreement shall be deemed tohave been waived by any act or acquiescence on the part of Adobe, its agents, or employees, butonly by an instrument in writing signed by an authorized signatory of Adobe. When conflictinglanguage exists between this Agreement and any other agreement included in the Software, theterms of such included agreement shall apply. If either you or Adobe employs attorneys to enforceany rights arising out of or relating to this Agreement, the prevailing party shall be entitled torecover reasonable attorneys’ fees. You acknowledge that you have read this Agreement,understand it, and that it is the complete and exclusive statement of your agreement with Adobewhich supersedes any prior agreement, oral or written, between Adobe and you with respect to thelicensing to you of the Software. No variation of the terms of this Agreement will be enforceableagainst Adobe unless Adobe gives its express consent, in writing, signed by an authorizedsignatory of Adobe.
ICC Profile for TOYO INK Standard Color on Coated paper (TOYO OffsetCoated 3.0)
This ICC Profile (TOYO Offset Coated 3.0) characterizes Japanese offset press on Coated paper and isfully compatible with ICC profile format.
About “TOYO INK Standard Color on Coated paper”
AcuLaser C3900 Series User’s Guide
Copyright Notice 6

This is the standard for color reproduction of sheet-fed offset press on Coated paper made by TOYOINK MFG.CO., LTD. (“TOYO INK”). This standard is made from printing test with using TOYO INK’s sheet-fed offset printing inks andTOYO INK’s own printing conditions.“TOYO INK Standard Color on Coated paper” is compatible with “JAPAN COLOR”.
Agreement
1. The reproduction of images on a printed material or a monitor using this ICC Profile do notalways match the TOYO INK Standard Color on Coated paper.
2. In no event will TOYO INK, its directors, officers, employees or agents be liable to you for anydamages whether direct or indirect or, consequential or incidental (including damages for loss ofbusiness profits, business interruption, loss of business information, and the like) arising out ofthe use or inability to use this ICC Profile.
3. Any and all copyrights of this ICC Profile shall remain in TOYO INK; therefore you shall nottransfer, provide, rent, distribute, disclose, or grant any rights in this ICC Profile to any third partywithout the prior written consent of TOYO INK.
4. TOYO INK shall not be responsible for answering any questions related to this ICC Profile.
5. All company names and product names used in this document are the trademarks or registeredtrademarks of their respective holder.
6. This ICC Profile is made by X-Rite ProfileMaker and granted TOYO INK certain license todistribute by X-Rite, Inc..
TOYO Offset Coated 3.0 © TOYO INK MFG. CO., LTD. 2010
DIC STANDARD COLOR PROFILE LICENSE AGREEMENT
IMPORTANT: PLEASE READ THIS STANDARD COLOR PROFILE LICENSE AGREEMENT(“LICENSE AGREEMENT”) CAREFULLY BEFORE USING THE DIC STANDARD COLORPROFILE, INCLUDING THE DIC STANDARD SFC_AM2.0, DIC STANDARD SFM_AM2.0, DICSTANDARD SFU_AM2.0, DIC STANDARD SFC_FM2.0, DIC WAKIMIZU SFC_AM2.0, DICWAKIMIZU SFC_FM2.0, DIC ABILIO SFC_AM1.0, DIC HY-BRYTE SFC_AM1.0, DICSTANDARD WEBC_AM2.1, DIC STANDARD WEBC_FM2.1, DIC NEWSCOLOR_AM1.0, DICNEWSCOLOR_FM1.0, PROVIDED BY DIC HEREWITH, AND ANY CORRESPONDIMGONLINE OR ELECTRONC DOCUMENTATION AND ALL UPDATES OR UPGRADES OF THEABOVE THAT ARE PROVIDED TO YOU (COLLECTIVELY, THE “PROFILE”).
AcuLaser C3900 Series User’s Guide
Copyright Notice 7

THIS LICENSE AGREEMENT IS A LEGAL AGREEMENT BETWEEN YOU (EITHER ANINDIVIDUAL OR, IF ACQUIRED BY OR FOR AN ENTITY, AN ENTITY) AND DICCORPORATION, A JAPANESE COMPANY (“DIC”). THIS LICENSE AGREEMENT PROVIDESA LICENSE TO USE THE PROFILE AND CONTAINS WARRANTY INFORMATION ANDLIABILITY DISCLAIMERS. IF YOU DO NOT AGREE TO BE BOUND BY ALL OF THESE TERMS,YOU MAY NOT USE THE PROFILE.
1. License Grant DIC grants you a gratis non-exclusive and non-transferable license to use the Profile and to allowyour employees and authorized agents, if any, to use the Profile, solely in connection with theirwork for you, subject to all of the limitations and restrictions in this License Agreement.
2. OwnershipThe foregoing license gives you limited license to use the Profile. You will own the rights in themedia containing the recorded Profile, but DIC retains all right, title and interest, including allcopyright and intellectual property rights, in and to, the Profile and all copies thereof. All rightsnot specifically granted in this License Agreement, including all copyrights, are reserved by DIC.
3. Terma. This License Agreement is effective until terminated.b. You may terminate this License Agreement by notifying DIC in writing of your intention toterminate this License Agreement and by destroying, all copies of the Profile in your possession orcontrol.c. DIC may terminate this License Agreement without prior notice to you if you fail to comply withany of the terms and conditions of this License Agreement (either directly or through youremployees or agents), retroactive to the time of such failure to comply. In such event, you mustimmediately stop using the Profile and destroy all copies of the Profile in your possession orcontrol.d. All provisions in this License Agreement relating to warranty disclaimers (Section 5) and thelimitation of liability (Section 6) shall survive any termination of this License Agreement.
AcuLaser C3900 Series User’s Guide
Copyright Notice 8

4. License Method and Restrictionsa. You may install and use the Profile on a single desktop computer; provided, however, that,notwithstanding anything contrary contained herein, you may not use the Profile on any networksystem or share, install or use the Profile concurrently on different computers, or electronicallytransfer the Profile from one computer to another or over a network.b. You may not make or distribute copies, fix, alter, merge, modify, adapt, sublicense, transfer, sell,rent, lease, gift or distribute all or a portion of the Profile, or modify the Profile or create derivativeworks based upon the Profile.c. You acknowledge that the Profile is not intended for any usage which may cause death orphysical injury or environmental damage and agree not to use the Profile for such usage.d. You shall not use the Profile to develop any software or other technology having the sameprimary function as the Profile, including but not limited to using the Profile in any developmentor test procedure that seeks to develop like software or other technology, or to determine if suchsoftware or other technology performs in a similar manner as the Profile.e. DIC and other trademarks contained in the Profile are trademarks or registered trademarks ofDIC in Japan and/or other countries. You may not remove or alter any trademark, trade names,product names, logo, copyright or other proprietary notices, legends, symbols or labels in theProfile. This License Agreement does not authorize you to use DIC’s or its licensors’ names or anyof their respective trademarks.
5. WARRANTY DISCLAIMERa. THE PROFILE IS PROVIDED TO YOU FREE OF CHARGE, AND ON AN “AS-IS” BASIS, INACCORDANCE WITH THE TERMS AND COONDITIONS OF THIS LICENSEAGREEMENT. DIC PROVIDES NO TECHNICAL SUPPORT, WARRANTIES OR REMEDIESFOR THE PROFILE.b. DIC DISCLAIMS ALL WARRANTIES AND REPRESENTATIONS, WHETHER EXPRESS,IMPLIED, OR OTHERWISE, INCLUDING BUT NOT LIMITED TO, THE WARRANTIES OFMERCHANTABILITY OR FITNESS FOR A PARTICULAR PURPOSE,NON-INFRINGEMENT, TITLE AND QUIET ENJOYMENT. YOU SHALL ASSUME AND BEFULLY LIABLE AND RESPONSIBLE FOR ALL RISKS IN CONNECTION WITH YOUR USEOF THE PROFILE. DIC DOES NOT WARRANT THAT THE PROFILE IS FREE OF DEFECTSOR FLAWS OR WILL OPERATE WITHOUT INTERRUPTION, AND IS NOT RESPONSIBLEFORCORRECTING OR REPAIRING ANY DEFECTS OR FLAWS, FOR FEE OR GRATIS. NORIGHTS OR REMEDIES WILL BE CONFERRED ON YOU UNLESS EXPRESSLY GRANTEDHEREIN.
AcuLaser C3900 Series User’s Guide
Copyright Notice 9

6. LIMITATION OF LIABILITY DIC SHALL NOT BE LIABLE TO YOU OR ANY THIRD PARTY FOR ANY DIRECT,INDIRECT, SPECIAL, INCIDENTAL, PUNITIVE, COVER OR CONSEQUENTIALDAMAGES (INCLUDING, BUT NOT LIMITED TO, DAMAGES FOR THE INABILITY TOUSE EQUIPMENT OR ACCESS DATA, LOSS OF BUSINESS, LOSS OF PROFITS, BUSINESSINTERRUPTION OR THE LIKE), ARISING OUT OF THE USE OF, OR INABILITY TO USE,THE PROFILE AND BASED ON ANY THEORY OF LIABILITY INCLUDING BREACH OFCONTRACT, BREACH OF WARRANTY, TORT (INCLUDING NEGLIGENCE), PRODUCTLIABILITY OR OTHERWISE, EVEN IF DIC OR ITS REPRESENTATIVES HAVE BEENADVISED OF THE POSSIBILITY OF SUCH DAMAGES.THE FOREGOING LIMITATIONS ON LIABILITY SHALL APPLY TO ALL ASPECTS OFTHIS LICENSE AGREEMENT.
7. Generala. This License Agreement shall be governed and construed in accordance with the laws of Japan,without giving effect to principles of conflict of laws. If any provision of this License Agreementshall be held by a court of competent jurisdiction to be contrary to law, that provision will beenforced to the maximum extent permissible, and the remaining provisions of this LicenseAgreement will remain in full force and effect. You hereby consent to the exclusive jurisdictionand venue of Tokyo District Court to resolve any disputes arising under this License Agreement.b. This License Agreement contains the complete agreement between the parties with respect tothe subject matter hereof, and supersedes all prior or contemporaneous agreements orunderstandings, whether oral or written. You agree that any varying or additional terms containedin any written notification or document issued by you in relation to the Profile licensed hereundershall be of no effect.c. The failure or delay of DIC to exercise any of its rights under this License Agreement or upon anybreach of this License Agreement shall not be deemed a waiver of those rights or of the breach.
AcuLaser C3900 Series User’s Guide
Copyright Notice 10

Contents
Software License Agreement. . . . . . . . . . . . . . . . . . . . . . . . . . . . . . . . . . . . . . . . . . . . . . . . . . . . . . . . . . . . . . 2About Adobe Color Profile. . . . . . . . . . . . . . . . . . . . . . . . . . . . . . . . . . . . . . . . . . . . . . . . . . . . . . . . . . . . . . . 4ICC Profile for TOYO INK Standard Color on Coated paper (TOYO Offset Coated 3.0). . . . . . . . . . . . 6DIC STANDARD COLOR PROFILE LICENSE AGREEMENT. . . . . . . . . . . . . . . . . . . . . . . . . . . . . . . . . 7
Chapter 1 Introduction
Getting Acquainted with Your Printer. . . . . . . . . . . . . . . . . . . . . . . . . . . . . . . . . . . . . . . . . . . . . . . . . . . . . 15Space Requirements. . . . . . . . . . . . . . . . . . . . . . . . . . . . . . . . . . . . . . . . . . . . . . . . . . . . . . . . . . . . . . . . 15Printer Parts. . . . . . . . . . . . . . . . . . . . . . . . . . . . . . . . . . . . . . . . . . . . . . . . . . . . . . . . . . . . . . . . . . . . . . 16
Software Disc. . . . . . . . . . . . . . . . . . . . . . . . . . . . . . . . . . . . . . . . . . . . . . . . . . . . . . . . . . . . . . . . . . . . . . . . . . 17PostScript Drivers/PCL Drivers. . . . . . . . . . . . . . . . . . . . . . . . . . . . . . . . . . . . . . . . . . . . . . . . . . . . . . . 17PPD Files. . . . . . . . . . . . . . . . . . . . . . . . . . . . . . . . . . . . . . . . . . . . . . . . . . . . . . . . . . . . . . . . . . . . . . . . . 18Documentation. . . . . . . . . . . . . . . . . . . . . . . . . . . . . . . . . . . . . . . . . . . . . . . . . . . . . . . . . . . . . . . . . . . . 18
System Requirements. . . . . . . . . . . . . . . . . . . . . . . . . . . . . . . . . . . . . . . . . . . . . . . . . . . . . . . . . . . . . . . . . . . 18
Chapter 2 Using the Printer Driver
Selecting Driver Options/Defaults (for Windows). . . . . . . . . . . . . . . . . . . . . . . . . . . . . . . . . . . . . . . . . . . . 20Uninstalling the Printer Driver (for Windows). . . . . . . . . . . . . . . . . . . . . . . . . . . . . . . . . . . . . . . . . . . . . . 21Using the PostScript and PCL Printer Driver. . . . . . . . . . . . . . . . . . . . . . . . . . . . . . . . . . . . . . . . . . . . . . . . 21
Common Buttons. . . . . . . . . . . . . . . . . . . . . . . . . . . . . . . . . . . . . . . . . . . . . . . . . . . . . . . . . . . . . . . . . . 21Advanced Tab (PostScript Printer Driver Only). . . . . . . . . . . . . . . . . . . . . . . . . . . . . . . . . . . . . . . . . 23My Tab. . . . . . . . . . . . . . . . . . . . . . . . . . . . . . . . . . . . . . . . . . . . . . . . . . . . . . . . . . . . . . . . . . . . . . . . . . . 24Basic Tab. . . . . . . . . . . . . . . . . . . . . . . . . . . . . . . . . . . . . . . . . . . . . . . . . . . . . . . . . . . . . . . . . . . . . . . . . 24Layout Tab. . . . . . . . . . . . . . . . . . . . . . . . . . . . . . . . . . . . . . . . . . . . . . . . . . . . . . . . . . . . . . . . . . . . . . . . 25Cover Page Tab. . . . . . . . . . . . . . . . . . . . . . . . . . . . . . . . . . . . . . . . . . . . . . . . . . . . . . . . . . . . . . . . . . . . 25Watermark/Overlay Tab. . . . . . . . . . . . . . . . . . . . . . . . . . . . . . . . . . . . . . . . . . . . . . . . . . . . . . . . . . . . 26Quality Tab. . . . . . . . . . . . . . . . . . . . . . . . . . . . . . . . . . . . . . . . . . . . . . . . . . . . . . . . . . . . . . . . . . . . . . . 26Other Tab. . . . . . . . . . . . . . . . . . . . . . . . . . . . . . . . . . . . . . . . . . . . . . . . . . . . . . . . . . . . . . . . . . . . . . . . 27Limitations on printer driver functions installed with Point and Print. . . . . . . . . . . . . . . . . . . . . . . 27
AcuLaser C3900 Series User’s Guide
Contents 11

Chapter 3 Printer Control Panel and Configuration Menu
About the Control Panel. . . . . . . . . . . . . . . . . . . . . . . . . . . . . . . . . . . . . . . . . . . . . . . . . . . . . . . . . . . . . . . . . 29Control Panel Indicators and Keys. . . . . . . . . . . . . . . . . . . . . . . . . . . . . . . . . . . . . . . . . . . . . . . . . . . . 29Message Window. . . . . . . . . . . . . . . . . . . . . . . . . . . . . . . . . . . . . . . . . . . . . . . . . . . . . . . . . . . . . . . . . . 30Help Screens. . . . . . . . . . . . . . . . . . . . . . . . . . . . . . . . . . . . . . . . . . . . . . . . . . . . . . . . . . . . . . . . . . . . . . 31
Configuration Menu Overview. . . . . . . . . . . . . . . . . . . . . . . . . . . . . . . . . . . . . . . . . . . . . . . . . . . . . . . . . . . 31PROOF/PRINT MENU. . . . . . . . . . . . . . . . . . . . . . . . . . . . . . . . . . . . . . . . . . . . . . . . . . . . . . . . . . . . . 31Entering the Password. . . . . . . . . . . . . . . . . . . . . . . . . . . . . . . . . . . . . . . . . . . . . . . . . . . . . . . . . . . . . . 32PRINT MENU. . . . . . . . . . . . . . . . . . . . . . . . . . . . . . . . . . . . . . . . . . . . . . . . . . . . . . . . . . . . . . . . . . . . . 32PAPER MENU. . . . . . . . . . . . . . . . . . . . . . . . . . . . . . . . . . . . . . . . . . . . . . . . . . . . . . . . . . . . . . . . . . . . 33QUALITY MENU. . . . . . . . . . . . . . . . . . . . . . . . . . . . . . . . . . . . . . . . . . . . . . . . . . . . . . . . . . . . . . . . . . 36MEMORY DIRECT. . . . . . . . . . . . . . . . . . . . . . . . . . . . . . . . . . . . . . . . . . . . . . . . . . . . . . . . . . . . . . . . 41INTERFACE MENU. . . . . . . . . . . . . . . . . . . . . . . . . . . . . . . . . . . . . . . . . . . . . . . . . . . . . . . . . . . . . . . 43SYS DEFAULT MENU. . . . . . . . . . . . . . . . . . . . . . . . . . . . . . . . . . . . . . . . . . . . . . . . . . . . . . . . . . . . . 46MAINTENANCE MENU. . . . . . . . . . . . . . . . . . . . . . . . . . . . . . . . . . . . . . . . . . . . . . . . . . . . . . . . . . . 51
Chapter 4 Memory Direct
Memory Direct. . . . . . . . . . . . . . . . . . . . . . . . . . . . . . . . . . . . . . . . . . . . . . . . . . . . . . . . . . . . . . . . . . . . . . . . 56Printing From a Connected USB Memory Device. . . . . . . . . . . . . . . . . . . . . . . . . . . . . . . . . . . . . . . . 56
Chapter 5 Media Handling
Print Media. . . . . . . . . . . . . . . . . . . . . . . . . . . . . . . . . . . . . . . . . . . . . . . . . . . . . . . . . . . . . . . . . . . . . . . . . . . 58Specifications. . . . . . . . . . . . . . . . . . . . . . . . . . . . . . . . . . . . . . . . . . . . . . . . . . . . . . . . . . . . . . . . . . . . . . 58Media Types. . . . . . . . . . . . . . . . . . . . . . . . . . . . . . . . . . . . . . . . . . . . . . . . . . . . . . . . . . . . . . . . . . . . . . 60Printable Area. . . . . . . . . . . . . . . . . . . . . . . . . . . . . . . . . . . . . . . . . . . . . . . . . . . . . . . . . . . . . . . . . . . . . 68
Loading Media . . . . . . . . . . . . . . . . . . . . . . . . . . . . . . . . . . . . . . . . . . . . . . . . . . . . . . . . . . . . . . . . . . . . . . . . 70Tray 1 (Manual Feed Tray). . . . . . . . . . . . . . . . . . . . . . . . . . . . . . . . . . . . . . . . . . . . . . . . . . . . . . . . . . 70Tray 2. . . . . . . . . . . . . . . . . . . . . . . . . . . . . . . . . . . . . . . . . . . . . . . . . . . . . . . . . . . . . . . . . . . . . . . . . . . . 73500-Sheet Paper Cassette Unit (Tray 3). . . . . . . . . . . . . . . . . . . . . . . . . . . . . . . . . . . . . . . . . . . . . . . . 75
Duplexing (Epson AcuLaser C3900DN only). . . . . . . . . . . . . . . . . . . . . . . . . . . . . . . . . . . . . . . . . . . . . . . 78Output Tray. . . . . . . . . . . . . . . . . . . . . . . . . . . . . . . . . . . . . . . . . . . . . . . . . . . . . . . . . . . . . . . . . . . . . . . . . . . 79Media Storage. . . . . . . . . . . . . . . . . . . . . . . . . . . . . . . . . . . . . . . . . . . . . . . . . . . . . . . . . . . . . . . . . . . . . . . . . 80
AcuLaser C3900 Series User’s Guide
Contents 12

Chapter 6 Replacing Consumables and Maintenance Parts
About Toner Cartridges. . . . . . . . . . . . . . . . . . . . . . . . . . . . . . . . . . . . . . . . . . . . . . . . . . . . . . . . . . . . . . . . . 81Replacing a Toner Cartridge. . . . . . . . . . . . . . . . . . . . . . . . . . . . . . . . . . . . . . . . . . . . . . . . . . . . . . . . . . . . . 83Replacing a Photoconductor Unit. . . . . . . . . . . . . . . . . . . . . . . . . . . . . . . . . . . . . . . . . . . . . . . . . . . . . . . . . 87Replacing the Waste Toner Bottle (0595). . . . . . . . . . . . . . . . . . . . . . . . . . . . . . . . . . . . . . . . . . . . . . . . . . . 93Replacing the Backup Battery. . . . . . . . . . . . . . . . . . . . . . . . . . . . . . . . . . . . . . . . . . . . . . . . . . . . . . . . . . . . . 96Replacing the Fuser Unit (3041/3042). . . . . . . . . . . . . . . . . . . . . . . . . . . . . . . . . . . . . . . . . . . . . . . . . . . . . . 98
Chapter 7 Maintaining the Printer
Maintaining the Printer. . . . . . . . . . . . . . . . . . . . . . . . . . . . . . . . . . . . . . . . . . . . . . . . . . . . . . . . . . . . . . . . 103Cleaning the Printer. . . . . . . . . . . . . . . . . . . . . . . . . . . . . . . . . . . . . . . . . . . . . . . . . . . . . . . . . . . . . . . . . . . 105
Exterior. . . . . . . . . . . . . . . . . . . . . . . . . . . . . . . . . . . . . . . . . . . . . . . . . . . . . . . . . . . . . . . . . . . . . . . . . 105Media Rollers. . . . . . . . . . . . . . . . . . . . . . . . . . . . . . . . . . . . . . . . . . . . . . . . . . . . . . . . . . . . . . . . . . . . 105Cleaning the Laser Lens. . . . . . . . . . . . . . . . . . . . . . . . . . . . . . . . . . . . . . . . . . . . . . . . . . . . . . . . . . . . 109
Chapter 8 Troubleshooting
Printing a Configuration Page. . . . . . . . . . . . . . . . . . . . . . . . . . . . . . . . . . . . . . . . . . . . . . . . . . . . . . . . . . . 115Preventing Media Misfeeds. . . . . . . . . . . . . . . . . . . . . . . . . . . . . . . . . . . . . . . . . . . . . . . . . . . . . . . . . . . . . 115Clearing Media Misfeeds . . . . . . . . . . . . . . . . . . . . . . . . . . . . . . . . . . . . . . . . . . . . . . . . . . . . . . . . . . . . . . . 116
Media Misfeed Messages and Clearing Procedures. . . . . . . . . . . . . . . . . . . . . . . . . . . . . . . . . . . . . . 116Solving Problems with Media Misfeeds. . . . . . . . . . . . . . . . . . . . . . . . . . . . . . . . . . . . . . . . . . . . . . . . . . . 130Solving Other Problems. . . . . . . . . . . . . . . . . . . . . . . . . . . . . . . . . . . . . . . . . . . . . . . . . . . . . . . . . . . . . . . . 132Solving Problems with Printing Quality. . . . . . . . . . . . . . . . . . . . . . . . . . . . . . . . . . . . . . . . . . . . . . . . . . . 136Status, Error, and Service Messages. . . . . . . . . . . . . . . . . . . . . . . . . . . . . . . . . . . . . . . . . . . . . . . . . . . . . . . 140
Standard Status Messages. . . . . . . . . . . . . . . . . . . . . . . . . . . . . . . . . . . . . . . . . . . . . . . . . . . . . . . . . . . 140Error Messages (Warning). . . . . . . . . . . . . . . . . . . . . . . . . . . . . . . . . . . . . . . . . . . . . . . . . . . . . . . . . . 141Error Messages (Operator Call). . . . . . . . . . . . . . . . . . . . . . . . . . . . . . . . . . . . . . . . . . . . . . . . . . . . . . 142Service Messages. . . . . . . . . . . . . . . . . . . . . . . . . . . . . . . . . . . . . . . . . . . . . . . . . . . . . . . . . . . . . . . . . . 145
Chapter 9 Installing Accessories
Introduction. . . . . . . . . . . . . . . . . . . . . . . . . . . . . . . . . . . . . . . . . . . . . . . . . . . . . . . . . . . . . . . . . . . . . . . . . . 146Antistatic Protection. . . . . . . . . . . . . . . . . . . . . . . . . . . . . . . . . . . . . . . . . . . . . . . . . . . . . . . . . . . . . . . . . . . 146Dual In-Line Memory Module (DIMM). . . . . . . . . . . . . . . . . . . . . . . . . . . . . . . . . . . . . . . . . . . . . . . . . . . 147
Installing a DIMM. . . . . . . . . . . . . . . . . . . . . . . . . . . . . . . . . . . . . . . . . . . . . . . . . . . . . . . . . . . . . . . . 147
AcuLaser C3900 Series User’s Guide
Contents 13

Hard Disk Drive (C12C824511). . . . . . . . . . . . . . . . . . . . . . . . . . . . . . . . . . . . . . . . . . . . . . . . . . . . . . . . . 149Installing the Hard Disk Drive. . . . . . . . . . . . . . . . . . . . . . . . . . . . . . . . . . . . . . . . . . . . . . . . . . . . . . 149
500-Sheet Paper Cassette Unit (C12C802651). . . . . . . . . . . . . . . . . . . . . . . . . . . . . . . . . . . . . . . . . . . . . . 151Installing a 500-Sheet Paper Cassette Unit. . . . . . . . . . . . . . . . . . . . . . . . . . . . . . . . . . . . . . . . . . . . . 151
Appendix A Appendix
Technical Specifications. . . . . . . . . . . . . . . . . . . . . . . . . . . . . . . . . . . . . . . . . . . . . . . . . . . . . . . . . . . . . . . . 154Printer. . . . . . . . . . . . . . . . . . . . . . . . . . . . . . . . . . . . . . . . . . . . . . . . . . . . . . . . . . . . . . . . . . . . . . . . . . 154
Index
AcuLaser C3900 Series User’s Guide
Contents 14

Chapter 1
Introduction
Getting Acquainted with Your Printer
Space Requirements
To ensure easy operation, consumable replacement and maintenance, adhere to the recommendedspace requirements detailed below.
Front View
873 mm
444 mm200 mm 229 mm
486
mm
346
mm
140
mm
Side View
1062 mm
531 mm342 mm 189 mm
AcuLaser C3900 Series User’s Guide
Introduction 15

Printer Parts
Front View
6
7
8
91011
12
13
14
45
1
2
3
14
13
11
1. Control panel2. Output tray3. Paper stopper4. Tray 1 (Manual feed tray)5. Tray 26. Eject cover7. Fuser unit8. Right side cover9. Transfer roller10. Transfer belt unit11. Photoconductor unit(s)12. Front cover13. Waste toner bottle14. Toner cartridge(s)
AcuLaser C3900 Series User’s Guide
Introduction 16

Rear View
1
23
4
5
6
1. USB memory port2. Power switch3. Power connection4. USB port5. 10Base-T/100Base-TX/1000Base-T Ethernet Interface port6. Ventilation grilles
Software Disc
PostScript Drivers/PCL Drivers
Operating System Use/Benefit
Windows 7/Vista/Server 2008/XP/Server 2003/2000
These drivers give you access to all of the printer features,including finishing and advanced layout. See also “Using thePostScript and PCL Printer Driver” on page 21.
Windows 7/Vista/Server 2008/XP/Server 2003 for64bit
Note:A specific PPD file has been prepared for applications (such as PageMaker and Corel Draw) that requirethat a PPD file be specified when printing.When specifying a PPD file while printing on Windows 7, Vista, Server 2008, XP, Server 2003 and 2000,use the specific PPD file provided on the Software Disc.
AcuLaser C3900 Series User’s Guide
Introduction 17

PPD Files
Operating System Use/Benefit
Macintosh OS X (10.3.9/10.4/10.5/10.6)Macintosh OS X Server (10.3.9/10.4/10.5/10.6)
These files are required in order to use the printer driver foreach operating system. For details of the Linux printer drivers, refer to theReference Guide.RedHat Enterprise Linux 5 Desktop
SUSE Linux Enterprise Desktop 10
Documentation
Documentation Use/Benefit
Setup Guide This manual provides details on the initial operations that must beperformed in order to use this printer, such as setting up the printerand installing the drivers.
User’s Guide (this manual) This manual provides details on general daily operations, such as usingthe drivers and control panel and replacing consumables.
Reference Guide This manual provides details on installing the Linux drivers and onspecifying settings for the network, and the printer managementutility.
System Requirements
❏ Personal computer
❏ Pentium 2: 400 MHz (Pentium 3: 500 MHz or higher is recommended)
❏ PowerPC G3 or later (G4 or later is recommended)
❏ Macintosh equipped with an Intel processor
❏ Operating System
❏ Microsoft Windows
Windows 7 Home Basic/Home Premium/Professional/Ultimate Edition
Windows Vista Home Basic/Home Premium/Ultimate/Business/Enterprise EditionHome Basic/Home Premium/Ultimate/Business/Enterprise x64 Edition
AcuLaser C3900 Series User’s Guide
Introduction 18

Windows XP Home/Professional (Service Pack 2 or later) EditionProfessional x64 Edition
Windows 2000 (Service Pack 4 or later)
Windows Server 2008 R2 Standard/Enterprise Edition
Windows Server 2008 Standard/Enterprise EditionStandard/Enterprise x64 Edition
Windows Server 2003 R2 Standard/Enterprise EditionStandard/Enterprise x64 Edition
Windows Server 2003 Standard/Enterprise EditionStandard/Enterprise x64 Edition
❏ Mac OS X (10.3.9 or later; We recommend installing the newest patch), Mac OS X Server(10.3.9 or later)
❏ RedHat Enterprise Linux 5 Desktop, SUSE Linux Enterprise Desktop 10
❏ Free hard disk space
❏ Approximately 20 MB of free hard disk space for printer driver
❏ Approximately 128 MB of free hard disk space for image processing
❏ RAMCapacity recommended for the operating system
❏ CD/DVD-ROM drive
❏ I/O interface
❏ 10Base-T/100Base-TX/1000Base-T Ethernet interface port
❏ USB 2.0 High-Speed compliant port
Note:For details of the Linux printer driver, refer to the Reference Guide.
AcuLaser C3900 Series User’s Guide
Introduction 19

Chapter 2
Using the Printer Driver
Selecting Driver Options/Defaults (for Windows)
Before you start working with your printer, you are advised to verify/change the default driversettings. Also, in case you have options installed, you should “declare” the options in the driver.
1. Choose the driver’s properties.
2. If you have installed options, proceed with the next step. Otherwise, skip to step 9.
3. Select the Configure tab.
4. Check that the installed options are correctly listed. If not, proceed with the next step. Otherwise,continue with step 8.
5. Click the Refresh to automatically configure installed options.
Note:The Refresh is available only if bi-directional communication is available with the printer; otherwiseit is grayed out.If Windows Vista or Server 2008 is being used, Refresh can also be clicked when the machine isconnected via USB.
6. From the Device Options list, select an option, one at a time, and then select Enable or Disablefrom the Settings menu.
Note:❏ For models with a embedded duplex unit (Epson AcuLaser C3900DN), select EPSON AL-C3900
for Model in the Device Options list.
❏ If Printer Memory is selected, select 256MB or 768MB according to the installed memory. Thefactory default setting is 256MB.
❏ This printer does not support CompactFlash cards.
7. Click Apply.
AcuLaser C3900 Series User’s Guide
Using the Printer Driver 20

Note:Depending on the version of the operating system, Apply may not appear. If this is the case, continuewith the next step.
8. Select the General tab.
9. Click Printing Preferences.Printing Preferences dialog box appears.
10. Select the default settings for your printer, such as the default media format you use, in theappropriate tabs.
11. Click Apply.
12. Click OK to exit from the Printing Preferences dialog box.
13. Click OK to exit from the Properties dialog box.
Uninstalling the Printer Driver (for Windows)
1. Close all applications.
2. Choose the uninstall program.
3. When the Uninstall dialog box appears, select the printer to be deleted, and then click Uninstallbutton.
4. Click Uninstall.
5. Click OK, and restart your computer.
6. The printer driver will be uninstalled from your computer.
Using the PostScript and PCL Printer Driver
Common Buttons
The buttons described below appear on each tab.
AcuLaser C3900 Series User’s Guide
Using the Printer Driver 21

OK
Click to exit the Properties dialog box, saving any changes made.
Cancel
Click to exit the Properties dialog box without saving any changes made.
Apply
Click to save all changes without exiting the Properties dialog box.
Help
Click to view the help.
Favorite Setting
This allows the current settings to be saved. To save the current settings, specify the desired settings,and then click Add. Specify the settings described below, and then click OK.
❏ Name: Type in the name of the settings to be saved.
❏ Icon: Select an icon from the icon list to easily identify the settings.The selected icon appears in the drop-down list.
❏ Sharing: Specify whether or not the settings to be saved can be used by other users logged onto thecomputer.
❏ Comment: Add a simple comment to the settings to be saved.
Afterward, the saved settings can be selected from the drop-down list. To change the registeredsetting, click Edit.
In addition, predefined settings can be selected.The predefined settings are those for “2-up”, “Photo” and “Grayscale”.
Select Defaults from the drop-down list to reset the functions in all tabs to their default values.
❏ Printer View
Click the button to display an image of the printer in the figure area. When this button is clicked, itchanges to the Paper View button (when a tab other than the Quality tab is selected) or the QualityView button (when the Quality tab is selected).
AcuLaser C3900 Series User’s Guide
Using the Printer Driver 22

Note:This button does not appear on the Advanced tab.
❏ Paper View
Click the button to display a sample of the page layout in the figure area. When this button is clicked, itchanges to the Printer View button.
Note:This button does not appear on the Quality tab.
❏ Quality View
Click the button to display a sample of the settings selected in the Quality tab. When this button isclicked, it changes to the Printer View button.
Note:This button appears only when the Quality tab is selected.
❏ Printer Information
Click this button to start up Web-Based EpsonNet Config.
Note:This button is available only if a network connection has been established.
❏ Default
Click the button to reset the settings to their defaults.
Note:❏ This button does not appear on the Advanced tab.
❏ When this button is clicked, the settings in the displayed dialog box are reset to their defaults. Thesettings on other tabs are not changed.
Advanced Tab (PostScript Printer Driver Only)
The Advanced tab allows you to
❏ Select whether to enable or disable the settings for advanced printing functions (such as bookletprinting)
AcuLaser C3900 Series User’s Guide
Using the Printer Driver 23

❏ Specify the PostScript output method
❏ Specify whether or not the error messages of a print job are printed
❏ Print a mirror image
❏ Specify whether or not the application can directly output PostScript data
My Tab
My Tab allows you to
❏ Display the most frequently used functions (from each tab) whose settings are often changed
❏ Add or remove displayed functions by clicking Edit My Tab. In addition, functions can be addedto My Tab by right-clicking them on their original tabs.
Basic Tab
The Basic tab allows you to
❏ Specify the orientation of the media
❏ Specify the size of the original document
❏ Select the output media size
❏ Zoom (expand/reduce) documents
❏ Specify the paper source
❏ Specify the type of media
❏ Specify the number of copies
❏ Turn on/off job collation
❏ Save a print job on the printer and print it later (Job Retention)
❏ Save a confidential job on the printer and protect it with a password
❏ Print a single copy for proofing
❏ Specify user authentication and account track settings
AcuLaser C3900 Series User’s Guide
Using the Printer Driver 24

❏ Print on the back side of paper that has already been printed on
Note:❏ Use paper that has been printed on with this printer.
In addition, the page printed with this setting is not guaranteed.
❏ Do not use the following types of paper.- Paper that has been printed on with an inkjet printer- Paper that has been printed on with a monochrome/color laser printer/copier- Paper that has been printed on with any other printer or fax machine
Layout Tab
The Layout tab allows you to
❏ Print several pages of a document on the same page (N-up printing)
❏ Print a single copy for enlargement and print several pages (PCL printer driver only)
❏ Specify booklet printing (Epson AcuLaser C3900DN only)
❏ Rotate the print image 180 degrees
❏ Specify duplex (double-sided) printing (Epson AcuLaser C3900DN only)
❏ Specify whether or not blank pages are printed (PCL printer driver only)
❏ Adjust the binding margin
❏ Adjust the printing position (PCL printer driver only)
❏ Specify the position on the paper where the document is to be printed
Cover Page Tab
The Cover Page tab allows you to
❏ Print front and back cover pages and separator pages
❏ Specify the tray that contains the paper for the front and back cover pages and separator pages
AcuLaser C3900 Series User’s Guide
Using the Printer Driver 25

Watermark/Overlay Tab
Note:Be sure to use overlays with print jobs with a media size and orientation that matches the overlay form. Inaddition, if settings have been specified for “N-up” or “Booklet” in the printer driver, the overlay formcannot be adjusted to match the specified settings.
The settings in the “Watermark” function of the Watermark/Overlay tab allows you to
❏ Select the watermark to be used
❏ Create, edit or delete watermarks
❏ Adjust the watermark position
❏ Print a frame around watermarks
❏ Print transparent (shaded) watermarks
❏ Print the watermark on only the first page
❏ Print the watermark repeatedly throughout the all pages
The settings in the “Overlay” function of the Watermark/Overlay tab allows you to
❏ Select the form to use
❏ Add or delete overlay files
❏ Create a form (PCL printer driver only)
❏ Specify that the document and form are printed overlapping (PCL printer driver only)
❏ Display the form information (PCL printer driver only)
❏ Print the form on All Pages, First Page, Even Pages and Odd Pages
❏ Place the form in back of the document or in front on the printed document (PCL printer driveronly)
Quality Tab
The Quality tab allows you to
❏ Specify whether to print in color or black and white
AcuLaser C3900 Series User’s Guide
Using the Printer Driver 26

❏ Control the darkness of an image (Brightness)
❏ Specify the printer color settings (Quick Color)
❏ Perform color separation
❏ Select whether or not economy printing is used
❏ Set the edge strength to Low, Middle or High
❏ Specify the amount of details in graphic patterns (PCL printer driver only)
❏ Specify the format of fonts that are to be downloaded (PCL and Postscript printer driver only)
❏ Print using the printer’s fonts (PCL and Postscript printer driver only)
❏ Control the tones of an image (Contrast) (PCL printer driver only)
❏ Specify the image compression method (PCL printer driver only)
❏ Select whether or not Auto Trapping function is used (Postscript printer driver only)
❏ Specify the Black Over Print function (Postscript printer driver only)
Other Tab
The Other tab allows you to
❏ Select that Microsoft Excel sheets are not to be divided when printing
❏ Select that the white background of Microsoft PowerPoint data does not hide overlay files (PCLprinter driver only)
❏ Send a notification by e-mail when printing is finished
❏ Shows the version information for the printer driver
❏ Prevent loss when printing fine lines (PCL printer driver only)
Limitations on printer driver functions installed with Point and Print
If Point and Print is performed with the following server and client combinations, there are limitationson some printer driver functions.
AcuLaser C3900 Series User’s Guide
Using the Printer Driver 27

❏ Server and client combinationsServer: Windows Server 2003/XP/2000/Server 2008/VistaClient: Windows Server 2003/XP/2000/Server 2008/Vista
❏ Functions with limitations appliedBooklet, Skip Blank Pages, Front Cover Page, Back Cover Page, Separator Page, Create Overlay,Print in Overlay, Watermark*JOBNAME, USERNAME, and HOSTNAME output of PJL
AcuLaser C3900 Series User’s Guide
Using the Printer Driver 28

Chapter 3
Printer Control Panel and Configuration Menu
About the Control Panel
2 3 4 1
34
MESSAGEWINDOW
Control Panel Indicators and Keys
No. Key Function
1 ❏ Press to cancel the setting that is currently displayed
❏ Cancels one or all print jobs that are currently being printed or processed:
1. Press the Cancel key.
2. Press the or keys to select either CURRENT JOB or ALL JOBS.
3. Press the Menu/Select key.
2 ❏ Enters the menu system
❏ Moves down in the menu structure
❏ Applies the selected setting
❏ appears in the message window
3 ❏ Moves up and down through menus, options, or choices
❏ , , , appears in the message window
AcuLaser C3900 Series User’s Guide
Printer Control Panel and Configuration Menu 29

No. Key Function
4 ❏ Moves left and right through menus, options, or choices
❏ , appears in the message window
Message Window
2
4
35
1
No. Details
1 The printer status is indicated by the color of the indicator and lighting/flashing of the message window.
❏ READY: Indicator lit up in blue and window lit up
❏ PROCESSING or PRINTING: Indicator flashing and window lit up
❏ ENERGY SAVER: Indicator lit up in blue and window goes off
❏ ERROR: Indicator lit up in red and window lit up
2 The current status of the printer is displayed.
❏ If the operator or service representative must be called, the symbol and the error status aredisplayed.
❏ If a warning occurs, the symbol appears.
❏ When a USB memory device is plugged into the USB memory port, the symbol appears on the rightside of the message window.
❏ While a print job is being received, the symbol appears on the right side of the message window.While a memory direct print job is being received, the symbol appears.
3 ❏ Error messages are displayed.
❏ While a print job is being received, the user name and the print progress are displayed.
4 Key information is displayed.
5 The approximate amount of toner remaining is displayed.
AcuLaser C3900 Series User’s Guide
Printer Control Panel and Configuration Menu 30

Help Screens
The help screens appear when the key is pressed after an error occurred, such as a media misfeed, sothat the error can be corrected.
Configuration Menu Overview
PROOF/PRINT MENU
Note:This menu appears only if an optional hard disk drive is installed.
With this menu, print jobs that were set to be saved on the hard disk by using Job Retention on theBasic tab of the printer driver can be printed or deleted.
Note:If SYS DEFAULT MENU/SECURITY/LOCK PANEL is set to ON, the password must be entered in order forthe contents of PROOF/PRINT MENU to be displayed. For details on LOCK PANEL, refer to “SYSDEFAULT MENU” on page 46.
Printing a Stored Job
1. Press the Menu/Select key.
2. Select PROOF/PRINT MENU, and then press the Menu/Select key.
3. Select the desired user name, and then press the Menu/Select key.
4. Select the desired job name, and then press the Menu/Select key.
5. Select PRINT, and then press the Menu/Select key.
6. Press the and keys to specify the number of copies to be printed.
7. Press the Menu/Select key.
Printing begins.
AcuLaser C3900 Series User’s Guide
Printer Control Panel and Configuration Menu 31

Deleting a Stored Job
1. Follow the step 1 to 3 of “Printing a Stored Job” on page 31.
2. Select DELETE, and then press the Menu/Select key.
3. Select YES or NO, and then press the Menu/Select key.
Entering the Password
If the print job selected in the PROOF/PRINT MENU is a secured job, a screen for entering the passwordappears. Follow the procedure described below to type in the four-digit password specified from theprinter driver.
1. Press the to increase or the to decrease the first digit of the password.
2. Press the key to move the cursor to the next digit.
3. Press the to increase or the to decrease the second digit of the password.
4. Continue these steps until all four digits of the password are specified.
5. Press the Menu/Select key.
The PRINT/DELETE selection screen appears.
Note:If an incorrect password is entered, INVALID ENTRY appears and the screen for entering the passwordappears again.
PRINT MENU
With this menu, printer information, such as the configuration page, can be printed.
Note:If SYS DEFAULT MENU/SECURITY/LOCK PANEL is set to ON, the password must be entered in order forthe contents of PRINT MENU to be displayed. For details on LOCK PANEL, refer to “SYS DEFAULTMENU” on page 46.
AcuLaser C3900 Series User’s Guide
Printer Control Panel and Configuration Menu 32

Items Settings (default in bold)/Description
CONFIGURATION PG PRINT/CANCEL
STATISTICS PAGE PRINT/CANCEL
Prints the statistics page such as the number of pages printed.
FONT LIST POSTSCRIPT PRINT/CANCEL
PCL PRINT/CANCEL
MENU MAP PRINT/CANCEL
DIRECTORY LIST*1 PRINT/CANCEL
Prints the directory list of the hard disk.
*1 This item appears only if an optional hard disk drive is installed.
PAPER MENU
With this menu, the paper used for printing can be managed.
Note:If SYS DEFAULT MENU/SECURITY/LOCK PANEL is set to ON, the password must be entered in order forthe contents of PAPER MENU to be displayed. For details on LOCK PANEL, refer to “SYS DEFAULTMENU” on page 46.
AcuLaser C3900 Series User’s Guide
Printer Control Panel and Configuration Menu 33

Items Settings (default in bold)/Description
PAPERSOURCE
DEFAULT TRAY TRAY1/TRAY2/TRAY3*1
Select the setting for the default tray.
TRAY 1 PAPER SIZE ANY, LETTER, LEGAL, EXECUTIVE, A4, A5, A6, B5(JIS), B6(JIS), GOVTLETTER, STATEMENT, FOLIO, SP FOLIO, UK QUARTO, FOOLSCAP,GOVT LEGAL, 16K, PHOTO 4×6*2, KAI 16, KAI 32, ENV C6, ENV DL, ENVMONARCH, ENV CHOU#3, ENV CHOU#4, B5(ISO), ENV #10, JPOST,JPOST-D, 8 1/8x13 1/4, 8 1/2x13 1/2, CUSTOM
Select the setting for the size of paper loaded into Tray 1.
CUSTOMSIZE*3
Specify the paper size when custom-sized paper is loaded intoTray 1.
The setting units can be switched between millimeters and incheswith the SYS DEFAULT MENU/PAPER/UNIT OF MEASURE setting.
The setting range for WIDTH is 92 to 216 mm. The default setting is 210 mm.
The setting range for LENGTH is 148 to 356 mm. The default setting is 297 mm.
PAPER TYPE ANY/PLAIN PAPER/RECYCLED/THICK 1/THICK 2/LABEL/ENVELOPE/POSTCARD/LETTERHEAD/GLOSSY 1/GLOSSY 2/SGLSIDE ONLY/SPECIAL PAPER
Select the setting for the type of paper loaded into Tray 1.
TRAY 2 PAPER SIZE ANY/LETTER/EXECUTIVE/A4/A5/A6/B5(JIS)/B6(JIS)/GOVT LETTER/STATEMENT/UK QUARTO/16K/PHOTO 4×6*2/KAI 16/KAI 32/CUSTOM
Select the setting for the size of paper loaded into Tray 2.
CUSTOMSIZE*3
Specify the paper size when custom-sized paper is loaded intoTray 2.
The setting units can be switched between millimeters and incheswith the SYS DEFAULT MENU/PAPER/UNIT OF MEASURE setting.
The setting range for WIDTH is 92 to 216 mm. The default setting is 210 mm.
The setting range for LENGTH is 148 to 356 mm. The default setting is 297 mm.
AcuLaser C3900 Series User’s Guide
Printer Control Panel and Configuration Menu 34

Items Settings (default in bold)/Description
PAPER TYPE ANY/PLAIN PAPER/RECYCLED/THICK 1/THICK 2/LABEL/POSTCARD/LETTERHEAD/GLOSSY 1/GLOSSY 2/SGL SIDE ONLY/SPECIAL PAPER
Select the setting for the type of paper loaded into Tray 2.
TRAY 3*1 PAPER SIZE The size of paper (LETTER, LEGAL, GOVT LEGAL, EXECUTIVE, A4 orB5(JIS)) loaded in Tray 3 is indicated.
This item only shows the current setting. This setting cannot bechanged.
PAPER TYPE Select the setting for the type of paper loaded into Tray 3.
TRAY CHAINING ON/OFF
If ON is selected and the specified tray runs out of paper duringprinting, a tray loaded with paper of the same size is automaticallyselected so printing can continue.
If OFF is selected and the specified tray runs out of paper, printingstops.
TRAYMAPPING
TRAYMAPPINGMODE
ON/OFF
Select whether or not the TRAY MAPPING function is used.
LOGICALTRAY0-9
PHYSICAL TRAY1/PHYSICAL TRAY2/PHYSICAL TRAY3*1
Select the tray that is used for printing when a print job is receivedfrom another manufacturer’s printer driver.
The default setting for LOGICAL TRAY1 is PHYSICAL TRAY1. Thedefault setting for all other trays is PHYSICAL TRAY2.
DUPLEX*4 OFF/LONG EDGE/SHORT EDGE
If LONG EDGE is selected, the pages will be printed on both sides ofthe paper for long-edge binding.
If SHORT EDGE is selected, the pages will be printed on both sides ofthe paper for short-edge binding.
The setting specified in the printer driver will override this menusetting.
COPIES 1-9999
Specify the number of copies to be printed.
The setting specified in the printer driver will override this menusetting.
AcuLaser C3900 Series User’s Guide
Printer Control Panel and Configuration Menu 35

Items Settings (default in bold)/Description
COLLATE*5 ON/OFF
If ON is selected, all pages of the document are printed before thenext copy is printed.
If OFF is selected, all copies of the document are not printedseparately.
The setting specified in the printer driver will override this menusetting.
*1 These items appear only if the optional 500-sheet paper cassette unit is installed.*2 Depending on the setting selected for SYS DEFAULT MENU/PAPER/UNIT OF MEASURE, PHOTO 4×6 may change to PHOTO10×15.
*3 These items appear only if PAPER SIZE is set to CUSTOM.*4 This item appears only Epson AcuLaser C3900DN.*5 This item appears only if an optional hard disk drive is installed.
QUALITY MENU
With this menu, settings for the print quality can be specified.
Note:If SYS DEFAULT MENU/SECURITY/LOCK PANEL is set to ON, the password must be entered in order forthe contents of QUALITY MENU to be displayed. For details on LOCK PANEL, refer to “SYS DEFAULTMENU” on page 46.
Items Settings (default in bold)/Description
COLOR MODE COLOR/GRAYSCALE
If COLOR is selected, the pages are printed in full color.
If GRAYSCALE is selected, the pages are printed in black andwhite.
Note:The color mode setting specified from the printer driver haspriority over the setting specified for this menu.
BRIGHTNESS -15%/-10%/-5%/0%/+5%/+10%/+15%
The brightness of the printed image can be adjusted.
AcuLaser C3900 Series User’s Guide
Printer Control Panel and Configuration Menu 36

Items Settings (default in bold)/Description
HALFTONE IMAGE PRINTING/TEXT PRINTING/GRAPHICS PRINTING
LINE ART/DETAIL/SMOOTH (for image)
LINE ART/DETAIL/SMOOTH (for text/graphic)
Select how halftones in image/text/graphic are reproduced.
If LINE ART is selected, halftones are reproduced with highprecision.
If DETAIL is selected, halftones are reproduced with detail.
If SMOOTH is selected, halftones are reproduced withsmoothness.
EDGEENHANCEMENT*1
IMAGE PRINTING/TEXT PRINTING/GRAPHICS PRINTING
ON/OFF (for image)
ON/OFF (for text/graphic)
Select whether image/text/graphic edges are emphasized.
If ON is selected, the edges are emphasized.
If OFF is selected, the edges are not emphasized.
EDGE STRENGTH OFF*1/LOW/MIDDLE/HIGH
Select the desired amount that edges are emphasized.
ECONOMY PRINT ON*1/OFF
Select whether to print graphics with a reduced density byreducing the amount of toner that is used.
AcuLaser C3900 Series User’s Guide
Printer Control Panel and Configuration Menu 37

Items Settings (default in bold)/Description
PCLSETTING
CONTRAST -15%/-10%/-5%/0%/+5%/+10%/+15%
The contrast of the image can be adjusted.
IMAGEPRINTING/TEXTPRINTING/GRAPHICSPRINTING
RGB SOURCE DEVICE COLOR/sRGB
Specify the color space for RGB image/text/graphics data.
If DEVICE COLOR is selected, no color space is specified.
RGB INTENT VIVID/PHOTOGRAPHIC (for image)
VIVID/PHOTOGRAPHIC (for text/graphic)
Specify the characteristic applied when converting RGBimage/text/graphics data to CMYK data.
If VIVID is selected, a vivid output is produced.
If PHOTOGRAPHIC is selected, a brighter output is produced.
RGB GRAY COMPOSITE BLACK/BLACK AND GRAY/BLACK ONLY (forimage)
COMPOSITE BLACK/BLACK AND GRAY/BLACK ONLY (fortext/graphic)
Specify how black and grays are reproduced in RGB image/text/graphics data.
If COMPOSITE BLACK is selected, black is reproduced usingthe CMYK colors.
If BLACK AND GRAY is selected, black and gray arereproduced using black only.
If BLACK ONLY is selected, black is reproduced using onlyblack.
AcuLaser C3900 Series User’s Guide
Printer Control Panel and Configuration Menu 38

Items Settings (default in bold)/Description
PS SETTING IMAGEPRINTING/TEXTPRINTING/GRAPHICSPRINTING
RGB SOURCE DEVICE COLOR/sRGB/Apple RGB/Adobe RGB (1998)/ColorMatch RGB/Blue Adjust RGB
Specify the color space for RGB image/text/graphics data.
If DEVICE COLOR is selected, no color space is specified.
RGB source profiles downloaded with the Web-BasedEpsonNet Config are available as RGB SOURCE.
RGB INTENT VIVID/PHOTOGRAPHIC/RELATIVE COLOR/ABSOLUTECOLOR (for image)
VIVID/PHOTOGRAPHIC/RELATIVE COLOR/ABSOLUTECOLOR (for text/graphic)
Specify the characteristic applied when converting RGBimage/text/graphics data to CMYK data.
If VIVID is selected, a vivid output is produced.
If PHOTOGRAPHIC is selected, a brighter output is produced.
If RELATIVE COLOR is selected, relative color is applied to theRGB source profile.
If ABSOLUTE COLOR is selected, absolute color is applied tothe RGB source profile.
RGB GRAY COMPOSITE BLACK/BLACK AND GRAY/BLACK ONLY (forimage)
COMPOSITE BLACK/BLACK AND GRAY/BLACK ONLY (fortext/graphic)
Specify how black and grays are reproduced in RGB image/text/graphics data.
If COMPOSITE BLACK is selected, black is reproduced usingthe CMYK colors.
If BLACK AND GRAY is selected, black and gray arereproduced using black only.
If BLACK ONLY is selected, black is reproduced using onlyblack.
AcuLaser C3900 Series User’s Guide
Printer Control Panel and Configuration Menu 39

Items Settings (default in bold)/Description
DESTINATION PROF AUTO
Specify the destination profile.
If AUTO is selected, a destination profile that the printerautomatically adapts is selected based on a combination ofthe specified color matching, halftones and other profiles.
Destination profiles downloaded with the Web-BasedEpsonNet Config are available as DESTINATION PROF.
SIMULATION
SIMULATION PROF NONE/SWOP/Euroscale/Commercial Press/Japan Color/TOYO/DIC
Specify the simulation profile.
If NONE is selected, nosimulation profile is specified.
Simulation profiles downloaded with the Web-BasedEpsonNet Config are available as SIMULATION PROF.
SIMULATION INTENT RELATIVE COLOR/ABSOLUTE COLOR
Specify the characteristic of the simulation profile.
CMYK GRAY COMPOSITE BLACK/BLACK AND GRAY/BLACK ONLY
Specify how black and grays are reproduced using the fourCMYK colors.
If COMPOSITE BLACK is selected, black is reproduced usingthe CMYK colors.
If BLACK AND GRAY is selected, black and gray arereproduced using black only.
If BLACK ONLY is selected, black is reproduced using onlyblack.
AcuLaser C3900 Series User’s Guide
Printer Control Panel and Configuration Menu 40

Items Settings (default in bold)/Description
CALIBRATION
TONE CALIBRATION ON/OFF
If ON is selected, image adjustments are applied.
If OFF is selected, image adjustments are not applied.
AIDC PROCESS EXECUTE/CANCEL
If EXECUTE is selected, image adjustments are performedimmediately.
If CANCEL is selected, image adjustments are not performed.
Note:The AIDC PROCESS function consumes toner.
CMYKDENSITY
CYAN/MAGENTA/YELLOW/BLACK
HIGHLIGHT/MIDDLE/SHADOW
-3/-2/-1/0/+1/+2/+3
The density of the highlight/middle/shadow color in imagescan be adjusted.
COLOR SEPARATION ON/OFF
If ON is selected, color separation are performed. Thecontents of a color page is separated into the color pages foryellow, magenta, cyan and black, and each is printed withblack gradations as individual pages. The printing order isyellow, magenta, cyan, then black.
*1 If EDGE STRENGTH is set to OFF, or ECONOMY PRINT is set to ON, the edges cannot be emphasized.
MEMORY DIRECT
With this menu, settings for “memory direct” function can be specified.
For details on memory direct, refer to “Memory Direct” on page 56.
Note:❏ This menu appears when an optional hard disk drive is installed, and INTERFACE MENU/MEMORY
DIRECT is set to ENABLE.
❏ This menu does not appear if public user access has not been permitted through authenticationsettings. For details on the authentication settings, refer to the Reference Guide.
❏ If SYS DEFAULT MENU/SECURITY/LOCK PANEL is set to ON, the password must be entered in orderfor the contents of MEMORY DIRECT to be displayed. For details on LOCK PANEL, refer to “SYSDEFAULT MENU” on page 46.
AcuLaser C3900 Series User’s Guide
Printer Control Panel and Configuration Menu 41

Items Settings (default in bold)/Description
LIST OF FILES*1 Select the file that you wish to output, and then press theMenu/Select key.
If the file to be printed is in a folder, select the folder, and thenpress the Menu/Select key.
Note:A maximum of 99 folders and files can be displayed. Emptyfolders are not displayed.
LETTER/A4*2 LETTER, LEGAL, EXECUTIVE, A4, A5, A6, B5(JIS), B6(JIS), GOVTLETTER, STATEMENT, FOLIO, SP FOLIO, UK QUARTO,FOOLSCAP, GOVT LEGAL, 16K, PHOTO 4×6*3, KAI 16, KAI 32,ENV C6, ENV DL, ENV MONARCH, ENV CHOU#3, ENV CHOU#4,B5(ISO), ENV #10, JPOST, JPOST-D, 8 1/8x13 1/4, 8 1/2x13 1/2,CUSTOM
Change the size of the paper.
DUPLEX*4 OFF/LONG EDGE/SHORT EDGE
Select whether to perform duplex printing.
If OFF is selected, duplex printing is not performed.
If LONG EDGE is selected, the page will be printed on both sidesof the paper for long edge binding.
If SHORT EDGE is selected, the page will be printed on bothsides of the paper for short edge binding.
COPIES 1-9999
Specify the number of copies to be printed.
COLLATE*5 ON/OFF
Select whether to collate the copies.
TYPE OF FILES PDF,XPS,JPEG,TIFF/PDF,XPS
Select the type of files to be displayed.
*1 This item appears when a USB memory device is plugged into the USB memory port.*2 This item does not appear if the selected file is PDF and XPS file.*3 Depending on the setting selected for SYS DEFAULT MENU/PAPER/UNIT OF MEASURE, PHOTO 4×6 may change to PHOTO10×15.
*4 This item appears only Epson AcuLaser C3900DN.*5 This item appears only if the optional hard disk drive is installed.
AcuLaser C3900 Series User’s Guide
Printer Control Panel and Configuration Menu 42

INTERFACE MENU
With this menu, interface settings can be specified.
Note:❏ Restart the printer after changing settings in the ETHERNET menu.
❏ If SYS DEFAULT MENU/SECURITY/LOCK PANEL is set to ON, the password must be entered in orderfor the contents of INTERFACE MENU to be displayed. For details on LOCK PANEL, refer to “SYSDEFAULT MENU” on page 46.
Items Settings (default in bold)/Description
JOB TIMEOUT 5 seconds-15 seconds-300 seconds
Specify the timeout interval for a print job beingreceived.
ETHERNET TCP/IP ENABLE YES/NO
IP ADDRESS*1 000.000.000.000
Set the IP address for this printer on the network.
If the IP address is manually specified, DHCP, BOOTPand ARP/PING are automatically set to OFF.
SUBNET MASK*1 000.000.000.000
Specify the subnet mask for the network.
DEFAULT GATEWAY*1 000.000.000.000
Specify the IP address of the router if one is on thenetwork.
DHCP*1 ON/OFF
Select whether or not the IP address is automaticallyacquired.
BOOTP*1 ON/OFF
Select whether or not the IP address is automaticallyacquired.
AcuLaser C3900 Series User’s Guide
Printer Control Panel and Configuration Menu 43

Items Settings (default in bold)/Description
ARP/PING*1 ON/OFF
Select whether or not the IP address is automaticallyacquired.
HTTP*1 ENABLE YES/NO
FTP*1 ENABLE YES/NO
TELNET*1 ENABLE/DISABLE
Select whether to enable or disable Telnettransmissions.
BONJOUR*
1
ENABLE YES/NO
DYNAMICDNS*1
ENABLE YES/NO
IPP*1*2 ENABLE YES/NO
RAWPORT*1
ENABLE YES/NO
BIDIRECTIONAL*3
ON/OFF
If ON is selected, Raw port transmissions are enabled.
If OFF is selected, Raw port transmissions aredisabled.
SLP*1 ENABLE YES/NO
SMTP*1 ENABLE YES/NO
SNMP*1 ENABLE YES/NO
WSDPRINT*1
ENABLE YES/NO
IPSEC*1 ENABLE YES/NO
AcuLaser C3900 Series User’s Guide
Printer Control Panel and Configuration Menu 44

Items Settings (default in bold)/Description
IP ADDRESSFILTER*1
ACCESSPERMISSION
ENABLE/DISABLE
Select whether to enable or disable access granting.
ACCESSREFUSE
ENABLE/DISABLE
Select whether to enable or disable access blocking.
IPv6*1 ENABLE YES/NO
AUTOSETTING*4
YES/NO
If YES is selected, auto configuration of IPv6 isenabled.
LINK LOCAL*4 Displays the Link-Local address.
GLOBALADDRESS*4
Displays the global address.
GATEWAYADDRESS*4
Displays the gateway address.
NETWARE ENABLE YES/NO
APPLETALK
ENABLE YES/NO
SPEED/DUPLEX AUTO/10BASE FULL/10BASE HALF/100BASE FULL/100BASE HALF/1000BASE FULL
Specify the transmission speed for the network andthe transmission method for bi-directionaltransmission.
IEEE802.1X
ENABLE YES/NO
MEMORY DIRECT*5 ENABLE/DISABLE
Select whether to enable or disable memory directprinting.
*1 These items appear when INTERFACE MENU/ETHERNET/TCP/IP/ENABLE is set to YES.*2 If HTTP/ENABLE is set to NO, IPP cannot be set.*3 This item appears when INTERFACE MENU/ETHERNET/TCP/IP/RAW PORT/ENABLE is set to YES.*4 These items appear when INTERFACE MENU/ETHERNET/TCP/IP/IPv6/ENABLE is set to YES.*5 This item appears only if an optional hard disk drive is installed.
AcuLaser C3900 Series User’s Guide
Printer Control Panel and Configuration Menu 45

SYS DEFAULT MENU
With this menu, settings can be specified to adjust the operation of the printer, such as the displaylanguage of the message window and the time until the machine enters Energy Saver mode.
Note:If SYS DEFAULT MENU/SECURITY/LOCK PANEL is set to ON, the password must be entered in order forthe contents of SYS DEFAULT MENU to be displayed. For details on LOCK PANEL, refer to “SYSDEFAULT MENU” on page 46.
Items Settings (default in bold)/Description
LANGUAGE ENGLISH/FRANÇAIS/DEUTSCH/ESPAÑOL/ITALIANO/PORTUGUÊS/ / / /NEDERLANDS/ /POLSKI/
Select the language of the menus and messages thatappear in the message window.
EMULATION
DEF. EMULATION AUTO/POSTSCRIPT/PCL
Specify the printer emulation language.
If AUTO is selected, the printer automatically selectsthe printer emulation language from the data stream.
POSTSCRIPT WAIT TIMEOUT 0-300
Specify the time until an error is determined to be aPostScript error.
If 0 is selected, no timeout is performed.
PS ERROR PAGE ON/OFF
Select whether or not an error page is printed when aPostscript error occurs.
PS PROTOCOL AUTO/NORMAL/BINARY
Specify the protocol for data transmissions with aPostScript data stream.
If AUTO is selected, the printer automatically selects anapplicable protocol from the data stream.
AUTO TRAPPING ON/OFF
Select whether or not neighboring colors are printedsuperimposed in order to prevent white space aroundimages.
AcuLaser C3900 Series User’s Guide
Printer Control Panel and Configuration Menu 46

Items Settings (default in bold)/Description
BLACK OVERPRINT TEXT/GRAPHIC, TEXT/OFF
Specify whether black objects are printed(superimposed) on a neighboring color in order toprevent white space around black characters orfigures.
If TEXT/GRAPHIC is selected, superimposed printingis applied to text and graphics.
If TEXT is selected, superimposed printing is appliedto text.
PCL CR/LF MAPPING CR=CR LF=LF/CR=CRLF LF=LF/CR=CR LF=LFCR/CR=CRLF LF=LFCR
Select the definitions of the CR/LF codes in the PCLlanguage.
LINES PER PAGE 5-60-128
Specify the number of lines per page in the PCLlanguage.
FONTSOURCE
FONTNUMBER
0-102
Specify the default font in the PCL language.
The font numbers that appear correspond to the PCLfont list. For details on printing the font list, refer to“PRINT MENU” on page 32.
PITCH SIZE(POINT SIZE)
0.44-10.00-99.99(4.00-12.00-999.75)
Specify the font size in the PCL language.
If the selected FONT NUMBER is for a bitmap font,PITCH SIZE appears. If the selected FONT NUMBER isfor an outline font, POINT SIZE appears.
SYMBOL SET Specify the symbol set used with the PCL language.
The default setting is PC8.
XPS*1 DIGITAL SIGNATURE ENABLE/DISABLE
Select whether to enable or disable XPS digitalsignatures.
XPS ERROR PAGE ON/OFF
Select whether or not an error report is printed afteran XPS error has occurred.
AcuLaser C3900 Series User’s Guide
Printer Control Panel and Configuration Menu 47

Items Settings (default in bold)/Description
PAPER DEFAULTPAPER
PAPER SIZE LETTER, LEGAL, EXECUTIVE, A4, A5, A6, B5(JIS), B6(JIS),GOVT LETTER, STATEMENT, FOLIO, SP FOLIO, UKQUARTO, FOOLSCAP, GOVT LEGAL, 16K, PHOTO4×6*2, KAI 16, KAI 32, ENV C6, ENV DL, ENV MONARCH,ENV CHOU#3, ENV CHOU#4, B5(ISO), ENV #10, JPOST,JPOST-D, 8 1/8x13 1/4, 8 1/2x13 1/2, CUSTOM
Select the size of media that is normally used.
CUSTOM SIZE Specify the media size when PAPER SIZE is set toCUSTOM.
The setting units can be switched betweenmillimeters and inches with the SYS DEFAULT MENU/PAPER/UNIT OF MEASURE setting.
The setting range for WIDTH is 92 to 216 mm. The default setting is 210 mm.
The setting range for LENGTH is 148 to 356 mm. The default setting is 297 mm.
PAPER TYPE PLAIN PAPER/RECYCLED/THICK 1/THICK 2/LABEL/ENVELOPE/POSTCARD/LETTERHEAD/GLOSSY 1/GLOSSY 2/SGL SIDE ONLY/SPECIAL PAPER
Select the type of media that is normally used.
UNIT OF MEASURE INCHES/MILLIMETERS
The units for specifying the size of custom media canbe switched between inches and millimeters.
GRAYSCALE PAGE AUTO/GRAYSCALE PRINT/COLOR PRINT
Specify the operation to be performed forblack-and-white pages in a job specified for colorprinting.
If AUTO is selected, the printer determines whether thedata is color or black-and-white before printing it.
If GRAYSCALE PRINT is selected, black-and-whiteprinting is automatically performed depending oneach page. It may decrease the printing speed in somecases, but it reduces the consumption of the colortoner cartridges and photoconductor unit.
If COLOR PRINT is selected, color printing isperformed, even for a black-and-white page.
AcuLaser C3900 Series User’s Guide
Printer Control Panel and Configuration Menu 48

Items Settings (default in bold)/Description
STARTUPOPTIONS
DO STARTUP PAGE ON/OFF
Select whether or not a startup page is printed whenthe printer is turned on.
AUTO CONTINUE ON/OFF
Select whether or not printing continues if the size ortype of media in the selected tray is different from thesize or type of media for the print job.
If AUTO CONTINUE is set to ON, printing automaticallycontinues after about 10 seconds under the followingconditions. At this time, printing will be performedeven if the media size is different.
No media: PAPER EMPTY/TRAY EMPTY (“ErrorMessages (Operator Call)” on page 142)
Different media size/type: PAPER ERROR/TRAY XPAPER ERR (“Error Messages (Operator Call)” on page142)
HOLD JOB TIMEOUT DISABLE/1 hour/4 hours/1 day/1 week
Specify the length of time until print jobs saved on thehard disk are deleted. If DISABLE is selected, print jobsare not deleted at a specific time.
ENERGY SAVER TIME 5 minutes/6 minutes/7 minutes/8 minutes/9minutes/10 minutes/11 minutes/12 minutes/13minutes/14 minutes/15 minutes/30 minutes/1 hour/3 hours
Specify the length of time until the machine entersEnergy Saver mode.
MENU TIMEOUT OFF/1 minute/2 minutes
Specify the length of time until the status screen isdisplayed when no operation is performed while amenu or help screen is displayed in the messagewindow. If OFF is selected, no timeout occurs.
LCD CONTRAST -3/-2/-1/0/+1/+2/+3
Adjust the contrast of the message window.
The darkest level setting is -3 and the brightest levelsetting is +3.
AcuLaser C3900 Series User’s Guide
Printer Control Panel and Configuration Menu 49

Items Settings (default in bold)/Description
SECURITY CHANGE PASSWORD Specify the password for locking the control panel.
If the password is set to 0000 (default), the controlpanel is not locked. In order to lock the control panel,be sure to specify a password other than 0000.
LOCK PANEL OFF/MINIMUM/ON
Specify how the control panel is locked.
If OFF is selected, the control panel is not locked.
If MINIMUM is selected, the INTERFACE MENU and SYSDEFAULT MENU are protected with a password.
If ON is selected, all menus are protected with apassword.
In order to lock the control panel, be sure to specify apassword other than 0000.
CLOCK DATE (DD.MM.YY) Specify the date for the printer’s internal clock.
TIME Specify the time for the printer’s internal clock.
TIME ZONE -12:00-00:00-+13:00
HDDFORMAT*
3
USER AREA ONLY Initialize the user area of the hard disk. When thismenu is selected, the printer is automaticallyrestarted.
ALL Initialize the hard disk. When this menu is selected,the printer is automatically restarted.
RESTOREDEFAULTS
RESTORE NETWORK Reset the network settings to their defaults. When thismenu is selected, the printer is automaticallyrestarted.
RESTORE PRINTER Reset the printer settings to their defaults. When thismenu is selected, the printer is automaticallyrestarted.
RESTORE ALL Reset all settings to their defaults. When this menu isselected, the printer is automatically restarted.
AcuLaser C3900 Series User’s Guide
Printer Control Panel and Configuration Menu 50

Items Settings (default in bold)/Description
ENABLEWARNING
PAPEREMPTY
TRAY1 ON/OFF
Select whether or not a warning appears when Tray 1runs out of media.
TRAY2 ON/OFF
Select whether or not a warning appears when Tray 2runs out of media.
TRAY3*4 ON/OFF
Select whether or not a warning appears when Tray 3runs out of media.
TONER LOW ON/OFF
Select whether or not a warning appears when thetoner is about to run out.
P/U LOW ON/OFF
Select whether or not a warning appears when thephotoconductor unit is about to reach the end of itslife.
*1 This item appears only if an optional hard disk drive is installed.*2 Depending on the setting selected for SYS DEFAULT MENU/PAPER/UNIT OF MEASURE, PHOTO 4×6 may change to PHOTO10×15.
*3 These items appear only if an optional hard disk drive is installed.*4 This item appears only if the optional 500-sheet paper cassette unit is installed.
MAINTENANCE MENU
With this menu, maintenance on this printer can be performed.
In order to use this menu, the administrator password must be entered.
AcuLaser C3900 Series User’s Guide
Printer Control Panel and Configuration Menu 51

Items Settings (default in bold)/Description
PRINT MENU EVENT LOG PRINT/CANCEL
Prints the event log.
HALFTONE64
CYAN 64/MAGENTA 64/YEL-LOW 64/BLACK 64
PRINT/CANCEL
Prints the halftone pattern using a 25% density foreach CMYK color.
HALFTONE128
CYAN 128/MAGENTA 128/YEL-LOW 128/BLACK 128
PRINT/CANCEL
Prints the halftone pattern using a 50% density foreach CMYK color.
HALFTONE256
CYAN 256/MAGENTA 256/YEL-LOW 256/BLACK 256
PRINT/CANCEL
Prints the halftone pattern using a 100% density foreach CMYK color.
GRADATION PRINT/CANCEL
Prints the gradation pattern.
ALIGNMENT TOPADJUSTMENT
PLAIN PAPER/THICK/THICK 2/ENVELOPE
-15-15
Adjusts the top margin of plain paper/thick paper/thick 2 paper/envelopes for simplex (single-sided)printing.
LEFTADJUSTMENT
LEFT ADJ TRAY1/LEFT ADJTRAY2/LEFT ADJ TRAY3
-15-15
Adjusts the left margin of media fed from Tray1/2/3 for simplex (single-sided) printing.
LEFT ADJDUPLEX*1
LEFT ADJ TRAY1/LEFT ADJTRAY2/LEFT ADJ TRAY3
-15-15
Adjusts the left margin of media fed from Tray1/2/3 for duplex (double-sided) printing.
AcuLaser C3900 Series User’s Guide
Printer Control Panel and Configuration Menu 52

Items Settings (default in bold)/Description
TRANSFERPOWER
SIMPLEXPASS
PLAINPAPER/THICK 1/THICK 2/POSTCARD/ENVELOPE/LABEL/GLOSSY 1/GLOSSY 2
-8-7
Adjusts the 2nd image transfer output (ATVC) forsimplex (single-sided) printing of plain paper/thick1 paper/thick 2 paper/ postcards/envelopes/labels/glossy 1 media/glossy 2 media.
MANUALDUPLEX
PLAINPAPER/THICK 1/THICK 2/POSTCARD/ENVELOPE/LABEL/GLOSSY 1/GLOSSY 2
-8-7
Adjusts the 2nd image transfer output (ATVC) forduplex (double-sided) printing of plain paper/thick 1 paper/thick 2 paper/ postcards/envelopes/labels/glossy 1 media/glossy 2 media.
IMG ADJTHICK
CYAN/MAGENTA/YELLOW/BLACK
-5-0-5
Finely adjusts the density of cyan/magenta/yellow/black for images printed on thick paper.
IMG ADJ BLACK -2-0-2
Finely adjusts the density of printed images forgrayscale printing.
AcuLaser C3900 Series User’s Guide
Printer Control Panel and Configuration Menu 53

Items Settings (default in bold)/Description
FINE LINE ADJ -3-0-2
Adjust how fine lines are reproduced by changingthe applied voltage (VC) to the electrostatic roller.
AIDC MODE MODE 1/ MODE 2
Select the AIDC operation mode.
MODE 1: Standard modeMODE 2: Low mode
THICK MODE QUALITY MODE/SPEED MODE
In order to prevent toner from clogging within thedeveloper unit as a result of it being driven athalf-speed, select the timing for driving thedeveloper unit at full speed for a fixed length oftime when thick paper is being fed.
QUALITY MODE: While printing on thick paper,printing is periodically paused, and the developerunit is driven at full speed for a fixed length of time.Since printing is paused, the quality is not affected;however, a standby time of approximately 70seconds occurs every 400 seconds or so ofhalf-speed operation.
SPEED MODE: While printing on thick paper, onlythe drive of the developer unit periodicallyswitches to full speed for a fixed length of time.Since printing continues during full-speed drive,the print quality is slightly affected, however thestandby time is short.
MAIN SCANADJUST
MAIN SCAN PAGE PRINT/CANCEL
Print the test pattern for fine adjustment of thecolor ratios in the main scanning direction.
SCANADJUSTVALUE
YELLOW/MAGENTA/CYAN 42 - 0 - -42
Finely adjust the ratio of yellow/magenta/cyan inthe main scanning direction.
SUPPLIES REPLACE FUSER UNIT YES/NO
Resets the fuser unit counter.
AcuLaser C3900 Series User’s Guide
Printer Control Panel and Configuration Menu 54

Items Settings (default in bold)/Description
QUICKSETTING*2
UPDATE SETTING EXECUTE/CANCEL
Update printer settings according to the printersetting definition file stored in the USB memorydevice.
If EXECUTE is selected, the printer settings areupdated.
If CANCEL is selected, the settings are not updated.
BACKUP SETTING EXECUTE/CANCEL
Store, as a definition file, the current printer settinginformation in the USB memory device.
If EXECUTE is selected, the printer settings aresaved on a USB memory device.
If CANCEL is selected, the settings are not saved.
BACKUP TYPE ALL/NETWORK/PRINTER
Select the settings to be saved on a USB memorydevice.
If ALL is selected, the printer settings and networksettings are saved on the USB memory device.
If NETWORK is selected, the network settings aresaved on the USB memory device.
If PRINTER is selected, the printer settings aresaved on the USB memory device.
*1 This item appears only Epson AcuLaser C3900DN.*2 This item appears when a USB memory device is plugged into the USB memory port.
AcuLaser C3900 Series User’s Guide
Printer Control Panel and Configuration Menu 55

Chapter 4
Memory Direct
Memory Direct
PDF, XPS, JPEG and TIFF files saved on USB memory devices can be printed by plugging the USBmemory device into the printer.
Note:❏ Memory direct can be used only if the optional hard disk drive is installed.
❏ Encrypted USB memory devices are not supported.
❏ For details on specifying settings with the control panel, refer to “MEMORY DIRECT” on page 41.
Printing From a Connected USB Memory Device
1. Plug the USB memory device into the USB memory port.The USB icon appears in the upper-right corner of the message window, and the MEMORY DIRECTmenu appears.
Note:Even if SYS DEFAULT MENU/SECURITY/LOCK PANEL is set to ON, a password is not required for themenu that appears when the USB memory device is inserted.
2. Select LIST OF FILES, and then press the Menu/Select key.
Note:When all files (PDF, XPS, JPEG and TIFF) are displayed, select TYPE OF FILES, and then press theMenu/Select key.
AcuLaser C3900 Series User’s Guide
Memory Direct 56

3. From the file list, select the file that you wish to print, and then press the Menu/Select key.If the file to be printed is in a folder, select the folder, and then press the Menu/Select key.
Note:❏ A maximum of 99 folders and files can be displayed.
❏ Up to 8 folder levels can be displayed.
4. Select PRINT, and then press the Menu/Select key.When printing is finished, the status screen appears again.
Note:❏ Settings can be specified for the paper size, duplex printing (C3900DN only), number of copies
and collating.
❏ Do not unplug the USB memory device from the USB memory port during memory directprinting.
AcuLaser C3900 Series User’s Guide
Memory Direct 57

Chapter 5
Media Handling
Print Media
Specifications
Media Media Size Tray*1 Duplex*2
(double-sided)Inch Millimeter
Letter 8.5 x 11.0 215.9 x 279.4 1/2/3 Yes
Legal 8.5 x 14.0 215.9 x 355.6 1/3 Yes
Statement 5.5 x 8.5 139.7 x 215.9 1/2 No
Executive 7.25 x 10.5 184.2 x 266.7 1/2/3 Yes
A4 8.2 x 11.7 210.0 x 297.0 1/2/3 Yes
A5 5.9 x 8.3 148.0 x 210.0 1/2 No
A6 4.1 x 5.8 105.0 x 148.0 1/2 No
B5 (JIS) 7.2 x 10.1 182.0 x 257.0 1/2/3 Yes
B6 5.0 x 7.2 128.0 x 182.0 1/2 No
Folio 8.25 x 13.0 210.0 x 330.0 1 Yes
SP Folio 8.5 x 12.69 215.9 x 322.3 1 Yes
Foolscap 8.0 x 13.0 203.2 x 330.2 1 Yes
UK Quarto 8.0 x 10.0 203.2 x 254.0 1/2 Yes
Government Letter 8.0 x 10.5 203.2 x 266.7 1/2 Yes
Government Legal 8.5 x 13.0 215.9 x 330.2 1/3 Yes
Photo Size 4" x 6"/10 x 15 4.0 x 6.0 101.6 x 152.4 1/2 No
16 K 7.7 x 10.6 195.0 x 270.0 1/2 Yes
Kai 16 7.3 x 10.2 185.0 x 260.0 1/2 Yes
AcuLaser C3900 Series User’s Guide
Media Handling 58

Media Media Size Tray*1 Duplex*2
(double-sided)Inch Millimeter
Kai 32 5.1 x 7.3 130.0 x 185.0 1/2 No
8 1/2 x 13 1/2 8.5 x 13.5 215.9 x 342.9 1 Yes
8 1/8 x 13 1/4 8.125 x 13.25 206.4 x 336.6 1 Yes
Japanese Postcard 3.9 x 5.8 100.0 x 148.0 1 No
Japanese Postcard-D 5.8 x 7.9 148.0 x 200.0 1 No
B5 (ISO) 6.9 x 9.8 176.0 x 250.0 1 No
Envelope #10 4.125 x 9.5 104.8 x 241.3 1 No
Envelope DL 8.7 x 4.3 220.0 x 110.0 1 No
Envelope C6 6.4 x 4.5 162.0 x 114.0 1 No
Envelope Monarch 7.5 x 3.875 190.5 x 98.4 1 No
Envelope Chou #3 4.7 x 9.2 120.0 x 235.0 1 No
Envelope Chou #4 3.5 x 8.1 90.0 x 205.0 1 No
Custom Size 3.6-8.5 x 5.8-14.0 92.0-216.0 x148.0-356.0
1*3 Yes*4
Custom Size 3.6-8.5 x 5.8-11.7 92.0-216.0 x148.0-297.0
2 Yes*5
*1 Tray 1= Manual feed trayTray 3 = 500-sheet paper cassette unit (optional)
*2 Epson AcuLaser C3900DN only*3 Although the maximum supported width is 216.0 mm (8.5”), the Envelope DL size (width: 220 mm (8.7”)) can be fed.*4 The minimum possible size for duplex (double-sided) printing is 182.0 x 254.0mm (7.2” x 10.0”).
The maximum possible size for duplex (double-sided) printing is 216.0 x 356.0mm (8.5” x 14.0”).*5 The minimum possible size for duplex (double-sided) printing is 182.0 x 254.0mm (7.2” x 10.0”).
The maximum possible size for duplex (double-sided) printing is 216.0 x 297.0mm (8.5” x 11.69”).
Note:For custom sizes, use the printer driver to specify the settings within the ranges shown in the table onprevious page.
AcuLaser C3900 Series User’s Guide
Media Handling 59

Media Types
Keep media on a flat, level surface in its original wrapper until it is time to load it.
Note:Before printing a large number of copies on special paper (other than plain paper), perform a trial print tocheck the quality of the print result.
Plain Paper (Recycled Paper)
Capacity Tray 1 Up to 100 sheets, depending on the paper weight.
Tray 2 Up to 250 sheets, depending on the paper weight.
Tray 3 Up to 500 sheets, depending on the paper weight.
Orientation Tray 1 Face down
Tray 2/3 Face up
Driver MediaType
Plain Paper (Recycled)
Weight 60–90 g/m2
Duplexing See “Print Media” on page 58 for supported sizes.
Use plain paper that is
Suitable for plain paper laser printers, such as standard or recycled office paper.
DO NOT use media that is
❏ Coated with a processed surface (such as carbon paper, and colored paper that has been treated)
❏ Unapproved iron-on transfer media (such as heat-pressure paper, and heat-press transfer paper)
❏ Cold-water-transfer paper
❏ Pressure sensitive
❏ Designed specifically for inkjet printers (such as superfine paper, glossy paper, glossy film, andpostcards)
❏ Paper that has already been printed on
❏ Paper that has been printed on with an inkjet printer
AcuLaser C3900 Series User’s Guide
Media Handling 60

❏ Paper that has been printed on with a monochrome/color laser printer/copier
❏ Paper that has been printed on with a heat-transfer printer
❏ Paper that has been printed on with any other printer or fax machine
❏ Dusty
❏ Wet (or damp)
Note:Keep media between 35% and 85% relative humidity. Toner does not adhere well to moist or wetpaper.
❏ Layered
❏ Adhesive
❏ Folded, creased, curled, embossed, warped, or wrinkled
❏ Perforated, three-hole punched, or torn
❏ Too slick, too coarse, or too textured
❏ Different in texture (roughness) on the front and back
❏ Too thin or too thick
❏ Stuck together with static electricity
❏ Composed of foil or gilt; too luminous
❏ Heat sensitive or cannot withstand the fusing temperature (205˚C [401˚F])
❏ Irregularly shaped (not rectangular or not cut at right angles)
❏ Attached with glue, tape, paper clips, staples, ribbons, hooks, or buttons
❏ Acidic
❏ Any other media that is not approved
Thick Stock
Paper thicker than 90 g/m2 is referred to as thick stock. You can print continuously with thick stock.However, this could affect the media feed, depending on the media quality and printing environment.If problems occur, stop the continuous printing and print one sheet at a time.
AcuLaser C3900 Series User’s Guide
Media Handling 61

Capacity Tray 1/2 Up to 20 sheets, depending on their thickness.
Tray 3 Not supported
Orientation Tray 1 Face down
Tray 2 Face up
Driver MediaType
Thick 1 (91–150 g/m2)Thick 2 (151–210 g/m2)
Weight 91–210 g/m2
Duplexing See “Specifications” on page 58 for supported sizes
Envelope
Print on the front (address) side only. Some parts of the envelope consist of three layers of paper—thefront, back, and flap. Anything printed in these layered regions may be lost or faded.
You can print continuously with envelope. However, this could affect the media feed, depending onthe media quality and printing environment. If problems occur, stop the continuous printing andprint one sheet at a time.
Capacity Tray 1 Up to 10 sheets, depending on their thickness
Tray 2/3 Not supported
Orientation Face down
Driver MediaType
Envelope
Duplexing Not supported
Use envelopes that are
❏ Common office envelopes approved for laser printing with diagonal joints, sharp folds and edges,and ordinary gummed flaps
Note:Because the envelopes pass through heated rollers, the gummed area on the flaps may seal. Usingenvelopes with emulsion-based glue avoids this problem.
❏ Approved for laser printing
❏ Dry
AcuLaser C3900 Series User’s Guide
Media Handling 62

DO NOT use envelopes that have
❏ Sticky flaps
❏ Tape seals, metal clasps, paper clips, fasteners, or peel-off strips for sealing
❏ Transparent windows
❏ Too rough of a surface
❏ Material that will melt, vaporize, offset, discolor, or emit dangerous fumes
❏ Been presealed
Label
A sheet of labels consists of a face sheet (the printing surface), adhesive, and a carrier sheet:
❏ The face sheet must follow the plain paper specification.
❏ The face sheet surface must cover the entire carrier sheet, and no adhesive should come throughon the surface.
You can print continuously with label sheets. However, this could affect the media feed, depending onthe media quality and printing environment. If problems occur, stop the continuous printing andprint one sheet at a time.
Check your application documentation for more information on printing labels.
Capacity Tray 1/2 Up to 20 sheets, depending on their thickness
Tray 3 Not supported
Orientation Tray 1 Face down
Tray 2 Face up
Driver MediaType
Label
Duplexing Not supported
Use label sheets that are
❏ Recommended for laser printers
DO NOT use label sheets that
AcuLaser C3900 Series User’s Guide
Media Handling 63

❏ Have labels that easily peel off or have parts of the label already removed
❏ Have backing sheets that have peeled away or have exposed adhesive
Note:Labels may stick to the fuser, causing them to peel off and media misfeeds to occur.
❏ Are precut or perforated
Do not use OK to use
Shiny backed paper Full-page labels (uncut)
Letterhead
You can print continuously with letterhead. However, this could affect the media feed, depending onthe media quality and printing environment. If problems occur, stop the continuous printing andprint one sheet at a time.
Try printing your data on a sheet of plain paper first to check placement.
Capacity Tray 1/2 Up to 20 sheets, depending on their size and thickness
Tray 3 Not supported
Orientation Tray 1 Face down
Tray 2 Face up
Driver MediaType
Letterhead
Duplexing Not supported
AcuLaser C3900 Series User’s Guide
Media Handling 64

Postcard
You can print continuously with postcards. However, this could affect the media feed, depending onthe media quality and printing environment. If problems occur, stop the continuous printing andprint one sheet at a time.
Try printing your data on a sheet of plain paper first to check placement.
Capacity Tray 1/2 Up to 20 sheets, depending on their thickness
Tray 3 Not supported
Orientation Tray 1 Face down
Tray 2 Face up
Driver MediaType
Postcard
Duplexing Not supported
Use postcards that are
❏ Approved for laser printers
DO NOT use postcards that are
❏ Coated
❏ Designed for inkjet printers
❏ Precut or perforated
❏ Preprinted or multicolored
❏ Folded or wrinkled
AcuLaser C3900 Series User’s Guide
Media Handling 65

Note:If the postcard is warped, press on the warped area before putting it in the tray.
Glossy Media
You can print continuously with glossy media. However, this could affect the media feed, dependingon the media quality and printing environment. If problems occur, stop the continuous printing andprint one sheet at a time.
Check your application documentation for more information on printing glossy media.
Capacity Tray 1/2 Up to 20 sheets, depending on their thickness.
Tray 3 Not supported
Orientation Tray 1 Face down
Tray 2 Face up
Driver MediaType
Glossy1 (100–128 g/m2)
Glossy2 (129–158 g/m2)
Weight 100–158 g/m2
Duplexing Not supported
Single Side Only
Print on the single side only.
You can print continuously with single side only paper. However, this could affect the media feed,depending on the media quality and printing environment. If problems occur, stop the continuousprinting and print one sheet at a time.
Select this setting when paper that should not be used with double sided copying (for example, whenon side has already been printed on) is loaded as plain paper with a weight of 60–90 g/m2.
AcuLaser C3900 Series User’s Guide
Media Handling 66

Capacity Tray 1 Up to 100 sheets, depending on the paper weight.
Tray 2 Up to 250 sheets, depending on the paper weight.
Tray 3 Up to 500 sheets, depending on the paper weight.
Orientation Tray 1 Face down
Tray 2/3 Face up
Driver MediaType
Single Side Only (60–90 g/m2)
Weight 60–90 g/m2
Duplexing Not supported
Use single side only paper that is
❏ Suitable for plain paper laser printers, such as standard or recycled office paper
❏ Plain paper that has been printed on with same printer
DO NOT use single side only paper that is
❏ Not approved for use as plain paper
Special Paper
You can print continuously with special paper. However, this could affect the media feed, dependingon the media quality and printing environment. If problems occur, stop the continuous printing andprint one sheet at a time.
Select this setting when special paper, for example, high-quality paper, is loaded as plain paper with aweight of 60–90 g/m2.
Capacity Tray 1 Up to 100 sheets, depending on the paper weight.
Tray 2 Up to 250 sheets, depending on the paper weight.
Tray 3 Up to 500 sheets, depending on the paper weight.
Orientation Tray 1 Face down
Tray 2/3 Face up
Driver MediaType
Special Paper (60–90 g/m2)
AcuLaser C3900 Series User’s Guide
Media Handling 67

Weight 60–90 g/m2
Duplexing See “Print Media” on page 58 for supported sizes.
Use special paper that is
❏ Approved for laser printers
DO NOT use special paper that is
❏ Not approved for use as plain paper
Printable Area
The printable area on all media sizes is up to 4.2 mm from the edges of the media.
a a
a
a
a=4.2 mm
*
* Printable Area
Each media size has a specific printable area (the maximum area on which the printer can print clearlyand without distortion).
This area is subject to both hardware limits (the physical media size and the margins required by theprinter) and software constraints (the amount of memory available for the full-page frame buffer).The printable area for all media sizes is the page size minus 4.2 mm from all edges of the media.
Note:When printing in color on legal-size media, the following limitations apply.
❏ The printable area is 347.2 mm from the leading edge of the paper. (However, there is anon-printable area up to 4.2 mm from the leading edge.)
AcuLaser C3900 Series User’s Guide
Media Handling 68

❏ The bottom margin is 14.2 mm.
Envelopes
Envelopes can only be printed on their front sides (side where the recipient’s address is written). Inaddition, printing on the front side in the area overlapping the back flap cannot be guaranteed. Thelocation of this area differs depending on the envelope type.
a=4.2 mm
a a
a
a
1
2
3
Front side (can be printed)
Back side (cannot be printed)
1. Non-printable area 2. Non-guaranteed printable area 3. Guaranteed printable area
Note:The envelope print orientation is determined by your application.
Page Margins
Margins are set through your application. Some applications allow you to set custom page sizes andmargins while others have only standard page sizes and margins from which to choose. If you choose astandard format, you may lose part of your image (due to printable area constraints). If you cancustom-size your page in your application, use those sizes given for the printable area for optimumresults.
AcuLaser C3900 Series User’s Guide
Media Handling 69

Loading Media
Note:❏ Do not mix media of different types and sizes, as this will cause media misfeeds or machine trouble.
❏ Paper edges are sharp and may cause injuries.
When refilling media, first remove any media remaining in the tray. Stack it with the new media, eventhe edges, then reload it.
Tray 1 (Manual Feed Tray)
For details on the types and sizes of media that can be printed from Tray 1, refer to “Print Media” onpage 58.
1. Open Tray 1.
2. Slide the media guides to provide more space between them.
AcuLaser C3900 Series User’s Guide
Media Handling 70

3. Press down on the center of the paper-lifting plate until the left and right locking tabs (white) lockinto place.
4. Load the paper face down in the tray.
Note:❏ Do not load so much paper that the top of the stack is higher than the maximum limit guide. Up to
100 sheets (80 g/m2 [22 lb]) of plain paper can be loaded into the tray at one time.
AcuLaser C3900 Series User’s Guide
Media Handling 71

❏ For the maximum paper capacity for each paper source, see “Media Types” on page 60.
❏ Before loading envelopes, press them down to make sure that all air is removed, and make surethat the folds of the flaps are firmly pressed; otherwise the envelopes may become wrinkled or amedia misfeed may occur.
❏ For envelopes with the flap along the long edge (Envelope C6, Envelope Monarch, and EnvelopeDL), load the envelopes with the flap side up.
5. Slide the media guides against the edges of the paper.
6. Select PAPER MENU/PAPER SOURCE/TRAY 1/PAPER SIZE and PAPER TYPE in the configurationmenu, and then select the setting for the size and type of paper that are loaded. See also “PAPERMENU” on page 33.
AcuLaser C3900 Series User’s Guide
Media Handling 72

Tray 2
1. Pull out Tray 2.
2. Press down the media pressure plate to lock it into place.
3. Slide the media guides to provide more space between them.
AcuLaser C3900 Series User’s Guide
Media Handling 73

4. Load the paper face up in the tray.
Note:❏ Do not load above the d mark. Up to 250 sheets (80 g/m2 [22 lb]) of plain paper can be loaded into
the tray at one time.
❏ For the maximum paper capacity for each paper source, see “Media Types” on page 60.
5. Slide the media guides against the edges of the paper.
AcuLaser C3900 Series User’s Guide
Media Handling 74

6. Close Tray 2.
7. Select PAPER MENU/PAPER SOURCE/TRAY 2/PAPER SIZE and PAPER TYPE in the configurationmenu, and then select the setting for the size and type of paper that are loaded. See also “PAPERMENU” on page 33.
500-Sheet Paper Cassette Unit (Tray 3)
1. Pull out Tray 3.
AcuLaser C3900 Series User’s Guide
Media Handling 75

2. Press down the media pressure plate to lock it into place.
3. Slide the media guides to provide more space between them.
4. Load the paper face up in the tray.
AcuLaser C3900 Series User’s Guide
Media Handling 76

Note:Do not load above the d mark. Up to 500 sheets (80 g/m2 [22 lb]) of plain paper can be loaded into thetray at one time.
5. Slide the media guides against the edges of the paper.
6. Close Tray 3.
7. Select PAPER MENU/PAPER SOURCE/TRAY 3/PAPER TYPE in the configuration menu, and thenselect the setting for the type of paper that is loaded. See also “PAPER MENU” on page 33.
AcuLaser C3900 Series User’s Guide
Media Handling 77

Duplexing (Epson AcuLaser C3900DN only)
Select paper with high opacity for duplex (double-sided) printing. Opacity refers to how effectivelypaper blocks out what is written on the opposite side of the page. If the paper has low opacity (hightranslucency), then the printed data from one side of the page will show through to the other side.Check your application for margin information. For best results, print a small quantity to make surethe opacity is acceptable.
Note:Only plain paper, special paper and thick stock, 60–210 g/m2 can be autoduplexed. See “Print Media” onpage 58.Duplexing envelopes, letterhead, labels, postcards, glossy media or single side only papers is notsupported.
Check your application to determine how to set your margins for duplex (double-sided) printing.
The following Binding Position settings are available.
1
3
1
2
1
If “Short Edge” is selected, the pages will be laid out to flip at the top.
111
1
2
3
If “Long Edge” is selected, the pages will be laid out to flip at the side.
In addition, if “N-up” has been set to “Booklet”, autoduplex printing is performed.
The following Order settings are available when “Booklet” is selected.
1
1
2
3
If “Left Binding” is selected, the pages can be folded as a left-bound booklet.
AcuLaser C3900 Series User’s Guide
Media Handling 78

3
31
12
If “Right Binding” is selected, the pages can be folded as a right-bound booklet.
1. Load plain paper into the tray.
2. From the printer driver, specify duplex (double-sided) printing (Layout tab in Windows).
3. Click OK.
Note:With autoduplexing, the back side is printed first, and then the front side is printed.
Output Tray
All printed media is output to the face-down output tray on top of the printer. This tray has a capacityof approximately 200 sheets (A4/Letter) of 80 g/m2 paper.
Note:❏ If the media is stacked too high in the output tray, your printer may experience media misfeeds,
excessive media curl, or static buildup.
❏ If the paper curls and falls out of the output tray when printing thick paper, extend the paper stopperat the end of the tray extension before printing.
AcuLaser C3900 Series User’s Guide
Media Handling 79

Media Storage
❏ Keep media on a flat, level surface in its original wrapper until it is time to load it.
Media that has been stored for a long time out of its packaging may dry up too much and causemisfeeding.
❏ If media has been removed from its wrapper, place it in its original packaging and store in a cool,dark place on a level surface.
❏ Avoid moisture, excessive humidity, direct sunlight, excessive heat (above 35˚C [95˚F]), and dust.
❏ Avoid leaning media against other objects or placing it in an upright position.
Before using stored media, do a trial print to check print quality.
AcuLaser C3900 Series User’s Guide
Media Handling 80

Chapter 6
Replacing Consumables and Maintenance Parts
Note:❏ Failure to follow instructions as outlined in this manual could result in voiding your warranty.
❏ If an error message (REPLACE TONER, FUSER UNIT END OF LIFE, etc.) appears, print out theconfiguration page, and then check the status of the other consumables. For details on the errormessages, refer to “Error Messages (Warning)” on page 141. For details on printing theconfiguration page, refer to “Printing a Configuration Page” on page 115.
About Toner Cartridges
Your printer uses four toner cartridges: black, yellow, magenta, and cyan. Handle the toner cartridgescarefully to avoid spilling toner inside the printer or on yourself.
Note:❏ When replacing the toner cartridges, install only new cartridges. If a used toner cartridge is installed,
the amount of remaining toner may not appear correctly.
❏ Do not open the toner cartridge unnecessarily. If toner is spilled, avoid inhaling it or allowing it tocome in contact with your skin.
❏ If toner gets on your hands or clothes, immediately wash them with soap and water.
❏ If toner was inhaled, move to an area with fresh air, and gargle thoroughly with a large quantity ofwater. If conditions such as coughing appear, seek professional medical attention.
❏ If toner gets in your eyes, immediately flush them with water for at least 15 minutes. If any irritationpersists, seek professional medical attention.
❏ If toner gets in your mouth, thoroughly rinse it, and then drink 1 to 2 cups of water. If necessary, seekprofessional medical attention.
❏ Store toner cartridges out of the reach of children.
Note:The use of non-genuine toner cartridges may result in unstable performance. In addition, any damagecaused by the use of non-genuine toner cartridges is not covered by the warranty, even if it occurs duringthe warranty period. (Although damage is not certain to result from using non-genuine toner cartridges,we strongly recommend that you use genuine toner cartridges.)
AcuLaser C3900 Series User’s Guide
Replacing Consumables and Maintenance Parts 81

Type Parts Number
Toner Cartridge (Yellow) 0590
Toner Cartridge (Magenta) 0591
Toner Cartridge (Cyan) 0592
Toner Cartridge (Black) 0593
Double Toner Cartridge (Black) 0594
Note:For optimum print quality and performance, use only the corresponded TYPE genuine Epson tonercartridges.
Keep toner cartridges:
❏ In their packaging until you’re ready to install them.
❏ In a cool, dry location away from sunlight (due to heat).
The maximum storage temperature is 35˚C (95˚F) and the maximum storage humidity is 85%(noncondensing). If the toner cartridge is moved from a cold place to a warm, humid place,condensation may occur, degrading print quality. Allow the toner to adapt to the environment forabout one hour before use.
❏ Level during handling and storage.
Do not turn cartridges upside down; the toner inside the cartridges may become caked orunequally distributed.
❏ Away from salty air and corrosive gases such as aerosols.
AcuLaser C3900 Series User’s Guide
Replacing Consumables and Maintenance Parts 82

Replacing a Toner Cartridge
Note:Be careful not to spill toner while replacing a toner cartridge. If toner spills, immediately wipe it off with asoft, dry cloth.
If TONER LOW on the SYS DEFAULT MENU/ENABLE WARNING is set to ON, the message TONER LOW X(where “X”. represents the color of the toner) appears when toner cartridge becomes near empty.Follow the steps below to replace the toner cartridge.
Note:If TONER LOW on the SYS DEFAULT MENU/ENABLE WARNING is set to OFF, you are advised to replace theindicated toner cartridge when the message REPLACE TONER X appear.
1. Open the printer’s front cover.
2. Pull the front lever of the color toner cartridge indicated to the left.
The replacement procedure for the toner cartridge is the same for all colors (yellow: Y, magenta:M, cyan: C, and black: K). The following instructions show the procedure to replace the tonercartridge (Y).
Y M C K
AcuLaser C3900 Series User’s Guide
Replacing Consumables and Maintenance Parts 83

3. Grab the handle of the toner cartridge to be replaced, and then pull out the cartridge. The following instructions show the procedure to replace the toner cartridge(Y).
Note:Dispose of the used toner cartridge according to your local regulations. Do not burn the tonercartridge.For details, refer to “About Toner Cartridges” on page 81.
4. Check the color of the new toner cartridge to be installed.
5. Remove the toner cartridge from the bag.
6. Shake the cartridge to distribute the toner.
3
AcuLaser C3900 Series User’s Guide
Replacing Consumables and Maintenance Parts 84

7. Peel off the protective film from the right side of the toner cartridge.
8. Make sure that the toner cartridge is the same color as the printer compartment, and then insertthe toner cartridge into the printer.
Note:Fully insert the toner cartridge.
9. Pull the lever to the right to lock it in place.
AcuLaser C3900 Series User’s Guide
Replacing Consumables and Maintenance Parts 85

Note:❏ The front lever should be securely returned to its original position; otherwise, the front cover of
the printer cannot be closed.
❏ If it is difficult to operate the lever, push it in.
10. Make sure that the toner cartridge is securely installed, and then peel off the protective film.
11. Close the front cover.
Note:When closing the front cover, press the area of the cover with small projections.
AcuLaser C3900 Series User’s Guide
Replacing Consumables and Maintenance Parts 86

Replacing a Photoconductor Unit
Type Parts Number
Photoconductor Unit (Yellow) 1201
Photoconductor Unit (Magenta) 1202
Photoconductor Unit (Cyan) 1203
Photoconductor Unit (Black) 1204
Note:Do not touch the OPC drum surface. This could lower image quality.
If P/U LOW on the SYS DEFAULT MENU/ENABLE WARNING is set to ON, the message P/U LOW X (where“X”. represents the color of the toner) appears when a photoconductor unit becomes near empty.Follow the steps below to replace the photoconductor unit.
Note:You are advised to replace the indicated photoconductor unit when the message P/U LIFE X appears.
1. Check the message window to see which color photoconductor unit needs replacing.
2. Open the printer’s front cover.
AcuLaser C3900 Series User’s Guide
Replacing Consumables and Maintenance Parts 87

3. Pull the front lever of the color toner cartridge indicated to the left.
The replacement procedure for the photoconductor unit is the same for all colors (yellow: Y,magenta: M, cyan: C, and black: K). The following instructions show the procedure to replace thetoner cartridge (K).
Y M C K
4. Grab the handle of the toner cartridge to be removed, and then pull out the cartridge.
Note:Do not tilt removed toner cartridge, otherwise toner may spill.
AcuLaser C3900 Series User’s Guide
Replacing Consumables and Maintenance Parts 88

5. Pull up the waste toner bottle to unlock it.
6. Grab the left and right handles of the waste toner bottle, and then slowly pull out the bottle.
Note:Do not tilt removed waste toner box, otherwise waste toner may spill.
7. While pressing down the area marked “Push” on the photoconductor unit to be replaced, slide theunit completely out of the printer.
The following instructions show the procedure to replace the photoconductor unit (Black).
AcuLaser C3900 Series User’s Guide
Replacing Consumables and Maintenance Parts 89

Note:Dispose of the used photoconductor unit according to your local regulations.Do not burn the photoconductor unit.
8. Check the color of the new photoconductor unit to be installed.
Note:In order to prevent toner from spilling, leave the photoconductor unit in the bag until step 7 is beingperformed.
9. Remove the photoconductor unit from the bag.
10. Hold the photoconductor unit with both hands, and then shake it twice as shown in theillustration.
Note:Do not grab the bottom of the bag; otherwise, the photoconductor unit may be damaged, resulting indecreased print quality.
AcuLaser C3900 Series User’s Guide
Replacing Consumables and Maintenance Parts 90

11. Remove the protective cover from the photoconductor unit. Remove all packing tape from the photoconductor unit.
12. Remove the paper from the photoconductor unit. Remove the protective cover from the photoconductor unit.
13. Make sure that the new photoconductor unit to be installed is the same color as the printercompartment, and then insert the photoconductor unit into the printer so it locks.
AcuLaser C3900 Series User’s Guide
Replacing Consumables and Maintenance Parts 91

14. Press in on the waste toner bottle until it locks into place.
15. Make sure that the toner cartridge is the same color as the printer compartment, and then insertthe toner cartridge into the printer.
Note:Fully insert the toner cartridge.
16. Pull the lever to the right to lock it in place.
AcuLaser C3900 Series User’s Guide
Replacing Consumables and Maintenance Parts 92

Note:❏ The front lever should be securely returned to its original position; otherwise, the front cover of
the printer cannot be closed.
❏ If it is difficult to operate the lever, push it in.
17. Close the front cover.
Note:When closing the front cover, press the area of the cover with small projections.
Replacing the Waste Toner Bottle (0595)
When the waste toner bottle becomes full, the message WASTE TONER FULL/REPLACE BOTTLEappears in the message window. The printer stops and will not start again until the waste toner bottle isreplaced.
1. Open the printer’s front cover.
AcuLaser C3900 Series User’s Guide
Replacing Consumables and Maintenance Parts 93

2. Pull up the waste toner bottle to unlock it.
3. Grab the left and right handles of the waste toner bottle, and then slowly pull out the bottle.
Note:Do not tilt removed waste toner box, otherwise waste toner may spill.
4. Remove the new waste toner bottle from its packaging. Insert the used waste toner bottle into theplastic bag included in the box, and then box it up.
AcuLaser C3900 Series User’s Guide
Replacing Consumables and Maintenance Parts 94

Note:Dispose of the used waste toner bottle according to your local regulations. Do not burn the wastetoner bottle.
5. Press in on the waste toner bottle until it locks into place.
6. Close the front cover.
Note:❏ When closing the front cover, press the area of the cover with small projections.
❏ If the waste toner bottle is not fully inserted, the front cover cannot be closed.
AcuLaser C3900 Series User’s Guide
Replacing Consumables and Maintenance Parts 95

Replacing the Backup Battery
When the backup battery is at its end of life, the printer’s date and time cannot be retained. Follow theprocedure described below to replace the backup battery.
Note:Only use the coin-shaped 3V lithium battery CR2032. It’s very important to protect the printer controllerboard and any associated circuit boards from electrostatic damage. Before performing this procedure,review the antistatic caution on“Antistatic Protection” on page 146. In addition, always handle circuitboards by the edges only.
1. Turn off the printer and disconnect the power cord and interface cables.
2. Using a screwdriver, remove two screws.
3. Slide the panel slightly to the down and lift it off the printer.
AcuLaser C3900 Series User’s Guide
Replacing Consumables and Maintenance Parts 96

4. Remove the backup battery.
5. Insert a new backup battery.
Note:❏ When inserting the new backup battery, be sure that the + side faces front.
❏ Risk of explosion if battery is replaced by an incorrect type. Dispose of used batteries according toyour local regulations. Do not burn the backup battery.
6. Reinstall the panel and tighten two screws.
7. Reconnect all interface cables.
8. Reconnect the power cord, and turn on the printer.
9. Use DATE on the SYS DEFAULT MENU/CLOCK menu to set the date, and use TIME on the SYSDEFAULT MENU/CLOCK menu to set the time.
AcuLaser C3900 Series User’s Guide
Replacing Consumables and Maintenance Parts 97

Replacing the Fuser Unit (3041/3042)
When the time to replace the fuser unit is reached, the message FUSER UNIT/END OF LIFE appears.Printing can continue even after this message appears; however, since the print quality is reduced, thefuser unit should be replaced immediately.
1. Turn off the printer.
Note:There are extremely hot parts within the machine. Before replacing the fuser unit, wait about40 minutes after turning off the machine, and then check that the fusing section has reached roomtemperature, otherwise, you may get burnt.
2. Pull the lever, and then open the right side cover.
Note:Before opening the right side cover, fold up Tray 1.
3. Open the eject cover.
AcuLaser C3900 Series User’s Guide
Replacing Consumables and Maintenance Parts 98

4. Open the fuser unit cover.
5. Pull down the 2 levers.
6. Remove the fuser unit.
AcuLaser C3900 Series User’s Guide
Replacing Consumables and Maintenance Parts 99

7. Prepare a new fuser unit.
Note:Be careful not to touch the surface of the fuser roller.
8. Pull down the 2 levers of a new fuser unit.
9. Insert the fuser unit until it locks into place.
AcuLaser C3900 Series User’s Guide
Replacing Consumables and Maintenance Parts 100

10. Lift up the two levers.
11. Close the fuser unit cover.
12. Close the eject cover.
AcuLaser C3900 Series User’s Guide
Replacing Consumables and Maintenance Parts 101

13. Close the right side cover.
14. Reset the counter in the MAINTENANCE MENU/SUPPLIES/REPLACE/FUSER UNIT menu.
AcuLaser C3900 Series User’s Guide
Replacing Consumables and Maintenance Parts 102

Chapter 7
Maintaining the Printer
Maintaining the Printer
cCaution:Read all caution and warning labels carefully, making sure to follow any instructions contained inthem. These labels are located on the inside of the printer’s covers and the interior of the printerbody.
Handle the printer with care to preserve its life. Abuse handling may cause damage and void yourwarranty. If dust and paper scraps remain on the inside or outside of the printer, printer performanceand print quality will suffer, so the printer should be cleaned periodically. Keep the followingguidelines in mind.
wWarning:Turn off the printer, unplug the power cord, and disconnect all interface cables before cleaning. Donot spill water or detergent into the printer; otherwise the printer will be damaged and an electricshock may occur.
cCaution:The fuser unit is hot. When the right side cover is opened, the fuser unit temperature dropsgradually (40 minutes wait time).
❏ Be careful when cleaning the inside of the printer or removing media misfeeds, as the fuser unitand other internal parts may be very hot.
❏ Do not place anything on top of the printer.
❏ Use a soft cloth to clean the printer.
❏ Never spray cleaning solutions directly on the printer’s surface; the spray could penetrate throughthe air vents of the printer and damage the internal circuits.
❏ Avoid using abrasive or corrosive solutions or solutions that contain solvents (such as alcohol andbenzene) to clean the printer.
❏ Always test any cleaning solution (such as mild detergent) on a small inconspicuous area of yourprinter to check the solution’s performance.
❏ Never use sharp or rough implements, such as wire or plastic cleaning pads.
AcuLaser C3900 Series User’s Guide
Maintaining the Printer 103

❏ Always close the printer’s covers gently. Never subject the printer to vibration.
❏ Do not cover the printer immediately after using it. Turn it off and wait until it cools down.
❏ Do not leave the printer’s covers open for any length of time, especially in well-lit places; light maydamage the photoconductor units.
❏ Do not open the printer during printing.
❏ Do not tap media stacks on the printer.
❏ Do not lubricate or disassemble the printer.
❏ Do not tilt the printer.
❏ Do not touch the electrical contacts, gears, or laser devices. Doing so may damage the printer andcause the print quality to deteriorate.
❏ Keep media in the output tray at a minimum level. If the media is stocked too high, your printermay experience media misfeeds and excessive media curl.
❏ Make sure two people are available to lift the printer when moving it. Keep the printer level to avoid toner spillage.
❏ When lifting the printer, fold up Tray 1, and then lift the printer as shown in the illustration at theright.
If the optional 500-sheet paper cassette unit is installed, move it and the printer separately. Do notgrasp the grip of Tray 3, or the right side cover; otherwise, the 500-sheet paper cassette unit may bedamaged.
❏ If you get toner on your skin, wash it off with cool water and a mild soap.
AcuLaser C3900 Series User’s Guide
Maintaining the Printer 104

cCaution:If you get toner in your eyes, wash it out immediately with cool water and consult a doctor.
❏ Make sure any parts removed during cleaning are replaced before you plug in the printer.
Cleaning the Printer
cCaution:Be sure to turn off the printer and unplug the power cord before cleaning.
Exterior
❏ Control Panel ❏ Ventilation Grill
❏ Printer Exterior
Media Rollers
The accumulation of paper dust and other debris on the media rollers can cause media-feedingproblems.
AcuLaser C3900 Series User’s Guide
Maintaining the Printer 105

Cleaning the Media Feed Rollers (Manual Feed Tray)
1. Open Tray 1.
2. Press down on the center of the paper-lifting plate until the left and right locking tabs (white) lockinto place.
3. Clean the media feed rollers by wiping them with a soft, dry cloth.
AcuLaser C3900 Series User’s Guide
Maintaining the Printer 106

4. Close the tray.
Cleaning the Media Feed Rollers (Tray 2/3)
1. Pull out the tray.
2. Clean the media feed rollers by wiping them with a soft, dry cloth.
AcuLaser C3900 Series User’s Guide
Maintaining the Printer 107

3. Close the tray.
Cleaning the Media Transfer Rollers for Tray 3
1. Open the right side cover of Tray 3.
Note:Before opening the right side cover of Tray 3, fold up Tray 1.
2. Clean the media transfer rollers by wiping them with a soft, dry cloth.
AcuLaser C3900 Series User’s Guide
Maintaining the Printer 108

3. Close the right side cover of Tray 3.
Cleaning the Laser Lens
This printer is constructed with four laser lenses. Clean all lenses as described below. The laser lenscleaning tool should be attached to the inside of the tray 2.
1. Pull out the tray 2.
2. Remove the cover.
AcuLaser C3900 Series User’s Guide
Maintaining the Printer 109

Note:Since the cover will be used later, do not return it to its original position.
3. Remove the cleaning tool from the tray 2.
4. Close the tray 2.
5. Open the printer’s front cover.
AcuLaser C3900 Series User’s Guide
Maintaining the Printer 110

6. Remove the waste toner bottle and the toner cartridge and photoconductor unit for the color oflaser lens to be cleaned.
Note:❏ For details on removing the toner cartridge, photoconductor unit or waste toner bottle, refer to
“Replacing a Toner Cartridge” on page 83 or “Replacing a Photoconductor Unit” on page 87.
❏ Do not tilt removed toner cartridge, otherwise toner may spill.
❏ Do not tilt removed waste toner box, otherwise waste toner may spill.
7. Attach the cover removed in step 2 to the photoconductor unit.
AcuLaser C3900 Series User’s Guide
Maintaining the Printer 111

8. Insert the laser lens cleaning tool into the photoconductor unit opening, pull it out, and thenrepeat this back and forth movement 2 or 3 times.
9. Install the removed toner cartridge, photoconductor unit and waste toner bottle.
Note:For details on installing the toner cartridge, photoconductor unit or waste toner bottle, refer to“Replacing a Toner Cartridge” on page 83 or “Replacing a Photoconductor Unit” on page 87.
10. Close the front cover.
AcuLaser C3900 Series User’s Guide
Maintaining the Printer 112

Note:When closing the front cover, press the area of the cover with small projections.
11. Pull out the tray 2.
12. Return the laser lens cleaning tool to its holder on the inside of the tray 2.
13. Close the cover.
AcuLaser C3900 Series User’s Guide
Maintaining the Printer 113

14. Close the tray 2.
15. Clean between each of the laser lenses in the same way.
Note:The laser lens cleaning tool is included with the printer.Safely store the laser lens cleaning tool so that it will not be lost.
AcuLaser C3900 Series User’s Guide
Maintaining the Printer 114

Chapter 8
Troubleshooting
Printing a Configuration Page
1. Press the Menu/Select key.
2. Select PRINT MENU, and then press the Menu/Select key.
3. Select CONFIGURATION PG, and then press the Menu/Select key.
4. Select PRINT, and then press the Menu/Select key.
Preventing Media Misfeeds
Make sure that...
Media matches the printer specifications.
Media is flat, especially on the leading edge.
The printer is on a hard, flat, level surface.
You store media in a dry location away from moisture and humidity.
You always adjust the media guides in the tray after inserting the media (a guide that is not properly adjusted can causepoor print quality, media misfeeds, and printer damage).
You load the media printing-side up in the tray (many manufacturers place an arrow on the end of the wrapper to indicatethe printing side).
Avoid...
Media that is folded, wrinkled, or excessively curled.
Double feeding (remove the media and fan the sheets—they may be sticking together).
Loading more than one type/size/weight of media in a tray at the same time.
Overfilling the trays.
AcuLaser C3900 Series User’s Guide
Troubleshooting 115

Avoid...
Allowing the output tray to overfill (the output tray has a 200-sheet capacity—misfeeding may occur if you allow more than200 sheets of media to accumulate at one time).
Clearing Media Misfeeds
To avoid damage, always remove misfed media gently, without tearing it. Any piece of media left in theprinter, whether large or small, can obstruct the media path and cause further misfeeds. Do not reloadmedia that has misfed.
Note:The image is not fixed on the media before the fusing process. If you touch the printed surface, the tonermay stick to your hands, so be careful not to touch the printed face when removing the misfed media.Make sure not to spill any toner inside the printer.
cCaution:❏ Unfused toner can dirty your hands, clothes, or anything else it gets on.
If you accidentally get toner on your clothes, lightly dust them off as best as you can. If sometoner remains on your clothes, use cool, not hot water, to rinse the toner off. If toner gets onyour skin, wash it off with cool water and a mild soap.
❏ If you get toner in your eyes, wash it out immediately with cool water and consult a doctor.
If, after clearing the media misfeed, the misfeed message in the control panel window persists, openand close the printer’s covers. This should clear the misfeed message.
Media Misfeed Messages and Clearing Procedures
Media Misfeed Message Page Reference
PAPER JAM TRAY2
“Clearing a Media Misfeed in Tray 2” on page 117
PAPER JAM TRAY3
“Clearing a Media Misfeed in Tray 3” on page 120
PAPER JAM DUPLEX1
“Clearing a Media Misfeed from the Duplex (Epson AcuLaser C3900DNonly)” on page 123
PAPER JAM DUPLEX2
“Clearing a Media Misfeed from the Duplex (Epson AcuLaser C3900DNonly)” on page 123
AcuLaser C3900 Series User’s Guide
Troubleshooting 116

Media Misfeed Message Page Reference
PAPER JAM FUSER/EXIT
“Clearing a Media Misfeed from the Fuser Unit” on page 124
PAPER JAM TRAY1
“Clearing a Media Misfeed from Tray 1 (Manual Feed Tray) and TransferRoller” on page 128
PAPER JAM SECOND TRANS
“Clearing a Media Misfeed from Tray 1 (Manual Feed Tray) and TransferRoller” on page 128
PAPER JAM VERTICAL TRANS
“Clearing a Media Misfeed in Tray 3” on page 120, “Clearing a MediaMisfeed from Tray 1 (Manual Feed Tray) and Transfer Roller” on page128
Note:If the message PAPER JAM/VERTICAL TRANS appears, check for media misfeeds in the transfer rollersection of the right side covers for Tray 3.
Clearing a Media Misfeed in Tray 2
1. Pull the lever, and then open the right side cover.
Note:Before opening the right side cover, fold up Tray 1.
AcuLaser C3900 Series User’s Guide
Troubleshooting 117

2. Carefully pull out the misfed media.
cCaution:The area around the fuser unit is extremely hot.Touching anything other than the indicated levers may result in burns. If you get burned,immediately cool the skin under cold water, and then seek professional medical attention.
Note:Decreased print quality may result if the surface of the image transfer belt or the transfer roller istouched. Be careful not to touch the surface of the image transfer belt or transfer roller.
AcuLaser C3900 Series User’s Guide
Troubleshooting 118

3. Close the right side cover.
4. Pull out Tray 2, and then remove all media from the tray.
AcuLaser C3900 Series User’s Guide
Troubleshooting 119

5. Fan the media you removed and then align it well.
6. Load the media face up in Tray 2.
Note:❏ Make sure that the media is flat.
❏ Do not load paper above the d mark.
7. Close Tray 2.
Clearing a Media Misfeed in Tray 3
1. Open the right side cover of Tray 3.
AcuLaser C3900 Series User’s Guide
Troubleshooting 120

Note:Before opening the right side cover of Tray 3, fold up Tray 1.
2. Carefully pull out the misfed media.
3. Close the right side cover of Tray 3.
4. Pull out Tray 3, and then remove all paper from the tray.
AcuLaser C3900 Series User’s Guide
Troubleshooting 121

5. Fan the paper you removed and then align it well.
6. Load the paper face up in Tray 3.
Note:❏ Make sure that the paper is flat.
❏ Do not load paper above the d mark.
❏ Slide the media guides against the edges of the paper.
7. Close Tray 3.
AcuLaser C3900 Series User’s Guide
Troubleshooting 122

Clearing a Media Misfeed from the Duplex (Epson AcuLaser C3900DN only)
1. Pull the lever, and then open the right side cover.
Note:Before opening the right side cover, fold up Tray 1.
2. Carefully pull out the misfed media.
3. Close the right side cover.
AcuLaser C3900 Series User’s Guide
Troubleshooting 123

Clearing a Media Misfeed from the Fuser Unit
1. Pull the lever, and then open the right side cover.
Note:Before opening the right side cover, fold up Tray 1.
2. Open the eject cover.
3. Lift up the 2 levers.
AcuLaser C3900 Series User’s Guide
Troubleshooting 124

4. Open the fuser unit cover.
5. Carefully pull out the misfed media.
Note:If the misfed media cannot be removed by pulling it down, pull it from the top of the fuser unit.
AcuLaser C3900 Series User’s Guide
Troubleshooting 125

cCaution:The area around the fuser unit is extremely hot. Touching anything other than the indicated levers may result in burns. If you get burned,immediately cool the skin under cold water, and then seek professional medical attention.
Note:Decreased print quality may result if the surface of the image transfer belt or the transfer roller istouched. Be careful not to touch the surface of the image transfer belt or transfer roller.
AcuLaser C3900 Series User’s Guide
Troubleshooting 126

6. Close the fuser unit cover.
7. Push down the 2 levers.
8. Close the eject cover.
AcuLaser C3900 Series User’s Guide
Troubleshooting 127

9. Close the right side cover.
Clearing a Media Misfeed from Tray 1 (Manual Feed Tray) and Transfer Roller
1. Pull the lever, and then open the right side cover.
Note:Before opening the right side cover, fold up Tray 1.
2. Carefully pull out the misfed media.
AcuLaser C3900 Series User’s Guide
Troubleshooting 128

cCaution:The area around the fuser unit is extremely hot.Touching anything other than the indicated levers may result in burns. If you get burned,immediately cool the skin under cold water, and then seek professional medical attention.
Note:Decreased print quality may result if the surface of the image transfer belt or the transfer roller istouched. Be careful not to touch the surface of the image transfer belt or transfer roller.
AcuLaser C3900 Series User’s Guide
Troubleshooting 129

3. Close the right side cover.
Solving Problems with Media Misfeeds
Note:Frequent misfeeds in any area indicate that area should be checked, repaired, or cleaned. Repeatedmisfeeds may also happen if you’re using unsupported print media.
Symptom Cause Solution
Several sheets gothrough theprinter together.
The front edges of the media arenot even.
Remove the media and even up the front edges, then reloadit.
The media is moist fromhumidity.
Remove the moist media and replace it with new, dry media.
Media misfeedmessage stays on.
Right side cover needs to beopened and closed again toreset the printer.
Open and close the right side cover of the printer again.
Some media remains misfed inthe printer.
Recheck the media path and make sure that you haveremoved all of the misfed media.
AcuLaser C3900 Series User’s Guide
Troubleshooting 130

Symptom Cause Solution
Duplex misfeeds. Unsupported media (wrong size,thickness, type, etc.) is beingused.
Use Epson-approved media. See “Print Media” on page 58.
Only plain paper, special paper and thick stock, 60–210 g/m2(16–55.9 lb) can be autoduplexed. See “Print Media” on page58.
Make sure that you have not mixed media types in Tray 1 or2.
Do not duplex (double-sided) envelopes, labels, letterhead,postcards, glossy or single side only paper.
Media is still being misfed. Recheck the media path inside the duplex option and makesure that you have removed all of the misfed media.
Media ismisfeeding.
The media is not correctlypositioned in the tray.
Remove the misfed media and reposition the mediaproperly in the tray.
The number of sheets in the trayexceeds the maximum allowed.
Remove the excess media and reload the correct number ofsheets in the tray.
The media guides are notcorrectly adjusted to the mediasize.
Adjust the media guides in the tray to match the size of themedia.
Warped or wrinkled media isloaded in the tray.
Remove the media, smooth it out, and reload it. If it stillmisfeeds, do not use that media.
The media is moist fromhumidity.
Remove the moist media and replace it with new, dry media.
Envelopes are loaded in Tray 2, 3. Envelope must be loaded in Tray 1 only.
Labels, letterhead, postcards,thick stock, or glossy are loadedin Tray 3.
Labels, letterhead, postcards, thick stock, or glossy must beloaded in Tray 1 or 2.
Custom-sized media is loaded inTray 3.
Custom-sized media can be loaded in Tray 1 or 2.
See “Print Media” on page 58.
The recommended label sheet isfacing the wrong way in Tray 1 or2.
Load the label sheets according to the manufacturer’sinstructions.
Envelopes are facing the wrongway in Tray 1.
Load the envelopes in Tray 1 so the flaps are facing up.
AcuLaser C3900 Series User’s Guide
Troubleshooting 131

Symptom Cause Solution
Media ismisfeeding.
Unsupported media (wrong size,thickness, type, etc.) is beingused.
Use Epson-approved media.
See “Print Media” on page 58.
The media roller is dirty. Clean the media supply roller.
For more details, refer to “Media Rollers” on page 105.
Solving Other Problems
Symptom Cause Solution
Printer power isnot on.
The power cord is not correctlyplugged into the outlet.
Turn off the printer, confirm that the power cord is correctlyplugged into the outlet, and then turn on the printer.
Something is wrong with theoutlet connected to the printer.
Plug another electrical appliance into the outlet and seewhether it operates properly.
The power switch is not correctlyturned on (I position).
Turn the power switch off (O position), then turn it back tothe on (I position).
The printer is connected to anoutlet with a voltage orfrequency that does not matchthe printer specifications.
Use a power source with the specifications listed in appendixA, “Technical Specifications.”
Data was sent tothe printer, but itdoesn’t print.
An error message is displayed inthe message window.
Handle according to the message displayed.
A job may be cancelled if userauthentication or account tracksettings are specified.
Click the User Authentication/Account Track button in theprinter driver, and then type in the necessary informationbefore printing.
The control paneldisplays TONERLOW much soonerthan expected.
One of the cartridges may bedefective.
Remove the toner cartridges and check them for damage. Ifone is damaged, replace it.
You printed with heavy tonercoverage.
See the specifications in Appendix A.
You can’t print theconfigurationpage.
The tray is empty. Check that at least Tray 1 is loaded with media, in place, andsecure.
There is a media misfeed.
Clear the media misfeed.
AcuLaser C3900 Series User’s Guide
Troubleshooting 132

Symptom Cause Solution
Printing from aUSB memorydevice is notpossible.
The file format (file extension) isnot one that can be printed.
Only files with the format (extension) for JPEG, TIFF, XPS orPDF can be printed.
MEMORY DIRECT for the printer isset to DISABLE.
Change the setting for INTERFACE MENU/MEMORY DIRECT toENABLE.
A public user is not specified foruser authentication.
Contact the printer administrator.
Encrypted USB memory devicesare used.
Encrypted USB memory devices are not supported.
Printing takes toomuch time.
The printer is set to a slowprinting mode (for examplethick stock).
It takes more time to print on special media. When usingregular paper, make sure that the media type is set properlyin the driver.
The job is very complex. Wait. No action needed.
The printer memory isinsufficient.
Add more memory.
A toner cartridge for a differentregion or an unapprovedgenuine toner cartridge isinstalled (NONGENUINE TONER Xis displayed in the messagewindow).
Install a correct Epson toner cartridge approved for yourspecific printer.
Blank pages comeout duringprinting.
One or more of the tonercartridges are defective orempty.
Check the toner cartridges. The image will not print if one ormore cartridges are empty.
The wrong media is being used. Check that the media type set in the driver matches themedia loaded in the printer.
Not all pages print. The printer has the wrong kindof cable, or the printer is notconfigured for the correct cableand port.
Check your cable.
The Cancel key was pressed. Make sure no one pressed the Cancel key while your job wasprinting.
The tray is empty. Check that the trays are loaded with media, in place, andsecure.
A document is printed with anoverlay file which has beencreated by an unsuitable driver.
Print the overlay file using a suitable driver.
AcuLaser C3900 Series User’s Guide
Troubleshooting 133

Symptom Cause Solution
Printer resets orturns offfrequently.
The power cord is not correctlyplugged into the outlet.
Turn off the printer, confirm that the power cord is correctlyplugged into the outlet, and then turn on the printer.
A system error occurred. Contact Technical Support with the error information.
The message PORTAUTH ACTIVE
remains displayedin the messagewindow.
IEEE 802.1X authenticationfailed.
Change the setting for INTERFACE MENU/ETHERNET/IEEE802.1X/ENABLE to NO, and then check all settingsconcerning IEEE 802.1X.
You areexperiencingduplex (double-sided) problems. (Epson AcuLaserC3900DN only)
Media or settings are not correct. Make sure that you are using correct media.
❏ See “Print Media” on page 58.
❏ Do not duplex (double-sided) envelopes, labels,letterhead, postcards, glossy or single side only paper.
❏ Make sure that you have not mixed media types in Tray 1or 2.
Make sure that your document has more than one page.
Make sure that “EPSON AL-C3900” is selected in the “Model”box under “Device Options” of the Windows printer driver(Properties/Configure tab).
In the Windows printer driver (Layout/Print Type), choose“Double-Sided.”
For N-up on duplexed pages, choose Collate only in theWindows driver’s Basic tab. Do not set collation in theapplication.
With N-up onmultiple copies,the output isincorrect.
Both the driver and theapplication have been set forcollation.
For N-up on multiple copies, choose Collate only in theWindows driver’s Basic tab. Do not set collation in theapplication.
You hear unusualnoises.
There is a foreign object stuckinside the printer.
Turn off the printer and remove the object. If you cannotremove it, contact Technical Support.
The web-basedutility cannot beaccessed.
The Web-Based EpsonNetConfig Administrator’spassword is incorrect.
The Web-Based EpsonNet Config Administrator passwordhas a 0-character minimum and a 16-character maximum.For details of the Web-Based EpsonNet Config administratorpassword, refer to the Reference Guide.
AcuLaser C3900 Series User’s Guide
Troubleshooting 134

Symptom Cause Solution
Media is wrinkled. The media is moist fromhumidity or having water spilledon it.
Remove the moist media and replace it with new, dry media.
The transfer roller or fuser unit isdefective.
Check them for damage. If necessary, contact TechnicalSupport with the error information.
Unsupported media (wrongsize, thickness, type, etc.) isbeing used.
Use Epson-approved media. See “Print Media” on page 58.
The date and timeis not correctlymaintained on theprinter.
The backup battery has reachedthe end of its life.
Replace the backup battery. For details, see “Replacing theBackup Battery” on page 96.
The pages thatwere fed out werenot uniformlyloaded.
There are large curls in thepaper.
Remove the paper from the paper tray, turn it over, and thenload it again.
There are gaps between themedia guides of the paper trayand the sides of the paper.
Slide the media guides of the paper tray against the sides ofthe paper so that there are no gaps.
The hard disk wasautomaticallyformatted.
The hard disk was full. When the control panel displays HDD NEAR FULL, deleteprint jobs and resources (fonts, forms, etc.) which were savedon the hard disk using Web-Based EpsonNet Config.
AcuLaser C3900 Series User’s Guide
Troubleshooting 135

Solving Problems with Printing Quality
Symptom Cause Solution
Nothing is printed,or there are blankspots on theprinted page.
One or more of thephotoconductor units may bedefective.
Remove the photoconductor units and check it for damage.If it is damaged, replace it.
The media is moist fromhumidity.
Adjust the humidity for media storage. Remove the moistmedia and replace it with new, dry media.
The media set in the printerdriver mismatches the medialoaded in the printer.
Load the correct media in the printer.
The power source does notmatch the printer specifications.
Use a power source with the proper specifications.
Several sheets are being fed atthe same time.
Remove the media from the tray and check it for staticelectricity. Fan plain paper or other media, and replace it inthe tray.
Media is not set properly in thetray(s).
Remove the media, tap it to straighten it out, return it to thetray, and realign the media guides.
Entire sheet isprinted in black orcolor.
One or more of thephotoconductor units may bedefective.
Remove the photoconductor units and check it for damage.If it is damaged, replace it.
Image is too light;there is low imagedensity.
Laser lens is dirty. Clean the laser lens.
The media is moist fromhumidity.
Remove the moist media and replace it with new, dry media.
There is not much toner left inthe cartridge.
Replace the toner cartridge.
One or more of thephotoconductor units may bedefective.
Remove the photoconductor units and check them fordamage. If one is damaged, replace it.
The media type is set incorrectly. When printing envelopes, labels, letterhead, postcards,thick stock, glossy, single side only paper or special paper,specify the appropriate media type in the printer driver.
AcuLaser C3900 Series User’s Guide
Troubleshooting 136

Symptom Cause Solution
Image is too dark. One or more of thephotoconductor units may bedefective.
Remove the photoconductor units and check them fordamage. If one is damaged, replace it.
Image is blurred;background islightly stained;there is insufficientgloss of theprinted image.
One or more of thephotoconductor units may bedefective.
Remove the photoconductor units and check them fordamage. If one is damaged, replace it.
The print or colordensity is uneven.
One or more of the tonercartridges may be defective orlow.
Remove the toner cartridges and check them for damage. Ifone is damaged, replace it.
The printer is not level. Place the printer on a flat, hard, level surface.
Irregular print ormottled imageappears.
The media is moist fromhumidity.
Adjust the humidity in the media storage area.Remove the moist media and replace it with new, dry media.
Unsupported media (wrong size,thickness, type, etc.) is beingused.
Use Epson-approved media. See “Print Media” on page 58.
One or more of thephotoconductor units may bedefective.
Remove the photoconductor units and check it for damage.If it is damaged, replace it.
AcuLaser C3900 Series User’s Guide
Troubleshooting 137

Symptom Cause Solution
There isinsufficient fusingor the imagecomes off whenrubbed.
The media is moist fromhumidity.
Remove the moist media and replace it with new, dry media.
Unsupported media (wrong size,thickness, type, etc.) is beingused.
Use Epson-approved media. See “Print Media” on page 58.
Media type is set incorrectly. When printing envelopes, labels, letterhead, postcards,thick stock, glossy, single side only paper or special paper,specify the appropriate media type in the printer driver.
There are tonersmudges orresidual images.
One or more of thephotoconductor units may bedefective or installed incorrectly.
Remove the photoconductor units and check them fordamage. If one is damaged, replace it.
There are tonersmudges on theback side of thepage (whether ornot it has beenduplexed).
The media path is dirty withtoner.
Print several blank sheets and the excess toner shoulddisappear.
One or more of thephotoconductor units may bedefective.
Remove the photoconductor units and check it for damage.If it is damaged, replace it.
Abnormal areas(white, black, orcolor) appear in aregular pattern.
The laser lens is dirty. Clean the laser lens.
A photoconductor unit may bedefective.
Remove the photoconductor unit with the color causing theabnormal image. Replace it with a new photoconductorunit.
AcuLaser C3900 Series User’s Guide
Troubleshooting 138

Symptom Cause Solution
Image defects. The laser lens is dirty. Clean the laser lens.
A toner cartridge may be leaking. Remove the toner cartridges and check them for damage. Ifone is damaged, replace it.
A photoconductor unit may bedefective.
Remove the photoconductor unit with the color causing theabnormal image.Replace it with a new photoconductor unit.
Lateral lines orbands appear onimage.
The printer is not level. Place the printer on a flat, hard, level surface.
The media path is dirty withtoner.
Print several sheets and the excess toner should disappear.
One or more of thephotoconductor units may bedefective.
Remove the photoconductor units and check them fordamage. If one is damaged, replace it.
Colors lookdrastically wrong.
One or more of thephotoconductor units may bedefective.
Remove the photoconductor units and verify that the toneris distributed evenly on each cartridge roller, and reinstallthe photoconductor units.
One or more of the tonercartridges may be low or empty.
Check the control panel for an TONER LOW X or REPLACETONER X message. If necessary, replace the specified tonercartridge.
Colors are notregisteringproperly; colorsare mixed or havepage-to-pagevariation.
One or more of thephotoconductor units may bedefective.
Remove the photoconductor units and check them fordamage. If one is damaged, replace it.
The media is moist fromhumidity.
Remove the moist media and replace it with new, dry media.
The color has apoor reproductionor has poor colordensity.
One or more of thephotoconductor units may bedefective.
Remove the photoconductor units and check them fordamage. If one is damaged, replace it.
AcuLaser C3900 Series User’s Guide
Troubleshooting 139

Status, Error, and Service Messages
Status, error, and service messages are displayed in the control panel message window. They provideinformation about your printer and help you locate many problems. When the condition associatedwith a displayed message has changed, the message is cleared from the window.
Standard Status Messages
This message... means... do this...
CALIBRATING After replacing a toner cartridge or aphotoconductor unit, or after rebootingyour printer after environmental changes,your printer automatically pauses to do anAuto-Image Density Control (AIDC) cycle.This process is provided to make reliableprinter operation with optimum outputquality possible.
No action needed.
CANCELLING JOB The job is being cancelled. No action needed.
COPYING The printer is printing with the collatingfunction.
No action needed.
ENERGY SAVER The printer is in Energy Saver mode toreduce power consumption during periodsof inactivity. When a print job is received,the printer returns to normal power.
No action needed.
FIRMWARE UPDATE The firmware is being updated. No action needed.
INITIALIZING The printer is being initialized. No action needed.
PRINTING The printer is printing. No action needed.
PROCESSING The printer is processing data. No action needed.
READY The printer is on and ready to receive data. No action needed.
REBOOTING The printer is being restarted. No action needed.
WARMING UP The printer is warming up. No action needed.
OFFLINE The printer is offline. To print on a network,change the TELNET settingso it is online.
AcuLaser C3900 Series User’s Guide
Troubleshooting 140

Error Messages (Warning)
This message... means... do this...
AUTH TIMEOUT The user is automatically loggedoff due to IEEE802.1X portauthentication.
Reauthorize the IEEE802.1X port, andthen log on.
DEVICE NOT SUPPORTED
An incompatible device isconnected.
Do not connect an incompatibledevice.
FUSER UNIT END OF LIFE
The fuser unit has reached theend of its life.
Replace the fuser unit and reset thecounter in the MAINTENANCE MENU/SUPPLIES/REPLACE/FUSER UNITmenu.
Note:Printing can continue, however, theprinting result are not guaranteed.
HDD
NEAR FULL
The hard disk is full. Delete print jobs saved on the harddisk.
HUBS NOT SUPPORTED
A USB hub is connected. Do not connect a USB hub.
INCORRECT HDD
Since the hard disk drive wasformatted with a differentmachine, the hard disk drivecould not be used.
Replace the hard disk drive with onecompatible with this machine, orselect HDD FORMAT from SYSDEFAULT MENU and format the harddisk.
INCORRECT P/U X
The X photoconductor unit is anunapproved type.
Install a Epson photoconductor unitof the appropriate type. See“Replacing a Photoconductor Unit”on page 87.
NONGENUINE TONER X
The installed toner cartridge isnot a genuine Epson product.
Installing a genuine toner cartridge isrecommended.
P/U END X
The X photoconductor unit hasreached the end of its life.
Replace the photoconductor unit.
P/U LIFE X
The X photoconductor unit hasreached the end of its life.
Replace the photoconductor unit.Printing continues until the message“P/U END” appears.
P/U LOW X
The X photoconductor unit isnearly empty. (Appears when SYS DEFAULTMENU/ENABLE WARNING/P/ULOW is set to ON.)
Prepare the specified colorphotoconductor unit.
AcuLaser C3900 Series User’s Guide
Troubleshooting 141

This message... means... do this...
PAPER EMPTY TRAY X
Tray X (Tray 1, 2 or 3) is empty.(Appears when SYS DEFAULTMENU/ENABLE WARNING/PAPEREMPTY/TRAY X is set to ON.)
Load media into the specified tray.
Tray X (Tray 2 or 3) is not correctlyinstalled. (Appears when SYS DEFAULTMENU/ENABLE WARNING/PAPEREMPTY/TRAY X is set to ON.)
Correctly install the specified tray.
PORT AUTH ACTIVE
IEEE802.1X port is processing. Please wait until authenticationprocessing is completed.
REPLACE TONER X
The indicated toner cartridge hasbecome empty.
Replace the indicated tonercartridge.
TONER LOW X
The indicated toner cartridge isnearly empty. (Appears when SYS DEFAULTMENU/ENABLE WARNING/TONERLOW is set to ON.)
Prepare the indicated tonercartridge.
TRANS. BELT END OF LIFE
The transfer belt unit has reachedthe end of its life.
Contact your vendor or authorizedservice provider.
TRANS. ROLLER END OF LIFE
The transfer roller has reachedthe end of its life.
Contact your vendor or authorizedservice provider.
UNABLE TO COLLATE JOB
The hard disk is full. Print jobsover 10,000 pages cannot becollated.
Print one copy of the file at a time.
WASTE TONER NEAR FULL
The waste toner bottle is nearlyfull.
Prepare a new waste toner bottle.
Error Messages (Operator Call)
This message... means... do this...
CONFIGURATION ERR The printer configuration waschanged when the printer powerwas on.
Reboot the printer
COVER OPEN FRONT COVER
The printer’s front cover is open. Close the front cover.
AcuLaser C3900 Series User’s Guide
Troubleshooting 142

This message... means... do this...
COVER OPEN SIDE COVER
The printer’s right side cover isopen.
Close the right side cover.
COVER OPEN TRAY3 COVER
The right side cover of Tray 3 isopen.
Close the right side cover of the tray.
HOLD JOB ERROR UNABLE TO STORE JOB
The specified print job saved onthe hard disk is sent while thehard disk is not installed.
Print jobs can be saved only if a harddisk is installed. If desired, install ahard disk.
HOLD JOB ERROR “OPTIONAL” PRESS CANCEL
When printing a stored job, theprinter configuration waschanged since the job wasstored.
Change the printer configuration tothat when the job was stored.
MANUAL EMPTY “SIZE” “MEDIA”
Tray 1 was specified with theprinter driver as Manual Feed forprinting, but Tray 1 is empty.
Load the correct media into Tray 1.
MANUAL FEED “SIZE” “MEDIA”
The Paper Source in the printerdriver is set to Tray 1 (ManualFeed), but there is already mediain the tray when printing begins.
Press the key to print, or removeand reload the media in Tray 1.
MEMORY FULL PRESS CANCEL
The printer has received moredata than can be processed withits internal memory.
Press the Cancel key to cancel theprint job.Decrease the amount of data to beprinted, and then try printing again.
If that doesn’t solve the problem,install an optional memory module.
NONGENUINE TONER X
The installed toner cartridge isnot a genuine Epson product.
Installing a genuine toner cartridge isrecommended.
P/U END REPLACE X
The X photoconductor unit hascompletely reached the end of itslife.
Replace the photoconductor unit.
P/U MISSING CHECK X
The X photoconductor unit is notinstalled, or an unapprovedphotoconductor unit is installed.
Install a correct Epsonphotoconductor unit.
PAPER EMPTY “SIZE” “MEDIA”
The specified tray is empty.(Appears when PAPER MENU/PAPER SOURCE/TRAY CHAININGis set.)
Load the correct media into thespecified tray.
AcuLaser C3900 Series User’s Guide
Troubleshooting 143

This message... means... do this...
PAPER ERROR “SIZE” “MEDIA”
The media size/type set in theprinter driver is different from thesize/type of media loaded(Appears when PAPER MENU/PAPER SOURCE/TRAY CHAININGis set.)
Load the correct media size and type.
PAPER JAM DUPLEX1
Media has misfed in the duplex. Press the key to display the helpscreen. Follow the instructions in thehelp screen to remove the misfedmedia.PAPER JAM
DUPLEX2
Media has misfed in the duplex.
PAPER JAM SECOND TRANS
Media has misfed in the transferroller area. This type of misfeedmeans that the media did notmake it to the media exit area.
PAPER JAM TRAY1
Media has misfed in Tray 1.
PAPER JAM TRAY X
Media has misfed while beingpulled from the specified tray (Tray 2 or 3).
PAPER JAM VERTICAL TRANS
Media has misfed in the verticaltransfer area.
PAPER JAM FUSER/EXIT
Media has misfed leaving thefuser area.
Press the key to display the helpscreen. Follow the instructions in thehelp screen to remove misfed media.
The enclosed toner cartridgesand photoconductor units arenot installed.
Be sure to install the enclosed tonercartridges and photoconductorunits.
REPLACE TONER X
The X toner cartridge iscompletely empty.
Replace the toner cartridge.
TONER MISSING CHECK X
The X toner cartridge is notinstalled, or an unapprovedtoner cartridge is installed.
Install a correct Epson tonercartridge.
TRAYX EMPTY “SIZE” “MEDIA”
The X (Tray 1, 2 or 3) was specifiedwith the printer driver forprinting, but Tray X is empty. Thismessage appears when thePAPER MENU/PAPER SOURCE/TRAY CHAINING menu is set toOFF.
Load the correct media into thespecified tray.
AcuLaser C3900 Series User’s Guide
Troubleshooting 144

This message... means... do this...
TRAYX PAPER ERR “SIZE” “MEDIA”
The media size/type set in theprinter driver is different from thesize/type of media loaded. Thismessage appears when thePAPER MENU/PAPER SOURCE/TRAY CHAINING menu is set toOFF.
Load the correct media size and type.
TRAYX SIZE ERR ADD “SIZE”
The media size set in the printerdriver is different from the size ofmedia loaded.
Load the correct media size into thespecified tray.
WASTE TONER FULL REPLACE BOTTLE
The waste toner bottle is full.
Install a new waste toner bottle.
Service Messages
These messages indicate a more serious error that can only be corrected by a customer serviceengineer. If one of these messages appears, turn the printer off, then turn it on again. If the problempersists, contact your local vendor or authorized service provider.
This service message... means... do this...
SERVICE CALL XXXX “Error”
An error has been detected with theitem indicated “XXXX” in the servicemessage.
Information about errors appears atthe bottom of the message window.
Reboot the printer. This often clearsthe service message, and printeroperation can resume.
If the problem persists, contactTechnical Support.
AcuLaser C3900 Series User’s Guide
Troubleshooting 145

Chapter 9
Installing Accessories
Introduction
Note:Use of accessories not manufactured or supported by Epson will void your warranty.
Dual In-Line Memory Module(DIMM)
512 MB DIMM
500-Sheet Paper Cassette Unit(Tray 3)
500-sheet tray included
Hard Disk Drive SATA Hard Disk
Note:❏ Installing accessories always requires that the printer and accessories are turned off and unplugged
during installation.
❏ This printer does not support CompactFlash card.
Antistatic Protection
Note:It’s very important to protect the printer controller board from electrostatic damage while performingany task involving the controller board.Turn off all power switches first. If an antistatic wrist strap is provided in your printer option kit, attachone end of it to your wrist and the other end to the bare metal chassis on the back of your printer. Neverattach the wrist strap to any piece of equipment with an electrical current present. Plastic, rubber, wood,painted metal surfaces, and telephones are not acceptable grounding points.If you don’t have an antistatic wrist strap, discharge your body’s static electric charge by touching agrounded surface before you handle any printer boards or components. Also avoid walking around aftergrounding yourself.
AcuLaser C3900 Series User’s Guide
Installing Accessories 146

Dual In-Line Memory Module (DIMM)
Note:You may need additional memory (DIMM) for complex graphics and for duplex (double-sided)printing.
This machine detects only half of the amount of the installed memory.
Dual in-line memory module (or DIMM) is compact circuit board with surface-mount memorychips.
There is 256 MB of onboard memory and one available memory expansion slot. The memory can beexpanded to a maximum of 768 MB (256 MB + 512 MB).
Installing a DIMM
Note:It’s very important to protect the printer controller board and any associated circuit boards fromelectrostatic damage. Before performing this procedure, review the antistatic caution on “AntistaticProtection” on page 146. In addition, always handle circuit boards by the edges only.
1. Turn off the printer and disconnect the power cord and interface cables.
2. Using a screwdriver, remove two screws.
AcuLaser C3900 Series User’s Guide
Installing Accessories 147

3. Slide the panel slightly to the down and lift it off the printer.
4. Insert the DIMM at an angle (about 45˚) into the connector, making sure that the notch on the unitaligns with the tab on connector, and then press down carefully until it clicks into place.
Note:❏ Be sure to handle the DIMM by the edges only.
❏ You will hear a click when the DIMM is properly placed.
5. Reinstall the panel and tighten two screws.
6. Reconnect all interface cables.
7. Reconnect the power cord, and turn on the printer.
8. Declare the additional Printer Memory in the Windows printer driver (Properties/Configuretab).
9. Print a configuration page (PRINT MENU/CONFIGURATION PG) and verify that the total amount ofthe RAM installed in your printer is listed.
AcuLaser C3900 Series User’s Guide
Installing Accessories 148

Hard Disk Drive (C12C824511)
If you install a Hard Disk Drive, the followings can be performed:
❏ Collate printing
❏ Job printing/saving
❏ Fonts/forms download
❏ User Authentication/Account Track
❏ Direct printing
Installing the Hard Disk Drive
Note:It’s very important to protect the printer controller board and any associated circuit boards fromelectrostatic damage. Before performing this procedure, review the antistatic caution on “AntistaticProtection” on page 146. In addition, always handle circuit boards by the edges only.
1. Turn off the printer and disconnect the power cord and interface cables.
2. Using a screwdriver, remove two screws.
AcuLaser C3900 Series User’s Guide
Installing Accessories 149

3. Slide the panel slightly to the down and lift it off the printer.
4. Attach the two cables to the hard disk drive.
5. Plug the two cables on the hard disk drive into the connector.
AcuLaser C3900 Series User’s Guide
Installing Accessories 150

6. Insert the four mounting pins on the hard disk drive into the holes to mount the hard disk drive.
7. Reinstall the panel and tighten two screws.
8. Reconnect all interface cables.
9. Reconnect the power cord, and turn on the printer.
10. Declare the Hard Disk in the Windows printer driver (Properties/Configure tab).
500-Sheet Paper Cassette Unit (C12C802651)
You can install up to one optional 500-sheet paper cassette unit (Tray 3).
Installing a 500-Sheet Paper Cassette Unit
Note:Since consumables are installed in the printer, be sure to keep the printer level when moving it in order toprevent accidental spills.
1. Turn off the printer and disconnect the power cord and interface cables.
2. Prepare the 500-sheet paper cassette unit.
Note:Be sure to place the 500-sheet paper cassette unit on a level surface.
AcuLaser C3900 Series User’s Guide
Installing Accessories 151

3. Open the right side cover of the 500-sheet paper cassette unit.
Note:The right side cover of the 500-sheet paper cassette unit must be opened before the feeder can beinstalled onto the printer.
4. With another person’s help, place the printer on top of the 500-sheet paper cassette unit, makingsure that the positioning pins on the 500-sheet paper cassette unit correctly fit into the holes on thebottom of the printer.
wWarning:This printer weighs approximately 27 kg (60 lb) when it is fully loaded with consumables. Theprinter must be lifted by two people.
AcuLaser C3900 Series User’s Guide
Installing Accessories 152

5. Close the right side cover of the 500-sheet paper cassette unit.
6. Reconnect all interface cables.
7. Reconnect the power cord, and turn on the printer.
8. Declare Paper Source Unit 3 in the Windows printer driver (Properties/Configure tab).
AcuLaser C3900 Series User’s Guide
Installing Accessories 153

Appendix AAppendix
Technical Specifications
Printer
Type Desktop Tandem Full Color A4 laser beam printer
Print system Electro photographic Printing System
Exposure system 4 laser diode and 1 polygon mirror
Developing system Mono-component SMT
Resolution 600 dpi × 600 dpi × 3 bits
Media sizes Tray 1 Paper width: 92 to 216 mm
Paper length: 148 to 356 mm
Tray 2 Paper width: 92 to 216 mm
Paper length: 148 to 297 mm
Tray 3 B5 (JIS) - Legal
Paper/Media ❏ Plain paper (60 to 90 g/m2)
❏ Recycled (60 to 90 g/m2)
❏ Envelopes
❏ Letterhead
❏ Label
❏ Thick 1 (91 to 150 g/m2)
❏ Thick 2 (151 to 210 g/m2)
❏ Postcard
❏ Glossy 1 (100-128 g/m2)
❏ Glossy 2 (129-158 g/m2)
❏ Single side only (60 to 90 g/m2)
❏ Special paper (60 to 90 g/m2)
AcuLaser C3900 Series User’s Guide
Appendix 154

Input capacity Tray1 Plain/Recycled/Single side only/Special paper: 100 sheets
Envelope: 10 envelopes
Label/Postcard/Thick 1/Thick 2/Glossy 1/Glossy 2/Letterhead:20 sheets
Tray2 Plain/Recycled/Single side only/Special paper: 250 sheets
Label/Postcard/Thick 1/Thick 2/Glossy 1/Glossy 2/Letterhead:20 sheets
Tray3 Plain/Recycled/Single side only/Special paper: 500 sheets
Output capacity Output tray 200 sheets (Plain paper:80 g/m2)
Operating temperature 10 to 30˚C (50 to 86˚F)
Note:Fluctuations of no more than 10˚C (18˚F) within an hour.
Operating humidity 15 to 85%
Note:Fluctuations of no more than 10% within an hour.
Power supply AC 120 V, 60 Hz
AC 220 to 240 V, 50 to 60 Hz
Power consumption AC 120 V: 1100 W or less
AC 220 to 240 V: 1200 W or less
Energy Saver Mode: 15 W or less
Amperage AC 120 V: 8.8 A or less
AC 220 to 240 V: 4.6 A or less
Acoustic Noise Printing: 54 dB or less
Standby: 39 dB or less
External dimensions Height: 330 mm (13.0")
Width: 444 mm (17.5")
Depth: 531 mm (20.9")
Note:Excluding some protruding parts and the manual feed tray.
AcuLaser C3900 Series User’s Guide
Appendix 155

Weight Epson AcuLaser C3900N:
approximately 22 kg (49 lb) (without consumables)
approximately 27 kg (60 lb) (with consumables)
Epson AcuLaser C3900DN:
approximately 23 kg (51 lb) (without consumables)
approximately 27 kg (60 lb) (with consumables)
Interface USB 2.0 (High Speed) compliant, 10Base-T/100Base-TX/1000Base-T Ethernet, HostUSB (USB Device Printing)
Standard memory 256 MB
AcuLaser C3900 Series User’s Guide
Appendix 156

Index
5
500-sheet paper cassette unit...........................................151
A
Accessories.........................................................................146500-sheet paper cassette unit........................................151DIMMs............................................................................147Hard disk drive...............................................................149
Antistatic protection.........................................................146
C
Configuration menu...........................................................31Consumables
Backup battery..................................................................96Photoconductor unit.......................................................87Toner cartridge.................................................................81Waste toner bottle............................................................93
Control panel.......................................................................29
D
Dual in-line memory module..........................................147Duplexing.............................................................................78
E
Electrostatic discharge......................................................146Envelopes..............................................................................62Error messages...................................................................141
G
Glossy Media........................................................................66
H
Hard disk drive..................................................................149
L
Labels.....................................................................................63Letterhead.............................................................................64Loading media.....................................................................70
M
Maintenance.......................................................................103Maintenance parts
Fuser unit..........................................................................98Media
Clearing misfeeds...........................................................116Loading..............................................................................70Preventing misfeeds.......................................................115Printable area....................................................................68
Media misfeedDuplex option................................................................123Fuser unit........................................................................124Transfer roller................................................................128Tray 1...............................................................................128Tray 2...............................................................................117Tray 3...............................................................................120
Media storage.......................................................................80Media type
Envelopes..........................................................................62Glossy media.....................................................................66Labels.................................................................................63Letterhead.........................................................................64Plain paper........................................................................60Postcards...........................................................................65Single side only.................................................................66Special paper.....................................................................67Thick stock........................................................................61
Memory Direct....................................................................56Message window..................................................................30Messages.............................................................................140Misfeed problems..............................................................130
Clearing...........................................................................116Preventing.......................................................................115
AcuLaser C3900 Series User’s Guide
Index 157

O
Output tray...........................................................................79
P
Plain paper............................................................................60Postcards...............................................................................65Preventing media misfeeds..............................................115Print quality.......................................................................136Printable area.......................................................................68Printer
Parts...................................................................................16Printer driver (Postscript, PCL)........................................21
Advanced tab....................................................................23Basic tab.............................................................................24Cover page tab..................................................................25Layout tab.........................................................................25My Tab..............................................................................24Other tab...........................................................................27Quality tab.........................................................................26Uninstalling......................................................................21Watermark/Overlay tab..................................................26
Printer driver (PPD)Uninstalling......................................................................21
S
Service messages................................................................145Single side only....................................................................66Special paper........................................................................67
T
Thick stock...........................................................................61Troubleshooting................................................................115
AcuLaser C3900 Series User’s Guide
Index 158