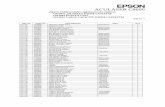Epson AcuLaser CX11N/CX11NF · Introduction 5 Introduction 1 With your Epson AcuLaser® CX11N you...
Transcript of Epson AcuLaser CX11N/CX11NF · Introduction 5 Introduction 1 With your Epson AcuLaser® CX11N you...

Epson AcuLaser® CX11N/CX11NF
Basics Guide

2
Copyright NoticeAll rights reserved. No part of this publication may be reproduced, stored in a retrieval system, or transmitted in any form or by any means, electronic, mechanical, photocopying, recording, or otherwise, without the prior written permission of Seiko Epson Corporation. The information contained herein is designed only for use with this Epson printer. Epson is not responsible for any use of this information as applied to other printers.
Neither Seiko Epson Corporation nor its affiliates shall be liable to the purchaser of this product or third parties for damages, losses, costs, or expenses incurred by purchaser or third parties as a result of: accident, misuse, or abuse of this product or unauthorized modifications, repairs, or alterations to this product, or (excluding the U.S.) failure to strictly comply with Seiko Epson Corporation’s operating and maintenance instructions.
Seiko Epson Corporation shall not be liable for any damages or problems arising from the use of any options or any consumable products other than those designated as Original Epson Products or Epson Approved Products by Seiko Epson Corporation.
A Note Concerning Responsible Use of Copyrighted Materials
Printers, digital cameras, and scanners, like photocopiers and conventional cameras, can be misused by improper copying and reprinting of copyrighted material. While some countries’ laws permit limited copying of copyrighted material in certain circumstances, those circumstances may not be as broad as some people assume. Epson encourages each user to be responsible and respectful of the copyright laws when using printers, digital cameras, and scanners.
TrademarksEpson, Epson AcuLaser, and Print Image Matching are registered trademarks and Exceed Your Vision is a trademark of Seiko Epson Corporation.
PhotoEnhance and Web-To-Page are trademarks of Epson America, Inc.
General Notice: Other product names used herein are for identification purposes only and may be trademarks of their respective owners. Epson disclaims any and all rights in those marks.
© 2006 Epson America, Inc. 3/06 CPD-20021R2

Contents 3
Contents
1 Introduction
About Your Documentation............................................................................5
About Your Software .......................................................................................6
2 Handling Paper and Originals
Loading Paper .................................................................................................7
Selecting Your Paper Source ..........................................................................12
Selecting a Paper Tray ...................................................................................12
Placing Originals for Copying and Scanning .................................................14
3 Printing
Printing in Windows .....................................................................................19
Printing in Macintosh ...................................................................................23
Using Epson Status Monitor 3 ......................................................................29
Canceling Printing.........................................................................................32
Network Printing for Macintosh ...................................................................33
4 Copying
Basic Copying................................................................................................35
Canceling Copying........................................................................................36
Customizing Copy Settings ...........................................................................36
5 Scanning
Starting EPSON Scan....................................................................................43
Selecting EPSON Scan Settings.....................................................................46
Using the Control Panel Buttons...................................................................65

4 Contents
6 Using the Control Panel
Accessing the Mode Menus........................................................................... 67
Accessing the Setup Menu ............................................................................ 70
Printing a Status Sheet .................................................................................. 76
Canceling Printing, Scanning, or Copying .................................................... 77
7 Maintenance
Identifying the Product Parts ........................................................................ 79
Consumable Replacement Messages.............................................................. 81
Replacing a Toner Cartridge ......................................................................... 82
Replacing the Photoconductor ...................................................................... 86
Cleaning the CX11N.................................................................................... 91
Ordering Parts Online .................................................................................. 97
8 Solving Problems
Status and Error Messages............................................................................. 99
Printing Problems ....................................................................................... 102
Scanning Problems...................................................................................... 105
Copying Problems ...................................................................................... 109
Paper Handling Problems ........................................................................... 111
Clearing Jammed Paper .............................................................................. 112
Printing a Status Sheet ................................................................................ 127
Where To Get Help.................................................................................... 128
9 Notices
System Requirements.................................................................................. 129
Important Safety Instructions ..................................................................... 130
Restrictions on Copying.............................................................................. 134
FCC Compliance Statement ....................................................................... 135
Declaration of Conformity.......................................................................... 136
Epson America, Inc. Limited Warranty....................................................... 137
Index

Introduction 5
Introduction 1With your Epson AcuLaser® CX11N you can print, copy, and scan. If you have the CX11NF, you can also fax. This chapter describes the documentation and software that is included with your product.
About Your Documentation
This Basics Guide tells you how to use your Epson AcuLaser CX11N. It also tells you how to maintain it and troubleshoot problems.
For instructions on setting up your product and installing your software, see your Start Here sheet.
For information on configuring your product to work on a network see your on-screen Network Guide. You need to install this guide from the software CD-ROM to your computer’s hard disk before referring to it.
For more detailed information about your product, see your on-screen User’s Guide.
If you have purchased the CX11NF, see your Fax Guide for details about sending and receiving faxes.
Note:
The CX11N instructions also apply to the CX11NF unless otherwise indicated.
The illustrations in this guide show the Epson AcuLaser CX11NF, but the instructions are the same as the CX11N unless otherwise indicated.
Please follow these guidelines throughout:
Warning:
Warnings must be followed carefully to avoid bodily injury.
Caution:
Cautions must be observed to avoid damage to your equipment.

6 Introduction
Note:
Notes contain important information about your product.
Tip:
Tips contain hints for better printing, scanning, copying, and faxing (CX11NF only).
About Your Software
The CD-ROMs that came with your Epson AcuLaser CX11N include all the software you need for printing, scanning, copying, and faxing. See your Start Here sheet for installation instructions.
■ Your printer driver lets you control how your documents look. You can’t print from your computer without it.
■ Your scanner software lets you scan from your computer and control how your scans look. You can’t scan without it.
Tip:
It’s a good idea to check Epson’s support web site periodically for free updates to your Epson AcuLaser CX11N software. Visit http://support.epson.com. Download instructions are posted for your convenience.
■ Epson Web-to-Page™ automatically adjusts web pages to fit your printed page (Windows® only).
■ Presto! BizCard® lets you scan business cards and create a contacts database.
■ Presto! PageManager® manages images, documents, and the Push-Scan function, and performs OCR.
■ Epson Creativity Suite lets you preview and retrieve images.
■ OfficeReady Essentials provides a variety of templates for creating colorful documents for Microsoft® Office.

Handling Paper and Originals 7
Handling Paper and Originals 2This chapter describes how to load paper, select paper types, and place originals on the document table for scanning and copying.
Loading Paper
You can load paper in the MP (multi-purpose) tray or the optional paper cassette tray. All printed materials are output to the output tray, shown on page 11.
Using the MP Tray
Follow these steps to load paper into the MP tray:
1. Open the MP tray cover.
2. Pinch the knob and paper guide together, then slide the right paper guide outward.
MP tray cover

8 Handling Paper and Originals
3. Load a stack of paper in the center of the tray with the short edge first and the printable surface facing up. Pinch the knob and the paper guide together and slide them against the right side of the stack for a snug fit.
Note:
When loading paper, do not exceed the maximum stack height marker inside the paper guide.
4. Close the MP tray cover.
Note:
After loading paper, press the Setup button on the control panel, press the r button to select Printer Settings, press the d button to select Tray Menu, and match the MP Tray Size and MP Type settings to the loaded paper size.

Loading Paper 9
Using the Optional 500-Sheet Paper Cassette Unit
Follow these steps to load paper into the optional Paper Cassette Unit:
1. Pull out the optional paper cassette.
2. Pinch the knob in the front as you slide the paper guides outward.

10 Handling Paper and Originals
3. Align the edges of your paper stack, then load it in the center of the cassette with the short edge first and the printable surface facing up.
Note:
When loading paper, do not exceed the maximum stack height marker inside the paper guide.
4. Pinch the knob in the front as you slide the paper guide inward against the paper stack for a snug fit.

Loading Paper 11
5. Slide the cassette back in.
Note:
After loading paper, press the Setup button on the control panel, press the r button to select Printer Settings, press the d button to select Tray Menu, and match the LC Tray Size and LC Type settings (Lower Cassette) with the loaded paper size.
Removing Printouts From the Output Tray
The output tray is located on the top of cover B and can hold up to 250 sheets. Since printouts are output face-down, this tray is also referred to as the face-down tray.
Note:
If your printouts do not stack neatly, open the stopper on the extension tray.
Stopper

12 Handling Paper and Originals
Selecting Your Paper Source
You can specify a paper source manually or set up automatic paper source detection (recommended).
■ To manually select a paper source for Windows, access the printer driver properties, click the Basic Settings tab, and select the paper source that you want to use from the Paper Source list. Then click OK. (For details see page 19.)
■ To manually select a paper source for Macintosh®, access the printer driver, select Printer Settings from the drop-down list, and click the Basic Settings tab. Then select the paper source that you want to use from the Paper Source list and click OK. (For details, see page 23.)
■ To set up automatic paper source detect, select Auto Selection from the Paper Source list as described above. The product will search for a paper source containing the specified paper size in the MP tray. If the optional 500-Sheet Paper Cassette Unit is installed, then it will also search its cassette.
Note:
If you select paper size or paper source settings in your application, these settings may override the printer driver settings.
Selecting a Paper Tray
Before you load paper you need to select a paper tray based on whether you’re printing or copying and the size of paper you’re printing or copying onto.
The available paper types for copying are not the same as those for printing. Depending on the paper source, available paper types differ. When copying, you can only use the following paper types:
Note:
You cannot copy onto coated paper, thick paper, or special paper such as postcards or envelopes.
Paper source Paper type
MP tray Plain paper, Semi-thick, Letterhead, Recycled paper, Colored paper, Transparencies, Labels, Extra thick, Coated
Optional paper cassette Plain paper, Letterhead, Recycled paper, Colored paper

Selecting a Paper Tray 13
MP Tray
The MP tray can hold the following types and sizes of paper.
Paper type Paper size Capacity
Plain paper A4, A5, B5, Letter (LT), Government Letter (GLT), Half Letter (HLT), Legal (LGL), Government Legal (GLG), F4, Executive (EXE)
Custom-size paper: 3.54 in. × 4.33 in. (minimum) to8.66 in. × 14 in. (maximum)
Up to 180 sheets(Total stack thickness: 0.8 in.)
Semi-thick paper A4, A5, B5, Letter (LT), Government Letter (GLT), Half Letter (HLT), Legal (LGL), Government Legal (GLG), F4, Executive (EXE)
Custom-size paper:3.54 in. × 4.33 in. (minimum) to8.66 in. × 14 in. (maximum)
Total stack thickness: 0.8 in.
Envelopes C5, C6, C10, DL, Monarch, ISO-B5
Up to 20 sheets(Total stack thickness: 0.8 in.)
Labels A4, Letter (LT) Up to 75 sheets
Thick paper A4, A5, B5, Letter (LT), Government Letter (GLT), Half Letter (HLT), Legal (LGL), Government Legal (GLG), F4, Executive (EXE)
Custom-size paper:3.54 in. × 4.33 in. (minimum) to 8.66 in. × 14 in. (maximum)
Total stack thickness: 0.8 in.
Extra thick paper 3.54 in. × 4.33 in. (minimum) to8.66 in. × 14 in. (maximum)
Total stack thickness: 0.8 in.

14 Handling Paper and Originals
Paper Cassette Unit
The optional Paper Cassette Unit can hold the following types and sizes of paper.
Placing Originals for Copying and Scanning
You can place originals on either the document table or the Auto Document Feeder (CX11NF only), depending on the type of the original.
Note:
If you place originals on both the Auto Document Feeder and the document table, only the documents in the Auto Document Feeder are scanned.
Coated paper A4, A5, B5, Letter (LT), Government Letter (GLT), Half Letter (HLT), Legal (LGL), Government Legal (GLG), F4, Executive (EXE)
Custom-size paper:3.54 in. × 4.33 in. (minimum) to8.66 in. × 14 in. (maximum)
Total stack thickness: 0.8 in.
Paper Type Paper Size Capacity
Plain paper A4, Letter (LT) Up to 500 sheets in a cassetteTotal stack thickness: 2.2 in.
Paper type Paper size Capacity

Placing Originals for Copying and Scanning 15
Placing Originals on the Document Table
Before scanning or copying, make sure the transportation lock on the left side of the document table is set to the unlock position. Always keep the document table clean.
1. Open the document cover and place your original face-down on the glass as shown, in the upper left corner. Move your original about 0.06 in. (1.5 mm) away from the top and left edges so all of it will be scanned.
If you plan to scan multiple photographs, position each one at least 0.8 in. apart from the others.
Note:
The area with a width of maximum 0.06 in. from the horizontal edge and 0.06 in. from the vertical edge is not scanned.
Caution:
Do not place heavy objects on the document table or press the glass surface with too much force.
2. Close the document cover gently so that your original does not move.
Note:
Do not leave photographs on the document table for an extended period of time as they may stick to the glass.

16 Handling Paper and Originals
Placing Large or Thick Originals (CX11N Only)
When you scan large or thick originals, you can remove the document cover. Just open it and pull it straight up.
If you need to press the document flat while you copy or scan it, do not press too hard and be careful not to move it.
Caution:
Do not use excessive force on the document cover, and do not twist it diagonally. You may damage the document cover.
When you are done, replace the document cover by inserting the tabs back into the slots.

Placing Originals for Copying and Scanning 17
Placing Originals in the Auto Document Feeder (CX11NF Only)
The ADF can hold the following types and sizes of paper.
1. Slide the edge guides all the way outward.
2. Arrange your originals so the page you want scanned or copied first is on the top of the stack.
Note:
Pages are fed from the top and ejected face-down.
3. Insert up to 50 originals short edge first and face-up in the Auto Document Feeder until it meets resistance. Slide the edge guides inward against the edges of your originals.
Paper Type Paper Size Capacity
Plain paper, Recycled paper
B5, A4, Letter (LT), Legal (LGL) Up to 50 sheets (Total stack thickness: 0.4 in.)

18 Handling Paper and Originals

Printing 19
Printing 3You can print documents using Windows or Macintosh OS X 10.2.4 to 10.4.x. This chapter tells you how to select print settings, print, and monitor your print job.
Printing in Windows
See these sections for instructions on selecting printer settings in Windows:
■ “Printing From an Application” below
■ “Customizing Windows Print Settings” on page 21
Printing From an Application
After you create a document in a software program, follow these steps to print it using the basic printer settings:
1. Open the File menu and select Print. You see a window like this one:
Select EPSON AL-CX11 Advanced
Open your printer properties/preferences

20 Printing
2. Make sure EPSON AL-CX11 Advanced is selected.
3. Click the Properties or Preferences button. (If you see a Setup, Printer, or Options button, click it. Then click Properties or Preferences on the next screen.)
You see the Basic Settings window:
4. Make sure Automatic is selected.
5. Select from these Print Quality options:
■ Draft: For rough drafts with reduced print quality
■ Text: For text-only documents with higher text quality
■ Text&Image: For documents with text and images with higher quality
■ Web: For text and images on a web site.
■ Photo: For photos and graphics with good quality and speed
Note:
For more information about print settings, click the ? or Help button.

Printing in Windows 21
6. Make sure the Paper Type and Paper Size settings match the paper you’ve loaded.
7. Select your document or image orientation.
8. To print double-sided, select Duplex (Manual).
9. Click OK.
10. At the Print window, click OK or Print to start printing.
Customizing Windows Print Settings
If you need more control over your printout or want to make detailed settings, you can customize your print settings.
1. Open the File menu and select Print.
2. Click the Properties or Preferences button. (If you see a Setup, Printer, or Options button, click it. Then click Properties or Preferences on the next screen.) You see the basic print settings window.
3. Select Advanced. A predefined settings list appears below the radio buttons.
Select Advanced
Predefined settings list

22 Printing
Note:
This screen may vary in appearance depending on your operating system.
4. Select the most appropriate setting from the predefined settings list for the type of document or image you want to print. Other settings—such as Resolution, Screen, and Color Management—are set automatically.
5. Click More Settings.
6. Choose Color or Black as the Color setting. Choose a desired resolution from 300 dpi to 600 dpi using the Resolution slider.
Note:
This screen may vary in appearance depending on your operating system version.
For more information about print settings, click the ? or Help button.
Tip:
The Web Smoothing setting may not be fully effective for the following types of documents:
■ Images with fewer than 256 colors.
■ Non-photo images, such as illustrations or graphs
■ Text
7. Click OK to return to the Basic Settings screen.

Printing in Macintosh 23
8. Click OK.
9. At the Print window, click OK or Print to start printing.
Printing in Macintosh
See these sections for instructions on selecting printer settings in Mac OS X:
■ “Printing From an Application” below
■ “Customizing Mac OS X Print Settings” on page 26
Printing From an Application
After you create a document in a software program, follow these steps to print it.
1. Open the File menu and select Page Setup. You see the Page Setup window:
2. Select AL-CX11 in the Format for pop-up menu.
3. Select your Paper Size.
4. Select portrait or landscape as the orientation setting.
5. Click OK.

24 Printing
6. Open the File menu and select Print. You see a window like this one:
7. Select AL-CX11 from the Printer pop-up menu.
8. Select Printer Settings from the pop-up menu.
9. Make sure the Paper Type and Paper Size settings match the paper you’ve loaded.
10. Click Automatic.
Select AL-CX11
Select Printer Settings
Click Automatic
Select a Resolution

Printing in Macintosh 25
11. Choose a printing resolution from the Resolution pop-up menu (either Fast [300 dpi] or Fine [600 dpi]).
Note:
For more information about printer settings, click the ? button.
12. Depending on your settings, you can choose other options from the pop-up menu:
■ Copies & Pages: Select the number of copies you want or a page range.
■ Layout: Select page layout options.
■ Output Options: Save your print job as a PDF file.
■ Scheduler: Schedule your print job to print at a later time.
■ Paper Handling: Select page printing options, such as Reverse print order.
■ ColorSync or Color Management: Select ColorSync,® or adjust the color controls, change the gamma setting, or turn off color adjustments in the printer software.
■ Summary: View a list of all your selections.
13. To save your selections for future use, select Save As from the Presets pop-up menu.
14. Click Print.
15. To monitor the progress of your print job, click the printer icon when it appears in the dock on the bottom of your desktop.
If you’re using OS X 10.2.x, click the Print Center icon instead, then double-click AL-CX11 in the Printer List window.
Tip:
If a memory-related error message appears, try selecting a lower resolution.

26 Printing
You see a screen like this:
If necessary, you can do one of the following while monitoring the progress of your print job:
■ Click the print job, then click Delete to delete it
■ Click the print job, then click Hold to pause printing
■ Click a print job marked “Hold” and click Resume to resume printing
16. When you are finished, close the printer window or Print Center.
Customizing Mac OS X Print Settings
If you need more control over your printout or want to make detailed settings, you can customize print settings.
1. Open the File menu and select Print.
2. Select Printer Settings from the pop-up menu.

Printing in Macintosh 27
3. Select Advanced. A predefined settings list appears to the right of the radio buttons.
4. Select the most appropriate setting from the predefined list for the type of document or image you want to print. Other settings such as Resolution, Screen, and Color Management are set automatically.
Select Advanced

28 Printing
5. Click More Settings. The following window appears:
Note:
For more information about printer settings, click the ? button.
6. Select Color or Black as the Color setting.
7. Choose a printing Resolution (either Fast [300 dpi] or Fine [600 dpi]).
8. Click OK to return to the Basic Settings screen.
9. Click Print to print.

Using Epson Status Monitor 3 29
Using Epson Status Monitor 3
Epson Status Monitor 3 lets you monitor printing and displays information about your paper and toner status.
Windows
Note:
Windows XP users
■ Shared Windows XP LPR connections and shared Windows XP Standard TCP/IP connections with Windows clients do not support the Job Management function.
■ EPSON Status Monitor 3 is not available when printing from a Remote Desktop connection.
1. Open the File menu and select Print.
2. Click the Optional Settings tab.

30 Printing
3. Click EPSON Status Monitor 3. You see a window like this:
You can monitor printer status and see information on toner levels, paper levels, and the remaining life of the photoconductor.
Note:
This screen may vary depending on your operating system version.
Macintosh
1. Open the File menu and select Print.

Using Epson Status Monitor 3 31
2. Select Printer Settings from the pop-up menu, then select the Utility tab.
3. Click your printer’s icon. You see a window like this:
Click your printer’s icon

32 Printing
You can monitor printer status and see information on toner levels, paper levels, and the remaining life of the photoconductor.
Note:
This screen may vary depending on your operating system version.
Canceling Printing
If you need to cancel printing, follow the steps for your operating system below.
Windows
Double-click the printer icon in your taskbar. Select the print job in the list, then open the Document menu and click Cancel.
After the last page is output to the tray, the Print (green) light on the control panel turns on. The current job is canceled.
You can also cancel the current print job by pressing the y Cancel button on the control panel. Be careful not to cancel print jobs sent by other users.

Network Printing for Macintosh 33
Macintosh
To cancel printing, open the Printer Setup Utility (Mac OS® X 10.3 or 10.4) or Print Center (Mac OS X 10.2) and double-click your printer in the print queue. Then select Delete Job from the jobs menu.
After the last page is output to the tray, the Print (green) light turns on. The current job is canceled.
You can also cancel the current print job by pressing the y Cancel button on the control panel. Be careful not to cancel print jobs sent by other users.
Network Printing for Macintosh
Note: The CX11N must be turned on and securely connected to the network before installing the software. For details, see your Start Here sheet.
The software must be installed on each computer that will be using the CX11N on the network.
1. Insert the Epson CD-ROM into the CD drive of your computer. Double-click the EPSON icon.
2. Make sure you close all other applications. When you see the following screen, click Continue.
3. Read the license agreement that appears and click Agree.
4. For the type of installation, select Local.
5. Select Custom.

34 Printing
6. Select the following:
■ EPSON Scan
■ Printer Driver
■ EPSON Status Monitor 3
■ User’s Guide
Then click Install.
7. Follow the prompts to install the software.
Note: If you are asked to restart your computer, click No.
8. Open the Applications folder, then open the Utilities folder and double-click Printer Setup Utility (OS X 10.3.x or 10.4.x) or Print Center (OS X 10.2.x).
9. Click the Add button.
10. In OS X 10.4.x, select AL-CX11.
In OS X 10.2.x to 10.3.x, select Rendezvous and AL-CX11.
Note: If AL-CX11 doesn’t appear, make sure it is turned on and securely connected to the network.
11. Click the Add button. You see the AL-CX11 in the Printer List.
12. Quit the Printer Setup Utility or Print Center.
You are now ready to print, copy, and scan.

Copying 35
Copying 4This chapter describes how to make basic copies, customize settings for special copy jobs, and cancel copying, if necessary.
Basic Copying
Follow these steps to make a basic copy:
1. Make sure the product is turned on and paper is loaded. For instructions on loading paper, see page 7.
2. Place your original on the document table or in the Auto Document Feeder (CX11NF only). For instructions, see page 14.
3. Press the Copy button on the control panel.
The Copy light turns on. The LCD panel displays Copy Mode for a few seconds, then changes to the copy mode screen.
4. Specify your copy settings as necessary. For details, see page 36.

36 Copying
5. Press the x B&W Start (to make a black-and-white copy) or x Color Start button (to make a color copy).
Note:
If you press the x B&W Start button twice quickly, copying starts sooner but print quality may be of lower quality than normal.
Caution:
Do not turn off the power or press another mode button during copying; otherwise your copy may be incorrect.
Canceling Copying
To cancel a copy job in progress, press the y Cancel button. The LCD screen displays Cancel Print Job and the copy job is canceled.
Customizing Copy Settings
You can make changes to the copy settings described in this section. Use the u or d button to move between menu items.
Changing the Number of Copies
You can specify the number of copies by selecting a value from 1 to 99. The default setting is 1.
1. Make sure the product is in Copy mode. If not, press the Copy button.
2. Make sure the Copies value is highlighted in the LCD panel. Then enter the number of copies you want using the numeric keypad.
You can also use the r or l button to increase or decrease the number.

Customizing Copy Settings 37
Selecting the Paper Size
You can specify the size of paper you loaded in the MP tray or the optional paper cassette unit.
Follow these steps to specify the paper size:
1. Make sure that the product is in Copy mode. If not, press the Copy button to enter the Copy mode.
2. Press the u or d button several times to select Paper Size.
3. Press the l or r button several times until your desired paper size is displayed.
For the MP tray, you can select a paper size from MP A4, MP B5, MP LGL, and MP LT.
For the optional paper cassette unit, the paper size loaded in the cassette is displayed (LC A4 or LC LT).
Selecting Document Type
You can select the following document type settings to match the original you’re copying.
1. Make sure the product is in Copy mode. If not, press the Copy button.
2. Press the u or d button several times to select Color DocType or B&W DocType.
3. Press the l or r button several times until your document type is displayed.
Document Type Description
Standard (Txt/Ph) (Text/Photo)
For magazines and catalogs. Removes moiré patterns, sharpens the outline, and removes the backgrounds.
Photo For color photos or other color images. Accurately reproduces gradation and subtle tonal variations.
Fine (Text) For documents containing black text only. Text in copies appears sharp and easy to read.
S. Fine (Super Fine) (High Quality)
Copying takes longer, but the output is higher quality (600 dpi).

38 Copying
Adjusting the Lightness or Darkness
You can adjust the lightness or darkness of your copy (density) by selecting from 7 levels (–3 to 3). The higher the level, the darker the image. The default level is 0.
1. Make sure the product is in Copy mode. If not, press the Copy button.
2. Press the u or d button several times to select Density.
The current Density value is highlighted.
3. Press the r button to darken the copy. Press the l button to lighten the copy.
Adjusting the Contrast
You can adjust the image contrast by selecting from 7 levels (–3 to 3). The higher the level, the greater the contrast. When you lower the contrast, the difference in dark and light areas decreases. The default level is 0.
1. Make sure the product is in Copy mode. If not, press the Copy button.
2. Press the d button several times to select Contrast.
The current Contrast value is highlighted.
3. Press the r button to increase the contrast. Press the l button to decrease the contrast.
Adjusting the Color
You can adjust the image colors by selecting from 7 levels (–3 to 3) for red (R), green (G), and blue (B). The higher the level, the richer the color. The default level is 0.
Note:
RGB adjustment is available only for color copies.
1. Make sure the product is in Copy mode. If not, press the Copy button.
2. Press the u or d button several times to select a color (R, G, or B). The current R, G, or B value is highlighted.
3. Press the r button to increase the color strength. Press the l button to decrease the color strength.

Customizing Copy Settings 39
Enlarging or Reducing the Copy Size
You can adjust the copy size by selecting a specific zoom ratio or a specific percentage for enlargement or reduction (25 to 400%). The default zoom ratio is 100%.
1. Make sure the product is in Copy mode. If not, press the Copy button.
2. Press the u or d button several times to select Zoom. The current Zoom value is highlighted.
3. Press the l or r button to select a zoom ratio. The following zoom ratios are available:
Or specify an enlargement or reduction percentage between 25% and 400% using the numeric keypad.
Turning Off Slight Copy Size Reduction
Normally, the CX11N slightly reduces copies so that any image area that extends to the edges of a page is included in the copy. If you need to turn off this slight reduction to make an exact size image copy, you can turn off the full copy function.
1. Make sure the product is in Copy mode. If not, press the Copy button.
2. Press the d button to select Full Copy. The current Full Copy value is highlighted.
3. Press the l or r button to select On or Off.
Zoom Ratio Settings Zoom
LGL > LTR (Legal to Letter) 78%
A4 > B5 (A4 to B5 size) 86%
100% (full size) 100%
B5 > A4 (B5 to A4 size) 115%
HLT > LGL (Half-letter to Letter) 154%

40 Copying
Copying 2 Pages on One Sheet
You can copy two pages of a single-sided document and the CX11N automatically reduces them to fit on one sheet.
Note: When you use 2 Pages per Sheet you must set the Zoom to 100%.
1. Make sure that the product is in Copy mode. If not, press the Copy button.
2. Place the first page of your original on the document table or place your entire original document in the Auto Document Feeder (CX11NF only). For instructions, see page 14.
3. Press the Menu button. The Copy advanced menu appears.
4. Press the d button to select 2 Pages per Sheet, then press the r button.
5. Adjust any other copy settings as necessary.
6. Press the x B&W Start button to make a black-and-white copy or press the x Color Start button to make a color copy.
If you placed the first page of your original on the document table, you see a message prompting you to place the next page. Place your next original and follow the instructions on the LCD screen to finish copying.
If you placed your entire original in the Automatic Document Feeder (CX11NF only), the pages are fed automatically. If you copy an odd number of pages, half of the last page is blank.
Original document size Available output size
A4 A4
B5
B5 A4
B5
Letter Letter
Legal
Legal Letter
Legal

Customizing Copy Settings 41
Resetting the Copy Settings
There are two ways you can reset the settings to their default values. The first is by pressing and holding the Reset button. The LCD screen returns to the initial display.
Note:
Pressing and holding the Reset button resets settings for all modes.
The other way to reset the copy settings is through the Setup menu. Follow these steps to reset all copy settings.
1. Press the Setup button.
The Setup light turns on and the Setup menu appears in the LCD panel.
2. Press the d button to select Copy Settings, then press the r button.
3. Press the d button to select Copy Factory Settings, then press the r button.
Factory Settings is selected.
4. Press the r button.
5. The Print mode light turns on, indicating a successful reset.

42 Copying

Scanning 43
Scanning 5This chapter describes how to scan an image using EPSON Scan (either as a standalone program or through any TWAIN-compliant application) or the control panel on the product.
Starting EPSON Scan
If you want to scan an image and save it directly to a file, you can start EPSON Scan as a “standalone” program.
You can also access EPSON Scan from any application that supports the TWAIN standard. When you are finished, the scanned image opens in your scanning program so you can modify, print, and save it.
Note:
In this chapter, the operation of EPSON Scan is explained using Windows examples.
Scanning Modes
EPSON Scan offers three scanning modes that let you control all aspects of scanning:
■ Home Mode lets you customize scanning settings and check their effects with a preview image.
Home Mode is best when you want to preview images of photos before scanning them. You can size the image as you scan, adjust the scan area, and adjust many image settings, including color restoration.
■ Office Mode lets you quickly scan multi-page documents of the same size using the Auto Document Feeder. Office Mode is available only with the CX11NF.
■ Professional Mode gives you total control of your scanning settings and lets you check their effects with a preview image.

44 Scanning
Professional Mode is best when you want to preview your image and make extensive, detailed corrections to it before scanning. You can sharpen, color correct, and enhance your image with a full array of tools, including color restoration.
Starting EPSON Scan as a Standalone Program
If you just want to save scanned images without editing them, start EPSON Scan directly. Scanned images are automatically saved as files in your system.
1. Do one of the following to start EPSON Scan:
Windows:Double-click the EPSON Scan icon on your desktop.
Or select Start > All Programs or Programs > EPSON Scan > EPSON Scan.
Mac OS X:Open the Applications folder and click the EPSON Scan icon.
The EPSON Scan window appears:
Change scan mode here

Starting EPSON Scan 45
2. The default mode when you first start Epson Scan is Home Mode. If you want to change to Office or Professional Mode, select the mode from the Mode menu. The EPSON scan window changes.
3. See page 46 to select your scan settings.
Starting EPSON Scan With Another Scanning Application
1. Start your scanning program.
Double-click the program icon from your desktop, if it is available, or do one of the following:
Windows:Select Start > All Programs or Programs > program folder > program icon.
Mac OS X:Open the Applications folder, select the program folder, and click the program icon.
2. Select your program’s scanning option. (See your scanning program help for instructions.)
Note:
In some programs, you must select the Epson AL-CX11 as the “source” first. If you see a Select Source option, choose it and select your Epson AL-CX11 there first.
3. Select your EPSON AL-CX11.
Note:
For Windows XP users, do not choose WIA-EPSON from the menu to select the product. If you select it, you cannot use the Epson scanner function fully.
EPSON Scan starts immediately.

46 Scanning
Selecting EPSON Scan Settings
Follow the steps in these sections to select EPSON Scan settings. See:
■ “Selecting Basic Settings” on page 47
■ “Selecting the Scan Resolution” on page 50
■ “Previewing and Adjusting the Scan Area” on page 51
■ “Adjusting the Color and Other Image Settings” on page 56
■ “Selecting the Scan Size” on page 59
■ “Finishing the Scan” on page 61
■ “Selecting File Save Settings” on page 63
Note:
For Mac OS X users, most illustrations shown in this section are for Windows, so they may vary in appearance from what actually appears on your screen. The instructions are the same, except as noted.

Selecting EPSON Scan Settings 47
Selecting Basic Settings
When you start EPSON Scan in Home or Professional Mode, you see the main EPSON Scan window:
Home Mode Office Mode

48 Scanning
Before you scan your document or photo, you need to select these basic settings:
■ Original settings. These tell EPSON Scan the type of document or photo you are scanning.
■ Destination settings. These tell EPSON Scan how you plan to use your scanned image so it can select the correct default resolution (scan quality) for you.
Follow these steps to select the basic settings for a document or photo in EPSON Scan:
1. Do one of the following to select your document type:
Home Mode:Click the arrow to open the Document Type list and select the type of original you are scanning. Then click the Color, Grayscale, or Black & White button to select the colors in the original.
Professional Mode

Selecting EPSON Scan Settings 49
Office Mode:Click the Color, Grayscale, or Black & White button to select the colors in the original.
Professional Mode:Click the arrow to open the Document Type list and select Reflective (for scanning a document or photo). Then click the arrow in the Auto Exposure Type list and select Document or Photo.
2. Do one of the following to select your destination setting(s):
Home Mode:Click the button for the way you plan to use the scanned image in the Destination box:
■ Screen/Web for images you will view only on a computer screen or post on the web.
■ Printer for images you will be printing or converting to editable text with an OCR (Optical Character Recognition) program.
■ Other if you want to select a specific resolution for other purposes.
Office Mode:Select ADF from the Document Source drop-down list. Select the size of your original document as the Size setting.
Professional Mode:Click the arrow to open the Image Type list and select the image type you are scanning:
3. EPSON Scan selects a default resolution setting based on the original and destination settings you select. See page 50 to continue scanning.
Image Type
setting Type of image you are scanning
24-bit Color Color photo
Color Smoothing Color graphics, such as a chart or graph
16-bit Grayscale Black-and-white photo with many shades of gray
8-bit Grayscale Black-and-white photo with just a few shades of gray
Black & White Document with black text and/or line art

50 Scanning
Selecting the Scan Resolution
In Home Mode, you can change the resolution only if you select Other as the Destination setting.
In Office Mode, you can select the resolution you want at any time.
In Professional Mode, you can select the resolution you want at any time.
Before you select the scan resolution, you should consider whether you will enlarge the images, and if so, whether you will enlarge them before or after you scan. Follow these guidelines:
■ You will not be enlarging the images.If you will scan the images at 100% size or smaller and will not enlarge them later, you can accept the Resolution setting selected by EPSON Scan based on your original and destination settings.
■ You will enlarge the images as you scan them (increase the Target Size setting).If you will enlarge the images in EPSON Scan so you can use them at a larger size, you can accept the Resolution setting selected by EPSON Scan based on your original and destination settings.
■ You will scan the images at their original size, but then enlarge them later in an image-editing program.If you plan to enlarge your images later in an image-editing program, you need to increase the Resolution setting to retain a high image quality after enlargement. Increase the resolution by the same amount you will increase the image size. For

Selecting EPSON Scan Settings 51
example, if the resolution is 300 dpi (dots per inch), but you will increase the image size by 200% in an image-editing program, change the Resolution setting to 600 dpi in EPSON Scan.
Click the arrow next to the Resolution list and select the number of dots per inch at which you want to scan. See the table below for some guidelines:
After selecting the Resolution, you can preview your image and make any necessary adjustments. See below to continue scanning.
Previewing and Adjusting the Scan Area
Once you have selected your basic settings and resolution, you can preview your image and select or adjust the area of the image(s) you want to scan. EPSON Scan displays the preview image(s) in a separate Preview window on your screen.
There are two types of preview:
■ Normal preview displays your previewed images in their entirety. You must select the scan area and make any image quality adjustments manually. Normal is the default preview type in Professional Mode, but you can also select it in Home Mode, if available.
■ Thumbnail preview displays your previewed images as thumbnails. EPSON Scan automatically locates the edges of your scan area and applies automatic exposure settings to the images. Thumbnail is the default preview type in Home Mode, but you can also select it in Professional Mode, if available.
Note:
Depending on your document type and other settings, Normal preview may be automatically selected and you will not be able to change to Thumbnail preview.
What you will do with the scanned image Suggested scan resolution
Send via e-mail, upload to web, or view only on the screen
96 to 150 dpi
Print, or convert to editable text (OCR) 300 dpi
Fax 200 dpi
Enlarge after scanning at 100% Increase Resolution setting by same percentage you will increase image size after scanning

52 Scanning
Follow these steps to preview your image(s) in Home, Office, or Professional Mode:
1. Click the Preview button toward the bottom of the EPSON Scan window. If you want to check or change the preview type, click the arrow next to the Preview button, if it is available.
EPSON Scan prescans your image(s) and displays them in one of the following Preview windows:
Office Mode:The ADF loads your first document page, then EPSON Scan prescans it and displays it in the Preview window. The ADF then ejects your first page. The ADF also loads and ejects your second page without scanning it. Place your document pages back in order after they are ejected.
Normal Preview Thumbnail Preview

Selecting EPSON Scan Settings 53
2. If you are viewing the Thumbnail preview, you can do the following to adjust the image(s):
■ To zoom in on an image, double-click its thumbnail, or click the thumbnail and then click the Full Size tab near the top of the Preview window. (Available only when you’ve scanned multiple images at one time.)
■ To rotate an image or flip it horizontally (like a mirror image), click its thumbnail and then click the rotation icon or mirroring icon.
■ To adjust the scan area to crop your image, you can create and move a marquee that marks the edges of your scan. See page 54 for instructions.
■ To adjust the image quality, click the image(s) you want to modify and make the adjustments as described on page 56. If you want to apply the adjustments you have made to all your images, click the All button.
3. If you are viewing the Normal preview, you can do the following to adjust the image(s):
■ To select your scan area, click the auto locate icon to place a marquee that marks the edges of your image area. You can move the marquee to change the scan area. See page 54 for instructions.
Note:
If you are going to scan at a different size than your original, you must first select your Target Size and automatically create a marquee that is proportioned to that size. See page 59 for instructions. You can then copy the marquee and place it on each image you will scan at that size.
■ To zoom in on an image, click inside the scan area and click the Zoom button. EPSON Scan prescans again and displays a larger preview on the Zoom tab. (Your other images are still previewed at the original size on the Preview tab.)
■ To adjust the image quality, click the image(s) you want to modify and make the adjustments as described on page 56.
4. When you have finished adjusting the scan area, and modifying the color and image settings, you can select the size of your scanned image, if you have not already selected it. See page 59 for instructions.

54 Scanning
Adjusting the Scan Area (Marquee)
A marquee is a moving dotted line that appears on the edges of your preview image to indicate the scan area.
You can move the marquee, adjust its size, and create multiple marquees on one image (Normal preview only) to scan different image areas in separate scan files. Follow these steps:
1. To draw a marquee, move your cursor over a preview image. The pointer becomes a set of cross-hairs.
2. Position the pointer in the area where you want to place the corner of your marquee and click. Hold down the mouse button and drag the cross-hairs over the image to the opposite corner of the desired scan area. Then release the mouse button. You see the moving dotted line of the marquee.
Marquee

Selecting EPSON Scan Settings 55
3. Do one of the following to adjust the marquee:
■ To move the marquee, position your cursor inside the marquee. The pointer becomes a hand. Click and drag the marquee to the desired location.
■ To resize the marquee, position your cursor over the edge or corner of the marquee. The pointer becomes a straight or angled double-arrow. Click and drag the edge or corner to the desired size.
Note:
To restrict movement of the marquee to vertical or horizontal only, hold down the Shift key as you move the marquee. To restrict sizing of the marquee to the current proportions, hold down the Shift key as you resize the marquee.
4. To draw multiple marquees (up to 50; Normal preview only), you can just draw them as described in steps 1 through 3, or click the copy marquee icon to create additional marquees of the same size. You can move and resize all the marquees as described in step 3. To delete a marquee, click inside it and click the
delete marquee icon.

56 Scanning
Adjusting the Color and Other Image Settings
Once you have previewed your images and adjusted the scan area, you can modify the image quality, if necessary. EPSON Scan offers a variety of settings for improving color, sharpness, contrast, and other aspects affecting image quality.
Before you make adjustments, be sure to click the image or marquee for the area you want to adjust. In Professional Mode, you also need to scroll down to the Adjustments area of the main EPSON Scan window:
The table below describes the settings available in Home and/or Professional Mode. For details on adjusting these settings, click Help in the EPSON Scan window.
When you are finished making adjustments, you can size your scanned images (see page 59) or go ahead and scan (see page 61).
Setting Available mode(s) and description
Color Restoration Home, Office, and Professional:Restores the colors in faded photos automatically.
Brightness Home, Office, and Professional:Adjusts the overall image lightness and darkness.
In Home Mode, click the Brightness button to access the Brightness setting.
In Professional Mode, click the Image Adjustment button to access the Brightness setting.

Selecting EPSON Scan Settings 57
Contrast Home, Office, and Professional:Adjusts the difference between the light and dark areas of the overall image.
In Home Mode, click the Brightness button to access the Contrast setting.
In Professional Mode, click the Image Adjustment button to access the Contrast setting.
Saturation Professional only:Adjusts the density of colors in the overall image.
Click the Image Adjustment button to access the Saturation setting.
Color Balance Professional only:Adjusts the balance of red, green, and blue colors in the overall image.
Click the Image Adjustment button to access the Color Balance setting.
Auto Exposure Home: Automatically applied.
Professional: Click the Auto Exposure button. To turn it on continuously, click the Configuration button, click the Color tab, and select Continuous auto exposure. You can adjust the level of exposure adjustment using the slider.
Unsharp Mask Filter Home: Automatically applied.
Office and Professional: Turn on to make the edges of image areas clearer for an overall sharper image. The level of sharpness is adjustable. Turn off to leave softer edges.
Descreening Filter Home, Office, and Professional:Removes the rippled pattern that can appear in subtly shaded image areas, such as in skin tones. Also improves results when scanning magazine or newspaper images which include screening in their original print processes. The results of the Descreening Filter do not appear in the preview image, only in your scanned image.
Setting Available mode(s) and description

58 Scanning
Note:
To view the red, green, and blue levels at particular points in your preview image as you make adjustments, click the densitometer icon in the preview window and click an image area. See EPSON Scan help for details.
Certain settings may not be available, or may be automatically selected, depending on the type of image you are previewing and other settings you have selected.
You can customize how certain EPSON Scan settings behave by clicking the Configuration button and changing settings in the window that appears. See EPSON Scan Help for details.
To undo any image quality adjustments you make to the preview image, click the Reset button (if available), turn off the setting, or preview your image again.
Histogram Professional only:Provides a graphical interface for adjusting highlight, shadow, and gamma levels individually. For advanced users only.
Click the Histogram Adjustment button to use the Histogram settings.
Tone Correction Professional only:Provides a graphical interface for adjusting tone levels individually. For advanced users only.
Click the Tone Correction button to use the Tone Correction settings.
Threshold Home and Professional:Adjusts the level at which the black areas in text and line art are delineated, improving text recognition in OCR programs. (Available only when you select Black & White as the Image Type setting.)
In Home Mode, click the Brightness button to access the Threshold setting.
Setting Available mode(s) and description

Selecting EPSON Scan Settings 59
Selecting the Scan Size
You can scan your images at their original size, or you can reduce or enlarge their size as you scan them. You do this using the Target Size setting in Home or Professional Mode.
If you are going to scan your image to a particular size, such as 8 × 10 inches, you should select the Target Size setting after previewing it, but before adjusting your scan area (indicated by the marquee). This sets the scan area to the correct proportions so your image will not be cropped unexpectedly.
Home Mode
Professional Mode

60 Scanning
For instructions on previewing your image(s), see page 51. Then follow these steps to select the Target Size setting:
1. You can choose a predefined scan size from the Target Size list. Click the arrow in the list and select the size you want. A marquee (dotted line) proportioned for that size appears on your preview image:
2. If you need to create a scan size that is not in the Target Size list, you can create a custom size. Click the arrow in the list and select Customize. You see the Target Size window:
Type a name for your custom size, enter the size, click the Save button, then click OK. Your new size appears in the Target Size list.
Proportioned marquee

Selecting EPSON Scan Settings 61
3. In Professional Mode, you can fine-tune the size using additional tools. Click the + (Windows) or (Macintosh) next to Target Size to display these tools:
■ To size your image by a certain percentage, adjust the Scale value.
■ To change the way your image is cropped, turn Trimming on or off. (See EPSON Scan Help for details.)
■ To unlock the proportions of your scan size, click the lock icon. Then adjust the marquee or enter new width/height measurements.
4. Once you have selected your scan size, you can click and drag the marquee to the area in the image you want to scan. For details, see page 54. The marquee proportions are retained as you adjust it.
If you need to rotate the marquee for a landscape or portrait image, click the orientation icon. (Not available if you are scanning at the Original Target
Size.)
Note:
For more information about using the Target Size tools, click Help in the EPSON Scan window.
5. Now you are ready to scan your image(s). See below for instructions.
Finishing the Scan
When you have finished selecting scan settings, you are ready to scan. Click the Scan button. After a few moments, your images are scanned.

62 Scanning
What happens after you scan depends on how you started your scan:
■ If you started your scan by running EPSON Scan as a standalone program, you see the File Save Settings window. This lets you select the name and location of your saved scan files. See page 63 for details.
■ If you started your scan from a scanning program (such as Adobe® Photoshop Elements), your scanned image(s) open in the program window. Click Close to close the EPSON Scan window and view your image(s) in the program. Be sure to save your images. The steps below are for saving images in Adobe Photoshop Elements:
1. Select Save As from the File menu.
2. Type a file name and select a file format. The following formats are available:
■ BITMAP (*.BMP) (windows only)
■ EPS format (*.EPS)
■ JPEG (*.JPG)
■ Multi-TIFF (*.TIF)
■ PDF (*.PDF)
■ PICT (*.PICT) (Mac OS X only)
■ PNG format (*.PNG)
■ TIFF (*.TIF)
3. Click Save. For details on file formats, see the Help topics in the application you are using.

Selecting EPSON Scan Settings 63
Selecting File Save Settings
When you finish your scan directly from EPSON Scan, you see the File Save Settings window.
Note:
If the Show this dialog box before next scan check box is cleared, the File Save Settings window does not appear automatically. To open the window, click the arrow to the right of the Scan button on the EPSON Scan window and then select File Save Settings.
1. In the File Save Settings window, specify the file folder in which you want to save your scanned image. Click Browse (Windows) or Choose (Macintosh) and select the folder.
2. Specify a file name prefix with an alphanumeric character string. A 3-digit number is automatically added to the file name, but you can change the Start Number if you like. If you are scanning multiple images at once, each image will receive a different 3-digit number.
Note:
With Windows, the following characters cannot be used in the prefix.\, /, :, ., *, ?, ", <, >, |. On a Macintosh, you cannot use a colon (:) in the prefix.

64 Scanning
3. Select a file format as described in the following table. Depending on the format, the Options button may be available for making detailed settings.
Format (File
Extension) Explanation
BITMAP (*.BMP) (Windows only)
A standard image file format for Windows. Most Windows programs, including word processing programs, can read and prepare images in this format.
JPEG (*.JPG) A compressed file format in which the compression level can be selected. The JPEG format lets you highly compress image data. However, the higher the compression, the lower the image quality. Any lost image quality data cannot be restored and the quality deteriorates each time the data is saved. The TIFF format is recommended when modification and retouching are required.
Multi-TIFF (*.TIF) A TIFF format where multiple pages are saved to the same file. (With other formats, each document is saved in a separate file.) You can also edit the images before saving them. To open Multi-TIFF files, you need a program that supports it.
TIFF (*.TIF) A file format created for exchanging data between many programs, such as graphic and DTP software. When scanning black & white images, you can specify the compression type.
PDF (*.PDF) A document format that can be read on both Windows and Macintosh systems (platform independent). To use PDF documents, you need Adobe Reader® or Acrobat.® Multi-page documents can be saved as one PDF file. When you save color or grayscale images in PDF, you can select a compression level. You can also edit the scanned images before saving them.
PICT (*.PCT) (Macintosh only)
A standard image file format for Macintosh. Most Macintosh programs, including word processing programs, can read and prepare images in this format.
PRINT Image Matching II JPEG (*.JPG) or TIFF (*.TIF)
A file format that includes PRINT Image Matching® II data for enhanced quality and a wider color range. PRINT Image Matching II compatible printers can then print using this data for brilliant, true-to-life results. (PRINT Image Matching data does not affect the way the image displays on a screen.) Available in JPEG or TIFF format.

Using the Control Panel Buttons 65
4. The checkboxes at the bottom of the window give you these options:
■ Overwrite any files with the same nameSelect this option if you want to reuse the selected file name and location and overwrite previous files with the same names.
■ Show this dialog box before next scanSelect this option if you want the File Save Settings window to appear automatically before you scan. If you deselect it, you must click the arrow to the right of the Scan button and select File Save Settings to open the window.
■ Open image folder after scanningSelect this option if you want Windows Explorer or the Macintosh Finder to automatically open to the folder where your scanned image is saved when EPSON Scan finishes scanning.
5. Click OK. The scanned image is saved.
The scanned image is saved in the file and location you chose.
Using the Control Panel Buttons
You can scan an image to your computer using the buttons on the CX11N control panel (Push Scan). Before using this feature, make sure you have installed EPSON Scan, EPSON Creativity Suite, and Presto! PageManager on your computer.
Selecting a Scanning Mode for a Network PC
Note:
You cannot use Push Scan over a Macintosh network, only on a local Macintosh.
To make scanning settings other than file format while scanning to a network PC, press the Scan button, press the u or d button to select Network PC, press the u or d button to select the PC Name, then press the Menu button. Press the d button to select Manual Scan and then press the r button.

66 Scanning
The following table shows the settings and options for each scan mode.
Scanning
Follow these steps to scan:
1. Connect the CX11N to your computer with a USB cable or a network cable as described in your Start Here sheet.
2. Turn on the CX11N. Place your originals on the document table (see page 15) or in the Auto Document Feeder (CX11NF only; see page 17).
Caution:
Make sure the transportation lock on the left side of the document table is set in the unlock position.
3. Press the Scan button.
4. Press the u or d button to select either Local PC or Network PC, then press the r button.
When you select Local PC, you see a message on your computer screen. Select your scanning program, scan your document, and close your scanning program. The CX11N returns to the Print mode.
When you select Network PC, the network computer name appears in the LCD screen. Press the u or d button to select your network computer, and then press the r button.
5. Press the l or r button to select a file format.
6. Press the x B&W Start or x Color Start button on the control panel.
EPSON Scan starts scanning. When the scanning is complete, remove your originals from the document table or the Auto Document Feeder.
If you need to cancel scanning, press the y Cancel button.
Scan modes Available settings Items
Automatic scan File Format PDF, TIFF, JPG
Manual scan File Format PDF, TIFF, JPG
Paper Size A4, B5, Letter, Legal

Using the Control Panel 67
Using the Control Panel 6You can use the CX11N as a printer, copier, and scanner. If you have the CX11NF you can fax as well. You can use the control panel to do all of these things, customize the way the CX11N works and print a status sheet that lists the current settings.
Accessing the Mode Menus
When you turn on the CX11N, it enters the Print mode automatically. To change modes, just press a mode button. In addition, you can also use the Setup button for making various settings.
Note:
If no button is pressed for more than 3 minutes, any changes are canceled and you return to Print mode.
If you press a mode button while the product is in that mode (such as pressing the Fax button in Fax mode), you return to the Print mode.
You cannot switch between modes when a service call error or system error occurs, or when a job is being processed.

68 Using the Control Panel
Print Mode
When the CX11N is in Print mode, the Print light (green) is on and the following screen appears:
Print mode is automatically selected when you turn on the CX11N and you return to it when you exit other modes.
Copy Mode
To copy, press the Copy button. When the CX11N is in Copy mode, the following screen appears:
Note:
You can receive faxes even while copying.

Accessing the Mode Menus 69
Fax Mode
To fax, press the Fax button. When the CX11NF is in Fax mode, the following screen appears:
Note:
While sending or receiving a fax, you cannot scan or print with the CX11NF.
Scan Mode
To scan, press the Scan button. When the CX11N is in Scan mode, the following screen appears:
Note:
You can scan and print from your computer, and receive faxes, when the Scan light is on.

70 Using the Control Panel
Accessing the Setup Menu
You can use the Setup menu to access a variety of submenus so you can customize settings for copying, faxing, scanning, and printing.
Tip:
In general, you should select all your print settings from the printer driver, since they override Setup menu settings. Use the Setup menu only to select settings you cannot make in your software or printer driver.
1. Make sure the CX11N is turned on, then press the Setup button.
The Setup light turns on and the LCD screen displays Setup Mode for a few seconds, then changes to the Setup menu screen.
2. Use the u and d buttons to select a submenu, then press the r button to view items in the submenu.
3. Use the u and d buttons to select submenu items, then press the r button to perform a task, or to view the available settings.

Accessing the Setup Menu 71
To go back a level, press the l button.
An ✽ asterisk appears next to the selected value.
You can select the following settings from the Setup menu.
4. To exit Setup mode:
■ Press the Copy, Fax, or Scan button to switch to the corresponding mode.
■ Press the Setup button again to switch to Print mode.
Menu Descriptions
Note:
Some menus and items appear only when an optional device is installed or another setting has been selected.
Information
This menu lets you check the toner level and the remaining service life of consumable products. You can also print status and sample sheets showing the printer’s current settings, available fonts, and a brief summary of available features.
Setup submenu Available menu items
Printer Settings Information (see below)Tray (see page 72)Setup (see page 73)Reset (see page 74)
Host I/F Settings USB Settings (see page 75)Network Settings (see the Network Guide for details)
Fax Settings (CX11NF) See the Fax Guide for details
Copy Settings Copy Function SettingsCopy Factory Settings
Scan Settings Carriage Lock (returns the scanner to the locked position)

72 Using the Control Panel
Press the u or d button to select an item. Press the r button to print a sheet or font sample.
1 Appears only when the network interface board is installed
2 Display only
Tray Menu
This menu lets you specify the size and type of paper you loaded in the MP tray and the type of paper you loaded in the optional Paper Cassette. It also displays the size of paper in the cassette.
Item Settings Description
Status Sheet – Prints a status sheet, showing current printer settings and installed options
Network Status Sheet (Information)1
– Prints a sheet showing working status of the network
C Toner2 E****F Displays the amount of cyan toner left in the toner cartridge
M Toner2 E****F Displays the amount of magenta toner left in the toner cartridge
Y Toner2 E****F Displays the amount of yellow toner left in the toner cartridge
K Toner2 E****F Displays the amount of black toner left in the toner cartridge
Photocon2 E****F Remaining service life of the photoconductor unit
Total Pages2 0 to 99999999 Total number of pages printed by the CX11N
Color Pages2 0 to 99999999 Total number of color pages printed by the CX11N
B&W Pages2 0 to 99999999 Total number of black and white pages printed by the CX11N
Item Settings Description
MP Tray Size A4, A5, B5, LT (Letter), HLT (Half Letter), LGL (Legal), GLT (Government Letter), GLG (Government Legal), EXE (Executive), F4, Mon (Monarch), C10, DL, C5, C6, IB5 (ISO B5)
Select your paper size for the MP tray
LC1 Size A4, LT (Letter) Displays the paper size loaded in the standard and optional paper cassettes.

Accessing the Setup Menu 73
Setup Menu
This menu lets you select various basic configuration settings and select the LCD screen language.
MP Type Plain, SemiThk (Semi-thick), Letterhead, Recycled, Color, Trnsprncy (Transparency), Labels
Select the paper type you loaded in the MP tray.
LC1 Type Plain, SemiThk (Semi-thick), Letterhead, Recycled, Color
Select the paper type you loaded in the standard and optional paper cassettes.
Item Settings Description
Lang (Display Language)
English, French, German, Italian, Spanish, Swedish, Danish, Dutch, Finnish, Portuguese, Simplified Chinese, Traditional Chinese, Korean
Specifies the language displayed in the LCD screen and on the printed status sheet
Time to sleep 5, 15, 30, 60, 120, 180 min.
Specifies the number of minutes of inactivity before the CX11N goes into sleep mode
MP Mode On, Off (Normal, Last) Determines whether the MP tray has higher or lower priority when Auto is selected as the Paper Source setting in the printer driver. When you select On (Normal), the MP tray has higher priority. When you select Off (Last), the MP tray has lower priority.
Size Ignore Off, On The CX11N usually stops printing when a paper size error occurs. If you want to ignore a paper size error, select On so printing can proceed even if the image size exceeds the printable area for the paper size. This may cause smudges to appear due to the toner being improperly transferred onto the paper.
Auto Cont (Auto Continue)
Off, On The CX11N usually stops printing if a Paper Set, Print Overrun, or Memory Overflow error occurs and you must press the x B&W Start or x Color Start button to resume printing. When you turn on Auto Cont, the CX11N automatically continues printing after these errors.
Item Settings Description

74 Using the Control Panel
Reset Menu
This menu lets you cancel printing and reset the printer settings.
LCD Contrast 0 to 15 Adjusts the contrast of the LCD screen. Use the u and d buttons or the numeric keypad to set the contrast between 0 (lowest contrast) and 15 (highest contrast.)
Time Setting (CX11NF only)
MM/DD/YY, HH/MM Specifies the date and time used in fax communications. The letters MM, DD, YY, HH, and MM indicate the Month, Date, Year, Hour, and Minute respectively. To specify the date and time use the u and d buttons, or numeric keypad.
Date Format (CX11NF only)
DD/MM/YY, MM/DD/YY, YY/MM/DD
Specifies the display format for the Time Setting. The letters DD, MM, and YY indicate the Date, Month, and Year respectively.
Item Description
Clear Warning Clears every warning message, except for consumable products or mandatory-replacement parts.
Clear All Warnings Clears all warning messages that appear on the LCD screen.
Reset Stops printing and clears the current job. You may want to reset when there is a problem with a print job and you cannot print.
Restart Unit Restarts the printer.
Factory Settings Restores the printer settings to their original factory settings.
Change toner C/M/Y/K Moves the selected toner cartridge into position so that it can be replaced. See page 83.
Reset Fuser Counter Resets the fuser unit service life counter after you have replaced the fuser unit.
Item Settings Description

Accessing the Setup Menu 75
USB Menu
These settings control communication between the CX11N and the computer when they are connected using a USB interface. Some items may not appear unless corresponding devices are installed.
After these settings are changed, the new settings don’t take effect until after a reset or after the power is turned off and on again, even though it is shown on the Status Sheet.
Network Menu
These settings control communication with the CX11N when it is connected to a computer network.
Item Settings
USB I/F On, Off
USB Speed HS, FS
Item Settings
Network I/F On, Off
Network Config No, YesIf Yes is selected then Get IPAddress, IP, SM GW, Appletalk, MS Network, Rendezvous, and Link Speed appear as available settings in the Network menu.
Get IPAddress Panel, Auto, PING
IP (IP address)* 0.0.0.0 to 255.255.255.255
SM (Subnet mask) 0.0.0.0 to 255.255.255.255
GW (Gateway address) 0.0.0.0 to 255.255.255.255
AppleTalk On, Off
MS Network On, Off
Rendezvous On, Off
Link Speed Auto, 100 Full, 100 Half, 10 Full, 10 Half

76 Using the Control Panel
Copy Settings
To access this menu, press the Setup button, press the u or d button to select Copy Settings, then press the r button.
This menu lets you reset just the copy settings to their default or factory settings.
Printing a Status Sheet
To confirm the current status of the CX11N and verify that options are installed correctly, you may want to print a status sheet.
1. Make sure the CX11N is turned on.
2. Press the Setup button. The Setup light turns on and the Setup menu appears.
3. Make sure Printer settings is selected, then press the r button. The Printer settings menu appears.
4. Make sure Information Menu is selected, then press the r button.
5. Press the d button to select Status Sheet, then press the r button.
The Data light flashes, the status sheet starts printing, and the LCD screen displays Printing.
If options are installed correctly, they appear under Hardware Configurations. If they are not listed, try reinstalling them and make sure they are securely connected.
If you cannot print a status sheet, contact Epson as described on page 128.
Item Description
Copy Function Settings Changes the copy settings to their default values.
Copy Factory Settings Changes the copy settings to their factory values.

Canceling Printing, Scanning, or Copying 77
Canceling Printing, Scanning, or Copying
You can cancel printing, scanning, or copying, using the y Cancel button or the Reset menu.
Using the Cancel Button
The y Cancel button is the quickest and easiest way to cancel printing, scanning, or copying. Press the button once to cancel the current job. Press and hold the button for more than three seconds to delete all jobs from memory, including jobs the CX11N is currently receiving or printing.
Using the Reset Menu
Selecting Reset from the Setup menu stops printing, clears the print job being received from the active interface, and clears errors that may have occurred.
1. Press the Setup button.
2. Make sure Printer settings is selected, then press the r button.
3. Press the d button several times until Reset is selected, then press the r button.
4. Press the d button twice to select Reset.
5. Press the r button. Printing is canceled, the Print mode screen appears, and you can now send a new print job.

78 Using the Control Panel

Maintenance 79
Maintenance 7This chapter describes the parts of the product, how to replace the toner cartridges and photoconductor, how to clean the CX11N, and how to order more toner.
Identifying the Product Parts
Auto Document Feeder (CX11NF only)
Cover (CX11NF only)
Paper stopper (CX11NF only)
Output tray
Extension tray
Control panel
Cover A
MP tray
Cover C
Cover B
Option cover
Power switch

80 Maintenance
Cover F
Handle
AC inletCover E
USB connector
Network interface connector
Telephone interface connectors (CX11NF only)
Cleaner cover
Fuser
Paper guides (MP tray)
Photoconductor access lever
Photoconductor
Cleaning knob access lever
Toner cartridge

Consumable Replacement Messages 81
Consumable Replacement Messages
When you see the following messages in the LCD screen or in the EPSON Status Monitor 3 window, you need to replace the indicated unit. You can continue printing for a short time after a message appears, but Epson recommends early replacement to maintain print quality and extend the life of your product.
Note:
To clear the message, press the Setup button on the control panel, select Reset from Printer settings, then select Clear All Warnings.
The CX11N stops printing if the worn consumable might damage the CX11N. You must replace the consumable product to continue.
If a consumable product reaches the end of its service life, the product stops printing and displays the following messages on the LCD screen or in the EPSON Status Monitor 3 window.
1 The letters C, M, Y, and K appear in this position, indicating the color of the empty toner cartridge.
2 Even if this message is displayed in the LCD screen, you can continue to print for a short time by pressing the x B&W Start or x Color Start button on the control panel. The message in the LCD screen changes from Replace Photocondctr to Worn Photoconductor.
Messages appear for one consumable product at a time. After replacing a part, check the LCD screen for replacement messages for other parts.
LCD screen message Description
Worn Photoconductor The photoconductor is near the end of its service life. Replace the photoconductor with a new one.
Worn Fuser The fuser has reached the end of its service life. Contact Epson as described on page 128.
Worn uuuu Dev Unit The developer has reached the end of its service life. Contact Epson as described on page 128.
LCD screen message Description
Replace Toner uuuu1 The indicated toner cartridge is empty.
Replace Photocondctr2 The photoconductor is at the end of its service life.

82 Maintenance
Replacing a Toner Cartridge
When a toner cartridge is empty, a message appears on the LCD screen indicating which toner cartridge needs to be replaced. If you are going to print a large document or make a large number of copies and one of the toner cartridges is low, you can change that cartridge so you won’t run out of toner in the middle of the job. See:
■ “Changing a Low Toner Cartridge” on page 83
■ “Removing and Replacing an Empty Toner Cartridge” on page 83
Handling Precautions
Always follow these precautions when replacing a toner cartridge:
■ Install a genuine Epson toner cartridge. Using a non-Epson toner cartridge may affect print quality. Other products may cause damage to your printer not covered by Epson’s warranty.
■ When handling toner cartridges, always place them on a clean smooth surface.
■ If you move a toner cartridge from a cool to a warm environment, wait for at least one hour before installing it to prevent damage from condensation.
Warning:
Do not touch the toner and keep it away from your eyes. If toner gets on your skin or clothes, wash it off with soap and water immediately.
■ Keep toner cartridges out of the reach of children.
■ Do not dispose of toner cartridges in fire, as they may explode and cause injury. Dispose of them according to local regulations.
■ If toner spills, use a broom and dustpan or a damp cloth with soap and water to clean it up. Because the fine particles can cause a fire or explosion if they come into contact with a spark, do not use a vacuum cleaner.

Replacing a Toner Cartridge 83
Changing a Low Toner Cartridge
1. Make sure the CX11N is turned on, then press the Setup button.
The Setup light turns on and the LCD screen displays Setup Mode for a few seconds, then changes to the Setup menu screen.
2. Use the u or d button to select Printer Settings, then press the r button.
3. Use the u or d button to select Reset Menu, then press the r button.
4. Use the u or d button to select Change Toner C/M/Y/K for the color of the toner cartridge you want to change, then press the r button.
5. Continue with the steps in the next section to remove and replace the toner cartridge.
Removing and Replacing an Empty Toner Cartridge
1. Make sure the CX11N is turned on.
2. Check the color of the low or empty toner cartridge in the LCD screen, then open cover A.

84 Maintenance
3. Push up the lock lever on the right to unlock the toner cartridge.
4. Pull out the toner cartridge.
5. Remove the new toner cartridge from its package and gently shake it as shown below.
Warning:
Do not touch the toner. Keep the toner away from your eyes. If toner gets on your skin or clothes, wash it off with soap and water immediately.

Replacing a Toner Cartridge 85
6. Hold the tag and gently pull the toner seal upward and remove it.
7. Insert the toner cartridge with the arrow mark facing you. Push it all the way into its slot, pushing on both sides evenly, until it stops securely.
8. Push down the right lever to lock the toner cartridge.
Note:
The toner cartridge is installed securely when the lock lever cannot be turned any further.

86 Maintenance
9. Close cover A.
10. Check for toner messages on the LCD screen. If another toner cartridge needs to be replaced, you see another error message. Repeat steps 2 to 9 to replace the other cartridges.
Replacing the Photoconductor
Handling Precautions
Always follow these precautions when replacing the photoconductor:
■ The photoconductor weighs 6.16 lb (2.8 kg). Be sure to hold it firmly by the handle when carrying it.
■ Avoid exposing the photoconductor to light any longer than necessary.
■ Be careful not to scratch the surface of the drum and belt. Also, avoid touching the drum; oil from your skin may permanently damage its surface and affect print quality.
■ Do not store the photoconductor in an area subject to direct sunlight, dust, salty air, or corrosive gases (such as ammonia). Avoid locations subject to extreme or rapid changes in temperature or humidity.
■ Do not tilt the photoconductor.
Warning:
Keep the photoconductor out of the reach of children.
Do not dispose of a used photoconductor in fire, as it may explode and cause injury. Dispose of it according to local regulations.

Replacing the Photoconductor 87
Removing and Replacing the Photoconductor
1. Make sure the CX11N is turned on.
2. Remove any paper loaded in the ADF (CX11NF only).
3. Slowly flip back the scanner until it stops.
4. Close the output tray extension.

88 Maintenance
5. Lift up cover B.
6. Pull up the orange lever inside cover B.

Replacing the Photoconductor 89
7. Lift out the photoconductor using its handle.
8. Remove the new photoconductor from its package and pull off the protective sheet.
Caution:
Do not touch the belt on the top of the photoconductor or the blue area; otherwise, print quality may decrease.
Avoid exposing the photoconductor to light any longer than necessary.
Do not touch any other components inside the CX11N.

90 Maintenance
9. Hold the photoconductor by its handle and insert it into the slots marked with blue arrows inside the CX11N. Push it in until it clicks into place.
10. Flip down the orange lever, then close cover B.

Cleaning the CX11N 91
11. Slide out and flip open the output tray extension, if necessary.
12. Slowly push down the scanner to its original position.
Cleaning the CX11N
If the CX11N’s outer case is dirty or dusty, turn off the CX11N and clean it with a soft cloth moistened with mild detergent.
Caution:
Never use alcohol or paint thinner to clean the CX11N; these chemicals can damage the components and the case. Be careful not to get water on the CX11N mechanisms or any electrical components.
To clean other parts of the CX11N, see these sections:
■ “Cleaning the Pickup Roller” on page 92
■ “Cleaning the Print Head” on page 93
■ “Cleaning the Exposure Window and Document Table” on page 95
■ “Cleaning the ADF Pickup Rollers (CX11NF Only)” on page 96

92 Maintenance
Cleaning the Pickup Roller
1. Open the MP tray cover and remove any loaded paper.
2. Gently wipe the pickup roller inside the MP tray with a moistened cloth.
Pickup roller

Cleaning the CX11N 93
Cleaning the Print Head
If there are white vertical lines, you will need to clean the print head.
1. Pull off the cleaner cover from the right side of the CX11N.
2. Open cover A.
3. Pull forward on the blue lever inside of the CX11N.

94 Maintenance
4. Grasp the blue cleaner slowly and move it out and in once.
Note:
Move the cleaner all the way out and in; otherwise, the CX11N may not be cleaned completely.
5. Push in the blue lever inside the CX11N.
6. Close cover A and replace the cleaner cover.

Cleaning the CX11N 95
Cleaning the Exposure Window and Document Table
If you notice a decrease in scan or copy quality, clean the exposure window. You can use a soft dry cloth to clean the document table.
Caution:
Do not spray cleaning solution on the document table glass or the exposure window or you will damage the CX11N.
Exposure window
Document table

96 Maintenance
Cleaning the ADF Pickup Rollers (CX11NF Only)
If the Auto Document Feeder fails to feed paper, open the ADF cover on the left side. Then close the cover and wipe the rollers with a soft moist cloth to remove paper dust.
Pickup rollers

Ordering Parts Online 97
Ordering Parts Online
The CX11N lets you know when you need new toner cartridges or a new photoconductor.
To order toner cartridges or a photoconductor online, click the Order Online button in the EPSON Status Monitor 3 window or in the printer driver Basic Settings window. You see the Order Online window:
Then click the Order Now/Find Dealer button. This opens your internet browser to Epson’s web site.

98 Maintenance
If you prefer to order by phone, use these product codes.
Toner Recycle Program
Save with the Epson Toner Recycle Program!
Go to www.epson.com/recycle for program details and to print a free pre-addressed shipping label for recycling your old toner cartridges.
Part Product code
High Capacity Toner Cartridge (Yellow) 0187
High Capacity Toner Cartridge (Magenta) 0188
High Capacity Toner Cartridge (Cyan) 0189
High Capacity Toner Cartridge (Black) 0190
Standard Capacity Toner Cartridge (Yellow) 0191
Standard Capacity Toner Cartridge (Magenta) 0192
Standard Capacity Toner Cartridge (Cyan) 0193
Photoconductor 1104

Solving Problems 99
Solving Problems 8Your CX11N displays status and error messages on its LCD screen. This chapter tells you how to respond to these and troubleshoot other problems you may encounter.
Status and Error Messages
Not every message displayed on the LCD screen indicates a problem; some just inform you of the current CX11N status. If you see a to the left of an error message, multiple errors have occurred.
Message Action
C/M/Y/K Toner Low The indicated toner cartridge is near the end of its service life. Make sure you have a replacement toner cartridge ready. See page 97 to order a toner cartridge.
Calibrating Printer The product automatically calibrates itself, and will finish in about one minute, depending on the status of the CX11N. While this message is displayed, do not open any covers or turn off the CX11N.
Cancel All Print Job This message appears when the y Cancel button has been pressed down for more than three seconds. The CX11N is canceling all print jobs in memory, including jobs currently being received or printed.
Cancel Print Job This message appears when the y Cancel button has been pressed and released within three seconds. The CX11N is canceling the current print job.
Can’t Print The CX11N has received print data from an unintelligible printer driver. Make sure you are using the appropriate printer driver.
Check Transparency This is a mismatch between the loaded paper or transparencies and the printer driver setting for your paper or transparencies. Paper may be jammed in the MP tray (E). To clear the jam, see page 123.

100 Solving Problems
Check Paper Size The paper size setting is different from the size of the loaded paper. Load the correct size of paper in the specified paper source. To clear this error, select Clear Warning from Reset. See page 73 for instructions.
Check Paper Type The loaded paper type does not match the paper type setting in the printer driver. Check that you loaded the correct paper size and type in the current paper source. To clear this error, select Clear Warning from Reset. See page 73 for instructions.
Cover open error (CX11NF only)
The ADF cover is open. Close the ADF cover, and try scanning again.
Cover X Open The specified cover is not closed completely. Open the cover, then close it securely.
Document Error You are trying to copy an original that is not supported by the product. Remove the original from the document table.
Fax error You turned on the CX11NF without the fax module installed. Turn off the CX11NF, install the fax module, and turn it on again. If the error occurs again, contact Epson as described on page 128.
Form Feed The CX11N is ejecting paper after you pressed the x B&W Start or x Color Start button, then held down the x B&W Start or x Color Start button for more than three seconds.
Install C/M/Y/K TnrCart
The indicated toner cartridges are not installed in the product. Install the Cyan, Magenta, Yellow, or Black cartridges, as indicated. See page 82 for instructions.
Insufficient memory Wait for a few minutes until the current copy job is finished. Then try copying again. If it still doesn’t work, you need to add more memory.
When you place multiple documents on the ADF and when you make continuous high-quality (600 dpi) color copies using the ADF with the default memory (128MB), the CX11NF may have insufficient memory to copy. We recommend adding a memory module so that the total memory size is 256MB or higher.
Manual Duplex Printing on one side of the paper is finished in manual duplex mode. Reload the printed paper into the MP tray and press the x B&W Start or x Color Start button to continue.
Mem Overflow The CX11N has insufficient memory to perform the current task. Press the x B&W Start or x Color Start button to resume printing, or press the y Cancel button to cancel the print job.
Network module error
Turn off the CX11N, check if the network module is installed correctly, and turn it on again. If the error occurs again, contact Epson as described on page 128.
Message Action

Status and Error Messages 101
Offline The CX11N is not ready to print. Press the x B&W Start or x Color Start button.
Optional RAM error Turn off the CX11N, check if the optional memory is installed correctly, and turn it on again. If the error occurs again, contact Epson as described on page 128.
Paper Out source size
There is no paper in the specified paper source. Load paper of the size indicated into the paper source.
Release Carriage Lock
An error occurred when you moved the transportation lock to the locked position. To clear the error message, move the
transportation lock to the unlocked position. Then press the x B&W Start or x Color Start button to restart the incomplete scanning job.
Replace Toner C/M/Y/K
The indicated toner cartridge is empty. Replace the cartridge with a new one. See page 83 for instructions.
Scanner ADF error You turned on the CX11NF with the ADF installed. Turn off the CX11NF, install the ADF, and turn it on again. If the error occurs again, contact Epson as described on page 128.
Scanner Cover Open The ADF cover is open. Close the ADF cover.
Scanner error An internal scanner error occurred. Turn off the CX11N, wait several minutes, then turn it on again. If the error occurs again, contact Epson as described on page 128.
Sleep mode Send a print job to the CX11N or press a mode button to exit sleep mode.
Message Action

102 Solving Problems
Printing Problems
Operation Problems
Problem Solution
The Print light does not turn on
• Turn off the CX11N, connect the power cord securely to the CX11N and the electrical outlet, and turn it back on.
• The electrical outlet may be controlled by a switch or automatic timer. Make sure the switch is turned on and plug another electrical device into the outlet to check whether the outlet is working properly.
• If the CX11N still doesn’t work, contact Epson as described on page 128.
The CX11N does not print (Print light off)
Press the x B&W Start or x Color Start button to switch the product to ready status.
The Print light is on but nothing prints
• Your computer may not be securely connected to the CX11N. Check the connections at both ends. See the Start Here sheet for connecting instructions.
• Your application software is not set up correctly. Make sure that the CX11N is selected in your software.
Information about the toner cartridges or photoconductor on the LCD seems incorrect
The time interval specified in the Consumables Info Settings window is too long, causing a difference in the information. Shorten the time interval or press the Get Information Now button on the Consumables Info Settings window.
Printout is garbled • The interface cable may not be securely connected. Make sure both ends of the interface cable are fully plugged in.
• You may not be using the interface cable with the correct specifications. See page 129 for details.
Status sheet does not print correctly
Your product may be damaged. Contact Epson as described on page 128.

Printing Problems 103
Print Quality Problems
Problem Solution
The printout background seems dark or speckled
• You may not be using the correct type of paper for the CX11N. If the surface of your paper is too rough, printed characters may appear distorted or broken. For best results, use Epson special paper, or smooth, high-quality copier paper. See page 12 for information on choosing paper types.
• The paper path inside the product may be dusty. Print three pages containing only one character per page to clean the internal components.
• Clean the print head as described on page 93.
Toner smudges appear on your printout
• Your paper may be moist or damp. Load new paper. Do not store your paper in a humid or damp environment.
• You may not be using the correct type of paper for the CX11N. For best results, use Epson paper. See page 12 for information on choosing paper types.
• The paper path inside the product may be dusty. Print three pages containing only one character per page to clean the internal components.
• There may be a problem with the photoconductor. Replace the photoconductor as described on page 86.
• If you still have toner smudging, contact Epson as described on page 128.
Areas are missing in the printed image
• Your paper may be moist or damp. Load new paper. Do not store paper in a humid or damp environment.
• You may not be using the correct type of paper for the CX11N. For best results, use Epson paper. See page 12 for information on choosing paper types.
The non-printed side of the page has toner smudges
Toner may have spilled onto the paper feed path. Print three pages containing only one character per page to clean the internal components.

104 Solving Problems
Miscellaneous Printing Problems
Problem Solution
You cannot print in color
• If Black is selected as the Color setting in the printer driver, change the setting to Color.
• The color setting in the application you are using is not appropriate for color printing. Check your application documentation for details.
The printout color differs when printed from different printers
The printer driver default settings and color tables vary by product model. Set the gamma setting to 1.8 in the More Settings window in the printer driver, then print again. If you still do not get the colors you expect, adjust the colors using the slide bars. For details about the More Settings window, see page 21 for Windows, or see page 26 for Macintosh.
The color in your printout looks different from the screen colors
• Printed colors cannot exactly match the colors on your monitor screen, since printers and monitors use different color systems: monitors use RGB (red, green, and blue), and printers use CMYK (cyan, magenta, yellow, and black). Although it is difficult to match colors perfectly, selecting the printer driver’s ICM setting (for Windows) or ColorSync setting (for Macintosh) can improve color matching. For details, see page 21 (for Windows) and page 26 (for Macintosh).
• For Macintosh, the System Profile setting may not be in use. To apply ColorSync properly, your input device and application must support ColorSync, and you must use a System Profile for your monitor.
• You may have selected PhotoEnhance™ in the printer driver. PhotoEnhance corrects the contrast and brightness of the original image, so it may not be suitable for printing vivid images.

Scanning Problems 105
Scanning Problems
Operation Problems
If you have problems scanning check your:
■ Interface connections
■ Computer setup and software installation
■ Software instructions for scanning steps
Check the Start Here sheet to see if you set up your CX11N correctly. Also, check your computer and software documentation for possible solutions.
Problem Solution
The product does not scan
• Wait until the Print light stays on in green (ready for scanning).• Your CX11N may not work properly if you use a USB cable
other than the one supplied by Epson. Use the USB cable that comes with your CX11N.
• The product may not work properly when connected to the computer through more than one USB hub. Connect the product directly to the computer’s USB port or through one hub only.
Pressing the Start button does not start scanning
• Make sure EPSON Scan, EPSON Creativity Suite, and Presto! PageManager are installed on your computer.
• For Windows XP users: From the Start menu, select Settings, then Control Panel. Double-click Scanners and Cameras, then right-click EPSON AL-CX11 and select Properties from the pop-up menu. Click the Events tab and make sure EPSON Scan is selected as the application for the Scan Button event.
• For Windows Me, 98, and 2000 users:Click the Events tab in the Properties window in the Printers utility and make sure the Disable device events check box is clear. Also, make sure the correct button is selected in the Scanner events list box, and the correct application in the Send to this application list is selected.
• For Mac OS X users: In Classic mode, the x B&W Start or x Color Start button is disabled. Quit Classic mode.

106 Solving Problems
Problems Using the Scanning Software
Scan Quality Problems
Problem Solution
You cannot start EPSON Scan
• Make sure the CX11N is turned on.• Turn off the CX11N and your computer, and check the
connection between them.• Make sure the CX11N is selected in your application software.• In the Windows Device Manager menu, make sure CX11N
appears under Imaging devices hardware type without a question (?) or an exclamation (!) mark, or as an Unknown devices hardware type. If so, uninstall EPSON Scan, then reinstall it following the instructions in your Start Here sheet.
The scanner software does not work properly
• For Windows users:Double-click the Scanners and Cameras icon in the Control Panel. Delete the CX11N icon and reinstall EPSON Scan as described in your Start Here sheet.
• Make sure your computer meets the system requirements on page 129 and for the software you are using.
• Make sure the computer has enough memory for your software. If it does not, see your software and computer documentation for instructions on freeing up available memory or upgrade your RAM.
Problem Solution
Your original is not scanned or only a few dots appear as the scanned image
• Make sure the document is placed on the document table with the side to be scanned facing down.
• When scanning with the Black&White setting in Home Mode or Professional Mode, adjust the Threshold setting.
Black vertical lines appear on the scanned image or the image is all black
Make sure the transportation lock on the left side of the document table is set in the unlocked position.
Straight lines in your original come out jagged in the scanned image
Make sure the document is perfectly straight on the document table. Align the vertical and horizontal lines with the scales at the top and side of the document table.

Scanning Problems 107
The image is distorted or blurred
• Make sure the document is flat against the document table.• Do not move the document while scanning.• Change the Display Gamma setting for your output device,
such as a monitor or the CX11N, in the Configuration window.• Select Unsharp Mask Filter in Professional Mode. • Select Color Control and check Continuous auto exposure in
the Configuration window, or click the Auto Exposure button in the Professional Mode.
• Change the Resolution setting for your scan.
Colors are patchy or distorted at the edges of the image
• If your original is very thick or warped at the edges, cover the edges with paper to block external light.
• Adjust the Gamma setting in the Histogram Adjustment window in Professional Mode.
The image is too dark • Check the Brightness setting using the Image Adjustment window in Home Mode, or the Histogram Adjustment window and the Image Adjustment window in Professional Mode.
• Check the brightness and contrast settings of your monitor.• Select Color Control and check Continuous auto exposure in
the Configuration window, or click the Auto Exposure button in Professional Mode.
• Change the Display Gamma setting for your output device, such as a monitor or CX11N, in the Configuration window.
• Change the Destination setting in Home Mode or Professional Mode.
Moiré (crosshatch) patterns appear in the scanned image
When you scan printed materials, interference can occur due to the difference between the pitches of the scanning and the halftone screens.
Try one or more of the following solutions:
• Select the Descreening Filter in Home or Professional Mode.• In Professional Mode, set the Screen Ruling of the
Descreening Filter setting to an appropriate setting for your document.
• Deselect Clear Unsharp Mask Filter in Professional Mode.• Place a transparent sheet, such as an overhead projector
sheet, between your original and the document table.• Reposition your original slightly.• Make the image size slightly smaller.
Problem Solution

108 Solving Problems
Color Matching Problems
Poor character recognition during OCR (optical character recognition) scanning
• Make sure the document is perfectly aligned on the document table. Align the vertical and horizontal lines with the scales at the top and side of the document.
• Select Black&White as the Image Type setting. In Professional Mode, select None for the B&W Option setting. Then adjust the Threshold setting.
The image is larger or smaller than the original
• The image size and resolution settings of your software determine the size of the printed image. Do not use the size of the image on your monitor to judge the printed size.
• Change the Target Size setting in Home or Professional Mode.
Problem Solution
Colors on your monitor screen are different from those in the original image
• Try different combinations of the image settings in your scanner software, especially the data format (bits, pixel and color), gamma correction, and color correction settings.
• Check the color matching and color management capabilities of your computer, display adapter, and software. Some computers can change the color palette to adjust the colors on your screen. See your software and hardware manuals for details.
• Use the color management system for your computer: ICM for Windows or ColorSync for Macintosh. For Windows, add a color profile that matches your monitor.
• Exact color matching is very difficult. Check your software and monitor documentation for information on color matching and calibration.
Printed colors are different from those in the original image
Exact color matching is very difficult. Check your software or contact the manufacturer of your product for information on color matching and calibration.
Problem Solution

Copying Problems 109
ADF Scanning Problems (CX11NF Only)
Copying Problems
Operation Problems
Copy Quality Problems
Problem Solution
You cannot scan using the Auto Document Feeder
• Select Office Mode or Professional Mode in EPSON Scan.• Make sure ADF is selected as the Document Source setting in
EPSON Scan.• If the Auto Document Feeder is open, close it and then try
again. • Remove any jammed paper, then reload the document and
restart EPSON Scan.
Problem Solution
The CX11N does not copy
• Make sure paper is loaded in the MP Tray or the paper cassette. See page 7 for instructions.
• Make sure the original is placed face-down on the document table or face-up in the Auto Document Feeder. See page 14.
Problem Solution
Print quality is not good
You may not be using the correct type of paper for copying. The available paper types for copying are not the same as that for printing. Depending on the paper source, the following paper types are available for copying.
• MP tray: Plain paper, Letterhead, Recycled paper, Colored paper, Transparencies, Labels
• Optional paper cassette: Plain paper, Letterhead, Recycled paper, Colored paper
Coated paper, thick paper, and papers such as postcards or envelopes are not available for copying.

110 Solving Problems
ADF Copying Problems (CX11NF Only)
Copies are blank, or images are missing or faded
• The sealing tape may still be in the toner cartridge. Remove the toner cartridge, pull out the sealing tape, and reinstall the toner cartridge as described on page 82.
• If the toner cartridge is low on toner, the copies will be faded. Replace the toner cartridge with a new one.
• The accuracy of the copy depends on the quality and size of the original. Try adjusting the Contrast. If your original is too light, the CX11N might not be able to compensate, even if you adjust the contrast.
• If the original has a colored background, images in the foreground may blend too much or the background may be in a different shade.
Completely blank pages are output
• You may have loaded the original upside down. In the Auto Document Feeder, load the original with the short edge facing in and the side to be scanned facing up. On the document table place the original face-down with the top left corner of the document located in the lower right corner of the glass.
• The paper may be too damp or rough. Load new paper of another type.
• The toner might be out.
Problem Solution
A blank copy is output
• Make sure the ADF and the ADF cover are closed firmly.• Make sure the paper is loaded correctly.
Problem Solution

Paper Handling Problems 111
Paper Handling Problems
If paper jams, see page 112.
Problem Solution
Paper does not feed properly
• The paper guides may not be set correctly. Make sure the paper guides in all the cassettes are set in the correct paper size positions.
• The paper source setting may be incorrect. Make sure that you have selected the correct paper source in your application.
• There may be no paper in the cassettes. Load paper into the selected paper source.
• Too many sheets may be loaded in the MP Tray or cassettes. For the maximum paper capacity for each paper source, see page 7.
• Curled paper is loaded. Straighten the paper or load new paper.
• If paper does not feed from the optional paper cassette, it may not be installed properly. For instructions on installing it, see page 9.
Problems Using Options
To confirm your options are installed correctly, print a status sheet. See page 127 for details.
Paper does not feed from the optional paper cassette
• The optional paper cassette may not be installed properly. See page 9 for installation instructions.
• Make sure you have selected the correct paper source in your application.
• If necessary, load paper into the selected paper source.• Make sure that you have not tried to load too many sheets of
paper. The cassette can hold a maximum of 500 sheets of 20 lb. paper.
• Make sure that the correct paper size is selected in the Tray Menu on the control panel.

112 Solving Problems
Clearing Jammed Paper
If paper becomes jammed, the Print light turns off and the red Error light turns on. The LCD panel and EPSON Status Monitor 3 display error messages that indicate the cover area affecting the paper jam. See the corresponding sections here for the cover letter indicated in the error messages.
Precautions for Clearing Jammed Paper
Follow these precautions when clearing jammed paper:
■ Do not remove jammed paper by force. Torn paper can be difficult to remove and may cause other paper jams. Pull it gently to avoid tearing.
■ Always remove jammed paper with both hands to avoid tearing it.
■ If jammed paper remains in the product, or if it is jammed in an area not mentioned in this section, contact Epson as described on page 128.
■ Make sure you load the same paper type as the selected Paper Type setting in the printer driver.
Warning:
Be careful not to touch the fuser, which is marked CAUTION HIGH TEMPERATURE, or the surrounding areas. If you have been using the CX11N, the fuser and the surrounding areas may be very hot.
Do not insert your hand deep into the fuser; some components are sharp and may cause injury.

Clearing Jammed Paper 113
Removing Jams From Cover C
Note:
Before lifting up the scanner, make sure that the document cover is closed.
1. Flip back the scanner.
Warning:
Do not touch the lever under the scanner or the document cover may fall down, damaging the CX11N and causing injury.
Don’t touch

114 Solving Problems
2. Open cover C.
3. Lift up the two green levers on the fuser to unlock the guide.

Clearing Jammed Paper 115
4. Flip up the guide using the green tab and gently pull out any sheets of paper. Be careful not to tear the jammed paper.
Warning:
Be careful not to touch the fuser, which is marked CAUTION HIGH TEMPERATURE, or the surrounding areas. If you have been using the CX11N, the fuser and surrounding areas may be very hot.
5. Gently lay the guide down.
6. Push down the two green levers on the fuser to lock it.
7. Close cover C, then return the scanner to the original position.

116 Solving Problems
Removing Jams From Cover E
1. Open cover E on the back of the CX11N.
2. Gently pull out any paper with both hands. Be careful not to tear the jammed paper.
3. Close cover E.

Clearing Jammed Paper 117
Removing Jams From Cover F
Note:
Before raising the scanner, make sure the document cover is closed.
1. Flip back the scanner.
Warning:
Do not touch the lever under the scanner or the document cover may fall down, damaging the CX11N and causing injury.
Don’t touch

118 Solving Problems
2. Open cover C, then pull up the two green levers on the fuser to unlock the guide.
3. Open cover E on the back, then open cover F.

Clearing Jammed Paper 119
4. Gently pull out paper with both hands. Be careful not to tear the jammed paper.
5. Close cover F and cover E.
6. Push down the two green levers on the fuser, then close cover C.
7. Lower the scanner to its original position.

120 Solving Problems
Removing Jams From the MP Tray
1. Open the MP tray cover and remove any loaded paper.
2. Gently pull out any sheets of paper that have fed part way into the product.
3. Reload the paper and close the MP tray cover.

Clearing Jammed Paper 121
4. Open and close cover A to clear the error message.
Removing Jams From the Optional Paper Cassette and Cover G
1. Pull out the paper cassette from the optional paper cassette.

122 Solving Problems
2. If you find any jammed paper inside, gently pull it out.
3. Push in the paper cassette.
If the jammed paper is not visible inside the optional paper cassette, or to check if there is any jammed paper inside cover G, go to step 4.
4. Open cover G on the back of the CX11N.

Clearing Jammed Paper 123
5. Gently pull out any paper with both hands. Be careful not to tear the jammed paper.
6. Close cover G.
Removing Jammed Transparencies From the MP Tray
1. Open the MP tray cover and remove all the loaded transparencies.

124 Solving Problems
2. Open cover E on the back and gently pull out any transparencies with both hands. Be careful not to tear the jammed transparency.
3. Close cover E.
4. Reload transparencies into the MP tray.

Clearing Jammed Paper 125
5. Open and close cover A to clear the error message.
Removing Jams From the Auto Document Feeder
1. Open the Auto Document Feeder cover.
2. Gently pull out any paper with both hands. Be careful not to tear the jammed paper. If you cannot pull out the jammed paper, go to step 3.

126 Solving Problems
3. Roll the knob counterclockwise to help remove any jammed paper.
4. Close the Auto Document Feeder cover.

Printing a Status Sheet 127
Printing a Status Sheet
To check the current status of the CX11N, and make sure options are installed correctly, print a status sheet using the control panel.
1. Make sure the CX11N is turned on.
2. Open the stopper on the extension tray.
3. Press the Setup button. The Setup light turns on and the Setup menu appears.
4. Make sure Printer settings is selected, then press the r button. The Printer settings menu appears.
5. Make sure Information Menu is selected, then press the r button.
6. Make sure Status Sheet is selected, then press the r button.
The Data light flashes and the status sheet starts printing.
If options are installed correctly, they appear under Hardware Configurations. If they are not listed, try reinstalling them or securely connecting them to the CX11N.
If you cannot print a status sheet, contact Epson as described on page 128.

128 Solving Problems
Where To Get Help
Epson Technical SupportEpson provides these technical support services:
Internet Support
Visit Epson’s support website at http://support.epson.com and select your product for solutions to common problems. You can download drivers and documentation, get FAQs and troubleshooting advice, or e-mail Epson with your questions.
Speak to a Support Representative
Before you call for support, please have the following information ready:
■ Product name (Epson AcuLaser CX11N or CX11NF)
■ Product serial number (located on the back of the printer)
■ Proof of purchase (such as a store receipt) and date of purchase
■ Computer configuration and operating system version
■ Description of the problem
Then call:
■ U.S.: (562) 276-4350, 6 am to 6 pm, Pacific Time, Monday through Friday and 7 am to 4 pm, Saturday.
■ Canada: (905) 709-2170, 6 AM to 6 PM, Pacific Time, Monday through Friday.
Toll or long distance charges may apply.
Purchase Supplies and Accessories
You can purchase genuine Epson toner cartridges and paper from an Epson authorized reseller. To find the nearest reseller, please call 800-GO-EPSON (800-463-7766). Or you can purchase online at www.epsonstore.com (U.S. sales) or www.epson.ca (Canadian sales).
Other Software Technical Support
Software Telephone/Fax Online and E-mail
OfficeReady Essentials (617) 441-31718:30 AM–5:30 PM, Pacific Time, Monday–Friday Fax: (617) 344-5992
Presto! BizCardPresto! PageManager
(510) 445-8616Fax: (510) 445-8601
www.newsoftinc.com [email protected]

Notices 129
Notices 9This chapter describes the system requirements for your computer when using the AcuLaser CX11N/CX11NF, important safety information, regulatory notices, and your warranty.
System Requirements
Windows
■ A Microsoft® Windows compatible PC with a Pentium® 233 MHz or faster (450 MHz or faster recommended)
■ Microsoft Windows 98SE, Windows Me, Windows 2000, or Windows XP
■ At least 64MB RAM (128MB recommended)
■ 100MB free hard disk space (200MB or more recommended)
■ VGA or better display adapter and monitor
■ CD-ROM or DVD drive for installing the printer software
■ A Windows-compliant USB port
■ A shielded USB “AB” cable up to 6.5 feet (2 meters) long.
Macintosh
■ An Apple® iMac™ series or Power Macintosh® G3, G4, or G5 with a built-in USB port
■ Macintosh OS X 10.2.4 to 10.4.x
■ At least 128MB RAM (256MB recommended)
■ At least 100MB free hard disk space (200MB recommended)
■ VGA display or better
■ CD-ROM or DVD drive for installing the printer software
■ A shielded USB “AB” cable. Using an improperly shielded USB cable might cause the printer to malfunction.

130 Notices
Important Safety Instructions
WARNING:
The cords included with this product contain chemicals, including lead, known to the State of California to cause birth defects or other reproductive harm. Wash hands
after handling. (Posted in accordance with Proposition 65 in Cal. Health & Safety Code § 25249.5 et seq.)
The lamp(s) in this product contain mercury. Please consult your state and local regulations regarding disposal or recycling. Do not put in the trash.
Laser Printer Precautions
This printer uses laser technology. Follow the precautions below to ensure safe, efficient operation.
■ Unless specifically instructed in the documentation, be careful not to touch the fuser, which is marked CAUTION HOT SURFACE. If you have been using the CX11N, the fuser may be very hot.
■ Do not attempt to modify or take apart the toner cartridge. It cannot be refilled.
■ Do not touch the toner and avoid all toner contact with your eyes.
■ If toner is spilled, use a broom and dustpan or a damp cloth with soap and water to clean it up. Because the fine particles can cause a fire or explosion if they come into contact with a spark, do not use a vacuum cleaner.
■ Do not dispose of used toner cartridges and/or the fuser in fire, as they can explode and cause injury. Dispose of them according to local regulations.
Before Operating Your CX11N
Read the following instructions before operating the CX11N.
When choosing a location and power source for the printer:
■ Use the CX11N in a well-ventilated area.
■ Do not place the CX11N on an unstable surface.
■ Do not put the CX11N where the cord will be stepped on.
■ Slots and openings in the cabinet and the back or bottom are provided for ventilation. Do not block or cover them. Do not put the CX11N on a bed, sofa, rug, or other similar surface or in a built-in installation unless proper ventilation is provided.
■ The interface connector for the CX11N (except the USB connector) is Non-LPS (non-limited power source).

Important Safety Instructions 131
■ Avoid using outlets that other appliances are plugged into.
■ Use the type of power source indicated on the label. If you are not sure of the type of power available, consult your dealer or local power company.
■ If you are unable to insert the plug into the outlet, contact a qualified electrician.
■ When connecting this product to a computer or other device with a cable, ensure the correct orientation of the connectors. Each connector has only one correct orientation. Inserting a connector in the wrong orientation may damage both devices connected by the cable.
■ If you use an extension cord, make sure that the total of the ampere ratings on the products plugged into the extension cord does not exceed the extension cord ampere rating.
■ Unplug this product from the wall outlet and refer servicing to a qualified service representative under the following conditions:
■ When the power cord or plug is damaged or frayed.
■ If liquid has been spilled into it.
■ If it has been exposed to rain or water.
■ If it does not operate normally when the operating instructions are followed.
■ Adjust only those controls that are covered by the operating instructions. Improper adjustment of other controls may result in damage and will often require extensive work by a qualified technician to restore the product to normal operation.
■ If it has been dropped or the cabinet has been damaged.
■ If it exhibits a distinct change in performance, indicating a need for service.
When Using the CX11N
■ The CX11N weighs about 70.3 lb (33.1 kg). One person should not attempt to lift or carry the CX11N. Two people should carry it.
■ Follow all warnings and instructions marked on the CX11N.
■ Unplug the CX11N from the wall outlet before cleaning.
■ Use a well-wrung cloth for cleaning and do not use liquid or aerosol cleaners.
■ Avoid touching the components inside the CX11N unless instructed to do so in the printer’s documentation.
■ Never force CX11N components into place. Although the CX11N is designed to be sturdy, rough handling can damage it.
■ Keep consumables out of the reach of children.
■ Do not use the CX11N in a damp environment.
■ Do not leave jammed paper inside of the CX11N. This can cause the CX11N to overheat.
■ Never push objects of any kind through cabinet slots as they may touch dangerous voltage points or short out parts that could result in a risk of fire or electric shock.

132 Notices
■ Never spill liquid of any kind on the CX11N.
■ Except as specifically explained in the documentation, do not attempt to service this product yourself. Opening or removing those covers that are marked Do Not Remove may expose you to dangerous voltage points or other risks. Refer all servicing in those compartments to a qualified service representative.
■ Adjust only those controls that are covered by the operating instructions. Improper adjustment of other controls may result in damage and may require repair by a qualified service representative.
When Using the CX11NF With Telephone Equipment
When using the CX11NF with telephone equipment, follow these basic safety precautions to reduce the risk of fire, electric shock, and injury:
■ Do not use the CX11NF near water.
■ Avoid using a telephone during an electrical storm. There may be a remote risk of electric shock from lightning.
■ Do not use the telephone to report a gas leak in the vicinity of the leak.
Caution: Be sure the telephone’s AC power cord meets the relevant local safety standards.
Use only the power cord that comes with the product and don’t use the cord with other equipment. Use of another cord may result in fire or electric shock.
Caution: To reduce the risk of fire, use only No. 26 AWG or larger telecommunication line cord.
Laser Safety Labels
Warning: The performance of procedures and adjustments other than those specified in the CX11N’s documentation may result in hazardous radiation exposure.
Your CX11N is a Class 1 laser product as defined in the IEC60825 specifications. The label shown is attached to the back of the printer in countries where required.

Important Safety Instructions 133
Internal Laser Radiation Label
Max. Average Radiation Power: 5 mW at laser aperture
Wavelength: 770 to 795 nm
This is a Class III b Laser Diode Assembly that has an invisible laser beam. The printer head unit is NOT A SERVICE ITEM, therefore, the printer head unit should not be opened under any circumstances. An additional laser warning label is affixed to the inside of the printer.
CDRH Regulations Label
The Center for Devices and Radiological Health (CDRH) of the U.S. Food and Drug Administration implemented regulations for laser products on August 2, 1976. Compliance is mandatory for products marketed in the United States. The label shown below indicates compliance with the CDRH regulations and must be attached to laser products marketed in the United States.
Ozone Safety Information
Ozone Emissions
Ozone gas is generated by laser printers as a by-product of the printing process.
Ozone is produced only when the CX11N is printing.
Ozone Exposure Limit
The recommended exposure limit for ozone is 0.1 parts per million (ppm) expressed as an average time-weighted concentration over an eight (8) hour period.
The Epson CX11N laser printer generates less than 0.1 ppm for eight (8) hours of continuous printing.

134 Notices
Minimizing the Risk
To minimize the risk of exposure to ozone, avoid the following conditions:
■ Use of multiple laser printers in a confined area
■ Operation in conditions of extremely low humidity
■ Poor room ventilation
■ Long, continuous printing together with any of the above
CX11N Location
The CX11N should be located so that the exhaust gases and heat generated are:
■ Not blown directly into the user’s face
■ Vented directly out of the building whenever possible
Restrictions on Copying
Operators of this product must observe the following restrictions in order to ensure the responsible and legal use of this product.
Copying of the following items is prohibited by law
■ Bank bills, coins, government-issued marketable securities, government bond securities, and municipal securities
■ Unused postage stamps, pre-stamped postcards, and other official postal items bearing valid postage
■ Government-issued revenue stamps, and securities issued according to legal procedure
Exercise caution when copying the following items
■ Private marketable securities (stock certificates, negotiable notes, checks, etc.), monthly passes, concession tickets, etc.
■ Passports, driver’s licenses, warrants of fitness, road passes, food stamps, tickets, etc.
Responsible use of copyrighted materials
Scanners can be misused by improperly copying copyrighted materials. Unless acting on the advice of a knowledgeable attorney, be responsible and respectful by obtaining the permission of the copyright holder before copying published material.

FCC Compliance Statement 135
FCC Compliance Statement
For United States Users
1. This equipment complies with Part 68 of the FCC rules and the requirements adopted by the ACTA. On the top of FAX MODEM board of this equipment is a label that contains, among other information, a product identifier in the format US: BKMMM00BEU-96. If requested, this number must be provided to the telephone company.
2. RJ11C is available for this equipment.
3. A plug and jack used to connect this equipment to the premises wiring and telephone network must comply with the applicable FCC Part 68 rules and requirements adopted by the ACTA. A compliant telephone cord and modular plug is provided with this product. It is designed to be connected to a compatible modular jack that is also compliant. See installation instructions for details.
4. The REN is used to determine the number of devices that may be connected to a telephone line. Excessive RENs on a telephone line may result in the devices not ringing in response to an incoming call. In most but not all areas, the sum of RENs should not exceed five (5.0). To be certain of the number of devices that may be connected to a line, as determined by the total RENs, contact the local telephone company. For products approved after July 23, 2001, the REN for this product is part of the product identifier that has the format US: BKMMM00BEU-96. The digits represented by 00 are the REN without a decimal point (e.g., 00 is a REN of 0.0). For earlier products, the REN is separately shown on the label.
5. If this terminal equipment Model EU-96 causes harm to the telephone network, the telephone company will notify you in advance that temporary discontinuance of service may be required. But if advance notice isn’t practical, the telephone company will notify the customer as soon as possible. Also, you will be advised of your right to file a complaint with the FCC if you believe it is necessary.
6. The telephone company may make changes in its facilities, equipment, operations or procedures that could affect the operation of the equipment. If this happens the telephone company will provide advance notice in order for you to make necessary modifications to maintain uninterrupted service.
7. If trouble is experienced with this equipment Model EU-96, for repair or warranty information, please contact Epson America, Inc. 800-556-6025. If the equipment is causing harm to the telephone network, the telephone company may request that you disconnect the equipment until the problem is resolved.
8. This equipment cannot be used on public coin phone service provided by the telephone company. Connection to party line service is subject to state tariffs. (Contact the state public utility commission, public service commission or corporation commission for information.)
9. The Telephone Consumer Protection Act of 1991 makes it unlawful for any person to use a computer or other electronic device, including fax machines, to send any message unless such message clearly contains in a margin at the top or bottom of each transmitted page or on the first page of the

136 Notices
transmission, the date and time it is sent and an identification of the business or other entity, or other individual sending the message and the telephone number of the sending machine or such business, other entity, or individual. In order to program this information into your fax machine, you should use the FAX Recipient Registration Tool (EPSON Speed Dial Utility).
10. According to the FCC’s electrical safety advisory, we recommend that you may install an AC surge arrestor in the AC outlet to which this equipment is connected. Telephone companies report that electrical surges, typically lightning transients, are very destructive to customer terminal equipment connected to AC power sources and that this is a major nationwide problem.
11. If your home has specially wired alarm equipment connected to the telephone line, ensure the installation of this equipment Model EU-96 does not disable your alarm equipment. If you have questions about what will disable alarm equipment, consult your telephone company or a qualified installer.
Canada
1. This product meets the applicable Industry Canada technical specifications.
Le présent matériel est conforme aux spécifications techniques applicables d’Industrie Canada.
2. The Ringer Equivalence Number is an indication of the maximum number of devices allowed to be connected to a telephone interface. The termination on an interface may consist of any combination of devices subject only to the requirement that the sum of the RENs of all the devices does not exceed five.
L’indice d’équivalence de la sonnerie (IES) sert à indiquer le nombre maximal de terminaux qui peuvent être raccordés à une interface téléphonique. La terminaison d’une interface peut consister en une combinaison quelconque de dispositifs, à la seule condition que la somme d’indices d’équivalence de la sonnerie de tous les dispositifs n’excède pas 5.
Declaration of Conformity
According to 47CFR, Part 2 and 15 for Class B Personal Computers and Peripherals; and/or CPU Boards and Power Supplies used with Class B Personal Computers:
We: Epson America, Inc.
Located at: MS: 3-133840 Kilroy Airport WayLong Beach, CA 90806Telephone: (562) 290-5254
Declare under sole responsibility that the product identified herein, complies with 47CFR Part 2 and 15 of the FCC rules as a Class B digital device. Each product marketed is identical to the representative unit tested and found to be compliant with the standards. Records maintained continue to reflect the

Epson America, Inc. Limited Warranty 137
equipment being produced can be expected to be within the variation accepted, due to quantity production and testing on a statistical basis as required by 47CFR §2.909. Operation is subject to the following two conditions: (1) this device may not cause harmful interference, and (2) this device must accept any interference received, including interference that may cause undesired operation.
Trade Name: Epson
Type of Product: MFPP
Model: KBA-5a CX11NKBA-5b CX11NF
Epson America, Inc. Limited Warranty
What Is Covered: Epson America, Inc. (“Epson”) warrants to the original retail purchaser that the Epson product covered by this limited warranty statement, if purchased new and operated only in the United States or Canada, conforms to the manufacturer’s specifications and will be free from defects in workmanship and materials for a period of one (1) year from the date of original purchase. For warranty service, you must provide proof of the date of original purchase.
What Epson Will Do To Correct Problems: Should your Epson Product require service during the warranty period, you must contact Epson at 800-556-6025 for service diagnostic and repair instructions. If service is needed, Epson will provide on-site service, where available, to repair or replace the Product without charge for parts or labor. On-site service may not be available in all areas or all instances. If on-site service cannot be accomplished, Epson has the option to perform repairs at an Epson authorized repair center, or to exchange the product. In the case of service at an authorized repair center, Epson will arrange and pay for shipping to and from the repair location. In the case of an exchange of the defective unit, Epson will ship a replacement product to you, freight prepaid, so long as you use an address in the U.S. (excluding Puerto Rico and U.S. Possessions) or Canada. Shipments to other locations will be made freight collect. You are responsible for securely packaging the defective unit and returning it to Epson within five (5) working days of receipt of the replacement. On exchanges, Epson requires a debit or a credit card number to secure the cost of the replacement product in the event that you fail to return the defective one. When warranty service involves the exchange of the product or a part, the item replaced becomes Epson property. The replacement product or part may be new or refurbished to the Epson standard of quality, and, at Epson’s option, may be another model of like kind and quality. Exchange products and parts assume the remaining warranty period of your original product covered by this limited warranty.
What This Warranty Does Not Cover: This warranty does not apply to refurbished or reconditioned products and is not transferable. This warranty covers only normal use in the United States and Canada. Using this product for continuous production or similar high duty purposes is not considered normal use; damage, maintenance or service from such use will not be covered under this warranty. This warranty does not cover any color change or fading of prints or reimbursement of materials or services required for reprinting. This warranty does not cover damage to the Epson product caused by parts or supplies not manufactured, distributed or certified by Epson. This warranty does not cover

138 Notices
toner cartridges or third party parts, components, or peripheral devices added to the Epson product after its shipment from Epson, e.g., dealer or user-added boards or components. Epson is not responsible for warranty service should the Epson label or logo or the rating label or serial number be removed or should the product fail to be properly maintained or fail to function properly as a result of misuse, abuse, improper installation, neglect, improper shipping, damage caused by disasters such as fire, flood, and lightning, improper electrical current, software problems, interaction with non-Epson products, or service other than by an Epson Authorized Servicer. If a claimed defect cannot be identified or reproduced, you will be held responsible for the costs incurred.
THE WARRANTY AND REMEDY PROVIDED ABOVE ARE EXCLUSIVE AND IN LIEU OF ALL OTHER EXPRESS OR IMPLIED WARRANTIES INCLUDING, BUT NOT LIMITED TO, THE IMPLIED WARRANTIES OF MERCHANTABILITY, NON-INFRINGEMENT OR FITNESS FOR A PARTICULAR PURPOSE. SOME LAWS DO NOT ALLOW THE EXCLUSION OF IMPLIED WARRANTIES. IF THESE LAWS APPLY, THEN ALL EXPRESS AND IMPLIED WARRANTIES ARE LIMITED TO THE WARRANTY PERIOD IDENTIFIED ABOVE. UNLESS STATED HEREIN, ANY STATEMENT OR REPRESENTATIONS MADE BY ANY OTHER PERSON OR FIRM ARE VOID. EXCEPT AS PROVIDED IN THIS WRITTEN WARRANTY, NEITHER EPSON AMERICA, INC. NOR ITS AFFILIATES SHALL BE LIABLE FOR ANY LOSS, INCONVENIENCE, OR DAMAGE, INCLUDING DIRECT, SPECIAL, INCIDENTAL OR CONSEQUENTIAL DAMAGES, RESULTING FROM THE USE OR INABILITY TO USE THE EPSON PRODUCT, WHETHER RESULTING FROM BREACH OF WARRANTY OR ANY OTHER LEGAL THEORY. EPSON’S ENTIRE LIABILITY FOR LOSS OR DAMAGE OF ANY KIND SHALL BE LIMITED TO A REFUND OF THE PRICE PAID FOR THE EPSON PRODUCT.
In Canada, warranties include both warranties and conditions.
Some jurisdictions do not allow limitations on how long an implied warranty lasts, and some jurisdictions do not allow the exclusion or limitation of incidental or consequential damages, so the above limitations and exclusions may not apply to you. This warranty gives you specific legal rights and you may have other rights which vary from jurisdiction to jurisdiction.
To find the Epson Authorized Reseller nearest you, visit our web site at: http://www.epson.com.
To find the Epson Customer Care Center nearest you, visit http://support.epson.com.
You can also write to: Epson America, Inc., P.O. Box 93012, Long Beach, CA 90809-3012

Index 139
Index
AAccessories .................................. 128ADF
available paper ....................... 17copying problems ................. 110paper jams ........................... 125placing documents in ............. 17scanning problems ............... 109
CCable
network ................................. 66printer .................................. 129USB ....................................... 66
Cancelingcopying ............................ 36, 77printing .................................. 77printing (Macintosh) ....... 26, 33printing (Windows) ............... 32scanning ................................. 77
CDRH regulations label ............. 133Cleaning
ADF pickup roller .................. 96exposure window ................... 95pickup roller .......................... 92print head .............................. 93
ColorBalance .................................. 57copy setting ............................ 38EPSON Scan ................ 56 to 58Image Type setting ................ 49Management (Macintosh) ...... 25
Management (Windows) ........22matching problems ...............108Restoration .............................56
ColorSync .....................................25Consumables
ordering ..................................97replacement messages .............81replacing photoconductor .......86replacing toner ........................82
Contrast ........................................38Control panel
Cancel button .........................77Copy mode .............................68copying ...................................35Fax mode ................................69messages ...........................81, 99mode menus, accessing ...........67Print mode .............................68Reset menu .............................77Scan mode ..............................69scanning .................................65Setup menu ............................70
Copies setting ...............................25Copy function settings ..................76Copying
2 pages per sheet .....................40basic .......................................35canceling ..........................36, 77color setting ............................38contrast setting .......................38customizing settings ...... 36 to 41density setting .........................38document type setting ............37

140 Index
full-page copy .........................39large or thick originals ............16lightness or darkness ...............38number of copies ....................36paper size setting ....................37placing originals ............14 to 17problems ..............................109reset settings .....................41, 76restrictions ............................134using ADF ..............................17zoom ratio setting ...................39
Customizingcopy settings ..................36 to 41EPSON Scan .................46 to 65print settings (Macintosh) ......26print settings (Windows) ........21
DDeclaration of conformity ...........136Density .........................................38Document type .............................37Documentation, about ....................5
EEpson
Help .....................................128Store .....................................128warranty ....................137 to 138
EPSON ScanBasic Settings ..........................47color, adjusting ..............56 to 58file save settings ......................63finishing scan ..........................61image settings ................56 to 58marquee .................................54previewing ..............................51problems ..............................106resolution ...............................50
scan area ................................. 51scan size ................................. 59settings ..........................46 to 65starting ............................. 44, 45
Epson Status Monitor 3about (Macintosh) .................. 30about (Windows) ................... 29printer status (Macintosh) ...... 32printer status (Windows) ........ 30
Error messages .............................. 99
FFace-down tray ............................. 11FCC compliance statement ......... 135File formats, available ............. 62, 64Full Auto Mode ............................ 61Full-page copy .............................. 39
GGamma setting ............................. 25
HHelp, Epson ............................... 128Home Mode
color, adjusting .............56 to 58description ............................. 43finishing scan ......................... 61image settings ................56 to 58marquee, adjusting ................. 54previewing .............................. 51resolution ............................... 50scan area ................................. 51scan size ................................. 59selecting settings ............46 to 61
Host I/F settings menuNetwork ................................. 75USB ....................................... 75

Index 141
LLaser
internal radiation label ..........133printer precautions ...............130safety labels ...........................132
Layout settings, Macintosh ............25Loading paper ....................... 7 to 11
MP tray ....................................7optional paper cassette ..............9
Location of printer ......................130
MMacintosh
printing ........................ 23 to 28system requirements .............129
MaintenanceADF pickup roller ..................96consumables ...............81, 82, 86pickup roller ...........................92printer (print head) .................93product ...................................91
Messageserror .......................................99replacement ............................81status ......................................99
Mode menus .................................67Copy mode .............................68Fax mode ................................69Print mode .............................68Scan mode ..............................69Setup ......................................70
Moiré ..........................................107MP tray
available paper ........................13loading paper ............................7paper jams ....................120, 123
NNetwork
cable .......................................66menu ......................................75printing (Macintosh) .... 33 to 34scanning over a .......................65
Number of copies ..........................36
OOffice Mode
description ..............................43finishing scan ..........................61previewing ..............................51resolution ...............................50scan area .................................51selecting settings ........... 46 to 61
Optional paper cassetteavailable paper ........................14loading paper ............................9paper jams ............................121
Order online .................................97Output tray ...................................11Ozone safety information ............133
PPaper jams
ADF .....................................125clearing ..................... 112 to 126Cover C ................................113Cover E ................................116Cover F ................................117MP tray ........................120, 123optional paper cassette ..........121precautions ...........................112
Paper size ......................................37

142 Index
Paper sourcesADF .......................................17MP tray ..................................13optional paper cassette ............14selecting ..................................12settings ...................................72
Paper tray, selecting ......................12Photoconductor
ordering .........................97 to 98replacing ........................86 to 91
Placing originalsdocument table .......................15in ADF ...................................17large or thick originals ............16
Previewing scanned images ...........51Printer
cable .....................................129cleaning (print head) ..............93information ............................71
Printer settings menuInformation ............................71paper source settings ...............72printer information ................71Reset ......................................74Setup ......................................73Tray .......................................72
Printer status (Macintosh) .............32Printer status (Windows) ..............30Printing
canceling ................................77canceling (Macintosh) ............33canceling (Windows) ..............32controlling ..............................26Epson Status Monitor ............29in Macintosh .................23 to 28in Windows ...................19 to 23network (Macintosh) .....33 to 34problems ..............................102settings (Macintosh) ...............26settings (Windows) .................21
Problemscolor matching ..................... 108copy quality ......................... 109copying ................................ 109EPSON Scan ....................... 106paper handling ..................... 111print quality ......................... 103printing ................................ 102scan quality .......................... 106scanning ............................... 105
Productcleaning .................................. 91parts ....................................... 79
Professional Modecolor, adjusting .............56 to 58description ............................. 43finishing scan ......................... 61image settings ................56 to 58marquee, adjusting ................. 54previewing .............................. 51resolution ............................... 50scan area ................................. 51scan size ................................. 59selecting settings ............46 to 61
RReplacing
photoconductor ............86 to 91toner cartridges .............82 to 86
Resetcopy settings ..................... 41, 76menu ................................ 74, 77
Resolution, selecting ..................... 50Restrictions on copying .............. 134RGB color .................................... 38

Index 143
SSafety information ......................130Scanning
canceling ................................77control panel ..........................65EPSON Scan ................ 43 to 65file save settings ......................63image settings ............... 56 to 58large or thick originals ............16mode ......................................43placing originals ............ 14 to 17problems ...............................105selecting mode ..................45, 65Target Size ..............................59using ADF ..............................17
Setting originals .................. 14 to 17Setup menu
about ......................................70Copy Settings ...................71, 76Host I/F Settings ....................71how to access ..........................70LCD settings ..........................70menu settings .........................71Printer settings .......................71Scan Settings ..........................71
Software, about ...............................6Start button ..................................65Status messages .............................99Status sheet, printing .............76, 127Support .......................................128System requirements ...................129
TTarget Size, selecting .....................59Technical support .......................128Telephone equipment .................132Toner cartridges
ordering ........................ 97 to 98replacing ....................... 82 to 86
Toner recycle program ..................98Transportation lock ....................106Troubleshooting
color matching .....................108copy quality ..........................109copying problems .................109EPSON Scan ........................106options .................................111paper handling problems ......111paper jams ................ 112 to 126printing problems .................102scan quality problems ...........106scanning problems ................105status sheet .....................76, 127
UUSB
cable ...............................66, 129settings ...................................75
WWarranty ......................... 137 to 138Windows
printing ........................ 19 to 23system requirements .............129
ZZoom ratio ....................................39

144 Index