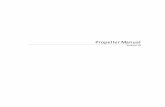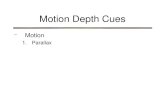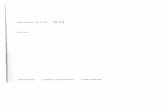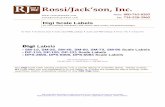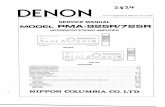ActivityBot Meet the ActivityBot - Digi-Key Sheets/Parallax PDFs/ActivityBot... · ... Home >...
Transcript of ActivityBot Meet the ActivityBot - Digi-Key Sheets/Parallax PDFs/ActivityBot... · ... Home >...
-
http://learn.parallax.com/print/book/export/html/675[2/5/2014 1:57:04 PM]
Published on learn.parallax.com (http://learn.parallax.com)
Home > Propeller C Learning System > Propeller C Tutorials > ActivityBot
ActivityBotThis C language tutorial for the 8-core Propeller microcontroller and the ActivityBot Robot Kit is designedfor independent learners age 14 and up, and is also suitable for a classroom robotics curriculum.
Meet the ActivityBotThis compact, zippy robot matches a multi-core Propeller microcontroller brain with great hardware:
Versatile Propeller Activity Board [1] perched atop our classic, sturdy aluminum chassisCustom-made High Speed servosOptical encoders and wheels with secure O-ring tires ensure straight straightaways and consistentmaneuversSD card for datalogging and file storageElectronic components for building navigation systems using touch, visible light, infrared light, andultrasonic sensors
What It's About
http://learn.parallax.com/http://learn.parallax.com/http://learn.parallax.com/propellerchttp://learn.parallax.com/propeller-c-tutorialshttp://learn.parallax.com/propeller-activity-board
-
http://learn.parallax.com/print/book/export/html/675[2/5/2014 1:57:04 PM]
This tutorial will show you how to:
Assemble and wire up your robotSet up the SimpleIDE programming softwareGet special C libraries just for your ActivityBotWrite simple programs in C for the multi-core Propeller microcontrollerProgram your ActivityBot to navigate with encodersBuild sensor-based navigation systems for your ActivityBot so it can navigate on its own
What's Included, What's Coming SoonThe ActivityBot menu at left is the Table of Contents for this tutorial. Activities that use the SD card for datalogging will follow. Expect newsections and projects that make use of optional accessories such as thespeaker jack for playing WAV files, and the XBee module for RFcommunication.
ActivityBot Library UpdatesWe frequently add features and improvements to the ActivityBot library. The latest release date and a link to the ActivityBot Library are in theStay Current! block on the top right.
Before You Start
You can start right here. All you need is your ActivityBot Robot Kit and five 1.5 V AA batteries. In fact, youmay have already built your robot following the Mechanical Assembly Guide that comes in the box. If not,don't worry, assembly instructions are repeated in the links below. During this tutorial you will also bedirected to other Propeller C Tutorials to get software, try example programs, and build some circuits.
After You Finish
Once you've mastered the basics, you can mod your 'bot with your newfound skills. The ActivityBot isready for tinkering, with onboard circuitry to support these expansion kits:
Veho Speaker and mounting bracket - play WAV files from the SD card via the board's audio jackXBee Wireless Pack - plug one RF module into the board's socket, and connect the other to yourcomputer for wireless controlPING))) Mounting Bracket Kit to elevate and rotate the PING))) Ultrasonic Distance Sensor forscanning the terrain and locating objects
Ready to get started with your ActivityBot? Just follow the links below.
Meet the Propeller ChipNew to microcontrollers? Want to know what "multicore" means?
-
http://learn.parallax.com/print/book/export/html/675[2/5/2014 1:57:04 PM]
Read Propeller Brains for Your Inventions [2], then return here.
Welcome back!
If you want to know more about the Propeller chip, you can browse the Propeller Q & A webhelp [3]. If youare into datasheets, you can find the Propeller P8X32A Datasheet here [4].
Now, back to the ActivityBot!
If your ActivityBot is still in pieces, go on to Mechanical Assembly [5].
If your robot is already built, it's time to make or double-check the Electrical Connections [6].
Mechanical AssemblyIf your Propeller ActivityBot came with a Mechanical Assembly Guide, you may have put yours togetheralready.
http://learn.parallax.com/propeller-brains-your-inventionshttp://www.parallax.com/propeller/qna/http://www.parallax.com/downloads/p8x32a-propeller-datasheethttp://learn.parallax.com/activitybot/mechanical-assemblyhttp://learn.parallax.com/activitybot/electrical-connections
-
http://learn.parallax.com/print/book/export/html/675[2/5/2014 1:57:04 PM]
If your robot is already assembled, skip ahead to Electrical Connections [6].
If not, follow the steps below to put your robot together.
Replacement PartsMost of the pieces in the kit are available for purchase individually onlinefrom www.parallax.com [7]. Any piece can also be obtained by [email protected] [8] or calling 916-512-1024.
Check your Hardware
http://learn.parallax.com/activitybot/electrical-connectionshttp://www.parallax.com/mailto:[email protected]
-
http://learn.parallax.com/print/book/export/html/675[2/5/2014 1:57:04 PM]
-
http://learn.parallax.com/print/book/export/html/675[2/5/2014 1:57:04 PM]
Step 1 - Prepare your Encoders
-
http://learn.parallax.com/print/book/export/html/675[2/5/2014 1:57:04 PM]
Step 2 - Prepare the Tires
-
http://learn.parallax.com/print/book/export/html/675[2/5/2014 1:57:04 PM]
Step 3 - Prepare the Chassis
-
http://learn.parallax.com/print/book/export/html/675[2/5/2014 1:57:04 PM]
Step 4 - Prepare the Servos
-
http://learn.parallax.com/print/book/export/html/675[2/5/2014 1:57:04 PM]
Step 5 - Mount the Right Servo
-
http://learn.parallax.com/print/book/export/html/675[2/5/2014 1:57:04 PM]
Step 6 - Mount the Left Servo
-
http://learn.parallax.com/print/book/export/html/675[2/5/2014 1:57:04 PM]
Step 7 - Mount the Right Encoder
-
http://learn.parallax.com/print/book/export/html/675[2/5/2014 1:57:04 PM]
Step 8 - Mount the Left Encoder
-
http://learn.parallax.com/print/book/export/html/675[2/5/2014 1:57:04 PM]
Step 9 - Mount the Battery Pack
-
http://learn.parallax.com/print/book/export/html/675[2/5/2014 1:57:04 PM]
Step 10 - Mount the Tail Wheel
-
http://learn.parallax.com/print/book/export/html/675[2/5/2014 1:57:04 PM]
Step 11 - Mount the Drive Wheels
-
http://learn.parallax.com/print/book/export/html/675[2/5/2014 1:57:04 PM]
Step 12 - Mount the Activity Board
-
http://learn.parallax.com/print/book/export/html/675[2/5/2014 1:57:04 PM]
Electrical ConnectionsGather the PartsFor this Propeller ActivityBot construction step, you will need:
-
http://learn.parallax.com/print/book/export/html/675[2/5/2014 1:57:04 PM]
Assembled robot(2) 20 k-ohm resistors (red-black-orange)(5) 1.5 V AA batteriesNeedle-nose pliersMasking tapePen
Label the Cables
Put a masking tape label on the end of each encoder cable and servo cable, near the 3-pin socket.
Trace each cable back to its origin to see what it is connected to.
Label each cable Right or Left, Encoder or Servo.
Prepare the Servo PortsEach pair of 3-pin servo ports along the top of the Propeller Activity Board has a jumper on power-selectpins to its immediate left.
Important! Make sure there is no USB cable or battery pack cable plugged into the ActivityBoard -moving jumpers with power connected could damage your board.
Move the shunt jumpers into the configuration shown below. (If your jumpers don't have a little tabon them, needle-nose pliers will help.)P12 & P13: VINP14 & P15: 5VP16 & P17, 5V
-
http://learn.parallax.com/print/book/export/html/675[2/5/2014 1:57:04 PM]
Plug In the CablesThe encoder and servo cables have 3 wires, white-red-black. When you plug these cables into the servoheaders, be sure to align white wires with the pin labels along the top of the board, and the black wiresalong the row labeled GND.
Plug the encoder cables and servo cables into the servo portsP12: Left ServoP13: Right ServoP14: Left EncoderP15: Right Encoder
Add the Resistors
Using the 20 k-ohm resistors, connect the P14 and P15 sockets to the left of the white breadboardto the 3.3 V power sockets just above the breadboard.
-
http://learn.parallax.com/print/book/export/html/675[2/5/2014 1:57:04 PM]
Double-check your Connections
STOP - CHECK EACH CONNECTION NOW!The ActivityBot won't work if a connection is wrong. Double-checkingnow is easier than troubleshooting later.
P12 & P13 servo port shunt jumper Set to VIN.
P14 & P15: servo port shunt jumper Set to 5V.
Left servo cable P12 servo port.
Right servo cable P13 servo port.
Left encoder cable P14 servo port.
Right encoder cable P15 servo port.
All servo and encoder cables Each plug is over all 3 pins of its servo port, with white cableclosest to edge of board.
Left encoder cable other end is firmly plugged into encoder sensor.
Right encoder cable other end is firmly plugged into encoder sensor.
P14 socket connected to 3.3V header with 20 k-ohm resistor (red-black-orange).
P15 socket connected to 3.3V header with 20 k-ohm resistor (red-black-orange).
Both 20 k-ohm resistors if you trimmed them, make sure the leads are long enough to sit all theway down in the socket for a good electrical connection.
-
http://learn.parallax.com/print/book/export/html/675[2/5/2014 1:57:04 PM]
Insert the Batteries
Place five 1.5 V AA 1batteries into the battery pack.
Plug the battery pack's barrel plug into the Propeller Activity Board's barrel jack.
Congratulations, construction is complete!
Keep following the links below to set up your software and start programming.
Software and ProgrammingIt's time to program your ActivityBot!
SimpleIDE SoftwareThe software you will use is called SimpleIDE. It is available for Windows and Mac (and even Linux if you
-
http://learn.parallax.com/print/book/export/html/675[2/5/2014 1:57:04 PM]
are willing to compile it). It's an open-source C programming environment for the multi-core Propellermicrocontroller. It includes special Simple Libraries written just for the Propeller C Tutorials. Sometimes,updates to the libraries and example code are distributed separately as a Learn Folder release. It isimportant to always use the most recent version of the software and the Learn folder.
Go to the Set Up SimpleIDE tutorial [9] and follow the instructions to get the current USB drivers,software, and Learn folder, then come back here when you are done.
[9]
ActivityBot LibraryWelcome back!
It's important to always use the latest version of the ActivityBot library, which may be updated frequently aswe add features and improvements. The latest release date is shown in the "Stay Current!" block to theright.
Completely remove any existing versions of the ActivityBot library in your Simple Libraries folder
Download the latest ActivityBot library (2013-10-31) [10]
Un-zip the archive.
Copy the folder to ...Documents\SimpleIDE\Learn\Simple Libraries. (You can leave the datecode on the folder if you like, or rename it just ActivityBot as shown below. The important thing isthat it's an unzipped folder inside Simple Libraries.)
Important! Close SimpleIDE, and then re-open it. This allows the software to cache thelocation of the ActivityBot library, so it will recognize it when it is included in example programs.
http://learn.parallax.com/propeller-c-set-simpleidehttp://learn.parallax.com/propeller-c-set-simpleidehttp://learn.parallax.com/sites/default/files/content/propeller-c-tutorials/ActivityBot/Software/ActivityBot%202013-10-31.zip
-
http://learn.parallax.com/print/book/export/html/675[2/5/2014 1:57:04 PM]
You are free to use these libraries for your own amazing inventions! They are distributed under the MITLicense [11].
Programming PracticeNow it's time to try a little programming. This will help you get familiar with the SimpleIDE software and thePropeller C language and Simple Libraries.
Go to the Start Simple [12] tutorial and try the programming examples, then come back here whenyou are done.
[12]
Welcome Back!
Now follow the links below to continue with the ActivityBot tutorials.
Circuit Practice
http://learn.parallax.com/reference/mit-licensehttp://learn.parallax.com/reference/mit-licensehttp://learn.parallax.com/propeller-c-start-simplehttp://learn.parallax.com/propeller-c-start-simple
-
http://learn.parallax.com/print/book/export/html/675[2/5/2014 1:57:04 PM]
It's tempting to dive right into robot navigation. We understand! But, as with any vehicle, it's wise to getfamiliar with the controls before attempting to drive.
In this section you will:
Take a look at the Propeller Activity Board's featuresTake a closer look at the power switch and breadboardTry blinking the built-in light-emitting diodesAdd a piezo speaker to your board and make it beep
Know your BoardLet's start with a tour of the Propeller Activity Board. You've already connected cables to the servo portsand have plugged the battery pack into the power jack. You've been programming it a bit already, so youhave been using the USB port.
Now, take a moment to look over the diagram below to see the rest of the features.
You can read more about each of the board's features in the Activity Board Documentation available on
-
http://learn.parallax.com/print/book/export/html/675[2/5/2014 1:57:04 PM]
the 32910 product page at Parallax.com.
Next, let's take a closer look at two features in particular: the power switch and the breadboard.
Follow the links below to continue with the ActivityBot tutorial.
Powering & Connecting Circuits
The 3-Position Power Switch
The power switch has three positions:
0. Position 0 turns off power to the circuits on the board. (If you plug your board into a USB port, youmight see little lights near the USB connector, since it is receiving power from your computer).Always set the power switch to Position 0 before building or modifying circuits.
1. Position 1 connects power to most of the circuits on the board, including the black sockets along thethree edges of the white breadboard. It does NOT connect power to the 3-pin servo ports labeledP12-P17 that are above the white breadboard. Put the switch in Position 1 before loading anavigation program that will make the robot's wheels turn, and then load the program into EEPROM. This will keep the robot from driving right of the table as soon as the program is loaded.
2. Position 2 powers all the circuits on the board, including the 3-pin servo ports. After loading anavigation program into EEPROM, you can put the robot on the floor, hold the reset button down,and put the switch in position 2. When you let go of the reset button, the program will start runningand the robot will drive in the (hopefully) safe place you placed it.
The BreadboardThe breadboard lets you build your own circuits with common electronic components. It's a great way tolearn about electricity, and to experiment with making your own inventions. Building experimental circuitsto design your own projects is called prototyping, and it is a real-world engineering skill.
The Activity Board's breadboard is surrounded on three sides by black sockets. These make it convenientto connect circuits on the breadboard to power, ground, and the Propeller I/O pins. There are also sockets
-
http://learn.parallax.com/print/book/export/html/675[2/5/2014 1:57:04 PM]
to connect to a digital-to-analog converter and an analog-to-digital converter.
If you have never built circuits on a breadboard before, go to the Breadboard Basics page [13], thenreturn here.
Welcome back! Did you watch the video? If you did, you now know why it's called a "breadboard." Historycan be pretty interesting!
Follow the links below to continue with the ActivityBot tutorial.
BlinksNext, let's test-drive two built-in light circuits on your Activity Board.
Your Activity Board has two built-in lights, near the bottom-right corner of the board. These tiny light-emitting diodes (LEDs) are already electrically connected to I/O pins P26 and P27. These LEDs arehelpful when developing applications that use sensors. The idea is to write your program so that if a sensoris activated, an LED lights up to give you, the roboticist, a quick visual cue that the sensor is actually
http://learn.parallax.com/reference/breadboard-basics
-
http://learn.parallax.com/print/book/export/html/675[2/5/2014 1:57:04 PM]
detecting something.
The Simple Circuits tutorial has an example program for blinking these LEDs.
Go try the Blink a Light tutorial [14], then come back here when you are done.
Welcome back!
Follow the links below to continue with the ActivityBot tutorials.
BeepsEven though the Propeller chip can play WAV files and synthesize speech, sometimes a simple beep is allthe noise you need to get the job done.
The first breadboard circuit we'll build for the ActivityBot is a simple piezo speaker.
It is very easy to make this speaker beep with a single line of code:
freqout(4, 1000, 3000); // pin, duration, frequency
You can optionally add this of code at the beginning of your ActivityBot example programs. Then, If yourrobot's batteries run low, the Propeller microcontroller will reset and restart the programthe beep will letyou know if this has happened. We include it because it can be very helpful when experimenting with
http://learn.parallax.com/propeller-c-simple-circuits/blink-light
-
http://learn.parallax.com/print/book/export/html/675[2/5/2014 1:57:04 PM]
navigation programs, and trying to figure out why your robot is behaving in an unexpected manner.
Go try the Piezo Beep tutorial [15], then return here when you are done.
Welcome back!
Now, adjust your piezo speaker circuit to a new position on your ActivityBot's breadboard, as showbelow. This will leave room to add a variety of sensor circuits later on.
Re-test your piezo speaker circuit using the program from the Piezo Beep tutorial.
Well done! Now you are ready to go on to robot navigation.
Follow the links below to continue with the ActivityBot tutorials.
Navigation BasicsThis section shows you how to make your ActivityBot move. It covers:
Calibrating your servo/encoder systemTesting and tuning the system for optimal performanceHow to drive a specific distanceHow to drive a specific speed.
http://learn.parallax.com/propeller-c-simple-circuits/piezo-beep
-
http://learn.parallax.com/print/book/export/html/675[2/5/2014 1:57:04 PM]
Get OrientedFrom here forward, we will be talking about the robot's right and left sides, and its front and back. Theseterms are from the perspective of a tiny person sitting on the white breadboard, with a hand on each postand feet dangling past the edge of the board.
Now you are ready to roll!
Get the Example CodeMake sure you have the latest SimpleIDE software, Learn folder, and ActivityBot Library [16].
Download the Navigation Basics Code (updated 2013-11-18) [17]
Unzip the folder, and copy the contents to Documents\SimpleIDE\Learn\Examples\ActivityBotTutorial.
Follow the links below to continue with the ActivityBot tutorial.
Test the Encoder ConnectionsThis short test program makes sure each encoder sensor can see the spokes in the wheel right next to it. If the encoder is working properly, a built-in LED on the board will go each time it detects a spoke, and gooff when the hole between the spokes passes by.
Browse to Documents/SimpleIDE/Learn?Examples/ActivityBot
http://learn.parallax.com/activitybot/software-and-programminghttp://learn.parallax.com/sites/default/files/content/propeller-c-tutorials/ActivityBot/Nav-Basics/ActivityBot_Navigate%282013-11-18%29.zip
-
http://learn.parallax.com/print/book/export/html/675[2/5/2014 1:57:04 PM]
In SimpleIDE, open Test Encoder Connections.side
Turn the robot's PWR switch to Position 2
In SimpleIDE, click Load EEPROM & Run.
With your hand, gently twist the ActivityBot's right wheel. This should make the P27 LED turn onand off as you rotate the wheel.
Repeat for the left wheel. Turning the left wheel should make the P26 LED turn on and off.
/* Test Encoder Connections */
#include "simpletools.h"
int main() { low(26); low(27); while(1) { set_output(26, input(14)); set_output(27, input(15)); }}
If It Doesn't Work...
-
http://learn.parallax.com/print/book/export/html/675[2/5/2014 1:57:04 PM]
Here are some symptoms and causes:
P26 Light stays off while turning the right wheel.
The right encoder cable may be plugged into the P14 servo port backwards.20 k resistor (red-black-brown) may not be making contact at either the P14 or 3.3 V socket.
P27 Light stays off while turning the left wheel.
The left encoder cable may be plugged into the P15 servo port backwards.20 k resistor (red-black-brown) may not be making contact at either the P15 or 3.3 V socket.
P27 light instead of P26 light blinks while wheel turning the right wheel (or vice versa).
The encoder cables are swapped! Switch the encoder cables plugged into P14 and P15.
P26 or P27 light stays on while turning wheel.
Resistor connecting P14 or P15 socket to 3.3 V socket is too small. It should be 20 k-ohm (red-black-orange-gold). This resistor came in the bag with the encoder parts, not with the rest of theresistors in the kit.
The encoder's light comes on most of time, but occasionally flickers off.
For kits made before October 2013, the encoder bracket may be mounted just out of alignment so itsees the rim below the spokes instead of the the spaces in between the spokes. If there is a gapbetween the bottom of the servo case and the lower edge of the chassis mounting hole, this is likelythe problem. It is easily corrected by loosening the servo screws slightly, then re-tightening while atthe same time pulling the encoder bracket and servo away from each other.
If Both Encoders WorkCongratulations! It is time to calibrate your ActivityBot.
Follow the links below to continue with the ActivityBot tutorial.
Calibrate Your ActivityBotBefore running any other example programs, your ActivityBot needs to be calibrated. This is a one-timecalibration that the abdrive library needs for measuring and correcting disances and speeds, usinginformation from the ActivityBot encoders.
The calibration collects requested speed vs. measured speed data and stores it in a part of theActivityBoards EEPROM memory, where it can retain data even after you turn the power off. That way,the calibration data is available every time you turn the robot back on.
-
http://learn.parallax.com/print/book/export/html/675[2/5/2014 1:57:04 PM]
When your program asks for a certain wheel speed, the abdrive library will use the calibration data fromEEPROM to start driving the motors at speeds close to what your program asks for. That way, abdrivedoesnt have to make large corrections, just small ones, which improves overall accuracy.
CircuitIf you havent already, complete the Electrical Connections [6] first, then return here.
Test Code
The calibration program takes less than 2 minutes to collect all of its data. You will need a smooth andobstacle-free floor area thats roughly one meter square. While the calibration program is running, theActivityBot will go in circles at various speeds, using only one wheel at a time. It will let you know when itsdone by turning off its P26 and P27 lights (below the breadboard). The above video shows an ActivityBotcorrectly performing the calibration.
IMPORTANT! Your ActivityBot Library needs to be installed in the correctlocation BEFORE attempting to run this, or any other, ActivityBotprogram.
The ActivityBot library folder should be in
http://learn.parallax.com/activitybot/electrical-connections
-
http://learn.parallax.com/print/book/export/html/675[2/5/2014 1:57:04 PM]
...Documents\SimpleIDE\Learn\Simple Libraries and SimpleIDEshould be closed and then re-opened before continuing on to allow thesoftware to cache the library location.
Return to Software and Programming [16] for the library download andadditional instructions, if necessary.
Set the ActivityBot's power switch to 1
Click SimpleIDEs Open Project button
Open ActivityBot Calibrate from ...Documents/SimpleIDE/Learn/Examples/ActivityBot Tutorial
Click the Load EEPROM & Run button. (Important: this program needs to be in EEPROM)
When the program is finished loading, the P26 and P27 lights will turn on. When they come on,turn off the robot's power (Slide PWR switch to 0)
Disconnect the ActivityBot from its programming cable and set it in a 1 meter, obstacle-free,smooth floor area
Set the power switch to 2 and move back to give it room to spin in place and slowly roam while itgathers wheel speed data.
Leave it alone until the P26 and P27 lights turn off (about 2 minutes). After that, calibration iscomplete and you can turn the power off again.
What if it Didn't Work?If your robot didn't move when you started the calibration program, or itstarted going backwards first instead of forwards, or if it started andstopped right away or just twitched, go to the Troubleshooting [18]page forhelp.
Re-starting the Calibration ProgramIf you need to re-start the calibration process, you can push the resetbutton any time while the P26 and P27 lights are on. Once the calibrationprocess is complete, the program image gets modified so that it cannotrun a second time. This keeps it from trying to re-calibrate the next timeyou turn power on to load a new program. If you want to re-run thecalibration, you will need to use SimpleIDE to load ActivityBot Calibrateinto EEPROM again.
How it WorksThis example program turns on the P26 and P27 LEDs with high(26) and high(27). It then calls theabcalibrate librarys cal_activityBot function, which takes the robot through the sequence of motions you
http://learn.parallax.com/activitybot/software-and-programminghttp://learn.parallax.com/activitybot/troubleshooting
-
http://learn.parallax.com/print/book/export/html/675[2/5/2014 1:57:04 PM]
just observed. While performing the maneuvers, the cal_activityBot function builds a list of wheelspeeds that correspond to the various drive levels it applies to the servos. It stores those values inEEPROM so that every ActivityBot navigation program can use them to find out what drive level is neededfor going a given speed. When the cal_activityBot function is done, the program turns off the P26 andP27 lights with low(26) and low(27).
/*
ActivityBot Calibrate.c
*/
#include "simpletools.h"#include "abcalibrate.h"
int main(){ servo_pins(12, 13); encoder_pins(14, 15);
high(26); high(27); cal_activityBot(); low(26); low(27);}}
Did You Know?Encoder Ticks - Each ActivityBot encoder shines infrared light at the ring of 32 spokes in the wheel nextto it. If the light passes between the spokes, the encoder sends the Propeller a high signal. If it bouncesoff a spoke and reflects back to the encoders light sensor, it sends a low signal to the Propeller. Eachtime the signal changes from high to low, or low to high, the Propeller chip counts it as an encoder tick.
Sensing Direction The Propeller chip knows what direction the servos turn based on the signal it usesto make the servo move. All it needs from the encoder is to know how fast its turning. It does this bycounting encoder ticks over a period of time. The libraries keep track of all this for you, so your programsjust need to tell the robot robot how far or how fast to go.
-
http://learn.parallax.com/print/book/export/html/675[2/5/2014 1:57:04 PM]
Interpolation The cal_activityBot function builds a table of data points for motor drive level and theactual speed the wheels turned. Navigation programs will use those data points to figure out how hard todrive a wheel to get a certain speed. If the speed the program asks for is between two data points, thenavigation library will figure out the best drive value between two of the known values. For example, if thetable has data points for 60 and 80 encoder ticks per second, and your program asks for 70 ticks persecond, the navigation library will use a motor drive level thats half way between the 60 and 80 ticks persecond levels. This process is called interpolation and the data set is called a linear interpolation table.
Try ThisWant to see the interpolation table? Its the data that shows drive levels and measured wheel speeds inencoder ticks per second.
You can use the program below to view it.
In SimpleIDE, click New Project.
Click Save Project As, use the name ActivityBot Calibration Display, and save it to...Documents/SimpleIDE/Learn/Examples/ActivityBot Tutorial.
Enter the program below.
Set the PWR switch to 1.
Then, click the Run with Terminal button to see the interpolation table values in the SimpleIDE
-
http://learn.parallax.com/print/book/export/html/675[2/5/2014 1:57:04 PM]
terminal.
#include "simpletools.h"#include "abdrive.h"
int main() { drive_displayInterpolation();}
The interpolation table data can be very helpful for troubleshooting [18] if your robot does not drive asexpected after calibration.
Test and Tune Your ActivityBotNow that your ActivityBot has been calibrated, it is time to run a simple test program to make it drivestraight forward. The test code will make both wheels turn at 32 encoder ticks per second for fourseconds. This will make the ActivityBot go about 80 cm forward, and both wheels will travel the same
http://learn.parallax.com/activitybot/troubleshooting
-
http://learn.parallax.com/print/book/export/html/675[2/5/2014 1:57:04 PM]
distance at the same speed.
Test CodeClick SimpleIDEs Open Project button.
Open Test for Trim from ...Documents/SimpleIDE/Learn/Examples/ActivityBot Tutorial.
Set the 3-position switch to position-1, then click the Load EEPROM & Run button.
After the program is done loading, set the 3-position switch to 0 and disconnect the USB cable.
While holding the reset button down, set the 3-position switch to position-2, and set the robotdown on a hard, smooth floor.
Release the reset button, and monitor the robots travel.
Your robot should travel forward for about 80 cm in a straight line. You may see slight shifts as the robotadjusts its course based on encoder feedback.
What if it Didn't Work?If your robot didn't move, or went backwards, or moved in a series ofshort, jerky arcs instead of heading forward, see the Troubleshooting[18]page.
What if I want it to go really, really straight?It is normal for your ActivityBot to be a few centimeters to the right or leftof perfectly straight. This can be caused by uneven floor surfaces, or bythe sum total of all the slight variances in the robot's mechanical parts. For many robot activities, this does not matter, especially when usingsensors to navigate. If you have a robot activity where extra-straighttravel is important, you can use the drive_trimSet function in theoptional Adjusting the Trim [19] activity.
How it WorksExcept for pause, which is part of simpletools, all the other calls in this program are to functions in theabdrive library.
First, drive_trimSet(0, 0, 0) clears any trim settings a robot might already have (such as from a previousstudent in a robotics class).
Next, drive_speed(32, 32) sets both wheels to go at a speed of encoder 32 ticks (1/2 a turn) per second. Since it is followed by pause(8000), the servos continue turning at that speed for 8 seconds. Finally,drive_speed(0, 0) stops the servos.
#include "simpletools.h"
http://learn.parallax.com/activitybot/troubleshootinghttp://learn.parallax.com/activitybot/adjusting-trim
-
http://learn.parallax.com/print/book/export/html/675[2/5/2014 1:57:04 PM]
#include "abdrive.h"
int main() { drive_trimSet(0, 0, 0); drive_speed(32, 32); pause(8000); drive_speed(0, 0);}
Did You Know?Updates The ActivityBot updates the motor speeds 50 times per second, based on encoder feedback,to correct any small differences between how far it should have turned and how far it actually has turned.
Encoder Ticks and Distance Each encoder tick makes the wheel travel 3.25 mm forward. Remember,an encoder tick is counted when the encoder sensor detects a transition from spoke to hole or hole tospoke. Since there are 32 spokes and 32 holes, theres a total of 64 encoder ticks per wheel turn.
Ramping Ramping is the term for gradually increasing or decreasing wheel speed so the ActivityBotcan ease into and out of maneuvers, instead of starting and stopping abruptly.
Try ThisWant to go the same distance, but twice as fast?
Click on Save Project As, rename the program Go Faster.
Modify the code as shown below.
Put the PWR switch to 1, then click Load EEPROM & Run.
Set PWR to 0, and disconnect from the USB cable.
Now set the robot down again while holding the reset button, set PWR to 2, then let go and watchit drive.
-
http://learn.parallax.com/print/book/export/html/675[2/5/2014 1:57:04 PM]
Your TurnThe program below lets you see the concept of ramping, both as code and with the robot in action. A forloop and a variable named speed are used to gradually increase and then decrease the rate at which thewheels turn. The abdrive library also has a built-in functions for ramping, but well use that in a lateractivity.
In SimpleIDE, click Project and then New, and give this program a name.
Enter the code below, and then load it into EEPROM.
Can you see robot's speed gradually increase, then decrease?
#include "simpletools.h"#include "abdrive.h"
int main() { for(int speed = 0; speed = 0; speed -= 2) { drive_speed(speed, speed); pause(20); }}
Go Certain DistancesAlthough its possible to go a certain distance by choosing a speed and calculating the time, there is aneasier way. And, the coding can get complicated if you want to add ramping at the start and stop. Fortunately, the abdrive library has a function that takes care of all that. Its called drive_goto, and youcan use it to tell the ActivityBot how far each wheel should turn in terms of 3.25 mm increments.
-
http://learn.parallax.com/print/book/export/html/675[2/5/2014 1:57:04 PM]
Straight Lines, Turns, and Encoder TicksRecall that the term tick indicates a transition from either spoke detected to hole detected, or vice-versa. The Propeller ActivityBot wheel has 32 spokes, separated by 32 spaces, for a total of 64 ticks. If the wheelturns 1/64th of a turn, (thats a ticks worth), it will travel 3.25 mm.
-
http://learn.parallax.com/print/book/export/html/675[2/5/2014 1:57:04 PM]
If you know how far you want your ActivityBot to roll, just divide the distance by 3.25 mm (or 0.325 cm or0.00325 m) to find out how many ticks your program needs to tell the ActivityBot to travel.
ticks = distance mm 3.25 mm/tick
The ActivityBots turning radius is typically 105.8 mm.
If you hold the right wheel still and make the left wheel turn, it will have to turn 2 r. In this case, the ris the turning radius, so thats 2 105.8 mm 664.76 mm. If you want the ActivityBot to make a turn, that would be 664.76 mm 4 166.2 mm. How many wheel ticks is that? 166.2 mm 3.25 mm/tick 51.14 ticks 51 ticks.
-
http://learn.parallax.com/print/book/export/html/675[2/5/2014 1:57:04 PM]
TIP: If you make one wheel go forward 26 ticks, and the other go backwards 25 ticks, thats still a total of51 ticks for of a turn.
Test CodeThis test code makes the ActivityBot go forward 256 ticks, and then turn and face 90-degrees to the right.
Click SimpleIDEs Open Project button.
Open Forward Stop Face Right.side from ...Documents\SimpleIDE\Learn\Examples\ActivityBotTutorial.
Set the PWR switch to 1.
Click the Load EEPROM & Run button. Set the PWR to 0 after loading has finished.
Disconnect from programming cable, set the ActivityBot on the floor and switch the PWR toposition 2.
Verify that the ActivityBot goes forward four wheel turns, stops, and faces right.
How it WorksThe program makes the ActivityBot go forward by 256 ticks (four wheel turns). Then, drive_goto(26, -25)makes the ActivityBot execute a 90-degree right turn.
-
http://learn.parallax.com/print/book/export/html/675[2/5/2014 1:57:04 PM]
#include "simpletools.h"#include "abdrive.h"
int main() { drive_goto(256, 256); pause(200); drive_goto(26, -25);}
Did You Know?Overshoots If the drive_goto function overshoots, it backs up to the correct number of ticks.
Adjusted for Trim? If you have trim set, the forward distance is for the wheel that goes less far.
Try ThisExpand the program to make the ActivityBot retrace its path back to where it started, after going forwardand turning right. There are two ways you could accomplish this:
Have your ActivityBot turn left by 90 degrees and then reverse back into its starting position.
Turn an additional 90 degrees to the right, and drive forward into its original starting position.
Your TurnSimple waypoint navigation challenges involve programming your robot to drive a pre-determined course.An example course is shown below. To run this course, you would need to program your ActivityBot forthe following manueuvers (this will take a bit of math):
1. From START, go straight 41.6 cm forward to X. 2. Turn 45 degrees right, and 41.6 cm to the next X. 3. Turn 90-degrees left, and go 31.2 cm to finish X.
-
http://learn.parallax.com/print/book/export/html/675[2/5/2014 1:57:04 PM]
Make a waypoint maze masking tape corridors work well and write a program to navigatefrom start to finish.
Set Certain SpeedsSometimes your ActivityBot might need to go a certain direction until it runs into an obstacle. Setting therobot to go a certain speed, instead of a certain distance, is helpful for that kind of application.
We can do this with the abdrive library's drive_speed function. It sets each drive servo to a certain speed,in encoder ticks per second. Since there are 64 ticks in a wheel turn, if you set a wheel speed to 64 ticksper second, thats one full turn per second. Use positive values for forward, and negative values forreverse.
Well also try a drive_ramp function that lets the ActivityBot speed up and slow down gradually. Thisprevents its wheels from losing traction, and helps keep the robot from tipping forward from abrupt stops.
-
http://learn.parallax.com/print/book/export/html/675[2/5/2014 1:57:04 PM]
Speed Control ExampleThis example sets the robot to go straight ahead at 64 ticks/second until it has gone more than 200 ticksforward. Then it executes a 45-degree right turn with the left wheel turning 32 ticks per second. After that,it continues for another 200+ ticks at 128 ticks per second.
Click SimpleIDEs Open Project button.
Open Speeds for Navigation.side from ...Documents\SimpleIDE\Learn\Examples\ActivityBotTutorial.
Click the Load EEPROM & Run button.
Verify that it goes forward 200 (or maybe a few more) ticks, turns right by about 45-degrees, andgoes 200 + ticks again.
How it WorksThe program sets out by setting both servos to turn at 64 ticks per second with drive_speed(64, 64). Since 64 ticks per second is one full wheel revolution per second, and since a pause(2000) follows it, weknow the wheels should both turn at 64 ticks per second for two seconds. In terms of distance, that should
-
http://learn.parallax.com/print/book/export/html/675[2/5/2014 1:57:04 PM]
be 64 ticks/second x 2 seconds = 128 ticks. Keep in mind that this may not be precise because the robotwill have some momentum when it gets to drive_speed(0, 0). Also keep in mind that if you do want amore precise distance traveled, just use the drive_goto function.
#include "simpletools.h" // simpletools library#include "abdrive.h" // abdrive library
int main() { drive_speed(64, 64); // Forward 64 tps for 2 s pause(2000); drive_speed(0, 0);
drive_speed(26, 0); // Turn 26 tps for 1 s pause(1000); drive_speed(0, 0);
drive_speed(128, 128); // Forward 128 tps for 1 s pause(1000); drive_speed(0, 0);}
Next, drive_speed(26, 0) makes the left wheel turn at about 26 ticks per second, while the right wheelstays still. Since its going for 1 second, the left wheel should turn about 26 ticks for a 45-degree turn. drive_speed(0, 0) stops it after the 1 second. The last maneuver should go about the same distance asthe first maneuver, but its going twice as fast (128 ticks per second instead of 64) for half the time (1second instead of 2 seconds).
Did You Know?Velocity is speed, but it can be either positive (like forward) or negative (like backward). Speed itself is justvelocity without the sign. So, if you are going backwards at a speed of 5 km/hr, you could also call that avelocity of -5 km/hr.
Here is an equation you can use to calculate distance (s) given velocity (v) and time (t).
s = v t
Example: A car goes 40 km/hr, how many km does it travel in 0.25 hours? Answer: s = v t = 40 km/hr 0.25 hr = 10 km.
Applied to the ActivityBot, if a wheel goes 64 ticks per second for 2 seconds, thats v = 64 ticks per secondand t = 2 seconds. So:
s = 64 ticks/second 2 seconds = 128 ticks.
For a distance in centimeters, remember that a tick is 0.325 cm, so the wheel travels:
s = 128 ticks 0.325 cm/tick = 41.6 cm.
If you divide both sides of s = v t by v, you get:
t = s v
-
http://learn.parallax.com/print/book/export/html/675[2/5/2014 1:57:04 PM]
and thats really useful for picking a time to go a certain direction if you know the speed and distance youwant the ActivityBot to go.
Example: The ActivityBot needs to go 192 ticks forward at a rate of 64 ticks per second.
How long should that take? Answer: t = 192 ticks 64 ticks/second = 3 seconds. How long of a pause is that? Answer: The pause function is in milliseconds (thousandths of asecond), so multiply 3 by 1000. Your program would need pause(3000);
Try ThisIf you noticed some sudden starts and stops in the previous example programs, these can be cushionedwith drive_ramp. This function gradually speeds up or slows down the wheels.
Try replacing drive_speed with drive_ramp, re-run and observe the difference. Note that it'll go alittle further because drive_ramp takes some time to reach cruising speed.
You can also use drive_speed to make the ActivityBot travel in curves.
Try setting one wheel to 80 ticks/second and the other one to 60 ticks/second. What happens?
#include "simpletools.h"#include "abdrive.h"
int main(){ drive_speed(80, 60); pause(2000); drive_speed(0, 0);}
-
http://learn.parallax.com/print/book/export/html/675[2/5/2014 1:57:04 PM]
Your TurnIf your program ever needs to know how many ticks each wheel has traveled, you can use thedrive_getTicks function. Here is an example that records the number of ticks traveled before and after theTry This program that curved to the right. Use Run with Terminal, and leave your robot plugged in. (Trysetting the robot on a stand or hold it above the desk so that it doesn't go to far while attached to the USBcable.)
Your challenge is to add two more maneuvers and display the distance traveled for each maneuver. Hint: You can calculate distance for each maneuver by using something like: distanceLeft = distLeft[1]- distLeft[0];
#include "simpletools.h"#include "abdrive.h"
int distLeft[4], distRight[4]; int main(){ drive_getTicks(&distLeft[0], &distRight[0]);
print("distLeft[0] = %d, distRight[0] = %d\n", distLeft[0], distRight[0]);
drive_speed(80, 60); pause(2000); drive_speed(0, 0);
drive_getTicks(&distLeft[1], &distRight[1]);
print("distLeft[1] = %d, distRight[1] = %d\n", distLeft[1], distRight[1]);}
Navigate by Touch
Detect Obstacles by Bumping into ThemWhisker sensors allow your robot to detect obstacles by bumping into them. When the robot's whiskerbumps into an object, it makes an electrical connection between the whisker and a circuit on thebreadboard. In this lesson, you will program your robots Propeller microcontroller to detect those contactsand make the robot avoid obstacles.
-
http://learn.parallax.com/print/book/export/html/675[2/5/2014 1:57:04 PM]
Get the Example CodeMake sure you have the latest SimpleIDE software, Learn folder, and ActivityBot Library [16].
Download the ActivityBot Navigate by Touch code [20]
Unzip the folder, and copy it to Documents\SimpleIDE\Learn\Examples\ActivityBot Tutorial.
Follow the links below to continue with the ActivityBot tutorial.
Build the Whiskers
Parts List(2) Whisker wires(2) 3-pin headers(2) 10 k resistors (brown-black-orange)(2) 220 resistors (red-red-brown)(misc) Jumper wires
http://learn.parallax.com/activitybot/software-and-programminghttp://learn.parallax.com/sites/default/files/content/propeller-c-tutorials/ActivityBot/NavByTouch/ActivityBot_Touch%282013-09-03b%29.zip
-
http://learn.parallax.com/print/book/export/html/675[2/5/2014 1:57:04 PM]
Adding the WhiskersLoosen the two screws that attach the front of your board to the chassis standoffs.
Hook a whisker wire onto each screw, positioned as shown in the diagram below.
Make sure to set one whisker above the nylon washer, and the other below, as shown here.
Gently re-tighten the screws, making sure the edge of the wire is parallel to the edge of thebreadboard.
Build the Circuit
-
http://learn.parallax.com/print/book/export/html/675[2/5/2014 1:57:04 PM]
The next picture shows whisker wiring. Along with the whisker circuits, it has the same piezospeakerwe've been using.
Build the circuit as in the picture.
Make sure to leave some space between the whiskers and the 3-pin headers.
Also make sure that the 10 k resistors (brown-black-orange) are the ones that connect 3.3 Vsockets to the rows with the 3-pin headers.
Likewise, the 220 (red-red-brown) resistors should connect P8 and P7 to the 3-pin header rows.
-
http://learn.parallax.com/print/book/export/html/675[2/5/2014 1:57:04 PM]
Test the WhiskersIts important to test the whisker contacts before programming your robot to navigate with them. That way,you can be sure the whiskers are sending the right messages. Otherwise, they might be telling thePropeller that they detect something even though they didn't, or vice-versa.
Make sure the robot's battery pack is plugged into the board.
Set the PWR switch to 1.
Click SimpleIDEs Open Project button.
Navigate to SimpleIDE > Learn > Examples > ActivityBot Tutorial.
Open Test Whiskers with Terminal.side.
Click the Run with Terminal button. Without pressing any whiskers, it should display wL = 1 wR =1.
If either of the numbers are zeros, or if either of them flicker between 1 and 0, there's probably a circuiterror.
If you have a circuit error, go back and double check to make sure all of your connections arecorrect.
-
http://learn.parallax.com/print/book/export/html/675[2/5/2014 1:57:04 PM]
Next, let's check to make sure the Propeller chip detects when the right whisker is pressed or makescontact with an obstacle.
Press the right whisker so that it makes contact with the 3-pin header's front post (see 2 in thepicture).
Verify that the SimpleIDE Terminal displays wL = 1 wR = 0, which means that the right whisker ispressed.
If the SimpleIDE Terminal displays anything other than a steady wL = 1 wR = 0 while you have theright whisker pressed, find and fix your circuit error.
Repeat for the left whisker. You'll want to see wL = 0 wR = 1 in the Parallax Serial Terminal. Make sure it displays that way. If it doesn't, find and fix any circuit errors.
If you press and hold both whiskers against posts, the Parallax Serial Terminal should display wL= 0 wR = 0. Try that too.
-
http://learn.parallax.com/print/book/export/html/675[2/5/2014 1:57:04 PM]
How it WorksThe main function starts with our now-familiar reset indicator code: freqout(4, 2000, 3000) makes thespeaker connected to P4 beep for 2 seconds at a frequency of 3 kHz.
After that, the program enters a while(1) loop that repeats endlessly. Inside that loop, int wL = input(7)copies the value that input(7) returns into an int variable named wL (short for whisker-Left). Theinput(7) call might return a 1, which would indicate that the left whisker is not pressed. Or, it might returna 0, indicating that it is pressed. In either case, that 1 or 0 value gets copied to the wL variable. The intwR = input(8) statement works roughly the same way, except that it stores the 1 or 0 value for the rightwhisker circuit, which is connected to P8, into a variable named wR (short for whisker-Right).
/* Test Whiskers with Terminal.c Display whisker states in terminal. 1 = not pressed, 0 = pressed. */
#include "simpletools.h" // Include simpletools header
int main() // main function{ freqout(4, 2000, 3000); // Speaker tone: P4, 2 s, 3 kHz while(1) // Endless loop { int wL = input(7); // Left whisker -> wL variable int wR = input(8); // Right whisker -> wR variable print("%c", HOME); // Terminal cursor home (top-left) print("wL = %d wR = %d", wL, wR); // Display whisker variables pause(50); // Pause 50 ms before repeat }}
After storing the whisker states in the wL and wR variables, print("%c", HOME) sends the cursor to thehome position. The %c format string tells the print function to send the value of a char variable. HOME is
-
http://learn.parallax.com/print/book/export/html/675[2/5/2014 1:57:04 PM]
the number 1, and when print sends that value to the SimpleIDE Terminal, the terminal moves its cursorto the top-left home position. After that, print("wL = %d wR = %d", wL, wR) displays the values of thewL and wR variables. This time, the %d format string made the print function display values as decimalcharacters, in this case, either 1 or 0 for the whisker states.
Did You Know?The simpletools library has 16 control characters you can use to do things like clear the screen andposition the cursor.
Name Value Description
HOME 1 Send cursor to the top-left (home) position
CRSRXY 2
Position the cursor. Follow with x and y values.Example places cursor 10 spaces in and 5 linesdown:print("%c%c%c ", CRSRXY, 10, 5);
CRSRLF 3 Move cursor one space to the left
CRSRRT 4 Move cursor one space to the right
CRSRUP 5 Move cursor one line up
CRSRDN 6 Move cursor one line down
BEEP 7 Make the host computer beep
BKSP 8 Backspace
TAB 9 Tab
NL 10 Send cursor to next line
CLREOL 11 Clear text to right of cursor
CLRDN 12 Clear text below cursor
CR 13 Carriage return
CRSRX 14 Position cursor x spaces to the right
CRSRY 15 Position cursor y lines down
CLS 16 Clear the display
-
http://learn.parallax.com/print/book/export/html/675[2/5/2014 1:57:04 PM]
Try ThisHere is a program you can try that positions the cursor at 10 spaces over and 5 lines down before printingthe whisker states.
Click the Save As Project button.
Name the project Display Whiskers with CRSRXY and save it to the ActivityBot Tutorial folder.
Update the main function so that it matches the one above.
Click the Run with Terminal button and examine the table the SimpleIDE Terminal displays.
Your TurnWrite a for loop with a print call that uses CRSRXY create this output.
-
http://learn.parallax.com/print/book/export/html/675[2/5/2014 1:57:04 PM]
Inside the Whisker Circuit (Optional)Let's take a look at the right whisker and see what happens when it is not pressed, and then pressed.
When it's not pressed the whisker does not touch the 3-pin header on the breadboard, so there is noelectrical contact between the two. Because of that, the 10 k resistor thats connected to the 3.3 Vsocket above the breadboard applies 3.3 V to the breadboard row with the 3-pin header post. The 220 resistor that connects that row to P8 applies the 3.3 V to P8.
The whisker is like a normally open switch. In the schematic, P8 detects 3.3 V through the 220 and 10k resistors. Whenever a circuit applies 3.3 V (or anything over 1.65 V) to P8, input(8) returns 1. That'swhy wR = input(8) copied the value of 1 to the wR variable (and you saw it displayed in the SimpleIDETerminal).
-
http://learn.parallax.com/print/book/export/html/675[2/5/2014 1:57:04 PM]
Why 3.3 V at P8? In case youre wondering why the voltage at P8 is thesame as the voltage above the 10 k resistor, heres whats going on:
First of all, the schematic shows an open switch with the Not pressedlabel. That open switch is the whisker, which is not in contact with the 3-pin header, and it keeps ground (GND = 0 V) out of the circuit. So, all wehave is 3.3 V on one end of a pair of resistors, and P8 on the other end. Since P8 is set to input, it looks invisible to the circuit. As far as thecircuits concerned, the right side of that 220 resistor might as well bedisconnected from everything and sticking up in the air. When only onevoltage is applied to a resistor, or even a chain of resistors, that samevoltage will appear at the other end as well. So, P8 as an input isinvisible to the circuit, but it can detect the voltage the circuit applies toit. In this case, that voltage is 3.3 V, which causes the Propeller to store1 in its P8 input register, and so input(8) returns the value 1.
When the right whisker is pressed because the robot has bumped into an obstacle, then the right whiskermakes contact with the front post on the 3-pin header. The whisker is electrically connected to that platedhole on the corner of the board, which eventually makes its way to the battery's negative terminal. Thatnegative terminal is commonly called ground, and has a value of 0 V. Since the whisker touches that 3-pinheader post, it connects that row to ground, so P8 sees 0 V through the 220 resistor.
Take a look at this schematic. It shows how the whisker connects that node where the 10 k and 220 resistors meet to ground (0 V). ...and that's what P8 detects. As a result, a call to input(8) returns zero. That zero value gets copied to wR with wR = input(8), and thats what gets displayed by the Parallax
-
http://learn.parallax.com/print/book/export/html/675[2/5/2014 1:57:04 PM]
Terminal Window when the whisker is pressed.
Why 0 V at P8? Now that the whisker is pressed, the schematic aboveshows 0 V applied to P8. Thats because pushing the whisker up againstthe post connects GND (0 V) to the node where the 10 k and 220 resistors meet. Now, instead of 3.3 V, the circuit applies 0 V to P8. Reason being, 0 V is being applied to the left side of the 220 resistor,and the circuit still thinks the right side of that resistor is floating in theair. So, the rule for a high impedance input still applies, and the voltagethats on the right side of the 220 resistor will be the same as thevoltage applied to its left side.
Now that theres 3.3 V on one end of the the 10 k resistor and 0 V onthe other end, it applies electrical pressure that causes current to flowthrough that resistor. You can use the Ohms Law equation of V = I x Rto figure it out. This equation says the voltage (V) difference at two endsof a resistor is equal to the current (I) pasing through it multiplied by theresistors resistance (R). With a little algebra, we have I = V R = 3.3 V 10,000 0.00033 A. Thats 0.00033 A, or in terms of milliamps, 0.33mA, a very small amount of current, especially compared about 140 mA,whiich is what the servos need to make the Propeller ActivityBot move.
The 10 k resistor is called a pull-up resistor. It pulls the voltage at P8up to 3.3 V when the whisker is not pressed. It's important to have eithera pull-up or pull-down resistors in switch circuits. A pull-up or pull-downresistor applies a voltage thats opposite of the voltage the I/O pin willdetect when the switch/button contact is made. Without it, the I/O pin willallow nearby electric fields to affect whether it reports 1 or 0 to the input
-
http://learn.parallax.com/print/book/export/html/675[2/5/2014 1:57:04 PM]
function. For example, without that pull-up/pull-down resistor, simplyputting your hand near the 220 resistor might change the value theinput function reports.
Add Indicator LightsAs you built the whisker circuits on your board, you connected two Propeller I/O pins to LEDs that are builtinto the circuit board. That means you can program the Propeller to send high/low signals to these I/Opins, which will turn the connected LEDs on/off.
The Propeller Activity Board uses built-in P26 and P27 LEDs for the LED circuits; see Blink a Light[14] in the Simple Circuits tutorials before moving on.
Navigate to SimpleIDE > Learn > Examples > ActivityBot Tutorial.
Open Test Whiskers With LEDs.side.
Click the Run with Terminal button.
Try pressing each whisker. The P26 light should turn on while the left whisker is pressed, and theP27 light should turn on while the right whisker is pressed.
How it WorksTest Whiskers with LEDs.c is just the previous program with two if...else statements added. First, if(wL== 0) high(26); else low(26) does one of two things. If wL stores 0, it means the left whisker is pressed,
http://learn.parallax.com/propeller-c-simple-circuits/blink-light
-
http://learn.parallax.com/print/book/export/html/675[2/5/2014 1:57:04 PM]
so high(26) turns on the P26 LED. If wL stores 1, it means the whisker is not pressed. In that case,low(26) turns the LED off. The second line that was added is if(wR == 0) high(27); else low(27). Itdoes the same job, except that it turns the P27 LED on/off depending on whether wR stores a 1 or 0.
/* Test Whiskers with LEDs.c Display whisker states in terminal. 1 = not pressed, 0 = pressed. */
#include "simpletools.h" // Include simpletools header
int main() // main function{ freqout(4, 2000, 3000); // Speaker tone: P4, 2 s, 3 kHz while(1) // Endless loop { int wL = input(7); // Left whisker -> wL variable int wR = input(8); // Right whisker -> wR variable if(wL == 0) high(26); else low(26); // Light for left whisker if(wR == 0) high(27); else low(27); // Light for right whisker print("%c", HOME); // Terminal cursor home (top-left) print("wL = %d wR = %d", wL, wR); // Display whisker variables pause(50); // Pause 50 ms before repeat }}
Try ThisYou can modify the program to make the lights blink when the whiskers are pressed like this:
-
http://learn.parallax.com/print/book/export/html/675[2/5/2014 1:57:04 PM]
Click the Save As Project button.
Name the project Test Whiskers with Blinking LEDs.
Update the main function so that it matches the one above.
Click the Run with Terminal button.
Press and hold each whisker to verify that it makes each light blink.
Your TurnYour challenge is to modify the Your Turn code to make it blink 10 times each time you press a whisker. Hint: Review Counting Loops [21]. You can nest a for loop inside an if statement.
Whisker-Wheel ResponseNow let's try a program that makes the robot back up while you push and hold a whisker up against itsbreadboard post.
http://learn.parallax.com/propeller-c-start-simple/counting-loops
-
http://learn.parallax.com/print/book/export/html/675[2/5/2014 1:57:04 PM]
Click SimpleIDE's Open Project button.
Navigate to SimpleIDE > Learn > Examples > ActivityBot Tutorial
Open Whiskers Push Bot.side
Set the PWR switch to 1.
Click the Load EEPROM & Run button. Wait for it to finish loading and then switch PWR to 0 (off).
Disconnect your Bot from the USB cable and place it on the floor (do not let it roam on a desk orother elevated surface).
Set the PWR switch to 2.
Press and hold one of the whiskers against its contact post. The robot should back up as long asyou keep the whisker pressed.
How it WorksBefore starting the while(1) loop, the program has its usual freqout call to make the speaker beep.
Inside the main functions while(1) loop, the first two lines should look familiar: they test the whisker inputstates and assign the result to wL and wR.
Next, we have if((wL == 0) || (wR == 0)) followed by a code block. It means, if wL stores 0 OR wRstores 0, do what is inside the code block. So, if either variable does store 0, then, drive_speed(-64, -64) runs the robot's servos backwards for 20 ms.
If neither whisker variable stores a 0, the program execution skips that if... code block and moves on tothe else code block below. There, it stops both servos with drive_speed(0, 0).
/* Whiskers Push Bot.c Push the whiskers to make the Propeller ActivityBot back up.*/
#include "simpletools.h" // Include simpletools header#include "abdrive.h" // Include abdrive header
int main() // main function{ freqout(4, 2000, 3000); // Speaker tone: 2 s, 3 kHz
while(1) { // Check whisker states. int wL = input(7); // Left whisker -> wL variable int wR = input(8); // Right whisker -> wR variable
// If whisker pressed, back up if((wL == 0) || (wR == 0)) // Either whisker detects { drive_speed(-64, -64); // Back up } else // Neither whisker detects { drive_speed(0, 0); // Stay still } }}
-
http://learn.parallax.com/print/book/export/html/675[2/5/2014 1:57:04 PM]
Try ThisHere is a modified loop for your main function. It replaces the if...else statements with code that allowyou to push one whisker at a time to make it turn away to one side or the other, or both whiskers to make itmove straight backwards.
Click the Save As Project button.
Name the project Whiskers Push Bot Improved.
Update the main function so that it matches the one above.
Click the Load EEPROM & Run button.
Press and hold each whisker, and verify that you can press and hold individual whiskers to make itturn, or both whiskers to make it back up.
Your TurnModify Whiskers Push Bot.side so that it makes the robot back up for one full second each time you pressa whisker.
Roaming with Whiskers
-
http://learn.parallax.com/print/book/export/html/675[2/5/2014 1:57:04 PM]
Now that you've learned how to make the robot react to its whiskers, let's expand on that and make it roamwith whiskers.
To roam, the robot needs to go forward until it bumps into something. When that happens, it needs to backup, turn away from the obstacle, and then go forward again. While the robot is going forward, it shouldrepeatedly check its whiskers with minimal delays between whisker checks. That way, it can know rightaway when it has encountered an obstacle.
Run the Example CodeNavigate to SimpleIDE > Learn > Examples > ActivityBot Tutorial
Open Roaming with Whiskers.side.
Set the PWR switch to 1.
Click the Load EEPROM & Run button, and once it has finished loading, set PWR to 0 (off).
Disconnect the robot from the USB cable.
Set the robot on the ground in an area with a few obstacles high enough for the whiskers to bumpinto.
Set the power switch to 2.
Observe its roaming behavior.
How it WorksLook at the two lines inside the while(1) loop. drive_speed(100, 100) makes the robot go full speedforward for a 50th of a second.
The next two lines copy the whisker states to the wL and wR variables.
Next, two else if statements check in turn to see if just one whisker or the other is pressed. If just onewhisker is pressed, the robot will back up straight for one second, and then turn away from the pressed-whisker side for 0.6 seconds. If both whiskers are pressed, the robot will back up and then decide to turneither left or right.
If no whiskers are pressed, none of the conditions in the entire set of if...else if...else if statementswill be true, so none of those code blocks will get executed. The result is that the robot just keeps rollingforward and checking its whiskers every 20 ms.
/* Roaming with Whiskers.c Go forward until object detected by whisker(s). Then, back up, turn
-
http://learn.parallax.com/print/book/export/html/675[2/5/2014 1:57:04 PM]
and go a new direction.*/
#include "simpletools.h" // Include simpletools library#include "abdrive.h" // Include abdrive library
int main() // main function{ freqout(4, 2000, 3000); // Speaker tone: 2 s, 3 kHz
while(1) // main loop { // Go forward for 1/50th of a second. drive_speed(100, 100); // Go forward
// Check whisker states. int wL = input(7); // Left whisker -> wL variable int wR = input(8); // Right whisker -> wR variable
// If whisker(s) pressed, avoid obstacle. if(wR == 0) // Just right whisker { drive_speed(-100, -100); // Back up 0.5 seconds pause(500); drive_speed(-100, 100); // Turn left 0.22 seconds pause(220); } else if(wL == 0) // Just left whisker { drive_speed(-100, -100); // Back up 0.5 seconds pause(500); drive_speed(100, -100); // Turn right 0.22 seconds pause(220); } }}
Try ThisIts nice to have the lights turn on to indicate which whisker the robot is avoiding. Here is a modified codeblock for the if... statement that makes the LEDs light up for the whiskers that have been pressed.
Use Save Project As to give your project a new name.
Update the if... condition code block as shown, and reload the program.
See if you can press both whiskers at exactly the same time to make both of the LEDs light up.
-
http://learn.parallax.com/print/book/export/html/675[2/5/2014 1:57:04 PM]
Your TurnModify the program so that it detects if both whiskers are pressed, and turns further. For this youwill need to add a 30 ms pause between each while loop repetition, change the if condition toelse if, and precede it with an if condition that check whether both whiskers are pressed.
Navigate by Ultrasound
Testing for EchoThe Ping))) Ultrasonic Distance Sensor lets your ActivityBot detect obstacles and measure the distance tothem. Even though the PING))) sensor looks a bit like eyes, it is more like a mouth and an ear.
Much like a bat, the PING))) sensor emits an ultrasonic chirp when triggered, then listens for the chirp'secho and signals its return. The Propeller microcontroller can mark the time between triggering thePING))) sensor and getting a return signal. This echo return time can then be used to calculate thedistance to an object.
This ability makes different ActivityBot navigation strategies possible, such as avoiding obstacles whileroaming, or maintaining a set distance to an object that is moving.
-
http://learn.parallax.com/print/book/export/html/675[2/5/2014 1:57:04 PM]
Get the Example CodeMake sure you have the latest SimpleIDE software, Learn folder, and ActivityBot Library [16].
Download the ActivityBot Navigate by Ultrasound code. [22]
Unzip the folder, and copy the contents to Documents\SimpleIDE\Learn\Examples\ActivityBotTutorial.
Follow the links below to continue with the ActivityBot tutorial.
Build and Test the Ping))) Sensor CircuitIn this activity, you will build the PING))) sensor circuit and use it to measure distances of a variety ofobjects to get familiar with what it does and does not detect. The PING))) sensor just needs power,ground, and one signal connection for the Propeller to get distance measurements.
Parts List(1) PING))) Sensor (shown below)(1) 2.2 k-ohm resistor (red-red-red)(1) jumper wire
http://learn.parallax.com/activitybot/software-and-programminghttp://learn.parallax.com/sites/default/files/content/propeller-c-tutorials/ActivityBot/NavbySound/ActivityBot_Ultrasound%282013-09-03b%29.zip
-
http://learn.parallax.com/print/book/export/html/675[2/5/2014 1:57:04 PM]
Build the PING))) Sensor Circuit
If you haven't done so already, remove the touch-whisker circuits but leave the piezo speakercircuit in place.
Build the PING))) sensor circuit on your Propeller Activity Board as shown here.
Make sure to use a 2.2 k resistor between the PING))) sensors SIG pin and the Propeller I/O pin(P8 in this case).
Ping))) TestsThe PING))) sensor's echo-location works on objects that can effectively reflect sound back at the sensor,from up to 3.3 meters away. Small objects don't reflect back enough sound. Hard-surfaced cylinders, ball-shaped obstacles, and walls if faced directly, work well. Walls that are approached at glancing angle willsimply reflect the sound further away instead of back at the PING))) sensor. Soft items such as curtainsand stuffed animals tend to muffle the sound and not bounce the echo.
-
http://learn.parallax.com/print/book/export/html/675[2/5/2014 1:57:04 PM]
For obstacles that do reflect sound back, the PING))) sensor and ping library provide centimeter distancemeasurements in the 3 cm to 3 m range. Air temperature can affect the accuracy of these distancemeasurements. Check out this reference article [23] about the speed of sound vs. air temperature to learnmore about why this happens.
The test program will display the PING))) distance measurements in the SimpleIDE terminal. You can useit to test how well the PING))) sensor can detect various objects, and walls at various angles, to getfamiliar with what your ActivityBot can and cannot do with this sensor.
Click SimpleIDEs Open Project button.
Open Test Ping from ...Documents\SimpleIDE\Learn\Examples\ActivityBot Tutorial.
Click the Run with Terminal button.
Try measuring the distance to your hand, a cup, and a ball. All should be easy to detect.
Try measuring the distance to something soft, like a stuffed animal or a crumpled piece of fabric.Can the PING))) sensor detect an echo from it?
Try measuring a walls distance head-on.
http://learn.parallax.com/reference/speed-sound-air-vs-temperature
-
http://learn.parallax.com/print/book/export/html/675[2/5/2014 1:57:04 PM]
Try measuring the distance to a wall, approaching at various angles. How far from 90 can thePING))) sensor still see the object?
How it WorksThe PING))) sensor requires a brief high/low signal called a start pulse from the Propeller chip to start themeasurement. The sensor then makes its ultrasonic click and sets its SIG pin high. When the echocomes back, it sets its SIG pin low. The Propeller chip then can measure the duration of the PING)))sensor SIG pin's high signal, which corresponds to the echo return time.
The ping library takes care of the math for converting the echo return time measurement to distance incentimeters. All your code has to do is request the distance with the ping_cm function. In the testcode, the function's return value gets stored in a variable named distance. Then, it gets displayedin the SimpleIDE terminal with print(%c distance = %d cm %c, HOME, distance, CLREOL). Thisparticular print statment puts the cursor in the top-left home position with HOME, displays the distance, andthen CLREOL clears any characters to the end of the line. CLREOL is useful if the previous measurement hasmore digits than the current measurement. (If the program skipped that step, it would display cmm insteadof cm after the measurement if it happens to be one less digit than the previous measurement. Try it if youwant.)
/* Test Ping.c
Test the PING))) sensor before using it to navigate with the ActivityBot.
*/
#include "simpletools.h" // Include simpletools header#include "ping.h" // Include ping header
int distance; // Declare distance variable
int main() // main function{ while(1) // Repeat indefinitely { distance = ping_cm(8); // Get cm distance from Ping)))
print("%c distance = %d%c cm", // Display distance HOME, distance, CLREOL);
-
http://learn.parallax.com/print/book/export/html/675[2/5/2014 1:57:04 PM]
pause(200); // Wait 1/5 second }}
Did You Know?The ping library measures the echo pulse in terms of microseconds and then uses the fact that soundtravels at 0.03448 cm/s at room temperature. Thats 3.448 hundredths of a centimeter per millionth of asecond at a temperature of (22.2 C). Just as a car travels distance = speed x time, so does sound, withan equation of s = ct, where s is the distance, c is the speed of sound and t is the time.
To calculate the distance of an echo, you have to remember that the time measurement is for twice thedistance (there and back), so the equation would be:
Divide both sides by 2, and youve got an equation for distance from a time measurement.
Since 0.03448/2 1/58, the equation for cm distance from microsecond echo time becomes:
-
http://learn.parallax.com/print/book/export/html/675[2/5/2014 1:57:04 PM]
Try ThisYou can display the raw microsecond time measurements with a call to the ping function.
Use the Save Project As button to save a copy of your project in Documents\SimpleIDE\MyProjects.
Modify the main function as shown below.
Run the program and verify the output.
Your TurnUse your calculator to verify that the centimeter distance is the microsecond distance 58. Keepin mind that C language int calculations always round down.
-
http://learn.parallax.com/print/book/export/html/675[2/5/2014 1:57:04 PM]
Roaming with UltrasoundNow that you can measure centimeter distances with the PING))) sensor, and know which kinds of objectsit can sense, lets put it to work in navigation.
All your code has to do is make the robot go forward until it receives a distance measurement from thePING))) sensor thats less than some pre-defined value, say 20 cm. Then, slow down to a stop. After that,turn in place until the measured distance is more than 20 cm. At that point, itll be safe to go forwardagain. To make the ActivityBot's navigation a little more interesting, your code can also use randomnumbers to decide which direction to turn.
Test the Sense, Stop, and Turn ManeuverBefore actually roaming, its important to test a smaller program to make sure your ActivityBot will stop infront of an obstacle, and turn away from it. This example program makes the ActivityBot go forward whilethe PING))) measured distance is greater than 20 cm. If the distance measures less than or equal to 20cm, the robot ramps down to a stop. Then, it turns in place until it measures more than 20 cm, whichmeans the robot turned until the object is no longer visible.
Click SimpleIDEs Open Project button.
Open Detect and Turn from Obstacle from ...Documents\SimpleIDE\Learn\Examples\ActivityBotTutorial.
Click the Load EEPROM & Run button.
Disconnect your robot from its programming cable.
Set the power switch to 2.
Press and release the reset button.
Send it toward a wall, block, water bottle, or other obstacle.
Verify that it goes full speed until it gets closer than 20 cm, then ramps down and stops, and turns.
-
http://learn.parallax.com/print/book/export/html/675[2/5/2014 1:57:04 PM]
Try it several times so that you can see that the direction it picks to turn is random.
How it WorksThis program doesnt use distance = ping_cm(8). Instead, it just takes the value ping_cm(8) returns, anduses it in decisions. So, it doesnt need to declare a distance variable; however, it does still need avariable for storing a random number to decide which way to turn. So before the main function, there's adeclaration for a variable named turn.
The program starts with drive_setRampStep(10), which sets the number of ticks per second that the speedis allowed to change for every 50th of a second. Since the function call passes 10, it means the speed canonly change by 10 ticks per second, every 50th of a second. Next, drive_ramp(128, 128) ramps up to fullspeed, in steps of 10 ticks per second. With a ramp step of 10, it takes 13 50ths of a second = 0.26seconds to ramp up to full speed. All the steps are by 10, except for the last one, which is from 120 to128.
/* Detect and Turn from Obstacle.c
Detect obstacles in the ActivityBot's path, and turn a random direction to avoid them.
*/
#include "simpletools.h" // Include simpletools header#include "abdrive.h" // Include abdrive header#include "ping.h" // Include ping header
int turn; // Navigation variable
int main() // main function{ drive_setRampStep(10); // 10 ticks/sec / 20 ms
drive_ramp(128, 128); // Forward 2 RPS
// While disatance greater than or equal // to 20 cm, wait 5 ms & recheck. while(ping_cm(8) >= 20) pause(5); // Wait until object in range
drive_ramp(0, 0); // Then stop
// Turn in a random direction turn = rand() % 2; // Random val, odd = 1, even = 0
if(turn == 1) // If turn is odd drive_speed(64, -64); // rotate right else // else (if turn is even) drive_speed(-64, 64); // rotate left
// Keep turning while object is in view while(ping_cm(8) < 20); // Turn till object leaves view
drive_ramp(0, 0); // Stop & let program end}
Next, the program enters a one-line loop: while(ping_cm() >= 20) pause(5). This translates to "check tosee if the ping_cm function returned a value equal to or greater than 20 (no object is detected within 20cm), and if this is true, pause for 5 ms and then check again." As long as ping_cm returns greater than 20,the while loop keeps looping, the ActivityBot continues to drive straight forward.
-
http://learn.parallax.com/print/book/export/html/675[2/5/2014 1:57:04 PM]
If a ping_cm function call returns a value of 20 or less (an object is detected within 20 cm), then the whilecondition is no longer true and the loop stops repeating. This allows the code to move on todrive_ramp(0, 0). This slows the ActivityBot down to a stop, which also takes about 0.26 seconds.
After stopping, the ActivityBot has to decide which direction to turn to avoid the object. This example usesthe math librarys rand function (included by simpletools) to randomly choose between left and right. Therand function returns a pseudo random value somewhere in the 0 to 2,147,483,648 range. Each time thecode calls rand, it returns a new value in its pseudo-random sequence. The statement turn = rand() % 2divides 2 into the random number, takes the remainder (which will be a 1 or 0), and copies it to the turnvariable.
This turn variables random 1 or 0 is used to decide which direction to turn. If turn gets a random one,if(turn == 1) drive_speed(64, -64) statement makes the ActivityBot rotate right. If instead turn gets arandom zero, drive_speed(-64, 64) makes it rotate left. After that, while(ping_cm(8) < 20) keepsrepeating while the object is still in view. As soon as the ActivityBot has turned far enough, it stops.
If all that worked, most of the code in the main function can be put in a while(1) loop to make theActivityBot go looking for new obstacles.
Did You Know?Library List This application uses functions from four libraries, simpletools (pause), abdrive (anythingstarting with drive), ping (ping_cm) , and math (rand). The math library is not declared here becausesimpletools already includes it, but you could just as easily add #include to the list. It would beenclosed in < > symbols instead of quotes by convention since its part of Propeller GCC and not part ofthe Propeller C Tutorial's custom libraries (like simpletools, abdrive, and ping).
Try This Roaming with Ping)))This program just needs a while(1) loop to make it move on in search of the next obstacle and continue torepeat what it just did. The only thing that doesnt need to be part of the while loop is the lastdrive_ramp(0, 0).
Use the Save Project As button to save a copy of the example program into My Projects. Use thename Roaming with Ping (Try This).
Modify the program to match the example below. You are just adding while(1) followed by anopening brace {. Just above the last statement youll be adding a closing brace }.
For readability, indent all the statements between the braces you just added by two spaces. (Youcan just shade the block and press the Tab key.)
Use the Load EEPROM & Run button to load the program into the ActivityBot. Set PWR to 0 and
-
http://learn.parallax.com/print/book/export/html/675[2/5/2014 1:57:04 PM]
disconnect from the programming cable.
Set the PWR switch to 2, and hold down the reset button.
Set it in an open area with several obstacles, and observe how the ActivityBot goes up to one andthen turns away in search for the next obstacle.
Your TurnHere are three challenges for you.
Modify the code so that it turns alternate directions with each obstacle.Hints: Instead of turn = rand() % 2, use turn = (turn + 1) % 2. This will add 1 to turn, thentake the remainder of turn / 2, which will be 1, then 0, then 1, then 0.
Make it so that the ActivityBot stops after it finds four obstacles.Hints: Declare a variable for counting obstacles with turn, and initialize it to 0 before the while(1)loop starts. Add 1 to the counting variable each time through the while(1) loop. Theres more
-
http://learn.parallax.com/print/book/export/html/675[2/5/2014 1:57:04 PM]
than one way to limit the repetitions to 4 - can you figure one out?
The simplest initial approach to exploring a maze is to take a right turn at each wall. Notnecessarily the best approach, but certainly the simplest. Modify the code so that it only turnsright when it encounters an obstacle.
Follow Objects with UltrasoundInstead of finding and avoiding obstacles, how about making the ActivityBot follow a target instead? Samesensor system, different code. All the program has to do is check for a desired distance, and if the objectis further away than that, move forward. If the object is closer than the desired distance, move backward. If the objects distance is equal to the desired distance, stay still.
Following ObjectsThis example makes the ActivityBot try to keep a 32 cm distance between itself and an object in front of it. With no object detected, the robot will go forward until it finds one, then hone in and maintain that 32 cmdistance. If you pull the object away from the ActivityBot, it will go forward to catch up. Likewise, if youpush the object toward it, it will back up to restore that 32 cm distance.
Click SimpleIDEs Open Project button.
Open Follow with Ping))) from ...Documents\SimpleIDE\Learn\Examples\ActivitiyBot Tutorial.
Click the Load EEPROM & Run button.
Send it toward a wall, and verify that it stops and maintains a 32 cm distance.
Send it toward an object, and after it locks on, try pushing the object toward and away from the
-
http://learn.parallax.com/print/book/export/html/675[2/5/2014 1:57:04 PM]
ActivirtyBot. It should respond to maintain that 32 cm distance.
How it WorksThe program declares five variables: distance, setPoint, errorVal, kp, and speed.
distance stores the measured distance of an object in front of the ActivityBot. setPoint stores the distance the ActivityBot should try to maintain between itself and an object itdetects in front of it. errorVal stores the difference between the measured distance and the desired setPoint distance. kp stores a proportionality constant; errorVal can be multiplied by kp for a speed that will helpmaintain the setPoint distance.speed stores the result of errorVal * kp.
/* Follow with Ping.c
Maintain a constant distance between ActivityBot and object.
*/
#include "simpletools.h" // Include simpletools header#include "abdrive.h" // Include abdrive header#include "ping.h" // Include ping header
int distance, setPoint, errorVal, kp, speed; // Navigation variables
int main() // main function{ setPoint = 32; // Desired cm distance kp = -10; // Proportional control
drive_setRampStep(6); // 7 ticks/sec / 20 ms
while(1) // main loop { distance = ping_cm(8); // Measure distance errorVal = setPoint - distance; // Calculate error speed = kp * errorVal; // Calculate correction speed
if(speed > 128) speed = 128; // Limit top speed if(speed < -128) speed = -128;
drive_rampStep(speed, speed); // Use result for following }}
The program starts off by making the setPoint 32 cm and the proportionality constant kp -10. It also setsthe ramp step size to 6, which will cushion sudden changes in speed. Inside the while(1) loop theprogram makes the ActivityBot maintain a distance between itself and the target object by repeating fivesteps very rapidly:
1. Get the measured distance with distance = ping_cm(8).2. Calculate the difference between the desired and measured distance with errorVal = setPoint
distance.3. Calculate the speed needed to correct any differences between desired and measured distance with