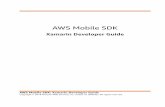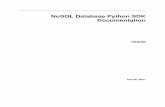ActiveReports 8 Server SDK -...
Transcript of ActiveReports 8 Server SDK -...
-
Table of Contents
. Table of Contents 1-2
. Glossary 3
. ActiveReports 8 Server SDK 4
. Developer Concepts 5
. Web Services 5-6
. Report Loading 6
. Configuration Section Handlers 6
. URL Access to Reports and Designer 7-8
. How To 9
. Use the Designer Web Control 9-10
. Hide Log In and Log Out Buttons 10
. Open the Designer without Selecting a Model 10-11
. Create a Custom Security Provider 11-12
. Debug a Security Provider 12-13
. Work with the HTML5 Viewer using Javascript 13-17
. Get a Security Token 17-18
. Samples and Walkthroughs 19
. Samples 19
. Security Provider Sample 19-20
. Walkthroughs 20
. Accessing the Web Service 20-21
. Using the ReportList Web Control 21-23
. Uploading a Code-Based Section Report 23-24
. Class Library 25
. Web Service Library 26
. ReportService 26-27
. CancelRequest Method 27-28
. Delete Method 28
. Download Method 28
. GetRequestStatus Method 29
. GetUserCapabilities Method 29
. IsLoggedIn Method 29
. Login Method 30
ActiveReports 8 Server SDK | 1
-
. Logout Method 30
. RenderReport Method 30-31
. ResolveParameters Method 31
. Select Method 31
. SendReportEmail Method 31-32
. Upload Method 32
. UploadResource Method 32-33
. DataResult Object 33
. EMailDistribution Object 33
. ExceptionDetail Object 33-34
. ItemDescription Object 34
. ItemDescriptionsResult Object 34
. Query Object 34
. RenderOptions Object 34-35
. ReportDescription Object 35
. ReportParameter Object 35-36
. RequestInfo Object 36
. RequestResult Object 36
. Result Object 36
. UploadOptions Object 36-37
. UserCapabilities Object 37
. UserCapabilitiesResult Object 37
. ModelPermission Enumeration 37
. ReportParameterDomain Enumeration 37-38
. ReportType Enumeration 38
. RequestState Enumeration 38
ActiveReports 8 Server SDK | 2
-
Glossary
A
attribute treeDisplays the attributes that are associated with the entity selected under the entity tree. For example,the Customer entity has attributes like Address, Phone, Country, etc. If no entity is selected, the attributetree is empty.
D
drill downAllows users to expand collapsed table rows to reveal more data. See also drill through.
drill throughAllows users to click links to reports with more detailed data. Located in the Design tab toolbar, theDrilldown button is enabled when you select a table cell or chart data point. Specify parameters in thetarget report to supply relevant detail data.
R
report design surfaceVisible on the Design tab and the Report tab, it is a visual page designer where you can drag and dropentities and attributes to create tables and charts and design your reports.
Report InfoAn insert that you can add to a textbox to show page numbering, report name, or run time. Located in theReport tab toolbox, it is enabled when you click inside a textbox.
ActiveReports 8 Server SDK | 3
-
ActiveReports 8 Server SDK
The Class Library contains documentation and code samples for the ActiveReports 8 Server API.
To learn about what's new, please see the ActiveReports 8 Server Releases page on our web site.
In This Documentation
Developer ConceptsUnderstand key concepts that help you to use the SDK.
How ToLearn to use the Web controls.
Samples and WalkthroughsLearn to create and access Web services using the SDK.
Class LibraryView the API documentation on the report list and designer controls.
Web Service LibraryView the API documentation for the ActiveReports 8 Server ReportService.
Licensing Agreement
Please see the ActiveReports Server Licensing Agreement on our web site for full details about licensing for eachedition.
Acknowledgements
Microsoft, Windows, Visual Studio, and Microsoft SQL Server are either registered trademarks or trademarks of MicrosoftCorporation in the United States and/or other countries.
ActiveReports 8 Server SDK | 4
http://www.activereportsserver.com/Releaseshttp://www.activereportsserver.com/Licensing
-
Developer Concepts
These topics describe concepts that allow you to understand how to use the SDK.
Web ServicesThis topic explains the Web services that are installed with ActiveReports 8 Server.
Report Loading This topic explains some of the properties that you can use to load reports into the Web Designer control.
Configuration Section HandlersThis topic explains the Web services that are installed with ActiveReports 8 Server.
URL Access to Reports and Designer This topic explains some of the properties that you can use to load reports into the Web Designer control.
Web Services
When you install ActiveReports 8 Server, it runs an ASP.NET Web site that gives you access to the Reporting Portal andthe Administrator Dashboard. The root of that Web site is located in:
C:\ActiveReports 8 Server\Site\In the Site folder, you will find the ReportService.svc file. This allows you to call and access the report service.
Important: If you use a virtual directory, you must copy the crossdomain.xml file (from C:\ActiveReports 8Server\Site) to the full root of the parent application. If you have it only in the virtual directory, a Securitysandbox violation occurs when you try to preview a report.
There is code in each of these Web service files that tells ASP.NET that when it encounters one of our file types, it candirect the call to ActiveReports 8 Server for handling.
To use one of the ActiveReports 8 Server Web services, you create a client of some sort, for example a consoleapplication, and add a Service Reference that points to the service address, by default:
http://localhost/ReportService.svc
Note: If you entered a different site port, enter that value after localhost. For example,http://localhost:8080/ReportService.svc
In the Add Service Reference dialog, once you enter the correct address and click Go, you can select the service andview the available operations in the pane to the right.
ASP.NET responds differently depending on how you access the Web service URL.
If you access it using a raw Web service client, it initiates an exchange of XML.If you access it with a browser it displays a Web page with information about using and testing the service.
When you add a service reference, Visual Studio calls the URL and appends ?WSDL. For example,
http://localhost/ReportService.svc?wsdlWSDL, or Web Service Description Language, is XML that describes the methods and arguments that are available on theWeb service, which is how Visual Studio generates the classes that you can access from code.
To see the Web services in action, check out the included sample located in:
ActiveReports 8 Server SDK | 5
-
C:\ActiveReports 8 Server\SDK\Samples
Report Loading
When you use the Designer Web control, you can load reports into it by specifying a value for one of two properties:
ReportName loads the first report with the specified name.
IMPORTANT: Multiple reports can share the same name, so using the ReportName property does notguarantee that the same report is loaded every time.
ReportID loads the unique report with the specified ID. When this is specified, the ReportName property is ignored.
A third property, ReportAction, tells the designer how to open the report. ReportAction has two enumerated values:
Design is the default value for ReportAction, and tells the designer to open the report in Design view.Preview tells the designer to open the report in the Preview tab.
Configuration Section Handlers
You can use the ReportServiceProxy class to provide a handler for the ResolveRemoteEndPoint event using code in theweb.config file.
Syntax
To provide a handler for the ResolveRemoteEndPoint event
ASP.NET code. Paste in the web.config file BETWEEN the and tags.
ASP.NET code. Paste in the web.config file BELOW the tag.
Remarks
Default configuration:
You must specify a value for the RemoteReportServicePath to use the section handlers.The username and password values are empty by default, and are optional.
Configurable Location
Use these handlers in the application-level web.config file.
Note: While other locations may work, we do not support them.
ActiveReports 8 Server SDK | 6
-
URL Access to Reports and Designer
You can use a uniform resource locator (URL) request to preview or edit reports, or even design new ones from aspecified model.
Important: The logged-in user must have permission to perform the specified action on the report.
Syntax
http://server/?param="string"&ReportAction=enum
Arguments
Argument Description
server Replace this with the name or IP address of the computer on which you run the report server.
? The question mark indicates to ActiveReports 8 Server that the rest of the URL contains parametersand an action to perform.
param Replace this with the parameter that you want to use. Select from ModelName, or ReportID.
string Replace this with the model name or ID, or report ID, depending on the parameter you use.
& The ampersand indicates to ActiveReports 8 Server that the parameter is complete and the action toperform follows.
ReportAction This is the designer property that indicates to ActiveReports 8 Server that an enumerated action valueis to follow.
enum Replace this with the enumerated action value that you want the designer to perform. Select fromCreate, Design, or Preview.
Examples
Create a New Report
To create a new report from a model that you specify without opening the Models page, replace the italicized portions ofthe following URL with your server name and model.
URL request syntax for creating a new report.
http://MyServer/?ModelName="MyModel"&ReportAction=Create
For the ModelName parameter, you can use the model name, the model ID, or the GUID. If you use the model name,and there is more than one model with the same name, ActiveReports 8 Server uses the first model of that name that itencounters.
Tip: To create a quick link to a new report, from the Administrator Dashboard, open the Models list. To the right ofthe model you want to edit, right-click the Create report link and select Copy link address.
Edit a Report
To edit an existing report in the designer without opening the report list, replace the italicized portions of the followingURL with your server name and report ID.
URL request syntax for editing a report.
http://MyServer/?ReportId="1"&ReportAction=Design
Tip: To create a quick link to a report, from the Administrator Dashboard, open the Reports list. To the right of thereport you want to edit, right-click the Design link and select Copy link address.
Preview a Report
To preview an existing report without opening the report list, replace the italicized portions of the following URL with
ActiveReports 8 Server SDK | 7
-
your server name and report ID.
URL request syntax for previewing a report.
http://MyServer/?ReportID="1"&ReportAction=Preview
Tip: To create a quick link to a report, from the Administrator Dashboard, open the Reports list. To the right of thereport you want to preview, right-click the Preview link and select Copy link address.
ActiveReports 8 Server SDK | 8
-
How To
See the topics with the SDK samples that describe how to run the Web service code examples in your ActiveReports 8Server projects:
Use the Designer Web ControlThis topic explains how to use the Designer control on a Web Form.
Hide Log In and Log Out ButtonsThis topic explains how to hide authentication UI elements when you use the Designer in your own web applications.
Open the Designer without Selecting a ModelThis topic explains how to open the Designer without first visiting the list of models.
Create a Custom Security Provider This topic explains how to create a custom security provider and use it with a model.
Debug a Security Provider This topic explains how to debug a custom security provider.
Work with the HTML5 Viewer Using JavascriptThis topic explains how to work with the HTML5 Viewer using the Javascript.
Use the Designer Web Control
The Web controls need to be directed to the server used for ActiveReports 8 Server in order to function. In yourproduction application, specify the user name and password based on the current user and store information in thecurrent session to persist these values.
To add the Designer control to a Web Form
1. In Visual Studio, create a new C# ASP.NET Web Site.If you need to add the control to your toolbox, drop down these steps.
a. Right-click in the General tab and select Choose items.b. In the Choose Toolbox Items dialog that appears, the .NET Framework Components tab is selected by
default. Click the Namespace column header to sort by namespace.c. The ActiveReports.Server.ReportControls namespace is at or near the top of the list. Select the checkbox
next to Designer and click OK.d. The Designer control appears in your Visual Studio toolbox.
2. Open the Design view of your Web Form and from the toolbox, drag and drop the Designer control onto the bodysection of the Web Form.
3. On the message box that appears, click Yes to automatically add .svc files to your Web site to give the designeraccess to proxy services.
4. You can resize the designer using the Properties grid by changing the Width property.5. So that the link at the top of the Designer will work for your Admin users, change the AdminPath property to the
URL of your Admin site, for example, http://localhost:8080/Admin/.
To direct the Designer to the server used for ActiveReports 8 Server
You can specify the security token and ActiveReports 8 Server host using code in a Global Application Class.
1. From the Visual Studio Website menu, select Add New Item.2. In the Add New Item dialog that appears, select Global Application Class and click Add.3. In the Global.asax file that appears, provide a handler for the ResolveRemoteEndPoint event using code like the
following in the Application Start event:To provide a handler for the event
C# code. Paste INSIDE the Application_Start event.
ActiveReports 8 Server SDK | 9
http://localhost:8080/Admin/
-
ReportServiceProxy.ResolveRemoteEndpoint += ResolveRemoteEndpoint;
4. Below the Application Language tag at the top of the file, import the Servicing namespace so that you can use theReportServiceProxy using a directive like the following:To import the Servicing namespace
ASP.NET code. Paste in the Global.asax file on the line BELOW the Application Language line.
5. Below the Application Start event, create the ResolveRemoteEndpoint event using code like the following, butwith your address, user name, and password:To create the ResolveRemoteEndpoint event
C# code. Paste in the Global.asax file AFTER the Application_Start event.
static void ResolveRemoteEndpoint(RemoteEndpoint remoteEndpoint) { remoteEndpoint.Address = "http://localhost:8080"; remoteEndpoint.SecurityToken = "MySecurityToken"; }
You can also specify the user name, password, and ActiveReports 8 Server host in your web application'sweb.config file.
1. In the web.config file, provide a handler for the ResolveRemoteEndPoint event using code like the following.To provide a handler for the event
C# code. Paste BETWEEN the and tags.
2. Below the Application Start event, create the ResolveRemoteEndpoint event using code like the following, butwith your address, user name, and passwordTo import the Servicing namespace
ASP.NET code. Paste in the web.config file BELOW the tag.
Hide Log In and Log Out Buttons
When you add the Designer control to your custom web application and use a custom security provider, you probably donot want to show our built-in Log In and Log Out buttons on the designer.
To hide the authentication buttons
1. On the Design view of your web form, select the Designer control.2. In the Properties window, locate the SecurityToken property (on-line documentation).3. Enter a string value representing a valid security token.
You can obtain a security token from the IReportService Login Method.
Open the Designer without Selecting a Model
ActiveReports 8 Server SDK | 10
-
If you want to make report designing even faster for your business users, you can allow them to skip the steps involvedin selecting a data model. Use the new DataModel property so they can just click a button to open the designer on ablank report with a pre-selected data model, or copy the Create report link from the models list.
This topic assumes that you are already familiar with how to Use the Designer Web Control.
To code a button click event to open a blank report with data
1. From the Visual Studio Standard toolbox, drag a Button control and drop it onto your Web form.2. Double-click the button to create a Click event handling method in the code view.3. Paste code like the following into the event to open a blank report in the designer with a pre-selected data model.
C# code. Paste INSIDE the Button Click event.
this.Designer1.ModelName = "ActiveTunes (Sample)";this.Designer1.ReportAction = ActiveReports.Server.ReportControls.ReportAction.Create;
To copy the Create report link
1. From the Administrator Dashboard, open the Models page.2. In the list of models, find the model that you want to use and, to the right of the model, click the Create report
command.3. In the browser's address bar, select the URL and copy it.4. You can use this link as a hyperlink or in a response.redirect command.
Create a Custom Security Provider
You must create custom security providers in order to provide security filters for model entities. This allows you to addsingle sign-on functionality using LDAP and Active Directory, and to control access to data with row-level security.
Once you implement interfaces from the Extensibility assembly and configure the resulting assembly in the AdministratorDashboard by selecting it in the Security Provider list, you and your administrators can add security filters toentities when you edit a model. For more information, see the Managing Security Providers and Modifying anEntity topics in the Adminstrator Guide.
You can use your UserContext attributes in the connection string of your data models by encasing them in percent signs.For more information, see the Changing the Connection String topic in the Administrator Guide
To implement Extensibility interfaces in a .NET 3.5 Class Library
1. In Visual Studio, create a new C# .NET Framework 3.5 Class Library project.2. From your ActiveReports 8 Server installation folder, copy the ActiveReports.Server.Extensibility.dll file into
your project's bin folder.3. In the Visual Studio Solution Explorer, right-click References and select Add Reference.4. In the Add Reference dialog that appears, on the Browse tab, look in the bin folder, select theActiveReports.Server.Extensibility.dll and click OK.
5. Add a class to your project that implements the ISecurityProvider interface, and another that implements theISecurityProviderFactory interface.
Note: For details on how to do this, please see the ActiveTunes.SecurityProvider sample in theC:\ActiveReports 8 Server\SDK directory.
Important methods in the ISecurityProvider interface include:CreateToken creates the security token that the server holds to identify the current logged in session withusername and password parameters, as well as a custom parameter for any other credentials data used bythe provider.FilterRoles gets the collection of roles associated with the specified security token.GetUserContext returns the UserContext object for the specified security token.GetUserDescription returns two useful objects:UserDescription.Email automatically fills the email field in the error log submission dialog.UserDescription.FriendlyUserName automatically fills the CreatedBy and ModifiedBy fields for reports.
6. Once all of the necessary classes are in place with your custom data, from the Build menu, select BuildClassLibrary1. A DLL is created in your project's bin > Release folder.
ActiveReports 8 Server SDK | 11
http://www.activereportsserver.com/Documentation/AdministratorGuide/index.html?managingsecurityfilters.htmlhttp://www.activereportsserver.com/Documentation/AdministratorGuide/index.html?areModelEditor_ModifyingEntity.htmlhttp://www.activereportsserver.com/Documentation/AdministratorGuide/index.html?areModelEditor_ModifyingEntity.htmlhttp://www.activereportsserver.com/Documentation/AdministratorGuide/index.html?ChangingAConnectionString.html
-
To configure the provider
1. In Windows Explorer, create a SecurityProviders folder on the same level as your site, for example, if you haveC:\ActiveReports 8 Server, create the folder C:\ActiveReports 8 Server\SecurityProviders.
2. Copy your custom security provider DLL file into the new folder.3. On the Administrator Dashboard, in the Configuration section, click Security Provider.4. From the Custom security provider drop-down that appears, select your new provider.5. Select values for any properties that may be available, depending on your provider.6. Click the Apply changes button.
To add a row-level security filter
1. On the Administrator Dashboard, in the Administration section, click Models.2. In the list of models that appears, next to the model containing the entity that you want to filter, click the Edit
command.3. In the model editor that appears, from the Entities list to the left, click the entity that you want to filter.4. In the workspace at the center, next to the Security Filter property, click the Add command.5. In the Edit Security Filter dialog that appears, select Filter Expression, and click the ellipsis button next to the
box under that label.6. In the Select Attribute dialog that appears, expand nodes as necessary to select the attribute to which you want
to apply a filter condition, and click OK.7. In the center, you can choose whether the attribute equals or does not equal the value to the right.8. In the drop-down box to the right, select the value from your security provider to compare to the attribute on the
left.9. Click Apply to add the filter to the entity.
Debug a Security Provider
Once you have created a custom security provider, you may need to debug it. The following steps walk you through howto do this using the sample custom security provider project installed with ActiveReports 8 Server. By default, thissample is in the following folder.
C:\ActiveReports 8 Server\SDK\ActiveTunes.SecurityProvider
To deploy the custom security provider for debugging
1. If you have not done so already, open the project in Visual Studio and from the Build menu, select BuildSolution.
2. If you have not done so already, in the C:\ActiveReports 8 Server directory, create a new folder namedSecurityProviders.
3. From your project bin\Debug\ folder, copy the following files, and paste them into C:\ActiveReports 8Server\SecurityProviders\ to make the security provider and debugging file available to ActiveReports 8 Server.
ActiveTunes.SecurityProvider.dllActiveTunes.SecurityProvider.pdbSystem.Data.SQLite.dll
4. Open the ActiveReports Administrator Dashboard in your browser, and under Configuration, select SecurityProvider.
5. Next to Custom security provider, drop down the list and select ActiveTunesSecurityProviderFactory. The pagerefreshes to allow you specify security provider settings and to test the configured provider.
Important: If you need to update the DLL at any point, you must first change this value back to Default(builtin). You can change it back after you finish updating the DLL.
6. Under Security Provider Settings, for the ConnectionString property, enter the following connection stringand click Apply changes.
Connection string
Data Source=C:\ActiveReports 8 Server\SDK\ActiveTunes.SecurityProvider\ActiveTunes.sqlite
To debug the custom security provider
In order to perform the following steps, you must run Visual Studio as Administrator.
ActiveReports 8 Server SDK | 12
-
1. From the Visual Studio Tools menu, select Attach to Process.2. In the Attach to Process dialog that appears, select the Show processes in all sessions checkbox, or navigate
to the remote machine where the server web site resides. 3. Scroll down and select the w3wp.exe process for server's web site and click Attach. The project goes into
Debugging mode.
Caution: There may be multiple w3wp.exe processes, so be sure to attach the one on the servermachine running the ActiveReports services.
4. In the ActiveTunesSecurityProvider.cs file, locate the ActiveTunesSecurityProvider.CreateToken method andclick in the margin to the left to set a breakpoint on it.
5. In your browser, on the Administrator Dashboard Security Provider page in the Login to test and Password totest boxes, enter test values from the table below.
Login Password
6. Click the Test provider link. The Visual Studio window takes focus and shows the breakpoint, allowing you todebug the code.
To debug your custom security provider with Visual Studio on the server
Here is another way to debug your security provider if you have Visual Studio installed on the server and have directaccess to the server machine.
Caution: Ensure that you remove this code before you go live with your deployment.
1. Open your SecurityProvider implementation, and in one of its methods, forexample, ISecurityProviderFactory.Create, add the following code.
C# code. Paste inside the method to debug.
System.Diagnostics.Debugger.Break();
2. From the Build menu, select Rebuild Solution.3. Copy the resulting DLL and PDB files and paste them into C:\ActiveReports 8 Server\SecurityProviders\.4. Open the ActiveReports Administrator Dashboard in your browser, and under Configuration, select SecurityProvider.
5. Next to Custom security provider, drop down the list and select your security provider. The page refreshes toallow you specify any security provider settings specified in your provider.
Important: If you need to update the DLL at any point, you must first change this value back to Default(builtin). You can change it back after you finish updating the DLL.
6. When you run a test or try to log in as a user, The Visual Studio Just-In-Time Debugger prompt appearsasking whether you want to debug w3wp.exe.
7. Click Yes to open Visual Studio and begin debugging.
Work with the HTML5 Viewer using Javascript
Following are the options, methods and properties available to work with HTML5 Viewer using the Javascript.
Initializing HTML5 Viewer
1. Copy and place GrapeCity.ActiveReports.Viewer.Html.js, GrapeCity.ActiveReports.Viewer.Html.min.js and GrapeCity.ActiveReports.Viewer.Html.css files at a suitable location near the target HTML page.
Note: In ActiveReports 8 Server, these files are located in the ...\ActiveReports 8 Server\SDK\HTML5 Viewer.Source folder.
2. In the target HTML page, add the references to the GrapeCity.ActiveReports.Viewer.Html.css, GrapeCity.ActiveReports.Viewer.Html.js and its following dependencies:
ActiveReports 8 Server SDK | 13
-
jQuery 1.9.0 or higherBootstrap 3.0Knockout.js 2.3.0 or higher
Note: You can obtain the dependencies like jQuery from Content Delivery Network (CDN) or copy them locally.
HTML
3. In the target HTML page, add the DIV element that will contain the HTML5 Viewer.
HTML
4. Add the following code to initialize the HTML5 Viewer. The code might vary depending on the technology that you use to develop the HTML5 Viewer component. To learn how to get a security token for thereportService, see Get a Security Token.
Javascript
$(function (){ var viewer = GrapeCity.ActiveReports.Viewer( { element: '#viewer', report: { id: "myreport"
}, reportService: { url: 'http://myar8server.com/ReportService.svc/json/', securityToken: securityToken, resourceHandler : 'http://myar8server.com/TemporaryResource.axd/' }, uiType: 'desktop', documentLoaded: function reportLoaded() { console.log(viewer.pageCount); }, reportLoaded: function (reportInfo) { console.log(reportInfo.parameters); },
error: function (error) { console.log("error"); }
});});
5. Add the following code to the system.webServer section of the web.config file of your ActiveReports 8 Server web site.
XML
...
Initialization Options
The following options can be set during initialization or at runtime while working with the HTML5 Viewer.
uiType
Description: Sets the UI mode of the HTML5 Viewer.
Type: String
Accepted Value: 'Custom', 'Mobile' or 'Desktop'
Example:
viewer.option('uiType', 'Mobile');
element
Description: JQuery selector that specifies the element that hosts the HTML5 Viewer control.
Note: This option is used during initialization only.
Type: String
Example:
var viewer = GrapeCity.ActiveReports.Viewer( { element: '#viewerContainer2', reportService: { url: '/ActiveReports.ReportService.asmx' }, });
reportService
Description: The report service that can use ActiveReports 8 Server or ActiveReports Web Report Service.
Type: Object that has the url and optional securityToken properties
Example:
reportService: { url: 'http://remote-ar-server.com', securityToken: '42A9CD80A4F3445A9BB60A221D042FCC', resourceHandler: 'http://remote-ar-server.com/resourceHandler.aspx' };
ActiveReports 8 Server SDK | 14
-
reportService.url
Description: The url of ActiveReports 8 Server instance of the ActiveReports Web service that provides the reportInfo and output.
Type: String
Example:
reportService: { url: 'http://remote-ar-server.com' };
reportService.securityToken
Description: The security key needed to login to the ActiveReports 8 Server.
Type: String
Example:
reportService: { securityToken: '42A9CD80A4F3445A9BB60A221D042FCC' };
reportService.resourceHandler
Description: The url of the ActiveReports 8 Server resource handler.
Type: String
Example:
reportService: { resourceHandler: 'http://remote-ar-server.com/resourceHandler.aspx' };
report
Description: The report that is displayed in ActiveReports 8 Server or ActiveReports Web Report Service.
Type: An object that has id and parameters properties.
Example:
report: { id: 'CustomersList', parameters: [ { name: 'CustomerID', value: 'ALFKI' }] };
reportID
Description: The id of the report to be shown by the HTML5 Viewer.
Type: String
Example:
Example:
report: { id: 'CustomersList', parameters: [ { name: 'CustomerID', value: 'ALFKI' }] };
reportParameters
Description: The array of the {name, value} pairs that describe the parameters values used to run the report.
Type: Array
Example:
report: { id: 'CustomersList', parameters: [ { name: 'CustomerID', value: 'ALFKI' }] };
reportLoaded
Description: The callback that is invoked when the HTML5 Viewer obtains the information about the requested report. The reportInfo object is passed in the callback including the TOC info, Parameters info andthe link to the rendered report result.
Type: function(reportInfo)
Example:
var reportLoaded = function reportLoaded(reportInfo) { console.log(reportInfo.parameters); } viewer.option('reportLoaded', reportLoaded);
action
Description: The callback that is invoked before the HTML5 Viewer opens the hyperlink, bookmark link, drill down report or toggles the report control visibility.
Type: function(actionType, actionParams)
Example:
function onAction(actionType, actionParams) { if (actionType === 0) { window.open(params.url, "Linked from report", "height=200,width=200"); } } viewer.option('action', onAction);
availableExports
Description: The array of export types available via Export functionality of HTML5 Viewer. By default, PDF, Word, Image, Mht, and Excel exports are available.
Type: Array
Example:
viewer.option("availableExports", ['Pdf']);
maxSearchResults
Description: The number of search results received for a single search invoke.
Type: Number
Example:
maxSearchResults: 10
error
Description: The callback that is invoked when an error occurs in the process of displaying the report.
Type: function(error)
Example:
var onError = function onError(errorInfo) { console.log(errorInfo); return true; } viewer.option('onError', onError);
documentLoaded
Description: The callback that is invoked when a document is loaded entirely on the server.
Type: function()
Example:
var documentLoaded = function documentLoaded() { setPaginator(); } viewer.option('documentLoaded', documentLoaded);
localeUri
Description: The url of the file containing the localization strings.
Note: This option is used during initialization only.
Type: String
Example:
var viewer = GrapeCity.ActiveReports.Viewer( { localeUri: 'Scripts/i18n/ru.txt' });
Public API Methods and Properties
After initializing the HTML5 Viewer, the following API methods and properties can be used.
ActiveReports 8 Server SDK | 15
-
Methods
option
Description: Gets or sets the option value by name if the value parameter is specified.
Syntax: option(name,[value])ObjectParameters:
name: The option name to get or set.value: (optional) The option value to set. If this argument is omitted than the method returns the current option value.
Example:
viewer.option('uiType', 'mobile'); viewer.option('report', { id: 'my report' });
Return Value: The current option value.
refresh
Description: Refreshes the report preview.
Syntax: option(name,[value])ObjectExample:
viewer.refresh()
Return Value: Void
print
Description: Prints the currently displayed report if any.
Syntax: print()VoidExample:
viewer.print()
Return Value: Void
goToPage
Description: Makes the viewer to display the specific page, scroll to the specific offset (optional) and invokes the callback once it's done.
Syntax: goToPage(number, offset, callback)VoidParameters:
number: The number of pages to go to.offset object: The object such as {left:12.2, top:15}.callback: The function to call after perform action.
Example:
viewer.goToPage(1, { 2, 3 }, function onPageOpened() {});
Return Value: Void
backToParent
Description: Makes the viewer to display the parent report of the drill-down report.
Syntax: backToParent()VoidExample:
viewer.backToParent()
Return Value: Void
destroy
Description: Removes the viewer content from the element.
Syntax: destroy()VoidExample:
viewer.destroy()
Return Value: Void
export
Description: Exports the currently displayed report.
Syntax: export(exportType,callback,saveAsDialog,settings)VoidParameters:
exportType: Specifies export format.callback: Function that is invoked once the export result is available (its Url is passed in the callback).saveAsDialog: Indicates whether the save as dialog should be shown immediately once the export result is ready.settings: The export settings, vary for each export type.
Example:
viewer.export('Word', function () { console.log('export callback'); }, true, { FileName: 'Document.doc' })
Return Value: Void
search
Description: Performs the search of a specific term with specific search options (match case, whole word) and invokes the specific callback with the search result passed.
Syntax: search(searchTerm, searchOptions, callback)VoidParameters:
searchTerm: String to find.searchOptions: The object optionally defines the search options:matchCase: Whether the search should respect the case.wholePhrase: Whether the search should look for a whole phrase.
callback: The function to call after performing search.
Example:
viewer.search('a', { matchCase: true, wholePhrase: false }, function (results) { console.log(results); });
Return Value: Void
getToc
Description: Obtains the part of the report TOC specified by parent(node), startChild(index), count parameters and invokes callback function passing the result as parameter.
Syntax: getToc(callback) VoidParameters:
callback: The callback to handle TOC tree.
Example:
viewer.getToc(function (toc) { console.log(toc); })
ActiveReports 8 Server SDK | 16
-
Return Value: Void
Properties
pageCount
Description: Gets the page count of the currently displayed report.
Syntax: viewer.pageCountExample:
console.log(viewer.pageCount)
Return Value: An integer representing page count.
currentPage
Description: Gets the currently displayed page number.
Syntax: viewer.currentPageExample:
console.log(viewer.currentPage)
Return Value: An integer representing currently displayed page number.
Toolbar
Description: Returns the HTML element that displays the toolbar in desktop UI mode. The developer may use it to add the custom elements or remove the existing ones using jQuery/Html/Css capabilities.
Syntax: viewer.ToolbarExample:
// Toolbar, MobileToolbarTop, MobileToolbarBottom $(viewer.toolbar).hide(); $(viewer.toolbarTop).hide(); $(viewer.toolbarBottom).hide();
ToolbarTop
Description: Returns the HTML element that displays the top toolbar in mobile UI mode. The developer may use it to add the custom elements or remove the existing ones using jQuery/Html/Css capabilities.
Syntax: viewer.ToolbarTopExample:
// Toolbar, MobileToolbarTop, MobileToolbarBottom $(viewer.toolbar).hide(); $(viewer.toolbarTop).hide(); $(viewer.toolbarBottom).hide();
ToolbarBottom
Description: Returns the HTML element that displays the bottom toolbar in mobile UI mode. The developer may use it to add the custom elements or remove the existing ones using jQuery/Html/Csscapabilities.
Syntax: viewer.ToolbarBottomExample:
// Toolbar, MobileToolbarTop, MobileToolbarBottom $(viewer.toolbar).hide(); $(viewer.toolbarTop).hide(); $(viewer.toolbarBottom).hide();
Get a Security Token
When you use the HTML5 Viewer to access the ActiveReports 8 Server web site, you need to provide the Report Servicewith a security token to use.
Below are the steps to retrieve a security token.
To get a security token by the Javascript function
1. In the target HTML page, add the following code to get a security token. The code might vary depending on thetechnology that you use to develop the HTML5 Viewer component. For more information, see the HTML5 ViewerSample. By default, this sample is in the following folder.C:\ActiveReports 8 Server\SDK\Samples\HTML5 Viewer.
Note: You need to change these settings in the code below.
url parameter represents the location (reportservice.svc/json/login) which stays constant where as thearsEndpoint represents the URL used to access the Report Portal Website. Example:http://:.username is your username to log into the ActiveReports 8 Server web site.password is your password to log into the ActiveReports 8 Server web site.
Javascript
function getSecurityToken() { if (_securityToken) return _securityToken; _securityToken = "error";
try { $.ajax({ async: false, type: "POST", url: arsEndpoint + "ReportService.svc/json/Login", data: JSON.stringify({ username: "username", password: "password"
ActiveReports 8 Server SDK | 17
http://: -
}), contentType: "application/json", dataType: "json" }).done(function(res) { _securityToken = res.d; }).fail(function() { _securityToken = "error"; }); } catch(e) { return "error"; }
return _securityToken;}
To get a security token from the cache
1. Open your ActiveReports 8 Server web site and then open the web browser Developer Tools.
Note: Press F12 to open the web browser Developer Tools in Google Chrome, Internet Explorer, or MozillaFirefox.
2. In the Developer Tools window, go to the Resources tab and then to the Cookies > ActiveReports 8Server name.
3. In the Reports list of the Administrator Dashboard, click Preview to the right of any report to open it.4. Find the string that starts with SECURITYTOKEN=.5. Copy the value till the next delimiter and paste it to the Javascript code used for the HTML5 Viewer options.
ActiveReports 8 Server SDK | 18
-
Samples and Walkthroughs
These topics describe the SDK samples and provide step-by-step walkthroughs detailing ActiveReports 8 Server projectcreation.
SamplesThese topics explain how to access the sample files installed with ActiveReports 8 Server.
Walkthroughs Learn to work with ActiveReports 8 Server controls in Visual Studio.
Samples
The ActiveReports 8 Server installation includes several sample projects in a Visual Studio 2008 solution. You can findthe solution in:
C:\ActiveReports 8 Server\SDK\Samples
To open the solution, double-click the ActiveReports 8 Server Samples.sln file.
SampleProject
Description
ASP.NETIntegration
Shows how you can embed the Report Designer control in your own applications, and how you cancustomize the Report List control. It also demonstrates how to use the Web service features usingjavascript.
ConsoleWeb ServiceClient
Shows how you can use the Web service features to serve reports to Windows applications.
Also included is a separate Security Provider Sample. See Security Provider Sample for details.
Security Provider Sample
The ActiveReports 8 Server installation includes a security provider sample that you can find in:
C:\ActiveReports 8 Server\SDK\ActiveTunes.SecurityProvider
To open the solution, double-click the ActiveTunes.SecurityProvider.sln file.
Sample Project Description
ActiveTunes.SecurityProvider Shows how you can provide proprietary or single-sign-on authenticationinstead of the built-in ActiveReports 8 Server security and use row-levelsecurity.
ActiveTunes.SecurityProvider.UnitTests Shows how you can test the row-level security using sample data.
To compile and use the Security Provider sample
1. With the sample open in Visual Studio, from the Build menu, select Build Solution.2. In Windows Explorer, open the following folder, and copy the ActiveTunes.SecurityProvider.dll assembly.
C:\ActiveReports 8 Server\SDK\ActiveTunes.SecurityProvider\ActiveTunes.SecurityProvider\bin\Debug3. Paste the assembly into the following folder in your ActiveReports 8 Server installation folder.
C:\ActiveReports 8 Server\SecurityProviders4. On the Administrator Dashboard, in the Configuration section, click Security Provider.5. From the Custom security provider drop-down that appears, select ActiveTunesSecurityProviderFactory.6. In the ConnectionString property that appears, enter the connection string found in the
ActiveTunes.SecurityProvider.UnitTests project file App.config:
ConnectionString
Data Source=C:\ActiveReports 8 Server\SDK\ActiveTunes.SecurityProvider\ActiveTunes.sqlite
ActiveReports 8 Server SDK | 19
-
7. Click the Apply changes button.
Now, when you edit the ActiveTunes sample model, you can apply either the EmployeeID or CustomerID filter to anyentity.
To add row-level security to the ActiveTunes sample model
1. On the Administrator Dashboard, in the Administration section, click Models.2. In the list of models that appears, next to the ActiveTunes (Sample) model, click the Edit command.3. In the model editor that appears, from the Entities list to the left, click the entity that you want to filter.4. In the workspace at the center, next to the Security Filter property, click the Add command.5. In the Edit Security Filter dialog that appears, in the box next to Filter Name, enter a name for your filter.6. Select Filter Expression, and click the ellipsis button next to the box under that label.
7. In the Select Attribute dialog that appears, select the attribute to which you want to apply the filter condition, andclick OK.
8. To the right of the equals option, click the drop-down arrow and select UserContext.CustomerID orUserContext.EmployeeID.
9. Click Apply to add the filter to the entity.
Walkthroughs
Learn to use ActiveReports 8 Server controls and API in Visual Studio.
Accessing the Web Service Learn to access the Web service from a console application
Using the ReportList Web ControlThis topic explains how to use the ReportList control on a Web Form.
Uploading a Code-Based Section ReportThis topic explains how to upload a code-based section report by the UploadResource method.
Accessing the Web Service
This topic explains how to access the ActiveReports 8 Server Web service from a Visual Studio console application.
To create a console application that consumes the Web service
You can use a console application to create and access the ActiveReports 8 Server Web service.
1. In Visual Studio, create a new console application:Steps to create a console application
a. From the File menu, select New Project.b. In the New Project dialog that appears, in the left pane, select Visual C#, then Windows.
ActiveReports 8 Server SDK | 20
-
c. In the center pane, select Console Application.d. Enter a name for the application, and click OK.
2. Add a service reference to the ActiveReports 8 Server service:Steps to add a service reference
a. In the Solution Explorer, right-click the console application and select Add Service Reference.b. In the Add Service Reference dialog that appears, for the Address, enter:
Paste in the Address box, replacing 8080 with the site port where you installedActiveReports 8 Server.
http://localhost:8080/ReportService.svc
c. Click Go, and when the ReportService appears in the Services pane, you can expand it and select theservice interface to reveal its available operations in the pane to the right.
d. Enter a Namespace to use, for example, ARSReportService and click OK. The reference appears in theSolution Explorer.
3. Add using directives to the files:Steps to add using directives
a. In the Program.cs file, paste the following using directives under the existing ones, changing the name ofthe application to reflect the name of your application:
Paste at the top of the Program.cs file, replacing ConsoleApplication1.ARS*Service with thename of your application and service namespaces.
using ConsoleApplication1.ARSReportService;using ActiveReports.Server.ServiceClients;
b. Paste the same using directives in the DefaultClientFactory.cs file as well.
4. Add code to the Program.cs file to log in to the services:Steps to add code to log in
a. In the Program.cs file, paste the following code in place of the existing static void Main(string[] args) {}:
Paste in the Program.cs file inside the class Program brackets, replacing the default staticvoid Main.
private static readonly DefaultClientFactory ClientFactory = new DefaultClientFactory();
static void Main(string[] args){ var server = new Uri("http://localhost:8080"); var userName = "MyUserName"; var password = "MyPassword";
using (var authenticationService = ClientFactory.CreateAuthenticationServiceClient(server)) { var isLogged = authenticationService.Login(userName, password, string.Empty, false); Console.WriteLine(isLogged != null ? "Logged in." : "Wrong user name or password."); } Console.ReadLine();}
b. Change the number 8080 after localhost to the site port where you installed ActiveReports 8 Server.c. Change MyUserName and MyPassword to your own user name and password.
5. Run the project to see the console application flash a "Logged in." message.
Using the ReportList Web Control
The Web controls need to be directed to the server used for ActiveReports 8 Server in order to function. In your
ActiveReports 8 Server SDK | 21
-
production application, specify the user name and password based on the current user and store information in thecurrent session to persist these values.
To create a Log In page
1. In Visual Studio, create a new C# ASP.NET Web Site.2. Open the Design view of your default Web Form and from the Standard section of the Toolbox, drag the following
controls and drop them onto the body section of the Web Form, setting their properties as in the table below.Controls for the Log In page
Control Text Property
Label User Name:
TextBox ?
Label Password:
TextBox ?
Button Log In
3. Double-click the button to create the button click event. The *.cs file for the page appears with the cursor insidethe button click event.
4. In the button click event, paste the following code to get the security token from the user.To get the security token from the user
C# code. Paste INSIDE the button click event.
var username = TextBox1.Text;var password = TextBox2.Text;
var reportService = new ReportServiceProxy();HttpContext.Current.Session["arsSecurityToken"] = null;
var securityToken = reportService.Login(username, password, null, false);
HttpContext.Current.Session["arsSecurityToken"] = securityToken;Server.Transfer("Default2.aspx");
5. At the top, with the other using directives, paste the following code to use the Servicing namespace.To get the security token from the user
C# code. Paste BELOW the other using directives.
using ActiveReports.Server.ReportControls.Servicing;
To add the ReportList control to a Web Form
1. Add a second Web Form to your project, Default2.aspx.2. Open the Design view of your Web Form and from the toolbox, drag and drop the ReportList control onto the
body section of the Web Form.If you need to add the control to your toolbox, drop down these steps.
a. Right-click in the General tab and select Choose items.b. In the Choose Toolbox Items dialog that appears, the .NET Framework Components tab is selected by
default. Click the Namespace column header to sort by namespace.c. The ActiveReports.Server.ReportControls namespace is at or near the top of the list. Select the checkbox
next to ReportList and click OK.d. The ReportList control appears in your Visual Studio toolbox.
3. On the message box that appears, click Yes to automatically add .svc file to your Web site to give the reportlist access to proxy services.
4. In the Properties window, set the ServerEndpointRootPath property to the URL that you want to use as thebasis for all of the other URLs in your site, which can then be set as relative URLs.
5. You can resize the control using the Properties grid by changing the Width property.
To direct the ReportList to the server used for ActiveReports 8 Server
You can specify the security token and ActiveReports 8 Server host using code in a Global Application Class.
ActiveReports 8 Server SDK | 22
-
1. From the Visual Studio Website menu, select Add New Item.2. In the Add New Item dialog that appears, select Global Application Class and click Add.3. Below the Application Language tag at the top of the file, import the Servicing namespace so that you can use the
ReportServiceProxy with a directive like the following:To import the Servicing namespace
ASP.NET code. Paste on the line BELOW the Application Language line.
4. Below the Application Start event, create the ResolveRemoteEndpoint event using code like the following, butwith your address and security token:To create the ResolveRemoteEndpoint event
C# code. Paste in the Global.asax file AFTER the Application_Start event.
static void ResolveRemoteEndpoint(RemoteEndpoint remoteEndpoint) { remoteEndpoint.Address = "http://localhost:8080"; remoteEndpoint.SecurityToken = "SecurityToken"; }
5. Provide a handler for the ResolveRemoteEndPoint event using code like the following in the Application Startevent:To provide a handler for the event
C# code. Paste INSIDE the Application_Start event.
ReportServiceProxy.ResolveRemoteEndpoint += ResolveRemoteEndpoint;
You can also specify the user name, password, and ActiveReports 8 Server host in your web application'sweb.config file.
1. In the web.config file, provide a handler for the ResolveRemoteEndPoint event using code like the following.To provide a handler for the event
C# code. Paste BETWEEN the and tags.
2. Below the Application Start event, create the ResolveRemoteEndpoint event using code like the following, butwith your address, user name, and passwordTo import the Servicing namespace
ASP.NET code. Paste in the web.config file AFTER the tag.
At run time, the ReportList control retrieves all of the reports from ActiveReports 8 Server, and provides buttons toexport each to PDF, Word, and Excel.
Uploading a Code-Based Section Report
You can upload all types of developer-created ActiveReports to the server using the UploadResource method. This topicexplains how to upload a code-based section report.
1. From the Visual Studio File menu, select New Project.2. In the New Project dialog that appears, in the list of templates under Visual C#, then Windows, select ConsoleApplication.
3. Rename the project to UploadReport and сlick OK.
ActiveReports 8 Server SDK | 23
-
Note: The target framework of the project must be set to .NET Framework 4.0
4. From the Visual Studio Project menu, select Add Service Reference.5. In the Add Service Reference dialog that appears, enter the service URL on a server in the Adress field and
rename the namespace to ReportService.6. In Program.cs, add the following using statements to the list of using statements at the top of the code.
Add to the list of using statements at the top of the code.
using System.IO;
using UploadReport.ReportService;
7. In Program.cs, add the following code into the Main method of the Program class declaration.
Paste the following code into the Main method of the Program class declaration
var reportAssemblyName = "ReportLib, Version=1.0.0.0"; // the name of assembly containing the section report to upload var reportsAssemblyPath = @"D:\temp\ReportLib.dll"; // the path to assembly containing the section report to upload var reportClassName = "ReportLib.SectionReport"; // the fully qualified class name of the section report to upload var serverUserName = "admin"; var serverUserPwd = "1"; var uploadOptions = new UploadOptions {Overwrite = true}; var reportAssemblyContent = Convert.ToBase64String(File.ReadAllBytes(reportsAssemblyPath)); var reportService = new ReportServiceClient("WSHttpBinding_IReportService"); var securityToken = reportService.Login(serverUserName, serverUserPwd, null, true); var result = reportService.UploadResource(securityToken, new AssemblyDescription {Name = reportAssemblyName}, reportAssemblyContent, uploadOptions); var assemblyId = (result.ItemDescriptions[0] as AssemblyDescription).Id; var reportDescription = new ReportDescription() { Name = "Section Report", ReportType = ReportType.CodeBasedSectionReport, ClassName = reportClassName, AssemblyResourceId = assemblyId }; reportService.UploadResource(securityToken, reportDescription , Convert.ToBase64String(new byte[0]), uploadOptions);
8. Run the project.
ActiveReports 8 Server SDK | 24
-
Class Library
The Class Library contains documentation and code samples of the ActiveReports 8 Server API.
In This API Documentation
ActiveReports.Server.ReportControls ('ActiveReports.Server.ReportControls Namespace' in the on-linedocumentation)View the API documentation on the report list and designer controls.
ActiveReports.Server.ReportControls.Servicing ('ActiveReports.Server.ReportControls.Servicing Namespace'in the on-line documentation)View the API documentation on the service proxies.
ActiveReports.Server.Security ('ActiveReports.Server.Security Namespace' in the on-line documentation)View the API documentation on the security interfaces.
ActiveReports 8 Server SDK | 25
-
Web Service Library
The Web Service Library contains documentation and syntax for the ActiveReports 8 Server ReportService.
Service
ReportServiceChecks user credentials and creates a security token if the credentials are valid.
Objects
DataResult Object Represents an object containing the status of an IReportService operation.
EMailDistribution Object Defines e-mail options to use in distributing the report.
ExceptionDetail Object Defines detailed exception information for an IReportService request operation error.
ItemDescription Object Contains descriptive information about stored resources.
ItemDescriptionsResult Object Represents an object that is returned as a result of an Upload operation and contains an array of item descriptons.
Query Object Defines a query used to find reports in the Select operation.
RenderOptions Object Defines options for how to render a report.
ReportDescription Object Contains descriptive information about stored reports.
ReportParameter Object Defines a parameter for the report.
RequestInfo Object Defines status information for an IReportService request operation.
RequestResult Object Represents an object containing the status, or result contract, of an IReportService request operation.
Result Object Represents an object that is returned as a result of an IReportService operation.
UploadOptions Object Defines options for how to upload a resource.
UserCapabilities Object Represents a user capabilities object that is contained in a result from an IReportService get user capabilities operation.
UserCapabilitiesResult Object Represents a user capabilities result object that is returned as a result of an IReportService get usercapabilities operation.
Enumerations
ModelPermission Enumeration Specifies the byte value of the enumerated level of permissions granted for the model associated with the report.
ReportParameterDomain Enumeration Specifies the byte value of the enumerated report parameter domain.
ReportType Enumeration Specifies the byte value of the enumerated report type for all supported reports.
RequestState Enumeration Specifies the state of an IReportService request operation for a RequestInfo object.
ReportService
ActiveReports 8 Server SDK | 26
-
Checks user credentials and creates a security token if the credentials are valid.
Syntax
C#
public interface IReportService
Parameters
usernameA string representing the user name to validate.
passwordA string representing the password for the specified user.
customA string representing the value or values to validate in addition to user name and password, if any.
isPersistentA Boolean value that indicates whether the security token remains valid across sessions.
Return Value
A security token if user credentials are valid; otherwise, null.
IReportService Methods
Name Description
CancelRequest Method Cancels the specified request.
Delete Method Deletes the report specified in the ID parameter.
Download Method Downloads the specified report from storage.
GetRequestStatusMethod
Retrieves the status of the specified request.
GetUserCapabilitiesMethod
Retrieves the capabilities of the user with the specified security token.
IsLoggedIn Method Determines whether the security token is valid.
Login Method Checks user credentials and creates a security token if the credentials are valid.
Logout Method Recalls the security token.
RenderReport Method Renders the report specified in the description using the specified options.
ResolveParametersMethod
Populates the parameters for the specified report.
Select Method Retrieves an array of report descriptions matching the criterion defined by thespecified query.
SendReportEmailMethod
Renders the specified report and sends it via email according to the specifiedoptions.
Upload Method Uploads the specified report to storage.
UploadResource Method Uploads the specified resource to storage.
CancelRequest Method
Cancels the specified request.
ActiveReports 8 Server SDK | 27
-
Syntax
C#
Result CancelRequest(string token, string id);
Parameters
tokenThe security token to use.
idThe identifier of the request to cancel.
Return Value
A Result object.
Delete Method
Deletes the report specified in the ID parameter.
Syntax
C#
DataResult Delete(string token, string id);
Parameters
tokenThe security token to use.
idThe identifier of the report to delete.
Return Value
A DataResult object containing the status of the delete operation.
Download Method
Downloads the specified report from storage.
Syntax
C#
DataResult Download(string token, string id);
Parameters
tokenThe security token to use.
idThe identifier of the report to download.
Return Value
A DataResult object containing the report downloaded by the operation.
ActiveReports 8 Server SDK | 28
-
GetRequestStatus Method
Retrieves the status of the specified request.
Syntax
C#
RequestResult GetRequestStatus(string token, string requestId);
Parameters
tokenThe security token to use.
idThe identifier of the request for which to return a status.
Return Value
A Result object.
GetUserCapabilities Method
Retrieves the capabilities of the user with the specified security token.
Syntax
C#
UserCapabilitiesResult GetUserCapabilities(string token);
Parameters
tokenThe security token to use.
Return Value
A UserCapabilitiesResult Object.
IsLoggedIn Method
Determines whether the security token is valid.
Syntax
C#
bool IsLoggedIn(string token);
Parameters
tokenThe security token to use.
Return Value
A Boolean value indicating whether the security token is valid.
ActiveReports 8 Server SDK | 29
-
Login Method
Checks user credentials and creates a security token if the credentials are valid.
Syntax
C#
string Login(string username, string password, string custom, boolisPersistent);
Parameters
usernameA string value indicating the user name to validate.
passwordA string value indicating the password for the specified user.
customOther string values to validate in addition to the user name and password, if any.
isPersistentA Boolean value indicating whether the security token remains valid across sessions.
Return Value
A string value containing the security token if the user credentials are valid; otherwise, null.
Logout Method
Recalls the security token.
Syntax
C#
void Logout(string token);
Parameters
tokenThe security token to recall.
RenderReport Method
Renders the report specified in the description using the specified options.
Syntax
C#
RequestResult RenderReport(string token, ReportDescription description,RenderOptions options);
Parameters
tokenThe security token to use.
description
ActiveReports 8 Server SDK | 30
-
The ReportDescription object containing information about the report.
optionsThe RenderOptions object containing information about how to render the report.
Return Value
A RequestResult object.
ResolveParameters Method
Populates the parameters for the specified report.
Syntax
C#
RequestResult ResolveParameters(string token, ReportDescription description,RenderOptions options);
Parameters
tokenThe security token to use.
descriptionThe ReportDescription object containing information about the report.
optionsThe RenderOptions object containing information about how to render the report.
Return Value
A RequestResult Object.
Select Method
Retrieves an array of report descriptions matching the criterion defined by the specified query.
Syntax
C#
ReportDescription[] Select(string token, Query query);
Parameters
tokenThe security token to use.
queryThe Query object to use in finding reports to select.
Return Value
A array of ReportDescription objects.
SendReportEmail Method
Renders the specified report and sends it via email according to the specified options.
ActiveReports 8 Server SDK | 31
-
Syntax
C#
Result SendReportEmail(string token, ReportDescription description,RenderOptions options, EMailDistribution distribution);
Parameters
tokenThe security token to use.
descriptionThe ReportDescription object containing information about the report.
optionsThe RenderOptions object containing information about how to render the report.
distributionThe EMailDistribution object containing information about how to distribute the report.
Return Value
A Result object.
Upload Method
Uploads the specified report to storage.
Syntax
C#
ItemDescriptionsResult Upload(string token, ReportDescription description,string data);
Parameters
tokenThe security token to use.
descriptionThe ReportDescription object containing information about the report to upload.
dataThe string value representing the report data encoded in base 64 digits to upload.
Return Value
An ItemDescriptionsResult object.
UploadResource Method
Uploads the specified resource, a valid .NET assembly containing compiled ActiveReports, to storage.
Syntax
C#
ItemDescriptionsResult UploadResource(string token, ItemDescriptiondescription, string data, UploadOptions options);
ActiveReports 8 Server SDK | 32
-
Parameters
tokenThe security token to use.
descriptionThe ItemDescription object containing information about the resource to upload.
dataThe string value representing the resource data encoded in base 64 digits to upload.
optionsThe UploadOptions object containing optional settings such as Overwrite and SkipResourceValidation.
Return Value
An ItemDescriptionsResult object.
DataResult Object
Represents an object containing the data returned by an IReportService operation.
Object Properties
Name Description
Data Property Gets the base 64 encoded data returned by the operation.
EMailDistribution Object
Defines e-mail options to use in distributing the report.
Object Properties
Name Description
To Property Gets or sets the string containing the address collection that contains the e-mailrecipients.
Subject Property Gets or sets the string containing the subject for the e-mail.
MessageBody Property Gets or sets the string containing the message body of the e-mail.
AsLink Property Gets or sets a Boolean value indicating whether to add a link to the report within the e-mail.
AsAttachment Property Gets or sets a Boolean value indicating whether to attach the report to the e-mail.
BaseUri Property Gets or sets the base URI to use for the report link in the e-mail.
ExceptionDetail Object
Defines detailed exception information for an IReportService request operation error.
Object Properties
Name Description
HelpLink Property Gets the string for the help link from the exception.
InnerException Property Gets the ExceptionDetail object that represents the inner exception.
ActiveReports 8 Server SDK | 33
-
Message Property Gets the string message from the exception.
StackTrace Property Gets the string stack trace information from the exception.
Type Property Gets the string representing the type of the exception.
ItemDescription Object
Contains descriptive information about uploaded resources.
Object Properties
Name Description
CreatedBy Property Gets the string containing the name of the user who uploaded the resource.
CreationDate Property Gets the DateTime object containing the date on which the resource was uploaded.
Id Property Gets the string containing the ID for the resource.
ModifiedBy Property Gets the string containing the name of the user who last modified the resource.
ModifiedDate Property Gets the DateTime object containing the date on which the resource was last modified.
Name Property Gets the string value representing the name of the resource.
Permissions Property Gets the byte value representing the permissions for the resource.
ItemDescriptionsResult Object
Represents an object that is returned as a result of an Upload operation and contains an array of item descriptons.
Object Properties
Name Description
isAuthenticated Property Gets the Boolean value indicating whether the user has been authenticated.
Query Object
Defines a query used to find reports in the Select operation.
Object Properties
Name Description
FilterBy Property Gets the string containing the comma-separated role values by which to filter reports.
OrderBy Property Gets the string representing the property name to use in ordering the report descriptionsreturned by the Select operation.
RenderOptions Object
Defines options for how to render a report.
Object Properties
ActiveReports 8 Server SDK | 34
-
Name Description
Extension Property Gets the string value representing the rendering extension to use.
ReportParameters Property Gets any ReportParameter objects associated with the report.
ReportId Property Gets the string containing the identity of the report to render.
Name Property Gets the string containing the name of the preview file to render.
ReportType Property Gets the enumerated ReportType value for the report to render.
ReportDescription Object
Contains descriptive information about stored reports.
Object Properties
Name Description
CreatedBy Property Gets the string containing the name of the user who created the report.
CreationDate Property Gets the DateTime object containing the date on which the report was created.
Description Property Gets the string containing a description of the report.
IsBroken Property Gets the Boolean value indicating whether the report is broken by recent modelversion changes.
IsParametrized Property Gets the Boolean value indicating whether the report contains parameters.
MasterReportIds Property Gets the string value representing any master report used by the report. For internaluse only.
ModelId Property Gets the string containing the identity of the model associated with the report.
ModelName Property Gets the string containing the name of the model associated with the report.
ModelPermissions Property Gets the enumerated ModelPermission value for the model associated with thereport
ModelVersion Property Gets the int value for the history version of the model associated with the report.
ModifiedBy Property Gets the string containing the name of the user who last modified the report.
ModifiedDate Property Gets the DateTime object containing the date on which the report was last modified.
Name Property Gets the string value representing the name of the report.
Permissions Property Gets the byte value representing the permissions for the report.
Id Property Gets the string value representing the ID of the report.
ReportType Property Gets the enumerated ReportType value for the report.
SubReportIds Property Gets the string value representing any subreport used by the report. For internaluse only.
ThemeId Property Gets the int value representing the theme used by the report.
ReportParameter Object
Defines a parameter for the report.
Object Properties
Name Description
ActiveReports 8 Server SDK | 35
-
Name Property Gets the string containing the name of the report parameter.
Domain Property Gets the enumerated ReportParameterDomain value for the report parameter.
Values Property Gets the string representing values to supply for the report parameter.
RequestInfo Object
Defines status information for an IReportService request operation.
Object Properties
Name Description
Exception Property Gets the ExceptionDetail object containing error information for the request.
PrimaryUrl Property Gets the URL of a primary resource for execution results.
RequestId Property Gets the string that identifies the request.
State Property Gets the enumerated RequestState value signifying the current request state.
RequestResult Object
Represents an object containing the status, or result contract, of an IReportService request operation.
Object Properties
Name Description
Info Property Gets the RequestInfo object containing status information for a request.
Result Object
Represents an object that is returned as a result of an IReportService operation.
Object Properties
Name Description
Error Property An Error object that represents an error that occurs during operation execution.
IsAuthenticated Property A Boolean value that indicates whether the request has been authenticated.
UploadOptions Object
Defines options for how to upload a resource.
Object Properties
Name Description
ConnectionStringProperty
Gets the string value representing the connection string to use.
Overwrite Property Gets the Boolean value indicating whether to overwrite existing resources.
ActiveReports 8 Server SDK | 36
-
SkipResourceValidation Gets the Boolean value indicating whether to validate that all requirements are met forusing the uploaded resource to serve compiled reports.
UserCapabilities Object
Represents a user capabilities object that is contained in a result from an IReportService get user capabilities operation.
Object Properties
Name Description
Email Property A string value that represents the e-mail address of the user.
IsAdministrator Property A Boolean value indicating whether the user is the administrator.
IsEvaluationVersion Property A Boolean value indicating whether the system is in evaluation mode.
IsSBEVersion Property A Boolean value indicating whether the system is the small business edition.
IsSchedulePermitted Property A Boolean value indicating whether the user has permission to scheduling.
IsUploadPermitted Property A Boolean value indicating whether the user has permission to upload reports.
UserCapabilitiesResult Object
Represents a user capabilities result object that is returned as a result of an IReportService get usercapabilities operation.
Object Properties
Name Description
Capabilities Property A UserCapabilities object that contains the capabilities for the user.
ModelPermission Enumeration
Specifies the byte value of the enumerated level of permissions granted for the model associated with the report.
Enumeration Members
Member Description
None The indicated security token has no permission to access the data model.
Read The indicated security token has only read access to the data model.
CreateReport The indicated security token has both read and reporting access to the data model.
ReportParameterDomain Enumeration
Specifies the byte value of the enumerated report parameter domain.
Enumeration Members
Member Description
SpecifiedValues = 0 Indicates that the parameter values are specified in the value collection.
ActiveReports 8 Server SDK | 37
-
SelectAll = 1 Indicates that all valid values are set.
AcceptingDynamicValues =2
Indicates that the specified values include values to be evaluated dynamically at runtime.
ReportType Enumeration
Specifies the byte value of the enumerated report type for all supported reports.
Enumeration Members
Member Description
Unknown = 0 Indicates that the report type is unknown.
SW = 1 Indicates a semantic report, created with ActiveReports 8 Server.
AR = 2 Indicates an ActiveReports developer report.
DDR = 3 Indicates a Data Dynamics Reports developer report.
RequestState Enumeration
Specifies the state of an IReportService request operation for a RequestInfo object.
Enumeration Members
Member Description
Accomplished Indicates that the request operation completed successfully.
Cancelled Indicates that the request operation was cancelled.
Pending Indicates that the request operation is in a request queue.
Rejected Indicates that the request operation was rejected.
Running Indicates that the request operation execution has started, but has not yet completed.
Unavailable Indicates that no request status information is available due to connection problems or other issues.
ActiveReports 8 Server SDK | 38
Table of ContentsGlossaryActiveReports 8 Server SDK Developer ConceptsWeb ServicesReport LoadingConfiguration Section HandlersURL Access to Reports and Designer
How ToUse the Designer Web ControlHide Log In and Log Out ButtonsOpen the Designer without Selecting a ModelCreate a Custom Security ProviderDebug a Security ProviderWork with the HTML5 Viewer using JavascriptGet a Security Token
Samples and WalkthroughsSamplesSecurity Provider Sample
WalkthroughsAccessing the Web ServiceUsing the ReportList Web ControlUploading a Code-Based Section Report
Class LibraryWeb Service LibraryReportServiceCancelRequest MethodDelete MethodDownload MethodGetRequestStatus MethodGetUserCapabilities MethodIsLoggedIn MethodLogin MethodLogout MethodRenderReport MethodResolveParameters MethodSelect MethodSendReportEmail MethodUpload MethodUploadResource Method
DataResult ObjectEMailDistribution ObjectExceptionDetail ObjectItemDescription ObjectItemDescriptionsResult ObjectQuery ObjectRenderOptions ObjectReportDescription ObjectReportParameter ObjectRequestInfo ObjectRequestResult ObjectResult ObjectUploadOptions ObjectUserCapabilities ObjectUserCapabilitiesResult ObjectModelPermission EnumerationReportParameterDomain EnumerationReportType EnumerationRequestState Enumeration