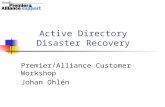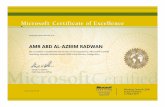Active Directory Server 2003
-
Upload
pela-centurion -
Category
Documents
-
view
25 -
download
2
Transcript of Active Directory Server 2003

21/08/13 Administración de Active Directory en Windows Server 2003
www.microsoft.com/latam/technet/productos/windows/windowsserver2003/admng.mspx 1/14
Haga clic aquí para instalar Silverlight Latinoamérica Cambiar | Todos los sitios de Microsoft
Home | Suscríbase | Descarga | Contáctenos | Simplified
Inic io
Biblioteca
Entrenamiento
Descarga
Soporte
C omunidad
Seguridad
TechC enters Más P opulares
A celeradores de Soluc iones
A dminitrac ión de Sis temas
Windows
Medianas Empresas
O ffice
Servidores
Evaluac ión de Software
Guía detallada de administración de Active DirectoryPublicado: septiembre 17, aaaa
Esta guía es una introducción a la administración del servicio Active Directory y del complemento
Usuarios y equipos de Active Directory de Windows Server 2003.
En esta página
Introducción
Introducción
Usar el complemento Dominios y confianzas de Active Directory
Usar el complemento Usuarios y equipos de Active Directory
Recursos adicionales
Introducción
Guías detalladas
Las guías detalladas de desarrollo de Microsoft Windows Server 2003 proporcionan experiencia práctica
para muchas configuraciones de sistemas operativos. Las guías comienzan estableciendo una
infraestructura de red común a través de la instalación de Windows Server 2003, la configuración de
Active Directory, la instalación de una estación de trabajo Windows XP Professional y, por último, la
incorporación de esta estación de trabajo a un dominio. Las guías detalladas posteriores asumen que
posee esta infraestructura de red común. Si no desea seguir esta infraestructura de red común, tendrá
que efectuar las modificaciones pertinentes mientras utiliza estas guías.
La infraestructura de red común requiere que se sigan las instrucciones de las guías siguientes.
• Parte I: Instalar Windows Server 2003 como un controlador de dominio
• Parte II: Instalar una estación de trabajo Windows XP Professional y conectarla a un
dominio
Una vez configurada la infraestructura de red común, pueden utilizarse todas las guías detalladas
adicionales. Tenga en cuenta que algunas guías detalladas pueden tener requisitos previos adicionales
además de los requisitos de infraestructura de red común. Todos los requisitos adicionales se indicarán
en la guía detallada específica.
Microsoft Virtual PC
Las guías detalladas de desarrollo de Windows Server 2003 se pueden implementar en un entorno de
laboratorio físico o mediante tecnologías de creación de entornos virtuales como Microsoft Virtual PC
2004 o Microsoft Virtual Server 2005. La tecnología de máquina virtual permite a los usuarios ejecutar
varios sistemas operativos simultáneamente en un único servidor físico. Virtual PC 2004 y Virtual Server
2005 están diseñados para aumentar la eficacia operativa de las pruebas y desarrollo de software, la
migración de aplicaciones heredadas y los escenarios de consolidación de servidores.
En las guías detalladas de desarrollo de Windows Server 2003 se asume que todas las configuraciones
se realizarán en un entorno de laboratorio físico, aunque la mayoría de ellas se pueden aplicar a un
entorno virtual sin necesidad de modificarlas.
La aplicación de los conceptos proporcionados en estas guías detalladas a un entorno virtual se escapa
al alcance de este documento.
Notas importantes
Las compañías, organizaciones, productos, nombres de dominio, direcciones de correo electrónico,
logotipos, personas, lugares y datos mencionados aquí son ficticios. No se pretende indicar, ni debe
deducirse ninguna relación con compañías, organizaciones, productos, nombres de dominio, direcciones
de correo electrónico, logotipos, personas, lugares o datos reales.
Esta infraestructura común está concebida para su uso en una red privada. El nombre ficticio de la
compañía y el nombre DNS (Sistema de nombres de dominio) utilizados en la infraestructura común no
están registrados para su uso en Internet. No debe utilizar estos nombres en una red pública ni en
Internet.
El objetivo de la estructura del servicio Active Directory para esta infraestructura común es mostrar
cómo funciona la administración de cambios y configuración de Windows Server 2003 con Active
Directory. No se ha diseñado como un modelo para configurar Active Directory en una organización.
Principio de la página
Introducción
Buscar Microsoft.com

21/08/13 Administración de Active Directory en Windows Server 2003
www.microsoft.com/latam/technet/productos/windows/windowsserver2003/admng.mspx 2/14
Esta guía es una introducción a la administración del servicio Active Directory de Windows Server 2003.
Las herramientas administrativas de Active Directory simplifican la administración del servicio de
directorio. Puede utilizar las herramientas estándar o Microsoft Management Console (MMC) para crear
herramientas personalizadas centradas en tareas de administración únicas. Puede combinar varias
herramientas en una única consola. También puede asignar herramientas personalizadas a
administradores individuales con responsabilidades administrativas específicas.
Las herramientas administrativas de Active Directory sólo se pueden utilizar desde un equipo con acceso
a un dominio. Las siguientes herramientas administrativas de Active Directory están disponibles en el
menú Herramientas administrativas:
• Usuarios y equipos de Active Directory
• Dominios y confianzas de Active Directory
• Sitios y servicios de Active Directory
También puede administrar Active Directory de forma remota desde un equipo que no sea un
controlador de dominio, como un equipo que ejecute Windows XP Professional. Para ello, debe instalar
el Paquete de herramientas de administración de Windows Server 2003.
El complemento Esquema de Active Directory es una herramienta administrativa de Active Directory
para administrar el esquema. No está disponible de forma predeterminada en el menú Herramientas
administrativas y debe agregarse manualmente.
Para los administradores avanzados y los especialistas de soporte técnico de redes, existen muchas
herramientas de línea de comandos que pueden utilizar para configurar, administrar y solucionar
problemas de Active Directory. También puede crear secuencias de comandos que utilicen las Interfaces
de servicio de Active Directory (ADSI). En los discos de instalación del sistema operativo se incluyen
varias secuencias de comandos de ejemplo.
Requisitos previos
• Parte 1: Instalar Windows Server 2003 como un controlador de dominio
• Parte II: Instalar una estación de trabajo Windows XP Professional y conectarla a un
dominio
• Guía detallada de configuración de controladores de dominio adicionales
Requisitos de esta guía
• Para realizar los procedimientos que se describen en este documento debe haber iniciado sesión
como usuario con privilegios administrativos.
• Si trabaja en un controlador de dominio, es posible que el complemento Esquema de Active Directory
no esté instalado. Para instalarlo:
• En el símbolo del sistema, escriba
regsvr32 schmmgmt.dll
El complemento Esquema de Active Directory ahora estará disponible en MMC.
• En servidores independientes con Windows Server 2003 o estaciones de trabajo Windows XP
Professional, las herramientas administrativas de Active Directory son opcionales. Puede instalarlas
desde Agregar o quitar programas en el Panel de control, con el Asistente para componentes
de Windows o desde el ADMINPAK incluido el CD de Windows Server 2003.
Principio de la página
Usar el complemento Dominios y confianzas de Active Directory
El complemento Dominios y confianzas de Active Directory proporciona una representación gráfica de
todos los árboles de dominios que hay en el bosque. Al usar esta herramienta, un administrador puede
administrar cada uno de los dominios del bosque, administrar relaciones de confianza entre dominios,
configurar el modo de funcionamiento de cada dominio (modo nativo o mixto) y configurar los sufijos
alternativos de Nombre principal del usuario (UPN) para el bosque.
Iniciar el complemento Dominios y confianzas de Active Directory
Para iniciar el complemento
1. En HQ-CON-DC-01, haga clic en el botón Inicio, seleccione Todos los programas,
Herramientas administrativas y, a continuación, haga clic en Dominios y confianzas de
Active Directory. Aparece el complemento Dominios y confianzas de Active Directory,
como se muestra en la Figura 1.

21/08/13 Administración de Active Directory en Windows Server 2003
www.microsoft.com/latam/technet/productos/windows/windowsserver2003/admng.mspx 3/14
Figura 1. Complemento Dominios y confianzas de Active
Directory
El Nombre principal del usuario (UPN) proporciona un estilo de nomenclatura fácil de usar para que los
usuarios inicien sesión en Active Directory. El estilo del UPN se basa en el estándar RFC 822 de Internet,
al que también se hace referencia como dirección de correo. El sufijo UPN predeterminado es el nombre
DNS del bosque, que es el nombre DNS del primer dominio del primer árbol del bosque. En ésta y en las
demás guías detalladas de esta serie, el sufijo UPN predeterminado es contoso.com.
Puede agregar sufijos UPN alternativos, lo que aumenta la seguridad del inicio de sesión. También
puede simplificar los nombres de inicio de sesión de usuario si utiliza un solo sufijo UPN para todos los
usuarios. El sufijo UPN sólo se utiliza dentro del dominio de Windows Server 2003 y no es necesario que
sea un nombre válido de dominio DNS.
Para agregar sufijos UPN adicionales
1. Seleccione Dominios y confianzas de Active Directory en el panel superior izquierdo, haga
clic con el botón secundario del mouse (ratón) en él y, a continuación, haga clic en Propiedades.
2. Especifique cualquier sufijo UPN alternativo en el cuadro Sufijos UPN alternativos y haga clic en
Agregar.
3. Haga clic en Aceptar para cerrar la ventana.
Cambiar la funcionalidad de dominios y bosques
La funcionalidad de dominios y bosques, incluida en Active Directory de Windows Server 2003,
proporciona un modo de habilitar las características de Active Directory para todo el dominio o todo el
bosque dentro del entorno de red. Existen diferentes niveles de funcionalidad de dominios y de bosques,
que dependen del entorno.
Si todos los controladores de dominio de su dominio o bosque ejecutan Windows Server 2003 y el nivel
funcional está establecido en Windows Server 2003, estarán disponibles todas las características para
todo el dominio y para todo el bosque. Cuando se incluyen controladores de dominio Windows NT® 4.0 o
Windows 2000 en el dominio o bosque con controladores de dominio que ejecutan Windows
Server 2003, sólo está disponible un subconjunto de las características de Active Directory para todo el
dominio y todo el bosque.
El concepto de habilitar funciones adicionales de Active Directory existe en Windows 2000 con modos
mixtos y nativos. Los dominios de modo mixto puede contener controladores de dominio de reserva
Windows NT 4.0 y no pueden utilizar las características de grupos de seguridad universal, anidación de
grupos ni historial de Id. de seguridad (SID). Cuando el dominio está establecido en modo nativo, se
pueden utilizar las características de grupos de seguridad universal, anidación de grupos e historial de
SID. Los controladores de dominio que ejecutan Windows 2000 Server no admiten la funcionalidad de
dominio y bosque.
Advertencia: una vez elevado el nivel funcional del dominio, los controladores de dominio que
ejecutan sistemas operativos anteriores no podrán incluirse en el dominio. Por ejemplo, si eleva el nivel
funcional del dominio a Windows Server 2003, los controladores de dominio que ejecutan Windows 2000
Server no se podrán agregar a dicho dominio.
La funcionalidad de dominio habilita características que afectan a todo el dominio y sólo a ese dominio.
Existen cuatro niveles funcionales de dominio: Windows 2000 mixto (opción predeterminada),
Windows 2000 nativo, Windows Server 2003 versión provisional y Windows Server 2003. De forma
predeterminada, los dominios operan en el nivel funcional Windows 2000 mixto.
Para elevar la funcionalidad del dominio
1. Haga clic con el botón secundario del mouse en el objeto de dominio (en el ejemplo,
contoso.com) y, a continuación, haga clic en Elevar el nivel funcional del dominio.
2. En la lista desplegable Seleccione un nivel funcional del dominio disponible, seleccione
Windows Server 2003 y, a continuación, haga clic en Elevar.
3. Haga clic en Aceptar en el mensaje de advertencia para elevar la funcionalidad del dominio.
Haga clic de nuevo en Aceptar para finalizar el proceso.
4. Cierre la ventana Dominios y confianzas de Active Directory.

21/08/13 Administración de Active Directory en Windows Server 2003
www.microsoft.com/latam/technet/productos/windows/windowsserver2003/admng.mspx 4/14
Principio de la página
Usar el complemento Usuarios y equipos de Active Directory
Para iniciar el complemento Usuarios y equipos de Active Directory
1. Haga clic en el botón Inicio, seleccione Todos los programas,
Herramientas administrativas y, a continuación, haga clic en Usuarios y equipos de Active
Directory.
2. Expanda Contoso.com haciendo clic en el signo +.
En la Figura 2 se muestran los componentes clave del complemento Usuarios y equipos de Active
Directory.
Figura 2. Complemento Usuarios y equipos de Active Directory
Reconocer objetos de Active Directory
Los objetos descritos en la tabla siguiente se crean durante la instalación de Active Directory.
Icono Carpeta Descripción
Dominio El nodo raíz del complemento representa el dominio que se va a administrar.
Equipos Contiene todos los equipos con Windows NT, Windows 2000, Windows XP y
Windows Server 2003 que se unen a un dominio. Entre éstos se incluyen los
equipos que ejecutan Windows NT versiones 3.51 y 4.0. Si actualiza de una
versión anterior, Active Directory migra la cuenta de equipo a esta carpeta. Es
posible mover estos objetos.
Sistema Contiene información de sistemas y servicios de Active Directory.
Usuarios Contiene todos los usuarios del dominio. En una actualización, se migran todos los
usuarios del dominio anterior. Al igual que los equipos, se posible mover los
objetos de usuario.
Se puede usar Active Directory para crear los siguientes objetos.
Icono Objeto Descripción
Usuario Un objeto de usuario es un objeto que es un principal de seguridad en el
directorio. Un usuario puede iniciar sesión en la red con estas credenciales y
a los usuarios se les puede conceder permisos de acceso.
Contacto Un objeto de contacto es una cuenta que no tiene ningún permiso de
seguridad. No se puede iniciar sesión como contacto. Los contactos se suelen
utilizar para representar a usuarios externos con fines relacionados con el
correo electrónico.
Equipo Objeto que representa un equipo en la red. Para las estaciones de trabajo y
servidores con Windows NT, ésta es la cuenta de equipo.
Unidad
organizativa
Las unidades organizativas se utilizan como contenedores para organizar de
manera lógica objetos de directorio tales como usuarios, grupos y equipos,
de forma muy parecida a como se utilizan las carpetas para organizar
archivos en el disco duro.
Grupo Los grupos pueden contener usuarios, equipos y otros grupos. Los grupos
simplifican la administración de cantidades grandes de objetos.
Carpeta
compartida
Una carpeta compartida es un recurso compartido de red que se ha publicado
en el directorio.

21/08/13 Administración de Active Directory en Windows Server 2003
www.microsoft.com/latam/technet/productos/windows/windowsserver2003/admng.mspx 5/14
Impresora
compartida
Una impresora compartida es una impresora de red que se ha publicado en
el directorio.
Agregar una unidad organizativa
Este procedimiento crea una unidad organizativa adicional en el dominio Contoso. Tenga en cuenta que
se pueden crear unidades organizativas anidadas, y que no hay límite de niveles de anidación.
Estos pasos se basan en la estructura de Active Directory establecida en las guías detalladas de
infraestructura común. Si no ha creado esa estructura, agregue las unidades organizativas y los
usuarios directamente bajo Contoso.com; es decir, donde se hace referencia a Cuentas en el
procedimiento, sustituya Contoso.com.
Para agregar una unidad organizativa
1. Haga clic en el signo + situado junto a Cuentas para expandirlo.
2. Haga clic con el botón secundario del mouse en Cuentas.
3. Seleccione Nuevo y haga clic en Unidad organizativa. Escriba Construcción como el nombre
de la nueva unidad organizativa y, a continuación, haga clic en Aceptar.
Repita los pasos anteriores para crear otras unidades organizativas, como las siguientes:
• Unidad organizativa Ingeniería bajo Cuentas.
• Unidad organizativa Fabricación bajo Cuentas.
• Unidad organizativa Consumidor bajo la unidad organizativa Fabricación. (Para ello, haga clic con
el botón secundario del mouse en Fabricación, seleccione Nuevo y, a continuación, haga clic en
Unidad organizativa.)
• Unidades organizativas Empresa y Gobierno bajo la unidad organizativa Fabricación. Haga clic en
Fabricación para que su contenido se muestre en el panel de la derecha.
Al terminar, debería tener la jerarquía que aparece a continuación en la Figura 3.
Figura 3. Nuevas unidades organizativas
Crear una cuenta de usuario
El siguiente procedimiento crea la cuenta de usuario Juan García en la unidad organizativa
Construcción.
Para crear una cuenta de usuario
1. Haga clic con el botón secundario del mouse en la unidad organizativa Construcción, seleccione
Nuevo y, a continuación, haga clic en Usuario o Usuario nuevo en la barra de herramientas
del complemento.
2. Escriba la información del usuario que se muestra en la Figura 4.

21/08/13 Administración de Active Directory en Windows Server 2003
www.microsoft.com/latam/technet/productos/windows/windowsserver2003/admng.mspx 6/14
Figura 4. Cuadro de diálogo Usuario nuevo
3. Haga clic en Siguiente para continuar.
4. Escriba pass#word1 en los cuadros Contraseña y Confirmar contraseña y, después, haga
clic en Siguiente.
Nota: a menudo, el papel que desempeñan las contraseñas en la protección de la red de una
organización se subestima y no se tiene en cuenta. Las contraseñas proporcionan el primer
mecanismo de defensa contra el acceso no autorizado a la organización. La familia Windows
Server 2003 dispone de una nueva característica que requiere contraseñas complejas para todas
las cuentas de usuario de nueva creación. Para obtener información sobre esta característica,
consulte la guía detallada de configuración de directivas de contraseña.
5. Haga clic en Finalizar para aceptar la confirmación en el siguiente cuadro de diálogo.
Acaba de crear una cuenta para Juan García en la unidad organizativa Construcción.
Para agregar información adicional sobre este usuario
1. Seleccione Construcción en el panel de la izquierda, haga clic con el botón secundario del mouse
en Juan García en el panel de la derecha y, a continuación, haga clic en Propiedades.
2. Agregue más información sobre el usuario en el cuadro de diálogo Propiedades en la ficha
General como se muestra en la Figura 5 y, a continuación, haga clic en Aceptar. Haga clic en
cada ficha disponible y revise la información opcional del usuario que se puede definir.
Figura 5. Información adicional del usuario
Mover una cuenta de usuario
Los usuarios se pueden mover de una unidad organizativa a otra del mismo dominio o de un dominio
distinto. Por ejemplo, en este procedimiento, Juan García se mueve de la división Construcción a la
división Ingeniería.

21/08/13 Administración de Active Directory en Windows Server 2003
www.microsoft.com/latam/technet/productos/windows/windowsserver2003/admng.mspx 7/14
Para mover un usuario de una unidad organizativa a otra
1. Haga clic en la cuenta de usuario Juan García en el panel de la derecha, haga clic con el botón
secundario del mouse en ella y, después, haga clic en Mover.
2. En la pantalla Mover, haga clic en el signo + situado junto a Cuentas para expandirlo, como se
muestra en la Figura 6.
Figura 6. Lista de unidades organizativas disponibles
3. Haga clic en la unidad organizativa Ingeniería y luego en Aceptar.
Crear un grupo
Para crear un grupo
1. Haga clic con el botón secundario del mouse en la unidad organizativa Ingeniería, haga clic en
Nuevo y después en Grupo.
2. En el cuadro de diálogo Nuevo objeto – Grupo, escriba Herramientas para el nombre.
3. Revise el tipo y el ámbito de los grupos disponibles en Windows Server 2003, mostrados en la
tabla siguiente. Mantenga la configuración predeterminada y, a continuación, haga clic en
Aceptar para crear el grupo Herramientas.
• El Tipo de grupo indica si se puede utilizar el grupo para asignar permisos a otros recursos de
la red, como archivos e impresoras. Tanto los grupos de seguridad como los de distribución se
pueden utilizar para confeccionar listas de distribución de correo electrónico.
• El Ámbito de grupo determina la visibilidad del grupo y qué tipo de objetos puede contener el
grupo.
Ámbito Visibilidad Puede contener
Dominio
local
Dominio Grupos Usuario, Dominio local, Global o Universal
Global Bosque Grupos Usuarios o Global
Universal Bosque Grupos Usuarios, Global o Universal
Agregar un usuario a un grupo
Para agregar un usuario a un grupo
1. Haga clic en la unidad organizativa Ingeniería en el panel de la izquierda.
2. Haga clic con el botón secundario del mouse en el grupo Herramientas en el panel de la derecha
y, a continuación, haga clic en Propiedades.
3. Haga clic en la ficha Miembros y luego en Agregar.
4. En el cuadro de texto Escriba los nombres de objeto que desea seleccionar, escriba Juan
y, a continuación, haga clic en Aceptar.

21/08/13 Administración de Active Directory en Windows Server 2003
www.microsoft.com/latam/technet/productos/windows/windowsserver2003/admng.mspx 8/14
Figura 7. Agregar Juan García al grupo de seguridad Herramientas
5. En la pantalla Propiedades de herramientas, compruebe que Juan García es un miembro del
grupo de seguridad Herramientas y, después, haga clic en Aceptar.
Publicar una carpeta compartida
Para que los usuarios puedan encontrar más fácilmente las carpetas compartidas, puede publicar
información sobre dichas carpetas en Active Directory. Cualquier carpeta compartida en la red, incluida
una carpeta de Sistema de archivos distribuido (DFS), se puede publicar en Active Directory. Cuando se
crea un objeto de carpeta compartida en el directorio, la carpeta no se comparte automáticamente. Éste
es un proceso que consta de dos pasos: en primer lugar se debe compartir la carpeta y después
publicarla en Active Directory.
Para compartir una carpeta
1. Utilice el Explorador de Windows para crear una nueva carpeta llamada Especificaciones de
ingeniería en uno de los volúmenes del disco.
2. En el Explorador de Windows, haga clic con el botón secundario del mouse en la carpeta
Especificaciones de ingeniería y, a continuación, haga clic en Propiedades. Haga clic en
Compartir y después en Compartir esta carpeta.
3. En la pantalla Propiedades de especificaciones de ingeniería, escriba ES en el cuadro
Nombre del recurso y, a continuación, haga clic en Aceptar. Cierre el Explorador
de Windows cuando termine.
Nota: de forma predeterminada, el grupo integrado Todos tiene permisos en esta carpeta
compartida. Puede cambiar el permiso predeterminado haciendo clic en el botón Permisos.
Publicar la carpeta compartida en el directorioPara publicar la carpeta compartida en el directorio
1. En el complemento Usuarios y equipos de Active Directory, haga clic con el botón secundario
del mouse en la unidad organizativa Ingeniería, seleccione Nuevo y, a continuación, haga clic
en Carpeta compartida.
2. En la pantalla Nuevo objeto – Carpeta compartida, escriba Especificaciones de ingeniería
en el cuadro Nombre.
3. En el cuadro Ruta de acceso de red, escriba \\hq-con-dc-01.contoso.com\ES y haga clic en
Aceptar.
4. Haga clic con el botón secundario del mouse en Especificaciones de ingeniería y, después,
haga clic en Propiedades.
5. Haga clic en Palabras clave. Para Valor nuevo, escriba especificaciones y, a continuación,
haga clic en Agregar para continuar. Haga clic dos veces en Aceptar para finalizar.
Los usuarios ahora pueden buscar en Active Directory por nombre de recurso compartido o palabra
clave para localizar este recurso compartido.
Buscar una carpeta compartidaPara buscar una carpeta compartida
1. En el complemento de MMC Usuarios y equipos de Active Directory, haga clic con el botón
secundario del mouse en Contoso y, a continuación, haga clic en Buscar.
2. En la lista desplegable Buscar, haga clic en Carpetas compartidas. Escriba especificaciones
en el cuadro de texto Palabras clave y, después, haga clic en Buscar ahora.
3. En Resultados de la búsqueda, haga clic con el botón secundario del mouse en
Especificaciones de ingeniería y, a continuación, haga clic en Abrir.

21/08/13 Administración de Active Directory en Windows Server 2003
www.microsoft.com/latam/technet/productos/windows/windowsserver2003/admng.mspx 9/14
Figura 8. Buscar carpetas compartidas en Active Directory
Nota: cuando se rellene la carpeta compartida ES, su contenido estará disponible a los usuarios
finales mediante búsquedas en el directorio. Los usuarios pueden asignar también este recurso
compartido como una unidad de red.
4. Cierre el cuadro de diálogo Buscar carpetas compartidas.
Publicar una impresora
Puede publicar también información sobre impresoras compartidas en Active Directory. La información
de las impresoras compartidas de Windows NT debe publicarse manualmente. La información de las
impresoras compartidas de la familia Windows Server 2003 o de la familia Windows 2000 Server se
publica automáticamente en el directorio cuando se crea una impresora compartida. Utilice Usuarios y
equipo de Active Directory para publicar manualmente información sobre impresoras compartidas.
El subsistema de impresión propaga de forma automática al directorio los cambios realizados en los
atributos de la impresora (ubicación, descripción, carga de papel. etc.).
Nota: en esta sección se describen los pasos para configurar y publicar una impresora que imprime
directamente en un archivo. Si desea utilizar una impresora basada en IP, LPT o USB, debe modificar
los pasos de estos procedimientos.
Agregar una nueva impresoraPara agregar una nueva impresora
1. Haga clic en el botón Inicio, en Impresoras y faxes y, después, haga doble clic en Agregar
impresora. Aparece el Asistente para agregar impresoras. Haga clic en Siguiente.
2. Haga clic en Impresora local conectada a este equipo, desactive la casilla de verificación
Detectar e instalar mi impresora Plug and Play automáticamente y, a continuación, haga
clic en Siguiente.
3. En la lista desplegable Usar el puerto siguiente, haga clic en la opción ARCHIVO: (Imprimir a
archivo) y después en Siguiente.
4. En el panel de resultados Fabricante, haga clic en Genérico. En el panel de resultados
Impresoras, haga clic en Genérico / sólo texto. Haga clic en Siguiente para continuar.
5. En la página Dar un nombre a su impresora, cambie el nombre de la impresora por Imprimir
a archivo y, después, haga clic en Siguiente.
6. En la página Compartir impresora, cambie el Nombre del recurso por ImpresoraArchivo
y, a continuación, haga clic en Siguiente.
7. Para Ubicación en la página Ubicación y comentario, escriba Oficinas centrales – Edificio
4 – Oficina 2200. Haga clic en Siguiente para continuar.
8. Haga clic en Siguiente para imprimir una página de prueba y, después, haga clic en Finalizar
para completar la instalación.
9. Cuando se le indique, escriba Impresión de prueba como nombre del archivo para la página de
prueba de la impresora. Cuando termine, haga clic en Aceptar.
La impresora se publica automáticamente en Active Directory.
Buscar una impresora en Active DirectoryPara buscar una impresora en Active Directory

21/08/13 Administración de Active Directory en Windows Server 2003
www.microsoft.com/latam/technet/productos/windows/windowsserver2003/admng.mspx 10/14
1. En la pantalla Impresoras y faxes, haga doble clic en el icono Agregar impresora.
2. Aparece el cuadro de diálogo Asistente para agregar impresoras. Haga clic en Siguiente
para continuar.
3. Haga clic en Una impresora de red y luego en Siguiente.
4. Haga clic en Buscar una impresora en el directorio (opción predeterminada) y, después,
haga clic en Siguiente.
5. Aparece el cuadro de diálogo Buscar impresoras. Haga clic en Buscar ahora para buscar todas las
impresoras publicadas en Active Directory. Si define opciones de búsqueda adicionales, puede
limitar los resultados a las características disponibles o a la ubicación de la impresora.
Seguimiento de la ubicación de impresoras: utilice el seguimiento de la ubicación de
impresoras para simplificar la búsqueda de impresoras. Cuando el seguimiento de la ubicación de
impresoras está habilitado y el usuario hace clic en Buscar ahora, Active Directory muestra todas
las impresoras que coinciden con la consulta del usuario que se encuentran en la ubicación del
usuario. Los usuarios pueden cambiar el campo de ubicación haciendo clic en Examinar para
buscar impresoras en otras ubicaciones. Para obtener más información sobre cómo configurar el
seguimiento de la ubicación de impresoras, consulte el Centro de ayuda y soporte técnico de
Windows Server 2003.
6. En Resultados de la búsqueda en la página Buscar impresoras, haga doble clic en
Imprimir a un archivo para instalar la impresora. Haga clic en Sí (opción predeterminada) para
definir esta impresora como la impresora predeterminada del sistema y, después, haga clic en
Siguiente.
Figura 9. Buscar impresoras compartidas en Active
Directory
7. Haga clic en Finalizar para completar la instalación de la impresora.
8. Cierre la ventana Impresoras y faxes.
Puede publicar impresoras compartidas por sistemas operativos distintos de Windows Server 2003,
Windows 2000 o Windows XP en Active Directory. La manera más sencilla de hacerlo es utilizar la
secuencia de comandos pubprn.vbs , aunque también se puede usar el complemento Usuarios y
equipos de Active Directory. Esta secuencia de comandos publicará todas las impresoras compartidas en
un servidor dado. Se encuentra en el directorio \winnt\system32.
Publicar una impresora manualmente mediante la secuencia de comandos pubprn.vbsPara publicar una impresora manualmente mediante la secuencia de comandos pubprn.vbs
1. Haga clic en el botón Inicio y luego en Ejecutar. Escriba cmd en el cuadro de texto y, después,
haga clic en Aceptar.
2. Escriba cd \ windows\ system32 y presione ENTRAR.
3. Escriba cscript pubprn.vbs prserv1 "LDAP://ou=cuentas,dc=contoso,dc=com" y,
después, presione ENTRAR.
Nota: este ejemplo publica todas las impresoras del servidor Prserv1 en la unidad organizativa
Cuentas. La secuencia de comandos sólo copia el subconjunto siguiente de atributos de
impresora, que incluyen la ubicación, el modelo, el comentario y la ruta de acceso UNC. Esta
secuencia de comandos no funciona en Windows Server 2003; se proporciona como
una herramienta manual para publicar impresoras en Active Directory únicamente
desde servidores de impresión de bajo nivel.
4. Cierre la ventana.

21/08/13 Administración de Active Directory en Windows Server 2003
www.microsoft.com/latam/technet/productos/windows/windowsserver2003/admng.mspx 11/14
Publicar una impresora manualmente mediante el complemento Usuarios y equipos deActive Directory
1. Haga clic con el botón secundario del mouse en la unidad organizativa Mercadotecnia, haga clic
en Nuevo y después en Impresora.
2. Aparece el cuadro de diálogo Nuevo objeto - Impresora. En el cuadro de texto, escriba la ruta
de acceso de la impresora, como \\servidor\recurso compartido y, a continuación, haga clic
en Siguiente.
Los usuarios finales podrán realizar operaciones perfectamente integradas desde las impresoras que se
publican en el directorio, ya que pueden buscar impresoras, enviar trabajos a esas impresoras e instalar
los controladores de impresora directamente desde el servidor.
Crear un objeto de equipo
Un objeto de equipo se crea de forma automática cuando un equipo se une a un dominio. Si no desea
otorgar a todos los usuarios la capacidad de agregar equipos al dominio, puede crear objetos de equipo
antes de que el equipo se una a un dominio de forma manual o mediante secuencias de comandos.
Para agregar manualmente un equipo al dominio
1. Haga clic con el botón secundario del mouse en la unidad organizativa Ingeniería, seleccione
Nuevo y, después, haga clic en Equipo.
2. Para el nombre del equipo, escriba Heredado y, a continuación, haga clic en Siguiente.
3. Si el equipo es un sistema administrado, puede especificar el GUID del sistema. En este ejemplo,
deje el GUID del sistema en blanco, haga clic en Siguiente y después en Finalizar.
4. Para administrar este equipo desde el complemento Usuarios y equipos de Active Directory,
haga clic con el botón secundario del mouse en el objeto de equipo y, a continuación, haga clic
en Administrar.
De forma opcional, es posible seleccionar a qué usuarios se les permite unir un equipo al dominio. Esto
permite que el administrador cree la cuenta de equipo y que otra persona con menos permisos instale el
equipo y lo una al dominio.
Cambiar el nombre, mover y eliminar objetos
Se puede cambiar el nombre y eliminar todos los objetos del directorio, y se puede mover la mayor
parte de los objetos a contenedores distintos. En el siguiente procedimiento se amplía el ejemplo para
crear un objeto de equipo.
Para mover el objeto de equipo Heredado a un contenedor diferente
1. En la unidad organizativa Cuentas, haga clic en la unidad organizativa Ingeniería.
2. Haga clic con el botón secundario del mouse en el objeto de equipo Heredado y, después, haga
clic en Mover.
3. Expanda la unidad organizativa Recursos y, a continuación, haga clic para resaltar Servidores
como se muestra en la Figura 10.
Figura 10. Mover un objeto de equipo
4. Haga clic en Aceptar para mover el equipo a la unidad organizativa Servidor dentro de la
unidad organizativa Recursos.
Administrar objetos de equipo
Los objetos de equipo de Active Directory se pueden administrar directamente desde el complemento
Usuarios y equipos de Active Directory. Administración de equipos es un componente que sirve para ver
y controlar numerosos aspectos de la configuración del equipo. Administración de equipos combina

21/08/13 Administración de Active Directory en Windows Server 2003
www.microsoft.com/latam/technet/productos/windows/windowsserver2003/admng.mspx 12/14
varias utilidades de administración en un único árbol de consola, lo que proporciona un fácil acceso a las
propiedades administrativas y herramientas de los equipos locales o remotos.
Nota: en el siguiente ejemplo se asume que trabaja desde la consola HQ-CON-DC-01 y que HQ-CON-
DC-02 se está ejecutando.
Administrar un equipo remotoPara administrar un equipo remoto
1. En el complemento Usuarios y equipos de Active Directory, haga clic con el botón secundario
del mouse en contoso.com y, después, haga clic en Conectar con el dominio.
2. Haga clic en Examinar y luego en el signo + situado junto a contoso.com. Haga doble clic en
vancouver.contoso.com y, a continuación, haga clic en Aceptar.
3. Expanda vancouver.contoso.com haciendo clic en el signo + y, después, haga clic en
Controladores de dominio.
4. Haga clic con el botón secundario del mouse en HQ-CON-DC-02 y, después, haga clic en
Administrar. El sistema se puede administrar ahora de forma remota, como se ilustra en la
Figura 11.
Figura 11. Administrar un equipo de forma remota
Ver la imagen a tamaño completo
5. Cierre la ventana Administración de equipos.
Grupos anidados
Los grupos anidados permiten proporcionar acceso a los recursos a toda la empresa o a todo el
departamento con un mantenimiento mínimo. Colocar cada grupo de cuentas de equipo en un único
grupo de recursos de toda la empresa no es una solución eficaz, ya que para ello es necesario crear y
mantener un gran número de vínculos de pertenencia. Para utilizar grupos anidados, los
administradores crean una serie de grupos de cuentas que representan las divisiones administrativas de
la empresa.
Por ejemplo, el grupo de cuentas superior podría llamarse "Todos los empleados", y estaría asociado a
un grupo de recursos que otorga acceso a los recursos y a los directorios compartidos. El siguiente nivel
podría contener grupos de cuentas que representaran las principales divisiones de la empresa. Cada
grupo de este nivel es miembro de Todos los empleados y está asociado a un grupo de recursos que
otorga acceso a los recursos compartidos y a otros recursos pertinentes de la división que representa.
Dentro de una división, el siguiente nivel de grupos de cuentas podría representar los departamentos.
Los recursos compartidos del departamento podrían incluir calendarios de proyectos, calendarios de
reuniones, calendarios de vacaciones o cualquier otra información de red pertinente a todo el
departamento. Los grupos de cuentas de departamento son todos miembros del grupo de cuentas de
división.
Dentro de un departamento, la estructura de administración puede organizarse en grupos de seguridad
en cualquier nivel necesario de especificidad. Éstos podrían ser grupos de cuentas de equipo que
representaran nodos secundarios del árbol jerárquico de la organización.
Con esta jerarquía de grupos establecida, puede asignar a un nuevo empleado acceso inmediato a los
recursos del equipo, del departamento, de la división y de la compañía en su totalidad colocando al
empleado en un grupo de cuentas de equipo. Este sistema admite el principio de mínimo acceso, ya que
el nuevo empleado no puede ver los recursos de los equipos contiguos, de otros departamentos o de
otras divisiones.

21/08/13 Administración de Active Directory en Windows Server 2003
www.microsoft.com/latam/technet/productos/windows/windowsserver2003/admng.mspx 13/14
Crear grupos anidadosPara crear un grupo anidado
1. En el complemento Usuarios y equipos de Active Directory, haga clic con el botón secundario
del mouse en vancouver.contoso.com y, después, haga clic en Conectar con el dominio.
2. Haga clic en Examinar y luego en contoso.com. Haga clic dos veces en Aceptar para finalizar.
3. Expanda contoso.com y, después, expanda la unidad organizativa Cuentas.
4. Cree un nuevo grupo haciendo clic con el botón secundario del mouse en Ingeniería,
seleccionando Nuevo y haciendo clic en Grupo. Escriba Toda la ingeniería y, a continuación,
haga clic en Aceptar.
5. Haga clic con el botón secundario del mouse en el grupo Toda la ingeniería y, después, haga
clic en Propiedades.
6. Haga clic en la ficha Miembros y luego en Agregar.
7. En el cuadro Escriba los nombres de objeto que desea seleccionar, escriba Herramientas
y, a continuación, haga clic en Aceptar.
8. Haga clic de nuevo en Aceptar. Se crea un grupo anidado.
Buscar objetos específicos
En una implementación de directorios de gran tamaño sería absurdo examinar una gran lista de objetos
en busca de un único objeto. Suele ser más eficaz buscar objetos específicos que satisfagan
determinados criterios. En el ejemplo siguiente, buscará todos los usuarios con un nombre de inicio de
sesión que empiece por “J” en el dominio Contoso.
Para buscar usuarios con un nombre de inicio de sesión que empiece por J
1. Haga clic para seleccionar contoso.com. Haga clic con el botón secundario del mouse en
contoso.com y, después, haga clic en Buscar.
2. Haga clic en la ficha Opciones avanzadas. En la lista desplegable Campo, seleccione Usuario
y, a continuación, haga clic en Nombre de inicio de sesión.
3. Escriba J para Valor y, después, haga clic en Agregar. Haga clic en Buscar ahora. Los
resultados deben ser similares a los que se muestran en la Figura 12.
Figura 12. Uso de técnicas avanzadas de búsqueda en directorios
4. Cierre la ventana Buscar usuarios, contactos y grupos.
Filtrar una lista de objetos
Filtrar la lista de objetos devueltos desde el directorio le permite administrar el directorio de forma más
eficaz. La opción de filtrado permite restringir los tipos de objetos devueltos al complemento. Por
ejemplo, puede elegir ver sólo usuarios y grupos, o es posible que desee crear un filtro más complejo.
Si una unidad organizativa tiene más de un número especificado de objetos, la función de filtro permite
restringir el número de objetos que se muestran en el panel de resultados. Se puede utilizar la función
Filtrar para configurar esta opción.
Para crear un filtro diseñado de forma que sólo se muestren los usuarios

21/08/13 Administración de Active Directory en Windows Server 2003
www.microsoft.com/latam/technet/productos/windows/windowsserver2003/admng.mspx 14/14
1. En el complemento Usuarios y equipos de Active Directory, haga clic en Ingeniería bajo la
unidad organizativa Cuentas.
2. Haga clic en el menú Ver y luego en Opciones de filtro.
3. Haga clic en el botón de opción Mostrar sólo los siguientes tipos de objetos, seleccione
Usuarios y, después, haga clic en Aceptar.
4. Expanda Cuentas y, a continuación, haga clic en Ingeniería para comprobar los resultados del
filtro.
5. Quite el filtro.
Principio de la página
Recursos adicionales
Para obtener más información, consulte los siguientes recursos:
• Conceptos de diseño de Active Directory en
http://www.microsoft.com/resources/documentation/WindowsServ/2003/all/deployguide/en-
us/dpgdss_overview.asp (en inglés)
• Soluciones de Microsoft para la administración: Guía de operaciones para administrar el servicio de
directorio Active Directory en la plataforma Windows Server en
http://www.microsoft.com/downloads/details.aspx?familyid=84dfe61e-fb7b-4673-89b8-
55bcc801b431&displaylang=en (en inglés)
• Para obtener la información más reciente sobre Windows Server 2003, consulte el sitio Web de
Windows Server 2003 en
http://www.microsoft.com/windowsserver2003
Principio de la página
Administre su perfil
©2013 Microsoft Corporation. Todos los derechos reservados. Póngase en contacto con nosotros | Aviso Legal | Marcas registradas |Privacidad