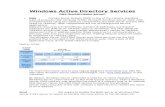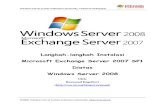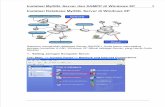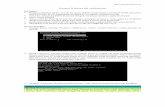Instalasi Active Directory Windows Server 2003
-
Upload
arman-sarimanto -
Category
Documents
-
view
236 -
download
0
Transcript of Instalasi Active Directory Windows Server 2003
Tugas Kuliah Sistem Terdistribusi, Teknik Informatika, Universitas Muhammadiyah Purwokerto 2011 Purwokerto, 11 Juli 2011
ISSN: 0000-0000
INSTALASI ACTIVE DIRECTORY WINDOWS SERVER 2003Kholidun 0703040024 Jurusan Teknik Informatika, Fakultas Teknik,Universitas Muhammadiyah Purwokerto Jl. Raya Dukuh Waluh Purwokerto-Banyumas E-mail: [email protected] http://kholidunsatria.blogspot.com ABSTRAK Microsoft Windows Server 2003 tidak akan bekerja maksimal apabila Active Directory belum diinstalasi. Semua yang berhubungan dengan services dan domain ada dalam Active Directory ini. Jadi apabila Anda tidak menginstalasi Active Directory berarti komputer Anda hanya dijadikan Workgroup saja. Kalau dijadikan Workgroup, maka Active Directory tidak perlu diinstalasi. Active Directory hanya bisa diinstalasi apabila sudah terpasang kartu jaringan (NIC) yang baik dan benar serta harddisk harus diformat NTFS. Untuk itu Anda harus menginstalasi Microsoft Windows Server 2003 dalam format NTFS. Untuk menginstal Active Directory Microsoft Windows Server 2003 banyak caranya, bisa dengan mengetikan DCPROMO dari RUN, bisa juga dengan memanfaatkan fasilitas Manager Your Server. Untuk itu Anda bisa melakukan cara yang paling mudah saja. Kata Kunci : Microsoft Windows Server 2003, Active Derictory, Workgroup 1. KONSEP UMUM Direktori aktif adalah layanan direktori yang dimiliki oleh sistem operasi jaringan Microsoft Windows 2000, Windows XP, Windows Vista, dan Windows Server 2008. Active Directory terdiri atas basis data dan juga layanan direktori. Basis data yang dimiliki oleh Active Directory menyimpan segala sumber daya yang terdapat di dalam jaringan, seperti halnya komputer yang telah tergabung ke sebuah domain, daftar akun pengguna dan kelompok pengguna, folder yang di-share, dan lain-lain. Sementara itu, layanan direktori yang dimilikinya membuat informasi yang disimpan di dalam basis data dapat diakses oleh pengguna dan aplikasi. Active Directory sebenarnya merupakan implementasi dari protokol Lightweight Directory Access Protocol (LDAP). 2. Instalasi Active Directory Setelah selesai menginstalasi Microsoft Windows Server 2003 dan tidak ada kesalahan, langkah selanjutnya adalah menginstalasi Active Directory. Ada dua cara yang bisa Anda lakukan untuk menginstalasi Active Directory ini. Pertama dengan menuliskan atau mengetikkan DCPROMO dari tombol RUN atau bisa juga dengan memanfaatkan fasilitas Wizard yang disediakannya. Sebagai gambaran berikut akan dijelaskan prosedur yang harus Anda lakukan adalah sebagai berikut: a. b. Jendela konfigurasi Windows Server 2003 dalam keadaan tampil Pilih Add or remove a rool. Setelah Anda menekan tombol Add or remove a rool, komputer akan berkerja dan segera tampil tayangan berikutnya Klik tombol Next apabila Anda sudah membaca semua yang tampil pada jendela tersebut. Biarkan komputer bekerja sehingga akan tampil semua komponen yang sudah dan belum Anda instalasi sebelumnya Pilih Domain Control (Active Directory), karena sebelumnya Anda belum menyelesaikan pekerjaan tersebut. Setelah memilih Domain Control tadi klik Next untuk melanjutkan. Klik lagi Next. Setelah itu komputer kembali akan bekerja, kemudian pada saat tampil pernyataan Active Directory Instalation Wizard tampil klik OK untuk melanjutkan pekerjaan Anda. Kemudian komputer akan menampilkan kotak dialog Welcome to Active Directory Installation Wizard. Klik Next untuk melanjutkan. Microsoft Windows akan menampilkan kotak dialog Operating System Compatibility. Perhatikan kotak dialog tersebut dan jika sudah yakin klik Next untuk melanjutkan. Pada saat tampil kotak dialog Domain Control Type, lalu pilih Domain Controller for a New domain
c.
d.
e.
f.
g.
Tugas Kuliah Sistem Terdistribusi, Teknik Informatika, Universitas Muhammadiyah Purwokerto 2011 Purwokerto, 11 Juli 2011
ISSN: 0000-0000
h.
Klik Next untuk melanjutkan pekerjaan Anda. Kembali kotak dialog a Create a new domain tampil, Anda pilih Domain in a new Fores i. Klik Next lagi, kemudian pada kotak dialog New Domain Name, ketikkan nama Domain Anda, misalnya DATAKOM.COM j. Klik Next dan biarkan komputer bekerja dan jika tidak terjadi kesalahan atau bentrok, maka secara otomatis kotak dialog NetBIOS Domain Name akan terisi sama yaitu DATAKOM k. Klik lagi Next. Setelah itu komputer akan menampilkan kotak dialog Database and Log Folders untuk menyimpan data yandg berhubungan dengan Database dan Log tersebut. l. Klik Next untuk melanjutkan pekerjaan Anda. Kembali kotak dialog berikutnya bernama Shared System Volume akan tampil m. Dari kotak dioalog Shared System Volume di atas Anda klik Next untuk melanjutkan. Kotak dialog DNS Registration Diagnostics segera tampil, jika Anda akan membuatnya secara otomatis DNS untuk Server Anda, maka Anda pilih Install and configure the DNS on this computer n. Klik Next. Kemudian akan tampil pernyataan, apakah Server ini bisa digunakan oleh semua komputer berbasis Microsoft Windows 2000 dan 2003 ke bawah atau hanya Microsoft Windows 2000 dan 2003 saja. Dalam buku ini saya memilih agar semua komputer yang berbasis Windows 2003 ke bawah bisa join ke Server ini. o. Klik Next. Kotak dialog untuk menuliskan Password Directory Services Restore Mode Administrator Password segera tampil. Untuk itu Anda ketikkan Password Anda di kolom yang telah disediakan, misalnya datakom2005, ketikkan sekali lagi password yang tadi, datakom2005. Jika kurang jelas Anda klik Active Directory Help. p. Klik Next untuk melanjutkan. q. Directory Services Restore Mode Administrator Password, yaitu menuliskan Password Directory Services Restore Mode Administrator Password r. Klik lagi Next dan biarkan komputer bekerja. Di sini Anda bisa istirahat atau meninggalkan komputer untuk beberapa saat. s. Setelah Anda menekan tombol Finish komputer akan menampilkan dua pernyataan apakah komputer akan di Restart atau tidak. Pilih dan klik Restart dan biarkan komputer melakukan boot secara otomatis.
t.
u.
Pada saat login Anda akan melihat perbedaan, di mana ketika sebelum Active Directory diinstalasi Anda tidak menemukan Domain, sedangkan setelah Active Directory diinstalasi, Domain yang Anda instalasi bernama DATAKOM akan tampil. Pada saat Login pertama kali dan Anda melakukan instalasi Active Directory dengan memanfaatkan fasilitas Add or remove a rool, maka komputer akan sedikit lambat dan akan tampil tayangan selanjutnya, lalu untuk menutupnya Anda klik Finish.
3. IP Address pada Server Sebenarnya IP Address untuk Server ini ketika proses instalasi Active Directory ditanyakan apakah akan langsung diisi atau tidak. Jika belum diisi pada saat instalasi tersebut Anda harus mengisinya. Tujuan IP Address adalah memberi alamat untuk sebuah server atau komputer dalam suatu jaringan. Secara sederhana agar komputer dalam jaringan dapat dikenali oleh semua client dan dirinya sendiri harus diberi alamat. Alamat inilah yang dimaksud dengan IP Address. IP Address adalah nomor tertentu yang nantinya dijadikan patokan untuk memberi alamat pada Client yang ada dalam suatu jaringan LAN berbasis Client Server ataupun Workgroup. Masalah pemberian IP Address atau pemberian alamat ini tidak bisa sembarangan, apalagi bila komputer Anda dijadikan Web Server. Maka jelas IP Address tersebut tidak asal memberikan saja, harus disesuaikan dengan kebutuhan dan aturan-aturan yang ada. Dalam contoh ini saya memberi IP Address untuk Server saya bernama DATAKOM dengan nomor 192.168.53.1. Maka nomor lain untuk semua Client harus mengacu pada nomor ini, misalnya untuk Client harus mulai dari nomor 192.168.53.11 sampai 192.168.53.100 atau sesuai dengan jumlah komputer yang akan dikoneksikan ke jaringan. Untuk mengetahui lebih jauh mengenai IP Address dan TCP/IP Anda bisa membaca buku saya tentang IP Address dan TCP/IP. Jika ada dua server atau lebih Anda bisa menggunakan Child Domain (CDC) atau Primery Domain (PDC). Bahkan apabila Anda menginginkan backup juga bisa ditambahkan Backup Domain Controller (BDC), namun yang terakhir tidak saya jelaskan dalam buku ini. Kemudian kalau Anda akan memasang ada dua server yang segmennya berbeda, maka Anda harus memberi IP dua segmen, artinya server A dengan nomor misalnya 192.168.53.1 dan dalam
Tugas Kuliah Sistem Terdistribusi, Teknik Informatika, Universitas Muhammadiyah Purwokerto 2011 Purwokerto, 11 Juli 2011
ISSN: 0000-0000
group ini semua Client harus diawali dengan IP 192.168.53.xx. Sedangkan untuk server B bisa menggunakan nomor 192.168.10.1 atau disesuaikan dengan kebutuhan, maka jika demikian nomor IP untuk Client group ini harus diawali dengan IP nomor 192.168.10.xx. Sedangkan untuk Subnet mask-nya adalah 255.255.255.0. Untuk mengetahui mengenai golongan IP Address ini Anda bisa membacanya di bagian sebelumnya. Lalu kalau Anda mau menggabungkan dua server yang berbeda segmen, maka salah satu server harus dijadikan Router. Caranya Anda tidak perlu membeli Router melainkan cukup menambah 1 (satu) lagi kartu jaringan atau NIC di salah satu Server yang ada, misalnya di Server A dengan IP disesuaikan dengan server yang dijadikan Router tersebut. 3.1. IP Address Agar komputer Server Anda bisa dikenali, maka harus diberi alamat berupa IP Address. Prosedur yang harus Anda lakukan adalah sebagai berikut: a. Dari Desktop klik kanan mouse tepat di atas indikator LAN di sudu kanan layar Anda. Setelah itu akan tampil kotak dialog Local Area Connection Status. Atau Anda bisa masuk melalui tombol Start, lalu pilih Connect to dan pilih Show all connection. Setelah itu klik kanan tepat di atas Local Area Connection dan pilih Properties. b. Pilih dan klik Properties. Setelah itu akan tampil jendela Local Area Connection Properties akan tampil. c. Klik Show icon in taskbar when connected untuk menampilkan tanda Local Area Connection di taskbar d. Klik Internet Protocol (TCP/IP) e. Klik Properties. Setelah itu akan tampil kotak dialog Internet Protocol (TCP/IP) Properties f. Klik Use the following IP Address g. Ketikkan di kolom IP Address 192.168.53.1 h. Klik tab di papan ketik Kolom Subnet mask tidak perlu Anda isi, dengan menekan tab Subnet mask 255.255.255.0 secara otomatis sudah terisi Mengisi DNS Server Untuk mengisi DNS services ini bisa langsung di tab General di kolom Preferred DNS server. Namun demikian Anda juga bisa menggunakan cara yang akan saya jelaskan berikut ini: Klik tab Advanced. Setelah itu akan tampil kotak dialog Advanced TCP/IP Setting
m. Klik tab DNS n. Klik Add o. Ketikkan 192.168.53.2 pada kolom di bawah DNS server p. Klik Add q. Klik OK untuk menutup kotak dialog tersebut r. Klik OK s. Klik OK sekali lagi untuk menutup kotak dialog Local Area Connection Properties sekaligus menyimpan ketentuan seting yang telah Anda lakukan Coba periksa apakah pekerjaan Anda telah sukses atau belum. Caranya ketikkan PING 192.168.53.1 dari RUN Anda harus mengonfigurasi dan memeriksa kartu jaringan (NIC) atau LAN Card, kabel dan lain-lain yang digunakan dalam komputer Anda. Sampai di sini penjelasan mengenai instalasi Active Directory ini. Keterangan dan settings yang berhubungan dengan Active Directory akan saya jelaskan di bagian selanjutnya. 4. Konfigurasi Active Directory Controller Windows Server 2003 / Domain
i.
Pada artikel Bagian 3 ini kita akan membahas Konfigurasi Group Policy Object ( GPO ) pada Active Directory / Domain Controller Windows 2003 Server. Sedangkan konfigurasi pada Windows 2000 Server maupun Windows 2008 Server juga tidak jauh berbeda. Okelah kalau begitu, langsung saja kita Login pada Windows Server 2003 R2 SP2 yang telah kita install dan kita konfigurasi sebagai Active Directory sebelumnya. GPO ini harus kita setting yang mana GPO inilah yang mengatur segala sesuatu hal yang berhubungan dengan seluruh Resource yang kita miliki agar bisa UnderControl dan Managed by Domain Controller Server kita ini. Resource tersebut meliputi : Resource PC Client yang ada termasuk License CAL, Resource Printer Server ataupun Printer Sharing, Resource FileServer atau FileSharing, Akses User Authentikasi, Otorisasi Install Aplikasi, Email Server / MS Exchange Server, Fax Server, Email Client, Akses WebServer, DataBase Server, dll Langkah Pertama : Setelah kita selesai melakukan konfigurasi Active Directory pada bagian 3, maka sebelum melakukan konfigurasi lainnya lebih lanjut maka tahap yang kita lakukan adalah mengatur Group Policy Object ( GPO). Kita bisa masuk melalui menu Administratif Tools -> Domain Controller Security Policy ataupun masuk melalui menu Active Directory Users & Computers.
j. k.
l.
Tugas Kuliah Sistem Terdistribusi, Teknik Informatika, Universitas Muhammadiyah Purwokerto 2011 Purwokerto, 11 Juli 2011
ISSN: 0000-0000
Langkah Keempat : Selanjutnya akan tampil GPO Editor seperti dibawah ini.
Langkah Kedua : Klik kanan nama domain kita, lalu pilih Properties. Langkah Kelima : Selanjutnya masuk ke pilihan Computer Configuration > Windows Setting > Security Setting > Account Policies.
Langkah Ketiga : Pilih tab menu Group Policy, selanjutnya kita klik menu Default Domain Policy lalu klik menu Edit. Langkah Keenam : Capture dibawah inilah yang sering menjadi kendala para Newbie Administrator Windows Server, sehingga gagal melakukan Create User. Sebetulnya hanya masalah Password must meet complexity requirements.
Tugas Kuliah Sistem Terdistribusi, Teknik Informatika, Universitas Muhammadiyah Purwokerto 2011 Purwokerto, 11 Juli 2011
ISSN: 0000-0000
Langkah Ketujuh : Atur konfigurasi seperti dibawah ini, tapi kalo anda sudah expert sich gak masalah. Tentunya kita harus memberikan pengarahan juga kepada User kita agar membuat Password yang sesuai pengaturan di GPO Domain Server Sebab bisa2 user bakal marah2 karena tidak bisa menganti password-nya. hahaha
Langkah Kesembilan : Berikut ini adalah setting yang bisa kita lakukan, artinya bahwa Jika ifinput password account salah, maka proses Login akan di tahan dulu selama 30 menit barulah bisa proses Login lagi. Jika user salah input password sebanyak 7 kali maka account tersebut akan di Lockout / di kunci. Jika sudah account tersebut akan di Lockout maka Administrator harus menunggu 30 menit lagi agar bisa di buka kembali Lockout tersebut. Hal ini bertujuan agar jika terjadi penyalahgunaan account oleh orang lain yang tidak berhak maka delay waktu ini dapat menjadi tenggang waktu alias mengulur waktu agar Si Administrator dapat cepat melakukan Action.
Langkah Kedelapan : Berikut ini adalah setting default konfigurasi Lockout Account alias kondisi dimana account user kita akan di Lockout.
Langkah Kesepuluh : Selanjutnya pada pengaturan User Configuration untuk mengatur berbagai konfigurasi pada PC Client member Domain kita. Saran saya sich, pilih atau atur sesuai kebutuhan. Terlalu banyak konfigurasi dapat membuat akses Domain lambat..
Tugas Kuliah Sistem Terdistribusi, Teknik Informatika, Universitas Muhammadiyah Purwokerto 2011 Purwokerto, 11 Juli 2011
ISSN: 0000-0000
Langkah Kesebelas : Selanjutnya setting di bawah ini untuk menonaktifkan AUTORUN secara Sentralize dari server alias kita tidak perlu melakukan setting ke PC Client satu per-satu untuk mematikan AUTORUN ini Atur di Computer Configuration > Administratif Templates > System > Turn Off Autoplay.
Langkah Keduabelas : Selanjutnya setting juga seperti di bawah ini pada menu User Configuration > Administratif Templates > System > Turn Off Autoplay.
Pada artikel Bagian 4 ini kita akan membahas Konfigurasi User pada Active Directory / Domain Controller Windows 2003 Server. Sedangkan konfigurasi pada Windows 2000 Server maupun Windows 2008 Server juga tidak jauh berbeda Okelah kalau begitu, langsung saja kita Login pada Windows Server 2003 R2 SP2 yang telah kita install dan kita konfigurasi sebagai Active Directory serta sudah kita setting GPO sebelumnya. Sebagai catatan khusus mengenai User Domain Authentikasi ini sangat berkaitan erat dengan pengunaan Resource yang ada dalam jaringan Intranet kita ini. Diantaranya meliputi : Resource PC Client, Resource Printer Server ataupun Printer Sharing, Resource FileServer atau FileSharing, Otorisasi Install Aplikasi, integrasi dengan Email Server / MS Exchange Server, Fax Server, Email Client, Akses WebServer, DataBase Server, dll Setelah kita selesai melakukan konfigurasi pada Group Policy Object pada Active Directory, maka sekarang kita akan membuat user. Walaupun kita dapat membuatnya pada mode SIMPLE tapi disini saya akan mengajak rekan-rekan untuk membuat pengaturan Active Directory yang lebih rapi dan lebih terstruktur. Tentunya agar lebih memudahkan kita dalam membuat maupun mengatur konfigurasi maupun mengatur Resource pada proses lebih lanjut nanti. Jadi lebih baik kompleks / lengkap di awal konfigurasi dari pada harus merombak di kemudian hari nanti
Tugas Kuliah Sistem Terdistribusi, Teknik Informatika, Universitas Muhammadiyah Purwokerto 2011 Purwokerto, 11 Juli 2011
ISSN: 0000-0000
i
Tugas Kuliah Sistem Terdistribusi, Teknik Informatika, Universitas Muhammadiyah Purwokerto 2011 Purwokerto, 11 Juli 2011
ISSN: 0000-0000
Tugas Kuliah Sistem Terdistribusi, Teknik Informatika, Universitas Muhammadiyah Purwokerto 2011 Purwokerto, 11 Juli 2011
ISSN: 0000-0000
Tugas Kuliah Sistem Terdistribusi, Teknik Informatika, Universitas Muhammadiyah Purwokerto 2011 Purwokerto, 11 Juli 2011
ISSN: 0000-0000
5. PUSTAKA
http://id.wikipedia.org/wiki/Direktori_Aktif http://www.microsoft.com/windowsserver200 8/en/us/ad-main.aspx