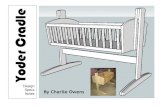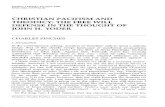ACS Retro Kit v8 - Yoder SmokersACS CONTROLLER SETUP. 18. 19 POWER BUTTON SELECTION BUTTONS LCD...
Transcript of ACS Retro Kit v8 - Yoder SmokersACS CONTROLLER SETUP. 18. 19 POWER BUTTON SELECTION BUTTONS LCD...

RETROFIT CONVERSIONY S 6 4 0 / Y S 4 8 0 I N S TA L L AT I O N I N S T R U C T I O N S
CAUTION: BEFORE BEGINNING THIS PROCEDURE, ENSURE THAT THE POWER CORD TO THE SMOKER IS DISCONNECTED! FAILING TO DO SO MAY RESULT IN BODILY INJURY. COMPETITION CART MODELS REQUIRE UNPLUGGING THE POWER CORD FROM THE HOPPER LOCATED UNDER THE CART.


TABLE OF CONTENTS
Getting Started............................................................................................................................................................1
Installation Instructions............................................................................................................................................2
ACS Controller Setup...............................................................................................................................................17
Quick Start Guide.....................................................................................................................................................19
Yfi App Connection..................................................................................................................................................23

1
5/16” Socket | 3/8” Socket | 7/16” WrenchSmall Phillips Head Screwdriver | Small Flat Head Screwdriver
Small Adjustable Wrench | Small Pliers | Large Flat Head Screwdriver
PARTS INCLUDED
( 1 ) ACS™ Controller( 1 ) Wi-Fi Antenna( 1 ) Wi-Fi Antenna Extension( 2 ) Black Plastic Washers( 1 ) Insulation Panel( 4 ) Self-Drilling Screws (spare)( 1 ) Inner Fan( 1 ) Small Tube of Silicone( 2 ) ACS probes( 1 ) End Panel( 1 ) Fan isolator( 1 ) Factory Probe Kit
BEFORE YOU GET STARTEDBegin by confirming all the parts included in this kit are accounted for. The diagram below shows each item in this kit. Should any items be missing, please contact Customer Service
for assistance at 877.409.6337 or [email protected].
tools you’ll need
THINGS TO REMEMBER
UNPLUGPOWER CORD
removecookING grates
removeburn grate
REMOVEHEAT DIFFUSER
EMPTYTHE HOPPER

2
step 1Remove the end panel by removing the eleven self-drilling screws using the 5/16” socket to gain access intothe hopper.
step 2Disconnect the two wires (one green,one white) from the outer fan.NOTE: On competition cart models disconnect the two purple wires fromthe fuse holder.
step 3Disconnect the two wires (one green, one white) from the inner fan.
WHITEWIRE
GREENWIRE
WHITEWIRE
GREENWIRE
ROTATED VIEWOF OPPOSITE
CORNER

3
step 4Using a 5/16” socket, remove the two controller screws that secure the control box to the hopper.
step 5Pull out control box and open to gain access to the wiring on the back sideof the green circuit board.
step 6Disconnect the two thermocouple wires, white & red, from the circuit board using a small flat head screwdriver. Pull the wires out of the control box and set the control box to the side.
WHITE WIRE(Terminal TC1A)
RED WIRE(Terminal TC1B)
THERMOCOUPLESHIELDED LINE
TERMINAL BLOCK

4
step 9From inside the cooking chamber, remove the ten hex head self-drilling screws using a 5/16” socket. Save these screws for mounting the hopper assembly. DO NOT REMOVE the two screws from the hopper hanging bracket. From inside the cooking chamber, pull the steel braided thermocouple wire out of the hopper and let it hang loose inside the cooking chamber to hook-up with the new controller.
step 8Unplug all wiring at spade connector ends and remove the controller assembly with harness. Leave thegreen ground wire hanging insidethe chamber.
step 7Disconnect igniter connector locatedinside the hopper.
TO CONTROL BOX
TO IGNITER INSIDECOOKING CHAMBER
DO NOT REMOVE

5
step 10Using a 3/8” socket, remove the two self-tapping screws at the base of the hopper from inside the fire pot.NOTE: Save these screws for remounting the hopper assembly.
step 11Remove the hopper from the cooking chamber by lifting up from the hopper mounting bracket and pulling away from the cooking chamber. Ensure the igniter fully clears the opening in the end panel before setting the hopper to the side.
step 12Remove the fuse holder from the hopper front panel by loosening the plastic nut and set both pieces aside as you will need them for a later step.NOTE: If you have a competition cart, there is no fuse holder in this location.

6
step 13Locate the Wi-Fi antenna extension wire and the two plastic washers. Remove the hex nut and lock washer from the extension wire. Place one plastic washer on the threaded male end and insert through the hole on the front of the hopper as shown. Next, place the remaining plastic washer and lock washer onto the threaded male end and secure it into place using the 7/16” wrench and 5/16” socket.
step 14Attach the Wi-Fi antenna and tightenit by hand.
step 15Install the insulation into the end of the hopper as shown. Ensure the insulation is fully tucked in behind the mounting flanges.NOTE: Failure to install the insulation will void the warranty on the ACS controller.

7
step 16Hang the hopper on the cooking chamber mounting bracket. Make sure to line up the holes of the hopper to the holes onthe chamber.NOTE: On competition cart models, make sure the antenna is clear of the cart before fulling installing the hopper.
step 17Secure the hopper to the cooking chamber wall using the ten hex head self-drilling screws saved from Step 9. Do not tighten the screws until all have been installed. NOTE: Take care to not overtighten the screws as the holes can be stripped out.
step 18Install the two self-tapping screws on each side of the igniter.

8
step 19Use a large flat head screwdriver to loosen the housing from the siliconethat is securing the inner fan housingin place.
step 20Remove the housing with the fan attached from the hopper to replace the inner fan.NOTE: Remove as much of the silicone as possible and wipe the surface clean to remove dust or debris.
step 21Using a small phillips head screwdriverand small adjustable wrench (or pliers) loosen the four screws and nuts and remove the fan from the housing.

9
step 22Using the screws and nuts from the previous step, install the new inner fan into the housing. Make sure the air flow arrow is pointed towards the housingand the wire terminals are positionedto the upper left.
step 23Apply silicone to the underside of eachside of the housing and insert the housingback in place against the inner hopper wall, just under the auger motor.NOTE: Make sure that the igniter wire is located in the large “C” cutout on the housing, and verify the sound deadening material is installed correctly, or replace with fuzzy velcro in the proper location.
WIRE TERMINALS
VELCRO
AIR FLOW
VELCRO
Before proceeding with the installation of the ACS kit, if your grill does not have the required short thermocouple, refer to the instructions included in the thermocouple conversion kit.
STOP

10
step 25Carefully remove the box from the controller by sliding the harness through the slot in the box.
step 24Locate the ACS control box assembly with harness and remove the four screws located on the back side of the box.
step 26Inside the chamber, feed the steel braided thermocouple wire back through the wall of the cooking chamber and into the hopper. Remove as much slack as possible from the thermocouple to the hole in the cooking chamber. Using the small flat head screwdriver, install the red and white thermocouple wires into the correct terminals on the ACS controller. When installing the new thermocouple wires, please double check your connection to make sure there is little to no exposed wire where they are connected to the terminal.
WHITE WIRE RED WIRE

11
step 27Slide the harness and thermocouple wire through the slot on the box and secure the box to the controller using the four screws removed earlier. NOTE: Take care to not crimp or pinch the ribbon cable or any wires in the process of closing the box.
step 28Remove the two phillips head screwsfrom the faceplate.
step 29Install the ACS controller into the hopper and secure it in place using the two screws removed from the faceplate.

12
step 30Attach the Wi-Fi extension wireto the controller using a smalladjustable wrench.
step 31Reconnect red and black wiring spade terminals to auger drive motor.
AUGERMOTOR
BLACKWIRE
REDWIRE
step 32Reconnect the spade connectors tothe A/C power socket.
A/C POWER
WHITEWIRE
GREENWIRE
BLACKWIRE

13
step 35Uninstall the outer fan from the existing end panel by removing the four screws.
step 33Connect the two short green and white wires to the inner fan.
GREEN WIRE
WHITE WIRE
step 34Connect the igniter to the control board.
TO CONTROL BOX
TO IGNITER INSIDECOOKING CHAMBER

14
step 36Locate the new hopper end panel and included fan isolator. Install the fan isolator to the inside of the end panel by removing the paper backing, aligning the four holes, and pressing the adhesive side against the end panel. Install the fan using the four screws removed in the previous step.NOTE: Take care to not overtighten the screws as the holes can be stripped out.
step 37Install the fuse holder into the hole onthe end panel and secure it using the plastic nut. NOTE: Tighten by hand.Overtightening may damage the fuse.
step 38Connect the two wires (one green, one white) to the outer fan.
WHITEWIRE
GREENWIRE

15
step 40Ensure all wires are free of both fans and the auger drive motor. Lastly, attach the end panel to the hopper using the eleven self-drilling screws.
step 39Connect the two purple wires tothe fuse holder.
step 41If your unit does not include a factory probe port like the one in the image, follow the instructions included in the factory probe port kit. NOTE: Running the probe wires under the lid will cause damage to the wire and shorten the life of the probe.
PROBEPORT

THIS COMPLETESTHE HARDWARE INSTALL

17
step 1Plug in your grill and press the power button. You will see the system setup screen on the display.
step 3Once again confirm you have the correct model selected, then press the selector button next to the save option. If you have selected the incorrect option, press the selector button next to the back option and return to STEP 2. NOTE: This is a one-time selection that can only be reversed by the Yoder Smokers Customer Service team. Selecting the incorrect model will cause the unit to operate erratically.
step 2Push and release the rotary selector knob until your model appears. Confirm you have the correct model selected, then press the selector button next to the save option.
step 4Once you have saved the model,the controller will reset.
back
save
System SetupModel: NONEDegrees: FahrenheitYoder Ver: 1.0.12FB Ver: 0.2.44
back
save
Save Setup?Model: YS640Degrees: FahrenheitYoder Ver: 1.0.12FB Ver: 0.2.44
back
save
System SetupModel: YS640Degrees: FahrenheitYoder Ver: 1.0.12FB Ver: 0.2.44
Settings SavedRestarting in 3 Seconds
ACS CONTROLLER SETUP

18

19
POWERBUTTON
SELECTIONBUTTONS
LCD DISPLAYSCREEN
ROTARYSELECTOR
INDICATORLIGHT
TEMPERATUREPROBE JACKS
POWER BUTTON – Powers the grill on and off. Once the grill is turned on, and a fire has started, pressing the power button to turn the unit off will initiate shut down mode. This mode allows the fans to continue running to ensure a safe, full burn of any pellets left in the firepot. The unit will turn off once the grill reaches 125°F or runs for 18 minutes, whichever occurs first.
SELECTION BUTTONS – These buttons are used to make selections throughout the menu.
LCD DISPLAY SCREEN – Displays all content.
ROTARY SELECTOR – Allows you to navigate the menu by rotating the knob and also allows you to make selections or switch between options by pressing in on the knob.
INDICATOR LIGHT – Lit when power to the unit is on, and when the grill is in shut down mode.
TEMPERATURE PROBE JACKS – Plug in your temperature probes to be able to view foodtemperature on the display screen.
QUICK START GUIDE

20
start-up menuSECTION 01
start
menu
prime
START – Press to initiate cooking functions
MENU – Press to access programs and settings
PRIME – Press to manually operate the auger
350°F
175 5052
°F350°F
OPERATING MODEINDICATOR
GRILLTEMPERATURE
PROBE/CHANNEL 2TEMPERATURE
SET TEMPERATURE
175°F PROBE/CHANNEL 1TEMPERATURE
GRILL TEMPERATURE – Displays the current temperature of the grill at the center of the main cooking surface. Upon startup, the display will flash “HEAT UP” until the internal temperature of the unit reaches 125°F. At that point, the controller will display the temperature of the main cooking surface.
OPERATING MODE INDICATOR – Indicates the current mode the grill is operating in:
SET TEMPERATURE – Displays the selected set temperature. To adjust the set point, turn the dial on the rotary selector knob clockwise to increase or counter-clockwise to decrease. The rotary selector adjusts in 5° increments. You can press in on the rotary selector to switch to 25° increments.
PROBE / CHANNEL 1 TEMPERATURE – Displays the temperature reading from Probe 1 when a food probe is inserted into the appropriate jack. If no probe is connected, the screen will not display temperature in this area.
PROBE / CHANNEL 2 TEMPERATURE – Displays the temperature reading from Probe 2 when a food probe is inserted into the appropriate jack. If no probe is connected, the screen will not display temperature in this area.
Heat-Up Mode – An upward pointing, blinking arrow indicatesthe grill is increasing the temperature.
Maintenance Mode – A diamond indicates the grill is in maintenance modeand is operating to maintain the set temperature.
Cool Down Mode – A downward pointing, blinking arrow indicatesthe grill is decreasing the temperature.
home screenSECTION 02

21
in-cook selection menuSECTION 03
ALTERNATE DISPLAYSSECTION 04
This menu allows access to options that are available during a cook. To access the menu, press any of the three selection buttons while at the home view screen. The menu will appear and allow for a selection to be made for three seconds before returning to the home view. The currently selected view will appear at the top of the screen.
As shown in Section 1.C, the “Pit & Probes” view is the default display option. There are five total display options;they can be chosen by pressing the view selection button on the control panel.
VIEW – Press to toggle between view options.See Section 1.E for additional view options.
MENU – Press to access programs and settings.
PRIME – Press to manually operate the auger.
PIT & probes
PROBE 1
PROGRAM
PIT
PROBE 2

22
TIME COOK PROGRAM – The time cook function is used to run the grill for a set amount of time at a specified temperature.
TEMP COOK PROGRAM – The temp cook program is used to run the grill at a specifiedtemperature until either Probe 1 or Probe 2 (user specified) hits the desired temperature.
CUSTOM PROGRAMS – The custom program feature allows the user to create and save a program with as many as nine steps for the cook to follow. This function is beneficial when there is a specific method you follow when cooking a certain type of meat or a particular recipe.
WIFI – Displays the current WiFi connection settings.
SETTINGS – Allows access to additional settings, such as temperature selection between Fahrenheit & Celsius or calibration of the thermocouple while the grill is running. There is a test function that can be initiated before starting the grill. The test function allows each mechanical component of the hopper assembly to be tested.
ABOUT – Displays the current controller program information.
main menu
The main menu is accessible in either the start-up menu or in the in-cook selection menu. This menu allows the user to access their different programs, settings, and general information about their grill. Navigate the available selections in the main menu by using the rotary selector knob. You can turn the knob clockwise or counter-clockwise to change yourselection and press inward on the knob to make a selection.
SECTION 5

23
App Install + Account CreationThe very first thing you’ll need to do is download the free FireBoard app onto your smartphone or tablet. From your mobile device, please visit https://apps.yodersmokers.com to obtain download links for iOS or Android platforms. After installing and opening the FireBoard app, you’ll be presented with a login screen (FIG 1).
If you don’t already have a FireBoard account, you’ll need to create one. Tap on “Create Account”, fill in the fields (FIG 2), and tap “Register.”
Once registered and logged in, you should be located on the settings screen (FIG 3), ready to pair your cooker’s embedded FireBoard with the app. If your app isn’t already on the settings screen, tap the gear icon in the bottom right hand corner of the screen to navigate to the settings screen.
FIG 1 FIG 2 FIG 3
CONNECT TO THE APP

24
pairing your deviceNext, make sure your cooker is plugged in, and the power button has been pushed. You should see the default screen with the “YS” logo and the default menu displayed on your cooker. Also, please make sure your mobile device’s Bluetooth connectivity is on. It should be noted, Android users must have their mobile device’s location services enabled, or the Bluetooth pairing will fail. While within 30 feet of your cooker, tap the “Add FireBoard” button on your app screen. Your mobile device will scan for nearby FireBoard devices (FIG 4) and will find the one embedded into your cooker’s ACS. Once found, the app will show you the serial number of your cooker’s internal FireBoard (FIG 5).
Finally, tap the serial number shown to complete the pairing process. Once complete, you’ll see your cooker’s FireBoard serial number listed in the settings screen. After a few seconds, you’ll also notice the Bluetooth icon becomes active on your cooker’s listing (FIG 6).
FIG 4 FIG 5 FIG 6

25
CONFIGURING WIFITap your cooker’s serial number from the list, and a few tasks can be accomplished from this new screen (FIG 7), but for now, we’re interested in getting Wi-Fi connectivity configured, so tap on the “Manage Wi-Fi” option.
In this new screen (FIG 8), you’ll notice a place for a network name and a password. If you already know the network name you’ll be using, or if the network you use is not broadcasting its name (also referred to as an SSID), you can enter the name and password of the Wi-Fi router or access point on the provided lines. Please note that network names and passwords are case sensitive.
If you’re unsure of the exact spelling of your network name, or unsure of which networks are within the range of your cooker, you can use the “View Available Networks” button to have your mobile device scan for nearby 2.4GHz networks (FIG 9).
FIG 7 FIG 8 FIG 9 FIG 10
Tap on the Network you’d like to use, provide the appropriate password, and tap the “Connect” button. It may take up to a minute for the connection to fully establish, but you’ll soon see that the Wi-Fi icon on your cooker’s listing will activate (FIG 10). If, after a minute or so, it does not, try re-entering your network name and password, and try connecting again.

26
THE APP IN DEPTHBefore we get into all the details, we’d like to point out that the cooker cannot be started from the app. You will have full control once it has been started - including the ability to shut it down - but the cooker must be started from its front panel before the app can do anything aside from reporting current status. This helps ensure the safe operation of your cooker.
THE DASHBOARDIf you click on the first icon of the tab bar (the navigation that spans across the bottom of the screen), you’ll be presented with the Dashboard (FIG 11). This is your quick overview screen, as well as one of the main sections you’ll use to interact with your cooker.
The large grey bar across the top indicates your cooker’s current setpoint, internal temperature, and the temperature of the two probes, if you have them plugged in. If you don’t have the probes plugged in, or the pit is not currently running, you will see dashes in place of the temperature readings.
Below the large grey bar is an area used to show the various temperature readings available in graph format. We will get into more detail on this in a bit.
Once the cooker is running, the setpoint and pit values will reflect the current status of the pit (FIG 12).
FIG 11 FIG 12

27
NOTABLE DASHBOARD FEATURES• You can change the pit’s setpoint by tapping on the setpoint in the grey banner (Figure 13). Simply enter your new desired setpoint and tap the “Set” button. Please note that changes to the setpoint take a few seconds to take effect. Please be patient for them to be reflected in the cooker and in the app’s dashboard.
• The names of the two probe ports can be set according to what you’re cooking. Tapping on the probe port in the grey banner will allow you to change its name (FIG 14). This name will also be used in the various charts throughout the app.
• An alert – in the form of an app alert, an SMS text message, or an email – can be set to let you know when one of the meat probes are at a certain temp. Simply tap on the temperature shown for the probe in the grey banner, tapping “Add New Alert,” then “Set Up Alert” and set up your parameters (FIG 14, 15).
Alerts can be restricted to only occur during specific times of the day or at a given frequency by using the “Custom Start/Stop Time” selection. Please note that SMS text and email alerts require a little bit of set-up in the settings screen, which is described later in this document.
FIG 14 FIG 5FIG 13

28
FIG 16 FIG 17
FIG 18 FIG 19
NOTABLE DASHBOARD FEATURES (CONTINUED)
• You can choose between two visualizations of the running temperature data: a basic chart, and a detailed chart. You can toggle between the two by tapping on the word “Chart” or “Detail,” respectively, in the title bar area of the app (FIG 16, 17).
• Tapping the small wrench icon in the upper right of the grey bar will take you to a section that allows you to choose between multiple cookers (if you have more than one paired to your mobile device) (FIG 18) and also allows you to shut down your cooker (FIG 19).

29
SESSIONSThe second icon from the left on the icon bar will navigate you to the sessions screen. This is straight-forward. A session is a record of pit and probe temperatures throughout a cook. Sessions are created automatically when probes are plugged in, or your cooker is started. By clicking the plus sign (on Android) or the “New” button (on iOS), a new session can be started at the time of your choosing. Sessions display as graphs, very similar to the detail graph shown in the dashboard.
PROGRAMSYour cooker can be set up to execute a series of instructions that construct a cooking plan, called a program. This program consists of one or more steps that run until a criterion is met. That criterion can be a set amount of time or until one of the two meat probes hit a given temperature. The programs section can be reached by tapping the third icon from the left on the apps tab bar (FIG 20).To add a new program, tap on the “Add New Program” button. A new dialog will pop up to prompt you to choose the type of program you’d like to add (FIG 21).
FIG 20 FIG 21

30
PROGRAMS (CONTINUED)
You have three options:
• Time Cook: Cooks at a given setpoint for a given amount of time. Once complete, the cooker will change its setpoint to given holding temperature. All three parameters are user-definable.
• Temp Cook: Cooks at a given temperature until one of the probes reaches a given temperature. Once complete, the cooker will change its setpoint to a given holding temperature. Again, all three parameters are user-definable.
• Custom Drive Program: A complete user-definable series of steps that can combine cooker setpoints, run-times, and measured probe temps to form any conceivable cook plan you desire.
For the purposes of this manual, we’ll walk through a simple custom program example for cooking burgers. This program starts the cooker off at a low setpoint so the burger patties can enjoy some time in the smoke, before ramping up to grilling temperature and cooking until our patties are at 145° internal and ready to carryover cook to a medium level of doneness.
Tap the “Custom Drive Program” button. The screen you come to next is a blank custom program (FIG 22).We’ll next tap the “Add Step” button. Set the cooker to run at 180° for 1 hour and 20 minutes (FIG 23).
FIG 22 FIG 23

31
PROGRAMS (CONTINUED)
Steps save automatically. Just press the back button to return to the previous screen, and add a second step. This time, we’ll set the cooker to run at 450° until the measured temperature on probe 1 has reached 145°. You’ll note we’re also setting a hold temperature of 180° (FIG 24).
In actuality, this automatically creates a third step with a setpoint of 180° and no time limit. Pressing back will show the resultant program, and now fill in the Name and Description fields (FIG 25).
After making sure that the “Start” button on the cooker’s front panel has been pressed and that the cooker is in operation,you can now tap the “Start Program” button, and your new cook plan will begin within a few seconds (FIG 26).
FIG 25 FIG 26FIG 24

32
PROGRAMS (CONTINUED)
While a program is running, you have the freedom to tap on any other step in the program, which will cause the cooker to skip to that step after a few seconds. You may also stop or pause a running program at any time, or delete a program by tapping into it and then tapping the “Delete” button in the upper right of the app’s title bar (FIG 27). Similarly, individual steps of a program can be deleted by tapping into them and tapping the “Delete” button in the upper right of the app’s title bar.
FIG 27

33
SETTINGSSome of the information you’ll see in this screen you’re already familiar with and is covered in the First Steps section of this document, so we won’t cover that again here. Tapping on the gear icon of the tab bar in the lower right corner of your screen takes you to the settings page (FIG 10).
Account Management + AlertsTapping on the “Manage Account” button takes you to the account overview screen (FIG 28). Here, you can see at a glance how your account is configured, including the settings of any alerts you may have set up. Tapping the edit button takes you to the account edit screen. This section allows you to edit the name associated with your FireBoard account (the email address is not changeable) and, perhaps more importantly, set up the basic information needed for the types of notifications you desire to use. We support app alerts, SMS text alerts, and email alerts.
FIG 29 FIG 30FIG 28
App alerts are the most convenient and straightforward alerts; they use your mobile device’s native alerting system and one of our custom tones to let you know one of the criteria you’ve set up has been reached. (FIG 29) By tapping the “Notification Tone” line, you can customize the notification tone used to one of your liking. (FIG 30).
We also support SMS text alerts and email alerts. Tapping on the “SMS” or “Email” lines will allow you to edit the phone numbers and email addresses used to send those types of alerts. Tapping “Back” will return you to the account overview screen, and tapping “Back” again will return you to the main settings screen.

34
Current Temperature Notification (Android Only)You can enable what’s known as a “persistent notification” – a notification that will stay in your notifications area (like the swipe-down action on many Android mobile devices) – that will show you the current temperature of your pit and the meat probes, if you have them plugged in. Simply toggle this notification on and off according to your preference (FIG 31).
FIG 31

35
DEVICE SETTINGSBy tapping on your device, you’ll be back in the “Device Settings” section. If you have more than one device listed, these settings are specific to each of your device.
Naming Your CookerYou can change the name your cooker is referred to throughout the app. By tapping on the “Change Device Name” line, you can edit the name to your liking (FIG 32), then tap “Submit” to save your changes and return to the device settings screen.
DRIVE SETTINGSWhile Standalone FireBoard devices have more options available in the “Drive Settings” section of the app, the only option embedded in your ACS is the ability to turn the pit off (FIG 33). This is also available, as previously mentioned, from the dashboard section of the app.
DEVICE LOGTapping on the “Device Log” line will show a large spectrum of information about the state of your cooker’s ACS and its embedded FireBoard (FIG 34).
FIG 33 FIG 34FIG 32

36
REMOVING YOUR COOKER FROM THE APPShould you need to remove your cooker from the app for whatever reason, the big red “Remove FireBoard from my account” will accomplish this for you. You will be prompted to confirm that this is indeed your wish. It should be noted that any given cooker can only be added to a single account at a time.
ADVANCED SETTINGSThis section of the app contains some seldom-used but occasionally helpful options regarding your preferred app temperature scale, adjusting your cooker’s display screen contrast, and a couple of troubleshooting options that should only be used as prescribed by your Yoder Smokers support representatives.
NOTES

QUESTIONS?877.409.6337 | [email protected].