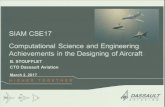ACF PDF Invoice Uploader v1.0.9 How to use the ACF User … · ACF PDF Invoice Uploader update zip...
Transcript of ACF PDF Invoice Uploader v1.0.9 How to use the ACF User … · ACF PDF Invoice Uploader update zip...
-
ACF PDF Invoice Uploader v1.0.9User Manual
How to use the ACF PDF Invoice Uploader for on-line transmission of PDF invoice files
-
1. Introduction 03
2. Requirements 03 2.1 System requirements 03 2.2 File naming convention 03
3 Download of the ACF PDF Invoice Uploader 03
4. Installation of the ACF PDF Invoice Uploader 04
5. Usage 05 5.1 Select directories containing files to upload 05 5.2 Configure upload parameters 05 5.3 Configure options 06 5.4 Verify files for upload 06 5.5 Upload files 07 5.6 Close Application 07 5.7 Regular usage 07 5.8 Automatic scheduled upload 07
Content
-
3 ACF PDF Invoice Uploader v1.0.9 User Manual
1. Introduction ABN AMRO Commercial Finance highly prefers electronic data exchange with clients. Electronic data delivery is fast,
easy and accurate. This document gives a detailed instruction for uploading invoice PDF files to ABN AMRO
Commercial Finance via the ACF PDF Invoice Uploader application that can be downloaded from the ABN AMRO
Commercial Finance website.
2. Requirements2.1 System requirementsThe ACF PDF Invoice Uploader is a stand-alone application. To use this application your computer has to comply with
the following minimum system requirements:
Minimum
Operating system Windows XP or Higher
Processor 1.6 Ghz
Memory 1 Gb
Disk space 100MB
Internet connection 2Mbps
2.2 File naming conventionThe PDF invoice files have to be named according the convention:
__.pdf
3. Download of the ACF PDF Invoice Uploader1. Go to the ABN AMRO Commercial Finance website: http://www.abnamrocomfin.com/nld
2. Click on “Ik ben klant”
http://www.abnamrocomfin.com/nld
-
4
3. Click on “PDF Invoice Uploader”
4. At Setup click on “hier” to download the setup
4. Installation of the ACF PDF Invoice UploaderThere are two ways to install the application. The first method is by downloading the setup (ACF PDF Invoice Uploader
setup.zip), extract it and launch the setup program. If the .NET Framework 2.0 is already installed on the machine, the
ACF PDF Invoice Uploader update zip file can be downloaded, extracted and the application can be launched directly
without installation by starting the application (ACF PDF Invoice Uploader.exe). A shortcut to the application executable
must then be created manually.
ACF PDF Invoice Uploader v1.0.9 User Manual
-
5
5. Usage
5.1 Select directories containing files to upload
The first time the application is started up it must be configured. We begin by setting up the directories from which
the PDF files can be uploaded. Select a directory using the button (1) or enter it in directly into the textbox
“Upload files directory” (5). The directory shown in the textbox (5) can be opened in the explorer by clicking on the
button (2). Normally the application will only upload PDF files in the directory selected and ignore subdirectories.
If subdirectories must be included, check the option (3) before adding the directory to the list (6). Now
add the directory to the list by clicking on the button (4).
After selecting a directory in the list it can be removed with button (7) or the folder can be opened in the
explorer with button (8). Any changes in the list of directories will update the list of files to be uploaded (15).
5.2 Configure upload parameters (Client Portal)
Supply username, password and client number in textboxes. The account details are the same that are used to login
the Client Portal website. When the client number is not known, just fill in a number. When the client number is invalid
an error will be shown during upload and a list of valid numbers will be shown.
ACF PDF Invoice Uploader v1.0.9 User Manual
-
6
5.3 Configure options
There are two methods that can be used to upload only new invoices.
1. The application removes the invoices after uploading, use this option when PDF files are copied to a folder
specifically for the Invoice Uploader. Set this option by checking the option
2. The application only uploads files created since last successful upload. When the list of files to be uploaded (15) is
generated, it is stored with the time of generation. After a successful upload, this date will be stored. The next
time the application is used it will only load the PDF files in the list that are created after this date. Enable this
option by checking the option
When using the application the first time, setup the date manually.
The filename filter can be used to select only files with a specific name, e.g. *INVOICE*
5.4 Verify files for upload
The next step is to verify the list of files that will be uploaded. After verification click on the button to
start the upload process. The status of every item will be changed from “Queued” to “Uploaded” when the file is
uploaded successfully. The status can be one of the following:
Status Description
Queued PDF file is queued for uploading
Connecting to server... The application is connecting to the webservice
Connected to server The application is connected to the webservice
Uploading file... PDF file is being uploaded
Waiting for available bandwidth... The application has a built-in bandwidth limiter. The application is waiting for bandwidth to upload the file. The bandwidth is currently limited at 1.2 Mbps
File uploaded PDF file is uploaded
ACF PDF Invoice Uploader v1.0.9 User Manual
-
7
Upload failed An error occurred while upload the file
File skipped (File is empty (0 bytes))
PDF file is empty (0 bytes) and will not be uploaded
File skipped (Exceeds maximum allowed file size of 20 MB)
File is larger than maximum allowed and will not be uploaded. Contact ACF for alternative upload procedure
Error occurred An error occurred while upload the file (detailed information can be supplied)
5.5 Upload files
After clicking on the button, the files will be uploaded. The status of the files will change from
“Queued” into “Uploaded” if uploaded successfully. Statistics about the upload process will be shown in panel
“Statistics” (18). This will also show an estimate about when the upload process will be completed.
5.6 Close Application
After uploading the files, close the application by clicking the button
All settings will be saved.
5.7 Regular usage
The next time the application is used the following procedure is used:
1. Start-up the application
2. Click on
3. Click on
5.8 Automatic scheduled upload
The process of uploading the PDF invoice files can
also be completely automated.
The application supports a command line option
called “RunUnattented”.
By using this command line option in combination
with the Windows Task Scheduler the process of
uploading PDF invoice can be completely automated.
ACF PDF Invoice Uploader v1.0.9 User Manual