Accounts Payable Delta Training for PSFIN v9.2 Participant …...This Accounts Payable Participant...
Transcript of Accounts Payable Delta Training for PSFIN v9.2 Participant …...This Accounts Payable Participant...

Accounts Payable (AP) Delta Training for PSFIN v9.2
Participant Guide
Version 1.0
GeorgiaFIRST Financials
March 2015

This page left blank to facilitate front/back printing.

AP Delta Training for PSFIN v9.2 GeorgiaFIRST Financials Table of Contents
Table of Contents
Table of Contents................................................................................................................................................... 3
Introduction ........................................................................................................................................................... 4
Lesson 1: Suppliers ................................................................................................................................................ 5
Add a Supplier ........................................................................................................................................................... 5 Add a Direct Deposit Supplier and Edit Supplier Payment Notification .................................................................... 7
Lesson 2: Vouchers ................................................................................................................................................ 9
Create a Regular Voucher and Attach a File .............................................................................................................. 9 Review a Voucher’s Related Documents ................................................................................................................. 10
Lesson 3: Workflow in Accounts Payable ............................................................................................................. 11
Asset Approval Workflow ........................................................................................................................................ 11 Budget Reference Approval Workflow .................................................................................................................... 11 Submitting a Voucher for Approval ......................................................................................................................... 11 Voucher Approvals in Workflow ............................................................................................................................. 12 Approving/Denying a Voucher ................................................................................................................................ 12
Lesson 4: Pay Cycles ............................................................................................................................................. 13
Signature Upload ..................................................................................................................................................... 13 Include Comments on a Payment Advice for a Specific Payment ........................................................................... 13 Include Comments on All Payment Advices for a Particular Pay Cycle ................................................................... 13 Run Check Pay Cycle and Retrieve Checks .............................................................................................................. 15
Lesson 5: Positive Payment .................................................................................................................................. 17
Establishing Positive Pay Format & Transmittal Codes ........................................................................................... 17 Generating the Positive Payment File ..................................................................................................................... 18
Lesson 6: Accounts Payable Reports and Queries ................................................................................................ 20
Accounts Payable Reports in PSFIN v9.2 ................................................................................................................. 20 Accounts Payable v9.2 Queries ............................................................................................................................... 23
Accounts Payable Security Roles .......................................................................................................................... 26
Online Security Documentation .............................................................................................................................. 26 Summary of Security Roles ...................................................................................................................................... 26
Available Job Aids and Other Resources for Accounts Payable ............................................................................ 29
Last Updated: 3/14/2015 Version: 1 © 2015 Board of Regents of the University System of Georgia. All Rights Reserved. For Training Use Only Page 3

AP Delta Training for PSFIN v9.2 GeorgiaFIRST Financials Introduction
Introduction
This Accounts Payable Participant Guide is designed to help you prepare for the PSFIN Upgrade to version 9.2 at the end of March. The guide details those processes that have changed due to the upgrade. It does not cover every task and process in the module. This Participant Guide accompanies the AP Delta Training for PSFIN v9.2 being held virtually over WebEx.
Before this virtual training, all participants should view the PSFIN v9Upgrade Accounts Payable video that can be accessed here. The purpose of the video is to prepare you about what changes are occurring in AP and to provide some background as to why they changes are happening. This video is only 12 minutes long, but it will prepare you for the Virtual Training session.
This AP Delta Training consists of six lessons:
• Lesson 1: Suppliers • Lesson 2: Vouchers • Lesson 3: Workflow in AP • Lesson 4: Pay Cycles • Lesson 5: Positive Payment • Lesson 6: Available Reports and Queries
There will also be plenty of time the conclusion of the training for questions and answers.
Last Updated: 3/14/2015 Version: 1 © 2015 Board of Regents of the University System of Georgia. All Rights Reserved. For Training Use Only Page 4

AP Delta Training for PSFIN v9.2 GeorgiaFIRST Financials Lesson 1: Suppliers
Lesson 1: Suppliers
As mentioned in the AP video, vendors are now referred to as Suppliers in PSFIN v9.2. Just about everywhere you used to see the term “vendor,” you will now see “supplier.” The exception is the underlying PeopleSoft tables and fields. You will still find the term “vendor” there. You will need to remember this if you build your own queries.
Add a Supplier 1. Navigation: Suppliers > Supplier Information > Add/Update > Supplier 2. Select Add a New Value tab 3. In the Persistence drop down menu, select the appropriate persistence for this supplier (i.e.,
Regular) 4. Click the Add button 5. In the Supplier Short Name field, enter the Supplier’s short name 6. In the Supplier Name field, enter the Supplier’s name 7. In the Classification drop down menu, select the appropriate classification for this supplier 8. Expand the Government Classifications section (where Supplier’s E-Verify Information is
recorded) a. For Source, enter E-Verify b. For Effective Date, enter the date the verification was completed c. For Cert Nbr, enter E-Verify Company ID number d. For Begin Dt, enter the date verification begins e. For Expiration, enter the date verification ends
9. Expand the Additional ID Numbers section by clicking its expand icon a. For Type, enter or select the appropriate ID number type (i.e., TIN) b. Enter the ID number in the ID Number field (9 digits only, no characters)
10. Expand the Additional Reporting Elements section by clicking its expand icon a. Select the Supplier’s W8BEN and W9 Status can be selecting through the Type of
Contractor drop down list 11. Towards the top of the page, select the Check for Duplicate button
a. Click OK to clear the message 12. Select the Address tab 13. In the Description field, enter the address description (i.e., MAIN) 14. In the Address 1, 2, and 3 fields (as necessary), enter the street address 15. Populate the City field 16. Populate the State field 17. Populate the Postal field with the zip code 18. In the Phone Information section, select the Type drop down list and choose the phone type
(i.e., Main) 19. Enter the area code in the Prefix field
Last Updated: 3/14/2015 Version: 1 © 2015 Board of Regents of the University System of Georgia. All Rights Reserved. For Training Use Only Page 5

AP Delta Training for PSFIN v9.2 GeorgiaFIRST Financials Lesson 1: Suppliers
20. Enter the phone number in the Telephone field 21. Use the Payment/Withholding Alt Names (payment and withholding alternate names) section
to specify alternate names for the Supplier that can be used for payment and withholding purposes. When the system generates payments for the Location that uses this address, it uses the alternate name information on the payment forms. Likewise, if you specify an alternate withholding name, the system uses this name on withholding reports instead of the name that you specified on the Identifying Information page.
22. Click the Location tab a. A Supplier must have at least one Location and can have multiple locations b. A Supplier Location is not a physical address; it is a default set of rules or attributes that
define how you conduct business with a particular Supplier c. A Supplier Location, although not a physical address, does reference addresses d. Do not use “TRAVEL” as a location name when adding Supplier Locations. This location is
reserved for use by the CONCUR interface 23. In the Location field, enter MAIN 24. Enter a description for the location in the Description field 25. Note that the Effective Status of the Supplier is set to Active. 26. Use the Payables, Procurement, Sales/Use Tax and 1099 links as needed to enter additional
information 27. Select the Contacts tab 28. Enter a description for the Contact in the Description field 29. In the Details section, use the Type drop down list to select the Contact type 30. In the Name field, enter the Contact’s name 31. In the Title field, enter the Contact’s title 32. In the Phone Information section, select the appropriate Phone Type in the Type drop down
menu 33. Enter the Contact’s area code in the Prefix field 34. Enter the Contact’s phone number in the Telephone field 35. If needed, enter the Contact’s extension in the Extension field 36. To add another row for an additional phone number or fax number, add a row in the Phone
Information section and fill in the information 37. Save 38. Go to the Summary tab 39. Review the Supplier and it’s status
a. Approved: If you have the authority to approve Suppliers as defined in your Procurement User Preferences, the system automatically assigns an Approved status to the Supplier
b. Inactive: New vouchers cannot be entered for a Supplier with an Inactive status c. Unapproved: If you do not have the authority to approve Suppliers as defined in your
Procurement User Preferences, another user needs to approve the Supplier before users can enter vouchers into the system for this Supplier
Last Updated: 3/14/2015 Version: 1 © 2015 Board of Regents of the University System of Georgia. All Rights Reserved. For Training Use Only Page 6

AP Delta Training for PSFIN v9.2 GeorgiaFIRST Financials Lesson 1: Suppliers
Add a Direct Deposit Supplier and Edit Supplier Payment Notification
1. Navigation: Suppliers > Supplier Information > Add/Update > Supplier 2. Select Add a New Value tab 3. In the Persistence drop down menu, select the appropriate persistence for this supplier (i.e.,
Regular) 4. Click the Add button 5. In the Supplier Short Name field, enter the Supplier’s short name 6. In the Supplier Name field, enter the Supplier’s name 7. In the Classification drop down menu, select the appropriate classification for this supplier 8. Expand the Additional ID Numbers section by clicking its expand icon
a. For Type, enter or select the appropriate ID number type (i.e., TIN) b. Enter the ID number in the ID Number field (9 digits only, no characters)
9. Expand the Additional Reporting Elements section by clicking its expand icon a. Select the Supplier’s W8BEN and W9 Status can be selecting through the Type of
Contractor drop down list 10. Towards the top of the page, select the Check for Duplicate button
a. Click OK to clear the message 11. Select the Address tab 12. In the Description field, enter the address description (i.e., MAIN) 13. In the Address 1, 2, and 3 fields (as necessary), enter the street address 14. Populate the City field 15. Populate the State field 16. Populate the Postal field with the zip code 17. In the Phone Information section, select the Type drop down list and choose the phone type
(i.e., Main) 18. Enter the area code in the Prefix field 19. Enter the phone number in the Telephone field 20. Click the Location tab 21. In the Location field, enter MAIN 22. Enter a description for the location in the Description field 23. Note that the Effective Status of the Supplier is set to Active. 24. Select the Payables link 25. Expand the Additional Payables Options section by clicking its expand icon 26. Locate the Additional Payment Information section. 27. In the Pay Method Options drop down menu, select Specify 28. In the Payment Method drop down menu, select EFT or ACH
a. Select EFT (Electronic Funds Transfer) for individual suppliers b. Select ACH (Automatic Clearing House) for corporate suppliers
29. Expand the Electronic File Options section by clicking its expand icon 30. Select the checkbox for Prenotification Required (should be selected for both ACH and EFT
suppliers)
Last Updated: 3/14/2015 Version: 1 © 2015 Board of Regents of the University System of Georgia. All Rights Reserved. For Training Use Only Page 7

AP Delta Training for PSFIN v9.2 GeorgiaFIRST Financials Lesson 1: Suppliers
31. In the Fund Transfer Details section, select Corp Trade Exchange in the Payment Format drop
down menu (select this for both ACH and EFT suppliers) 32. Expand the Supplier Bank Accounts section by clicking its expand icon 33. Enter the bank information for this supplier including:
a. Bank Name b. Bank ID Qualifier: 001 c. Bank ID d. Bank Account Number e. DFI Qualifier: 01 f. Account Type g. DFI ID
34. Expand the Payment Notification section by clicking its expand button 35. Select the checkbox for Enable Email Payment Advice 36. In the Email ID field, enter the Supplier’s email address 37. In the Payment Method Selection, select Automated Clearing House 38. Add a row in Payment Method Selection and select Electronic Funds Transfer 39. Click OK 40. Save
Last Updated: 3/14/2015 Version: 1 © 2015 Board of Regents of the University System of Georgia. All Rights Reserved. For Training Use Only Page 8

AP Delta Training for PSFIN v9.2 GeorgiaFIRST Financials Lesson 2: Vouchers
Lesson 2: Vouchers
Creating vouchers in PSFIN v9.2 is similar, but with some new added features.
Create a Regular Voucher and Attach a File 1. Navigation: Accounts Payable > Vouchers > Add/Update > Regular Entry 2. Select the Add a New Value tab 3. Enter or select Business Unit 4. For Voucher Style, select Regular Voucher 5. Click Add 6. In the Invoice Number field, enter the invoice number 7. In the Invoice Date field, enter the date of the invoice 8. In the Invoice Received field, enter the date you received the invoice (optional) 9. In either the Supplier ID field or the ShortName field, enter or lookup and select the Supplier for
this Voucher 10. The Payment Terms default from the Supplier. To change the payment terms, enter or select
the Payment Terms in the Pay Terms field 11. In the Invoice Total section, enter the invoice total in the Total field 12. To add an attachment to this voucher, select the Attachments link
a. Select the Add Attachment button b. Browse and select the files to attach (can add up to four attachments at a time) c. Select the Upload button d. In the Description field, you can enter a description about the attachment; ensure the
Show to Approver? checkbox is selected e. Click OK f. The number of attachments appear in parentheses at the end of the Attachments link
13. Complete the Invoice Lines section a. Adjust Line Amount if necessary b. Enter a description if necessary c. In the Distribution Lines section, enter the Chartfields for this invoice line:
i. Account ii. Fund
iii. Dept iv. Program v. Class vi. Project (if necessary)
d. Add a row if needed to add another invoice line and complete step 13 for the additional line
14. Click the Save button
Last Updated: 3/14/2015 Version: 1 © 2015 Board of Regents of the University System of Georgia. All Rights Reserved. For Training Use Only Page 9

AP Delta Training for PSFIN v9.2 GeorgiaFIRST Financials Lesson 2: Vouchers
Review a Voucher’s Related Documents This new Related Documents tab is available once you save the voucher. It will show Voucher and Invoice Information. It will also show Payment Details for the Voucher, including Scheduled Pay Date, Payment Reference, Supplier ID, and Amount information.
1. Navigation: Accounts Payable > Vouchers > Add/Update > Regular Entry 2. Select the Find an Existing Value tab 3. Search for and select the voucher 4. Select the Related Documents tab 5. Optional: Select the Action drop down menu to run selected processes from this page
(dependent on user security) 6. To display detailed information about the supplier, in the Payment Details section, select the
Actions link and select Maintain Supplier a. This could be very useful when researching a voucher that is not being picked up on
your pay cycle
Last Updated: 3/14/2015 Version: 1 © 2015 Board of Regents of the University System of Georgia. All Rights Reserved. For Training Use Only Page 10

AP Delta Training for PSFIN v9.2 GeorgiaFIRST Financials Lesson 3: Workflow in AP
Lesson 3: Workflow in Accounts Payable
Voucher approval is new in PSFIN V9.2. All online vouchers must be submitted for approval. Banner, Catalog, and Spreadsheet Upload vouchers do not need to be submitted for approval. Also, if a voucher is approved and then changes are made to that voucher, it must be resubmitted for approval.
There are three approval options for vouchers. A voucher may have no approval required. It may require Asset Approval. Or it may require Budget Reference Approval. For vouchers needing Asset Approval or Budget Reference Approval, Workflow routes these vouchers to the appropriate approvers.
When creating an online voucher, once it is saved, the “Submit for Approval” button becomes available. This should be selected for all vouchers. If a voucher does not require Asset Approval or Budget Reference Approval, its Approval Status changes to “Approved.” If Asset Approval or Budget Reference Approval is required for the voucher, its Approval Status changes to “Pending Approval.” If you select the “Pending Approval” link on the voucher after saving it, you can see if the Voucher will be routed via Workflow.
Asset Approval Workflow If you create and submit a voucher for an asset, it will automatically route to a designated approver if one of the following conditions apply:
• Account on Voucher Distribution Line is an Asset Account (800000 – 899999) AND the Profile ID is blank
• Account on Voucher Distribution Line is an Asset Account (743000 – 743999) AND the Profile ID is blank AND the Amount is greater than $3,000
• Account on Voucher Distribution Line IS NOT an Asset Account AND the Profile ID is populated.
Budget Reference Approval Workflow If you create and submit a voucher, it will automatically route to a designated approver if one of the following conditions apply:
• The Budget Reference entered on the Voucher Distribution Line is different than the current fiscal year
• The Voucher was created from a Purchase Order, but the Budget Reference on the Voucher Distribution Line is different than the Budget Reference on the corresponding Purchase Order Distribution Line.
Submitting a Voucher for Approval 1. Navigation: Accounts Payable > Vouchers > Add/Update > Regular Entry 2. Select the Find an Existing Value tab 3. Search for and select the voucher 4. To see if Voucher will enter Workflow, select the Preview Approvals link
Last Updated: 3/14/2015 Version: 1 © 2015 Board of Regents of the University System of Georgia. All Rights Reserved. For Training Use Only Page 11

AP Delta Training for PSFIN v9.2 GeorgiaFIRST Financials Lesson 3: Workflow in AP
5. Click the Submit Approval button 6. On the Approval Comments screen, you can enter comments for the approver if necessary 7. Go to the Summary tab to see the Approval Status
a. If the Approval Status is Approved, the voucher is available for budget checking and further processing
b. If the Approval Status is Pending Approval, the voucher has entered workflow for approval
8. For vouchers that have entered Workflow, go to the Invoice Information tab a. Select the Approval History link b. Review the Approval path for the Voucher
Voucher Approvals in Workflow If a voucher enters Asset Approval Workflow or Budget Reference Approval Workflow, an approver needs to approve it before it can be processed and selected for payment. Approvers access the vouchers that they need to approve via the Worklist.
The Approver should review the voucher and determine if any corrections are required. Asset Approvers should review the voucher for the appropriate use of Asset Account Number, Profile ID, and the Cost (if applicable). Budget Reference Approvers should review the voucher for the use of the Budget Reference field and the corresponding Purchase Order (if applicable).
If the Approver feels that the information is correct, they can approve the voucher. The voucher can then be budget checked and processed as normal.
If the Approver feels that the information needs correcting, they should include comments as to what needs to be corrected and then they can deny the voucher. The person who originally entered the voucher can then edit the voucher with the necessary corrections and resubmit it for approval. If the corrections were made properly, the voucher should go to an “Approved” status.
Approving/Denying a Voucher 1. Navigation: Worklist 2. Select a voucher by clicking its link 3. On the Approval page, review the Voucher to see if it can be approved or if it needs to be
corrected. 4. To approve the Voucher, enter Comments if necessary and click the Approve button 5. To deny the voucher because it needs to be corrected, enter specific comments indicating what
needs to be corrected and click the Deny button 6. Workflow removes the Voucher from the Approver’s Worklist
Last Updated: 3/14/2015 Version: 1 © 2015 Board of Regents of the University System of Georgia. All Rights Reserved. For Training Use Only Page 12

AP Delta Training for PSFIN v9.2 GeorgiaFIRST Financials Lesson 4: Pay Cycles
Lesson 4: Pay Cycles
As mentioned in the AP video, Pay Cycles are experiencing a few changes. One, you can print comments on payment advices now for specific payments. You can also print comments on all checks in a particular pay cycle. Another new feature is for ACH/EFT pay cycles. If you enable the Email Payment Advice option (as shown in lesson 1), a new step has been added to the pay cycle that generates the Payment Notification email.
Some additional changes include how check signatures are stored, and how you retrieve checks after running a check pay cycle.
Signature Upload For assistance in creating the signature PNG file, see the Job Aid “Signature Upload”
1. Navigation: BOR Menus > BOR Accounts Payable > BOR AP Use and Processing > AP Check Image Upload
2. Select the Add a New Value button 3. Enter or select Business Unit 4. Click the Add button 5. On the AP Check Image Upload page, click the Add button to upload the signature file 6. Browse for your signature PNG file, select it, and click Open 7. Select the Upload button 8. Click Save 9. Your signature image is now uploaded into the system. If you need to delete the signature or
view it, come back to this page and select the appropriate button.
Include Comments on a Payment Advice for a Specific Payment To include comments on a specific payment to a specific Supplier, follow this process.
1. Navigation: Accounts Payable > Vouchers > Add/Update > Regular Entry 2. Select the Find an Existing Value tab 3. Search for and select the voucher 4. Select the Payments tab 5. In the Payment Options section, enter your message in the Message field 6. Click Save
Include Comments on All Payment Advices for a Particular Pay Cycle To include comments on all payments in a pay cycle, follow this process for setting Payment Selection Criteria. These instructions also inform you how to ensure suppliers who are set up to receive payment advices via email receive those emailed advices.
1. Navigation: Accounts Payable > Payments > Pay Cycle Processing > Payment Selection Criteria 2. Click the Look up Pay Cycle icon and select the appropriate pay cycle
Last Updated: 3/14/2015 Version: 1 © 2015 Board of Regents of the University System of Georgia. All Rights Reserved. For Training Use Only Page 13

AP Delta Training for PSFIN v9.2 GeorgiaFIRST Financials Lesson 4: Pay Cycles
3. Click the Search button 4. Enter the appropriate date in the Pay From Date field
a. Use the Pay From Date field to enter or select the beginning date of the pay cycle. The system compares this date to the scheduled pay date for the voucher payment schedule.
5. Enter the appropriate date in the Pay Through Date field a. Use the Pay Through Date field to enter or select the ending date of the pay cycle. The
system compares this date to the scheduled pay date for the voucher payment schedule.
6. Enter the appropriate date in the Payment Date field a. Use the Payment Date field to enter or select a date to be compared against the
voucher scheduled pay date. The system tags all payments created in the pay cycle with this date and prints it on checks or shows it on other payment methods. It can differ from the Pay Through Date.
7. Enter the appropriate date in the Next Pay Through Date field 8. Enter the appropriate date in the Next Payment Date field 9. In the Accounting Date section, select Payment Date in the drop down menu. 10. In the Withholding Date section, select Payment Date in the drop down menu. 11. Select the Use Holiday Calendar option to use both business days and holidays to determine
valid discount and payment dates. If you select this option, you must specify an appropriate holiday business calendar.
12. Select the Preferences tab 13. Be sure NOT to select any of the following (should not be used by USG Institutions):
a. Print LC Advice b. Process Bank Charges c. Calculate Value Date d. Use Recipient’s Pref. Lang.
14. For Banner pay cycles, select the Use Supplier Pay Group option 15. For ACH or EFT pay cycles, select the Email Payment Advice option
a. This enables the payment advices to be emailed to those suppliers set up to receive email payment advices
16. Select the Include Lost Discount checkbox a. Use the Include Lost Discount field to process scheduled payments automatically if you
earn a discount for the payment in the current pay cycle, but might lose it if the payment is processed in the next pay cycle, as indicated by the next pay through date and the next payment date specified on the Dates page.
17. Recommendation: DO NOT select the option to Suppress Zero Amount Check at this time. There is a known issue with this option and we recommend not using this feature.
18. In the Approval drop down, select User Approval 19. In the Bank Replacement Rules section, select the appropriate rule. There are two different
types of replacement options used by the BOR:
Last Updated: 3/14/2015 Version: 1 © 2015 Board of Regents of the University System of Georgia. All Rights Reserved. For Training Use Only Page 14

AP Delta Training for PSFIN v9.2 GeorgiaFIRST Financials Lesson 4: Pay Cycles
a. Replace All Payments: Replace the original bank accounts for all payments in a pay cycle
with one alternate bank account. This option also allows all payments to be reassigned to an alternate payment method.
b. Replace Bank with Another Bank: Replace a particular original bank account or payment method with an alternate bank account or payment method.
20. In the Check Payment Message section, enter the message that you want to appear on all payment advices within this pay cycle in the Message field
21. Select the Source/BU tab 22. If source transaction needs to be changed, select the Source Transaction icon and select the
appropriate source transaction 23. If Business Unit needs to be changed, select the Business Unit icon and select the appropriate
Business Unit a. If you are running a Banner pay cycle, the Business Unit option must be set to your “B”
business unit 24. Select the Bank/Method tab 25. Use this page to select the bank and payment methods
a. Only one payment method should be included within the pay cycle 26. Click Save
Run Check Pay Cycle and Retrieve Checks In PSFIN v9.2, you will no longer need SwiftView for your check files. The check file is now a BI Publisher file that is printed as a PDF file. You will now retrieve your checks from Report Manager instead of Process Monitor.
1. Navigation: Accounts Payable > Payments > Pay Cycle Processing > Pay Cycle Manager 2. Select the Look up Pay Cycle icon 3. Select a check pay cycle and click Search 4. In the Details section, ensure that PSUNX is selected as the Server for the Payment Selection
step 5. Select the Process button for the Payment Selection step.
a. This initiates the pay cycle and determines the vouchers available for payment based on your payment selection criteria
b. The Status updates to “Running” 6. Periodically select the Refresh button to update Pay Cycle Manager until the status is Selected
and the number of scheduled payments is displayed. 7. In the Details section, ensure that PSUNX is selected as the Server for the Payment Creation
step 8. Select the Process button for the Payment Creation steps
a. The Status updates to “Running” 9. Periodically select the Refresh button to update Pay Cycle Manager until the status is Created 10. The next step is to create the check file. In the Pay Cycle Results section, ensure that PSUNX is
selected as the Server name for the Print Checks process.
Last Updated: 3/14/2015 Version: 1 © 2015 Board of Regents of the University System of Georgia. All Rights Reserved. For Training Use Only Page 15

AP Delta Training for PSFIN v9.2 GeorgiaFIRST Financials Lesson 4: Pay Cycles
11. For the Print Checks process, ensure that Web is selected as the Output Type.
a. Web output type is the only option GeorgiaFIRST Financials institutions can use for AP Checks and File Copies.
12. Select the Process button for the Print Checks process 13. Select the Process Monitor link
a. Locate the APY2021X1 process b. Periodically click the Refresh button until the process runs to Success c. Select the Go Back to Pay Cycle Manager link
14. If needed, reenter/reselect the Pay Cycle and click Search 15. Continue if your institution prints file copies; otherwise skip to step 16
a. For the Print File Copy process, ensure PSUNX is selected as the server b. In the Output Type list, select Web c. Click the Process button d. Select the Process Monitor link
i. Periodically click the Refresh button until the process runs to Success 16. To retrieve the Check file, select Reporting Tools in the menu 17. Select Report Manager 18. Select the Administration tab 19. Locate your check file and select its link 20. The PDF file is your check file and should open in a separate window/tab
Last Updated: 3/14/2015 Version: 1 © 2015 Board of Regents of the University System of Georgia. All Rights Reserved. For Training Use Only Page 16

AP Delta Training for PSFIN v9.2 GeorgiaFIRST Financials Lesson 5: Positive Payment
Lesson 5: Positive Payment
The PSFIN AP video explained that Positive Payment is no longer to be run from Pay Cycle Manager in version 9.2. Now, you will run Positive Payment from a custom BOR page that allows more flexibility. Institutions can choose to run a positive payment file after each check pay cycle, or just once at the end of the day for all checks issued that day.
The Manual Positive Pay process is a two-step process that should be run at the end of the day to:
1. Format the payment, and 2. Produce a payment flat file to be sent to the bank
Establishing Positive Pay Format & Transmittal Codes GeorgiaFIRST Financials provides seven positive pay formats:
1. Universal 2. Wachovia/First Union 3. Bank of America 4. SunTrust 5. BB&T 6. Bank of Middle GA 7. Synovus (new offering as part of the v9.2 upgrade)
If you wish to generate Positive Pay files with a format other than Universal (format 1), you must specify the format in the BOR Installation Options. If you make no selection on this page, the file will be produced in Format 1.
Many banks requires a special code to appear in the first line of each Positive Pay file. This enables them to more easily identify the account number to which it relates. If your bank requires that the same code be included in the first line of each Positive Pay file, you must establish this code prior to generating a Positive Pay file. The Header record will then automatically be included as the first record in every Positive Pay file created.
GeorgiaFIRST is not able to provide header records that change with each transmission; for example, containing the amount, date, or number of transactions. For the requirements, you will have to manually modify the file before transmitting.
1. Navigation: BOR Menus > BOR Utilities > Installation Options 2. Enter or select your institution’s SetID 3. Click Search 4. In the Type drop down list, select Positive Pay 5. In the Format drop down list, select the correct format for your institution’s bank 6. Enter your bank’s transmittal code in the Transmittal Code field
Last Updated: 3/14/2015 Version: 1 © 2015 Board of Regents of the University System of Georgia. All Rights Reserved. For Training Use Only Page 17

AP Delta Training for PSFIN v9.2 GeorgiaFIRST Financials Lesson 5: Positive Payment
a. If your bank does not require a transmittal code and does not want a header record,
leave the word “none” (lower case and no spaces) 7. Click the Save button
Generating the Positive Payment File The Positive Payment file is used as an audit check for comparing all payments presented to a banking institution that are issued within PeopleSoft. In PSFIN v9.2, users will use a new bolt-on page for Positive Pay that can be found under BOR Menus.
The Positive Pay cycle will be run manually, and will be independent of the daily pay cycle runs. This new page will allow the institutions who process multiple check pay cycles per day to have the option of producing the positive payment file after each pay cycle or one file at the end of the day.
This page will continue to utilize the existing BORIF029 interface and our six current positive pay formats. There is also a new format for Synovus Bank for v9.2.
1. Navigation: BOR Menus > BOR Accounts Payable > BOR AP Use and Processing > BOR Positive Pay Process
2. Select Add a New Value, enter a Run Control ID, and click Add 3. In the Bank Set ID field, enter or select your Bank Set ID 4. In the Bank Code field, enter or select your Bank Code 5. In the Bank Account field, enter or select your Bank Account 6. To generate the Positive Pay file for the day, continue. To generate the Positive Pay file for a
specific pay cycle, skip to step #7. a. In the Payment Date field, enter or select the date for which you want to generate the
Positive Pay file b. Skip to step #8
7. To generate the Positive Pay file for a specific pay cycle, In the Pay cycle field, enter or select the Pay Cycle
a. In the Seq Num field, enter or select the sequence number 8. Click the Save button 9. Click the Run button 10. On the Process Scheduler Request page, ensure that the format is set to PDF and click OK 11. Select the Process Monitor link 12. Refresh the page periodically until the process has run to Success and is Posted 13. To retrieve the Positive Pay file and report, click an entry in the Details column for the BORIF029
process 14. Select the View Log/Trace link 15. Select an entry in the Name column
a. The Positive Pay file is a .txt file b. The Positive Pay Report is a PDF file
16. As required by your institution, you may wish to copy the positive pay file to an archive directory and make notes as to the actual transmission of the positive pay files
Last Updated: 3/14/2015 Version: 1 © 2015 Board of Regents of the University System of Georgia. All Rights Reserved. For Training Use Only Page 18

AP Delta Training for PSFIN v9.2 GeorgiaFIRST Financials Lesson 5: Positive Payment
17. Transmit your Positive Pay file to the bank per your bank’s instructions
Last Updated: 3/14/2015 Version: 1 © 2015 Board of Regents of the University System of Georgia. All Rights Reserved. For Training Use Only Page 19

AP Delta Training for PSFIN v9.2 GeorgiaFIRST Financials Lesson 6: AP Reports and Queries
Lesson 6: Accounts Payable Reports and Queries
Accounts Payable Reports in PSFIN v9.2 Version 9.2 Report Name Description Report Type Old v8.9 Name (if
different) 1099 Reportable Transactions (BORRY010)
1099 Reportable Transactions
SQR Report
1099 to Send Detail (APX8056)
1099 Withholding to Send Dtl
BI Publisher
1099-MISC Copy B Report (APX1099)
1099-MISC Copy B
BI Publisher
AP History Report (BORRY007)
AP History Report
SQR Report
AP/GL Account Recon Request (APX1420)
AP/GL Account Recon Report
BI Publisher
AP/GL Journal Recon Request (APX1410)
AP/GL Journal Reconciliation
BI Publisher
Bank Statement Register (FSX3000)
Bank Statement Register
BI Publisher
Business Unit Payables Options (APX0011)
Business Unit Options
BI Publisher
Control Group Register (APX1011)
Control Group Register
BI Publisher
Duplicate Supplier Report (APX3215)
Duplicated Supplier
BI Publisher Duplicate Vendor Report
Match Exceptions (APX1090)
Match Exceptions Report
BI Publisher
Payables Open Liability (APX1406)
Payables Open Liability
BI Publisher
Last Updated: 3/14/2015 Version: 1 © 2015 Board of Regents of the University System of Georgia. All Rights Reserved. For Training Use Only Page 20

AP Delta Training for PSFIN v9.2 GeorgiaFIRST Financials Lesson 6: AP Reports and Queries
Version 9.2 Report Name Description Report Type Old v8.9 Name (if
different) Payables Open Liability Reconciliation – Detail (APX1405)
Detail AP/GL Open Liability
BI Publisher
Payables Open Liability Reconciliation – Summary (APX1400)
Summary AP/GL Open Liability
BI Publisher
Payment Aging by Bank (APX2051)
Payment Aging by Bank
BI Publisher
Payment Aging by Supplier (APX2052)
Payment Aging Report – Supplier
BI Publisher Payment Aging by Vendor
Payment Disbursement Report (APSX8002)
Payment Disbursement
BI Publisher
Payment Forecast Report Request (APX2040)
Payment Forecast
BI Publisher
Payment History by Bank (APX2004)
Payment History by Bank
BI Publisher
Payment History by Pay Method (APX2050)
Payment History by Method
BI Publisher
Payment History by Payment (APX2001)
Payment Register
BI Publisher
Payment History by Supplier (APX2000)
Payment History by Supplier
BI Publisher Payment History by Vendor
Payment Trial Register (APX2030)
Trial Register
BI Publisher
Posted Voucher Listing (APX1020)
Posted Voucher Listing
BI Publisher
Prompt Pay Report (APS2001)
Prompt Pay Report
SQR Report
Registered Voucher Listing (APXVR_LC)
Registered Voucher Listing
BI Publisher
Last Updated: 3/14/2015 Version: 1 © 2015 Board of Regents of the University System of Georgia. All Rights Reserved. For Training Use Only Page 21

AP Delta Training for PSFIN v9.2 GeorgiaFIRST Financials Lesson 6: AP Reports and Queries
Version 9.2 Report Name Description Report Type Old v8.9 Name (if
different) Remittance Advance Report (APX2027)
Wire Advice Report
BI Publisher
SBI Supplier Listing (APX1070) AP SBI Supplier BI Publisher SBI Vendor Listing Schedule Register (APX2031)
SF1166 – Schedule Register
BI Publisher
Unapproved SBIs by Supplier (APX1080)
Unapproved SBIs by Supplier
BI Publisher Unapproved SBIs by Vendor
Supplier Balance (APX3020)
Outstanding Bal by Supplier
BI Publisher Vendor Balance
Supplier Detail Listing (APX3000)
Supplier Detail Listing
BI Publisher Vendor Detail Report
Supplier Liability Aging (APX1408)
Supplier Liability Aging
BI Publisher Vendor Liability Aging
Supplier Payment History (BORRY002)
Supplier Payment History
SQR Report Vendor Payment History
Supplier Summary Listing (APX3001)
AP Supplier Summary
BI Publisher Vendor Summary
Supplier Withholding Control Report (APX3012)
Withholding Control Report
BI Publisher Vendor Withholding Control Report
Voucher Activity Report (APX8001)
Voucher Activity Report
BI Publisher
Voucher Listing by Chartfield (APSX8003)
Voucher Listing by Chartfield
BI Publisher
Voucher Origins (APX0000)
List of Origins
BI Publisher
Voucher Register (APX1010)
Voucher Register
BI Publisher
Withholding Codes Report (APX7040)
Withholding Codes
BI Publisher
Last Updated: 3/14/2015 Version: 1 © 2015 Board of Regents of the University System of Georgia. All Rights Reserved. For Training Use Only Page 22

AP Delta Training for PSFIN v9.2 GeorgiaFIRST Financials Lesson 6: AP Reports and Queries
Version 9.2 Report Name Description Report Type Old v8.9 Name (if
different) Withholding Entities Report (APX7030)
Withholding Entities
BI Publisher
Withholding Rules Report (APX7010)
Withholding Rules
BI Publisher
Withholding Types Report (APX7020)
Withholding Types
BI Publisher
Withholding Voucher/Supplier Mismatch (APX9010)
Withholding Mismatch Report
BI Publisher Withholding Voucher/Vendor Mismatch
Accounts Payable v9.2 Queries • BOR_AP_1099_ADJUST
o 1099 Manual Balance Adjusts • BOR_AP_1099_DSL_REPORTABLE
o Reptbile Disc Lost • BOR_AP_1099_JE • BOR_AP_1099_MISMATCHED
o 1099 Mismatched Transactions • BOR_AP_1099_MISSING_WH_CD
o Vouchers with Missing WH Code • BOR_AP_1099_NONRPT_CONSISTENT
o Not 1099 Rptd but Consistent • BOR_AP_1099_PMNTS
o BOR 1099 Payments • BOR_AP_1099_SND_DTL_TOT
o 1099 Wthd to Snd Detail Totals • BOR_AP_1099_SUPPLIERS
o AP 1099 Suppliers o Old v8.9 Name: BOR_AP_1099_VENDORS
• BOR_AP_DUE o AP Scheduled through Selected Dt
• BOR_AP_OPEN_LIAB o Net AP Liabilities
• BOR_AP_OPEN_LIAB_CK_FIGURES o Check Figures 211000
Last Updated: 3/14/2015 Version: 1 © 2015 Board of Regents of the University System of Georgia. All Rights Reserved. For Training Use Only Page 23

AP Delta Training for PSFIN v9.2 GeorgiaFIRST Financials Lesson 6: AP Reports and Queries
• BOR_AP_OPEN_LIAB_MISC_JE
o Non AP Jrnls posted to 211000 • BOR_AP_PAYCYCLES_NOT_COMPLETED
o Pay Cycles not completed • BOR_AP_REMIT_SUPPLIER
o Remit Suppl/Invoice Supplier o Old v8.9 Name: BOR_AP_REMIT_VENDOR
• BOR_AP_RESTART o Pay cycle Restart status
• BOR_AP_STAGED_INVOICES o Invoices Staged, to be Sourced
• BOR_AP_UNPOSTED_PYMNTS o Unposted Payments
• BOR_AP_UNPOSTED_VCHR o Unposted Vchrs Expanded Info
• BOR_AP_VCHR_BLD_BY_SOURCE o Vchr Bld by Src & Date Range
• BOR_AP_VCHR_BLD_ERRORS o Voucher Build Errors
• BOR_AP_SUPPLIER_PRENOTE_STATUS o ACH/EFT Prenote Not confirmed o Old v8.9 Name: BOR_AP_VENDOR_PRENOTE_STATUS
• BOR_BR_AP_CANCEL_CUR o Curr Period Cancel Cur Cks
• BOR_BR_AP_CANCEL_PRIOR o Curr Period Cancel Prior Cks
• BOR_BR_AP_EX_OSCK o Outstanding Check List (w EX)
• BOR_BR_AP_ISSUE o Curr Pd Issues (incl unposted)
• BOR_BR_AP_NOTINGL o AP Entries not in GL
• BOR_BR_AP_OSCK_ASOFDATE o Outstanding Check List
• BOR_BR_AP_RECON o System AP Items Reconciled
• BOR_BR_AP_RECON_B4ACCDT o Cks Cleared Period B4 Recorded
• BOR_BR_EX_CANCEL_CUR o Curr Period Cancel Cur Cks
Last Updated: 3/14/2015 Version: 1 © 2015 Board of Regents of the University System of Georgia. All Rights Reserved. For Training Use Only Page 24

AP Delta Training for PSFIN v9.2 GeorgiaFIRST Financials Lesson 6: AP Reports and Queries
• BOR_BR_EX_CANCEL_PRIOR
o Curr Period Cancel Prior Cks • BOR_BR_EX_NOTINGL
o EX Entries Not in GL • BOR_BR_GLC_BNR
o Banner Journals to Cash • BOR_BR_GLC_OTHER
o All Other Jrnls to Cash • BOR_BR_GLCAP
o AP Journals to Cash for Period • BOR_BR_GLCEX
o EX Journals to Cash for Period
Last Updated: 3/14/2015 Version: 1 © 2015 Board of Regents of the University System of Georgia. All Rights Reserved. For Training Use Only Page 25

AP Delta Training for PSFIN v9.2 GeorgiaFIRST Financials Security Roles
Accounts Payable Security Roles
Online Security Documentation You can find all Security Role Changes at http://www.usg.edu/gafirst-fin/documentation/job_aids/category/security. Make sure to look for the documents beginning with “9.2 Security Role Changes.”
Summary of Security Roles Below is a summary of the roles needed for users in the module. Please be sure to reference the online document for detailed instructions and additional setup required outside of the security roles.
Payables 1099 User PAYABLES 1099 users maintain setup related to 1099 Reporting. They also handle 1099 processing and reporting to the IRS.
Security Roles: • BOR_AP_1099_RPTS • BOR_AP_1099_PRC • BOR_FN_CONFIG_SETUP • BOR PeopleSoft User • BOR_FN_ADMIN_REPORTING • BOR_PT_QRY_PRIVATE • BOR_PT_QRY_ALLACCGRPS • ReportSuperUser
Payables Administrator PAYABLES ADMINISTRATOR users maintain the configuration and set up information used by the Payables module. They also resolve voucher routing issues.
Security Roles: • BOR_AP_ADMINXX • BOR_AP_SETUP_CONFIG • BOR PeopleSoft User
Payables Approver PAYABLES APPROVERS approve any vouchers that meeting workflow criteria.
Security Roles: • BOR_VOUCHER_BUD_REF_APPR • BOR_VOUCHER_ASSET_APPR • BOR PeopleSoft User • BOR_AP_APPROVE_VCHR
Payables Bank Reconciliation User PAYABLES BANK RECONCILIATION users review bank activity included in the bank statement and compare (reconcile) bank information with PeopleSoft information related to AP payments. They also run the automatic bank reconciliation process and perform manual reconciliation tasks.
Security Roles: • BOR_BANK_PROCESSING • BOR PeopleSoft User • BOR_BANK_SETUP
Payables Banner to AP User Security Roles:
Last Updated: 3/14/2015 Version: 1 © 2015 Board of Regents of the University System of Georgia. All Rights Reserved. For Training Use Only Page 26

AP Delta Training for PSFIN v9.2 GeorgiaFIRST Financials Security Roles
PAYABLES BANNER TO AP users interface student vendor information to add/update the student vendor and interface student disbursement transactions for payment. The person in this role may or may not process the transactions to payment. Additional roles are required for the processing of the vouchers once loaded into the staging tables from the Banner interface.
• BOR_AP_CUSTOM_PRC • BOR_PT_QRY_PRIVATE • BOR_PT_QRY_ALLACCGRPS • BOR PeopleSoft User
Payables Clerk PAYABLES CLERK users enter, delete, correct, close, and unpost vouchers. They also run the voucher post process.
Security Roles: • BOR PeopleSoft User • BOR_AP_VOUCHER_ENTRY • BOR_AP_VOUCHER_PRCE • BOR_PT_QRY_ALLACCGRPS • BOR_PT_QRY_VIEWER
Payables Inquiry and Reporting User PAYABLES INQUIRY & REPORTING users review payables transactions, run reports and public queries created by others. They also create private queries for their own use.
Security Roles: • BOR_AP_INQUIRY • BOR_AP_REPORTS • BOR_PT_QRY_PRIVATE • BOR_FN_ADMIN_REPORTING • ReportSuperUser • BOR_PT_QRY_ALLACCGRPS • BOR PeopleSoft User
Payables Paycycle User PAYABLES PAYCYCLE users create payments using the paycycle process, cancel (void) and escheat payments. They also run the positive pay and payment post process.
Security Roles: • BOR_AP_CRTE_PMNTS_PRC • BOR_AP_PAYCYCLE_APPROVE • BOR_AP_CRTE_PMNTS_MAINT • BOR_AP_POS_PAY • BOR PeopleSoft User • BOR_AP_INQUIRY • BOR_FN_ADMIN_REPORTING • ReportSuperUser
Payables Supervisor PAYABLES SUPERVISOR users maintain the payables configuration and provide oversight to users tasked with voucher and payment processing. They also run payables processes and create public queries for use by others.
Security Roles: • BOR_AP_SETUP_CONFIG • BOR_AP_CNTRL_GRPS_MAINT • BOR_AP_VOUCHER_ENTRY • BOR_AP_CRTE_PMNTS_MAINT • BOR_AP_VOUCHER_PRC • BOR PeopleSoft User • BOR_FN_ADMIN_REPORTING
Last Updated: 3/14/2015 Version: 1 © 2015 Board of Regents of the University System of Georgia. All Rights Reserved. For Training Use Only Page 27

AP Delta Training for PSFIN v9.2 GeorgiaFIRST Financials Security Roles
• ReportSuperUser • BOR_PT_QRY_PRIVATE • BOR_PT_QRY_ALLACCGRPS
Last Updated: 3/14/2015 Version: 1 © 2015 Board of Regents of the University System of Georgia. All Rights Reserved. For Training Use Only Page 28

AP Delta Training for PSFIN v9.2 GeorgiaFIRST Financials Available Job Aids and Other Resources
Available Job Aids and Other Resources for Accounts Payable
The following resources are available and can be found online:
• Adding Email for ACH Advice • Signature Upload
Last Updated: 3/14/2015 Version: 1 © 2015 Board of Regents of the University System of Georgia. All Rights Reserved. For Training Use Only Page 29


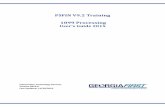




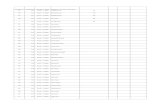


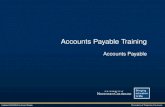
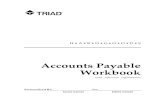

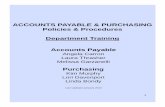
![January 10, 2012 [Participant Name] [Participant Street ......January 10, 2012 [Participant Name] [Participant Street Address] [Participant City, State Zip code] Dear [Participant](https://static.fdocuments.in/doc/165x107/5f8ad691c7ddf87a4309ec05/january-10-2012-participant-name-participant-street-january-10-2012.jpg)




