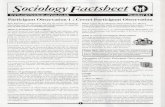PSFIN v9.2 Expenses Administrator Participant Guide · 2015. 3. 3. · Closing Cash Advances ......
Transcript of PSFIN v9.2 Expenses Administrator Participant Guide · 2015. 3. 3. · Closing Cash Advances ......

PSFIN v9.2 Expenses Administrator Participant Guide
Version 1.0
GeorgiaFIRST Financials
March 2015

This page left blank to facilitate front/back printing.

PSFIN EX Administrator Training GeorgiaFIRST Financials Table of Contents
Last Updated: 3/3/2015 Version: 1 © 2015 Board of Regents of the University System of Georgia. All Rights Reserved. For Training Use Only Page 3
Table of Contents
Table of Contents................................................................................................................................................... 3
Introduction ........................................................................................................................................................... 5
Lesson 1: Travel and Expense Process Flow ........................................................................................................... 6
Lesson 2: Traveler and Approver Information in the Expense Module ................................................................... 9
Employee Information in the Expense Module ......................................................................................................... 9 Viewing Employee Transactions in the Expense Module ........................................................................................ 10 Approver Assignments in Workflow ........................................................................................................................ 10 Assigning Alternate Approvers ................................................................................................................................ 10 Reassigning Expense Transactions .......................................................................................................................... 11
Lesson 3: Budget Checking and Approving Expense Transactions for Payment .................................................... 12
Budget Checking Expense Transactions .................................................................................................................. 12 Correcting Budget Checking Exceptions .................................................................................................................. 13 Resetting Accounting Dates on Travel Authorizations ............................................................................................ 13 Resetting Accounting Dates on Expense Reports .................................................................................................... 14 Verify Expense Report Receipts .............................................................................................................................. 15 Final Approval of Expense Transactions for Payment ............................................................................................. 15
Lesson 4: Routine Processing of Expenses ............................................................................................................ 17
Posting Liabilities ..................................................................................................................................................... 17 Staging Payments .................................................................................................................................................... 18 Review and Update Staged Payments ..................................................................................................................... 19 Pay Cycle is Run ....................................................................................................................................................... 19 Posting Payments .................................................................................................................................................... 20 Run Employee Notification Batch Process .............................................................................................................. 20 Reviewing Accounting Entries ................................................................................................................................. 20
Lesson 5: Miscellaneous Processing of Expenses ................................................................................................. 22
Unpost an Expense Report and Update It ............................................................................................................... 22 Unstaging an Expense Payment .............................................................................................................................. 23 Canceling Expense Payments .................................................................................................................................. 24 Closing an Expense Report ...................................................................................................................................... 24 Adjusting Paid Expenses .......................................................................................................................................... 25
Lesson 6: Expense Reports and Queries ............................................................................................................... 27
Commitment Control Reconciliation Queries ......................................................................................................... 27 Other Reconciliation Queries ..................................................................................... Error! Bookmark not defined. Expense Queries in PSFIN v9.2 ................................................................................................................................ 27 Expense Transaction Reports in v9.2....................................................................................................................... 28 Real-Time Analysis ...................................................................................................... Error! Bookmark not defined.
Bonus Lesson: Cash Advance Processing and Reconciliation ................................................................................ 30

PSFIN EX Administrator Training GeorgiaFIRST Financials Table of Contents
Last Updated: 3/3/2015 Version: 1 © 2015 Board of Regents of the University System of Georgia. All Rights Reserved. For Training Use Only Page 4
Closing Cash Advances ............................................................................................................................................ 30 Reconciling Cash Advances...................................................................................................................................... 30
Expenses Security Roles ....................................................................................................................................... 33
Online Security Documentation .............................................................................................................................. 33 Summary of Security Roles ...................................................................................................................................... 33
Available Expenses Job Aids and Other Resources ............................................................................................... 35

PSFIN EX Administrator Training GeorgiaFIRST Financials Introduction
Last Updated: 3/3/2015 Version: 1 © 2015 Board of Regents of the University System of Georgia. All Rights Reserved. For Training Use Only Page 5
Introduction
This PSFIN Expenses Administrator Training Participant Guide is designed to help you prepare to process
Expense transactions in the upgraded version of PeopleSoft financials. Before this training, all
participants should view the PSFIN v9Upgrade Expense video that can be accessed here (this is the same
video as referenced in the End-User Train-the-Trainer class). The purpose of this video is to prepare you
on the basics of the Expense module, as well as highlight some of those aspects of the module that are
changing. This video is only 15 minutes long, but it will prepare you for this training.
This PSFIN Expense Administrator training consists of six lessons, plus a bonus lesson at the end for
those institutions that use Cash Advances:
Lesson 1: Travel and Expense Process Flow
Lesson 2: Traveler and Approver Information in Expense Module
Lesson 3: Budget Checking and Approving Expense Transactions for Payment
Lesson 4: Routine Processing of Expenses
Lesson 5: Miscellaneous Processing of Expenses
Lesson 6: Expense Reports and Queries
Bonus Lesson: Cash Advance Processing and Reconciliations
Because not every institution uses Cash Advances, we are holding a separate lesson on reconciling Cash
Advances at the end of the training day. This will occur after all other training has been completed. For
those participants from institutions that do not use Cash Advances, they may leave for the day.
However, if they wish to learn more about processing Cash Advances, they are welcome to stay.
There will also be plenty of time at the conclusion of the training for questions and answers.

PSFIN EX Administrator Training GeorgiaFIRST Financials Lesson 1: Travel and Expense Process Flow
Last Updated: 3/3/2015 Version: 1 © 2015 Board of Regents of the University System of Georgia. All Rights Reserved. For Training Use Only Page 6
Lesson 1: Travel and Expense Process Flow
There are many parts and roles involved when it comes to processing Expense transactions. To help you
get a grasp on all of these tasks and responsibilities, this lesson will explain how everything works
together.
As a reminder, there are three types of Expense transactions: Expense Reports, Travel Authorizations,
and Cash Advances.
Expense Report
o Transaction entered by end-user requesting reimbursement for expenses incurred
during official travel or for other reimbursable expenses (dependent on institution)
o Expense Report must have a Valid budget checking status before it can be approved
o AP Auditor performs final approval on Expense Reports
Travel Authorization
o Transaction entered by end-user requesting approval for future travel
o Requires budget checking to create an encumbrance
o Travel Authorizations must be applied to an Expense Report or canceled to relieve the
encumbrance
Cash Advance
o Transaction entered by end-user to help minimize the impact of business travel on
personal finances
o Does not require budget checking
o AP Auditor performs final approval on Cash Advances
o Cash Advances must be applied to an Expense Report or repaid to the institution
In its simplest form, the process flow for Expense Reports is:
End User enters Expense Report
Expense Report is Budget Checked
Approvers approve Expense Report, making it available for payment
Liabilities are posted for Expense Reports
o Creates accounting entries for Expense Reports used to generate journals for posting to
GL
Payments are staged for Expense Reports
o Loads approved payments into Expense Report Staging table
o Ignores payments if payments are on hold
Accounts Payable runs Expense pay cycle
Payments are posted for Expense Reports
o Creates accounting entries to credit cash accounts for recording payments and debits
generates offsetting debit to the Expenses accrual account
o Populates the EX_ACCTG_LINE table with data staged for posting to GL
o Updates expense report from staged to paid

PSFIN EX Administrator Training GeorgiaFIRST Financials Lesson 1: Travel and Expense Process Flow
Last Updated: 3/3/2015 Version: 1 © 2015 Board of Regents of the University System of Georgia. All Rights Reserved. For Training Use Only Page 7
Employee Notification batch process runs to notify employees of paid expense reports
In its simplest form, the process flow for Travel Authorizations is:
End User enters Travel Authorization
Travel Authorization is Budget Checked
Approvers approve Travel Authorization
End User completes travel indicated on Travel Authorization
End User creates Expense Report from Travel Authorization
Expense Report is Budget Checked (encumbrance from Travel Authorization is relieved and
expenditure for Expense Report is created)
Approvers approve Expense Report, making it available for payment
Liabilities are posted for Expense Reports
o Creates accounting entries for Expense Reports used to generate journals for posting to
GL
Payments are staged for Expense Reports
o Loads approved payments into Expense Report Staging table
o Ignores payments if payments are on hold
Accounts Payable runs Expense pay cycle
Payments are posted for Expense Reports
o Creates accounting entries to credit cash accounts for recording payments and debits
generates offsetting debit to the Expenses accrual account
o Populates the EX_ACCTG_LINE table with data staged for posting to GL
o Updates expense report from staged to paid
Employee Notification batch process runs to notify employees of paid expense reports
In its simplest form, the process flow for Cash Advances is:
End User enters Cash Advance
Approvers approve Cash Advance, making it available for payment
Payments are staged for Cash Advances
o Loads approved payments into the Cash Advance staging tables
Accounts Payable runs Expense Pay Cycle
Payments are posted for Cash Advances
o Generates accounting entries to cash accounts
o Updates transaction from staged to paid
o Credits cash account and generates offsetting debit to the Expenses accrual account
Employee Notification batch process runs to notify employees of paid Cash Advance
End User completes travel
End User creates Expense Report and applies Cash Advance to it
Expense Report is budget checked
Approvers approve Expense Report making it available for processing and possible payment
Liabilities are Posted

PSFIN EX Administrator Training GeorgiaFIRST Financials Lesson 1: Travel and Expense Process Flow
Last Updated: 3/3/2015 Version: 1 © 2015 Board of Regents of the University System of Georgia. All Rights Reserved. For Training Use Only Page 8
Payments are Staged (if applicable)
Payments are Posted (if applicable)

PSFIN EX Administrator Training GeorgiaFIRST Financials Lesson 2: Traveler and Approver Info in EX
Last Updated: 3/3/2015 Version: 1 © 2015 Board of Regents of the University System of Georgia. All Rights Reserved. For Training Use Only Page 9
Lesson 2: Traveler and Approver Information in the Expense
Module
For the Expense module to work properly, it must have accurate information on its end users. In
addition to having end users set up so that they can enter expense transactions in the system, how
approvers are set up is critical for expense transactions moving through Workflow.
Employee Information in the Expense Module Employee information is fed from the HR/Payroll Application twice daily during the Employee Load
process. New employees should be loaded by their start date so that they can register for a self-service
account immediately. If a new employee needs additional access to PSFIN, the Local Security
Administrator needs to add the additional roles.
The information that populates the Employee Profile from the HR/Payroll Application includes:
Employee Data
o Employee name, address, etc.
Organizational Data
o Employee’s department
o Employee’s default Chartfields
Bank Accounts
o Reimbursement method (EFT or Check)
o Bank information for reimbursement (for EFT reimbursements)
In HR/Payroll Application, make sure Sweep Excess Funds or Net Remaining Pay
is checked next to the bank account information you wish to feed to PeopleSoft
Expenses
If needed, an Expense Administrator can edit an employee’s profile.
Editing an Employee Profile 1. Navigation: PSFIN Core > Travel and Expenses > Manage Employee Information > Update Profile
2. On Employee Data tab, review employee information
3. Select Organizational Data tab to review information
4. Select Bank Accounts tab
a. In HR/Payroll Application, make sure Sweep Excess Funds or Net Remaining Pay is
checked next to the bank account information traveler wishes to feed to PeopleSoft
Expenses
5. Save changes

PSFIN EX Administrator Training GeorgiaFIRST Financials Lesson 2: Traveler and Approver Info in EX
Last Updated: 3/3/2015 Version: 1 © 2015 Board of Regents of the University System of Georgia. All Rights Reserved. For Training Use Only Page 10
Viewing Employee Transactions in the Expense Module When needed, an Expense Administrator can easily pull up an employee’s expense transactions. When
viewing expense transactions, you can view by Transaction ID, Transaction Description, Employee Name,
Employee ID, Report Status, or Creation Date. You can also easily print an Expense Report by Expense
Report ID.
View Employee Transaction 1. Navigation: PSFIN Core > Travel and Expenses > Expense Report (or Travel Authorization or
Cash Advance) > View
2. Enter one or more of the following to locate the transaction: Report ID, Report Description,
Name, Empl ID, Report Status, or Creation Date
3. Click the Search button
4. In the search results, select the Report ID link to view the transaction
Print an Employee Expense Reports 1. Navigation: PSFIN Core > Travel and Expenses > Expense Report > Print
2. Enter a new Run Control ID on the Add a New Value tab and click Add, or select one on the Find
an Existing Value tab and click Search
3. Enter the Expense Report ID in the Report ID field (or search using the Look Up icon)
4. Select the checkbox for “Include Expense Notes for…” to print any notes entered on the Expense
Report. The notes are printed on a separate PDF.
5. Select the Run button
6. Click OK and then take note of the Process Instance number
7. Select the Report Manager link
8. Select the Administration tab
9. Select the Refresh button periodically until the report has posted successfully.
10. Select the report link in the Description column to view the report.
Approver Assignments in Workflow Approver assignments are the backbone for Workflow approvals. Depending on the institution, the Local
Security Administrator, Workflow Administrator, or an Expense Administrator may be responsible for
setting up employees as Expense approvers. If you have the proper security, you can assess the
Approver Assignment page.
Accessing the Approver Assignments Page 1. Navigation: PSFIN Core > Set Up Financials/Supply Chain > Product Related > Expenses >
Management > Approval Setup > Approver Assignment
2. Enter or Select Business Unit
3. Enter or Select Approver Profile (DEPT_MANAGER1, AP_AUDITOR, etc.)
4. Select Search
Assigning Alternate Approvers Approvers should be instructed to assign an alternate approver to take over their approval
responsibilities if they know they are going to be out of the office and unable to complete Worklist

PSFIN EX Administrator Training GeorgiaFIRST Financials Lesson 2: Traveler and Approver Info in EX
Last Updated: 3/3/2015 Version: 1 © 2015 Board of Regents of the University System of Georgia. All Rights Reserved. For Training Use Only Page 11
tasks. However, if an approver has not done this, the Expense Administrator can do this for the
approver. This may be necessary when an Approver is unexpectedly absent from work for an extended
period for of time.
By assigning an alternate approver, the system automatically routes any new transactions that were
supposed to go to the original approver to their alternate approver. If there are any existing transactions
in the original Approver’s Worklist, they will not automatically be moved. You will need to reassign those
transactions.
Assign an Alternate Approver 1. Log into PSFIN core > PeopleTools > Security > User Profiles > Distributed User Profiles
2. Enter the User ID of the employee and click Search
3. Select the Workflow tab
4. The Workflow Attributes section is used to re-route future transactions for a temporary period
of time and will not re-route transactions that are already in the employee’s Worklist
5. Enter or search for the alternate approver in the Alternate User ID field
6. Enter the beginning date when transactions are to be sent to the alternate user in the From
Date field
7. Enter the last date when transactions are to be sent to the alternate user in the To Date field
8. Click the Save button
Reassigning Expense Transactions If an Approver cannot work the Expense transactions that are currently sitting in their Worklist, they can
reassign them. If they are unable to reassign them for any reason, as the Expense Administrator, you can
reassign the transactions through PSFIN Core. There may be times when you need to perform this task
when the system has sent a transaction to the wrong approver.
When you reassign an Expense Transaction, the system validates the User ID and the transaction. If you
try to reassign the transaction to the same (original) approver, the system generates an error. If you
reassign the transaction to the person who actually submitted it, the transaction will reassign it, but that
person will receive an error if they try to approve their own transaction.
Reassign an Expense Transaction 1. Navigation: PSFIN Core > Travel and Expenses > Manage Expenses Security > Reassign Approval
Work
2. Enter the User ID of the employee whose transactions need reassignment and click Search
3. Click the Select checkbox next to the transaction you wish to reassign
4. Click the Look Up icon next to the Reassign Work To field to select who you want to route the
transaction to
5. Select an entry in the User ID column. Note that the user must be setup as an approver for the
transaction to be properly routed
6. Click the Reassign button

PSFIN EX Administrator Training GeorgiaFIRST Financials Lesson 3: Budget Checking and Approving EX Transactions for Payment
Last Updated: 3/3/2015 Version: 1 © 2015 Board of Regents of the University System of Georgia. All Rights Reserved. For Training Use Only Page 12
Lesson 3: Budget Checking and Approving Expense
Transactions for Payment
In this lesson, we are concentrating on budget checking and final approvals. Travel Authorizations and
Expense Reports must have a Valid budget checking status before they can be approved at any stage.
Therefore, it may be necessary to correct any budget checking errors before any Approvers can act on
the transaction.
This lesson also goes over some processes that you may need to perform to reset accounting dates on
Expense transactions, verifying receipts, and giving final approval on an Expense Report or Cash Advance
for payment.
Budget Checking Expense Transactions Budget checking is required for all Travel Authorizations and Expense Reports. Budget checking is the
comparison of a pending transaction amount against the budget it is set to be charged to. A Valid
budget checking status indicates that the transaction has passed budget checking and can continue the
approval process.
In addition to newly submitted transactions, the following Expense Reports and Travel Authorizations
require budget checking:
Transaction was previously budget checked, but is being canceled or denied
Amounts or distribution information on the transaction was previously budget checked but have
been changed
Transaction was previously budget checked but is being sent back to the end user for revisions
Payment for Expense Report is canceled and voided (not to be reissued)
Budget checking can be done online or via a nightly batch process. The first stage approver may perform
online budget checking as an option if he/she does not want to wait for the batch process. In addition,
an Expense Administrator may run the batch process at any time.
Running Batch Budget Checking Process 1. Navigation Path: PSFIN Core > Travel and Expenses > Manage Accounting > Request Budget
Checking
2. Select or create a Run Control
a. If creating a new Run Control, enter/select Business Unit and enter a description
3. Depending on the item(s) you want to budget check, select one of the following:
a. All Expense Reports
b. All Travel Authorizations
4. Select View Transaction Details to perform budget checking on a transactional basis instead of
budget checking all transactions
a. Select the transaction you wish to budget check with a checkmark
5. Select the Save button

PSFIN EX Administrator Training GeorgiaFIRST Financials Lesson 3: Budget Checking and Approving EX Transactions for Payment
Last Updated: 3/3/2015 Version: 1 © 2015 Board of Regents of the University System of Georgia. All Rights Reserved. For Training Use Only Page 13
6. Select the Run button
Correcting Budget Checking Exceptions Before an Expense transaction can be approved, if it has a budget check exception, it must be corrected.
If a transaction fails budget checking, it has a budget checking exception. There are two types of budget
checking exceptions: Warnings and Errors.
Budget Checking Warning: The system records the transaction but informs you of the exception
conditions
Budget Checking Error: The transaction has failed budget checking and must be corrected before
moving on for approval and posting to the Commitment Control ledgers and General Ledger.
There are a few reasons why a transaction fails budget checking, including:
The Chartfields in the accounting distributions are incorrect
There are insufficient funds in the budget
The budget is permanently or temporarily closed
No budget exists
Review and Correct Budget Check Exceptions 1. Navigation Path: PSFIN Core > Travel and Expenses > Manage Accounting > Expense Rpt Budget
Exceptions or Travel Auth Budget Exceptions
2. Enter the Expense Report ID/Travel Authorization ID or search for the transaction using Search
Criteria
3. Select Search
4. On the Exceptions tab, review the Budget Exceptions
a. Select the Details icon to see more information about the Budget Exception including
Line Number, Chartfields, line status, budget date, and line amount
5. On the Budget Chartfields tab, review the Chartfields used
6. If you have the proper security, you may be able to override the transaction by checking the
Override Transaction box and selecting Save
Resetting Accounting Dates on Travel Authorizations Expense Administrators can use this process to modify the accounting date of a travel authorization
before it is fully approved and sourced into an expense report. This process flips the budget checking
status to “Not Checked” and updates the Accounting Date to the current date.
After resetting the Travel Authorization accounting date, the Travel Authorization must be budget
checked. If additional approvals are needed on the Travel Authorization, they must be made within the
same business day as the new accounting date.
This must be done if a Travel Authorization is in the approval process and does not get fully approved in
the current accounting period. The accounting date must be updated before any additional approval
action can be taken. The transaction will remain stuck in the approver’s Worklist until the accounting
date is updated.

PSFIN EX Administrator Training GeorgiaFIRST Financials Lesson 3: Budget Checking and Approving EX Transactions for Payment
Last Updated: 3/3/2015 Version: 1 © 2015 Board of Regents of the University System of Georgia. All Rights Reserved. For Training Use Only Page 14
Reset Accounting Date on a Travel Authorization 1. Navigation: PSFIN Core > BOR Menus > BOR Expenses > BOR EX Month End > Reset Travel
Authorization
2. Select the Search button to bring up all Travel Authorizations that have not been approved and
that are from prior accounting periods
3. Select a Travel Authorization by clicking its link
4. When the Travel Authorization is displayed, click the Save button to flip the budget checking
status to Not Check’d (the accounting date changes to the current date)
5. In the menu, select Travel and Expenses
6. Select Manage Accounting
7. Select Request Budget Checking
8. Search for and select a Run Control ID or add a new run control and click the Add button
9. In the Transaction Type drop down, select All Travel Authorizations
10. Select the View Transaction Details link
11. Select the Travel Authorization that you reset and click Run
12. Click OK
13. Select the Process Monitor link
14. Select the Refresh button until the process completes
15. Once completed, select Commitment Control in the menu
16. Select Review Budget Activities
17. Select Activity Log
18. Enter an new inquiry name or select an existing one
19. In the Transaction Type field, use the Look Up icon and select EX_TRVAUTH
20. Enter the Travel Authorization ID in the Travel Auth ID From field
21. Select Search
22. Review the results; note that there is the original encumbrance in the period the Travel
Authorization was first budget checked. After resetting, there is a reversal and a new
encumbrance in the current period
Resetting Accounting Dates on Expense Reports Once in the approval process, Expense Reports can only be approved if the accounting date on that
report is within the current open period. The Approver is able to change the Accounting Date of an
Expense Report within their Worklist. An Expense Administrator may also use the Reset Expense Report
page to reset the accounting date on any Expense Report in process that is not in the current open
period. Once the accounting date has been reset, the Expense Report is then available for budget
checking and then approval.

PSFIN EX Administrator Training GeorgiaFIRST Financials Lesson 3: Budget Checking and Approving EX Transactions for Payment
Last Updated: 3/3/2015 Version: 1 © 2015 Board of Regents of the University System of Georgia. All Rights Reserved. For Training Use Only Page 15
Reset Accounting Date on Expense Report 1. Navigation: PSFIN Core > BOR Menus > BOR Expenses > BOR EX Month End > Reset Expense
Report
2. Click the Search button
3. Select the link of the Expense Report that needs its accounting date reset
4. Select the Save button to flip the budget checking status to Not Check’d
5. Run Budget Checking on the Expense Report
Verify Expense Report Receipts Certain Expense Types require accompanying receipts for reimbursement. Receipts can be verified
online individually or in mass. To verify receipts for an Expense Report online while approving the
transaction, the Approver enables the Expense Report Receipts checkbox.
To verify Expense Report Receipts in mass, an Expense Administrator can pull up all Expense Reports
that need verification. If an Expense Report has already had its receipts verified, the page lists the date
of verification.
Verify Expense Report Receipts in Mass 1. Navigation: PSFIN Core > Travel and Expenses > Process Expenses > Verify Receipts > Validate
Against Expenses
2. Enter search criteria or you can search all Expense Reports – click the Search button
3. Review the Receipts Received Column:
a. “N” indicates that receipts have not been verified
b. “Y” indicates that receipts have been verified; if they have been verified, there is a
corresponding date in the Received Date column
4. Select the Expense report that you need to verify receipts for by clicking its report description
link
5. To indicate that you have verified the submitted receipts, select the Receipts Verified checkbox
6. Select the Save button
7. Click OK
Final Approval of Expense Transactions for Payment The AP Auditor is the final Approver for Expense Reports and Cash Advances. Travel Authorizations do
not require AP Auditor approval. The AP Auditor brings up expense transactions to approve through
their Worklist, which they access through PSFIN Core.
The Approval actions are just like other Approver’s actions and options. One new feature in this version
allows an Approver to “un-deny” a line on an Expense Report that a previous Approver denied. This may
be helpful for AP Auditors when they come across a denied expense line that was erroneously denied.
Rather than asking the traveler to resubmit the transaction, the AP Auditor can instead approve the
previously denied line.

PSFIN EX Administrator Training GeorgiaFIRST Financials Lesson 3: Budget Checking and Approving EX Transactions for Payment
Last Updated: 3/3/2015 Version: 1 © 2015 Board of Regents of the University System of Georgia. All Rights Reserved. For Training Use Only Page 16
Approving an Expense Report and Un-Deny a Previously Denied Line 1. Navigation: PSFIN Core > Worklist
2. Select the Expense Report to approve
3. Review the information on the Expense Report
4. If an Expense line was denied by a previous approver and you need to “un-deny” that line,
continue. Otherwise, go to step #5
a. The total non-approved expenses are listed in the Expense Report Totals section
b. The denied expense line will have a reason at the end of its row that the approver who
denied it selected
c. If the expense line is a reimbursable expense, un-deny the denied expense line by
selecting its Approve checkbox
d. Note that the denial reason is removed
e. Before you can approve this expense report, it must be re-budget checked due to the
updated totals
f. To perform online budget checking, select the Budget Options link and click the Budget
Check button. If budget checking resulted in errors, they must be corrected prior to
approving the transaction.
5. To approve the Expense Report for payment, select the Approve button (if not approving, select
the appropriate choice: Send Back, Hold, Deny, Save Changes
6. Click OK

PSFIN EX Administrator Training GeorgiaFIRST Financials Lesson 4: Routine Processing of Expenses
Last Updated: 3/3/2015 Version: 1 © 2015 Board of Regents of the University System of Georgia. All Rights Reserved. For Training Use Only Page 17
Lesson 4: Routine Processing of Expenses
As mentioned in the first lesson, once an Expense Report has been approved for payment, it is ready for
Expense processing. After successful budget checking and final approval for payment, an Expense Report
goes through the following steps for processing:
Posting Liabilities
Staging Payments
Reviewing and Updating Staged Payments if necessary
AP Processes the Expense Pay Cycle
Update Paid Statuses
Posting Payments
Running the Employee Notification Batch Process
Posting Liabilities The first step in processing Expense transactions for payment is to post liabilities. The Post Liabilities
process creates accounting lines for expense transactions that are used to generate journals for posting
to the General Ledger. The Post Liabilities process uses the EXACCRUAL Journal Template.
If you post liabilities for an Expense Report and realized that you need to change the accounting entries,
you can un-post the Expense Report (see lesson 5).
You will notice that there is one page for processing Expense transactions where you can run multiple
processes at the same time. However, make sure not to run the Stage Payments process and the
Unstage Payments process at the same time.
When posting liabilities for Expense Reports, the process:
Debits the chartfields indicated on the Expense Report
Credits the Expenses Accrual Account (as specified in the Accounting Entry template)
When posting liabilities for Cash Advances from a Cash Advance source that generates a Payment:
Debits the advance to the Employee Advance Account
Credits the Expenses Accrual Account (both are specified in the Accounting Entry template)
When posting liabilities for Cash Advances from a Cash Advance source that does not generate a
payment:
Debits the advance to the Employee Advance Account
Credits the Chartfields selected when the Cash Advance was created
After the Post Liabilities process runs, there should be “0” under the Expense Reports and Cash
Advances columns (after refreshing the page).

PSFIN EX Administrator Training GeorgiaFIRST Financials Lesson 4: Routine Processing of Expenses
Last Updated: 3/3/2015 Version: 1 © 2015 Board of Regents of the University System of Georgia. All Rights Reserved. For Training Use Only Page 18
Post Liabilities 1. Navigation: PSFIN Core > Travel and Expenses > Process Expenses > Expense Processing
2. Add a Run Control ID and click Add (or select from a previously created one)
3. On the Expense Processes page, note how many Expense Reports and Cash Advances are ready
for Posting Liabilities. If only zeros appear, click the Refresh button to populate the columns.
4. Select the Post Liabilities checkbox
5. Select Save
6. Select Run
7. Select OK and note your Process Instance number
8. Select the Process Monitor link
9. Locate your process instance in the process monitor and wait for the Run Status to display
Success and the Distribution Status to display Posted. Occasionally, you may need to select the
Refresh button.
10. Once the process has run successfully and posted, select the Go back to Expense transactions
link
11. Review the transactions that are listed in the Post Liabilities row. If the process ran successfully,
there should be zeros in both the Expense Reports and Cash Advances columns.
Staging Payments After posting liabilities, you can begin processing payments. The first step in processing payments is to
select those transactions with a status of “Approved for Payment.” This process loads these approved
transactions into either the Cash Advance staging table (EX_ADVNC_PYMNT) or the Expense Report
staging table (EX_SHEET_PYMNT).
The Staging Payments process will not select transactions if the “Hold Payments” checkbox is selected
on the employee’s profile (on the Bank Accounts page).
After running the Stage Payments process successfully, the Expense Processing page should show the
combined total of Expense Report transactions and Cash Advance transactions in the Payments column
of the Stage Payments row. When transactions appear in the Payments column, they are ready to be
picked up the next time Accounts Payable runs an Expense pay cycle.
Also, after you stage payments, you still have one more opportunity to place a payment on hold or
review the staged payment before it is paid. You are also able to unstage a payment if necessary (see
lesson 5).
Stage Payments 1. Navigation: PSFIN Core > Travel and Expenses > Process Expenses > Expense Processing
2. Add a Run Control ID and click Add (or select from a previously created one)
3. On the Expense Processes page, note how many Expense Reports and Cash Advances are ready
for Staging Payments. If only zeros appear, click the Refresh button to populate the columns.
4. Select the Stage Payments checkbox
5. Select Save
6. Select Run
7. Select OK and note your Process Instance number

PSFIN EX Administrator Training GeorgiaFIRST Financials Lesson 4: Routine Processing of Expenses
Last Updated: 3/3/2015 Version: 1 © 2015 Board of Regents of the University System of Georgia. All Rights Reserved. For Training Use Only Page 19
8. Select the Process Monitor link
9. Locate your process instance in the process monitor and wait for the Run Status to display
Success and the Distribution Status to display Posted. Occasionally, you may need to select the
Refresh button.
10. Once the process has run successfully and posted, select the Go back to Expense transactions
link
11. Review the transactions that are listed in the Stage Payments row. If the process ran
successfully, you should see the combined total of Expense Report transactions and Cash
Advance transactions now appearing in the Payments column of the Stage Payments row. These
payments are now ready to be picked up for payment the next time the AP Expenses pay cycle is
run.
Review and Update Staged Payments This optional step allows you to review expenses that have been staged for payment before the Expense
pay cycle is run. It also provides you the opportunity to hold a payment if necessary. This is the only way
to make changes to payments or place them on hold. Once they have been selected for payment in the
Accounts Payable Pay Cycle, no more changes or holds are allowed.
If you place a payment on hold, it will not get selected for payment until the next time the Stage
Payments process is run, or when you manually uncheck the “Hold Payment” box. You can also update
the staged payment by changing the payment method from EFT to Check or vice versa.
Review and Update Staged Payments 1. Navigation: PSFIN Core > Travel and Expenses > Process Expenses > Update Staged Payments
2. Select either Cash Advance Payments or Expense Report Payments, depending on which
transaction type you wish to review
3. Search for staged transactions by the employee’s name or ID. To display all staged transactions,
leave the fields blank and click Search; then select an employee to display the staged payment
4. In the Bank Information section, you have the opportunity to review/modify the bank
information from which these staged transactions will be paid. You can also confirm/modify the
Payment Method for these transactions
5. In the Expense Report Detail section or the Cash Advance Report Detail section, the individual
transactions that are staged for this employee are listed. Review the details of a transaction by
selecting its link in the Report ID or Advance ID column
6. You can select the Hold Payment checkbox to place a transaction on hold. If you do this, the
held transaction will not get selected for payment until the next Stage Payments Process is run,
or until you return to this page and manually uncheck the Hold Payment box.
7. Click Save
Pay Cycle is Run After payments have been staged in expenses, Accounts Payable is then able to run the Expense pay
cycle. This procedure falls under the Accounts Payable module.

PSFIN EX Administrator Training GeorgiaFIRST Financials Lesson 4: Routine Processing of Expenses
Last Updated: 3/3/2015 Version: 1 © 2015 Board of Regents of the University System of Georgia. All Rights Reserved. For Training Use Only Page 20
Posting Payments and Updating Paid Statuses After the Expense pay cycle has successfully completed, you are then able to run the Post Payments and
Updated Paid Statuses processes. The Post Payments process generates accounting entries to cash
accounts to record payments. The Update Paid Statuses process updates the Expense transaction from
staged (STG) to paid (PD).
The resulting accounting entries are used to generate journals to the General Ledger. The system credits
the cash account and generates offsetting debits to the Expense Accrual Account (as specified in the
Accounting Entry Template). The process populates the EX_ACCTG_LINE table with data staged for
posting to the General Ledger.
If the Post Payments process runs successfully, there should be no transaction counts listed in the Post
Payments row.
Post Payments and Update Paid Statuses 1. Navigation: PSFIN Core > Travel and Expenses > Process Expenses > Expense Processing
2. Add a Run Control ID and click Add (or select from a previously created one)
3. On the Expense Processes page, note how many Expense Reports and Cash Advances are ready
for Posting Payments. If only zeros appear, click the Refresh button to populate the columns.
4. Select the Post Payments checkbox and the Update Paid Statuses checkbox
5. Select Save
6. Select Run
7. Select OK and note your Process Instance number
8. Select the Process Monitor link
9. Locate your process instance in the process monitor and wait for the Run Status to display
Success and the Distribution Status to display Posted. Occasionally, you may need to select the
Refresh button.
10. Once the process has run successfully and posted, select the Go back to Expense transactions
link
11. Review the transactions that are listed in the Post Payments row and the Update Paid Statuses
row. If the process ran successfully, you should see no transaction counts listed in the Post
Payments row or the Update Paid Statuses row.
Employee Notification Batch Process This process runs automatically in the nightly batch and notifies employees that payments for their
Expense transactions have been processed. This process also notifies employees when they have
outstanding Cash Advances that have not been reconciled to an Expense Report within a defined period.
The GeorgiaFIRST default period for this is 10 days.
Reviewing Accounting Entries After running Expense processing, you can view the resulting Cash Advance and Expense Report
accounting entries. Your security access dictates the extent of the information that you can see including
the employee profile and transaction detail.

PSFIN EX Administrator Training GeorgiaFIRST Financials Lesson 4: Routine Processing of Expenses
Last Updated: 3/3/2015 Version: 1 © 2015 Board of Regents of the University System of Georgia. All Rights Reserved. For Training Use Only Page 21
Review Expense Report Accounting Entries 1. Navigation: PSFIN Core > Travel and Expenses > Manage Accounting > View/Adjust Accounting
Entries > Expense Report Acctg Entries
2. Enter the Expense Report ID you wish to view, or click Search to display all Expense Reports
a. Select the Advanced Search link to search by additional criteria
3. Select the Expense Report by clicking its link
4. The Expense Report Acctg Entries page displays.
5. If you click the Employee Profile icon next to the User ID, this opens a new window/tab with
that employee’s profile if you have adequate security access
6. If you click the Expense Report Detail icon next to the Report ID, a new window/tab opens to
display a view of the expense report if you have adequate security access
7. To show all columns in the Expense Report Journal Lines section, select the View All link
8. Review the information regarding the accounting entries for the Expense Report

PSFIN EX Administrator Training GeorgiaFIRST Financials Lesson 5: Miscellaneous Processing of Expenses
Last Updated: 3/3/2015 Version: 1 © 2015 Board of Regents of the University System of Georgia. All Rights Reserved. For Training Use Only Page 22
Lesson 5: Miscellaneous Processing of Expenses
At times, you may need to perform some non-routine processing of Expenses. This may include:
Unposting an Expense Report
Updating an Unposted Expense Report
Unstaging an Expense Payment
Canceling an Expense Payment
Closing an Expense Report
Adjust Paid Expenses
Unpost an Expense Report and Update It If needed, you can unpost an Expense Report that you have already posted liabilities for. You may then
update it as necessary. This may be necessary to change the accounting entries for an expense
transaction.
This is a two step process. First, you mark the Expense Reports you want to unpost and run a process to
reverse the accounting liability entries and make the Expense Report available for Chartfield editing. You
must also budget check the transaction. Once the unposting process is complete, you can update the
accounting entries through the Update Unposted Expense Report page. Note that you can only update
Chartfields for individual expense items. You cannot deny or reapprove the expense report. After saving
your changes, you post the revised expense report liabilities the next time you run the Post Liabilities
process.
Unpost an Expense Report and Update It 1. Navigation: PSFIN Core > Travel and Expenses > Manage Accounting > View/Adjust Accounting
Entries > Mark Expense Report for Unpost
2. Enter the Expense Report ID and click Search, or leave the field blank and click Search to display
all Expense Reports available for unposting
3. Select an Expense Report by selecting its link
4. On the Mark Expense Report for Unpost page, choose to use the current date or a specific date
(such as unposting within the same period as the original creation date)
a. If selecting Use Specific Date, enter the appropriate date
5. Select the Unpost button
6. Click OK
7. The Expense Report has been marked for unposting and now you can actually unpost it
8. From the breadcrumbs along the top of the page, select Travel and Expenses > Process
Expenses > Expense Processing
9. Enter or select a Run Control ID
10. On the Expense Processing page, click Save and click Refresh to update the transaction counts.
11. Click the Unpost Expense Report checkbox and note how many are in the Expense Reports
column
12. Click the Run button.

PSFIN EX Administrator Training GeorgiaFIRST Financials Lesson 5: Miscellaneous Processing of Expenses
Last Updated: 3/3/2015 Version: 1 © 2015 Board of Regents of the University System of Georgia. All Rights Reserved. For Training Use Only Page 23
13. Click the Select checkbox next to the EX_TRAN_PRCS if it is not already selected.
14. Click OK
15. Select the Process Monitor link
16. Click the Refresh button periodically until the Status displays Posted
17. Select the Go back to Expense Transactions link
18. Verify that the Expense Report column shows 0 in the Unpost Expense Report row
19. You are now able to update the unposted Expense Report (Chartfields only)
20. Navigation: Travel and Expenses > Manage Accounting > View/Adjust Accounting Entries >
Update Unposted Expense Report
21. Select the Search button
22. Locate the Expense Report needing updating and select its link
23. Select an entry in the Expense Type column for the row you wish to update
24. Select the Update Accounting Detail link so that you can modify the Chartfields
25. Make the appropriate Chartfield edits and then click OK
26. Select the Return to Expense Report link
27. Select the Save button and then click OK to confirm
28. The Expense Report will be picked up for Posting Liabilities the next time that process is run
Unstaging an Expense Payment There may be occasions when you need to unstage an expense payment. For example, if an Expense
Report gets fully approved and staged but then you discover that something is incorrect, and it needs to
be deleted.
The Unstaging Expense Payments process resets the “Approved for Payment” flag on staged payments
that have not yet been selected for payment and changes the header and lines status back to “Approved
for Payment.” This process then inserts a row on a new table for unstaging and deletes the row from
either the EX_SHEET_PYMNT or EX_ADVNCE_PYMNT.
The next time the Staging process is run, it picks up these unstaged payments and restages them with
current information. Be sure not to run the Stage Payment process and the Unstage Payment process at
the same time.
Unstage Expense Payments 1. Navigation: Travel and Expenses > Process Expenses > Expense Processing
2. Enter or select a Run Control ID
3. Select the Unstage Payments checkbox (note the number of payments)
4. Click Save
5. Click Run
6. Make sure that the Select checkbox is selected for your process on the Process Scheduler page
and click OK
7. Select the Process Monitor link
8. Periodically click Refresh until the process has a Status of Success and a Distribution Status of
Posted

PSFIN EX Administrator Training GeorgiaFIRST Financials Lesson 5: Miscellaneous Processing of Expenses
Last Updated: 3/3/2015 Version: 1 © 2015 Board of Regents of the University System of Georgia. All Rights Reserved. For Training Use Only Page 24
9. The next time the Staging Process is run, it will pick up these payments and restage them with
current information
Canceling Expense Payments If needed, you may cancel expense payments but it is a two-step process. The payment must first be
canceled in Accounts Payable. This first step updates the payment tables so that the correct accounting
entries can occur. Once this is done, you can cancel the payment in Expenses. This generates the correct
accounting entries associated with canceling the payment based upon the action selected in Accounts
Payable. The Accounts Payable actions include:
Do Not Reissue/Close Liability
o If this is the AP action when canceling the payment, Expenses will perform the Close
Liability step and reverse the amount.
o Budget checking must be run on “Cancel Void Expense Reports”
Re-Open Voucher(s)/Re-Issue
o If this is the AP action when canceling the payment, Expenses will not perform the Close
Liability step
Cancel an Expense Payment 1. Navigation: PSFIN Core > Travel and Expenses > Process Expenses > Expense Processing
2. Enter or select a Run Control ID
3. Click Save and Refresh to update transaction counts
4. Select the Cancel Payments checkbox
5. Click Run
6. Make sure the Select checkbox next to EX_TRAN_PRCS has been checked
7. Click OK
8. Select the Process Monitor link
9. Periodically click Refresh until the process has a Status of Success and a Distribution Status of
Posted
10. Click the Go back to Expense Transactions link
Closing an Expense Report Once an Expense Report is approved for payment, you may need to cancel it after you have already
posted its liabilities. You can then close an expense report if you have not staged payments for it. This is
a two-step process, where you first select the Expense Report you want to close. You then run the
Expense Process which creates the correct accounting entries to close the Expense Report.
After closing and confirming your selection, the system marks the Expense Report for closing and
changes the status to “Close in Process.” On the Expense Processing Page, you run the Close process and
select the Close Liability option when done. The liability entries are reversed for Expense Reports
marked for closing and changes the status to Close.

PSFIN EX Administrator Training GeorgiaFIRST Financials Lesson 5: Miscellaneous Processing of Expenses
Last Updated: 3/3/2015 Version: 1 © 2015 Board of Regents of the University System of Georgia. All Rights Reserved. For Training Use Only Page 25
Close an Expense Report 1. Navigation: PSFIN Core > Travel and Expenses > Process Expenses > Close Expenses > Mark
Expense Report for Close
2. Select the Search button
3. Select an Expense Report by selecting an entry in the Report ID column
4. The Expense Report Close page displays. Choose to use the current date or a specific date
a. If selecting Use Specific Date, enter the appropriate date
5. Select the Close button
6. Click OK
7. The Expense Report has been marked for closing and now you can actually close it
8. From the breadcrumbs along the top of the page, select Travel and Expenses > Process
Expenses > Expense Processing
9. Enter or select a Run Control ID
10. On the Expense Processing page, click Save and click Refresh to update the transaction counts.
11. Click the Close Liability checkbox and note how many are in the Expense Reports column
12. Click the Run button.
13. Click the Select checkbox next to the EX_TRAN_PRCS if it is not already selected.
14. Click OK
15. Select the Process Monitor link
16. Click the Refresh button periodically until the Status displays Posted
17. Select the Go back to Expense Transactions link
18. Verify that the Expense Report column shows 0 in the Close Liability row
Adjusting Paid Expenses If the AP Auditor discovers an error before payment, the original expense report can be corrected
before it has been processed for payment. However if errors are discovered after the system issues a
payment, adjustments can be made by using a Journal Expense Report.
Journal Expense Reports are not associated with changes in monetary amounts and do not create any
payments. These Journal Expense Reports are processed to correct accounting entries that have already
been recorded in the General Ledger. By performing the adjustment through the Expense module, the
detail transactions are synchronized with balances in the General Ledger. You must budget check the
Journal Expense Report as well. When Journal Expense Reports are processed, the system rolls back the
original accounting entries and posts the new entries. The General Ledger is corrected to reflect the
same entries that exist in Expenses.
Adjust Paid Expenses 1. Navigation Path: PSFIN Core > Travel and Expenses > Manage Accounting > View/Adjust
Accounting Entries > Adjust Paid Expenses
2. Enter the Employee ID the Journal Expense Report is for and click Add
3. In the Journal Report ID field, enter the Expense Report ID that needs adjusting
4. Enter a Report Description (for example, “Adjust ER Accounting…”
5. Place a checkmark in the Select box next to the line(s) you wish to correct
6. Click on the Expense Type link

PSFIN EX Administrator Training GeorgiaFIRST Financials Lesson 5: Miscellaneous Processing of Expenses
Last Updated: 3/3/2015 Version: 1 © 2015 Board of Regents of the University System of Georgia. All Rights Reserved. For Training Use Only Page 26
7. Make the necessary corrections on the Accounting Detail page. Click OK when done
a. Repeat steps 6 and 7 for each line selected
8. Enter notes if needed
9. Select Submit for Posting

PSFIN EX Administrator Training GeorgiaFIRST Financials Lesson 6: Expense Reports and Queries
Last Updated: 3/3/2015 Version: 1 © 2015 Board of Regents of the University System of Georgia. All Rights Reserved. For Training Use Only Page 27
Lesson 6: Expense Reports and Queries
There are various queries and reports you can run to help you manage your work in Expenses.
Commitment Control Reconciliation Queries These Commitment Control Reconciliation queries are designed to help you ensure that all budget-
checked source transactions are being correct in order to ensure the integrity of the commitment
control ledgers.
BOR_KK_EXCLOSE_RECON
o EXCLOSE Source Tran to Commitment Control
BOR_KK_EXSHEET_RECON
o EXSHEET Source Tran to Commitment Control
BOR_KK_OPEN_TAUTH_ENC
o Open Travel Authorization Encumbrances
Expense Queries in PSFIN v9.2 BOR_EX_ALTUSER
o Old v8.9 Name: BOR_EX_ALTUSERS
o Lists users with alternates
BOR_EX_ALTUSER_EXPIRED
o Expired Alternate User Assignments
BOR_EX_CASHADV_APPLIED
o Cash advances issued and applied
BOR_EX_CASHADV_REIMB
o Cash Advances Issued and Reimbursed
BOR_EX_CASHADV_TO_UNAPPLY
o Cash Advances Issued and Applied
BOR_EX_DUE
o Approved Transactions Not Paid
o Payment Hold was added to this query
BOR_EX_EXRPTS_BY_EXP_TYPE
o Expense Report Transactions by Expense Type
BOR_EX_OPEN_CASHADV_BAL
o Account 132300 Recon by Employee ID
BOR_EX_OPEN_LIABILITY
o Open Balances in 211500 Account
BOR_EX_OPEN_PREPAID_BAL
o Account 132160 Recon by Employee ID
BOR_EX_UNPOSTED_ACCRUALS
o Unposted Expense Accruals
o Changes to show POST_STATUS_EX <> P or C

PSFIN EX Administrator Training GeorgiaFIRST Financials Lesson 6: Expense Reports and Queries
Last Updated: 3/3/2015 Version: 1 © 2015 Board of Regents of the University System of Georgia. All Rights Reserved. For Training Use Only Page 28
BOR_EX_UNPOSTED_PYMNTS
o Unposted Expense Payments
BOR_EX_WF_BLACK_HOLE
o Old v8.9 Name: BOR_WF_BLACK_HOLE
o Expense transactions to be reassigned
BOR_EX_EMPLOYEE_DELEGATES
o Old v8.9 Name: BOR_EMPLOYEE_DELEGATES
o Authorized to enter Expenses for employees
BOR_EX_EXPENSE_ADJUSTMENTS
o Old v8.9 Name: BOR_EXPENSE_ADJUSTMENTS
o Expense Adjustments
BOR_EX_SUBMITTED_BY
o New Query for v9.2
o Submitted by Delegate
BOR_EX_PRIOR_BUD_REF
o Expense Transactions with Prior BUD_REF
BOR_KK_EX_CLOSE_RECON
o EXCLOSE Source Tran to KK
BOR_KK_EXSHEET_RECON
o EXSHEET Source Trans to KK
BOR_KK_OPEN_TAUTH_ENC
o Open Travel Authorization Encumbrances
Dropped v8.9 Queries – Not available in v9.2: These queries were dropped per decision reached in Fit
Gap session.
BOR_EX_CA_RECON
BOR_EX_DUE_SS
BOR_EX_EMP_HISTORY
BOR_EX_ER_KK_RECON
BOR_EX_OPEN_EMPL_BAL
BOR_EX_OPEN_LIABILITY_IN_EX
BOR_EX_OPEN_LIABILITY_NOT_FND
BOR_EX_PYMNT_BY_DATE_RANGE
BOR_EX_PYMNT_BY_EXP_TYPE
BOR_EX_TA_ER_CA_RECON
BOR_EX_TA_KK_RECON
BOR_USERPROF_DESIGNATE
Expense Transaction Reports in v9.2 Cash Advances by Dept
o Old v8.9 Name: Cash Advances by Dept – EXC5600
Cash Advance Aging by Dept

PSFIN EX Administrator Training GeorgiaFIRST Financials Lesson 6: Expense Reports and Queries
Last Updated: 3/3/2015 Version: 1 © 2015 Board of Regents of the University System of Georgia. All Rights Reserved. For Training Use Only Page 29
o Old v8.9 Name: Cash Advance Aging by Dept – EXC5700
Expense Transaction by Dept
o Old v8.9 Name: Expense Transaction by Dept – EXC4600
Supplier Payment Reports
o Old v8.9 Name: Vendor Payment Reports
Employee Average Expenses
o New Report in v9.2
Employee Top Spenders
o New Report in v9.2
Employee Trends
o New Report in v9.2
Non-Reimbursable Expenses
o New Report in v9.2

PSFIN EX Administrator Training GeorgiaFIRST Financials Bonus Lesson: Cash Advance Processing and Reconciliation
Last Updated: 3/3/2015 Version: 1 © 2015 Board of Regents of the University System of Georgia. All Rights Reserved. For Training Use Only Page 30
Bonus Lesson: Cash Advance Processing and Reconciliation
This bonus lesson details how to process Cash Advances. These tasks are being presented in a bonus
lesson because only a percentage of institutions use Cash Advances.
Routine Cash Advance processing is done the same way that Expense Report processing is done (lesson
4). On the Expense Processing page, you can post liabilities, stage payments, and post payments for Cash
Advances just as you do for Expense Reports.
However, there are a few additional processes for Cash Advances.
Closing Cash Advances If a Cash Advance was approved for an employee but their trip was canceled before payment has been
made to the employee, you can close the Cash Advance. You can also close a Cash Advance if the
employee requested too large of a Cash Advance and wants to resubmit a new Cash Advance request
for a smaller amount.
When a Cash Advance has been approved for payment processing, you can cancel it after you have
posted its liabilities. You can then close the Cash Advance if payments have not yet been staged for it.
Like closing Expense Reports, closing a Cash Advance is a two-step process. First you mark the Cash
Advance for Close and indicate the date for the closing accounting entries. And then you run the Close
Liability process.
Close a Cash Advance 1. Navigation Path: PSFIN Core > Travel and Expenses > Process Expenses > Close Expenses >
Mark Cash Advance to Close
2. Enter or search for the Cash Advance ID
3. On the Mark Cash Advance for Close page, the Reversal Date will default to “Use Current Date;”
you may select “Use Specific Date” and specify a different date though
4. Click Close
5. Run the Close Liability process
Reconciling Cash Advances When an employee uses a Cash Advance for business purposes and then submits an Expense Report,
their Cash Advance offsets some or all of the expense the employee submits on the Expense Report. If
the Cash Advance is not reconciled, the system may incorrectly reimburse the employee.
Employees apply the associated cash advance when preparing the Expense Report. They may choose to
select one or more Cash Advances to apply to an Expense Report. Also, they can apply the entire
amount or just a portion to the Expense Report. The selected Cash Advance(s) becomes a part of the
Expense Report calculations determining how much to reimburse the employee.
The Expense module tracks the remaining balance due to the institution and identifies the Expense
Report IDs that employees have applied Cash Advances to. If an employee received a Cash Advance and

PSFIN EX Administrator Training GeorgiaFIRST Financials Bonus Lesson: Cash Advance Processing and Reconciliation
Last Updated: 3/3/2015 Version: 1 © 2015 Board of Regents of the University System of Georgia. All Rights Reserved. For Training Use Only Page 31
did not take the trip or use the entire amount from the Cash Advance, the employee can submit a
personal check to offset the balance due. The Expense Administrator then enters payments received
from employees for this purpose on the Reconcile Cash Advance page.
To reconcile a Cash Advance, it must have a status of “paid’ and the total due to the institution must be
greater than $0. Expenses will then update the Cash Advance status to “Reconciled.” You then post
Advance Reconciliation entries on the Expense Processing page by posting liabilities. By selecting
“Advance Reconciliation”, the expense tables are updated to indicate that Cash Advances are reconciled
against corresponding Expense Reports.
Reconcile Cash Advance 1. Navigation Path: PSFIN Core > Travel and Expenses > Manage Accounting > Reconcile Cash
Advance
2. Select the Search button
3. Select an entry in the Advance ID column for the cash advance you with to reconcile
4. The Accounting Date field is automatically populated with the current date; manually update
this date if you need the liabilities to reflect a different date
5. If the cash advance is associated with an Expense Report, the Associated Expense Reports
section displays the Report ID, Creation Date, Report Status, and Amount Applied. In order to
reconcile the cash advance, the expense report must be in the Paid status.
a. If the cash advance is not associated with an Expense Report, you can still reconcile the
Cash Advance. This might occur if an employee received a Cash Advance but did not
take the planned trip or did not use all of the Cash Advance. In such a case, the Cash
Advance can be reconciled by the employee writing a check to the organization for the
total displayed in the Due Company field
6. Enter check numbers and check amounts when the employee submits checks for unused Cash
Advance funds. If there is more than one check payment, the additional check information can
be added by inserting additional rows.
7. Select the Reconcile button.
a. The Reconcile button validates that the amounts in the Applied to Expense Reports and
Payments Received fields equals the amount in the Advance field. If these amounts are
not equal, an error message is displayed. If the amounts are equal, the Cash Advance
status is set to Reconciled.
8. The Status has changed to Reconciled and the Payments Received field is updated with the
amount paid.
9. Following Cash Advance Reconciliations, you should post the Advance Reconciliation Entries by
Posting Liabilities.

PSFIN EX Administrator Training GeorgiaFIRST Financials Bonus Lesson: Cash Advance Processing and Reconciliation
Last Updated: 3/3/2015 Version: 1 © 2015 Board of Regents of the University System of Georgia. All Rights Reserved. For Training Use Only Page 32
Viewing Cash Advance Accounting Entries 1. Navigation: PSFIN Core > Travel and Expenses > Manage Accounting > View/Adjust Accounting
Entries > Cash Advance Acctg Entries
2. Enter the Cash Advance ID you wish to view, or click Search to display all Cash Advances
a. Select the Advanced Search link to search by additional criteria
3. Select the Cash Advance by clicking its link
4. The Cash Advance Acctg Entries page displays.
5. If you click the Employee Profile icon next to the Employee ID, this opens a new window/tab
with that employee’s profile if you have adequate security access
6. If you click the Cash Advance Detail icon next to the Advance ID, a new window/tab opens to
display a view of the cash advance if you have adequate security access
7. To show all columns in the Cash Advance Journal Lines section, select the View All link
8. Review the information regarding the accounting entries for the Cash Advance
Cash Advance Reports and Queries
Cash Advances by Department Report
o Lists all cash advances billed to a department
Cash Advance Aging by Department Report
o Lists all outstanding cash advances by department
BOR_EX_CASHADV_APPLIED Query
o Detailed information related to cash advances issued and applied to expense reports by
employee
BOR_EX_CASHADV_REIMB
o Lists Cash Advances that were issued and reimbursed for a specified employee ID
BOR_EX_CASHADV_TO_UNAPPLY
o Lists Cash Advances that were issued and applied to an Expense Report
BOR_EX_OPEN_CASHADV_BAL Query
o Lists employees with open balances in the General Ledger for account 132300 (Cash
Advance Account)

PSFIN EX Administrator Training GeorgiaFIRST Financials Security Roles
Last Updated: 3/3/2015 Version: 1 © 2015 Board of Regents of the University System of Georgia. All Rights Reserved. For Training Use Only Page 33
Expenses Security Roles
Online Security Documentation You can find all Security Role Changes at http://www.usg.edu/gafirst-
fin/documentation/job_aids/category/security. Make sure to look for the documents beginning
with “9.2 Security Role Changes.”
Summary of Security Roles Below is a summary of the roles needed for users in the module. Please be sure to reference the
online document for detailed instructions and additional setup required outside of the security
roles.
Expense Traveler EXPENSE Traveler users enter, modify, view, submit and print expense transactions for themselves and their delegates. They also review expense transactions after submittal and payment.
Security Roles:
BOR PeopleSoft User
BOR_EX_CASH_ADV (optional)
BOR_FN_ADMIN_REPORTING
ReportSuperUser
Expense Approver (Levels 1 – 3) EXPENSE Approver users (levels 1 – 3, including Project Manager Approvers) act on expense transactions sent to them for approval. They also reassign transactions as needed.
Security Roles
BOR_EX_APPROVAL
BOR_EX_CASH_ADV_APR
BOR_EX_REPORTS
BOR_FN_ADMN_REPORTING
BOR PeopleSoft User
ReportSuperUser
Expense Auditor EXPENSE AP AUDITOR Approver (level 4) users verify receipts and act on expense transactions sent to them for approval. They also reassign transactions as needed.
Security Roles
BOR_EX_APPROVAL
BOR_EX_ADMINISTRATION
BOR_FN_ADMIN_REPORTING
BOR_EX_CASH_ADV_APR
BOR_EX_CASHADV_PROCESSING
BOR_EX_PROCESSING
BOR_EX_REPORTS
BOR_EX_TECENTER (BOR_EX_TECENTER_NOTAUTH if not using Travel Authorizations)
BOR_PT_QRY_PRIVATE
BOR PepoleSoft User
BOR_PT_QRY_ALLACCGRPS
ReportSuperUser

PSFIN EX Administrator Training GeorgiaFIRST Financials Security Roles
Last Updated: 3/3/2015 Version: 1 © 2015 Board of Regents of the University System of Georgia. All Rights Reserved. For Training Use Only Page 34
Expense Administrator EXPENSE ADMINISTRATOR users maintain travel and expense setup, configuration and approver assignments. They also troubleshoot expense related issue sand run expense processes as needed.
Security Roles
BOR_EX_APPROVAL
BOR_EX_ADMINISTRATION
BOR_EX_PROCESSING
BOR_EX_REPORTS
BOR_EX_TEADMIN_CENTER
BOR_EX_TECENTER
BOR_FN_ADMIN_REPORTING
BOR_PT_QRY_PRIVATE
BOR_PT_QRY_ALLACCGRPS
BOR_EX_ADMINXX
BOR PeopleSoft User
ReportSuperUser

PSFIN EX Administrator Training GeorgiaFIRST Financials Available Job Aids and Other Resources
Last Updated: 3/3/2015 Version: 1 © 2015 Board of Regents of the University System of Georgia. All Rights Reserved. For Training Use Only Page 35
Available Expenses Job Aids and Other Resources