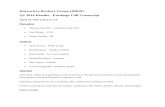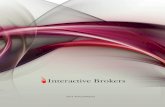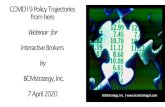Account Management Users' Guide - Interactive Brokers
Transcript of Account Management Users' Guide - Interactive Brokers
Tax Optimizer Users' Guide
August 2017
© 2017 All Rights Reserved
Any symbols displayed within these pages are for illustrative purposes only, and are not intended to portray
any recommendation.
Contents
ContentsContents 1
Tax Optimizer Users' Guide 3
Overview 3
Tax Basis Declaration and the TaxOptimizer 4
About Tax Lot Selection 4
Lot-MatchingMethods 5
Examples 7
Basic Scenario 7
FIFOLot-Matching 7
LIFO Lot-Matching 9
Maximize LT Gain 9
Maximize LT Loss 10
Maximize ST Gain 11
Maximize ST Loss 12
Highest Cost Example 13
Basic Scenario 13
Launching the Tax Optimizer 14
The Tax Optimizer Window 17
MainWindow 17
Tax Lot Details Panel 18
Tax Optimizer Users' Guide 1
Contents
Match DetailsWindow 19
Parts of the Screen 20
Year-to-Date Summary 23
Changing the Lot-MatchingMethod from the YTD Summary 24
Menus 26
Using the Tax Optimizer 27
Change Your Account Default MatchMethod 27
Change theMatchMethod for the Current or Prior Day 29
Change theMatchMethod for a Specific Symbol 32
RunWhat-If Matching Scenarios 34
ManuallyMatch Specific Lots 37
Corporate Actions 43
Specific Lot Example 45
Exit the TaxOptimizer 46
Index 47
Tax Optimizer Users' Guide 2
Tax Optimizer Users' GuideOverview
The TaxOptimizer is a tool available within Account Management that lets youmanage your stock, option,
bond, warrant, single-stock future andmutual fund gains and losses for tax purposes.
Specifically, the TaxOptimizer lets you select one of several tax lot-matchingmethods to:
Change the default tax lot-matchingmethod for your account.
Change the default tax lot-matchingmethod for the current or prior trading day.
Change the tax lot-matchingmethod for a specific symbol for the current or prior trading day.
Run real-time what-if scenarios - change the lot-matchingmethod on the fly to immediately see the
effect on your gains and losses.
Manuallymatch specific sales to open tax lots for the current or prior trading day.
Futures (but not Single Stock Futures) and options on futures always use FIFO.
In addition, you can view a year-to-date (YTD) summary screen, which shows your YTD short-term and
long-term profit and loss, unrealized profit and loss, and total profit and loss by symbol. You can change
your account default lot-matchingmethod and today's lot-matchingmethod from the YTD summary.
Tax Optimizer Users' Guide 3
Chapter 4 Tax Optimizer Users' Guide
Chapter 4 Tax Basis Declaration and the Tax Optimizer
All profit and loss amounts in the TaxOptimizer are converted to the base currency of your account.
However, prices are NOT converted to your base currency.
Tax Basis Declaration and the Tax Optimizer
The Tax Basis Declaration page, available in the reporting section of Account Management, lets you
change the default tax lot-matchingmethod for your account. This function in the TaxOptimizer replaces
the same function on the Tax Basis Declaration page, so you will no longer have access to the Tax Basis
Declaration page in Account Management. You will be able to change the default tax-lot matchingmethod
on the TaxOptimizer page in Account Management OR in the TaxOptimizer.
For more information
About Tax Lot Selection
Lot-Matching Algorithms
About Tax Lot Selection
Most taxpayers recognize capital gain or loss for tax purposeswhen they close a position. If an asset is sold
for less than its purchase price, then the difference is considered a capital loss. If an asset is sold for more
than its purchase price, then the difference is considered a capital gain. Gain or loss is equal to proceeds
minus the adjusted cost basis of the position.
Gain or Loss = Proceeds – Adjusted Cost Basis for Each Tax Lot
Gains and losses resulting from trades are based on “matching lots.” A tax lot is the record of details of a
purchase. Each acquisition of a security, on a different date or at a different price, constitutes a tax lot. Tax
lots are used to determine the cost basis and holding period when you dispose of securities.
When you sell a security, if you don’t sell all of the shares that you own youmust match the sale to a tax lot
or lots in order to determine your gain or loss aswell as your holding period.
The IRS allows two basicmethods for matching tax lots: First in, First out (FIFO) andSpecific Identification.
Tax Optimizer Users' Guide 4
FIFO is the default method that will be applied if you do not choose another method. Under FIFO, the
sale ismatched with the earliest purchased lot or lots available.
Specific Identification allows a trader to match sales with purchases in a different order than FIFO, as
long as he or she can show that the tax lots were selected at the time of the sale. The TaxOptimizer
lets you choose amethod until 8:30 PMET on the day of the trade.
The TaxOptimizer lets you use Specific Identification directly by letting you change the tax lot-matching
method for a specific position, andmanually select tax lots to match. You can also use Specific
Identification by choosing among several available lot matching algorithms.
Once lots have beenmatched, the gain or loss for that lot equals the proceedsminus the adjusted cost
basis for each lot.
The period from the purchase to the sale is the holding period.
Gains or losses from securities held for one year or less are generally short-term and are taxed at ordin-
ary income rates.
Gains or losses from securities held for more than one year are long-term andmay be eligible for pre-
ferred rates.
Lot-Matching Methods
The TaxOptimizer lets you select one of the following lot-matching algorithmswhen changing thematching
method or running what-if scenarios:
First In, First Out (FIFO) - The default method for matching tax lots. Sales are paired with the earliest
purchases sequentially. FIFOassumes that assets remaining in inventory arematched to themost
recently purchased or produced assets. FIFO is always used for futures and options on futures.
Last In, First Out (LIFO) - Each sale is paired with themost recent possible purchase. LIFOassumes
that an entity sells, uses or disposes of its newest inventory first.
Maximize Long-Term Gain - Sales are paired based on the following set of priorities:
1. Maximize Long-TermGain per share
2. Maximize Short-TermGain per share
3. Minimize Short-Term Loss per share
Tax Optimizer Users' Guide 5
Chapter 4 Lot-Matching Methods
Chapter 4 Lot-Matching Methods
4. Minimize Long-Term Loss per share
Maximize Long-Term Loss - Sales are paired based on the following set of priorities:
1. Maximize Long-Term Loss per share
2. Maximize Short-Term Loss per share
3. Minimize Short-TermGain per share
4. Minimize Long-TermGain per share
Maximize Short-Term Gain - Sales are paired based on the following set of priorities:
1. Maximize Short-TermGain per share
2. Maximize Long-TermGain per share
3. Minimize Long-Term Loss per share
4. Minimize Short-Term Loss per share
Maximize Short-Term Loss - Sales are paired based on the following set of priorities:
1. Maximize Short-Term Loss per share
2. Maximize Long-Term Loss per share
3. Minimize Long-TermGain per share
4. Minimize Short-TermGain per share
Highest Cost - Seeks tomaximize losseswhile minimizing gains. Sales are paired based on the fol-
lowing rules:
l First, it looks at all possible options for matching a closing trade to an open lot.
l If any possible matcheswould result in a loss, themethod chooses thematch that results in
the largest possible loss.
l If no possible match would result in a loss, themethod chooses thematch that results in the
smallest possible gain.
Specific Lot - Lets you see all of your tax lots and closing trades, thenmanuallymatch lots to trades.
Specific Lot is available for today or a position, but not it is available as the Account Default Match
Method.
Tax Optimizer Users' Guide 6
Examples
This topic presents an example of a group of trades and what the gain and losswould be under each of the
following six lot-matchingmethods:
FIFO (First In, First Out)
LIFO (Last In, First Out)
Maximize LT Gain
Maximize LT Loss
Maximize ST Gain
Maximize ST Loss
Highest Cost
Basic Scenario
A customermakes the following purchases:
Lot 1: Jan 15, 2011: 1 Share of ABC at $10.
Lot 2: Mar 15, 2011: 1 Share of ABC at $40.
Lot 3: May 15, 2011: 1 Share of ABC at $30.
Lot 4: Jul 15, 2011: 1 Share of ABC at $20.
The same customermakes the following sales:
Sale 1: April 15, 2012 at 10:00AM: 1 share of ABC at
$25.
Sale 2: April 15, 2012 at 12:00PM: 1 share of ABC at
$35.
Sale 3: April 15, 2012 at 2:00PM: 1 share of ABC at
$15.
FIFO Lot-Matching
Under the FIFO lot-matchingmethod:
Tax Optimizer Users' Guide 7
Chapter 4 Examples
Chapter 4 FIFO Lot-Matching
Sale 1 ismatched with Lot 1 for a long-term gain of $15.
Sale 2 ismatched with Lot 2 for a long-term loss of $5.
Sale 3 ismatched with Lot 3 for a short-term loss of $15.
The customer therefore has a net long-term gain of $10, a net short-term loss of $15, and a basis of $20
and holding period starting July 15, 2011 for the remaining open lot.
Tax Optimizer Users' Guide 8
LIFO Lot-Matching
Under the LIFO lot-matchingmethod:
Sale 1 ismatched with Lot 4 for a short-term gain of $5.
Sale 2 ismatched with Lot 3 for a short-term gain of $5.
Sale 3 ismatched with Lot 2 for a long-term loss of $25.
Customer has a net long-term loss of $25, a net short-term gain of $10, and a basis of $10 and holding
period starting January 15, 2011 for the remaining open lot.
Maximize LT Gain
Under theMaximize LT Gain lot-matchingmethod:
There are four possible matches for Sale 1:
Lot 1 would result in a long-term gain of $15
Lot 2 would result in a long-term loss of $15
Lot 3 would result in a short-term loss of $5
Lot 4 would result in a short-term gain of $5
The only possible long-term gain for Sale 1 is Lot 1, so Sale 1 would bematched with lot 1 for a long-term
gain of $15.
There are three possible matches for Sale 2:
Lot 2 would result in a long-term loss of $5.
Lot 3 would result in a short-term gain of $5.
Lot 4 would result in a short-term gain of $15.
None of the possible matches results in a long-term gain. The second priority for theMaximize LT Gain
matchingmethod is to maximize short-term gain.
Sale 2 would bematched with Lot 4 for a short-term gain of $15.
There are two possible matches for Sale 3:
Lot 2 would result in a long-term loss of $25.
Lot 3 would result in a short-term loss of $15.
Tax Optimizer Users' Guide 9
Chapter 4 LIFO Lot-Matching
Chapter 4 Maximize LT Loss
None of the possible matches results in a long-term gain and none of the possible matches results in a
short-term gain, so thematchingmethod chooses based on its third priority, minimize short-term loss.
Sale 3 ismatched with Lot 3 for a short-term loss of $15.
Customer has a net long-term gain of $15, no net short-term gain or loss, and a basis of $40 and holding
period beginning onMarch 15, 2011 for the remaining open lot.
Maximize LT Loss
Under theMaximize LT Loss lot-matchingmethod:
There are four possible matches for Sale 1:
Lot 1 would result in a long-term gain of $15.
Lot 2 would result in a long-term loss of $15.
Lot 3 would result in a short-term loss of $5.
Lot 4 would result in a short-term gain of $5.
The only possible long-term loss for Sale 1 is Lot 2, so Sale 1 ismatched with Lot 2 for a long-term loss of
$15.
There are three possible matches for Sale 2:
Lot 1 would result in a long-term gain of $25.
Lot 3 would result in a short-term gain of $5.
Lot 4 would result in a short-term gain of $15.
None of the possible matches results in a long-term loss. The second priority for theMaximize LT Loss
matchingmethod is to maximize short-term loss. None of the possible matches results in a short-term loss.
The third priority for theMaximize LT Lossmacro is to minimize short-term gain.
Sale 2 ismatched with Lot 3 for a short-term gain of $5.
There are two possible matches for Sale 3:
Lot 1 would result in a long-term gain of $5.
Lot 4 would result in a short-term loss of $5.
Tax Optimizer Users' Guide 10
None of the possible matches results in a long-term loss. The second priority for Maximize LT Loss is
maximize short-term loss.
Sale 3 ismatched with Lot 3 for a short-term loss of $15.
Customer has a net long-term loss of $15, no net short-term gain or loss and a basis of $10 and holding
period starting January 15, 2011 for the remaining open lot.
Maximize ST Gain
Under theMaximize ST Gain lot-matchingmethod:
There are four possible matches for Sale 1:
Lot 1 would result in a long-term gain of $15.
Lot 2 would result in a long-term loss of $15.
Lot 3 would result in a short-term loss of $5.
Lot 4 would result in a short-term gain of $5.
The only possible short-term gain for Sale 1 is Lot 4, so Sale 1 would bematched with lot 4 for a short-term
gain of $5.
There are three possible matches for Sale 2:
Lot 1 would result in a long-term gain of $25.
Lot 2 would result in a long-term loss of $5.
Lot 3 would result in a short-term gain of $5.
The only possible short-term gain for Sale 1 is Lot 3, so Sale 2 ismatched with Lot 3 for a short-term gain of
$5.
There are two possible matches for Sale 3:
Lot 1 would result in a long-term gain of $5.
Lot 2 would result in a long-term loss of $25.
None of the possible matches results in a short-term gain. The second priority for theMaximize ST Gain
matchingmethod is to maximize long-term gain.
Sale 3 ismatched with Lot 1 for a long-term gain of $5.
Tax Optimizer Users' Guide 11
Chapter 4 Maximize ST Gain
Chapter 4 Maximize ST Loss
Customer has a net long-term gain of $5, a net short-term gain of $10, and a basis of $40 and holding
period beginning onMarch 15, 2011 for the remaining open lot.
Maximize ST Loss
Under theMaximize ST Loss lot-matchingmethod:
There are four possible matches for Sale 1:
Lot 1 would result in a long-term gain of $15.
Lot 2 would result in a long-term loss of $15.
Lot 3 would result in a short-term loss of $5.
Lot 4 would result in a short-term gain of $5.
The only possible short-term loss for Sale 1 is Lot 3, so Sale 1 ismatched with Lot 3 for a short-term loss of
$5.
There are three possible matches for Sale 2:
Lot 1 would result in a long-term gain of $25.
Lot 2 would result in a long-term loss of $5.
Lot 4 would result in a short-term gain of $15.
None of the possible matches results in a short-term loss. The second priority for theMaximize ST Loss
matchingmethod is to maximize long-term loss.
Sale 2 ismatched with Lot 2 for a long-term loss of $5.
There are two possible matches for Sale 3:
Lot 1 would result in a long-term gain of $5.
Lot 4 would result in a short-term loss of $5.
Sale 3 ismatched with Lot 4 for a short-term loss of $5.
Customer has a net long-term loss of $5, net short-term loss of $10 and a basis of $10 and holding period
starting January 15, 2011 for the remaining open lot.
Tax Optimizer Users' Guide 12
Highest Cost Example
This topic presents an example of the Highest Cost tax lot-matchingmethod.
Basic Scenario
A customermakes the following purchases:
Lot 1: Dec 1, 2010: 200 Shares of ABC for $1,600 total.
Lot 2: June 30, 2012: 200 Shares of ABC for $2,000 total.
Lot 3: Dec 14, 2012: 200 Shares of ABC for $2,400 total.
OnDecember 15, 2012, the same customermakes the following sales and selects Highest Cost as the lot-
matchingmethod for ABC:
Sale 1: 10:00 AM: 200 Shares of ABC for $1,900 total.
Sale 2: 11:00 AM: 100 Shares of ABC for $1,100 total.
There are three possible matches for Sale 1:
Lot 1, which would result in a $300 (long-term) gain.
Lot 2, which would result in a $100 (short-term) loss.
Lot 3, which would result in a $500 (short-term) loss.
Sale 1 ismatched with Lot 3, because that match results in the largest possible loss.
There are two possible matches for Sale 2:
Lot 1, which would result in a $300 (long-term) gain.
Lot 2, which would result in a $100 (short-term) gain.
Sale 1 ismatched with Lot 2, because that match results in the smallest possible gain.
Tax Optimizer Users' Guide 13
Chapter 4 Highest Cost Example
Chapter 4 Launching the Tax Optimizer
Launching the Tax OptimizerThe TaxOptimizer is available fromwithin Account Management.
To launch the Tax Optimizer
1. Log into Account Management by selecting Account Management from the Loginmenu on our web
site.
The Account Management Login screen appears.
Tax Optimizer Users' Guide 14
You can also launch Account Management by logging into Trader Workstation, then selecting
Account Management Home from the Account menu.
2. ClickReports > Tax > Tax Optimizer. The TaxOptimizer page opens.
Tax Optimizer Users' Guide 15
Chapter 4 Launching the Tax Optimizer
Chapter 4 Launching the Tax Optimizer
3. Select the Trading Day. You can select the current trading day or the prior trading day. Note that if
you are launching the TaxOptimizer on a Saturday or Sunday, you will only be able to select the
prior trading day.
4. ClickLaunch.5. You are prompted to open the file ibto.jnlp. Depending on your web browser, clickOpen orOK to
open the file.
The TaxOptimizer opens.
Tax Optimizer Users' Guide 16
The Tax Optimizer WindowThe TaxOptimizer has threemain sections:
MainWindow
Tax Lot Details Panel
Match DetailsWindow
Year-to-Date Summary
MainWindow
When you first open the TaxOptimizer, the screen displays:
Information about your profit and loss for the current day or the prior day (depending on your selection
in Account Management) as well as the current trade date and the amount of time remaining until you
can no longer change your tax lot-matchingmethod for today.
The default matchingmethod for your account and the default matchingmethod for today. If you
change thematchingmethod for today, it overrides the account default matchingmethod for today
only.
Available security types. You select a security type to view today's positions for that type only. Select
stocks, options, bonds, warrants or single-stock futures (SSFs).
YTD Summary tab, located next to the available security types. Select the YTD Summary tab to view a
table of all your positions and their year-to-date profit and loss.
A list of your positions, and the current day's short term and long term profit and loss for each symbol.
Click the Show button for any position to open the Tax Lot Detail panel for that symbol.
Tax Optimizer Users' Guide 17
Chapter 4 The Tax Optimizer Window
Chapter 4 Tax Lot Details Panel
For amore detailed description of this screen, see Part of the Screen.
Tax Lot Details Panel
The Tax Lot Details panel opens in the bottom half of themain window when you click the Show button for
any position listed.
1099-eligible customers only - The Price for lots affected bywash sales displayed in the Tax Lot Details
panel is derived from the adjusted cost basis for the wash sales, if applicable. However, same-daywash
sales are not included.
The Tax Lot Details panel displays:
All open lots and closing trades for the selected symbol, including tax lots spawned by voluntary cor-
porate actions that are booked at approximately 7:00 PMET.
The profit and loss for each open lot that is closed under the current matchingmethod.
A Show or Edit button next to each open lot or closing trade. This button opens theMatch Details win-
dow. The Edit button appears only when thematchingmethod is set to Specific Lot, which lets you
manuallymatch sales to open lots.
Tax Optimizer Users' Guide 18
Match Details Window
TheMatch Details window opens on top of themain window when you click Show or Edit for a specific tax
lot in the TaxDetails Panel. TheMatch Details window is where youmanuallymatch sales to open lots
(only when thematchingmethod is Specific Lot). TheMatch Details window displays:.
The open lot you selected in the TaxDetails Panel.
All possible sales that could bematched to that open lot.
For lots whosematchingmethod is Specific Lot, a Quantity field in which you enter the number of
shares or contracts to match. This is how youmanuallymatch sales to open lots.
Tax Optimizer Users' Guide 19
Chapter 4 Match Details Window
Chapter 4 Parts of the Screen
Parts of the Screen
The figure below shows the parts of the TaxOptimizer screen, which are described in the numbered items
that follow.
All profit and loss amounts in the TaxOptimizer are converted to the base currency of your account.
However, prices are NOT converted to your base currency.
Tax Optimizer Users' Guide 20
File and Help Menus
Information bar - shows the P/L (profit and loss) the current day or
the prior day (depending on your selection in Account Man-
agement), short term and long term gain. The time remaining in
hours:minutes until 8:30 PM ET (the cutoff time for changing the
lot-matchingmethod for any tax lot), and the current trade date
appear on the right side of the bar. For multi-account structures
(institutional accounts with client or sub accounts, for example),
the Information Bar also contains an Account drop-down, which
lets you select the account for which you want to optimize your
gains and losses.
Tax Optimizer Users' Guide 21
Chapter 4 Parts of the Screen
Chapter 4 Parts of the Screen
Account Default Match Method - The default matchingmethod
for your account. Change this by clicking the drop-down and select-
ing a different method. Select from FIFO, LIFO, Maximize LT Gain,
Maximize LT Loss, Maximize ST Gain , Maximize ST Loss or
Highest Cost. When you click the Save button, themethod you
select will be applied to all positions and will override any choice
previously made for today's matchingmethod or any specific secur-
ity. Note that futures and options on futures always use FIFO as
their matchmethod, regardless of the Account Default Match
Method.
Today's Match Method - Thematchingmethod for today. Change
this by clicking the drop-down and selecting a different method.
Select from FIFO, LIFO, Maximize LT Gain, Maximize LT Loss,
Maximize ST Gain, Maximize ST Loss, Highest Cost or Specific
Lot. When you click the Save button, themethod you select will be
applied to all positions for today and will override any choice pre-
viously made for any specific security.
Save Button - Saves all changes youmade to lot-matchingmeth-
ods.
Refresh Button - Updates all data in the Tax Optimizer.
Security Type - The security type for the displayed list of pos-
itions. Change the Security Type by clicking the appropriate tab:
select Stocks, Options (including Structure Products), Bonds
(including Bills), Warrants, SSFs (Single-Stock Futures) or Funds
to view all positions of that security type.
List of Positions - All positions of the selected security type, sor-
ted alphabetically by symbol and showing thematchingmethod,
Short Term P/L and Long Term P/L for each symbol.
Match Method for Each Security - Change thematchingmethod
for each symbol in the list of positions by clicking the drop-down.
Select from FIFO, LIFO, Maximize LT Gain, Maximize LT Loss,
Maximize ST Gain, Maximize ST Loss, Highest Cost or Specific
Tax Optimizer Users' Guide 22
Lot.
Show/Hide Button - Opens and closes the Tax Lot Details panel
for a specific symbol. Click Show to open the Tax Lot Details
panel; the button changes to Hide. Click Hide to close the Tax Lot
Details panel; the button changes to Show.
Tax Lot Details Panel - Displays all open lots and closing trades
for a selected symbol, as well as the profit and loss for each open
lot that is closed under the current matchingmethod. Click the
Show button next to each open lot or closing trade to open the
Match Details window, which shows the open lot you selected and
all possible sales that could bematched. If you change thematch-
ingmethod for a specific symbol to Specific Lot, the Show button
changes to an Edit button. Click the Edit button to open theMatch
Details window tomanually match to the open lot.
Today's Match Method for the selected security - Thematching
method for the selected symbol for today. Change this by clicking
the drop-down and selecting a different method. Select from FIFO,
LIFO, Maximize LT Gain, Maximize LT Loss, Maximize ST Gain,
Maximize ST Loss, Highest Cost or Specific Lot.
Show/Edit Button - Click this button to display theMatch Details
window, which displays a selected open lot and all possible sales
that could bematched. The Edit button is enabled when you select
Specific Lot as thematchingmethod. Clicking the Edit button lets
youmanually match sales to open lots.
YTD Summary tab - Click this tab to display a table showing a
year-to-date summary of profit and loss by symbol.
Year-to-Date Summary
The YTD Summary screen displays a table of your year-to-date profit and loss (P/L) by symbol, including:
Tax Optimizer Users' Guide 23
Chapter 4 Year-to-Date Summary
Chapter 4 Changing the Lot-Matching Method from the
YTD Summary
Short-term profit
Short-term loss
Long-term profit
Long-term loss
Unrealized profit
Unrealized loss
Total profit and loss
All amounts totaled at the bottom
Data is displayed based on the following rules:
Short-termP/L and long-termP/L include today's realized P/L plus YTD realized P/L.
Unrealized P/L are calculated using the prior day's closing price but are not calculated for positions
opened during the current day.
All data is summarized by underlying CONID. For example, AAPL stocks, options and SSFswill
appear in a single row for AAPL.
Changing the Lot-Matching Method from the YTD Summary
You can change the Account Default MatchMethod and Today'sMatchMethod from the YTD Summary.
Simply click the Account Default MatchMethod or Today'sMatchMethod drop-downmenu at the top of
Tax Optimizer Users' Guide 24
the screen to change either lot-matchingmethod.
The results of your change will be updated in the YTD Summary but only today's closing tradeswill be
affected by the change.
Tax Optimizer Users' Guide 25
Chapter 4 Changing the Lot-Matching Method from the
YTD Summary
Chapter 4 Menus
MenusThe TaxOptimizer includes the followingmenus:
File
Save - Saves all of your lot-matching changes. This is the same as clicking theSave button.Refresh - Updates all data in the TaxOptimizer. This is the same as clicking theRefresh button. If you
havemade any lot-matching changes but have not saved them, theywill be lost when you refresh.
Exit - Exits the program. If you havemade any lot-matching changes, you are prompted to save them.
Help
Online Users' Guide - Opens the TaxOptimizer Users' Guide.Feedback - Lets you send your comments and suggestions to us via email.About - Opens the About box, which displays trademark and software version information.
Tax Optimizer Users' Guide 26
Using the Tax OptimizerUse the TaxOptimizer to:
Change the default tax lot-matchingmethod for your account.
Change the default tax lot-matchingmethod for today.
Change the tax lot-matchingmethod for a specific symbol.
Run real-time what-if scenarios - change the lot-matchingmethod on the fly to immediately see the
effect on your gains and losses
Manuallymatch specific tax lots.
All profit and loss amounts in the TaxOptimizer are converted to the base currency of your account.
However, prices are NOT converted to your base currency.
Change Your Account Default Match Method
To change your account default match method
1. Log into Account Management, then selectReports > Tax Optimizer.
2. ClickLaunch to run the TaxOptimizer.
Tax Optimizer Users' Guide 27
Chapter 4 Using the Tax Optimizer
Chapter 4 Change Your Account Default Match Method
If you log out of Account Management while the TaxOptimizer is open, you will not be able to save
your changes in the TaxOptimizer.
3. For multi-account structures, select an account from the Account drop-down in the Information Bar.
4. Click the drop-downmenu located next to the Account Default MatchMethod label at the top left of
the screen.
Tax Optimizer Users' Guide 28
Futures (but not Single Stock Futures) and options on futures always use FIFO regardless of your
Account Default MatchMethod.
5. Click the lot-matchingmethod you want to apply to your account as the default. Note that FIFO is the
onlymatchingmethod allowed for any short positions, including short positions entering the day.
6. Click theSave button, located in the upper right corner of the screen.
You have until 8:30 PM ET tomake changes to your matchingmethod. Check the TimeRemaining
at the top right corner of the TaxOptimizer screen to see how much time remains until the cut-off
time of 8:30 PM.
Change theMatch Method for the Current or Prior Day
You can change the default matchmethod for the current or prior trading day in the TaxOptimizer. When
you change thematchmethod for the day and save the change, your selection overrides the default match
method for the account until the end of the trading day today. The account default matchmethod will then
be in effect again tomorrow.
To change today's match method
1. Log into Account Management, then selectReports > Tax Optimizer.
Tax Optimizer Users' Guide 29
Chapter 4 Change the Match Method for the Current or Prior
Day
Chapter 4 Change the Match Method for the Current or Prior
Day
2. Select the Trading Day. You can select the current trading day or the prior trading day. Note that if
you are launching the TaxOptimizer on a Saturday or Sunday, you will only be able to select the
prior trading day.
3. ClickLaunch to run the TaxOptimizer.
Tax Optimizer Users' Guide 30
If you log out of Account Management while the TaxOptimizer is open, you will not be able to save
your changes in the TaxOptimizer.
4. For multi-account structures, select an account from the Account drop-down in the Information Bar.
5. Click the drop-downmenu located next to the Today'sMatchMethod label at the top of the screen.
6. Click the lot-matchingmethod you want to apply to your account as the default. Note that FIFO is the
onlymatchingmethod allowed for any short positions, including short positions entering the day.
7. Click theSave button, located in the upper right corner of the screen.
You have until 8:30 PM ET tomake changes to your matchingmethod. Check the TimeRemaining
at the top right corner of the TaxOptimizer screen to see how much time remains until the cut-off
time of 8:30 PM.
For example, if you are working with the current trading day and youmiss the 8:30 PM cut-off time,
you can open the TaxOptimizer tomorrow and select the prior trading day and submit any changes
you have. The 8:30 PM cut-off time will still apply. If youmiss the 8:30 cut-off time for changes to lot-
Tax Optimizer Users' Guide 31
Chapter 4 Change the Match Method for the Current or Prior
Day
Chapter 4 Change the Match Method for a Specific Symbol
matchingmethods for the prior trading day, you will not be able to submit anymore changes for that
specific trading day.
Change theMatch Method for a Specific Symbol
You can change the default tax lot-matchingmethod for a specific symbol in the TaxOptimizer on either the
current or prior trading day.
To change the match method for a specific symbol
1. Log into Account Management, then selectReports > Tax Optimizer.
2. Select the Trading Day. You can select the current trading day or the prior trading day. Note that if
you are launching the TaxOptimizer on a Saturday or Sunday, you will only be able to select the
prior trading day.
3. ClickLaunch to run the TaxOptimizer.
Tax Optimizer Users' Guide 32
If you log out of Account Management while the TaxOptimizer is open, you will not be able to save
your changes in the TaxOptimizer.
4. For multi-account structures, select an account from the Account drop-down in the Information Bar.
5. Select a security type by clicking the appropriate tab (Stocks,Options,Bonds,Warrants, SSFs or
Funds). Note that Options include Structured products and Bonds include bills.
The list is updated to include only those positions of the selected security type.
6. For any symbol listed, change the lot-matchingmethod to Specific Lot by clicking theMethod drop-
downmenu then clickingSpecific Lot.
Tax Optimizer Users' Guide 33
Chapter 4 Change the Match Method for a Specific Symbol
Chapter 4 Run What-If Matching Scenarios
7. Click theSave button, located in the upper right corner of the screen.
You have until 8:30 PM ET tomake changes to your matchingmethod. Check the TimeRemaining
at the top right corner of the TaxOptimizer screen to see how much time remains until the cut-off
time of 8:30 PM.
RunWhat-If Matching Scenarios
The TaxOptimizer lets you run real-time what-if matching scenarios. What-if matching scenarios allow you
to change the lot-matchingmethod on the fly for any symbol listed to immediately see the effect on your
gains and losses. You open the Tax Lot Details panel to view the results of the change on your profit and
loss.
You canmake changes and save them until 8:30 PMET on any given day. The amount of time remaining
until 8:30 PM is displayed in the upper right corner of the screen.
To change the match method for any symbol
1. Log into Account Management, then selectReports > Tax Optimizer.
Tax Optimizer Users' Guide 34
2. Select the Trading Day. You can select the current trading day or the prior trading day. Note that if
you are launching the TaxOptimizer on a Saturday or Sunday, you will only be able to select the
prior trading day.
3. ClickLaunch to run the TaxOptimizer.
The TaxOptimizer lists all or your positions of the selected security type, sorted alphabetically by
symbol and showing thematchingmethod, Short TermP/L and Long TermP/L for each symbol.
4. For multi-account structures, select an account from the Account drop-down in the Information Bar.
5. Select a security type by clicking the appropriate tab (Stocks,Options,Bonds,Warrants, SSFs or
Funds). Note that Options include Structured products and Bonds include bills.
The list is updated to include only those positions of the selected security type.
Tax Optimizer Users' Guide 35
Chapter 4 Run What-If Matching Scenarios
Chapter 4 Run What-If Matching Scenarios
6. For any symbol listed, change the lot-matchingmethod by clicking theMethod drop-downmenu then
clicking the desiredmethod. Select one of the followingmatchmethods:
o First In, First Out (LIFO)o Last In, First Out (FIFO)o Maximize LT Gaino Mazimize LT Losso Maximize ST Gaino Maximize ST Losso Highest Costo Specific Lot - Specific Lot lets youmanuallymatch a tax lot with any available closing trade.
7. Click theShow button for the symbol to open the Tax Lot Details panel. (TheShow button changes
to aHide button.)
The Tax Lot Details panel displays all open lots and closing trades for the selected symbol, as well as
the profit and loss for each open lot that is closed under the current matchingmethod.
8. Click theShow button in the Tax Lot Details panel for a specific lot to display theMatch Details win-
dow, which displays the open lot you selected and all possible sales that could bematched. Click
Close to close theMatch Details window.
Tax Optimizer Users' Guide 36
9. Continue to change thematchmethod for the selected symbol in the Tax Lot Details panel by click-
ing the drop-downmenu in the title bar of the Tax Lot Details panel.
10. Click theShow button for any symbol listed in themain section of the TaxOptimizer to automatically
update the data in the Tax Lot Details panel.
11. Close the Tax Lot Details panel by clicking theHide button for the selected symbol.12. ClickSave to save your changes, orRefresh to update the data in the TaxOptimizer without saving
your changes.
Saving your changes applies the selectedmatchingmethod(s) to the actual sales for tax purposes.
Manually Match Specific Lots
The Specific Lot matchingmethod lets you see all of your tax lots and closing trades, including voluntary
corporate actions, andmanuallymatch lots to trades. Specific Lot is available for today or a specific
position, but is not available as the Account Default MatchMethod.
Tax Optimizer Users' Guide 37
Chapter 4 Manually Match Specific Lots
Chapter 4 Manually Match Specific Lots
You canmake changes and save them until 8:30 PMET on any given day. The amount of time remaining
until 8:30 PM is displayed in the upper right corner of the screen.
To use the Specific Lot match method to manually match lots to trades
1. Log into Account Management, then selectReports > Tax Optimizer.2. Select the Trading Day. You can select the current trading day or the prior trading day. Note that if
you are launching the TaxOptimizer on a Saturday or Sunday, you will only be able to select the
prior trading day.
3. ClickLaunch to run the TaxOptimizer.
4. For multi-account structures, select an account from the Account drop-down in the Information Bar.
Tax Optimizer Users' Guide 38
5. Select a security type by clicking the appropriate tab (Stocks,Options,Bonds,Warrants, SSFsor
Funds). Note that Options include Structured products and Bonds include bills.
The list is updated to include only those positions of the selected security type.
6. For any symbol listed, change the lot-matchingmethod to Specific Lot by clicking theMethod drop-
downmenu then clickingSpecific Lot.
7. Click theShow button for the symbol to open the Tax Lot Details panel. (TheShow button changes
to aHide button.)
The Tax Lot Details panel displays all open lots and closing trades for the selected symbol, as well as
the profit and loss for each open lot that is closed under the current matchingmethod.
Tax Optimizer Users' Guide 39
Chapter 4 Manually Match Specific Lots
Chapter 4 Manually Match Specific Lots
8. Click theEdit button in the Tax Lot Details panel for a specific lot to display theMatch Details win-
dow, which displays the open lot you selected and all possible sales that could bematched.
Only those lots that are currently open (O appears in the Open/Close column of the Tax Lot Details
panel) and unmatched (a quantity appears in the UnmatchedOpenQuantity column) can be
manuallymatched.
Tax Optimizer Users' Guide 40
9. In theMatch Details window, for each sale that you want to manuallymatch to the open lot type the
number of shares or contracts in theMatchedOpenQty field, then pressEnter.
o TheMatchedOpenQty and UnmatchedOpenQty for the current working lot is updated at the top
of theMatch Details window.o The P/L is calculated and applied to the session, and displayed in the current window aswell as in
themain TaxOptimizer window.o The closing trades and available quantities tomatch are also refreshed.
10. To undo ALL manual matches for a selected symbol, open theMatch Details window for a specific
lot, then clickReset SYMBOL (whereSYMBOL is the current working symbol) to remove all
MatchedOpenQuantities that you previously entered.
11. To clear only thematches for the current working open log, clickReset Lot.12. At any time, clickClose to close theMatch Details window without making anymanual changes.
Tax Optimizer Users' Guide 41
Chapter 4 Manually Match Specific Lots
Chapter 4 Manually Match Specific Lots
The TaxOptimizer will not let you save your changes until all available lots for a specific symbol have
beenmanuallymatched.
13. To change Today'sMatchMethod to Specific Lot, click the drop-downmenu next to the Today's
MatchMethod label, then click Specific Lot.
Thematchmethod for all symbols listed changes to Specific Lot, except incoming short positions.
o Youmust now manuallymatch all sales to lots in theMatch Details window as described in the
previous steps.
14. ClickSave to save your changes, orRefresh to update the data in the TaxOptimizer without saving
your changes.
Saving your changes applies the selectedmatchingmethod(s) to the actual sales for tax purposes.
If you select Specific Lot as your matchmethod but you do not manuallymatch available lots, then close the
Match Details window (or exit the TaxOptimizer) without saving, amessage appears to remind you that
there are unmatched lots and that the default matchingmethod for todaywill apply.
Tax Optimizer Users' Guide 42
Therefore, if you select Specific Lots, be sure tomanuallymatch all available lots then save your changes,
or Today'sMatchMethod will apply to those lots by default.
For more information
Specific Lot Example
Corporate Actions
Corporate actionsmay produce scenarios where symbol A depends on symbol B. The TaxOptimizer
handles these scenarios as follows:
If B is changed to specific lot, A will automatically be switched to specific lot as well.
If B is not fullymatched and you attempt to specific lot match A or change A'smatchmethod, a warning
message is displayed: "Beforematching A, the followingmust be fullymatched: B."
Voluntary corporate actions are identified in the Tax Lot Details panel by a small "C" icon, as shown circled
in the image below.
Tax Optimizer Users' Guide 43
Chapter 4 Corporate Actions
Chapter 4 Corporate Actions
TheMatch Details window also identifies corporate actionswith a small "C" icon, as shown below.
Tax Optimizer Users' Guide 44
Specific Lot Example
The following simple example demonstrates how to use the Specific Lot matchingmethod.
1. A client makes the following trades:
o Lot 1 - January 15, 2012 at 2:00PM: buy 100 shares ABC for $10 per share ($1,000 total).o Lot 2 - January 30, 2013 at 10:00AM: buy 100 shares ABC for $12 per share ($1,200 total).o Sale 1 - January 30, 2013 at 11:00AM: sell 100 shares ABC for $14 per share ($1,400 total).o Sale 2 - January 30, 2013 at 12:00PM: sell 100 shares ABC for $8 per share ($800 total).o Lot 3 - January 30, 2013 at 1:00 PM: buy 100 shares ABC for $11 per share.o Lot 4 - January 30, 2013 at 2:00PM: buy 100 shares ABC for $9 per share.o Sale 3 - January 30, 2013 at 3:00PM: sell 100 shares ABC for $6 per share.
2. In the TaxOptimizer, the client selects Specific Lots as hismatchingmethod for symbol ABC, then
clicks the Show button to display the Tax Lot Details panel.
o If the client clicks the Edit button in the Tax Lot Details panel for Lot 1 or Lot 2, theMatch Details
window displays Sales 1 and 2. The client canmatch Lot 1 or 2 to Sale 1 or 2.o If the client clicks the Edit button for Lot 3 or Lot 4, the theMatch Details window displays Sale 3.
Lot 3 or 4 can only bematched with Sale 3.
The client cannot match Lot 1 or Lot 2 with Sale 3.
The client cannot match Lot 3 or Lot 4 with Sale 1 or Sale 2.
For example:
l The client couldmatch Lot 1 with Sale 1 for a long-term gain of $400.
l Hewould then have tomatch Lot 2 with Sale 2 for a short-term loss of $400.
l The client could thenmatch Lot 3 with Sale 3 or 4. If hematches Lot 3 with Sale 4 for a short-
term gain of $500, he would have a net long-term gain of $400, a net short-term loss of
$900, and a basis of $900 and a holding period beginning January 30, 2013 for the remain-
ing open lot.
Or:
Tax Optimizer Users' Guide 45
Chapter 4 Specific Lot Example
Chapter 4 Exit the Tax Optimizer
l The client couldmatch Lot 1 with Sale 2 for a long-term loss of $200.
l Hewould then have tomatch Lot 2 with Sale 1 for short-term gain of $200.
l If the client matches Lot 3 with Sale 3 for a short-term loss of $200, he would then have a net
long-term loss of of $200, no net short-term gain or loss, and a basis of $600 and a holding
period beginning January 30, 2013 for the remaining open lot.
Exit the Tax Optimizer
To exit the TaxOptimizer, do one of the following:
ClickFile > Exit.Click theX in the upper right corner of the TaxOptimizer window.
If you have NOT saved any of your changes, theywill be lost when you close the TaxOptimizer.
If you leave the TaxOptimizer running without properly exiting , it will automatically shut down at 11:59
PM ET.
Tax Optimizer Users' Guide 46
IndexA
about tax lots 4
account default matchmethod 27
C
changingmatchmethod for current or prior day 29
changing the account default matchmethod 27
changing thematchmethod for a specific symbol 32
changing thematchingmethod for a specific symbol 34
closing the TaxOptimizer 46
corporate actions;matching specific lots
corporate actions; 43
E
example
specific lot 45
examples 7
Highest Cost 13
exit the application 46
F
FIFO 5
Tax Optimizer Users' Guide 47
Chapter 4 Index
Chapter 4 Index
H
Highest Cost 6
example 13
how to start the TaxOptimizer 14
I
introduction 3
L
launching the TaxOptimizer 14
LIFO 5
lot-matchingmethod examples 7
lot-matchingmethods 5
M
main window 17
manuallymatch lots 37
Match Details window 19
matchmethod
account default 27
changing for a specific symbol 32
for specific symbols 34
for the prior day 29
for today 29
matchingmethods 5
Tax Optimizer Users' Guide 48
Maximize LT Gain 5
Maximize LT Loss 6
Maximize ST Gain 6
Maximize ST Loss 6
menus 26
methods 5
methods of matching 5
O
overview 3
P
parts of the screen 20
prior daymatchmethod 29
R
running the TaxOptimizer 14
S
specific identification 5
Specific Lot 6, 37
example 45
symbol
changingmatchmethod for 32
T
Tax Basis Declaration 4
Tax Optimizer Users' Guide 49
Chapter 4 Index
Chapter 4 Index
Tax Lot Details panel 18, 34
tax lot selection overview 4
TaxOptimizer
using 27
TaxOptimizer screen 20
TaxOptimizer tasks 3
TaxOptimizer window 17
U
using the TaxOptimizer 27
W
what-if matching scenarios 34
window 17
Y
year-to-date summary screen 23
YTD summary 23
changing lot-matchingmethod from 24
Tax Optimizer Users' Guide 50