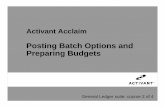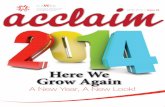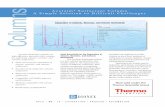Acclaim 100 v2.03 User Manual
Transcript of Acclaim 100 v2.03 User Manual
-
8/14/2019 Acclaim 100 v2.03 User Manual
1/40
Lighting control system
Version 2.03
-
8/14/2019 Acclaim 100 v2.03 User Manual
2/40
-
8/14/2019 Acclaim 100 v2.03 User Manual
3/40
iii
Table of Contents
Chapter 1Introduction
Acclaim 100 features . . . . . . . . . . . . . . . . . . . . . . . . . . . . . . . . . . . . 1Using this manual . . . . . . . . . . . . . . . . . . . . . . . . . . . . . . . . . . . . . . 2
Text conventions . . . . . . . . . . . . . . . . . . . . . . . . . . . . . . . . . . . . . . . 2Pile-on convention . . . . . . . . . . . . . . . . . . . . . . . . . . . . . . . . . . . . . . 2
Customer service . . . . . . . . . . . . . . . . . . . . . . . . . . . . . . . . . . . . . . 3
Chapter 2Installation
Installing your console . . . . . . . . . . . . . . . . . . . . . . . . . . . . . . . . . . . 5
Attaching dimmers . . . . . . . . . . . . . . . . . . . . . . . . . . . . . . . . . . . . . 6
Chapter 3Learning the basics
Lesson 1: Acclaim 100 keyboard . . . . . . . . . . . . . . . . . . . . . . . . . . 8
Lesson 2: Creating and working with scenes and crossfades . . . 10Manual crossfades . . . . . . . . . . . . . . . . . . . . . . . . . . . . . . . . . 10Example . . . . . . . . . . . . . . . . . . . . . . . . . . . . . . . . . . . . . . . . . 11
Timed crossfades . . . . . . . . . . . . . . . . . . . . . . . . . . . . . . . . . . 12To run timed crossfades, follow these steps: . . . . . . . . . . . . 12
Example . . . . . . . . . . . . . . . . . . . . . . . . . . . . . . . . . . . . . . . . . 13Lesson 3: Creating and working with submasters . . . . . . . . . . . . 14
Creating and recording submasters . . . . . . . . . . . . . . . . . . . . 15
Example . . . . . . . . . . . . . . . . . . . . . . . . . . . . . . . . . . . . . . . . . 15Controlling submasters . . . . . . . . . . . . . . . . . . . . . . . . . . . . . . 16
Pile-on convention . . . . . . . . . . . . . . . . . . . . . . . . . . . . . . . . . 16Copying submasters . . . . . . . . . . . . . . . . . . . . . . . . . . . . . . . . 16
Deleting submasters . . . . . . . . . . . . . . . . . . . . . . . . . . . . . . . . 16
Lesson 4: Using [Solo] . . . . . . . . . . . . . . . . . . . . . . . . . . . . . . . . . 17Example . . . . . . . . . . . . . . . . . . . . . . . . . . . . . . . . . . . . . . . . . 17
Lesson 5: Creating and working with chases . . . . . . . . . . . . . . . . 18Creating a chase . . . . . . . . . . . . . . . . . . . . . . . . . . . . . . . . . . . 18
Example . . . . . . . . . . . . . . . . . . . . . . . . . . . . . . . . . . . . . . . . . 19Viewing a chase . . . . . . . . . . . . . . . . . . . . . . . . . . . . . . . . . . . 19
Stopping a chase . . . . . . . . . . . . . . . . . . . . . . . . . . . . . . . . . . 19Modifying chase rate and output level . . . . . . . . . . . . . . . . . . 20Reversing a chase . . . . . . . . . . . . . . . . . . . . . . . . . . . . . . . . . . 20
Stepping through a chase . . . . . . . . . . . . . . . . . . . . . . . . . . . . 21Deleting a chase . . . . . . . . . . . . . . . . . . . . . . . . . . . . . . . . . . . 21
Example . . . . . . . . . . . . . . . . . . . . . . . . . . . . . . . . . . . . . . . . . 21Recording a chase while a chase is running . . . . . . . . . . . . . . 22
Blacking out chases . . . . . . . . . . . . . . . . . . . . . . . . . . . . . . . . 22
Chapter 4Reference
Blackout . . . . . . . . . . . . . . . . . . . . . . . . . . . . . . . . . . . . . . . . . . . . . 23
Grandmaster [B/O] . . . . . . . . . . . . . . . . . . . . . . . . . . . . . . . . . 23Chase [B/O] . . . . . . . . . . . . . . . . . . . . . . . . . . . . . . . . . . . . . . . 23
Bump buttons . . . . . . . . . . . . . . . . . . . . . . . . . . . . . . . . . . . . . . . . 24
Channel potentiometers . . . . . . . . . . . . . . . . . . . . . . . . . . . . . . . . 24
-
8/14/2019 Acclaim 100 v2.03 User Manual
4/40
iv Table of Contents
[Chase] . . . . . . . . . . . . . . . . . . . . . . . . . . . . . . . . . . . . . . . . . . . . . 24Cross faders . . . . . . . . . . . . . . . . . . . . . . . . . . . . . . . . . . . . . . . . . 25
Grandmaster . . . . . . . . . . . . . . . . . . . . . . . . . . . . . . . . . . . . . . . . . 25Level potentiometer . . . . . . . . . . . . . . . . . . . . . . . . . . . . . . . . . . . 26
Power . . . . . . . . . . . . . . . . . . . . . . . . . . . . . . . . . . . . . . . . . . . . . . 26Rate potentiometer . . . . . . . . . . . . . . . . . . . . . . . . . . . . . . . . . . . . 26
Reverse [Rev] . . . . . . . . . . . . . . . . . . . . . . . . . . . . . . . . . . . . . . . . 27[Solo] . . . . . . . . . . . . . . . . . . . . . . . . . . . . . . . . . . . . . . . . . . . . . . . 27
[Step] . . . . . . . . . . . . . . . . . . . . . . . . . . . . . . . . . . . . . . . . . . . . . . . 27[Stop] . . . . . . . . . . . . . . . . . . . . . . . . . . . . . . . . . . . . . . . . . . . . . . . 27Submaster potentiometers . . . . . . . . . . . . . . . . . . . . . . . . . . . . . . 28
Submasters [Subs] . . . . . . . . . . . . . . . . . . . . . . . . . . . . . . . . . . . . 28Time potentiometers . . . . . . . . . . . . . . . . . . . . . . . . . . . . . . . . . . . 29
[View] . . . . . . . . . . . . . . . . . . . . . . . . . . . . . . . . . . . . . . . . . . . . . . 29
Appendix ASpecifications
Output options . . . . . . . . . . . . . . . . . . . . . . . . . . . . . . . . . . . . 31Controls . . . . . . . . . . . . . . . . . . . . . . . . . . . . . . . . . . . . . . . . . 31
Keyboard functions . . . . . . . . . . . . . . . . . . . . . . . . . . . . . . . . . 31Size and weight . . . . . . . . . . . . . . . . . . . . . . . . . . . . . . . . . . . 31
Appendix BLimited warranty
-
8/14/2019 Acclaim 100 v2.03 User Manual
5/40
Acclaim 100 User Manual 1
Chapter 1Introduction
Welcome to Acclaim 100 from Electronic Theatre Controls. Acclaim 100combines easy-to-use manual control with sophisticated electronic
features. The Acclaim 100 is available in four versions, each with adifferent channel configuration:
Model 112 with 12 control channels
Model 124 with 24 control channels
Model 136 with 36 control channels
Model 148 with 48 control channels
This chapter orients you to the console and the manual. It includes thefollowing sections.
Acclaim 100 features
Using this manual
Text conventions
Pile-on convention Customer service
Acclaim 100 features
Acclaim 100 is a two-scene console that provides the following features:
Independent faders that control manual and timed crossfades
Eight manual faders that control programmed submasters
12, 24, 36, or 48 control channels (depending on model)
Solo and bump buttons
Programmable chase function
-
8/14/2019 Acclaim 100 v2.03 User Manual
6/40
2 Chapter 1 Introduction
Using this manual
This manual provides operating instructions for the Acclaim 100. Thefollowing chapters are included:
Chapter 1 Introduction
Acclaim 100 capabilities, user manual conventions and customer supportinformation.
Chapter 2 InstallationInstructions for installing Acclaim 100
Chapter 3 Learning the basics
Tutorial on working with scenes, submasters and chases
Chapter 4 Reference
Description of console key functions and menu options in alphabeticalorder.
Appendix A Specifications
Technical specifications for Acclaim 100
Appendix B Limited Warranty
Text conventions
In this manual, console buttons are indicated with square brackets, suchas [Chase]. Potentiometer settings are in bold type, such as 10
.References to other sections of the manual are printed in italics, as inChapter 1, Introduction
.
Pile-on convention
Acclaim 100 uses a pile-on convention, rather than last-action convention,to determine output levels for channels. This means that Acclaim 100reads all output levels it receives for a specific channel and sets thatchannel to the highest of these levels.
For example, assume a channel is included in a submaster and is alsoincluded in an active scene. Acclaim 100 sets the channel at the greaterof the two settings.
-
8/14/2019 Acclaim 100 v2.03 User Manual
7/40
Acclaim 100 User Manual 3
Customer service
If you have problems with your system, please follow these steps:
1. Check the User Manual
.
2. If you do not find the answer in the manual, call your local dealer orETC Technical Services
. Please have the following informationavailable before you call:
System model and serial number (located on consoles backpanel)
Software version (displayed on Setup menu)
Dimmer installation type
Dimmer manufacturer
To reach Electronic Theatre Controls' US technical services department,call Monday through Friday, from 8:00 AM to 6:00 PM Central StandardTime. If calling from anywhere in the United States, place your call to800-775-4382. From outside the United States, call the number listedbelow under North America.
Address all correspondence about Acclaim 100 to:
North America
Electronic Theatre Controls, Inc.Customer Service Department3030 Laura LaneMiddleton, WI 53562Phone: (+1) 608 831 4116
Europe:
Electronic Theatre Controls, Ltd5 Victoria Industrial EstateVictoria Road
London W3 6UUPhone: (+44) 181 896 2000
Asia:
Electronic Theatre ControlsRoom 605-606Tower III, Enterprise Square9 Sheung Yuet RoadKowloon Bay, Hong KongPhone: (+852) 2799 9325
Internet
Email address: [email protected] Wide Web Home Page: www.etcconnect.com
-
8/14/2019 Acclaim 100 v2.03 User Manual
8/40
4 Chapter 1 Introduction
-
8/14/2019 Acclaim 100 v2.03 User Manual
9/40
Acclaim 100 User Manual 5
Chapter 2Installation
This chapter includes installation instructions for the Acclaim 100including the following procedures:
Installing your Acclaim 100 console Connecting Acclaim 100 to dimmers
Installing your console
With reference to the back panel illustration below, install your Acclaim100 as follows
:
1. Place console on a hard, stable, flat surface with at least 6 inches ofspace behind it for ventilation and cable clearance. Console should beat least 6 feet away from dimmers and high-current AC lines.
2. Locate the power switch on the rear panel of the console and pressto the off position.
3. Insert the female end of the console power cord in the powerconnector on the back panel.
4. Insert the male end of the console power cord in a grounded 120 VACAC outlet. For 220 VAC operation, consult Electronic Theatre Controls.
5. Press the power switch the the on position.
Power Connector
Power Switch
Fuse
DMX512 Connector
PUSH
CAUTION
DO NOT REMOVE COVERREFER SERVICING TO QUALIFIED
SERVICE PERSONNEL
-
8/14/2019 Acclaim 100 v2.03 User Manual
10/40
6 Chapter 2 Installation
Attaching dimmers
The Acclaim 100 provides USITT standard, DMX512 output through a five-pin connector located on the consoles back panel. This dimmer outputport can control 12, 24, 36, or 48 dimmers, depending on the Acclaimmodel you purchase.
Connector
XLR 5 pin female
Pinout
1 Common
2 Data (-)
3 Data (+)
4 No connection
5 No connection
-
8/14/2019 Acclaim 100 v2.03 User Manual
11/40
Acclaim 100 User Manual 7
Chapter 3Learning the basics
This chapter includes lessons on Acclaim 100's features: scenes,submasters and chases. Each lesson is described briefly below.
Lesson 1 describes the Acclaim 100 keyboard. Lesson 2 describes how to create scenes and run manual and timed
crossfades.
Lesson 3 includes instructions for creating and using submasters.
Lesson 4 describes bump buttons, [Solo] and [B/O] (black out)buttons, and the Grand Master.
Lesson 5 includes instructions for creating and working with chaseroutines.
For an alphabetical listing and detailed explanation of each feature, seeChapter 4, Reference
.
-
8/14/2019 Acclaim 100 v2.03 User Manual
12/40
8 Chapter 3 Learning the basics
Lesson 1:Acclaim 100 keyboard
This lesson familiarizes you with the Acclaim 100 keyboard, shown on thenext page.
Channel potentiometers
Channel pots set individual channels' output levels. For more informationsee page 24.
Time potentiometers
Time pots control the speed at which a timed crossfade takes place. Formore information see page 29.
Mode
Three mode buttons allow you to record and view chases and recordsubmasters. NOTE
: The top Mode button is not used. Labels pertain tothe buttons below. For more information see pages 24, 28 and 29.
[B/O]
The [B/O] (black out) key forces all channels to a zero intensity level. Formore information see page 23.
Chase
Chase buttons and pots allow you to control the rate and intensity ofchases. For more information see pages 23 and 27.
Channel bump buttons
Channel bump buttons momentarily raise channel outputs to full intensitylevels. For more information see page 24.
Solo
[Solo] enables you to use channel bump buttons to force selectedchannels to full intensity and suppress unselected channels' outputs tozero. For more information see page 27.
Cross faders
Cross faders allow you to control crossfades. A row of LEDs next to eachcross fader allows you to visually track the progress of fades. For moreinformation see page 25.
Grandmaster
Grandmaster controls intensity levels of all channels and submasters. Formore information see page 25.
Submasters
Submaster pots and bump buttons allow you to control submasters'intensity levels. For more information see pages 24 and 27.
-
8/14/2019 Acclaim 100 v2.03 User Manual
13/40
Acclaim 100 User Manual 9
-
8/14/2019 Acclaim 100 v2.03 User Manual
14/40
10 Chapter 3 Learning the basics
Lesson 2:Creating and working with scenes and crossfades
A scene is a group of channels set at specific levels to create a look onstage. The Acclaim 100 console has two rows of control channelpotentiometers that allow you to create two different scenes -- scene Aand scene B. Channel potentiometers, or pots, allow you to individually
control the output for each channel.
Acclaim 100's A and B cross faders control the output for scenes A and Brespectively. These two cross faders function independently one controlsthe output of scene A, the other controls scene B. Each cross fader has astrip of LEDs next to it that indicates the progress of the cross fade. In amanual cross fade the LEDs follow the movement of the cross faders; ina timed cross fade, they indicate the percentage of playback time that hasrun. (See Timed crossfades
, page 12, for an explanation of the role of thecross faders in timed crossfades.)
Note: You may find it helpful to refer to the fold-out keyboard illustrationin Appendix B while you read this section. This fold-out illustration lets youto refer to the keyboard while you read the manual.
If you have created looks in both scene A and scene B, you can use twocross faders to bring one scene up while fading the other scene out. Thisis called a crossfade.
Manual crossfades
In a crossfade, you normally set the channel settings for one scene whileanother is live on stage. When you want to change from one scene toanother, you can simultaneously fade the live scene out and bring the nextone up, using the cross faders.
Follow these steps to create scenes and run manual crossfades:
1. Make sure the Grand Master is set at 10
(100 percent), the [B/O] LEDis not lit, and the Time pots are set at 0
. Then set both scene A and B
cross faders at 0
.
2. Create scene A by setting scene A channel pots to desired levels.
3. Bring up scene A by moving scene A cross fader to 10
.
4. With scene B cross fader at 0
, set scene B channel pots at desiredlevels for scene B.
5. Pull both cross faders down simultaneously to start the crossfade,bringing scene B up and fading scene A out. Move scene A crossfader to 0
and scene B cross fader to 1
0.
6. With scene A cross fader at 0
, set scene A channel pots at desiredlevels for next scene A.
7. Push both cross faders up simultaneously to start the next crossfade,bringing scene A up and fading scene B out. Move scene B cross
fader to 0
and scene A cross fader to 10
.8. Repeat steps four through seven for each scene change.
Note: Scene A is at full intensity when the cross fader handle is at the topof the pot scene B is at full intensity when its cross fader handle is at thebottom of the pot. This allows you to easily execute smooth cross fades
by moving both cross faders simultaneously with one hand.
-
8/14/2019 Acclaim 100 v2.03 User Manual
15/40
Acclaim 100 User Manual 11
Example
Follow this example to create scenes A and B and run a manual crossfadebetween the two scenes. Before you start, make sure Grandmaster is setat 10
and [B/O] LED is not lit.
Action Effect
1. Move scene A and B crossfaders to 0
.Sets output of all channels at zeropercent.
2. Set Time pot at 0
. Sets fade time at zero (fade ismanually controlled by movingcross faders).
3. Move scene A pots 1through 5 to 7
; setremaining scene A pots at 0.
Sets scene A channels 1 through 5at 70 percent; all other channels areset at zero percent.
4. Move scene A cross fader to10
.Brings up scene A.
5. Move scene B pots 6through 10 to 4
; setremaining channels at 0.
Sets scene B channels 6 through 10at 40 percent; sets all otherchannels at zero percent.
6. Move scene A cross fader to0 and scene B cross fader to10 simultaneously.
Fades scene A out and brings sceneB up on stage.
7. Move scene A cross fader to10 and scene B cross faderto 0 simultaneously.
Fades scene B out and brings sceneA up on stage.
-
8/14/2019 Acclaim 100 v2.03 User Manual
16/40
12 Chapter 3 Learning the basics
Timed crossfadesSometimes you may prefer to change scenes using timed crossfades.Because they are not controlled by physical movement of the crossfaders, timed crossfades are generally smoother than manual fades,especially when the fade takes place over a relatively long time. Theprimary difference between manual and timed cross fades is the role ofthe cross faders.
In manual crossfades, the speed at which you move the cross fadersdetermines the fade rate. In a timed crossfade, you vary the fade rate bychanging the position of the Time pots. For example, set the scene A Timepot at 1m (one minute), then move the scene A cross fader from 10 (100percent) to 0 (zero percent). Scene A fades out in one minute.
In a timed crossfade, the cross faders control the extent of a fade, but theTime pot controls how long it will take. However, if you move the sceneA cross fader to 5, scene A output will fade to only 50 percent over aperiod of 30 seconds. The fade rate stays the same because the Time potsetting is not changed, but the fade will not complete if the cross fader isnot set to 10.
Each cross fader has its own Time pot, which gives you independent
control of the rate at which the two scenes fade. For example, scene Amight come up in 30 seconds, while scene B takes two minutes to fadeout. The Time pots are marked from 0 to 5m, indicating fade durations offrom zero to five minutes. When you set Time pots at 0, you mustmanually fade the scenes in and out with the cross faders.
Each fader has a strip of LEDs next to it. As a fade runs, the LEDs light insequence, tracking the progress of the fade. When you run a manual fadethe LEDs light as you move the fader. When running a timed cross fade,the LEDs light, and the fade progresses, according to the fade ratedetermined by the position of the Rate pot.
To run timed crossfades, follow these steps:
1. Make sure the Grand Master is set at 10 (100 percent), the [B/O] LEDis not lit, and the Time pots are set at 0. Then set both scene A and Bcross faders at 0.
2. Create scene A by setting scene A channel pots at desired levels.
3. Bring up scene A by moving scene A pot to 10.
4. With scene B cross fader at 0, set scene B channel pots at desiredlevels for scene B.
5. Set scene A and B Time pots to desired fade time settings.
6. Pull both cross faders down simultaneously to start the timedcrossfade. The crossfade starts as soon as you move the cross fadersand continues at the programmed rate. The progress of the fade canbe tracked by the LEDs to the left and right of the cross faders.
7. You can stop the fade in progress by moving the cross faders back tomeet the lit LEDs.
8. To restart the fade, move both cross faders again in the originaldirection. The fade resumes.
9. You can reverse the direction of the fade by moving the cross fadersback toward their starting point.
-
8/14/2019 Acclaim 100 v2.03 User Manual
17/40
Acclaim 100 User Manual 13
ExampleFollow this example to create scenes A and B and run a timed crossfadebetween the two scenes. Before you start, make sure Grandmaster is setat 10 and [B/O] LED is off.
Action Effect
1. Move scene A and B crossfaders to 0.
Sets output of all channels at zeropercent.
2. Set Time pot at 0. Sets fade time at zero (fade ismanually controlled by movingcross faders).
3. Move scene A pots 1through 5 to 7; setremaining scene A pots at 0.
Sets scene A channels 1 through 5at 70 percent; all other channels areset at zero percent.
4. Move scene A cross fader to10.
Sets output of all scene A channelsat 100 percent.
5. Set scene A and B Time potsat 1m.
Sets scene A and B fade times atone minute.
6. Move scene B pots 6
through 10 to 4; setremaining channels at 0.
Sets scene B channels 6 through 10at 40 percent; sets all otherchannels at zero percent.
7. Move scene A cross fader to0 and scene B cross fader to10 simultaneously.
Fades scene A out and brings sceneB up on stage. Crossfade takes oneminute.
-
8/14/2019 Acclaim 100 v2.03 User Manual
18/40
14 Chapter 3 Learning the basics
Lesson 3:Creating and working with submasters
A submaster is a group of channels recorded at specific levels in asubmaster potentiometer. The Acclaim 100 console is equipped witheight submaster potentiometers, or pots. Each submaster pot allows youto proportionally control the output of the channels in a submaster.
Submasters enable you to save looks that you use often and to accessthem easily. You can use submasters as building blocks when you createscenes or other submasters. For example, you might create a differentsubmaster for each cyclorama wash another submaster might include apractical. Or, you might choose to create a series of submasters for eacharea of your set.
A submaster bump button is located below each submaster pot. Thesubmaster bump button allows immediate output of a submaster to its fullrecorded intensity for as long as you press the button.
When a submaster pot is set at 0, the channels that make up thesubmaster are set at zero percent of their recorded output level. To
increase the output level, push the submaster pot up. When the pot is setat 10, the submaster's channels are at 100 percent of their recordedoutput level. You can set the level of output intensity at any point between0 and 10.
This lesson includes the following sections:
Creating and recording submasters
Controlling submasters
Copying submasters
Deleting submasters
-
8/14/2019 Acclaim 100 v2.03 User Manual
19/40
Acclaim 100 User Manual 15
Creating and recording submastersCreating a submaster involves setting channel levels to create a scenethen recording those settings in a submaster pot. All channels that are liveon stage when the submaster is recorded become part of the submaster.Be sure that only the channels you want to be part of the submaster areon stage when you record the look.
A channel can be included in as many submasters as you choose. To
record a submaster, follow these steps:1. Make sure the Grandmaster is set at 10 (100 percent) and the [B/O]
LED is not lit. Adjust channel pots and cross faders to create thedesired scene on stage.
2. Press [Subs] to indicate that you want to record the look as asubmaster. A red LED to the left of the button lights. This indicatesthat the Acclaim 100 is waiting for you to press a submaster bumpbutton.
3. Press the submaster bump button where you want to record the look.The red LED above the bump button lights momentarily, then bothLEDs go out, indicating that the submaster has been recorded.
4. To verify that submaster was correctly recorded, set all othersubmaster and channel pots to 0. Push the submaster pot up to 10
the channels come up at the levels you recorded.
ExampleFollow this example to record a submaster. Before you start, make sureGrandmaster is set at 10 and [B/O] LED is not lit.
Action Effect
1. Set cross fader A at10 andcross fader B at 0.
Sets scene A outputs at 100 percentand scene B at zero.
2. Move scene A channelpots 1-10 to 10.
Sets channel output levels on stageat 100 percent.
3. Press [Subs]. Prepares console to record channelsas submaster; [Subs] LED lights.
4. Press submaster bumpbutton under potnumber 3.
Records channels 1 through 10 at 100percent in submaster number 3
-
8/14/2019 Acclaim 100 v2.03 User Manual
20/40
16 Chapter 3 Learning the basics
Controlling submastersThere are three ways to bring a submaster up on stage. You can use thesubmaster pot, the submaster bump button, or the submaster [Solo]button.
Submaster pot
To use the submaster pot, set the pot at the desired output level. As youmove it from 0 to 10, the output level increases from zero to 100 percent.
You can set the intensity level of the outputs at any point between 0 and100. For example, if you record channels set at 100 percent in asubmaster, and set the submaster pot at 5 (50 percent), the output is at50 percent.
Submaster bump button
The submaster bump button allows you to immediately bring a submasterto 100 percent of its recorded level for as long as you press the button.When you release the bump button, the channels in the submaster revertto their previous levels.
Submaster solo button
The submaster [Solo] button has the same effect as the bump button, butit also suppresses the output levels of all other submasters to zero.
Pile-on conventionAcclaim 100 uses a pile-on convention, rather than last-action convention,to determine output levels for channels. Acclaim 100 reads all outputlevels it receives for a specific channel and sets that channel to thehighest of these levels.
For example, if a channel is included in a submaster and in an activescene, the channel outputs at the higher of the two settings.
Copying submastersYou may want to copy a submaster or use submasters as building blocksfor new submasters.
To copy a look from one submaster to another, follow these steps:
1. Bring up the submaster you want to copy.
2. Add additional submasters or channels to the look on stage.
3. Press [Subs], then press the bump button of the submaster you wantto record.
Deleting submastersTo delete a submaster, rerecord it with all channel pots set at zero outputlevels. In effect, you delete a submaster by recording a new one over itwith all channels set at zero.
Follow these steps to delete a submaster:
1. Set all channel and submaster pots to zero, or press [B/O].
2. Press [Subs], then press the bump button for the submaster you wantto delete. This records all levels at zero percent.
-
8/14/2019 Acclaim 100 v2.03 User Manual
21/40
Acclaim 100 User Manual 17
Lesson 4:Using [Solo]
[Solo] lets you use the channel bump buttons to select a channel or groupof channels and raise them to 100 percent output while suppressing allother channel outputs to a level of zero. Channels that are part of asubmaster are not affected by [Solo]. The number of channels you can
select in [Solo] is limited only by the number of bump buttons you canpress at one time. You can use [Solo] to isolate a subset of a scenewithout affecting the other channels.
Follow these steps to use [Solo]:
1. Press [Solo]. A red LED to the left of the key lights.
2. Press and hold channel bump buttons you want to isolate. Theselected channels immediately output at 100 percent all otherchannels are suppressed to zero.
3. Release the bump buttons to return all channels to their previouslevels.
4. Press [Solo] again to leave [Solo] mode. Now channel bump buttonsperform as usual, flashing channel levels to 100 percent without
affecting other channel output levels.
Note: Pressing [Solo] does not affect output levels of channels includedin submasters.
ExampleFollow this example to use [Solo]:
Action Effect
1. Press [Solo]. Solo] LED lights, indicating [Solo] iseffect.
2. Press channel bump
buttons [1] and [3].
Output levels of channels one and
three jump to 100 percent; all outputis suppressed to zero.
3. Release channel bumpbuttons [1] and [3].
Output levels of channels one andthree revert to original level.
4. Press [Solo]. Turns [Solo] off.
-
8/14/2019 Acclaim 100 v2.03 User Manual
22/40
18 Chapter 3 Learning the basics
Lesson 5:Creating and working with chases
A chase is an effect in which a group of channels are flashed to fullintensity one at a time, and in a predetermined sequence. The sequencecontinues to run until it is disabled on the console. You can use the chasefeature to create marquee or runway effects. You can adjust channel and
submaster output levels while a chase is running without affecting thechase.
This lesson includes the following sections:
Creating chases
Viewing chases
Stopping chases
Modifying chase rate and intensity levels
Reversing chases
Stepping through chases
Deleting chases
Recording a new chase while a chase is running
Blacking out chases
Creating a chaseTo create a chase sequence follow these steps:
1. Press [Chase] the red LED indicates that a chase is being recorded.
2. Press the bump buttons for the channels that you want to include inthe chase. As you press each bump button, a red LED lights above thebump button, indicating that that channel has been included in thechase.
Note: Channels appear in chase in the sequence in which you enter them.
3. Press [Chase] again to initiate the chase. The red LED to the left of the[Chase] key goes out. The chase is now entered and running on stage.See Viewing a chase, page 19, to learn how to monitor the chaseusing the channel LEDs.
Note: The chase continues to run until it is stopped or deleted. Fordirections on how to stop a chase see page19. For directions on how todelete a chase see page21.
-
8/14/2019 Acclaim 100 v2.03 User Manual
23/40
Acclaim 100 User Manual 19
ExampleFollow this example to create a chase:
Viewing a chaseYou may find it easier to work with chases if you can see them on theconsole. Acclaim 100's [View] function enables you to monitor theprogress of a chase by watching a sequence of channel LEDs on theconsole keyboard. To view a chase follow these steps:
1. Press [View] to see the chase's channel LEDs light in sequence as thechase runs.
2. Press [View] again to turn off the [View] function.
Stopping a chase[Stop] enables you to stop and restart a chase. When you stop a chase,the chase stops immediately. The channel that is live when you press[Stop] remains on stage until you press [Stop] again, restarting the chase.
1. Press [Stop] to stop the chase.
2. Press [Stop] again to restart it. The chase restarts from the channel onwhich it stopped.
Action Effect
1. Press [Chase]. [Chase] LED lights, indicating that achase is being created.
2. Press channel bump
buttons [1], [2] and [3].
Enters channels 1, 2 and 3 in chase.
3. Press [Chase]. Records channels 1, 2 and 3 in chaseand starts chase running.
-
8/14/2019 Acclaim 100 v2.03 User Manual
24/40
20 Chapter 3 Learning the basics
Modifying chase rate and output levelWhile a chase is running, you can modify its speed and intensity using theRate and Level pots.
Using the Level pot
When you record a chase with Acclaim 100, all channels are automaticallyentered at full intensity regardless of the channel pot setting. To modifythe output level of chase channels you must use the Level pot.
The Level pot sets all channels included in the chase at the same levelfrom zero to 100 percent. Setting the pot at 0 blacks out the chase. Chaseoutput can be set at any point from 0 to 10.
The numbers next to the pot indicate the chase's output level. The scaleis marked 0 through 10, representing the percentage of output divided by10. For example, if the pot is set at 5, the output levels of the channels inthe chase are set at 50 percent.
Using the Rate pot
The Rate pot controls the speed at which a chase proceeds by varying thelength of time each channel remains on stage before the next channelcomes up. To change the speed of a chase, move the Rate pot up ordown.
As you move the pot from 1s to .1s, the rate of the chase decreases fromone second per channel to a tenth of a second per channel. For example,if a pot is set at .5s, each channel in the chase flashes for one half secondbefore the next one flashes.
Reversing a chaseThe channels that make up a chase flash in the sequence in which yourecorded them. [Rev] reverses the sequence in which they flash.
To reverse a chase, follow these instructions:
1. Press [Rev]. A red LED indicates that the chase direction has beenreversed. If the console is in the [View] mode, the channel LEDsreverse direction.
2. To return to the original chase direction, press [Rev] again. The redLED goes out. If the console is in the View mode, the channel LEDsalso revert back to their original direction.
-
8/14/2019 Acclaim 100 v2.03 User Manual
25/40
Acclaim 100 User Manual 21
Stepping through a chasePress [Step] to proceed through a chase one channel at a time. If you donot stop the chase before pressing [Step], the chase immediatelyadvances to the next chase channel, then continues at the programmedrate.
To step through a chase, follow these steps:
1. Press [Stop] to stop the chase.
2. Press [Step] to flash the next channel in the sequence.
3. Press [Step] to flash the next channel in the sequence, and again foreach subsequent channel.
4. Press [Stop] again to leave [Step] and restart the chase.
Note: To reverse the direction in the [Step] mode, press [Rev] andcontinue pressing [Step] for each subsequent channel in the newdirection.
Deleting a chaseTo delete a chase you must record a new one that contains no channels.
To record a chase with no channels, follow these steps:1. Press [Chase] the red LED immediately to the left of [Chase], and the
LEDs corresponding to each channel in the chase light.
2. Press the channel bump button over each illuminated LED. As youpress each bump button, the LED above it goes out, indicating thatthat channel has been deleted.
3. Press [Chase] again when all the channels have been deleted. Ineffect, this records a new chase that contains no channels.
ExampleFollow this example to delete the chase you created in Creating a chase,page 18:
Action Effect
1. Press [Chase]. [Chase] LED and channel LEDs forchannels 1, 2 and 3 light.
2. Press channel bumpbuttons [1], [2] and [3].
Channel LEDs go out, indicating thatcorresponding channels have beendeleted from chase.
3. Press [Chase]. [Chase] LED goes out, chase isrecorded with no channels (channelsset to zero).
-
8/14/2019 Acclaim 100 v2.03 User Manual
26/40
22 Chapter 3 Learning the basics
Recording a chase while a chase is runningYou can record a new chase while an active chase is running withoutaffecting the active chase. The procedure is the same as describedpreviously. The existing chase continues to run until you press [Chase] torecord the new channel sequence, at which point the new chase starts.
Blacking out chases
Pressing Chase [B/O] (black out) button blacks out a chase withoutaffecting other outputs. The chase continues to run on the console. Thiscan be helpful if you want to stop the chase briefly, then bring it back upwithout deleting and recreating it manually.To black out a chase follow these steps:
1. Press Chase [B/O]. A red LED lights indicating that a chase is runningbut is not live on stage.
2. Press [B/O] again to bring the chase back up on stage.
Note: When you turn the console on, Chase B/O is in effect. Press Chase[B/O] to turn off the [B/O].
-
8/14/2019 Acclaim 100 v2.03 User Manual
27/40
Acclaim 100 User Manual 23
Chapter 4Reference
This reference chapter lists all Acclaim 100 buttons and features inalphabetical order. Listings include a description of the feature and
instructions for using it.
Blackout
Acclaim 100 has two [B/O] (black out) buttons. The Grandmaster [B/O]blacks out all console output. The Chase [B/O] blacks out only a runningchase.
Grandmaster [B/O]The Grandmaster [B/O] blacks out all channel output levels. It is locatedabove the Grandmaster pot.
Example1. Press [B/O] to force all channels to a zero intensity level. A red LED
lights when console is in black out mode.
2. Press [B/O] again to restore channel levels. The LED goes outindicating that console output is no longer blacked out.
Chase [B/O]The Chase [B/O] key is located to the left of the chase Level and Ratepots. It blacks out a chase on stage, but allows it to continue running onthe console. This can be helpful if you want to stop the chase briefly, thenbring it back up on stage without deleting and recreating it.
Example
1. Press [B/O] to black out the chase on stage.
2. Press [B/O] again to bring the chase back up on stage.
Note: If you have activated [View], the channel LEDs will continue todisplay the chase even though it does not appear on stage. See page29to learn more about [View].
-
8/14/2019 Acclaim 100 v2.03 User Manual
28/40
24 Chapter 4 Reference
Bump buttons
A bump button immediately raises its corresponding channel orsubmaster to full output level when you press it. Levels remain at full foras long as you press the bump button.
Bump buttons are also used to record chases and submasters, and toactivate [Solo]. See pages 15,18 and 27 for more detailed discussions of
these applications.
To use bump buttons to record a submaster, follow these steps:
1. Make sure the Grand Master is set at 10 (100 percent) and the [B/O]LED is not lit. Adjust channel pots and cross faders to create thedesired scene on stage.
2. Press [Subs] to indicate that you want to record the look as asubmaster. A red LED to the left of the button lights. This indicatesthat the Acclaim 100 is waiting for you to press a submaster bumpbutton.
3. Press the submaster bump button where you want to record the look.The red LED above the bump button lights momentarily, then bothLEDs go out, indicating that the submaster has been recorded.
4. To verify that submaster was correctly recorded, set all othersubmaster and channel pots to 0. Push the submaster pot up to 10the channels come up at the levels you recorded.
Channel potentiometers
Channel potentiometers control the intensity level of individual channels.
To increase a channel's intensity level, push the pot up. As you move thepot from 0 to 10, the level of intensity increases from zero to 100 percent.You can set the level of intensity at any point between 0 and 10.
Scale numbers represent the percentage of maximum output divided by10. For example, if a pot is set at 5, the channel is set at an output levelthat is 50 percent.
[Chase]
[Chase] allows you to select channels included in a chase.
Press [Chase] to view the current channels included in the chase. Afterselecting chase channels with bump buttons, press [Chase] again torecord the selected channels as a chase. Channels appear in the chase in
the same order they were entered.
For more detailed information about working with chases see Lesson 5:Creating and working with chases, page 18.
-
8/14/2019 Acclaim 100 v2.03 User Manual
29/40
Acclaim 100 User Manual 25
Cross faders
Cross faders are independently operated potentiometers that set outputlevels for scenes A and B. You can use the cross faders to control eithermanual or timed crossfades.
To bring up scene A and fade out scene B at the same time, push fadersup simultaneously. Pulling faders down together reverses this process,
bringing scene B up and fading out scene A. Because faders moveseparately, you can change output levels of both scenes independently.For more information on timed crossfades, see Timed crossfades, page12.
Example
1. Make sure the Grandmaster is set at 10 (100 percent), the [B/O] LEDis not lit, and the Time pots are set at 0. Then set both scene A and Bcross faders at 0.
2. Create scene A by setting scene A channel pots to desired levels.
3. Bring up scene A by moving scene A cross fader to 10.
4. With scene B cross fader at 0, set scene B channel pots at desiredlevels for scene B.
5. Pull both cross faders down simultaneously to start the crossfade,bringing scene B up and fading scene A out. Move scene A crossfader to 0 and scene B cross fader to 10.
6. With scene A cross fader at 0, set scene A channel pots at desiredlevels for next scene A.
7. Push both cross faders up simultaneously to start the next crossfade,bringing scene A up and fading scene B out. Move scene B crossfader to 0 and scene A cross fader to 10.
8. Repeat steps four through seven for each scene change.
Grandmaster
The Grandmaster controls the intensity level of all Acclaim 100 channels.It overrides all other controls except [B/O]. See page for more informationon [B/O].
Normally the Grandmaster is set at 10 (100 percent) so that all channelsoperate at 100 percent of their set levels. When the Grandmaster is set ata level less than 10, channel outputs equal current settings multiplied bythe percentage level at which the Grandmaster is set. For example, if asubmaster is set at 50 percent, and the Grandmaster is also set at 50percent, the channels output at 25 percent of their recorded intensitylevels.
The numbers next to the Grandmaster indicate the output level at whichthe pot is set. Numbers represent the percentage of maximum outputdivided by 10. For example, if a pot is set at 5, the Grandmaster is set atan output level that is 50 percent.
-
8/14/2019 Acclaim 100 v2.03 User Manual
30/40
26 Chapter 4 Reference
Level potentiometer
The Level potentiometer controls output levels of channels in a chase. Ifa channel is included in both a scene and a chase, the Level pot settingaffects its output only when it is flashed as part of a chase sequence.
When channels are recorded in a chase, they are automatically recordedat full intensity. Changing the Level pot setting changes the intensity of all
channels in the chase equally.
To change the output level of a chase, move the pot up or down. As youmove the pot from 10 to 0, the level of output intensity decreases from100 percent to zero. Setting the Level pot at 0 has the same effect aspressing chase [B/O]. See page 23 for more information on [B/O].
The numbers next to the pot indicate the output level of the chase. Thescale is marked 0 through 10, representing the percentage of maximumoutput divided by 10. For example, if the pot is set at 5, the output levelsof the channels in the chase are set at 50 percent.
Example
Record a chase including channels 1 through 10, all channels areautomatically recorded at full intensity. While chase is running, moveLevel pot to 4. Each channel flashes at 40 percent of maximum outputlevel.
Power
Acclaim 100's power switch is located on the rear panel of the console.Electronic Theatre Controls recommends that you turn the console powerswitch to the OFF position before you plug or unplug the power cable.
Rate potentiometer
The Rate pot controls the speed at which a chase proceeds by varying thelength of time each channel in the chase flashes before the next channelcomes up.
To change chase rate, move the Rate pot up or down. The numbers nextto the pot indicate the speed of the chase in seconds. As you move thepot from 1s to .1s, the rate of the chase decreases from one second perchannel to a tenth of a second per channel.
Example
Record a chase including channels 1 through 10. Set the Rate pot at 1s toflash each channel in the chase for one second. To speed up the chase,pull the Rate pot down to .5s each channel flashes for one half a second.
-
8/14/2019 Acclaim 100 v2.03 User Manual
31/40
Acclaim 100 User Manual 27
Reverse [Rev]
[Rev] lets you reverse the direction of a chase in progress; it does not stopthe chase. You do not need to stop the chase before you press [Rev] inorder to reverse its direction.
Example
A chase running through channels 1 through 5 consecutively runs
channels 5 through 1 after you press [Rev].
[Solo]
[Solo] lets you use the channel bump buttons to select a channel or groupof channels and suppress all others to a level of zero. [Solo] is useful forisolating a subset of a scene to readjust or refocus fixtures withoutaffecting other channels.
[Step]
[Step] allows you to flash one channel at a time in a running chase. Eachtime you press [Step], the next channel in the chase sequence flashes tofull.
1. Press [Stop] to stop a running chase.
Note: If you do not stop the chase before pressing [Step], the chaseimmediately advances to the next chase channel, then continues at theprogrammed rate.
2. Press [Step] to flash the next channel in the sequence.
3. Press [Step] to flash the next channel in the sequence, and again foreach subsequent channel.
To reverse the direction of the chase while in [Step]:1. Press [Rev].
2. Press [Step] to continue in the new direction.
3. Press [Rev] again to return to the original chase direction.
4. Press [Stop] again to leave [Step] and restart the chase.
[Stop]
[Stop] allows you to stop and restart a chase. Whichever chase channel islive when you press [Stop] remains live until you restart the chase bypressing [Stop] again. [Stop] does not erase a recorded chase, nor does itblack out the chase.
1. Press [Stop] once to stop a running chase.2. Press [Stop] again to resume the chase.
-
8/14/2019 Acclaim 100 v2.03 User Manual
32/40
28 Chapter 4 Reference
Submaster potentiometers
Acclaim 100 has eight submaster potentiometers, or pots. You can recorda submaster in each pot.
To record a submaster in a submaster pot, follow these steps:
1. Adjust channel pots to create the desired scene on stage.
2. Press [Subs] to indicate that you want to record the look as asubmaster. A red LED to the left of the key lights. This indicates thatthe Acclaim 100 is waiting for you to press a submaster bump button.
3. Press the submaster bump button where you want to record the look.
4. Set all channel pots at zero, then push the submaster pot up to 10.The channels you recorded come up at the proportionate levels yourecorded.
For more information on submasters, see pages 15 through 16.
To bring a submaster up, push pot up. As you move pot from 0 to 10, thelevel of intensity increases from zero to 100 percent.
The numbers next to the submaster pots indicate the output level atwhich the submasters are set. They represent the percentage of outputdivided by 10. For example, if a pot is set at 5, the submaster is set at anoutput level that is 50 percent of its recorded output.
Submasters [Subs]
Pressing [Subs] indicates you will press a submaster bump button torecord a sub.
After you have used channel and submaster pots to create the look youwant, press [Subs] and then one of the submaster bump buttons. Thisrecords the look as a submaster. The submaster is stored in the potimmediately above the bump button.
-
8/14/2019 Acclaim 100 v2.03 User Manual
33/40
Acclaim 100 User Manual 29
Time potentiometers
The two Time pots control the duration of crossfades. Each one controlsthe fade time of the cross fader immediately below it on the console. Theycan be set separately to program different fade rates for each scene.
The numbers 0 to 5m between the two pots indicate fade durations offrom zero to five minutes. If you set the Time pot at 5m, the fade takes
five minutes. At 1m, the fade takes one minute. At 0 there is noprogrammed fade time you must control the fade manually.
To change the speed of a crossfade, move the Time pots up or down.Pulling the pots down decreases the fade rate. Pushing the pots upincreases the fade rate. You can set the rate of the fade at any pointbetween 0 and 5m.
Once the fade time for a scene is set, initiate the cross fade by movingthe cross fader for that scene.
Example
Set the scene A Time pot at 1m (one minute), then move the scene Across fader from 10 (100 percent) to 0 (zero percent). All scene A outputfades out in one minute.
In a timed crossfade, the cross faders control the extent of a fade, but theTime pot controls how long it will take. If you move the scene A crossfader to 5, then move the scene A cross fader from 10 (100 percent) to 0(zero percent), scene A output fades to 50 percent over a period of 30seconds. The fade rate stays the same because the Time pot setting is notchanged.
[View]
[View] allows you to observe the progress of a chase as it runs. ChannelLEDs flash as channels flash on stage
Example
Press [View], channel LEDs included in the chase flash as channels flashon stage. Press [View] again to turn the function off.
-
8/14/2019 Acclaim 100 v2.03 User Manual
34/40
30 Chapter 4 Reference
-
8/14/2019 Acclaim 100 v2.03 User Manual
35/40
Acclaim 100 User Manual 31
Appendix A:Specifications
Output options
DMX512 digital output through 12, 24, 36, or 48 control channels,depending on model
Controls Manual and timed crossfades
Channel potentiometers
Two rows of 12, 24, 36, or 48 each depending on model
Bump/Solo buttons on all channel potentiometers
Eight submaster potentiometers
Fully overlapping channel assignments
Proportional channel levels
Bump and [Solo] buttons on all 8 submasters Grandmaster on 60 mm potentiometer
Black out function
Keyboard functions Cross fades (manual and timed)
Eight submasters
Programmable chase
Grandmaster
[Solo]
Size and weightModel # Dimensions WeightAC/112 35" x 13.5" x 3" 24 lbs (11 kg)AC/124 40" x 13.5" x 3" 26 lbs (12 kg)AC/136 48" x 13.5" x 3" 30 lbs (14 kg)AC/148 56" x 13.5" x 3" 33 lbs (15 kg)
-
8/14/2019 Acclaim 100 v2.03 User Manual
36/40
32 Appendix A: Specifications
-
8/14/2019 Acclaim 100 v2.03 User Manual
37/40
Acclaim 100 User Manual 33
Electronic Theatre Controls, Inc. (ETC) warrantsto the original owner or retail customer that fora period of two years from date of delivery of aportable system or energization of apermanently installed system its products willbe free from defects in materials andworkmanship under normal use and service.
Warranty does not cover any product or part ofa product subject to accident, negligence,alteration, abuse or misuse, or any accessoriesor parts not supplied by ETC. Warranty does notcover consumable parts such as fuses,lamps, color media or components warranteddirectly to the owner by the originalmanufacturer. ETCs warranty does not extendto items not manufactured by us. Freight termson warranty repairs are FOB ETC factory ordesignated repair facility. Collect shipments orfreight allowances will not be accepted.
ETCs sole responsibility under this warrantyshall be to repair or replace at ETCs option suchparts as shall be determined to be defective onETCs inspection. ETC will not assume anyresponsibility for any labor expended ormaterials used to repair any equipment withoutETCs prior written authorization. ETC shall notbe responsible for any incidental, general orconsequential damages, damages to property,damages for loss of use, time, profits orincome, or any other damages.
The owner's obligations during the warrantyperiod under this warranty are to notify ETC atETC's address within one week of anysuspected defect, and to return the goodsprepaid to ETC at their factory or authorizedservice center.
THIS WARRANTY IS CONTINGENT ON THECUSTOMERS FULL AND TIMELYCOMPLIANCE WITH THE TERMS OFPAYMENT SET FORTH IN THE TERMS ANDCONDITIONS. THIS WARRANTY ISEXPRESSLY IN LIEU OF ANY AND ALL OTHERWARRANTIES EXPRESSED OR IMPLIED,INCLUDING THE WARRANTIES OFMERCHANTABILITY AND FITNESS FOR APARTICULAR PURPOSE AND OF OTHEROBLIGATIONS AND LIABILITIES ON OURPART. THE OWNER ACKNOWLEDGES THATNO OTHER REPRESENTATIONS WERE MADETO HIM OR RELIED UPON HIM WITHRESPECT TO THE QUALITY AND FUNCTIONOF THE GOODS SOLD.
This written warranty is intended as a completeand exclusive statement of the terms thereof.Prior dealings or trade usage shall not berelevant to modify, explain or vary this warranty.Acceptance of, or acquiescing in, a course ofperformance under this warranty shall notmodify the meaning of this agreement eventhough either party has knowledge of theperformance and a chance to object.
Terms and ConditionsThe following terms and conditions, and thoseon the face hereof, shall control as to any order
accepted by Electronic Theatre Controls, Inc.(ETC), notwithstanding any terms andconditions that may be contained in anypurchase order or other document of Customer,and ETCs acceptance of any order is expresslymade conditional on Customers assent to suchterms and conditions. Such terms andconditions will constitute the entire agreementbetween the parties as to any order and willsupersede any prior understandings,agreements, representations, or warranties.Such terms and conditions will not be modified,added to, superseded or otherwise alteredexcept by written document signed by anauthorized representative of ETC,
notwithstanding any terms and conditionscontained in the purchase order or otherdocument of Customer. ETCs commencementof performance and/or delivery shall notconstitute a waiver of such terms andconditions or any acceptance of any terms andconditions contained in the Customers order orother documents. Acceptance of any product orservice by the Customer will be construed asacceptance of ETCs terms and conditions. Anydispute or questions of construction withrespect to any order placed with ETC shall begoverned by the laws of the State of Wisconsin.
All prices are in US Dollars, FOB ETCs factory
or warehouse. Prices, models andspecifications are subject to change withoutnotice. Orders must be in writing. Phone orderswill be accepted from established accountswhen followed by written confirmation. Theacceptance of any order does not implyconformance with plans and specificationsunless the plans and specifications accompanythe order and are accepted as binding by ETC.
Appendix B:Limited warranty
-
8/14/2019 Acclaim 100 v2.03 User Manual
38/40
34 Appendix B: Limited warranty
Equipment ordered which differs in any wayfrom our standard catalog items will requiredrawings approved in writing by the Customer.When drawings are approved, they shall takeprecedence over all other written or verbalinstructions. Orders are effective only whenaccepted and acknowledged by the factory.Minimum order is $25.00 net, exclusive offreight.
Price protection will be given on orders enteredfor immediate shipment and for project ordersentered before the effective date of a priceincrease. All other orders will be billed at priceat time of shipment. Quotations for customproducts are valid for thirty (30) days.
ETC shall not be liable for late delivery and/orinability to perform due to unforeseencircumstances or conditions, including ourability to obtain supplies and raw materials,government regulations, labor stoppages,casualties, fire, and other causes beyond ourcontrol. When such circumstances or
conditions have been remedied, ETC will makeand Customer will accept delivery/performance.Equipment is shipped at the Customers riskand our obligation to deliver equipment isdischarged upon their delivery in good conditionto the carrier. Shipments are FOB ETC factoryor warehouse. ETC prepay and bill freight onUPS shipments. Freight and air are sent collectunless specifically quoted otherwise. Unlessspecifically prohibited, partial shipments will bemade. Federal, state and/or local taxes, dutiesand other charges are the responsibility of thepurchaser.
If purchaser cancels any portion of a PurchaseOrder prior to shipment, Purchaser shall beliable to ETC for a cancellation charge equal toETC's actual costs incurred in connection withthat portion of the Purchase Order that iscancelled, including, without limitation, laborand materials.
Payment terms are net 30 days after date ofinvoice. All payments are applied to the oldestoutstanding invoice. Accounts over thirty (30)days are subject to a 1 1/2% (one and one-halfpercent) per month late payment penalty. ETCwill have the option of withholding performanceunder any and all orders from the Customer if aninvoice remains unpaid after 30 days. Alldisputes otherwise unresolved between ETCand Customer shall be resolved in a court ofcompetent jurisdiction for the location of ETC'soffices, Dane County, Wisconsin. If suit oraction is instituted by ETC to enforce paymentor performance by the Customer, the Customeragrees to pay all costs and attorney's feesincurred.
Claims for shortage or damaged must be madewithin ten (10) days. Equipment is carefullypacked and delivered in good condition to thecarrier. All claims for loss or damage in transitmust be made by the consignee directly to thecarrier. ETC will render every aid and assistancein the presentation and enforcement of suchclaims without waiver of our rights to havecompliance with the terms of payment of ourinvoices.
Equipment returned without ETCs writtenpermission will not be accepted. Equipmentreturned for credit must be in accordance withestablished RMA procedures. Equipment mustbe unused, in original cartons and in saleablecondition, subject to ETCs quality control andtest inspection. Restocking charges of $25.00or 25% (whichever is greater) plus anyrepacking or reconditioning costs will bededucted. Returns for warranty work will be viawarranty procedures. In no case will permissionbe granted to return specially-modified or
custom equipment, or merchandise invoicedmore than six (6) months prior to date ofCustomers return request.
-
8/14/2019 Acclaim 100 v2.03 User Manual
39/40
-
8/14/2019 Acclaim 100 v2.03 User Manual
40/40
Electronic Theatre ControlsNorth America 3030 Laura Lane Middleton, Wisconsin 53562, USA
Tel: (+1) 608 831 4116 Fax: (+1) 608 836 1736
Europe 5 Victoria Industrial Estate, Victoria Road London, W3 6UU, England
Tel: (+44) 181 896 1000 Fax: (+44) 181 896 2000
AsiaRoom 605-606, Tower III, Enterprise Square, 9 Sheung Yuet Road Kowloon Bay, Hong Kong
Tel: (+852) 2799 1220 Fax: (+852) 2799 9325
Webwww etcconnect com Emailmail@etcconnect com1999 ElectronicTheatreControls