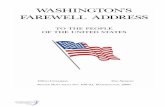Accessing the Browser Based Configuration Guide This guide will walk through locating and setting...
Transcript of Accessing the Browser Based Configuration Guide This guide will walk through locating and setting...

Accessing the Browser Based Configuration Guide
Date: June 20th, 2016 Revision 5.0
Real Time Automation, Inc. 1 1-800-249-1612

Contents Overview ....................................................................................................................................................... 3
Connecting to the Browser Based Configuration Webpages ....................................................................... 4
Step 1 - Setting Computer to DHCP .............................................................................................................. 5
If Using Windows 7/8: ............................................................................................................................... 6
If Using Windows 10: ................................................................................................................................ 7
If Using Windows XP: ................................................................................................................................ 9
Step 2 - Discovering IP Address of Gateway ............................................................................................... 10
Troubleshooting – Discovering IP Address of PC ........................................................................................ 12
Troubleshooting – Using Command Prompt .............................................................................................. 13
Troubleshooting - Using Terminal.exe (-N700, -N34, -NNA1, -N70U, -N70L, N70PB Platforms only) ........ 14
Appendix A - Hardware Platforms .............................................................................................................. 16
Real Time Automation, Inc. 2 1-800-249-1612

Overview
This guide will walk through locating and setting the IP adress settings of the gateway. This guide will
also walk through troubleshooting techniques and methods to get your gateway up and running.
For specific questions, you can call Real Time Automation at 1-800-249-1612 or via e-mail at
Real Time Automation, Inc. 3 1-800-249-1612

Connecting to the Browser Based Configuration Webpages To access the browser based configuration of the gateway, both the PC being used to access the webpages and the gateway must be on the same network. By default, the gateway is set to DHCP.
There are 3 steps for getting connected to the gateway:
1) Set IP Address on computer to Obtain IP Address Automatically or DHCP and connect the gateway to the computer using the Crossover cable provided.
a. If network supports DHCP, then both the computer and the RTA gateway will be able to obtain a valid IP Address.
b. If network does not support DHCP, then the computer will fall back to an Auto-IP Failed address that is 169.254.x.y, where x and y are random values.
i. The RTA gateway will also obtain an Auto-IP Failed address. 2) Once the computer gets an IP Address, open IPSetup.exe version 2.3 (latest), and the gateway
should appear. a. IPSetup.exe can be loaded from the CD-ROM or download the program from our
webpage http://www.rtaautomation.com/product/460-gateway-support/.
b. If the gateway doesn’t appear, then follow troubleshooting steps outlined in this document.
3) Once the gateway appears, select it and press Launch Webpage.
Real Time Automation, Inc. 4 1-800-249-1612

Step 1 - Setting Computer to DHCP To connect to the RTA gateway, your computer should be set to DHCP. To set your computer to DHCP, follow the directions below. They have been split up according to the operating system on the computer:
- If Using Windows 7/8
- If Using Windows 10
- If Using Windows XP
Once the computer has been changed, skip to Step 2- Discovering IP Address of Gateway.
Real Time Automation, Inc. 5 1-800-249-1612

If Using Windows 7/8: 1) From your Start menu, open the Control Panel.
2) Click on Network and Sharing Center.
3) Click the Local Area Connection adapter.
4) Click the Properties button.
5) Under the Networking tab, select “Internet Protocol Version 4 (TCP/IPv4)” and click Properties.
6) Select option “Obtain an IP address automatically” and click OK.
7) When done, skip to Step 2- Discovering IP Address of Gateway.
Real Time Automation, Inc. 6 1-800-249-1612

If Using Windows 10: 1) From your Start menu, go to Settings.
2) Click Network & Internet.
3) Select Ethernet on the left-hand side and then click Network and Sharing Center under Related settings.
4) Click the Local Area Connection adapter.
5) Click the Properties button.
Real Time Automation, Inc. 7 1-800-249-1612

6) Under the Networking tab, select “Internet Protocol Version 4 (TCP/IPv4)” and click Properties.
7) Select option “Obtain an IP address automatically” and click OK.
8) When done, skip to Step 2- Discovering IP Address of Gateway.
Real Time Automation, Inc. 8 1-800-249-1612

If Using Windows XP: 1) From your Start menu, open the Control Panel.
2) In Classic View: Click Network Connections.
In Category View: Click Network and Internet Connections and then Network Connections.
3) Right-click the network you are using to connect the RTA Gateway to and click Properties.
4) On the General tab, select the “Internet Procotol (TCP/IP)” and click Properties.
5) Select option “Obtain an IP address automatically” and click OK.
6) When done, skip to Step 2- Discovering IP Address of Gateway.
Real Time Automation, Inc. 9 1-800-249-1612

Step 2 - Discovering IP Address of Gateway 1) Run the IPSetup.exe program from the CD-ROM or download the program from our webpage
http://www.rtaautomation.com/product/460-gateway-support/.
NOTE: Make sure you have the latest version of the IPSetup tool available at the link above.
2) When the program starts up, it will do a search the network for all RTA gateways which wil appear under “Select a Unit”.
a. Determine if DHCP was successful or has failed:
i. You will know DHCP has failed if the gateway’s IP address is AutoIP.
ii. If successful, it will say DHCP’d at a defined IP adress.
b. If you do not see the gateway in this tool, then your PC is most likely set up as a static IP. To verify IP Address of PC, see Troubleshooting - Discovering IP Address of PC.
i. Change your PC’s network settings to be DHCP. If DHCP fails, then it will change to be on the 169.254.x.y network. Refer to Step 1 in this document on Changing Computer to be set for DHCP.
ii. Relaunch the IPSetup.exe tool to see if gateway can now be discovered.
3) If gateway can be found and IP Address is acceptable for your network, click the Launch Webpage button to continue setting up the gateway.
a. If Launch Webpage fails, then the gateway and the PC are not on the same network. Change networks to match. See troubleshooting steps in this document.
b. If the PC and gateway are on the same network but the webpage fails to launch, verify using command prompt that the gateway can be accessed via ping (see Troubleshooting section). If ping fails, then the gateway cannot be viewed in a browser.
CB34EX
Real Time Automation, Inc. 10 1-800-249-1612

4) If the IP Address of the gateway can be found but needs to be changed, click the gateway under “Select a Unit” and then modify the IP Settings on the left-hand side of the tool. When done, press the Set button to change the gateway’s network settings.
a. The unit will automatically reboot.
b. If Network Settings have changed, be sure to change the computer to be on the new network as well before trying to access the gateway’s web page.
Real Time Automation, Inc. 11 1-800-249-1612

Troubleshooting – Discovering IP Address of PC 1) Go into your Start menu and open the Run dialog box.
a. Shortcut for this menu is +R
2) Type “cmd” and press OK. This opens the command prompt screen.
3) To find out what IP address your PC is set to on the Ethernet Port you are using, type “ipconfig” and press Enter.
4) A list will be outputted similar to above. On this PC, there are 2 Ethernet Connections: Local Area Connection 2 and Local Area Connection. It is important to know which port you are using if there is more than one listed.
This information gathered here is important when troubleshooting whether the gateway and the computer are on the same network.
Real Time Automation, Inc. 12 1-800-249-1612

Troubleshooting – Using Command Prompt If the Main Page does not launch, then the IP Address or Subnet Mask of the gateway and the computer likely don’t match. Correct the IP Address and Subnet and try again. If you do not know the IP Address or Subnet use the following procedure:
1) Go into your Start menu and open the Run dialog box.
a. Shortcut for this menu is +R
2) Type “cmd” and press OK. This opens the command prompt screen.
3) Type ipconfig and press enter.
4) Take note of the IP Address and Subnet Mask.
5) To test the communication between the PC and the gateway type ping (###.###.###.###) in the prompt and press Enter. The (###.###.###.###) is the IP Address the gateway is set to. If the device is connected to the network properly, the ping will show a response.
Successful Ping
6) If unsuccessful ping occurs, see see Troubleshooting – Using Terminal.exe. Otherwise, open a web browser and enter the IP Address of the gateway in the URL and continue with your normal gateway configuration.
Ping Failure
Real Time Automation, Inc. 13 1-800-249-1612

Troubleshooting - Using Terminal.exe (-N700, -N34, -NNA1, -N70U, -N70L, N70PB Platforms only) If the Main Page does not launch, then the gateway’s IP Address most likely is not on the same network as the computer. Correct the IP Address and try again. If you do not know the gateway’s IP Address use the following procedure:
1) Run Terminal.exe, which can be loaded from the CD-ROM or download the program from our webpage http://www.rtaautomation.com/product/460-gateway-support/
2) Connect via RS232 to the gateway. To find which platform you are using, see Appendix A - Hardware Platforms section in this userguide.
• For –N700, -N70U, -N70PB, -N70L Platforms:
o Connect a DB9 Null Modem cable to Port 0.
• For –N34 Platform:
o Connect a DB9 Null Modem cable to Port 1.
• For –NNA1 Platform:
o Connect 3 wires to TX, RX and COM in the 5-pin Terminal Strip
3) In Terminal.exe, select the PC’s COM Port that you are connected to.
4) Select the Baud Rate of 115200, 8 Data Bits, 1 Stop Bit, and Parity: None.
5) Click Connect.
6) Cycle power to the gateway. Immediately typing “A” in Terminal.exe + pressing enter.
Real Time Automation, Inc. 14 1-800-249-1612

7) If successful, there will be a prompt “nb>“. If unsuccessful, then repeat step 6 until prompt is
shown.
8) Type “setup” and enter. This will show you all of the Network settings plus some additional fields.
9) To change the IP Address, enter a value of 1. To change the Subnet Mask, enter a value of 2. To change the Default gateway, enter a value of 3. Multiple changes can be made before saving. Once all changes are completed, type “s” and enter to save all the changes. The gateway will restart.
10) Attempt to ping the device. If successful, browse to the main page and continue with normal gateway configuration. If unsuccessful, repeat these steps or contact Real Time Automation for further diagnostics.
Real Time Automation, Inc. 15 1-800-249-1612

Appendix A - Hardware Platforms RTA supports a number of different hardware platforms. There are differences in how they are powered, what serial settings are supported, and some diagnostic features supported (such as LEDs). For these sections, be sure to identify the hardware platform you are using.
To find which hardware platform you are using:
1) Look on the front or back label of the unit for the part number. 2) On the webpage inside the gateway, navigate to the dropdown menu under Other and select
Utilities. Click the Listing of Revisions button. The full part number is displayed here.
Once you have the full part number, the platform will be the number following the “-N”. Some examples of different product families are shown below:
Real Time Automation, Inc. 16 1-800-249-1612