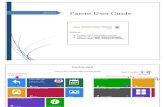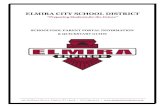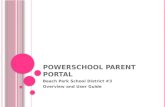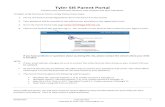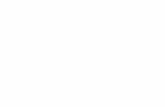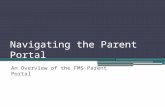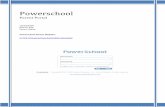Accessing SchoolTool Parent Portal · 2014. 9. 17. · Accordingly, the parent portal is closed...
Transcript of Accessing SchoolTool Parent Portal · 2014. 9. 17. · Accordingly, the parent portal is closed...
-
1
Accessing SchoolTool Parent Portal
Parents who have provided the district with their email address, may access their child’s information through the SchoolTool Parent Portal in two ways. You can either go to http://schooltool1.gcufsd.net or go to the district page http://www.gardencity.k12.ny.us , and click on the link “ Parent Login Center”.
Once “Parent Login Center” page is displayed, you can access the Parent Portal by clicking on the
SchoolTool icon. You can also download the instructions by clicking on the link below.
http://schooltool1.gcufsd.net/http://www.gardencity.k12.ny.us/
-
2
Once the SchoolTool Login screen appears, enter your complete email address which is your Username. Leave
the pink password box blank and click on the login icon . After you click on the blue LOGIN icon,
the statement “New User or Forgot Password“ will appear. Click on New User or Forgot Password?
-
3
You will be provided with a screen and asked to enter your email address then press submit. A temporary
password will be emailed to your email address.
-
4
When you check your email address you should see an email from SchoolTool with the subject SchoolTool
Password. You can copy the temporary password provided to you and paste it on the SchoolTool login page in
the password box.
-
5
After you login successfully, you will be asked to change your temporary password. In order to change your
password, click on the Account tab to access the screen below. Please make sure the password you select is
something you remember. If you forget your password, you can always choose “Forgot Password” and you will
be sent another temporary one. Please be advised if you make three (3) wrong attempts to login, your account
will be locked. This is a security measure. In such a case, please send an email to [email protected]
to have your account unlocked. If this occurs outside of work hours, your account may not be unlocked
until the regular work hours resume.
mailto:[email protected]
-
6
Once you have successfully logged in and changed your password, you should see a welcome screen with the
names of your children. You can select to look at the record of your child by clicking on the blue arrow.
-
7
The screen with your child’s information will appear. You can view the relevant information by selecting each
one of the tabs. Click on the Grades tab to access various grading options.
-
8
In the Grades module, you will see three drop down boxes. School Year allows you to view the grades for a
specific school year. View represents various marking options. For allows you to select a marking period such
as Quarter 1, Quarter 2, etc. Click on the drop down arrow for Marking Period Grades and look at the Screen
Shot 2 on the next page.
Screen Shot 1
-
9
In order to navigate between these marking options, you need to select one of the options from the drop down
menu. Marking Period Grades represent the quarter grades. Progress Report Grades are the quarterly
comments and progress report for students. Marking Period Average shows the most current grade average
for a course during a specific quarter. Assessment and Final Grades are self-explanatory. The Quarter
dropdown lets you select the appropriate quarter period.
Screen Shot 2
-
10
For example, if you select Quarter 2 and Marking Period Average, you will be able to see the current average
for a course on that given day. Please remember that the marking period average grade is a snapshot of your
child’s grade up to that day. Therefore, it may widely fluctuate on a daily basis based on marks received on
tests, homework and quizzes as each one carries a different percent of the final grade. The grade for any given
quarter is finalized only after the quarter has ended and teachers have had an opportunity to submit a grade for
that quarter. Grades will be accurate at the time of progress reports and report cards.
Accordingly, the parent portal is closed approximately two weeks prior to the end of a marking period and
before the release of the quarter report cards and progress reports. This gives our teachers the opportunity to
finalize and submit grades and comments for a given marking period report card and progress report.
Please note, if you see 0.00 next to a course average, it may indicate that no grades were entered for the quarter
as of yet. That is usually the case for the first few weeks of a new marking period. Furthermore, “None”
indicates that a grade book for the course does not exist. That usually applies to courses with Pass or Fail marks
only.
-
11
Whenever you see a printer icon, you will be able to print the progress report or the quarter report card. Please
note, that you can print the progress report, quarter report card or marking period grades only after the marking
period or quarter has ended. You also need to download an ActiveX control add-on for your web browser
before you are able to print. When you press on the print icon you should come across the message below.
Follow the instructions to install the add-on.
-
12
You can view your child’s assignment grades by selecting the Assignments tab. That will include grades for
home works, quizzes, tests and other assignments. Make sure that you have selected the right course name
and marking period. You will be able to see the maximum possible score as well as the score your child
received for that assignment.