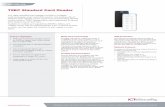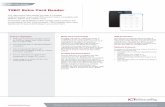Access Control Card Reader
Transcript of Access Control Card Reader

Access Control Card Reader
User’s Manual
V1.0.0

I
Foreword
General This manual introduces the functions and operations of the access control card reader (hereinafter referred to as "the Device").
Safety Instructions
The following categorized signal words with defined meaning might appear in the manual.
Signal Words Meaning
NOTE Provides additional information as the emphasis and supplement to the text.
Revision History
Version Revision Content Release Time
V1.0.0 First release. October 2020
About the Manual The manual is for reference only. If there is inconsistency between the manual and the
actual product, the actual product shall prevail. We are not liable for any loss caused by the operations that do not comply with the
manual. The manual would be updated according to the latest laws and regulations of related
jurisdictions. For detailed information, refer to the paper manual, CD-ROM, QR code or our official website. If there is inconsistency between paper manual and the electronic version, the electronic version shall prevail.
All the designs and software are subject to change without prior written notice. The product updates might cause some differences between the actual product and the manual. Please contact the customer service for the latest program and supplementary documentation.
There still might be deviation in technical data, functions and operations description, or errors in print. If there is any doubt or dispute, we reserve the right of final explanation.
Upgrade the reader software or try other mainstream reader software if the manual (in PDF format) cannot be opened.
All trademarks, registered trademarks and the company names in the manual are the properties of their respective owners.
Please visit our website, contact the supplier or customer service if there is any problem occurring when using the device.
If there is any uncertainty or controversy, we reserve the right of final explanation.

II
Important Safeguards and Warnings
The following contents are about the proper ways of using the Device, preventing dangers and
property damage when it is in use. Read the manual carefully before using the Device, strictly
abide by the manual and properly keep it for future reference.
● A non-switch mode linear DC power supply is recommended for the best reading distance.
● Power supply distance should not exceed 100 m; otherwise, it is recommended to use a
dedicated power supply.
● For the Device to work properly, make sure that the input voltage is between 12V ± 10%.
● Connect the device and access controller with cable of RVVP0.5 or above.
● If installed outdoors or at places with high humidity or water leakage, it is recommended to
install with a waterproof cover.
● To reduce the noise from long distance transmission, the shielding cover of the
transmission cable should be common-grounded with the Device and the access controller.

III
Table of Contents
Foreword .................................................................................................................................................... I Important Safeguards and Warnings ..................................................................................................... II 1 Introduction ............................................................................................................................................ 1
1.1 Features ........................................................................................................................................ 1 1.2 Dimensions ................................................................................................................................... 1
1.2.1 86 Box Model ...................................................................................................................... 1 1.2.2 Slim Model .......................................................................................................................... 2 1.2.3 Fingerprint Model ................................................................................................................ 2
2 Installation .............................................................................................................................................. 3 2.1 Cable Connection.......................................................................................................................... 3 2.2 Installation ..................................................................................................................................... 4
2.2.1 Installing the 86 Box Model ................................................................................................ 4 2.2.2 Installing the Slim Model ..................................................................................................... 6 2.2.3 Installing the Fingerprint Model .......................................................................................... 8
3 Sound and Light Prompt .................................................................................................................... 10 3.1 86 Box and Slim Models ............................................................................................................. 10 3.2 Fingerprint Model ........................................................................................................................ 10
4 Device Update ...................................................................................................................................... 12 4.1 SmartPSS AC .............................................................................................................................. 12 4.2 Configuration Tool ....................................................................................................................... 13
Appendix 1 Fingerprint Collecting Instruction ................................................................................... 15 Appendix 2 Cybersecurity Recommendations ................................................................................... 17

1
1 Introduction
As a key part of the access control system, the Device can read fingerprints and various kinds
of cards and send the information to the access controller for verification. It is applicable to
industrial zones, office buildings, schools, factories, stadiums, CBD, residential area,
government properties, etc.
1.1 Features
PC material and acrylic panel with an ultra-thin and waterproof design.
Supports reading IC (Mifare) and ID (only supported by certain models) cards in a non-contact way.
Supports communication through RS485 and Wiegand (only supported by certain models).
Supports online update.
Supports tamper alarm.
Built-in buzzer and indicator light.
Built-in watchdog to ensure device stability.
Safe and stable with overcurrent and overvoltage protection.
Functions may vary according to the model, and the actual functions of the model shall prevail.
1.2 Dimensions
1.2.1 86 Box Model
Figure 1-1 Dimensions of the 86 box model (mm [inch])

2
1.2.2 Slim Model
Figure 1-2 Dimensions of the slim model (mm [inch])
1.2.3 Fingerprint Model
Figure 1-3 Dimensions of the fingerprint model (mm [inch])

3
2 Installation
2.1 Cable Connection
8-core Cables for the 86 Box and Slim Models
Figure 2-1 Cable connection description (1)
Color Port Description
Red RD+ PWR (DC +12V)
Black RD– GND
Blue CASE Tamper alarm signal
White D1 Wiegand transmission signal (effective only when using Wiegand protocol)
Green D0 Wiegand transmission signal (effective only when using Wiegand protocol)
Brown LED Wiegand responsive signal (effective only when using Wiegand protocol)
Yellow RS485_B RS485_B
Purple RS485_A RS485_A
5-core Cables for the Fingerprint Model
Table 2-2 Cable connection description (2)
Color Port Description
Red RD+ PWR (DC +12V)
Black RD– GND
Blue CASE Tamper alarm signal
Yellow RS485_B RS485_B
Purple RS485_A RS485_A
When connecting cables, select either the RS485 or Wiegand cable.
Figure 2-3 Cable specification and length
Device Type Connection Method Length
RS485 card reader
Connect to the RS485 port with a cat 5e Ethernet cable, and each wire must be within 10Ω.
100 m (328.08 ft)
Wiegand card reader Each wire must be within 2Ω. 80 m (262.47 ft)

4
2.2 Installation
The recommended installation height (from the center of the Device to the ground) is 130 cm –
150 cm (51.18" – 59.06"), and should not be over 200 cm (78.74").
2.2.1 Installing the 86 Box Model
With an 86 Box
Figure 2-1 Install with an 86 box
Step 1 Fit the 86 box into the wall. Step 2 Connect the wires of the Device and put them inside the 86 box. Step 3 Use two M4 screws to fix the bracket to the 86 box. Step 4 Fix the Device onto the bracket from top down. Step 5 Use two M2 screws to fix the Device onto the bracket.

5
Wall Mount
Figure 2-2 Wall mount
Step 1 Drill holes on the wall. See Figure 1-1 for the positions. Step 2 Put four expansion bolts into the holes. Step 3 Connect the wires of the Device and put them inside the wall. Step 4 Use two M3 screws to fix the bracket on the wall. Step 5 Fix the Device onto the bracket from top down. Step 6 Use two M2 screws to fix the Device onto the bracket.

6
2.2.2 Installing the Slim Model
Figure 2-3 Surface mount

7
Figure 2-4 Flush mount
Step 1 Drill holes on the wall. See Figure 1-2 for the positions. Step 2 Put three expansion bolts into the holes. Step 3 Connect the wires of the Device and run them through the cable outlet of the bracket. Step 4 (Optional) Put the wires inside wall. Step 5 Use three M3 screws to fix the bracket on the wall. Step 6 Fix the Device onto the bracket from top down. Step 7 Use one M2 screw to fix the Device onto the bracket.

8
2.2.3 Installing the Fingerprint Model
Figure 2-5 Surface mount
Figure 2-6 Flush mount
Procedure Step 1 On the wall, drill three holes for expansion bolts and one hole for the wires. See Figure
1-3 for the positions. Step 2 Put three expansion bolts into the holes. Step 3 Use three M3 screws to fix the bracket on the wall.

9
Step 4 Connect the wires of the Device. Step 5 (Optional) Put the wires inside the wall. Step 6 Fix the Device onto the bracket from top down. Step 7 Press the Device hard toward the arrow direction until you hear a "click", and the
installation completes. See the following figure.
Figure 2-7 Press the Device hard until you hear a "click"
Related Operation To unbuckle the Device from the wall, insert the provided screwdriver in the cable outlet on the
bottom, pry the Device open toward the arrow direction until you hear a "click".
Figure 2-8 Unbuckle the Device

10
3 Sound and Light Prompt
After powered on, the Device will buzz once and the indicator is solid blue, which means the
Device is working properly.
The Device can only read one card at a time. When multiple cards stack together, it cannot
work properly.
3.1 86 Box and Slim Models
The sound and light prompt of the 86 box and slim models are the same.
Table 3-1 Sound and light prompt description
Situation Sound and Light Prompt
Power on Buzz once; The indicator is solid blue.
Removing the Device Long buzz for 15 seconds.
Pressing buttons Short buzz once.
Alarm triggered by the controller Long buzz for 15 seconds.
RS485 communication and use an authorized card
Buzz once; The indicator flashes green once, and then turns to solid blue as standby mode.
RS485 communication and use an unauthorized card
Buzz four times; The indicator flashes red once, and then turns to solid blue as standby mode.
Abnormal 485 communication and use an authorized/unauthorized card
Buzz three times; The indicator flashes red once, and then turns to solid blue as standby mode.
Wiegand communication and use an authorized card
Buzz once; The indicator flashes green once, and then turns to solid blue as standby mode.
Wiegand communication and use an unauthorized card
Buzz three times; The indicator flashes red once, and then turns to solid blue as standby mode.
Software updating or waiting for update in BOOT
The indicator flashes blue until update is completed.
3.2 Fingerprint Model
Table 3-2 Sound and light prompt description
Situation Sound and Light Prompt
Device Power-on Buzz once; The indicator is solid blue.
Removing the Device Long buzz for 15 seconds.

11
Situation Sound and Light Prompt
Alarm linkage triggered by the controller Long buzz for 15 seconds.
485 communication and use an authorized card
Buzz once; The indicator flashes green once, and then turns to solid blue as standby mode.
485 communication and use an unauthorized card
Buzz four times; The indicator flashes red once, and then turns to solid blue as standby mode.
Abnormal 485 communication and use an authorized or unauthorized card/ fingerprint.
Buzz three times; The indicator flashes red once, and then turns to solid blue as standby mode.
485 communication and a fingerprint is recognized
Buzz once.
485 communication and use an authorized fingerprint
Buzz twice with 1 second interval; The indicator flashes green once, and then turns to solid blue as standby mode.
485 communication and use an unauthorized fingerprint
Buzz once, and then four times; The indicator flashes red once, and then turns to solid blue as standby mode.
Fingerprint operations, including adding, deleting and synchronization
The indicator flashes green.
Exiting fingerprint operations, including adding, deleting and synchronization
The indicator is solid blue.
Software updating or waiting for update in BOOT
The indicator flashes blue until update is complete.

12
4 Device Update
4.1 SmartPSS AC
Use SmartPSS AC to update the Device through the access controller.
Prerequisites ● The Device and access controller are connected and powered on.
● SmartPSS AC is installed on your PC.
Procedure Step 1 Log in to SmartPSS AC, and then select Device Manager.
Figure 4-1 Main interface of SmartPSS AC
Step 2 Click .
Figure 4-2 Select the access controller
Step 3 Click and to select the update file.

13
Figure 4-3 Device update
Step 4 Click Upgrade. The indicator of the Device flashes blue until update is completed, and
then the Device automatically restarts.
4.2 Configuration Tool
Use the Configtool to update the Device through the access controller.
Prerequisites ● The Device and access controller are connected and powered on.
● The Configtool is installed on your PC.
Procedure Step 1 Open the Configtool and select Device upgrade.
Figure 4-4 Main interface of the Configtool
Step 2 Click and select the update file for each access controller, and then click . Step 3 Click Batch Upgrade. The indicator of the Device flashes blue until update is
completed, and then the Device automatically restarts.

14
Figure 4-5 Batch update

15
Appendix 1 Fingerprint Collecting Instruction
Notice ● Make sure that your fingers are clean and dry before collecting your fingerprints.
● Do not expose the fingerprint scanner to high temperature and humidity.
● If your fingerprints are worn or unclear, use other methods including password and card.
Recommended Fingers
Forefingers, middle fingers, and ring fingers are recommended. Thumbs and little fingers
cannot be put at the capturing center easily.
Appendix Figure 1-1 Recommended fingers
Correct Way of Pressing Your Finger
Press you finger to the fingerprint collecting area, and align the center of your fingerprint to the
center of the collecting area.
Appendix Figure 1-2 Correct way

16
Appendix Figure 1-3 Incorrect ways

17
Appendix 2 Cybersecurity Recommendations
Cybersecurity is more than just a buzzword: it’s something that pertains to every device that is connected to the internet. IP video surveillance is not immune to cyber risks, but taking basic steps toward protecting and strengthening networks and networked appliances will make them less susceptible to attacks. Below are some tips and recommendations on how to create a more secured security system.
Mandatory actions to be taken for basic device network security: 1. Use Strong Passwords
Please refer to the following suggestions to set passwords: The length should not be less than 8 characters; Include at least two types of characters; character types include upper and lower case
letters, numbers and symbols; Do not contain the account name or the account name in reverse order; Do not use continuous characters, such as 123, abc, etc.; Do not use overlapped characters, such as 111, aaa, etc.;
2. Update Firmware and Client Software in Time According to the standard procedure in Tech-industry, we recommend to keep your
device (such as NVR, DVR, IP camera, etc.) firmware up-to-date to ensure the system is equipped with the latest security patches and fixes. When the device is connected to the public network, it is recommended to enable the "auto-check for updates" function to obtain timely information of firmware updates released by the manufacturer.
We suggest that you download and use the latest version of client software.
"Nice to have" recommendations to improve your device network security: 1. Physical Protection
We suggest that you perform physical protection to device, especially storage devices. For example, place the device in a special computer room and cabinet, and implement well-done access control permission and key management to prevent unauthorized personnel from carrying out physical contacts such as damaging hardware, unauthorized connection of removable device (such as USB flash disk, serial port), etc.
2. Change Passwords Regularly We suggest that you change passwords regularly to reduce the risk of being guessed or cracked.
3. Set and Update Passwords Reset Information Timely The device supports password reset function. Please set up related information for password reset in time, including the end user’s mailbox and password protection questions. If the information changes, please modify it in time. When setting password protection questions, it is suggested not to use those that can be easily guessed.
4. Enable Account Lock The account lock feature is enabled by default, and we recommend you to keep it on to guarantee the account security. If an attacker attempts to log in with the wrong password several times, the corresponding account and the source IP address will be locked.
5. Change Default HTTP and Other Service Ports We suggest you to change default HTTP and other service ports into any set of numbers between 1024~65535, reducing the risk of outsiders being able to guess which ports you are using.
6. Enable HTTPS We suggest you to enable HTTPS, so that you visit Web service through a secure communication channel.
7. MAC Address Binding We recommend you to bind the IP and MAC address of the gateway to the device, thus reducing the risk of ARP spoofing.
8. Assign Accounts and Privileges Reasonably According to business and management requirements, reasonably add users and assign a minimum set of permissions to them.
9. Disable Unnecessary Services and Choose Secure Modes

18
If not needed, it is recommended to turn off some services such as SNMP, SMTP, UPnP, etc., to reduce risks. If necessary, it is highly recommended that you use safe modes, including but not limited to the following services: SNMP: Choose SNMP v3, and set up strong encryption passwords and authentication
passwords. SMTP: Choose TLS to access mailbox server. FTP: Choose SFTP, and set up strong passwords. AP hotspot: Choose WPA2-PSK encryption mode, and set up strong passwords.
10. Audio and Video Encrypted Transmission If your audio and video data contents are very important or sensitive, we recommend that you use encrypted transmission function, to reduce the risk of audio and video data being stolen during transmission. Reminder: encrypted transmission will cause some loss in transmission efficiency.
11. Secure Auditing Check online users: we suggest that you check online users regularly to see if the
device is logged in without authorization. Check device log: By viewing the logs, you can know the IP addresses that were used
to log in to your devices and their key operations. 12. Network Log
Due to the limited storage capacity of the device, the stored log is limited. If you need to save the log for a long time, it is recommended that you enable the network log function to ensure that the critical logs are synchronized to the network log server for tracing.
13. Construct a Safe Network Environment In order to better ensure the safety of device and reduce potential cyber risks, we recommend: Disable the port mapping function of the router to avoid direct access to the intranet
devices from external network. The network should be partitioned and isolated according to the actual network needs. If
there are no communication requirements between two sub networks, it is suggested to use VLAN, network GAP and other technologies to partition the network, so as to achieve the network isolation effect.
Establish the 802.1x access authentication system to reduce the risk of unauthorized access to private networks.
Enable IP/MAC address filtering function to limit the range of hosts allowed to access the device.