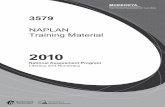Reader Comment Card - files.support.epson.com
Transcript of Reader Comment Card - files.support.epson.com


Reader Comment Card
Apex by Epson User’s Guidefor the Apex Plus and Apex Plus 20
Please use this card to evaluate this manual. Your commentsand suggestions will help us improve our publications.
Please rate the following: Excel lent Good Fair Poor
Organization of this manual
Technical accuracy
Completeness of instructions
Clarity of concepts and wording
Quality of examples and pictures
Quantity of examples and pictures
Comments :
Name:
Title:
Company:
Address:
City:
State: Z i p :
Please cut out and mail in.Thank you!EPSON



IMPORTANT NOTICEDISCLAIMER OF WARRANTYEpson America makes no representations or warranties, either express orimplied, by or with respect to anything in this manual, and shall not be liablefor any implied warranties of merchantability and fitness for a particularpurpose or for any indirect, special, or consequential damages. Some states donot allow the exclusion of incidental or consequential damages, so thisexclusion may not apply to you.
COPYRIGHT NOTICEAll rights reserved. No part of this publication may be reproduced, storedin a retrieval system, or transmitted, in any form or by any means, electronic,mechanical, photocopying, recording, or otherwise, without the priorwritten permission of Epson America, Inc. No patent liability is assumedwith respect to the use of information contained herein. While everyprecaution has been taken in the preparation of this publication, EpsonAmerica assumes no responsibility for errors or omissions. Nor is any liabilityassumed for damages resulting from the use of the information containedherein. Further, this publication and features described herein are subject tochange without notice.
TRADEMARKSApex is a trademark of Epson America, Inc.Epson is a registered trademark of Seiko Epson Corporation.Hercules is a registered trademark of Hercules Computer Technology, Inc.IBM is a registered trademark of International Business Machines Corp.Kraft is a registered trademark of Kraft Systems, Inc.MS-DOS, GW-BASIC, and Microsoft are registered trademarks ofMicrosoft Corp.XTREE is a registered trademark of Executive Systems, Inc.
Copyright © 1988 by Epson America, Inc.Torrance, California (250188021
ii

FCC COMPLIANCE STATEMENTFOR AMERICAN USERSThis equipment generates and uses radio frequency energy and if notinstalled and used properly, that is, in strict accordance with themanufacturer’s instructions, may cause interference to radio and televisionreception. It has been type tested and found to comply with the limits for aClass B computing device in accordance with the specifications in Subpart Jof Part 15 of FCC rules, which are designed to provide reasonable protectionagainst such interference in a residential installation. However, there is noguarantee that interference will not occur in a particular installation. If thisequipment does cause interference to radio and television reception, whichcan be determined by turning the equipment off and on, you are encouragedto try to correct the interference by one or more of the following measures:
l Reorient the receiving antennal Relocate the computer with respect to the receiverl Move the computer away from the receiverl Plug the computer into a different outlet so that the computer and
receiver are on different branch circuits.
If necessary, consult your dealer or an experienced radio/televisiontechnician for additional suggestions. You may find the following bookletprepared by the Federal Communications Commission helpful:
“Television interference Handbook”This booklet is available from the U.S. Government Printing Office,Washington DC 20402. Stock No. 004-000-00450-7
Note: If the interference stops, it was probably caused by the computer orits peripheral devices. To further isolate the problem:
Disconnect the peripheral devices and their input/output cables oneat a time. If the interference stops, it is caused by either theperipheral device or its I/O cable. These devices usually requireshielded l/O cables. For Epson peripheral devices, you can obtainthe proper shielded cable from your dealer. For non-Epson periph-eral devices contact the manufacturer or dealer for assistance.
WARNING:This equipment has been certified to comply with the limits for a Class Bcomputer device, pursuant to Subpart J of Part 15 of FCC Rules. Onlyperipherals (computer input/output devices, terminals, printers, etc.)certified to comply with the Class B limits may be attached to thiscomputer. Operation with non-certified peripherals is likely to result ininterference to radio and TV reception.
The connection of a non-shielded equipment interface cable to thisequipment will invalidate the FCC Certification of this device and maycause interference levels that exceed the limits established by the FCC forthis equipment.
i i i

iv

Contents
Introduction . . . . . . . . . . . . . . . . . . . . . . . . . . . . . . . . . . . . . . . . . . . . 1How to Use This Manual. . . . . . . . . . . . . . . . . . . . . . . . . . . . . . . . . . 3Where to Get Help . . . . . . . . . . . . . . . . . . . . . . . . . . . . . . . . . . . . . . 4
Chapter 1
Setting Up your System . . . . . . . . . . . . . . . . . . . . . . . . . . . . . . . . 1-1l Unpacking. . . . . . . . . . . . . . . . . . . . . . . . . . . . . . . . . . . . . . . . . 1-1
Removing the disk drive protector cards. . . . . . . . . . . . . . . . 1-22 Choosing a Location . . . . . . . . . . . . . . . . . . . . . . . . . . . . . . . . . . 1-3
Arranging the components . . . . . . . . . . . . . . . . . . . . . . . . . . 1-4The front panel . . . . . . . . . . . . . . . . . . . . . . . . . . . . . . . . . . . 1-5The back panel . . . . . . . . . . . . . . . . . . . . . . . . . . . . . . . . . . . . 1-7
3 Connecting the Monitor . . . . . . . . . . . . . . . . . . . . . . . . . . . . . . . 1-94 Connecting the Keyboard . . . . . . . . . . . . . . . . . . . . . . . . . . . . . 1-125 Connecting a Printer . . . . . . . . . . . . . . . . . . . . . . . . . . . . . . . . . . 1-13
Parallel interface . . . . . . . . . . . . . . . . . . . . . . . . . . . . . . . . . 1 - 13Serial interface . . . . . . . . . . . . . . . . . . . . . . . . . . . . . . . . . . . 1-15
6 Connecting the Power Cord . . . . . . . . . . . . . . . . . . . . . . . . . . . 1-157 Turning On the Computer and Loading MS-DOS . . . . . . . . . 1-16
Safety rules . . . . . . . . . . . . . . . . . . . . . . . . . . . . . . . . . . . . . . 1-16System startup . . . . . . . . . . . . . . . . . . . . . . . . . . . . . . . . . . . 1-17Initial screen display. . . . . . . . . . . . . . . . . . . . . . . . . . . . . . . 1-18Loading MS-DOS on the Apex Plus . . . . . . . . . . . . . . . . . . . . . . 1-19The command prompt . . . . . . . . . . . . . . . . . . . . . . . . . . . . . 1-21
8 Copying System Diskettes . . . . . . . . . . . . . . . . . . . . . . . . . . . . . 1-22Copying diskettes on the Apex Plus . . . . . . . . . . . . . . . . . . 1-22Copying diskettes on the Apex Plus 20 . . . . . . . . . . . . . . . 1-24
9 Setting the Real Time Clock. . . . . . . . . . . . . . . . . . . . . . . . . . . 1-25
Contents v

Chapter 2
Using Your Apex. . . . . . . . . . . . . . . . . . . . . . . . . . . . . . . . . . . . . . 2-1
Special Keys on the Apex Keyboard . . . . . . . . . . . . . . . . . . . . . . . 2-1Selecting Execution Speed . . . . . . . . . . . . . . . . . . . . . . . . . . . . . . . 2-4Stopping a Command or Program . . . . . . . . . . . . . . . . . . . . . . . . . 2-5
Resetting the Computer . . . . . . . . . . . . . . . . . . . . . . . . . . . . . . . . . 2-5Turning Off the Computer. . . . . . . . . . . . . . . . . . . . . . . . . . . . . . . 2-6Using Diskettes and Diskette Drives . . . . . . . . . . . . . . . . . . . . . . . 2-7
How diskettes work . . . . . . . . . . . . . . . . . . . . . . . . . . . . . . . . 2-7Choosing diskettes for the Apex . . . . . . . . . . . . . . . . . . . . . . 2-8Caring for your diskettes and diskette drives. . . . . . . . . . . . . 2-9Inserting and removing diskettes. . . . . . . . . . . . . . . . . . . . . 2-10Write-protecting diskettes . . . . . . . . . . . . . . . . . . . . . . . . . . 2-12Making backup copies . . . . . . . . . . . . . . . . . . . . . . . . . . . . . . 2-12
Using Your Hard Disk. . . . . . . . . . . . . . . . . . . . . . . . . . . . . . . . . . 2-13Using a single diskette drive system . . . . . . . . . . . . . . . . . . 2-14Preparing the hard disk for moving . . . . . . . . . . . . . . . . . . . 2-15
Chapter 3
Using MS-DOS with Your Apex . . . . . . . . . . . . . . . . . . . . . . . . . 3-1
Introducing MS-DOS . . . . . . . . . . . . . . . . . . . . . . . . . . . . . . . . . . . 3-1Starting and Exiting MS-DOS . . . . . . . . . . . . . . . . . . . . . . . . . . . . 3-2Changing the Default Drive. . . . . . . . . . . . . . . . . . . . . . . . . . . . . . 3-3
Entering MS-DOS Commands. . . . . . . . . . . . . . . . . . . . . . . . . . . . 3-3Creating Files . . . . . . . . . . . . . . . . . . . . . . . . . . . . . . . . . . . . . . . . . 3-4Naming a File . . . . . . . . . . . . . . . . . . . . . . . . . . . . . . . . . . . . . . . . 3-5
Creating and Using Directories . . . . . . . . . . . . . . . . . . . . . . . . . . . 3-6Creating directories . . . . . . . . . . . . . . . . . . . . . . . . . . . . . . . . 3-8Changing directories . . . . . . . . . . . . . . . . . . . . . . . . . . . . . . . 3-8Using pathnames . . . . . . . . . . . . . . . . . . . . . . . . . . . . . . . . . . 3-9
Other directory commands . . . . . . . . . . . . . . . . . . . . . . . . . 3-10Copying from one directory to another. . . . . . . . . . . . . . . . 3-11Displaying a list of directories . . . . . . . . . . . . . . . . . . . . . . . 3-12Removing a directory . . . . . . . . . . . . . . . . . . . . . . . . . . . . . . 3-13
Formatting Diskettes. . . . . . . . . . . . . . . . . . . . . . . . . . . . . . . . . . . 3-13Formatting diskettes with an Apex Plus . . . . . . . . . . . . . . . 3-13Formatting diskettes with an Apex Plus 20 . . . . . . . . . . . . 3-14
vi Contents

Copying Data . . . . . . . . . . . . . . . . . . . . . . . . . . . . . . . . . . . . . . . . 3-15Using the DISKCOPY command . . . . . . . . . . . . . . . . . . . . 3-16Using DISKCOPY with an Apex Plus . . . . . . . . . . . . . . . . 3-16Using DISKCOPY with an Apex Plus 20 . . . . . . . . . . . . . . 3-18Using the COPY command . . . . . . . . . . . . . . . . . . . . . . . . . 3-19Using the BACKUP command . . . . . . . . . . . . . . . . . . . . . . 3-21
The HELP Utility . . . . . . . . . . . . . . . . . . . . . . . . . . . . . . . . . . . 3-22Examples . . . . . . . . . . . . . . . . . . . . . . . . . . . . . . . . . . . . . . 3-23Messares . . . . . . . . . . . . . . . . . . . . . . . . . . . . . . . . . . . . . . . 3-24
The XTREE Utility. . . . . . . . . . . . . . . . . . . . . . . . . . . . . . . . . . . 3-24What XTREE does . . . . . . . . . . . . . . . . . . . . . . . . . . . . . . 3-24Using XTREE . . . . . . . . . . . . . . . . . . . . . . . . . . . . . . . . . . 3-25Cautions . . . . . . . . . . . . . . . . . . . . . . . . . . . . . . . . . . . . . . . 3-28E x a m p l e . . . . . . . . . . . . . . . . . . . . . . . . . . . . . . . . . . . . 3-28
Starting your Application Program . . . . . . . . . . . . . . . . . . . . . . . 3-32Using an AUTOEXEC.BAT File . . . . . . . . . . . . . . . . . . . . . . . . 3-32
Creating an AUTOEXEC.BAT file . . . . . . . . . . . . . . . . . . 3-33
Chapter 4
Installing Option Cards. . . . . . . . . . . . . . . . . . . . . . . . . . . . . . . 4-1Removing the Cover . . . . . . . . . . . . . . . . . . . . . . . . . . . . . . . . . . 4-2Inserting the Option Card . . . . . . . . . . . . . . . . . . . . . . . . . . . . . . . 4-3Replacing the Cover . . . . . . . . . . . . . . . . . . . . . . . . . . . . . . . . . . . 4-7Post-installation Setup . . . . . . . . . . . . . . . . . . . . . . . . . . . . . . . . . . 4-8Removing Option Cards . . . . . . . . . . . . . . . . . . . . . . . . . . . . . . . . 4-8
Chapter 5
Troubleshooting . . . . . . . . . . . . . . . . . . . . . . . . . . . . . . . . . . . . . . 5-1The Computer Fails to Start Up . . . . . . . . . . . . . . . . . . . . . . . . . . 5-2The Video Display Does Not Appear . . . . . . . . . . . . . . . . . . . . . . 5-2The Computer Locks Up . . . . . . . . . . . . . . . . . . . . . . . . . . . . . . . . 5-3Diskette Problems. . . . . . . . . . . . . . . . . . . . . . . . . . . . . . . . . . . . . . 5-4Hard Disk Problems . . . . . . . . . . . . . . . . . . . . . . . . . . . . . . . . . . . . 5-5Software Problems. . . . . . . . . . . . . . . . . . . . . . . . . . . . . . . . . . . . . . 5-6Printer Problems . . . . . . . . . . . . . . . . . . . . . . . . . . . . . . . . . . . . . . . 5-7Option Card Problems . . . . . . . . . . . . . . . . . . . . . . . . . . . . . . . . . . 5-7Expanding Your System . . . . . . . . . . . . . . . . . . . . . . . . . . . . . . . . . 5-8
Cnntents vii

Appendixes
Appendix A
Setting the DIP Switches. . . . . . . . . . . . . . . . . . . . . . . . . . . . . . . A-1Switch 1 (serial port) . . . . . . . . . . . . . . . . . . . . . . . . . . . . . . . . . . A-2Switch 2 (parallel port) . . . . . . . . . . . . . . . . . . . . . . . . . . . . . . . . . A-3Switches 3 and 4 (monitor and adapter type). . . . . . . . . . . . . . . . A-3
Appendix B
Preparing a Hard Disk for Use . . . . . . . . . . . . . . . . . . . . . . . . . . B-1Using HDFMTALL . . . . . . . . . . . . . . . . . . . . . . . . . . . . . . . . . . . . B-2
Formatting and checking options . . . . . . . . . . . . . . . . . . . . . B-2Conditional format (normal) . . . . . . . . . . . . . . . . . . . . . . . . B-4Unconditional format . . . . . . . . . . . . . . . . . . . . . . . . . . . . . . B-7Destructive surface analysis . . . . . . . . . . . . . . . . . . . . . . . . . . B-9Non-destructive surface analysis . . . . . . . . . . . . . . . . . . . . . B-10
Using FDISK . . . . . . . . . . . . . . . . . . . . . . . . . . . . . . . . . . . . . . . . . B-11Using SELECT . . . . . . . . . . . . . . . . . . . . . . . . . . . . . . . . . . . . . . . B-13Finishing Your Installation . . . . . . . . . . . . . . . . . . . . . . . . . . . . . B-14
Appendix C
Specifications. . . . . . . . . . . . . . . . . . . . . . . . . . . . . . . . . . . . . . . . . C-1Main Unit . . . . . . . . . . . . . . . . . . . . . . . . . . . . . . . . . . . . . . . . . . . C-1Interfaces . . . . . . . . . . . . . . . . . . . . . . . . . . . . . . . . . . . . . . . . . . C-1Keyboard . . . . . . . . . . . . . . . . . . . . . . . . . . . . . . . . . . . . . . . . . . . . . C-1Mass Storage. . . . . . . . . . . . . . . . . . . . . . . . . . . . . . . . . . . . . . . . . . C-2Power Requirements . . . . . . . . . . . . . . . . . . . . . . . . . . . . . . . . . . . C-2Environmental Requirements . . . . . . . . . . . . . . . . . . . . . . . . . . . . C-2Physical Characteristics (CPU Only) . . . . . . . . . . . . . . . . . . . . . . C-2Video and Display Options . . . . . . . . . . . . . . . . . . . . . . . . . . . . . . C-3Other Apex Options . . . . . . . . . . . . . . . . . . . . . . . . . . . . . . . . . . . C-3
Glossary. . . . . . . . . . . . . . . . . . . . . . . . , . . . . . . . . . . . . . . . Glossary 1
Index . . . . . . . . . . . . . . . . . . . . . . . . . . . . . . . . . . . . . . . . . . . Index 1
viii Contents

Introduction
Your ApexTMby Epson® personal computer comes in two ver-sions: the Apex Plus with two 360 KB (kilobyte) diskette drives,and the Apex Plus 20 with one 360 KB diskette drive and one20 MB (megabyte) hard disk drive.
Both versions have 512 KB of internal memory, called randomaccess memory or RAM. RAM determines the size of softwareprograms you can run and the data files you can create. With512 KB of RAM, you can run most large programs and createlarge data files.
Most software programs expect a computer to have two diskettedrives, one for the program diskette and one for a data diskette.The Apex Plus provides two diskette drives so you do not haveto spend time switching diskettes. The Apex Plus 20 hard diskdrive and diskette drive provide the same convenience and letyou take advantage of the hard disk’s large storage capacity andfaster performance.
Depending on your needs, you can use either a TTL mono-chrome monitor or an RGB (red-green-blue) color graphicsmonitor with your computer. The Apex monochrome monitoris a good choice if you are using word processing and spread-sheet programs. The Apex color monitor is an excellent choiceif you use software designed for color graphics.
Your Apex comes with a multi-graphics adapter (MGA) card soyou can display color or monochrome graphics on your monitor.The card is already installed in one of the five option slots in thecomputer. The MGA card also includes a game port so you caneasily connect a joystick to your computer. You can replace theMGA card to use another type of monitor, such as an enhancedgraphics adapter (EGA) monitor or a video graphics array(VGA) monitor.
Introduction 1

Your Apex includes built-in parallel and serial interfaces that letyou connect almost any peripheral device to the computer. Aperipheral device is one that you attach to your computer, suchas a printer, mouse, or modem. You can use the parallel interfaceto connect an Epson printer or plotter or any other parallelprinter. You can use the serial interface to connect a serialprinter or a mouse.
Your computer comes with version 3.2 of the MS-DOS’ diskoperating system and the GW-BASIC® programming language.
An operating system controls how programs run on the com-puter and supervises all input and output. MS-DOS is one ofthe most commonly used operating systems. It supports mostpopular software programs available, including those designedfor the IBM” personal computer.
GW-BASIC is simple to learn and provides advanced featuresfor the experienced programmer.
If you have used MS-DOS or GW-BASIC before, you’ll findthese programs work the same way on the Apex. Checkyour Apex MS-DOS or GW-BASIC reference manuals fordescriptions of special features added by Epson.
You can add more devices by installing an option curd in one ofthe computer’s five option slots. An option card is an installablecircuit board containing a device, such as a modem, or provid-ing an additional interface to connect other devices. You canuse most of the option cards designed for the IBM PC on yourApex.
You can also install an optional 8087 math coprocessor to speedup the computer’s ability to perform calculations. You may wantto add a coprocessor if you frequently use your computer forspreadsheet or other calculation-intensive applications.
2 Introduction

How to Use This Manual
This manual describes how to set up and care for your computer.It also introduces the basics of using MS-DOS and shows youhow to install option cards so you can connect optional devices.You may not need to read everything in this manual; somesections may describe a particular option or accessory you don’thave.
The information in this manual applies to both the Apex Plusand the Apex Plus 20 computers unless indicated otherwise.
Chapter 1 provides instructions on setting up and usingyour Apex computer.
Chapter 2 describes general operating procedures forusing the computer.
Chapter 3 explains how to use MS-DOS with your Apex.It also introduces the XTREE® utility provided by Epsonand describes how you can use XTREE to perform manyfile operations.
Chapter 4 provides the steps for installing option cards.
Chapter 5 contains troubleshooting information and aquestion and answer section about expanding your system.
Appendix A shows how to change the DIP switchsettings in your computer. You can use DIP switches to setor change the configuration of your system. You do notneed to change the DIP switches unless you add or removehardware from your system.
Introduction 3

Appendix B describes how to prepare an unformattedhard disk for use.
Appendix C lists the hardware specifications, operatingrequirements, and options of your computer.
The glossary defines the computer terms used in thismanual.
Where to Get Help
For warranty repairs and technical assistance for your Apexcomputer, call toll-free 1-800-922-8911 (24 hours a day, sevendays a week) for the location of your nearest Epson CustomerCare Center.
To purchase accessories such as printer ribbons and optioncards, check with the store where you purchased your computeror call toll-free 1-800-922-891 1 for the location of your nearestEpson Customer Care Center.
4 Introduction

Chapter 1Setting Up Your System
Setting up your Apex personal computer is easy - just followthe steps in this chapter and you’ll be on your way. You can alsocheck the “Read This First” sheet included with your computer.
1 Unpacking
Inspect each component as you remove it from its carton. If youdiscover any missing or damaged items, contact the place ofpurchase to obtain the missing items or an exchange. If you areunable to obtain an exchange, please call 1-800-922-891 1 forthe location of your nearest Authorized Epson Customer CareCenter. When you call, please have the serial number of yourcomputer available.
Be sure to keep your packing materials. They provide the bestpossible protection for your computer if you need to move orship it later. When you unpack your Apex, you’ll find thefollowing:
The main unit and power cord
The keyboard with an attached cable
An MS-DOS operating system diskette (version 3.2)
A diskette containing supplemental MS-DOS utilities, theGW-BASIC programming language (version 3.2), and theXTREE utility
An MS-DOS reference manual and a GW-BASICreference manual.
Setting Up Your System 1-1

You’ll also find a registration card with your Apex; fill out thiscard now and mail it to Epson. With this registration card onfile, Epson can send you update information.
Removing the disk drive protector cards
A protector card occupies each diskette drive in your computer.This card is inserted at the factory to protect the disk driveheads that read from and write to diskettes,
Be sure to remove the card from each diskette drive before youturn on the computer. Turn the latch that covers the disk slotuntil it is horizontal and carefully pull out the card.
1-2 Setting Up Your System

Save these cards to use whenever you move the computer. Also,if you don’t intend to use your computer for a week or more,insert the cards to help prevent dust from entering the drives.
2 Choosing a Location
Before you set up your Apex, it’s important to choose the rightlocation. Make sure it provides the following:
A large, sturdy area and surface, such as a desk or table,that can easily support the weight of your Apex and all itscomponents.
A flat, hard surface. Don’t set the Apex on a soft surfacelike a bed or a carpeted floor. Soft surfaces attract staticelectricity, which may erase data on your diskettes anddamage the computer’s circuitry. Soft surfaces can alsoprevent proper ventilation.
Good air circulation. Your Apex needs air to circulate freelyunder it as well as behind it. Leave several inches of spacearound the computer for proper ventilation.
Moderate environmental conditions. Avoid extremes intemperature and humidity; also avoid direct sunlight orother heat sources. High humidity also hinders operation, soit’s best to select a cool, dry area for operation. Dust andsmoke, which can cause damage to diskettes and disk drives,could cause you to lose valuable data.
Appropriate power sources. Static charges can be damaging.Connect all equipment to three-prong, 120-volt, groundedoutlets. You need at least three outlets, one for the mainunit, one for the monitor, and one for your printer. If youneed more outlets, you may want to buy a power strip.Available at any electronics store, a power strip providesfour to eight additional outlets. A power strip with surgesuppression is recommended.
Setting Up Your System 1-3

No electromagnetic interference. Choose a spot for yourcomputer away from any device that generates an electro-magnetic field (like a telephone).
Arranging the components
Decide how you want to arrange your system components. Theillustration below shows a typical setup. The monitor is on top ofthe main unit and the keyboard is directly in front. This leavesenough space for you to insert diskettes into the disk drives.
If you have special computer furniture, you can arrange yourApex components to suit your own particular needs.
Before you begin to connect the cables, take a look at the frontand back panels of the main unit.
1-4 Setting Up Your System

The front panel
On the front panel you see the power light, the power switch,and the keyboard cable socket. If you are using an Apex Plus,your computer has two diskette drives. If you are using anApex Plus 20, your computer has one diskette drive and onehard disk drive.
Here’s how the front panel components work:
Power switch. Press this switch to turn the main unit onand off.
Power light. This light is on when the power is on. YourApex computer can operate at two different speeds. Thelight is orange when the system is running at 4.77MHz(megahertz). The light is green when the system is runningat 9.54MHz. Do not change the operating speed while youare running a program. See Chapter 2 for more information.
Keyboard cable socket. Use this socket to plug the keyboardinto the computer.
Setting Up Your System 1-5

Diskette drives. In the Apex Plus, both the top and bottomdiskette drives use 5 l/4-inch, 360 KB diskettes. In theApex Plus 20, the diskette drive also uses 5 l/4-inch,360 KB diskettes.
Disk lock/release latch. After you insert a diskette, turn thislatch down until it is vertical. To remove a diskette, turn itup until it is horizontal.
Diskette drive light. This green light is on when the drive isin use. To avoid losing data, never remove a diskette or turnoff the computer’s power when this light is on.
Hard disk drive. In the Apex Plus 20 (shown below), thehard disk drive is the bottom drive. The green light on thehard disk drive panel is on whenever the computer iswriting to or reading from the drive.
1-6 Setting UP Your System

The back panel
Take a look at the back panel and note the power inlet,the universal power supply, the DIP switches, the built-ininput/output ports, and the option card access slots.
WARNINGDo not connect the power cord until you have connected theprinter and any other optional devices. Always check to see thatthe power switch is off before you connect or disconnect theprinter.
The back panel components are:
AC input. This inlet supplies electrical power to yourcomputer when you plug in the power cord. Always turnthe power switch off before you plug the power cord fromthis inlet into an electrical outlet.
DIP switches. These switches give the computer informa-tion about its video card type, and parallel and serialinterfaces. The switches are preset to match your system
Setting Up Your System 1-7

configuration. Do not change them unless you are addingoption cards that require different settings. Appendix Adescribes how to set these switches if you change yoursystem configuration.
Parallel port. Lets you connect any printer or plotter with aparallel interface.
Serial port. Lets you connect any serial device, such as aserial printer or a mouse.
Option card access slots. The Apex has space for five optioncards to control any peripheral devices you add. Themulti-graphics adapter (MGA) card, which allows you touse either a monochrome or color monitor, occupies one ofthese slots. If you have an Apex Plus 20, the hard diskcontroller card occupies another slot. You can use the otherslots to add special devices, such as an internal modem, toyour Apex system.
Monitor port. Lets you connect an RGB color graphicsmonitor or a TTL monochrome monitor.
Color/mono switch. Set this switch to color or mono,depending on the type of monitor you are using.
Game port. Lets you connect a joystick, track ball, or otherpointing device.
1-8 Setting Up Your System

3 Connecting the Monitor
It is easiest to connect the monitor cable if the backs of themonitor and the main unit are facing you.
Your Apex comes with an installed multi-graphics adapter(MGA) card. You can connect an RGB color graphics monitoror a TTL monochrome monitor to the port on this card.
The way you connect your monitor depends on the type youhave, so check your monitor manual for instructions, or followthese guidelines:
1. If necessary, connect the monitor cable to your monitor.Some monitors have permanently attached cables.
2. Connect the monitor cable to the connector at the backof the main unit.
Setting Up Your System 1-9

3. Tighten the screws (if any) on the plug with a screwdriver.
4. Plug the monitor’s power cable into an electrical outlet.
5. Set the color/mono switch on the back panel for the type ofmonitor you are using.
1-10 Setting Up Your System

6. Make sure the DIP switch settings are correct for the typeof monitor you are using. The Apex computer is set at thefactory to 80x25 color, for a color graphics monitor. Ifyou are connecting a monochrome monitor, you need tochange the DIP switch settings. See Appendix A for moreinformation.
If you are using a monitor other than a color graphics orTTL monochrome unit, you’ll need to install another videocard in your computer. See Chapter 4, “Installing OptionCards,” for instructions. You’ll also need to check the DIPswitch settings (defined in Appendix A) to be sure they areset correctly for the type of video card you are installing.
Setting Up Your System 1-11

4 Connecting the Keyboard
Follow these steps to connect the keyboard:
1. Insert the keyboard connector into the keyboard socketon the front panel of your Apex.
Do not force the connector, but make sure you completelyinsert it.
2. If you would like to adjust the angle of the keyboard, turnthe keyboard over and lift each leg upward until it locksinto place.
1-12 Setting Up Your System

You can lock each leg in a 15 degree position or an 11degree position. To lock a leg into the 11 degree position,lift up the entire leg and then push the portion marked15” back until it snaps into the keyboard.
5 Connecting a Printer
Follow the steps in this section to connect your printer to eitherthe parallel or serial interface.
Parallel interface
Your Apex computer has a parallel interface to which you canconnect a printer. Of course, Epson offers a full range of printerproducts for you to choose from. Check with the store whereyou purchased your computer or call 1-800-922-891 1 for the lo-cation of your nearest Authorized Epson Dealer.
To connect a printer to your Apex, make sure you have an IBMPC-compatible printer cable. Then follow these steps to connectyour printer to the parallel interface on the main unit:
1. Place the printer next to your system.
2. Before you connect the printer, make sure the powerswitches on the main unit, monitor, and printerare off.
Setting Up Your System 1-13

3. Connect the printer cable connector to the parallel porton the back panel of the main unit. If the connector hasretaining screws, tighten them with a small screwdriver.
4. Connect the other cable connector to the printer. Securethe cable by pressing together the squeeze locks from theprinter port and pushing them into each side of theconnector.
5. Plug the printer’s power cord into an electrical outlet.
1-14 Setting Up Your System

Serial interface
If you have a printer (or another peripheral such as a modem)with a serial interface, connect it to the serial (RS-232C) porton the back panel. The Apex uses a DB-25P connector, so besure you have an XT-compatible cable. To connect a serialdevice, follow the same steps as for connecting a parallelprinter.
You need to ensure the serial port is set up so it functionsproperly. If you are using the port for a serial printer, you mustalso redirect printer output to the serial instead of the parallelport. Use the MS-DOS SETMODE program (or the MODEcommand) to make these changes. See your MS-DOS referencemanual for instructions.
6 Connecting the Power Cord
To avoid an electric shock, first insert the power cord into theAC input connector on the back panel as shown below, thenplug the other end into the wall socket.
Setting Up Your System 1-15

7 Turning On the Computer andLoading MS-DOS
Before you turn on the computer, be sure to read the safety rules.
Safety rules
Follow these rules to avoid accidentally damaging your computer orinjuring yourself:
Never turn the computer on with a disk drive protectorcard in the disk drive.
Do not attempt to dismantle any part of the computer.If there is a hardware problem you cannot solve afterreading Chapter 5 on troubleshooting, contact yourAuthorized Epson Customer Care Center.
Do not unplug cables from the computer while the powerswitch is on.
Never turn off or reset the computer when any disk drivelight is on. This can destroy data stored on a disk or makean entire diskette unusable.
Always wait at least five seconds after you switch thepower off before switching it on again. Turning the poweroff and on rapidly can damage the computer’s circuitry.
Never leave a beverage on top of or next to your Apex orany of its components. Spilled liquid damages the circuitryof your components.
To install or remove an option card, always turn off thepower, disconnect the main power cord, and wait for aminute before removing the cover from the computer.(Installing option cards is described in Chapter 4.)
1-16 Setting Up Your System

System startup
Now you’re ready to turn on your Apex. Follow these steps:
1.
2.
3.
Make sure one end of the power cord is securely pluggedinto the power inlet (AC input) on the back panel of themain unit and the other end is plugged into a 3-prong,120-volt, grounded electrical outlet.
Turn on the monitor so you can see messages that appearas your computer starts up. If you have a printer, turn iton.
You can turn on your computer with or without a systemdiskette in the top disk drive, but for now, leave the driveempty. Press the power switch on.
The power indicator on the front panel lights up and thecooling fan inside the main unit starts. After a few seconds, thecomputer begins to perform a power-on self test.
Setting Up Your System 1-17

Initial screen display
Before the self test begins, a message similar to this displays:
Phoenix 8088 ROM BIOS Ver. 1.00Copyright (c) 1984, 1985, 1987Phoenix Technologies LtdAll Rights Reserved.
Then the computer immediately begins to test the memory. TheApex computer checks each kilobyte of memory twice, countingfrom 0 to 512 and then starting over again. It displays thismessage as it performs the test:
RAM Testing . . . XXXKB
The test takes about 45 seconds to complete. You can skip thememory test by pressing the space bar after you turn on thecomputer.
NOTEIf you can’t see the screen display clearly, make sure the powerlight is on. Then use the controls on your monitor to adjust thebrightness and contrast until characters on the screen are clearand bright.
If you have an Apex Plus, the following messages display:
Non.-system disk or disk errorInsert system diskette in drive Aand strike any key when ready
These messages tell you that the computer is ready to load anoperating system from a diskette in the top drive. The Apex Pluscomes with MS-DOS version 3.2. Continue with the sectioncalled “Loading MS-DOS on the Apex Plus.”
1-18 Setting Up Your System

If you have an Apex Plus 20, your computer automatically loadsMS-DOS version 3.2 from the hard disk drive. The MS-DOScommand prompt C> displays. Continue with the section called“The command prompt.”
Loading MS-DOS on the Apex Plus
Before you can use a software program designed to run on theMS-DOS operating system, MS-DOS must be running in thecomputer’s memory (this is also called booting the system).Once MS-DOS is loaded, you can give instructions to thecomputer and begin to use various software programs.
Follow these steps to load MS-DOS on the Apex Plus:
1. Make sure the disk latch is in the horizontal position.Hold the diskette with the label up and the notch to theleft as shown. Insert your MS-DOS system diskettecompletely into the top drive.
Setting Up Your System 1-19

2. Turn the latch down until it locks in the vertical position.For a complete description of inserting diskettes, seeChapter 2, “Using Diskettes and Diskette Drives.”
3. Press any key to begin. Your computer begins loadingMS-DOS into memory.
If you did not insert your system diskette, or you insertedanother diskette by mistake, you see these messages:
Non-System disk or disk errorInsert system diskette in drive A:and strike any key when ready
4. In this case, insert your MS-DOS diskette, and press anykey to continue.
After MS-DOS is loaded, the operating system title andversion number display on the screen. Then you see thedate prompt, which appears every time you boot thesystem:
Current date is DDD mm-dd-yyEnter new date:
1-20 Setting Up Your System

5. You can enter the correct date or leave it unchanged bypressing Enter. For now, press Enter to leave the dateunchanged.
6. After accepting the date, MS-DOS displays the timeprompt:
Current time is hh:mm:ssEnter new time:
You can enter the correct time or bypass the prompt bypressing Enter. For now, press Enter to bypass the prompt.
The system now displays the MS-DOS command prompt,A>, which is your starting point for putting MS-DOS towork.
The command prompt
The command prompt tells you that MS-DOS is loaded andyour computer is ready to receive instructions. The commandprompt also identifies the current operating drive: A, B, or C.It displays on the screen when you load MS-DOS, complete anMS-DOS command, or return to MS-DOS from an applicationprogram. If your current operating drive is A, it looks like this:
A>
On the Apex Plus system, the top drive is drive A and thebottom drive is drive B. On the Apex Plus 20 system, thediskette drive is drive A and the hard disk drive is drive C.MS-DOS reserves the label B for a second diskette drive,whether or not it is installed.
If you are using an Apex Plus 20 and you booted from the harddisk; you’ll notice that your prompt is not the MS-DOS defaultcommand prompt c>. Instead, your prompt looks like this:
c:\ >
Setting Up Your System 1-21

That’s because Epson changed the prompt by adding a commandin a file named AUTOEXEC.BAT. This file contains a series ofcommands that your computer automatically runs when youturn it on. One of these commands is PROMPT $P $G, whichmodifies the prompt to display your directory location on thedisk. For simplicity, all of the examples in this manual show thedefault command prompt, A> or C>.
For more information about the AUTOEXEC.BAT file, see“Using an AUTOEXEC.BAT file” in Chapter 3, or see yourMS-DOS reference manual.
Before you continue, make a working copy of the diskettecontaining the MS-DOS operating system and the diskettecontaining GW-BASIC; then store the originals safely away.
8 Copying System Diskettes
Follow the steps below to make copies of your two systemdiskettes. Use these working copies for daily use and store theoriginals in a safe place.
The procedure for copying a diskette differs slightly dependingon whether you have an Apex Plus or an Apex Plus 20. Followthe procedure below that applies to your system. In either case,you will need two blank 5 1/4-inch, 360 KB double-sided,double-density diskettes. Make sure the system diskettes arewrite-protected to prevent accidental erasure (see “Write-protecting diskettes” in Chapter 2).
Copying diskettes on the Apex Plus
1. The A> prompt should be displayed on the screen. If itis not, follow the steps in the previous section, “LoadingMS-DOS on the Apex Plus.”
1-22 Setting Up Your System

2. Type:
DISKCOPY A: B:
and press Enter. The screen displays these prompts:
Insert SOURCE diskette in drive A:Insert TARGET diskette in drive B:Press any key when ready...
3. Insert the MS-DOS system diskette you want to copy (thesource) into drive A.
4. Insert a blank 5 l/4-inch, 360 KB diskette (the target) indrive B, the bottom disk drive, and close the diskette drivelatch.
5. Press any key to begin the copy process. If the diskette indrive B is not formatted, the DISKCOPY program formatsit. Then the program copies the data from drive A to theformatted diskette in drive B.
When the copy is complete, the screen displays thefollowing prompt:
Copy another diskette? (Y/N)
6. Press Y so you can make a copy of the diskette containingGW-BASIC. Remove the diskettes from drives A and B(turn the latch on each drive to remove the diskette).Then insert the GW-BASIC diskette in drive A andanother blank diskette in drive B. Follow the prompts tocopy this system diskette.
When the copy is complete, this prompt displays again:
Copy another diskette? (Y/N)
Setting Up Your System 1-23

7. Press N to return to the MS-DOS command prompt.
8. Store the original system diskettes in a safe place.
9. Properly label the working copies you just created.
Copying diskettes on the Apex Plus 20
1. The C> prompt should be displayed on the screen. If it isnot, type C : and press Enter.
2. Type:
DISKCOPY
and press Enter. The screen displays the following prompts:
Insert SOURCE diskette in drive A:Press any key when ready...
3. Insert the MS-DOS system diskette (the source) into driveA and turn the diskette drive latch to lock the diskette inplace. Then press any key.
The DISKCOPY program copies the contents of thediskette to the computer’s memory and then displays theseprompts:
Insert TARGET diskette in drive A:Press any key when ready...
4. Release the disk latch and remove the MS-DOS systemdiskette from drive A.
5. Insert the blank diskette (the target) in the drive and turnthe diskette drive latch to lock the diskette in place. Then
press any key.
1-24 Setting Up Your System

If the diskette in drive A is not formatted, the DISKCOPYprogram formats it. Then the program copies the data fromthe computer’s memory to the formatted diskette. Whenthe copy is complete, you see this prompt:
Copy another diskette (Y/N)?
6. Press Y so you can make a copy of the GW-BASICdiskette. Follow the instructions above and the promptson the screen to make the copy.
When the copy is complete, this prompt displays again:
Copy another diskette? (Y/N)
7. Press N to return to the MS-DOS command prompt.
8. Store the original system diskettes in a safe place.
9. Properly label the working copies you just created.
9 Setting the Real Time Clock
Your Apex computer includes a real time clock. This batterypowered clock stores the current time and date even if you turnoff the computer.
To set the real time clock, use the SETRTC program suppliedby Epson on your GW-BASIC diskette.
NOTEYou cannot set the real time clock using the MS-DOS TIMEand DATE commands; when you reset or turn off the computer,any time or date settings you make are erased from memory.
Setting Up Your System 1-25

To set the real time clock, follow these steps:
1. If you are using the Apex Plus, insert the GW-BASICdiskette into drive A. At the command prompt, type thefollowing and press Enter:
SETRTC /I
The screen displays a prompt similar to this:
Set Real Time Clock Ver. 1.00Current Time is 12:05:31Enter New Time:
2. Using a 24 hour format, type the new time and pressEnter. Use colons to separate the hours, minutes, andseconds. It’s not necessary to type the seconds.
The screen then displays a prompt similar to this:
Current Date is Wed 05-25-88Enter New Date (mm-dd-yy) :
3. Type the new date and press Enter. Use dashes to separatethe month, day, and year.
4. The screen displays the current time and date you set andreturns you to the command prompt.
1-26 Setting Up Your System

Chapter 2Using Your Apex
This chapter covers these basic procedures for using your Apexcomputer and keyboard:
Using the special keys on the keyboard
Changing your computer’s operating speed
Interrupting a command or program
Resetting and turning off your computer
Using diskettes, diskette drives, and hard disk drives.
Special Keys on the Apex Keyboard
Some of the keys on your keyboard serve special functionswhen your computer is running application programs.
Using your Apex 2-1

Take a look at the special keys and their functions:
Key Name Purpose
Perform special functions withinapplication programs.
Moves the cursor to the right innormal mode (and to the left in shiftmode in some application programs).
Works with other keys to performspecial control functions, such asediting operations in MS-DOS andGW-BASIC.
Produces uppercase characters orsymbols when used with the maincharacter keys. Produces lowercasecharacters when Caps Lock is on.
Works with other keys to enteralternate character codes nototherwise available.
Moves the cursor back one space,deleting the character to the left.
Ends a line of keyboard input orexecutes a command (may be calledthe Return key in some manuals).
Changes the letter keys from lower-to uppercase; changes back to lower-case when pressed again.
Cancels the current command line oroperation.
2-2 Using Your Apex

Key Name Purpose
Changes the function of thekeys on the keypad from numericentry to cursor movement; changeswhen pressed again.
Controls scrolling in someapplications.
When you hold down the Ctrl keyand press this key, it sends a breaksignal to the computer to terminatethe current operation.
Prints the screen display on a dot-matrix printer.
Within application programs, thesekeys control cursor movement.
Turns the insert function on and off.
Deletes characters to the right of thecursor position.
The Caps Lock, Num Lock, and Scroll Lock keys work astoggles, that is, they alternately turn functions on and off whenyou press them. When the function is enabled, the correspond-ing light on the top right corner of the keyboard is on to showthe feature is on. When the function is disabled, the light is off.
Using Your Apex 2-3

Selecting Execution Speed
The Apex can operate at two speeds: 4.77MHz or 9.54MHz.At 9.54MHz, the Apex performs all tasks faster. Certain appli-cations may have specific timing requirements and only operateat the slower speed. See the application program manual todetermine the best operating speed.
When you turn on the computer, it runs at 4.77MHz. Anorange power light indicates the system is set at the slowerspeed.
You can change the execution speed by typing a keystrokecombination, or by running the SPEED program that Epsonsupplies on the GW-BASIC diskette.
To change the execution speed using the keystroke combina-tion, hold down the Ctrl and Alt keys and press the slash (/) key.The computer changes from one speed to the other each timeyou press Ctrl Alt /.
You can also change the execution speed by running the SPEEDprogram. To change the execution speed to 4.77MHz, type thefollowing and press Enter:
SPEED /1
To change the execution speed to 9.54MHz, type the followingand press Enter:
SPEED /2
When you change the speed to 9.54MHz, the power light isgreen and the computer sounds a high-pitched beep. When youchange the CPU speed to 4.77 MHz, the power light is orangeand the computer sounds a low-pitched beep. You can alsodisplay the current execution speed by typing SPEED andpressing Enter.
2-4 Using Your Apex

NOTEIf you want to set your computer to run at 9.54MHz every timeyou turn on or reset the computer, insert a SPEED command inyour AUTOEXEC.BAT file. See “Using an AUTOEXEC.BATFile” in Chapter 3 or your MS-DOS reference manual for moreinformation.
Stopping a Command or Program
You may need to stop a command or program while it is run-ning. To stop the operation of an MS-DOS command, holddown Ctrl and press C or hold down Ctrl and press Break. Bothcombinations send the ASCII code 03, which is known as theBreak signal, to the computer.
You can try the same approach to stop the operation of anapplication program. If it the program does not stop, you mayneed to reset the computer, as described in the next section.
Resetting the Computer
Occasionally, you may want to clear the computer’s currentsettings or memory without turning it off. This is calledresetting the computer.
You may want to do this if an error occurs and the computerdoes not respond to your commands. In this case, you can resetthe computer and try the same operation again. However, sinceresetting erases all data in the computer’s internal memory(RAM), you should reset your computer only as a last resort.
Using Your Apex 2-5

WARNINGDo not reset the computer simply to exit a program. Someapplication programs classify and store new data when you exitthe program. If you reset the computer without properly exitingthe program, you may lose data.
To reset the computer, hold down Ctrl and Alt and press Del(on the numeric keypad at the right of the keyboard). Thescreen is blank for a moment, then MS-DOS is loaded from thediskette in drive A or from drive C.
If this does not correct the problem, remove any diskettes fromthe disk drives. Turn off the computer. Wait for five seconds,then turn off the monitor and any peripherals. Wait for anotherfive seconds, then turn the computer, monitor, and peripheralson again.
Turning Off the Computer
Normally, when you are through working with an applicationprogram, you save your data, exit the program, and remove alldiskettes from the disk drives.
If you are using an Apex Plus 20, run the HDSIT program toposition the hard disk drive heads. Running HDSIT moves theread/write heads away from the recording area. See “Preparingthe hard disk for moving” in this chapter.
Turn off the computer first, then turn off the monitor and anyperipherals.
2 - 6 U s i n g y o u r A p e x

Using Diskettes and Diskette Drives
The disk drives in your computer let you store your work andprograms for use at any time. Apex Plus systems have two 360KB diskette drives. Apex Plus 20 systems have one 360 KBdiskette drive and one 20 MB hard disk drive.
Read the following sections to learn how diskettes work and howto do the following:
Choose diskettes
Care for your diskettes and disk drives
Cl Insert and remove diskettes
Write-protect diskettes
Cl Make backup copies of your diskettes.
If you have an Apex Plus 20, also read these sections to learnhow to do the following:
Use a hard disk
Use a single diskette drive system
Prepare the hard disk before moving the computer.
How diskettes work
The diskettes you use are made of flexible plastic, coated withmagnetic material, and enclosed in protective jackets. Like arecord, a diskette has circular tracks on both sides. Your com-puter stores the data you enter as magnetic patterns on thesecircular tracks.
Using Your Apex 2-7

A small read/write head in the computer’s disk drive interpretsthe magnetic patterns. When you put a diskette in a drive, theread/write head is directly over the large oval hole. The holeallows read/write head access to the diskette so you can store,retrieve, and delete data. The data is stored magnetically soyou can retrieve it, record over it, and erase it - just as youplay, record, and erase music on cassette tapes.
Choosing diskettes for the Apex
The Apex uses diskettes that are 5 l/4-inch, double-sided,double-density, 48 TPI (tracks per inch). The diskette boxesare usually marked DS-DD or 2S-2D, soft sector, 48 TPI. Eachdiskette can hold 360 KB of data, which is the equivalent ofabout 150 pages of text. For best results, use only high-qualitydiskettes with reinforced hub rings - the added reliability iswell worth the extra cost.
These diskettes are compatible with those used with the IBMPC. This means you can use diskettes on the Apex that wereprepared and used on another IBM-compatible computer.
You need to format new diskettes before you can use them withMS-DOS. The process of formatting erases all data on a disketteand prepares it to receive new data, so be sure to format only
2-8 Using Your Apex

new blank diskettes or diskettes that contain data you want toerase. See Chapter 3 (or your MS-DOS reference manual) forinstructions on how to format diskettes.
Caring for your diskettes and diskette drives
Follow these basic precautions to protect your diskettes and helpyou avoid losing data:
Keep your diskettes away from dust and dirt. Smallparticles of dust or dirt can scratch the magnetic surfaceand destroy data. Dust can also ruin the read/write headin the disk drive.
Keep your diskettes away from magnetic fields. (Remem-ber that diskettes store their information magnetically.)Be careful of the many sources of magnetism in andaround your home or office, such as electrical appliances,telephones, and loudspeakers.
Do not place diskettes on top of your monitor or near ahard disk drive.
Keep your diskettes in a moderate environment. Theywork best at normal room temperature and in normalhumidity. Don’t leave your diskettes sitting in the sun, orin extreme cold or heat. Extreme temperatures inside acar in the middle of summer or winter can damage adiskette.
Never touch your diskette’s magnetic surface. Even theoils on your fingertips can damage it. Always hold adiskette by its protective jacket.
Store your diskettes properly. Do not store diskettes flator stack them on top of each other. When you are notusing them, keep your diskettes in their protectiveenvelopes and store them in a diskette container.
Using Your Apex 2-9

Do not place anything on top of your diskettes, and donot bend them. A diskette does not rotate properly in thedrive if it has been damaged.
Never wipe, brush, or try to clean diskettes in any way.
Carefully label diskettes. Attach the label firmly butgently, and only along the top of the diskette (next tothe manufacturer’s label). Do not stick several labels ontop of one another; too many labels can prevent thediskette from spinning freely in the disk drive.
It is best to write on the label before you attach it to adiskette. If you must write on a label that is already on adiskette, use only a soft-tip pen, not a ballpoint pen or apencil.
Do not remove a diskette from the disk drive or turn offthe computer while the drive light is on. The light yousee indicates that the computer is copying data to or froma diskette. If you interrupt this process, you can destroydata.
Remove all diskettes from the disk drives before you turnoff the computer.
Inserting and removing diskettes
When you insert a diskette into a disk drive, hold it with thelabel up and the write-protect notch to the left (so that theread/write slot is away from you). Then gently slide the disketteinto the disk drive.
2-10 Using Your Apex

When the diskette is all the way in, turn the latch down untilit locks into the vertical position. This keeps the diskette inplace and lets the read/write heads in the disk drive access thediskette.
To remove the diskette, turn the latch up until it is horizontal.Carefully pull out the diskette, place it in its protective enve-lope, and store it properly. Keep your diskettes in a specialdiskette container.
WARNINGNever remove a diskette or turn off the computer while thedrive indicator light is on. You could lose data. Also, be sure toremove all diskettes before you turn off the computer.
Using Your Apex 2-11

Write-protecting diskettes
You can write-protect a diskette to prevent its data from beingaltered. When a diskette is write-protected, you can read datafrom it, but you cannot store new data on the diskette or deleteany files it contains. If you try to change data stored on a write-protected diskette, the computer displays an error message.
To write-protect a diskette, cover the small, rectangular notchwith an adhesive write-protect tab. These write-protect tabsusually come in the box with new diskettes when you buy them.
If you need to change data on a write-protected diskette, removethe write-protect tab.
Making backup copies
Always make backup copies of all your data and systemdiskettes. Copy all diskettes that contain programs, such as themaster system diskettes that come with your Apex, and use onlythe copies. Store your original system diskettes in a safe placeaway from your working diskettes.
2-12 Using Your Apex

Copy your data diskettes regularly (preferably every day, orevery few hours if you’re creating a lot of data) to keep yourbackup data current, then store the backup copies away fromyour originals.
Chapter 1 describes how to use DISKCOPY to copy yourMS-DOS system diskettes. To make backups of other MS-DOSdiskettes, use the DISKCOPY command or the DU (DiskUtility) program. See your MS-DOS reference manual forinstructions on using DISKCOPY and DU.
If you are using an Apex Plus 20, it’s best to put most of theprograms and data files you use regularly on the hard disk.Keep backup copies of all your program files on diskettes andregularly copy important data files to diskettes as well. Formore information, see “Copying Data” in Chapter 3 and refer toyour MS-DOS reference manual.
Using Your Hard Disk
The Apex Plus 20 system includes an internal 20 MB hard disk.Here are some precautions to take when using a hard disksystem:
Never attempt to open the hard disk drive. The diskitself is enclosed in an airtight container to protect itfrom dust.
If you are going to move your computer (even toanother part of the room), run the program calledHDSIT to prepare the hard disk for moving. See“Preparing the hard disk for moving” in this chapter formore information.
Working with a hard disk is very similar to working with adiskette. MS-DOS treats files on a hard disk just like files on adiskette. However, the hard disk provides several advantages:
Using Your Apex 2-13

The 20 MB hard disk can store as much data as 55360 KB diskettes.
Your computer can read from and write to a hard diskfaster than when using a diskette.
You can store all your frequently used programs anddata files on the hard disk, reducing the amount of timeyou spend swapping between diskettes with differentinformation on them.
The added storage capacity makes it easy to move back andforth between different programs and data files. However,because it is so easy to add programs and files to your hard disk,you may find yourself trying to organize hundreds of files.
MS-DOS lets you keep related files together in directories andsubdirectories. Epson also includes the XTREE utility with yourApex system, which gives you an easy-to-understand visualrepresentation of your directory structure. XTREE containsmany powerful features that let you move, create, delete, andrename files and directories, and view and execute files. See“The XTREE Utility” in Chapter 3 or your MS-DOS referencemanual for instructions.
Using a single diskette drive system
An operating system expects the computer to have at least twophysical disk drives, and it displays prompts and messagesaccordingly. Although the Apex Plus 20 system has a singlediskette drive, MS-DOS recognizes this one drive as two logicaldiskette drives. This helps you perform operations that normallyrequire two diskette drives.
For example, if you give a command to copy from one drive toanother, MS-DOS copies from the first diskette you place in thedrive to the computer’s memory. Then MS-DOS prompts you to
2-14 Using Your Apex

insert another diskette and copies from memory to the newdiskette. When copying is complete, you see a prompt to insertthe original diskette.
Because you may often swap diskettes this way, it is importantto remember which diskette is which. One way to avoid acci-dentally losing data is to hold the diskette for one drive in yourleft hand and the diskette for the other drive in your right. Youcan also write-protect your source diskette.
Preparing the hard disk for moving
If you need to move your Apex Plus 20, even across the room,you should prepare the hard disk for moving to avoid damagingit. To do this, run the HDSIT program just before turning offthe computer.
The HDSIT program moves the read/write heads away from thedisk surfaces and securely locks them into position. If the headsare not secured and the computer is subjected to shock or vibra-tion, the heads may bump the disk surfaces and the drive maybe damaged or you may lose valuable data.
To run HDSIT, at the command prompt type:
HDSIT
and press Enter. The screen displays a message remindingyou that the heads will not be unlocked until you reset thecomputer or turn it off and on again. The heads are locked andthe keyboard is disabled. You can now turn off the computerand move it to a new location.
Using Your Apex 2-15

2-16 Using Your Apex

Chapter 3Using MS-DOS with Your Apex
In this chapter, you’ll learn the basics of using MS-DOS withyour Apex. The MS-DOS operating system manages the routinework of your system, such as keeping the computer’s memoryorganized, controlling the monitor display, accepting keyboardinput, and directing external communication.
Introducing MS-DOS
Your application software cannot communicate with your Apexhardware without instructions from MS-DOS. The operatingsystem controls the system input and output, and the operationof all disk drives.
Before you can use an MS-DOS application program, MS-DOSmust be running in the computer’s memory. This means youmust first load MS-DOS so that the operating system can acceptyour instructions and make the right connections.
To communicate with the operating system, you need to enterMS-DOS commands. How much you need to know about theMS-DOS commands depends on how you plan to use yourApex. If you plan to use it only for running application pro-grams, the few MS-DOS commands you need are introduced inthis chapter. If you plan to use advanced features or create yourown programs, you’ll want to know as much as possible aboutMS-DOS. See your MS-DOS reference manual.
Using MS-DOS with Your Apex 3-1

Starting and Exiting MS-DOS
Before you can run an MS-DOS application program, MS-DOSmust be running in memory. Follow these steps to loadMS-DOS:
1. Turn on your monitor and any peripherals, such as theprinter.
2. Turn on the computer.
3. If you have an Apex Plus, insert your MS-DOS systemdiskette into the top drive and press any key.
N O T EIf you are using an Apex Plus 20, your system is set to bootMS-DOS automatically from the hard disk when you turn on orreset the computer. To boot from the hard disk, make sure thatdrive A does not contain a diskette. You can load MS-DOSfrom the diskette drive instead of the hard disk drive if youinsert your MS-DOS system diskette before you reset or turn onyour computer. Your computer, however, remembers that youloaded MS-DOS from drive A and prompts you to insert thesystem diskette whenever it needs to access a command.
4. If you have an Apex Plus, respond to the Date and Timeprompts, or press Enter twice to skip them.
Now you see the MS-DOS command prompt, which tells youthat MS-DOS is loaded and identifies the current drive. Youcan now enter commands to instruct MS-DOS to perform tasksand run application programs.
Always end your sessions with MS-DOS from the commandprompt. Then it is safe to remove your diskettes, turn off thecomputer, and all peripherals.
3-2 Using MS-DOS with Your Apex

Changing the Default Drive
When you see the A> prompt, you know that MS-DOS isoperating from drive A.
If you want to run a program or find a file on a different drive,however, you must specify that drive. You can do this byincluding the drive identifier with the filename or by logging onto that drive. The drive identifier is the letter of the disk drivefollowed by a colon.
For example, to log on to drive B (the bottom diskette drive),type B : and press Enter.
Your screen now displays the B> prompt. This means that youare now operating from drive B as the default drive. The systemcontinues to read from drive B until you log on to anotherdrive, or turn off or reset your computer.
To access a program or file without changing the default drive,use a drive identifier with the filename. For example, if you arelogged on to drive A and want to access a file on drive B, typethe drive identifier and the filename together like this:
B:README.TXT
Entering MS-DOS Commands
You can enter an MS-DOS command whenever you see theMS-DOS command prompt. To enter a command, type thecommand name and any necessary parameters, and then pressEnter to execute the command. Parameters include items thatidentify the data you want to process and switches that alter theeffects of a command.
Using MS-DOS with Your Apex 3-3

You can enter command names and parameters in either upper-case or lowercase letters. However, you must separate commandnames and parameters with delimiters; most commands requirespaces or commas as delimiters.
If you make a mistake when typing a command and you noticeit before pressing Enter, you can do one of two things:
Use the backspace key to back up and correct the error
Press ESC to cancel the command line.
If you press Enter and a command line has an error in it, you seethis message:
Bad command or file name
Then MS-DOS displays the command prompt so you can tryagain. Just type the correct command line and press Enter.
Creating Files
All your data and programs are stored in files. A data file storesinformation, such as words, numbers, or pictures. A program filestores instructions that the computer can understand andexecute.
The kind of file you can create depends on the MS-DOScommand or application program you use to create it. In general,a data file that you create using an application program is storedin a special format. If you use a different application program toread that file, you may encounter problems.
Once you create a file, you need to give it a name. You mustname your files in a certain format MS-DOS requires.
3-4 Using MS-DOS with Your Apex

Naming a File
Each file requires a unique filename. The filename consists oftwo parts: the file’s name and the file’s extension.
You can use up to eight characters in a filename. Create a namethat identifies the information the file contains. The name cancontain any characters or numbers except for blank spaces andthe following symbols:
* \ / { } : I < > + = ; . ?
The file extension is optional and can be up to three characterslong. You can use these characters to describe what type of fileit is, such as a text file or program file. Some application pro-grams add extensions to the files you create. The applicationprogram uses the extension to determine whether it is a compat-ible data file. Avoid using the same extensions your applicationprograms use. When you use an extension, separate it from thefile’s name with a period. For example, an MS-DOS filenamemight look like this:
DATA.TXT
Do not use uppercase and lowercase letters to distinguishbetween files. MS-DOS does not recognize the difference anddisplays filenames in uppercase.
Using MS-DOS with Your Apex 3-5

Creating and Using Directories
MS-DOS stores the names of the files in directories. This makesit easy for you to organize and find your files. A directorycontains specific information about each file such as its name,size, and the date and time you last updated the file.
As you create more and more files within a directory, you mayfind it difficult to quickly locate files. You may want to createsubdirectories within your main directory so you can group filesmore efficiently. This kind of organization is called a tree-structured directory.
At the top of the tree-structured directory is the main directory,also called the root directory. The root directory can containmany subdirectories, and each subdirectory can contain othersubdirectories. The structure of a directory may look like this:
The root directory does not have a name, but is always identi-fied by a backslash (\). Each subdirectory has a name, and youcan access any file in any subdirectory by using a pathname. Thename of a subdirectory can be up to eight characters long,consisting of letters and numbers.
3-6 Using MS-DOS with Your Apex

The directory you are working in is called the cm-rent directory.Usually, when you first load the operating system, the rootdirectory is the current directory. To list the files in the rootdirectory, type DIR and press Enter. The screen displays thefollowing above the file names:
Directory of A:\
If you are working in a directory named LEDGER, the screendisplays the following above the list of files:
Directory of A:\LEDGER
There are six basic operations you need to know about to usedirectories:
Creating directories
Changing directories
Using pathnames
Copying from one directory to another
Displaying a list of all directories
Deleting a directory.
Using MS-DOS with Your Apex 3-7

Creating directories
Use the MKDIR command to create a directory. For example,to create the LEDGER directory under the root directory, typethe following and press Enter:
MKDIR \LEDGER
You can abbreviate the name of this command to MD. Forexample, to create the SALES directory under LEDGER, typethe following and press Enter:
MD \LEDGER\SALES
To check that the LEDGER directory is in the root directory,type DIR and press Enter. The screen displays a list of files inthe root directory, along with the new subdirectory:
LEDGER <DIR>
The <DIR> after a name identifies it as a subdirectory of thecurrent directory (in this case, the root directory).
Storing files in separate directories is almost the same as storingthem on separate disks. You have to specify the pathname orchange directories to access files in different directories just asyou have to specify the drive or log onto a different drive toaccess files on different disks.
Changing directories
To change directories, type CHDIR (or CD) followed by abackslash and the name of the directory. For example, tochange to the LEDGER directory, type the following and pressEnter:
CD \LEDGER
3-8 Using MS-DOS with Your Apex

`The backslash identifies the new directory LEDGER as a sub-directory of the root directory.
Once you are in the directory, you can directly access any files itcontains.
To change to a subdirectory of the current directory, you do notneed to enter the backslash. For example, to change to theSALES subdirectory while you are in the LEDGER directory,type the following and press Enter:
CD SALES
To return to the root directory from any subdirectory, type thefollowing and press Enter:
CD \
This command takes you back to the root directory from anysubdirectory.
Using pathnames
You can access files in a different directory by specifying apathname. The path consists of a series of directory namesseparated by backslashes and the filename you want to access.The filename is always last and is always preceded by a back-slash. A backslash at the beginning of a pathname signifies theroot directory; subsequent backslashes separate directory levels.
Normally, MS-DOS begins searching for a file in the currentdirectory. When you set a path, MS-DOS searches for the file inall the directories in the designated path.
Using MS-DOS with Your Apex 3-9

For example, if you are in the LEDGER directory and want toaccess a file named MICHELLE under the PERSONAL direc-tory, you would type the following pathname and press Enter:
\WORDPROC/PERSONAL/MICHELLE
The pathname \ WORDPROC\PERSONAL\MICHELLE isthe full pathname for the file MICHELLE. You can use it nomatter what directory you are in (as long as it is on the samedisk). The first backslash (for root directory) signifies that thepath to the file starts in the root directory. WORDPROC isthe name of the subdirectory under the root directory, andPERSONAL is the subdirectory under WORDPROC.
If you want to access a file on a different drive, include the driveletter in the pathname as in this example:
B:\WORDPROC\PERSONAL\MICHELLE
Other Directory Commands
SUBST command lets you substitute a drive letter for a direc-tory path. This is helpful when you use a long path.
The APPEND command lets you set a search path to directoriescontaining data files.
The PATH command lets you specify a search path for externalcommands or program files (those having an extension of.COM, .EXE, or .BAT).
See the descriptions of SUBST, APPEND, and PATH in yourMS-DOS reference manual.
3-10 Using MS-DOS with Your Apex

Copying from one directory to another
You use the COPY command to copy files from one directory toanother. Specify the pathname of the file you want to copy,then specify the directory where you want to place the copy. Forexample, if you are in the WORDPROC directory and want tocopy MICHELLE from the PERSONAL subdirectory to theBUSINESS subdirectory, type the following and press Enter:
COPY PERSONAL\MICHELLE BUSINESS
Be sure to type a space between the filename and the newpathname. You do not type a backslash before PERSONAL orBUSINESS because they are subdirectories of the currentdirectory. If you do enter the backslashes, MS-DOS looks in theroot directory for the directory and does not find them.
MS-DOS provides two special notations to identify the currentdirectory and the next directory. These two notations are thefirst entries in each directory other than the root directory:
This represents the current directory. Typing DIR. is thesame as typing DIR without the period.
This represents the next directory above the current one,called the parent directory. If WEST is your currentd i r e c t o r y , t y p i n g D I R . . displays the contents of the SALESsubdirectory.
Using MS-DOS with Your Apex 3-11

Displaying a list of directories
The TREE command lets you display a list of all the directorieson the specified drive. For example, to see the names of all thedirectories on the default drive, type the following and pressEnter:
TREE
The screen displays a report for every directory on the drive, forexample:
Path: C:\LEDGERSub-directories:RECEIV
PAYABLSALES
If you want to see a list of all the files in the directories, addthe /F switch to the command (see your MS-DOS referencemanual):
TREE /F
The screen displays the directory information shown above plusthe names of all files in each subdirectory, for example:
Path: C:LEDGER\SALESSub-directories:NoneFiles: DECSALES
FORECAST.88OCTSALESNOVSALES
NOTETo use the TREE command, you must log onto the drive (anddirectory) where TREE.COM is stored or specify the drivelocation in the command.
3-12 Using MS-DOS with Your Apex

Removing a directory
If you no longer need a directory, you can remove it with theRMDIR (remove directory) command. To remove a directory,first delete any files it contains or move them to another direc-tory. You cannot remove a directory that is not empty.
To remove an empty directory, such as the WEST directoryunder LEDGER, type the following and press Enter:
RMDIR \LEDGER\WEST
You must give the complete pathname when removing adirectory.
Formatting Diskettes
Before you can store data on a new diskette, you must format it.Formatting prepares the diskette to accept data written byMS-DOS.
You can also format previously used diskettes. This processerases all data on the diskette. Always be sure you do not wantto save any of the data on a diskette before you format it.
The formatting procedure you use depends on whether you areusing an Apex Plus or an Apex Plus 20. Follow the appropriateprocedure below for the computer you are using.
Formatting diskettes with an Apex Plus
1. Insert your working copy of the MS-DOS diskette in driveA (and press any key, if necessary).
Using MS-DOS with Your Apex 3-13

2. When you see the A> prompt, type:
FORMAT B:
and press Enter. You see this prompt:
Insert diskette for drive B:and strike ENTER when ready
3. Insert the diskette you want to format into drive B andpress Enter. MS-DOS displays the head and cylindernumbers as it formats each cylinder of the diskette:
Head: n Cylinder: nn
4. When the diskette is formatted, you see these messages:
Format complete362496 bytes total disk space362496 bytes available on diskFormat another (Y/N)?
You can press Y to format another diskette or press N toreturn to the MS-DOS command prompt.
Formatting diskettes with an Apex Plus 20
1. Insert the diskette you want to format in drive A.
2. If necessary, type C: to log onto drive C.
3-14 Using MS-DOS with Your Apex

3. When you see the C> prompt, type:
FORMAT A:
and press Enter. You see this prompt:
Insert new diskette for drive A:and strike ENTER when ready
4. Insert the diskette you want to format into drive A andpress Enter. MS-DOS displays the head and cylindernumbers as it formats each cylinder of the diskette:
Head: n Cylinder: nn
5. When the diskette is formatted, you see these messages:
Format complete362496 bytes total disk space362496 bytes available on diskFormat another (Y/N)?
You can press Y to format another diskette or press N toreturn to the MS-DOS command prompt.
Copying Data
It’s important to create backup copies of the files you store onyour diskettes or hard disk. You can copy data and program filesseveral ways:
You can use the DISKCOPY command to copy the contentsof an entire diskette.
You can use the COPY command to copy select files.
You can use the BACKUP command to back up the files ona hard disk or diskette in a compressed format.
Using MS-DOS with your Apex 3-15

Using the DISKCOPY command
The DISKCOPY command lets you copy all the files on adiskette to another diskette. Epson also provides a disk utilitycalled DU to copy diskettes; this utility is described in yourMS-DOS reference manual.
The procedure for copying diskettes depends on whether youare using an Apex Plus or an Apex Plus 20. Follow the appro-priate procedure for the computer you are using.
NOTEIf you are using an Apex Plus 20, be aware that you cannot useDISKCOPY to copy files from a hard disk to a diskette.DISKCOPY only copies files between diskettes. To copy a filefrom a hard disk to a diskette, use either the COPY commandor the BACKUP command. See the appropriate section in thischanter or your MS-DOS reference manual for instructions.
Using DISKCOPY with an Apex Plus
When you use the DISKCOPY command, you need to specifythe disk drive (A: and B:). If you do not, MS-DOS copies thediskette in drive A to a second diskette that you insert in driveA. This means you must swap diskettes during the copy process.MS-DOS displays prompts to tell you when you need to changediskettes.
1. Make sure your original diskette is write-protected. (SeeChapter 2 for instructions.)
2. Insert your working copy of the MS-DOS system diskettein the top drive (drive A).
3-16 Using MS-DOS with Your Apex

3. At the A> prompt, type:
DISKCOPY A: B:
and press Enter.
4. MS-DOS prompts you to insert your diskettes. You seethese messages:
Insert SOURCE diskette in drive A:Insert TARGET diskette in drive B:Press any key when ready ...
5. Insert the diskette you want to copy from (the source) indrive A and the diskette you want to copy to (the target)in drive B. Then press any key.
DISKCOPY checks to see if the destination diskette isformatted. If it is not, DISKCOPY formats the diskette.You see the message:
Formatting while copying
The copy operation begins when the format is complete.You see this message:
Copying 40 tracks9 sectors/track, 2 side(s)
When the copy is complete, you see these messages:
Copy completeCopy another (Y/N)?
6. Press Y to perform another copy or N to end theDISKCOPY command.
Using MS-DOS with Your Apex 3-17

Using DISKCOPY with an Apex Plus 20
1. Make sure your original diskette is write protected (seeChapter 2 for instructions).
2. If necessary, type C : to log onto drive C.
3. At the C> prompt, type:
DISKCOPY
and press Enter.
MS-DOS displays these messages:
Insert SOURCE diskette in drive A:Press any key when ready ...
4. Insert the diskette you want to copy from in the diskettedrive and press any key.
DISKCOPY copies the contents of the diskette to thecomputer’s memory. The screen displays a message similarto this while copying:
Copying 40 tracks9 sectors/track, 2 side(s)
When all the files have been copied, the screen displaysthese messages:
Insert TARGET diskette in drive A:Press any key when ready ...
3-18 Using MS-DOS with your Apex

5. Remove the diskette from drive A and insert the blankdiskette in the drive. DISKCOPY checks to see if the newdiskette is formatted. If not, it formats the diskette. Yousee this message:
Formatting while copying
The copy operation begins when the format is complete.You see these messages:
Copying 40 tracks9 sectors/track, 2 side(s)
When the copy is complete, you see this message:
Copy another diskette (Y/N)?
6. Press Y to perform another copy or N to end theDISKCOPY command.
Using the COPY command
You can use the COPY command to copy files in several ways:
Copy individual files from one diskette to another or to thesame diskette
Copy a group of files using wildcard characters
Copy one or more files and give them new names
Combine or merge files into one file.
Using MS-DOS with Your Apex 3-19

A few simple rules apply when copying files:
You must tell MS-DOS where to find the source fileand where to write the target file.
You cannot create a new file with the same name as anexisting file.
If a file on the target diskette has the same name as a file onthe source diskette, the copy automatically replaces the fileon the target diskette. There is no warning that the file onthe target diskette is being replaced, so be careful that youdo not accidentally erase a file you want to keep.
The target diskette must be a formatted diskette.
To copy a file, simply type the COPY command and the file-names at the command prompt, and then press Enter.
To copy a file from the diskette in drive A to the diskette indrive B using the same name, type:
COPY A:REPORT.EXT B:
If you want to copy a file from the diskette in drive A to thediskette in drive B using a new name, type:
COPY A:REPORT.EXT B:FACTS.EXT
To copy a file onto the same diskette with a new name, type:
COPY REPORT FACTS
In this case, you can omit the drive identifier because the sourceand target files are on the current drive.
An easy way to copy a group of files is by using wildcard charac-ters in the filenames. You can use two wildcard characters: *and ?. The asterisk represents any group of characters and thequestion mark represents any single character.
3-20 Using MS-DOS with Your Apex

To copy all the files on the diskette in drive A to the diskette indrive B, type:
COPY A:*.* B:
To copy all the files on drive A whose names begin with thefour letters “MEMO” and end with any single character to driveB, type:
COPY A:MEMO? B:
Another task you can perform with the COPY command iscombine a number of files into one file. Use this format:
COPY REPORT + FACTS + MEMO DATA
When you use the COPY command this way it copies the fileREPORT, then FACTS, and then MEMO into the new file,DATA. In this example, the files are located on the currentdrive.
Using the BACKUP command
You typically use the BACKUP command to back up hard diskfiles. It lets you store files in a compressed format for archivepurposes. You can use BACKUP to copy files from any disk toanother (hard disk to diskette, diskette to hard disk, diskette todiskette, even hard disk to hard disk).
Unlike DISKCOPY and COPY which make exact duplicates offiles, BACKUP creates files that you cannot use until yourestore them using the RESTORE command.
You can use switches with BACKUP to back up files createdafter a certain date, or to specify files stored in a certaindirectory.
Using MS-DOS with Your Apex 3-21

You can also completely back up all your files and then tellBACKUP to add only those files that have been modified sincethe last time you ran BACKUP. This process, called an incre-mental backup, makes regular backups faster to perform.
Be sure you have enough formatted diskettes to back up thedata on your hard disk drive. It can take about 50 360KBdiskettes to copy a 20MB hard disk drive that is completely full(although it is rare that you would store this many files on ahard disk). In any case, you don’t want to run out of formatteddiskettes during the backup process.
See your MS-DOS reference manual for complete instructionson using BACKUP.
The HELP Utility
The HELP command provides information on all MS-DOScommands and utility programs. This help function providesuseful information but is not intended to be a substitute for theMS-DOS reference manual.
The format of this command is:
HELP [command...]
Type HELP only to see a menu of all commands. Type HELPfollowed by the name of one or more MS-DOS commands, eachseparated by a space, to bypass the menu and display the mes-sages for each command.
When the menu is displayed, you see this prompt at the bottomof the screen:
Select command name, Enter todisplay command,Esc to Exit
3-22 Using MS-DOS with Your Apex

Use the cursor keys to highlight a command name and pressEnter to display the help screens for this one command.
If there is more than one page of text, you see the prompt PgUpon the top of the screen. Press PgUp to display the rest of thetext. After reading the help information, press ESC to return tothe menu.
If you type HELP and one or more command names on thecommand line, the help information for the first command isdisplayed. Press ESC to see the help information for the nextcommand. When you press ESC after viewing the informationfor the last command, MS-DOS returns to the commandprompt.
NOTEThe help information is stored in the HELP.TXT file, which islocated on your GW-BASIC and Supplemental Utilitiesdiskette. If you copy HELP.COM to another diskette or to yourhard disk, you must also copy HELP.TXT to the same disk. Ifthey are not in the same path, you can use the APPENDcommand to locate HELP.TXT.
Examples
To see help information for the COPY command, type thefollowing command and press Enter:
HELP COPY
To see help information for the DISKCOPY and FORMATcommands, type the following and press Enter:
HELP DISKCOPY FORMAT
To see the help menu, type HELP and press Enter.
Using MS-DOS with Your Apex 3-23

Messages
command not found
You may have misspelled the command name. Press Enter toreturn to the command prompt and try again.
Failed to open HELP.TXT
HELP could not find the HELP.TXT file. HELP.COM andHELP.TXT must be in the same directory, or use APPEND tolocate the directory that contains HELP.TXT.
The XTREE Utility
Epson has included the XTREE program with MS-DOS to makeit easier for you to manage files and run other MS-DOS pro-grams. It is located on the GW-BASIC diskette.
Using XTREE, you can do the work of nine MS-DOS internalcommands using a convenient menu format.
What XTREE does
XTREE offers a wide variety of special functions that allowyou to:
Display all the directories in a disk, the files they contain,and the file statistics
Display, copy, and delete files individually or in groups, toany directory on a disk
Make new directories, rename directories, remove emptydirectories, and change from one directory to another
Create, display, or change volume labels
3-24 Using MS-DOS with Your Apex

Move a file, or files, from one directory to another on thecurrent disk
Display and change the attributes of any file; attributes arespecial switches, which you use to designate files as read-only, hidden, system, or archived
Display data in both ASCII and hexadecimal format
Execute programs
Display how much space is available on your disks
Modify screen parameters.
Using XTREE
To run XTREE, move to the directory where XTREE is located.Type XTREE at the command prompt, and press Enter. A titlescreen appears while XTREE reads your disk’s directory, then amenu similar to this displays:
Using MS-DOS with Your Apex 3-25

The XTREE display shows you:
PATH Provides the current location asan MS-DOS style pathname.
\ Provides a tree diagram of thedirectory structure of the disk.This window currently showsthe disk only has a rootdirectory (\).
FILE
DISK
DISK Statistics Summarizes information aboutthe files on the disk.
FILES Lists all filenames on the disk.
DIR COMMANDS Shows you a menu of keystrokecommands you can giveXTREE. Regardless of whichXTREE function you are using,this line identifies the keys thatcontrol the screen display andthe commands you need tocomplete the function.
Shows you the files XTREE isset to display. This windowshows that XTREE is set todisplay all files matching theDOS specification *.*, in otherwords, all files.
Shows the name of the diskbeing displayed and the numberof free bytes.
You use the cursor keys, character keys, function keys, the Ctrlkey, and the Alt key to perform various functions in XTREE.
3-26 Using MS-DOS with Your Apex

Cursor keys move the pointer. To select a file, use the arrowkeys to highlight the file and directory names within the Direc-tory and File windows. Press Enter to move the cursor from theDirectory window to the File window and back again.
Character keys execute an XTREE command. The availableXTREE commands appear on the DIR/COMMANDS orFILE/COMMANDS line at the bottom of your screen. Thehighlighted letter of the word (D in Delete, for example)indicates the key you press to execute the command. You canexecute some commands on more than one file or directory bytagging all the desired files or directories with the Tag com-mand, and then holding down the Ctrl key as you press thecharacter key.
Alt key commands execute additional XTREE commands. Theavailable XTREE commands appear on the DIR/COMMANDSor FILE/COMMANDS line when you press the Alt key. Toexecute the command, hold down the Alt key and press thehighlighted letter of the command name.
Function keys control XTREE itself. Press F1 to quit XTREE,press F2 to display a screen of help information, and press F3 tocancel a command. XTREE displays the available commandsand the key that executes the command on the lower right ofyour screen.
There are many ways you can put XTREE to work. All disksetup and maintenance functions can benefit from this utility.You can add XTREE to batch files like any other MS-DOScommand-you could even put it in an AUTOEXEC.BAT fileto display a disk’s file structure when you turn on the computer.
Using MS-DOS with Your Apex 3-27

Cautions
With a utility as powerful and as fast as XTREE, you mustalways be aware of the danger of accidentally erasing importantfiles. Follow these guidelines to protect your files:
You can cancel commands, even commands in progress, bypressing F3. This stops any function.
Use Ctrl A (the attributes command) to give read-onlystatus to all the files in the directories. Then, in order toerase a file, you must first remove its protection.
XTREE is limited in the number of files and directories itcan handle. XTREE checks to see if a disk has more than180 directories or 2800 files; if the disk does, XTREE auto-matically aborts.
Example
XTREE offers too many commands to demonstrate all thevarious combinations in this introduction; just remember thateverything you can do is shown on the screen display.
The best way to learn XTREE is to use it. In this example, youcreate a new directory on your system diskette or hard disk, copya few files into it, and then remove them all.
3-28 Using MS-DOS with Your Apex

1. At the MS-DOS command prompt, type XTREE and pressEnter. You see the XTREE menu:
Path:\
\ I FILE:'.*
ANSIASSIGNATTRIBCHKDSKCOMMANDDEBUGDISKCOMPDISKCOPYDUEPSONFCFIND EXE MORE
SYS FORMATCOM GRAFTABLEXE GRAPHICSCOM IOCOM KEYBFRCOM KEYBGRCOM KEYBITCOM KEYBSPEXE KEYBUKTXT LABELEXE MODE
C O M MSDOSCOM POWEREXE PRINTSYS RECOVERCOM REVERSECOM SELECTCOM SETMODECOM SETUPCOM SORTEXE SPEEDCOM SYSCOM
DISK: A:AvailableBytes 49, 152
S Y S
COM
COMCOMCOMCOMEXEEXEEXECOMEXE
DISK StatisticsTOtalFiles: 42Bytes: 292,637MatchingFiles:Bytes:
TaggedFiles:
42292,637
0Bytes : 0Current Directory\Bytes : 292,637
DIR Available Delete Filespec Log disk Makedir Print RenameCOMMANDS ^Showall ^Tag ^Untag Volume execute
s c r o l l RETURN file commands ALT menu F1 quit F2 help
2. Press M (for Makedir) to create a directory for your files.Type TEST1 and press Enter to name your directory.XTREE opens a new directory and updates the directorystructure so it looks like this:
Path:\
T E S T 1
FILE:*.*
DISK: A:AvailableBytes 48,129
DISK StatisticsANSI S Y S F O R M A T COM MSDOS SYS TotalASSIGN COM GRAFTABL COM POWER COM Files: 42ATTRIB EXE GRAPHICS EXE PRINT COM Bytes: 292,637CHRDSR COM IO SYS RECOVER COM MatchingCOMMAND COM K E Y B F R COM REVERSE COM Files: 42DEBUG C O M K E Y B G R COM SELECT COM Bytes: 292,637DISKCOMP COM KEYBIT COM SETMODE EXE TaggedDISKCOPY C O M XEYBSP COM SETUP EXE Files: 0DU EXE KEYBUK COM SORT EXE Bytes: 0EPSON TXT LABEL EXE SPEED COM Current DirectoryFC EXE MODE COM SYS EXE \FIND EXE MORE COM Bytes : 292,637
DIR Available Delete Fileapec Log disk Makedir Print RenameCOMMANDS ^Showall ^Tag ^Untaq Volume execute
s c r o l l RETURN file commands ALT menu F1 quit F2 help
Using MS-DOS with Your Apex 3-29

3. Now you can copy files into this directory. Press Enterto move the cursor from the root directory to the fileswindow.
4. Press T to tag a few files. A diamond appears next to eachfile you tag. Copying duplicate files uses up space quickly.It is a good idea to always check the total of Tagged Bytesin the DIRECTORY Statistics box to make sure you don’ttag more bytes than the Available Bytes (shown in theDISK box).
5. Press Ctrl C to copy all tagged files in the directory. PressEnter to use the *.* file specification. If a destinationalready appears on the prompt line, press the backspacekey or ESC to remove it.
6. Now type \TEST1 and press Enter; you don’t need toinclude a drive letter and a colon. Press either Y or N at thefile replacement prompt (it doesn’t matter because there areno files in the new directory).
XTREE displays the name of each file as it copies it. Whenthe process is complete, the commands display and thecursor appears at the beginning of the list of files in theoriginating directory.
3-30 Using MS-DOS with Your Apex

7. Press Enter twice to return the cursor to the rootdirectory; then move the cursor to the new directory. Yourdisplay should look like this:
Path:\
T E S T 1
FILE:*.*
DISK: A:AvailableBytes 7,168
DISK StatisticsANSI SYS TotalASSIGN COM Files: 48ATTRIB EXE Bytes: 331,246CHKDSK COM MatchingDISRCOMP COM Files: 40DISRCOPY COM Bytes : 331,246
TaggedFiles: 7Bytes : 45,921Current DirectoryTEST1Bytes: 38,609
DIR Available Delete Fileepec Log disk Makedir Print RenameCOMMANDS ^Showall ^Tag ^Untag Volume execute
s c r o l l RETURN file commands ALT menu Fl quit F2 help
8. You probably don’t want to keep this directory on yourdiskette or hard disk. The first step in deleting your newdirectory is to delete its files. Make sure the cursor is onthe TEST1 directory; then press Enter to place it in thefiles window.
9. Press Ctrl T to tag all the files in this directory. Press CtrlD to delete the files. Press Y to delete them withoutconfirmation (after first making sure you have the rightdirectory). When this is done, XTREE reports that thereare no more files in the directory, and the cursor returns tothe directory name.
If any of the files you tagged are marked read-only, you haveto use the A command, with its -R switch, to remove theirprotection before you can delete them.
10. Press D to delete the directory. Confirm the deletion bypressing Y. The cursor returns to the root directory.
Using MS-DOS with Your Apex 3-31

Starting Your Application Program
Once you have loaded MS-DOS, you can start using yourapplication program. Remove your MS-DOS diskette from driveA and insert your application program diskette.
Once you start using your application program, you see theprompts and screen displays that are unique to the applicationprogram. See your application manuals for more information.
Using an AUTOEXEC.BAT File
You may find that there are some commands you want to runevery time you turn on your computer.
To run a command or a series of commands automatically uponstartup, you can type the commands into a batch file calledAUTOEXEC.BAT. MS-DOS automatically looks for this file atstartup. If MS-DOS finds an AUTOEXEC.BAT file in the rootdirectory, it executes the commands in that file.
If you are using an Apex Plus 20, Epson has included anAUTOEXEC.BAT file in the root directory of your hard disk. Itcontains these commands:
ECHO OFFPATH C:\;C:\DOS;C:\BASICPROMPT SPSGCLS
The first line instructs MS-DOS not to display the commands inthe batch file before executing them. The second line sets acommand search path; now MS-DOS automatically looks forprograms in the root directory (C:\), the DOS directory, andthe BASIC directory as well as the current directory. The third
3-32 Using MS-DOS with Your Apex

third line changes the command prompt to display the currentdirectory as well as the current drive, and the fourth line clearsthe screen.
Here are some other suggestions for commands you can includein an AUTOEXEC.BAT file:
Modify the PATH command to include the directoriescontaining other software programs you commonly use.
Add the XTREE command to the end of the list ofcommands so that you start each session within XTREE.
Add the SPEED command so your computer is running atfast speed at startup.
Creating an AUTOEXEC.BAT file
You can create an AUTOEXEC.BAT file using any command orprogram that lets you create a text-only file. If you have a wordprocessing program that can save a file as a text-only file (some-times called an ASCII text file), you can use that program tocreate an AUTOEXEC.BAT file.
The MS-DOS COPY command provides an easy way to createan AUTOEXEC.BAT file. At the MS-DOS command prompt,type the following and press Enter:
COPY CON: C:\AUTOEXEC.BAT
C : is the drive which will contain the AUTOEXEC.BAT fileyou are creating. Type the commands you want to include inthe file exactly as you want MS-DOS to execute them. PressEnter at the end of each line. After you type the last command,press Enter to move the cursor to a blank line. Now press F6and then Enter. COPY copies everything you entered (fromCON:, a special name for the keyboard) to the fileAUTOEXEC.BAT.
Using MS-DOS with Your Apex 3-33

3-34 Using MS-DOS with Your Apex

Chapter 4
Installing Option Cards
You can use your Apex in many additional ways by addingoption cards to its present configuration. Option cards areaccessories that provide extra capabilities to your Apex. Forexample, you may want to install an internal modem so you cancommunicate with another computer over the telephone, or avideo card that allows you to use an EGA monitor.
You can install up to five option cards in the Apex at one time,but keep in mind that one position is always occupied by thevideo card that operates your monitor. If you are using anApex Plus 20, a second position is occupied by a hard diskcontroller card.
Option cards are available from Epson as well as other vendors.In addition, multifunction boards (available from variousvendors) allow you to add multiple features using only a singleslot.
Before you install an option card in your computer, you need toremove the cover from your computer. Remember that staticelectricity can damage the computer’s circuitry. Therefore, becareful when you remove the cover and install the option card.
This chapter describes how to remove and replace thecomputer’s cover and install and remove an option card.
on Installing Option Cards 4-1

Removing the Cover
To remove the cover, you’ll need a cross-head screwdriver.Follow these steps:
WARNINGNever open the cover of the Apex while it is plugged into anelectrical outlet. Turn off the power switch to the computer,then turn off any other peripheral devices connected to it. Waitfor a few seconds, then unplug the power cord before removingthe cover.
1. If your monitor is on top of the computer, disconnect itand move it to one side. Disconnect the keyboard andyour printer and set them out of the way, too.
2. The top cover is secured by two screws on either side ofthe computer, as shown below. Remove the screws andplace them to one side. Turn the computer around so thatthe back panel faces you.
3. You’ll see that the cover is secured to the back panel withone screw. Remove the screw and put it safely to one side.
4-2 Installing Option Cards

4. Now tilt the cover up slightly from the back and push itaway from you and the computer.
5. Set the cover aside for now.
Inserting the Option Card
Now that the cover is off, you can place the option card in anyof the open option slots. Even though option cards are designedto fit only one way, it is a good idea to examine the card firstand follow the instructions closely.
Installing Option Cards 4-3

1. Touch the power supply cover inside the computer todischarge any static electricity that may be on your clothesor body.
2. Decide which option slot you want to use, then removethe retaining screw from the metal cover plate at the backof the slot. Lift out the metal cover and keep it in a safeplace to use later if you remove the option card. Keep thescrew close by; you’ll need it to secure the option card tothe computer.
4-4 Installing Option Cards

3. Next, unpack the option card and read all instructions thatcome with it. Adjust any switches or jumper connectionson the option card if necessary.
NOTEPay special attention to the warnings in your option cardinstructions. Some devices have delicate CMOS chips that youshould not touch.
When you handle the card, be careful not to touch anyof the contacts on the circuit board, especially alongthe gold edge connections. If you need to put the carddown before installing it, place it with the component side(the chips and transistors) facing down on top of theoriginal packing.
4. Grip the card firmly by the top corners. Keep the contactpins pointing down and the components facing toward theinside of the computer.
Installing Option Cards 4-5

5. Now, insert the card straight down into the slot. Slide thetab at the bottom of the retaining bracket between theback panel and the green main circuit board.
6. Once you have the connector pins sitting in the connectorslot, push down firmly (but carefully) to fully insert thecard. If you feel that the connector isn’t going in smoothly,do not force it; pull it all the way out and try again. Be sureto keep it straight.
7. When the card is properly inserted, secure the retainingbracket to the frame of the computer with the small screw.
4-6 Installing Option Cards

Replacing the Cover
After you have installed the card, all you need to do is replacethe cover of the computer:
1. With the back of the computer still facing you, positionthe cover over the computer with the front edge pointingslightly downward.
2.
3.
4.
5.
Lower the cover onto the computer making sure that theedges fit around the back panel.
Secure the cover by replacing the screw on the back of thecomputer and the four screws on the sides of the top cover.
You can return the computer to its original position andreconnect it to the monitor, the keyboard, and any otherperipherals you have.
Check to make sure the power switch is off before youreconnect the power cord to the back of the computerand then to an electrical outlet.
Installing Option Cards 4-7

Post-installation Setup
With the option card in place, your Apex may need a fewadjustments to accommodate its new configuration. If you havealready replaced the computer’s cover and reconnected thepower cord, you may now need to change your DIP switchsettings to reflect the new configuration. For example, if youadd an extra parallel interface, you need to change switch 2 sothe computer recognizes the additional interface. See AppendixA for more information on DIP switch settings.
NOTEWhen you change DIP switch settings, you must turn thecomputer off, then turn it on for the setting to be in effect.
You may also need to add some commands to the configura-tion files on your system diskette as well. Your MS-DOSreference manual provides you with instructions.
When you finish installing option cards and reconfiguring thesystem, you should test the option if possible. Some option cardscome with their own diagnostic test programs.
Removing Option Cards
If you find that you need to remove an option card, first turn offthe computer and unplug the power cord, then detach anycables connected to the option card. Disconnect the monitorand keyboard, and remove the computer cover. Then check theoption card installation instructions and follow them in reverse.
Be sure to follow all the same safety instructions you did whileinstalling the card, and make sure you pull the card straight up
4-8 Installing Option Cards

and out of the connector to avoid damaging it. When the card isremoved, rewrap it (using the original packing materials) andplace it inside the packing box for safe storage. Next, replace themetal access slot cover, and finally replace the computer’s cover.
When you have reassembled the computer, remember that youmay need to reset the computer’s DIP switches to properly con-figure your system.
Installing Option Cards 4-9

4-10 Installing Option Cards

Chapter 5Trobleshooting
You should not encounter any serious difficulties as you set upand use your Apex. But if anything out of the ordinary happens,check this chapter for a solution. You can usually correct mostproblems by adjusting a cable connection, repeating a softwareprocedure, or resetting the computer.
Use the suggestions in this chapter to help you solve most ofthe problems that you may encounter. If the problem still exists,call toll-free 1-800-922-891 1 for the location of your nearestEpson Customer Care Center (24 hours a day, seven days aweek). You can also send any questions you have about theApex to Epson at the following address:
Epson America, Inc.Product Support Department23610 Telo AvenueTorrance, CA 90505
When you contact Epson, please provide the serial number ofyour computer, the configuration (Apex Plus or Apex Plus 20,number of drives, type of monitor, option cards), and thesoftware you are using.
WARNINGIf you need to turn off the computer for any reason, always waitat least five seconds before turning it back on. You can damageyour computer if you turn it off and on rapidly.
Troubleshooting 5-1

The Computer Fails to Start Up
If your computer does not start up when you turn on the powerswitch, follow these steps to find a solution:
1. First, check to see if the power light on the front panel ofthe main unit is on. If it is not, remove any diskettes youhave in the drives and turn off the power. Wait fiveseconds, then turn the power back on.
2. If the light still does not come on, turn off the powerswitch again. This time check to see that the power cord issecurely connected to both the AC input-inlet on the backpanel and the electrical outlet. Then turn the powerswitch on again.
3. If the computer still does not start up, check the electricaloutlet. To do this, plug a portable lamp into the outlet youare using for your computer, and turn it on to see if theoutlet supplies power.
The Video Display Does Not Appear
If your computer starts up (the power light on the main unit ison) but you don’t see any images on the screen, follow thesesteps to find a solution:
1. First, check to see that the monitor’s power switch is onand the power indicator on the monitor is lit. If the poweris on but you don’t see the indicator light, turn off themonitor’s power switch, wait five seconds, then turn thepower back on. Wait a few seconds to see if the screendisplays any text.
5-2 Troubleshooting

2.
3.
4.
5.
If the display doesn’t appear on the screen, use thecontrols on the monitor to adjust the brightness andcontrast of the display.
Check DIP switches 3 and 4 on the back panel of the mainunit to make sure they are set correctly for your video card.If you need to adjust a DIP switch, turn off your computer,make the adjustment, and then turn on the power.
Remove any diskettes you have in your disk drives, thenturn off the computer. Check to see that the monitor’spower cord is securely connected to its power outlet, andthat the monitor cable is properly connected to both themonitor and the correct option slot on the back panel.Then turn both power switches back on.
Finally, you can check the electrical outlet for power. Turnoff your monitor. Then plug a portable lamp into themonitor’s outlet, and turn it on to see if it supplies power.
The Computer Locks Up
If the computer “locks up” and does not respond to the key-board, try the following:
1. Wait a few seconds. Remember that some operations takelonger to perform than others, and your computer may stillbe performing an internal function. For example; a spread-sheet program takes quite a bit longer to recalculate anentire spreadsheet than to record one figure. Also,GW-BASIC programs with many calculations to performcan take several minutes, or even hours to complete. Beaware of the task the computer is performing and judge thetime accordingly.
Troubleshooting 5-3

2. If the computer remains locked up after you’ve allowed areasonable amount of time, follow the steps in Chapter 2under “Resetting the Computer.”
Diskette Problems
If you have trouble with one of your diskettes, read the follow-ing questions to see if they apply to the problem:
1. Is the diskette damaged? To find out, copy the diskette andrepeat the operation that caused the problem using thecopy you just made. (If you have trouble copying theentire diskette, some of the sectors may be bad. Try tocopy one file at a time with the COPY command.) If theoperation works using the copy diskette, the originaldiskette is probably damaged. Make another copy to use asa backup.
2. Have you inserted the right type of diskette? Your Apexuses 5 l/4-inch, double-sided, double-density, 48 TPI,soft-sectored diskettes.
3. Is the diskette write-protected? There may be a write-protect tab over the notch on the side of the diskette,which means that you can’t write data to this diskette.Before you remove the tab, check the diskette directoryto determine what files it contains. If it contains informa-tion you do not want to change or lose, leave it write-protected. Although you should normally write-protect allprogram diskettes, some programs store temporary files onthe diskette and do not work if you write-protect thediskette. See Chapter 2 for information about write-protecting diskettes.
5-4 Troubleshooting

Hard Disk Problems
If you have problems with your hard disk when you first start touse it, make sure it has been set up properly. First check to see ifyou can boot from the hard disk.
1. Can you boot from your hard disk? You may be missing oneof the MS-DOS system files needed to boot from the harddisk. Turn off your computer. Insert a working copy of theMS-DOS system diskette into drive A and turn yourcomputer on to boot from the diskette. Then log on toyour hard disk drive and make sure you have the fileCOMMAND.COM in the root directory of your hard disk.If not, use the COPY command to copy COMMAND.COMfrom the diskette to the hard disk, and then restart yoursystem. If you do, use the COMP command to compare theCOMMAND.COM file on your diskette with theCOMMAND.COM file on your hard disk.
2. If COMMAND.COM is okay, you may be missingIBMBIO.COM or IBMDOS.COM from the root directoryof your hard disk (these two files are hidden files that donot display when you list the files in the root directoryusing the DIR command). To copy these system files fromyour MS-DOS system diskette to the root directory of thehard disk, log on to the diskette drive, type the followingcommand, and press Enter:
SYS C:
3. If you can boot from a diskette, but cannot access datastored on your hard disk, you may have accidentally re-partitioned or reformatted part or all of the disk. Use theFDISK program to see if your hard disk has a bootable(active) DOS partition on it. If it doesn’t, use FDISK tocreate one. If it does have a bootable DOS partition, thentry reformatting your hard disk using FORMAT orSELECT. Reformatting destroys all the data currently onyour hard disk, so do this only after careful consideration.
Troubleshooting 5-5

4. If reformatting the hard disk using FORMAT or SELECTdoesn’t work, you can try to prepare the hard disk as if itwere a new, unformatted hard disk using the HDFMTALLprogram. See Appendix B, “Preparing a Hard Disk ForUse,” for instructions.
As a last resort, have an Authorized Epson Customer CareCenter check your hard disk. Never open the airtight containerthat encloses the recording disk.
Software Problems
If you are having trouble with a software program, check thefollowing possible problems and solutions:
1. The software program does not start. Check to be sure youare following the correct procedure for an MS-DOS appli-cation. Make sure you inserted the application diskette inthe top drive.
2. An application routine does not work. Check the applica-tion software manual and try the routine again accordingto the instructions. If this does not work, reset thecomputer, reload the program, and try the routine again.
Remember, some programs require the computer to run at4.77MHz or 9.54MHz. Try changing the CPU operating speedby holding down the Ctrl and Alt keys and pressing the slash (/)key. See “Selecting Execution Speed” in Chapter 2.
5-6 Troubleshooting

Printer Problems
Your printer manual describes methods to solve most of yourprinter problems. However, if your printer does not workcorrectly right after you install it, check to make sure the printerhas power and is properly connected to the computer. If youneed additional help, the printer manual gives detailed instruc-tions on how to connect your printer.
If you have printing problems, check the printer manual for theprinter’s correct DIP switch settings. The DIP switches on aprinter help it communicate properly with the computer andyou may need to make an adjustment for your configuration.
Be sure your software is set up for your printer.
Option Card Problems
If you install an option card and get unexpected results, checkthe following:
1.
2.
3.
4.
Is the option card installed correctly? Check the setup andoperation procedures in the option card instructions.
Did you set the necessary DIP switches or jumpers on theoption card? See your option card instructions for thesesettings.
Did you set the necessary DIP switches on the main unit(as required by your option card)? See “Setting the DIPSwitches” in Appendix A.
If you added an external device to your Apex, did you usethe proper cable to connect the peripheral to the port oroption card connector on the back panel?
Troubleshooting 5-7

5. Did you perform any necessary post-installation setupprocedures for the operating system? If you did, check yourMS-DOS reference manual to see that you properlyfollowed the instructions in your option card manual.
Expanding Your System
Q: Can I use other types of diskette drives with the Apex?
A: Half-height, 720KB 3 l/2-inch diskette drives and1.2MB 5 l/4-inch high-density diskette drives are notsupported.
Q: Can I install a math coprocessor chip? What type do Ineed?
A: A math coprocessor chip is an option that speeds up themath functions used in many spreadsheet and math-intensive software applications. You can buy the chip atelectronic parts retailers and computer stores (EpsonAmerica, Inc. does not supply them). An 8087-1 mathcoprocessor chip which runs at 10MHz is recommendedfor use with the Apex computer. The math coprocessoris installed in the socket provided on the Apex CPUboard.
Q: What other monitors are compatible with the Apex? Is itpossible to use a television set?
A: IBM-PC compatible RGB color or TTL monochromemonitors work with the multi-graphics adapter cardprovided with the Apex computer.
IBM compatible Enhanced Graphics Adapter (EGA)monitors can also be used if an EGA video board isinstalled (available from computer dealers).
5-8 T roub leshoo t ing

Composite monochrome monitors can be used if acomposite video board is installed (available fromcomputer dealers). The multi-graphics adapter cardsupplied with the Apex does not support compositemonitors.
A standard television set cannot be used with the Apex,although there are some new TV sets being manufac-tured that can also be used as computer monitors withthe proper interface card. Check with your dealer.
Q: Will my Apex work in foreign countries?
A: The Apex computer can be used in both the UnitedStates and internationally simply by selecting theappropriate input voltage with the voltage selectionswitch located on the rear of the unit. The Apex willoperate on either 115VAC or 230VAC at 50/60 Hzpower. Use a hard, thin object, such as a small screw-driver, to slide the switch to the appropriate setting.
Check the specifications of your other system compo-nents such as the monitor and printer before using themin foreign countries.
Q: What kind of mouse works with the Apex?
A: There are many IBM-PC compatible mice that workwith the Apex. Some come with their own interfaceboards which must be installed in an option slot, such asthe Microsoft bus mouse. A serial mouse like theMicrosoft serial mouse can be connected to the serialport. See your local computer dealer for moreinformation.
Troubleshooting 5-9

Q: What kind of joystick can I use with the Apex? Where doI connect it?
A: There are many IBM-compatible joysticks and somehave different types of connectors. Make sure thejoystick connector matches the connector type on theboard you are using. An IBM-compatible joystick suchas the Kraft® Premium III Joystick with a 15 pin IBMcompatible connector must be used with the connector onthe multi-graphics adapter card.
5-10 Troubleshooting

Appendix A
Setting the DIP Switches
The DIP switch settings on the Apex provide your computerwith information about its configuration. Each time you turn onyour Apex, it checks the settings to determine the type ofmonitor and the type of interfaces in use. The DIP switches arelocated on the back panel of your main unit:
These switches are preset for you by the manufacturer. However,read this appendix to become familiar with the DIP switchsettings and to check that the settings match your system’ssetup. If you add optional devices to your system, you may needto alter the DIP switch settings.
NOTESet the DIP switches only while your computer is off. Softwareprograms check the settings only when you turn on the Apex, sochanging the settings while a program is running has no effect.
The Apex has four DIP switches. To turn a DIP switch on or off,use a hard, thin object, such as a small screwdriver, to flip theswitch to the appropriate setting.
Setting the DIP Switches A-1

This table lists functions controlled by each DIP switch:
Function 1 2 3 4
Serial (RS232-C) portCOM1 primary * OFFCOM2 secondary ON
Parallel portLPT1 primary l OFFLPT2 secondary ON
Video type40x25 color ON OFF80x25 color l OFF ON80x25 mono OFF OFFSpecial settings ON ON
*Factory setting
Switch 1 (serial port)
Switch 1 tells the computer how to access the built-in serialport, as follows:
The built-in serial port functions as either the primary orsecondary serial port. You may decide to install an optioncard that has its own serial port. Make sure you set the DIPswitch or jumper on the option card as well as the DIPswitch on the Apex so there is no conflict between thebuilt-in serial port and the added card.
If you install an option card that has only a serial port, youmust set the DIP switches to designate this as the secon-dary port and leave the built-in port as the primary port.
MS-DOS needs to know the number of serial ports youhave. If MS-DOS searches the system for a serial port andfinds only one, it names it COM1:. If it finds two serialports, it names the primary port COM1: and the secondaryport COM2:.
A-2 Setting the DIP Switches

Switch 2 (parallel port)
Switch 2 tells the computer how to access the built-in parallelport, as follows:
The built-in parallel port functions as either the primary orsecondary parallel port. You may decide to install anoption card that has its own parallel port. Make sure youset the DIP switch or jumper on the option card as well asthe DIP switch on the Apex so that there is no conflictbetween the built-in parallel port and the added card.
If you install an option card that has only a parallel port,you must set the DIP switches to designate this as thesecondary port and leave the built-in port as the primaryport.
MS-DOS needs to know the number of parallel ports youhave. If MS-DOS searches the system for a parallel portand finds only one, it names it LPTl:. If it finds twoparallel ports, it names the primary port LPTl: and thesecondary port LPT2:.
Switches 3 and 4 (monitor and adapter type)
These switches define the type of video card and monitor youare using and help the system address the adapter memorycorrectly. The factory setting is 80x25 color for a CGA colorgraphics monitor. If you are using a monochrome monitor, setthe DIP switch for 80x25 mono. If you are using an EGA orVGA monitor, set the DIP switches for special settings. If youinstall a different video card, follow the instructions includedwith your card.
Setting the DIP Switches A-3

NOTEThe Apex computer can automatically detect the correct videomode for the connected monitor and make the appropriateadjustments regardless of the current DIP switch settings.However, to ensure complete compatibility between yourcomputer, video card, and monitor, you should set thecomputer’s DIP switches for the correct monitor.
A-4 Setting the DIP Switches

Appendix BPreparing a Hard Disk For Use
The Apex Plus 20 comes with a preformatted hard disk that hasMS-DOS and GW-BASIC already loaded and ready to use. Youdo not need to format this hard disk drive unless you have aserious problem with it.
If you encounter signs of a hard disk problem when bootingMS-DOS, run the Non-destructive surface analysis test (option4 on the HARD DISK FORMAT MENU) to make sure thatformatting is absolutely necessary. If errors occur during thistest, back up your disk, and run the Conditional format followedby Destructive surface analysis. These tests are described below.
There are several steps to preparing an unformatted hard diskdrive for use with MS-DOS. First, you format the hard disk driveto accept data. After the hard disk is formatted, you partitionand format it for a particular operating system. Formattingdestroys all data on the hard disk, in all partitions, so follow thisprocedure with extreme care.
After the disk is partitioned and formatted for MS-DOS, youcan copy your programs onto it, and then reorder the files intoan efficient working arrangement.
This chapter shows you how to use the following MS-DOScommands to prepare a hard disk:
l HDFMTALL lets you check your hard disk for the locationof bad sectors and format it to accept data.
FDISK reserves all or part of your hard disk for use byMS-DOS.
SELECT formats your hard disk to receive MS-DOS filesand installs MS-DOS on your disk.
Preparing a Hard Disk For Use B-1

MKDIR and COPY let you move the files on your hard diskinto the recommended arrangement.
COPY lets you create an AUTOEXEC.BAT file toautomatically execute the PATH command so you can keepthe MS-DOS commands and the GW-BASIC program in aseparate directory from the rest of your program and datafiles.
Using HDFMTALL
To format or check the integrity of the hard disk, run theMS-DOS HDFMTALL command.
After you install a new hard disk drive, run HDFMTALL andchoose option 1, Conditional format (Normal). After format-ting, you need to partition and format the hard disk for youroperating system(s). Follow the procedures described in thischapter to partition and format your hard disk for MS-DOS, orsee your MS-DOS reference manual for complete details.
Formatting and checking options
Use the HDFMTALL command to check or format the harddisk drive. Insert your MS-DOS system diskette into drive A,and at the command prompt, type the following and pressEnter:
HDFMTALL
B-2 Preparing a Hard Disk For Use

You see a menu of formatting and checking options:
HARD DISK FORMAT MENU1 - Conditional format (Normal)2 - Unconditional format3 - Destructive surface analysis4 - Non-destructive surface analysis0 - ExitEnter selection number:
The first two options format a hard disk. Normally, you useoption 1, Conditional format (Normal). This option automati-cally locates any bad tracks that are flagged by the manufacturerand marks them so that they cannot be used. Option 2, Uncon-ditional format, requires you to enter the list of bad tracks.
The other two options test a hard disk for problems. Use option3, Destructive surface analysis, to test the entire disk and updatethe bad track table. Because this option writes data to the diskas well as reads it, it destroys all data on tracks that produceerrors. To check for unflagged bad tracks without destroyingdata, use option 4, Non-destructive surface analysis.
Many hard disk drives are supplied with a list of bad tracks.These drives may also have the bad track list printed on asticker attached to the disk, but do not have the bad tracksflagged on the disk. Other hard disks are supplied with the badtracks already flagged. The hard disk that comes with theApex Plus 20 has all its bad tracks flagged at the factory.In all cases, run Non-destructive surface analysis beforeformatting the hard disk drive; this routine finds all badtracks that are not flagged.
If the analysis shows that all tracks listed as bad are alreadyflagged, you can then use the Conditional format (Normal)option to format the disk. If the analysis matches the list of badtracks, but they are not flagged, run the Destructive surfaceanalysis (to flag the tracks) before formatting the disk. If the list
Preparing a Hard Disk For Use B-3

provided by the drive manufacturer contains bad tracks that theanalysis does not detect, you can use the Unconditional formatoption to flag all the bad tracks manually.
When you select an option from the HARD DISK FORMATMENU, the program determines the number of hard disk drivesinstalled in your computer. If you have more than one drive,each time you select an option you see this prompt:
Enter drive letter (C/D)?
Press C or D, and then press Enter.
If you have only one hard disk drive, the option you select startsimmediately.
Conditional format (normal)
Use this option to format the hard disk. All flagged tracks aremarked so that they are never used.
To start the Conditional format, press 1 and then Enter.
The program starts to scan the disk to find all tracks flagged asbad, starting from the innermost cylinder of the disk. During thescan, you see the number of the cylinder being checked. Forexample, if you have a 20MB hard disk, the first messages yousee are:
Format Hard DiskScanning for flagged bad tracks...Current cylinder is 614
B-4 Preparing a Hard Disk For Use

When the scan is complete, the program displays informationabout the condition of the disk. For a 20MB hard disk with nobad tracks, the display looks like this:
Scanning finished.Count of tracks flagged bad = 0Count of tracks with other errors = 0Count of good tracks = 0
The program then displays a warning about the consequences ofproceeding with formatting:
WARNING! ALL DATA WILL BE DESTROYED INALL PARTITIONS OF HARD DISK, NOT JUST INMS-DOS PARTITION!Do you want to start formatting (Y/N)?
If there are no other tracks with other errors and you areabsolutely sure that you want to format the hard disk, press Ythen Enter.
The program then asks you once more if you want to continue.You see this message and prompt:
DOUBLE CHECK THAT YOU HAVE BACKUPDISKETTE COPIES OF ALL YOUR FILES.Do you want to exit and check your filecopies (Y/N)?
When you are certain that you won’t lose any valuable data,press N and Enter.
If you cancel formatting at either stage, you see these messages:
Format cancelled.Press ENTER to return to the menu.
If you continue with formatting, you see:
Now formatting . . .
Preparing a Hard Disk For Use B-5

When formatting is complete, any bad tracks are flagged, andyou see a series of messages like these:
Format finishedFlagging bad tracks...Cylinder is xxxx, head is yyFormat completed.Press ENTER to return to the menu.
Flagged tracks are identified by xxxx and yy. At this point, pressEnter to return to the HARD DISK FORMAT MENU.
If there are any tracks with other errors, scanning stops and yousee these messages:
Scanning cancelled.Warning: This drive has an unflaggederror(s), or is unformatted.Press ENTER to return to the menu.
Press Enter.
This may mean that the drive has never been formatted or thatan error was not flagged. If you want to format the disk afterreceiving this error message, do the following:
1.
2.
3.
If the drive is not formatted, run the Unconditional format(option 2) and enter any tracks you know are bad in theBad Track Table. (See “Unconditional format” below.)
Run the Destructive surface analysis (option 3) to flag anyremaining bad tracks. (See “Destructive surface analysis”below.)
Run the Conditional format again. No errors should occur;if one does, contact the store where you purchased yourcomputer or call the toll-free Epson number for the locationof your nearest Authorized Epson Customer Care Center.
B-6 Preparing a Hard Disk For Use

Unconditional format
You can also use this option to format your hard disk. The dif-ference between unconditional and conditional formatting ishow bad tracks are identified. The unconditional format re-quires you to enter a list of bad tracks before formatting begins.
To start the Unconditional format, press 2 and then Enter.
You are first given the option to change the interleave factor forformatting from the default value of three. Only do this if thedocumentation with your hard disk recommends a differentvalue. The hard disk that comes with the Apex Plus 20 uses thedefault value of three. You see this prompt:
Do you want default interleave of 3(Y/N) ?
To accept the default, press Y and Enter. To change the value,press N and Enter. You see this prompt:
Enter interleave factor (1-16):
Type the recommended value and press Enter. Next, enter thelist of bad tracks. The empty bad track table looks like this:
Bad Track Table
Cylinder Head Cylinder Head Cylinder Head Cylinder Head Cylinder Heed I
Move highlighted area to desired track with cursor keys.A - Add track, F - Finish editing
Enter command letter:
Preparing a Hard Disk For Use B-7

To add a bad track, follow these steps:
1. Press A. You see this prompt:
Enter cylinder number (1 - xxxx)
2. Type the number of the cylinder containing the missing badtrack, and press Enter. You see this prompt:
Enter head number (0 - yy):
3. Type the head number for the bad track, and press Enter.The maximum valid cylinder and head numbers(xxxx and yy) vary according to the type of hard disk.
To cancel this operation, press Enter without entering a value.You see this message:
Table unchanged.
If you enter an invalid cylinder or head number, a reminder ofthe range of values is displayed, and the program asks you toenter the value again. When you complete a valid entry, itappears in the table, and you can select another command.
If you make a mistake, move the cursor block to the incorrecttrack, and press C to change the track data. Or, press D todelete the track from the table. If you need to correct the trackdata you just entered, follow the procedure for adding a track.
When you have finished editing, check the entries in the tableonce more. When you are sure the table is correct, press F.
The program displays a warning about the consequences ofproceeding with formatting. The remaining steps are exactlythe same as for a normal conditional format.
B-8 Preparing a Hard Disk For Use

Destructive surface analysis
Use this option to accurately locate any bad tracks on a harddisk, and to flag any bad tracks that are not flagged.
WARNINGIf any errors occur during this check, all data on the track thatproduces the error is destroyed. For this reason, if you think thatan unflagged bad track is causing trouble, first run option 4,Non-destructive surface analysis, to check the disk surface.
This test operates by a complex process of writing, reading, andverifying information on every track of the hard disk, except fortracks that are already flagged as bad tracks.
To start the test, press 3 and then Enter. You see thesemessages:
Analyze Hard DiskRead/Save/Write/Read/Restore/Readcheck for all tracks...Current cylinder is xxxx
As each track is checked, the cylinder number (xxxx) countsdown to zero. When the analysis is complete, the programdisplays a complete report on the status of the disk, including atable of unflagged tracks that produced write, read errors. For a20MB hard disk with one unflagged bad track, you see thisdisplay:
Analysis finished.Count of tracks flagged bad = 1Count of tracks with write, read errors=0Count of good tracks =2459No write, read error was detected.No data was destroyed.Press ENTER to return to the menu.

If the program finds one bad track that is not flagged, the sum-mary above shows one track with a write, read error, and only2458 good tracks. The report is then followed by a table likethis:
Write, Road Error Trackn- - - - - - - - - - - - - - - - - -
Cylinder Head Cylinder Head Cylinder Head Cylinder Head
237 2
Confirm to register the tracks in the Write, Read ErrorTrack Table as bad tracks.
Do you want to register the error tracks as bad tracks (Y/N)
To flag the error tracks as bad, press Y and Enter. You then seea list of the tracks as they are flagged. You see these messages:
Flagging bad tracks...Cylinder is 237, head is 2Press ENTER to return to the menu.
Press Enter to return to the HARD DISK FORMAT MENU.
Non-destructive surface analysis
The Non-destructive surface analysis is not as complex as theDestructive surface analysis. It does not destroy any data, andyou can safely use it to check the condition of your hard diskdrives. However, this test will not flag any bad tracks that aredetected.
To start the test, press 4 and then Enter. You see thesemessages:
Analyze Hard DiskRead/Verify check for all tracks...Current cylinder is xxxx
B-10 Preparing a Hard Disk For Use

As each track is checked, the current cylinder is displayed. Thecylinder number counts down to zero as the disk is checked.
When the analysis is complete, the program displays a summaryof the status of the disk. This summary lists these counts:
Flagged bad tracks
Tracks with read, verify errors
Good tracks.
If no errors occur, you see this message:
No read, verify error was detected.
If errors are found, the program displays a table of the tracks thatproduced errors.
After the status reports, you see this message:
Press ENTER to return to the menu.
Check the information displayed, then press Enter.
Using FDISK
FDISK partitions a hard disk so it can run the operating systemyou want to use. Follow these steps to partition your hard diskfor MS-DOS:
1. If you have not already done so, insert your MS-DOSsystem diskette into drive A and press Enter. The MS-DOScommand prompt displays:
A>
2. At the MS-DOS command prompt, type FDISK and pressEnter. The screen displays the FDISK Options menu.
Preparing a Hard Disk For Use B-11

3. Press 1 and then Enter to select the Create DOS Partitionoption. The screen displays:
Create DOS Partition
Do you wish to use the entire fixeddisk for DOS (Y/N) . . . . . . . . . . . .?[Y]
4. Press Y and Enter. The system creates the MS-DOSpartition.
The screen displays the following message:
System will now restartInsert DOS diskette in drive A:Press any key when ready...
5. Press any key to restart the system. You do not have toinsert any diskettes because the DOS diskette is already indrive A. Your computer begins reloading MS-DOS. Afterthe preliminary copyright information displays on thescreen, the date prompt displays.
6. Press Enter twice to accept the current date and time.(Don’t worry about entering the correct date and time;you’ll set the real time clock in a later step.) The A> promptredisplays.
B-12 Preparing a Hard Disk For Use

Using SELECT
SELECT formats your hard disk and copies the files on yourMS-DOS system diskette to it. You’ll tell SELECT that youwant to copy the MS-DOS files to a directory called DOS.Follow these steps to use SELECT:
1.
2.
3.
4.
If you have not already done so, insert your MS-DOSsystem diskette into the top drive. Press Enter. TheMS-DOS system prompt displays:
A>
At the A> prompt, type the following and press Enter:
SELECT A: C:\DOS 001 US
The screen displays this message:
SELECT is used to install DOS the firsttime. SELECT erases everything on thespecified target and then installs DOS.Do you want to continue (Y/N)?
Press Y. Formatting does not begin immediately. SELECTgives you one more chance to change your mind. Thescreen displays this message:
WARNING, ALL DATA ON NON-REMOVABLE DISKDRIVE C: WILL BE LOST!Proceed with Format (Y/N)?
Press Y to format the DOS partition. MS-DOS beginsformatting your hard disk’s DOS partition. The screencontinuously displays the changing head and cylindernumbers.
Preparing a Hard Disk For Use B-13

Besides formatting the hard disk partition, SELECT alsocreates a directory named DOS and copies the operatingsystem files to the hard disk.
When the procedure is complete, the screen displays:
Format completeSystem transferredVolume label (11 characters, ENTER fornone)?
5. To name the hard disk (or, as the prompt says, give it avolume label), type in an 11-character string. If you do notwant to name the hard disk, do not enter any characters;just press Enter.
Now you have formatted your hard disk and installed MS-DOSon it.
Finishing Your Installation
When you ran SELECT, you copied all the MS-DOS files onyour system diskette into a directory called DOS on the harddisk.
You should perform a few additional operations to organizeMS-DOS into an efficient working arrangement:
Copy the files from your GW-BASIC diskette onto the harddisk
Set the real time clock
Create an AUTOEXEC.BAT file so that you can easilyaccess the MS-DOS and GW-BASIC programs while youwork.
B-14 Preparing a Hard Disk For Use

Follow these steps to complete your installation:
1. Insert the working copy of the GW-BASIC diskette intodrive A. At the A> prompt, type the following and pressEnter:
COPY *.* C:\DOS
This copies all the files from the diskette into the directorycalled DOS on the hard disk drive. The computer displaysthe name of each file it copies, and then tells you how manyfiles it copied. The A> prompt redisplays.
2. To create a directory on your hard disk named BASIC,type the following and press Enter:
MKDIR C:\BASIC
3. Now type the following command to create a copy of theGW-BASIC program within that directory, and press Enter:
COPY C:\DOS\GWBASIC.EXE C:\BASIC
4. Type the following command to delete the GW-BASICprogram from the DOS directory, and press Enter.
DEL C:\DOS\GWBASIC.EXE
Now you’ll set the real time clock. This is a battery poweredclock in your computer that maintains the correct date andtime even if the computer is turned off.
5. To set the real time clock, type the following and pressEnter:
SETRTC /I
Follow the prompts to set the date and time. Press Enterwhen you are done.
Preparing a Hard Disk For Use B-15

6. Next, you’ll create a file called AUTOEXEC.BAT. Typethe following and press Enter at the end of each line:
COPY CON: C:\AUTOEXEC.BATECHO OFFPATH C:\;\DOS;\BASICPROMPT $P$GCLS
7. Press F6 and then Enter. The computer displays thismessage:
1 File(s) copied
and the A> prompt redisplays.
8. Remove the GW-BASIC diskette from drive A. To resetthe computer, hold down Ctrl and Alt and press Del.
You have completed formatting your hard disk and installingMS-DOS and GW-BASIC.
B-16 Preparing a Hard Disk For Use

Appendix C
Specifications
Main Unit8-bit CPU
Main. memory
Math coprocessor
InterfacesParallel interface
Serial interface
Speaker interface
Option slots
Keyboard
Layout
Function keys
8088-1 microprocessor; 4.77MHz or9.54MHz clock rate; keyboard selectable
512 KB; expandable to 640 KB
8087-1 microprocessor (optional)-foruse at 4.77M/9.54Hz
8087-2 microprocessor (optional)--foruse at 4.77MHz only
Standard 8-bit parallel, 25-pin, D-shellfemale
25-pin, D-shell male
Internal, non-adjustable
Five IBM PC-compatible, 8-bit, input-output expansion slots (one used byvideo card; one used by hard disk con-troller card, if a hard disk is installed)
Detachable, two positions, 84 sculptedkeys
56-key QWERTY main keyboard, 18-key numeric/cursor pad, 10 functionkeys (user-definable); LEDs for lockkeys
Three levels (normal/shift/alternate);user-definable
Specifications C-1

Mass Storage
Standard
Two internal drives maximum
Two 5 l/4-inch, half-height diskettedrives; double-sided, double-density,360 KB storage capacity
Optional One 5 l/4-inch, half-height diskettedrive; double-sided, double-density,360 KB storage capacity; one 20 MBinternal hard disk drive
Power Requirements88W switching mode power supply115/230 VAC switch selectable+5 VDC, +12 VDC, -5 VDC,-12VDC; 50/60 Hz
Environmental RequirementsTemperature Operating range: 59° to 95° F
(15° to 35° C)
Non-operating range: -4° to 140° F(-20° to 60° C)
Humidity Operating range: 20% to 80%non-condensing
Non-operating range: 10% to 90%non-condensing
Physical Characteristics (CPU Only)Width 13.8” (356 mm)
Depth 15.4” (395 mm)
Height 5.8” (148 mm)
Weight Dual diskette system, 20.9 lbs. (9.5 kg)
C-2 Specifications

Video and Display OptionsStandard Multi-graphics video card; switch-
selectable; installed in option slot; gameport included
Supports Epson and IBM-compatiblemonochrome monitor: monochrometext, 80-character x 25-line display,9 x 14-character block
Supports Epson and IBM-compatiblecolor monitor: color graphics,40-character x 25-line display (low-resolution text), 80-character x 25-linedisplay (high-resolution text),640 x 200 (high-resolution graphics),320 x 200, four colors; 160 x 200, eightcolors, and Hercules® (monochrome)720 x 348 text/graphics
Other Apex OptionsCheck with the store where you purchased your Apex computerfor the following options:
Monitors RGB 13” color monitor with tilt swivelstand. High-contrast screen; 16 colors;etched surface to reduce glare; 18MHzvideo bandwidth (AP1020B)
TTL 12” monochrome monitor with tiltswivel stand. High-persistence, P-39phosphor screen; etched surface toreduce glare; 22 MHz video bandwidth;3 5 w
Specification C-3

Printers andprinter accessories
ActionPrinters by Epson
Apex809-pin, 80-column, dot-matrix printer;(180 cps draft/30 cps near letter quality)(U110)
Black ribbon (8750)
Single bin cut sheet feeder(7341A)
T-7509-pin, 136-column, dot-matrix printer;(240 cps draft/48 cps near letter quality)
Black ribbon (8755)
L-100024-pin, 80-column, dot-matrix printer;(180 cps draft/60 cps near letter quality)
Black ribbon (7753)
Single bin cut sheet feeder(7341A)
Optional letter quality fontmodules:
Courier (7400A)Prestige (7401A)Script (7402A)
Universal printer stand(CPD-552-A)
Printer cable (C1-9E-A)
C-4 Specifications

Computeraccessories
Internal 300/1200 baud modemcard (C203A-A)
External 300/l200 baud modem(C202A-A)
Specifications C-5

C-6 Specifications

Glossary
Application programA software program designed to perform a specific task, such as aword processing or spreadsheet program.
ASCIIAmerican Standard Code for Information Interchange. Astandardized coding system for representing characters, such asnumbers, letters, and graphic symbols. An ASCII characteroccupies one byte of storage. Files transmitted in ASCII codecan be used by many different computers, printers, andprograms.
AsynchronousA method of data transmission in which one machine sendsdata one character at a time to another, without either machinepreparing for the transmission.
BackupAn extra copy of a program, data file, or disk, kept in case yourworking copy is damaged or lost.
Batch fileA type of file that lets you execute a series of MS-DOS com-mands by typing one command. Batch files are text files withthe filename extension .BAT. In a batch file, each command isentered on a separate line. When you type the filename, all thecommands in that file are executed sequentially.
Baud rateA measure of the speed of data transmission. Usually equivalentto bits per second.
BitA binary digit (0 or l). The smallest unit of computer storage.The value of a bit represents the presence (1) or absence (0) ofan electric charge.
Glossary 1

BootTo load a program or an operating system.
ByteA sequence or group of eight bits that represents one character.
CGAColor/graphics adapter. A type of color monitor that candisplay up to 25 lines of text with 80 characters on each line, ormonochrome graphics with a 640 x 200 resolution. The moni-tor can display four-color graphics at 320 x 200 resolution andeight-color graphics at 160 x 200 resolution.
CharacterAnything that can print in a single space on the page or thescreen. Includes numbers, letters, punctuation marks, andgraphic symbols.
CMOSComplementary Metal-Oxide Semiconductor. A method ofmaking silicon chips.
CodeA system of symbols for representing data or instructions. Alsoany software program or part of a program.
CommandAn instruction you enter on a keyboard to direct the computerto perform a specific function.
Command promptThe message that tells you MS-DOS is loaded and ready toreceive instructions. The default command prompt in MS-DOSalso displays the current operating drive; if it is drive A, thecommand prompt looks like this: A>. See also Prompt.
ConfigurationThe particular setup of a group of components. For example, atypical system configuration consists of a main unit with twodiskette drives and a monitor, connected to a printer.
2 Glossary

Control codeA command (generated when you hold down Ctrl and pressanother key on the keyboard) that instructs the computer toperform a specific function.
C P UCentral Processing Unit. The piece of hardware that interpretsinstructions, performs the tasks you indicate, keeps track ofstored data, and controls all input and output operations.
Current directoryThe directory you are working in.
CursorThe highlighted marker that shows your position on the screenand moves as you enter and delete data.
CylinderSee Track.
DataInformation stored or processed by a computer.
Data disketteA formatted diskette used to store files.
Data lengthThe number of bits per character in serial transmissions.
DefaultValues or settings that take effect when the computer is turnedon or reset. A default value stays in effect unless you override ittemporarily by changing a setting or you reset the default valueitself.
DelimiterA character or space used to separate different parts of anMS-DOS command, usually a space or a semicolon.
Glossary 3

DeviceA piece of equipment that is part of a computer system andperforms a specific task, such as a disk drive, a monitor, or aprinter.
DIP switchesSmall switches on a piece of hardware such as the computer, anoption card, or a printer. DIP switch settings control variousfunctions and provide a system with information about itself.DIP stands for Dual In-line Package.
DirectoryA list of the files stored on a disk or a part of a disk.
DiskThe collective term for diskettes and hard disks.
Disk driveThe physical device that allows the computer to read from andwrite to a disk. A diskette drive has a disk slot into which youinsert a diskette. A hard disk is permanently fixed inside themain unit.
DisketteA flat piece of flexible plastic coated with magnetic materialand used to store data permanently. Also called floppy disk.
DOSThe Disk Operating System that controls the computer’s inputand output functions. See Operating system.
Double-densityA type of diskette format that allows you to store twice as muchdata as the standard-density format. A double-density diskettefor the Apex has a storage capacity of 360KB.
4 Glossary

EGAEnhanced Graphics Adapter. A type of high-resolution colormonitor. It can display up to 25 lines of text with 80 characterson each line. It can also display monochrome or 16-colorgraphics at 640 x 350 resolution.
Execution speedSee Operating speed.
ExtensionA suffix of up to three characters that can be added to a filename to better identify it.
FileA group of related pieces of information called records, orentries, stored together on a disk. Text files consist of words andsentences. Program files consist of code and are used by comput-ers to interpret and carry out instructions.
File nameA name of up to eight characters that MS-DOS uses to identifya file.
Floppy diskSee Diskette.
FormatTo prepare a new disk (or erase an old one) so that it can storeinformation. Formatting a disk divides it into tracks and sectorsand creates addressable locations on it.
GraphicsLines, angles, curves, and other nonalphanumeric data.
GW-BASICMicrosoft’s extended version of the Beginner’s All-purposeSymbolic Instruction Code. A programming language designedto be easy to use and understand.
Glossary 5

Hard diskThe enclosed unit used to store data permanently. Unlike adiskette, it is fixed in place. It can process data more rapidly andstore many more files than a diskette.
HardwareAny physical component of a computer system, such as amonitor, printer, keyboard, or CPU.
HexadecimalA base 16 numbering system frequently used by programmers.Any decimal number between 0 and 255 can be represented bya two-digit hexadecimal number.
High-densityA type of diskette format that allows you to store more datathan normal. A 5 l/4-inch high-density diskette can store1.2MB of data. High density diskette drives are not supportedby the Apex disk controller.
Input/output (I/O) portSee Port.
InterfaceA physical or software connection used to transmit data be-tween equipment or programs.
JoystickA pointing device that uses a moveable stick mounted in asocket. When you push the stick in a certain direction, thecursor moves in the same direction on the screen.
KeyboardA device to enter letters and numbers to the computer thatconsists of a number of typewriter-like keys mounted on aboard.
Kilobyte (KB)A unit used to measure storage space (in a computer’s memoryor on a disk). One kilobyte equals 1024 bytes.
6 Glossary

LEDLight Emitting Diode. A substance that illuminates whenelectricity passes through it, like the indicator lights above theApex’s keyboard.
Main unitThe Apex computer.
Megabyte (MB)A unit used to measure storage space (in a computer’s memoryor on a disk). One megabyte equals 1,048,576 bytes.
Megahertz (MHz)A unit used to measure oscillation frequency (of a computer’sinternal timing clock). A megahertz is one million cycles persecond. The Apex computer operates at 4.77 MHz and 9.54MHz.
MemoryThe area where the computer stores data. Memory contents canbe permanent and inalterable (ROM) or temporary (RAM).
MGAMulti-graphics adapter. A type of video card that can be oper-ated with more than one kind of monitor. The multi-graphicvideo card that comes with the Apex operates a TTL mono-chrome monitor or a color/graphics monitor.
MicroprocessorA small version of a CPU contained on one semiconductorchip.
ModemA device that allows a computer to transmit signals over tele-phone lines so it can send and receive data. Modem stands forModulator/DEModulator.
MonitorThe piece of hardware that contains the screen and displaysinformation.
Glossary 7

Monochrome monitorA monitor that displays in only one color, such as green oramber, as opposed to a color monitor which can display inseveral colors.
MouseA hand-held pointing device, usually with buttons. When youslide the mouse over a flat surface in a certain direction, thecursor moves in the same direction on the screen.
MS-DOSAn operating system from Microsoft. See DOS, Operatingsystem.
Numeric keypadThe number keys grouped on the right side of the keyboard.
Operating speedThe speed at which the central processing unit can executecommands. Also called execution speed.
Operating systemA collection of programs that allow a computer to control itsoperations. The operating system determines how programs runon the computer and supervises all input and output-forexample, MS-DOS.
Option cardA circuit board with connectors you install inside the Apexmain unit to provide additional capabilities, such as morememory, a hard disk drive, or an internal modem.
ParallelThe type of interface that transmits data in groups of bits. SeeInterface, Serial.
ParameterA qualifier added to a command that tells the computer whatparticular conditions to look for.
8 Glossary

ParityData signals sent during communications to detect errors intransmitting or receiving data.
PartitionTo divide a hard disk drive into separate sections for use bydifferent operating systems.
PathnameThe list of directories and subdirectories you need to travelthrough to locate a file. For example, the pathname for the filesales which is located in the subdirectory business of the rootdirectory ( \ ) is \ business \ sales.
PeripheralA device (such as a printer or a modem) connected to a com-puter that depends on the computer for its operation.
PortA physical input/output socket on a computer where you canconnect a peripheral.
ProgramA disk file that contains coded instructions and tells a computerwhat to do and how to do it.
PromptA message displayed on the computer screen that tells you whataction you need to perform next.
RAMRandom Access Memory. The portion of the computer’smemory used to run programs and store data while you work.All data stored in RAM is erased when you turn off the com-puter; so you must store any data you want to save on a disketteor hard disk.
Glossary 9

ReadTo copy data from one area to another. For example, when youopen a text file stored on disk, the computer reads the data fromthe disk and displays it on the screen.
Read/write headThe physical device inside a disk drive that reads and recordsdata on the magnetic surface of a disk.
Real time clockA battery powered clock in the computer that keeps track ofthe current time and date even when the computer’s power isturned off.
ResetTo reload a computer’s operating system so you can retry a taskor begin using a different operating system. Resetting clearsRAM.
RGBRed Green Blue. An RGB monitor displays in high-resolutioncolor.
ROMRead Only Memory. A portion of memory that can only be readand cannot be used for temporary storage. ROM retains itscontents even when you turn off the power.
Root directoryThe top level directory in MS-DOS, designated by a \ (back-slash). All other directories are subdirectories of the rootdirectory.
RS-232CA widely-used, standard type of serial interface. You can easilyconnect an RS232C-compatible device to the Apex computer.
SectorA contiguous section of a disk track that provides an address atwhich the computer can access data.
10 Glossary

Self testThe initial diagnostics procedures a system performs to check itshardware.
SerialThe type of interface that transmits data one bit at a time. SeeInterface, Parallel.
SoftwareThe programs that enable the computer to perform the tasksand functions you indicate.
Source disketteThe diskette that you are reading or copying data from during acopy or backup operation.
Stop bitA signal sent in serial communications to mark the end of acharacter.
SubdirectoryA directory or group of files that branches down from anothersubdirectory or from the root directory.
SwitchAn option added to an MS-DOS command that redirects theway the command works. Switches must be preceded by a /(forward slash). For example, if you add the /S switch to aFORMAT command, MS-DOS installs the operating system ona diskette as it formats it.
System disketteA diskette that contains the operating system.
Target disketteThe diskette that you are writing or copying data to during acopy or backup operation.
Glossary 11

Track ballA pointing device that consists of a ball in a socket mountedover motion sensors. When you roll the ball in a certain direc-tion, the cursor moves in that direction on the screen.
TracksAddressable, concentric circles on a diskette, resembling thegrooves on a record, which help to divide the diskette intoseparate accessible areas. There are 40 tracks on each side of adouble-sided 360KB diskette.
T T LTransistor to Transistor Logic. A type of integrated circuit logicthat accepts digital input. The Apex monochrome monitor usesa TTL circuit to produce its screen display.
VGAVideo Graphics Array. A type of high-resolution color monitorthat can display monochrome text and graphics at 720 x 400resolution, 16-color graphics at 640 x 480 resolution, or 256-color graphics at 320 x 200 resolution.
WildcardA character that represents an unknown character or group ofcharacters. The wildcard character * (asterisk) represents agroup of characters, and the wildcard character ? (questionmark) represents a single character.
WriteTo store data on a disk.
Write-protectTo prevent a diskette from being overwritten by placing awrite-protect tab over the notch on the side of a 5 l/4-inchdiskette. When a diskette is write-protected, you cannot erase,change, or record over its contents.
12 Glossary

Index
AAC input, 1-7Adjusting the keyboard angle, 1-12 - 13APPEND command, 3-10AUTOEXEC.BAT, 1-22, 2-5 ,3-33, B-2, B-16
BBack panel, 1-7Backing up diskettes, 2-12 - 13BACKUP command, 3-15, 3-21 - 22Bad tracks (hard disk), B-3, B-7Break signal, 2-5
CCaring for diskettes, 2-9 - 10Changing operating speed, 1-5, 2-4 - 5, 5-6Changing the configuration, 4-8CHDIR command, 3-8Choosing diskettes, 2-8Clock rate, C-1Clock, setting, 1-25 - 26, B-15Color graphics monitor, 1-8, 1-11, C-3Color/mono switch, 1-8, 1-10Command prompt, 1-21COMMAND.COM, 5-5COMP command, 5-5Composite monochrome monitor, 5-9
monochrome, Intro-1, 1-8, 5-8 - 9, C-3port, 1-8, C-3specifications, C-3
Conditional format (hard disk) B-1, B-3Connecting the keyboard, 1-12COPY command, 3-10, 3-15, 3-19 - 21, B-2Copying diskettes, 1-22 - 25, 2-12 - 13CPU, C-1
Index 1

DDate prompt, 1-20, 1-26DB-25P connector, 1-15Default drive, 3-3Delimiters, 3-4Destructive surface analysis test (hard disk), B-1, B-3, B-9DIP switches, Intro-3, 1-8, 1-11, 4-8, 5-3, 5-7, A-1-4Directories, 2-14, 3-6 - 13DISKCOPY command, 1-23, 2-13, 3-15 - 19Diskettes,
caring for, 2-9 - 10choosing, 2-8compatibility, 2-8copying, 2-12 - 13formatting, 2-8 - 9, 3-13 - 15inserting, 2-10 - 11labeling, 2-10problem solving, 5-4removing, 2-10storing, 2-9write-protecting, 2-12, 5-4
Display options, C-3DOS partition, 5-5Drives,
compatibility, 5-8default, 3-3diskette, 1-6, 2-7hard, 1-6, 2-7, 2-13 - 14identifiers, 3-3lights, 1-6lock/release latch, 1-6protector cards, 1-2read/write head, 2-8storage capacity, C-2using a single diskette drive, 2-14
DU (Disk Utility) program, 2-13
Index 2

EEnhanced graphics adapter (EGA) monitor, Intro-1, 4-1, 5-8Entering commands, 3-3Environmental requirements, C-2Execution speed, 1-5, 2-4 - 5, 5-6Expanding the system, 5-8 - 10Expansion slots, C-1
FFDISK command, 5-5, B-1, B-11Files,
creating, 3-4naming, 3-5
FORMAT command, 5-5Formatting,
diskettes, 2-8 - 9hard disk, B-2
Front panel, 1-5 - 6Function keys, 2-2, C-1
GGame port, Intro-1, 1-8GM-BASIC, Intro-2
HHard disk,
controller card, 1-8, 4-1, C-1directories, 2-14FORMAT MENU, B-3formatting, B-1HDSIT program, 2-13, 2-15moving, 2-15partitions, B-1precautions, 2-13preparing, B-1problem solving, 5-5 - 6storage capacity, C-1
I n d e x 3

HDFMTALL program, 5-6, B-1 - 2HDSIT program, 2-6, 2-13 - 14Head, read/write, 2-8HELP command, 3-22 - 24Hidden files, 5-5
IIBMBIO.COM, 5-5IBMDOS.COM, 5-5Inserting an option card, 4-3 - 6Inserting diskettes, 2-10 - 11Installing option cards, 1-1 1, 4-1Interface, Intro-2, 1-8, 1-13, 1-15, 4-8
JJoystick, Intro-1, 1-8, 5-10
KKeyboard,
cable socket, 1-5connecting, 1-11function keys, 2-2, C-1layout, 2-1, C-1legs, 1-12 - 13
-special keys, 2-1 - 3
LLabeling diskettes, 2-10Loading MS-DOS, 1-19Lock/release latch, 1-6
MMath coprocessor, Intro-2, 5-8, C-1Memory test, 1-18MKDIR command, 3-8Modem, Intro-2, C-5Monitor,
color, Intro-1, 1-8, 5-8, C-3
I n d e x 4

Mouse compatibility, 5-9Mouse, Intro-2Moving the computer, 2-15MS-DOS,
exiting, 3-2loading, 1-19starting, 3-2
Multi-graphics adapter card, Intro-1, 1-8 - 9, 5-8, 5-10, C-3Multifunction boards, 4-1
NNaming files, 3-15Non-destructive surface analysis test (hard disk), B-1, B-3, B-10Numeric/cursor pad, C-1
OOperating speed, 1-5, 2-4 - 5, 5-6Option
card, Intro-2, 1-8, 1-11, 4-1, 4-3, 5-7 - 8slots, Intro-1, 1-8, C-1
PParallel,
DIP switch settings, A-3interface, Intro-2, 1-8, 1-13, C-1port, 1-8
Parameters, 3-3Partition (hard disk), B-1PATH command, 3-10, B-2Pathnames, 3-9Peripheral device, Intro-2, 1-8Physical characteristics, C-2Ports, 1-8, 1-15Positioning hard disk read/write heads, 2-6Power,
AC input, 1-7connecting the power cord, 1-15light, 1-5
Index 5

requirements, C-2sources, 1-3strip, 1-3switch, 1-5, 5-9voltage, 5-9
Power-on self test, 1-17Printer, Intro-2, 1-13 - 15, 5-7, C-3Problem solving, 5-1 - 8PROMPT command, 1-22Protector cards, 1-2
RRAM (random access memory), Intro-1Removing diskettes, 2-10Removing option cards, 4-8 - 9Removing the computer’s cover, 4-2 - 3Resetting the computer, 2-5 - 6RGB color graphics monitor, Intro-1, 1-8 - 9, 5-8, C-3RMDIR command, 3-13Root directory, 3-6RS232-C port, 1-15
SSafety rules, 1-16Screen display, 1-18SELECT command, 5-5, B-1, B-13Serial
DIP switch settings, A-2interface, Intro-2, 1-15, C-1port, 1-8
SETMODE command, 1-15SETRTC program, 1-25Setting the real time clock, 1-25 - 26, B-15Setting up your computer, 1-1 - 26Software problems, 5-6Source diskette, 1-23 - 24Speaker interface, C-1Specifications, C-1 - 5SPEED program, 2-4 - 5
Index 6

Starting the system,normal startup, 1- 17problem solving, 5-2
Stopping a command or program, 2-5Storage capacity, C-2Storing diskettes, 2-9SUBST command, 3-10Switches, 3-3SYS command, 5-5
TTarget diskette, 1-23 - 24Television set, 5-9Time prompt, 1-21, 1-26Track ball, 1-8TREE command, 3-12Tree-structured directories, 3-6Troubleshooting, 5-1 - 8TTL monochrome monitor, Intro-1, 1-8 - 9, 1-11, 5-8, C-3Turning off the computer, 2-6Turning on the computer, 1-17
UUnconditional format (hard disk), B-3, B-7Unpacking your computer, 1-1Using the computer in other countries, 5-9
VVideo card, 1-11, 4-1, 5-8 - 9, A-3, C-1Video display, 5-2 - 3, C-3Video graphics array (VGA) monitor, Intro- 1Voltage selection switch, 5-9
WWildcard characters, 3-20 - 21Working copies, 1-22Write-protecting diskettes, 2-12, 5-4
Index 7

XXTREE, Intro-3, 2-14, 3-24 - 32
Index 8