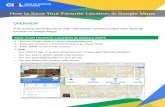Access 2019 - Pearson · 138 GO! With Google Objective Export an Access Table to an Excel...
Transcript of Access 2019 - Pearson · 138 GO! With Google Objective Export an Access Table to an Excel...
Learn | Practice | Succeed
Series Editor: Shelley Gaskin
Microsoft®
Office 365®
Shelley Gaskin Nancy Graviett
Comprehensive
Access™ 2019GO
A01_GASK2043_01_SE_FM.indd 1 12/01/19 3:41 AM
VP Courseware Portfolio Management: Andrew GilfillanExecutive Portfolio Manager: Jenifer NilesTeam Lead, Content Production: Laura BurgessContent Producer: Shannon LeMay-FinnDevelopment Editor: Toni AckleyPortfolio Management Assistant: Bridget DalyDirector of Product Marketing: Brad ParkinsDirector of Field Marketing: Jonathan CottrellProduct Marketing Manager: Heather TaylorField Marketing Manager: Bob NisbetProduct Marketing Assistant: Liz BennettField Marketing Assistant: Derrica MoserSenior Operations Specialist: Diane Peirano
Senior Art Director: Mary SeinerInterior and Cover Design: Pearson CSCCover Photo: Jag_cz/Shutterstock, everything possible/ShutterstockSenior Product Model Manager: Eric HakansonManager, Digital Studio: Heather DarbyDigital Content Producer, MyLab IT: Becca GoldenCourse Producer, MyLab IT: Amanda LosonskyDigital Studio Producer: Tanika HendersonFull-Service Project Management: Pearson CSC, Katie OstlerComposition: Pearson CSCPrinter/Binder: LSC Communications, Inc.Cover Printer: Phoenix Color/Hagerstown
Credits and acknowledgments borrowed from other sources and reproduced, with permission, in this textbook appear on appropriate page within text.
Microsoft and/or its respective suppliers make no representations about the suitability of the information contained in the documents and related graphics published as part of the services for any purpose. all such documents and related graphics are provided “as is” without warranty of any kind. microsoft and/or its respective suppliers hereby disclaim all warranties and conditions with regard to this information, including all warranties and conditions of merchantability, whether express, implied or statutory, fitness for a particular purpose, title and non-infringement. in no event shall Microsoft and/or its respective suppliers be liable for any special, indirect or consequential damages or any damages whatsoever resulting from loss of use, data or profits, whether in an action of contract, negligence or other tortious action, arising out of or in connection with the use or performance of information available from the services.
The documents and related graphics contained herein could include technical inaccuracies or typographical errors. changes are periodically added to the information herein. microsoft and/or its respective suppliers may make improvements and/or changes in the product(s) and/or the program(s) described herein at any time. partial screen shots may be viewed in full within the software version specified.
Microsoft® and Windows® are registered trademarks of the Microsoft Corporation in the U.S.A. and other countries. Screenshots and icons reprinted with permission from the Microsoft Corporation. This book is not sponsored or endorsed by or affiliated with the Microsoft Corporation.
Copyright © 2020, 2017, 2014 by Pearson Education, Inc. 221 River Street, Hoboken, NJ 07030. All rights reserved. Manufactured in the United States of America. This publication is protected by Copyright, and permission should be obtained from the publisher prior to any prohibited reproduc-tion, storage in a retrieval system, or transmission in any form or by any means, electronic, mechanical, photocopying, recording, or likewise. To obtain permission(s) to use material from this work, please submit a written request to Pearson Education, Inc., Permissions Department, Hoboken, New Jersey, 070308
Many of the designations by manufacturers and seller to distinguish their products are claimed as trademarks. Where those designations appear in this book, and the publisher was aware of a trademark claim, the designations have been printed in initial caps or all caps.
Library of Congress Cataloging-in-Publication Data
On file with the Library of Congress.
10 9 8 7 6 5 4 3 2 1
ISBN-10: 0-13-544204-4
ISBN-13: 978-0-13-544204-3
A01_GASK2043_01_SE_FM.indd 2 12/01/19 3:41 AM
Brief Contents
Prepare Students to Succeed! .........................................xviii
Microsoft Office and Windows 10
Chapter 1 Microsoft Office Features and Windows 10 File Management ..................................................... 1
Access
Chapter 1 Getting Started with Microsoft Access 2019 ...... 103
Chapter 2 Sort and Query a Database ................................. 179
Chapter 3 Forms, Filters, and Reports ................................. 255
Chapter 4 Enhancing Tables ................................................. 327
Chapter 5 Enhancing Queries ............................................... 391
Chapter 6 Customizing Forms and Reports ........................ 455
Chapter 7 Creating Advanced Forms and Reports ............. 521
Chapter 8 Creating Macros .................................................. 587
Chapter 9 Integrating Access with Other Applications ....... 645
Chapter 10 Administering Databases and Writing SQL Statements ................................................... 703
Appendixes: Microsoft Office Specialist Mappings ... A-1
Glossary .................................................................................. G-1
Index ........................................................................................... I-1
Brief Contents iii
A01_GASK2043_01_SE_FM.indd 3 12/01/19 3:41 AM
iv Table of Contents
Table of Contents
Microsoft Office and Windows 10 1
Chapter 1 Microsoft Office Features and Windows 10 File Management 1
PROJECT 1A Chef Notes 2
Objective 1 Explore Microsoft Office 3 Activity 1.01 Exploring Microsoft Office 4
Objective 2 Create a Folder for File Storage 6 Activity 1.02 Creating a Folder for File Storage 7 More Knowledge Creating a Microsoft Account 7
Objective 3 Download and Extract Zipped Files, Enter and Edit Text in an Office Application, and Use Editor to Check Documents 10
Activity 1.03 Downloading and Extracting Zipped Files from MyLab IT and Entering and Editing Text in an Office Program 11
Activity 1.04 Checking Spelling 14
Objective 4 Perform Office Commands and Apply Office Formatting 15
Activity 1.05 Performing Commands from a Dialog Box 15
Activity 1.06 Using Undo and Applying Text Effects 18 Activity 1.07 Performing Commands from and
Customizing the Quick Access Toolbar 19 Activity 1.08 Performing Commands from the
Ribbon 21 Activity 1.09 Minimizing the Ribbon 25 More Knowledge Displaying KeyTips 25 Activity 1.10 Changing Page Orientation and
Zoom Level 25 More Knowledge Zooming to Page Width 26 Activity 1.11 Formatting Text by Using Fonts,
Alignment, Font Colors, and Font Styles 27
Activity 1.12 Using Format Painter 30 Activity 1.13 Using Keyboard Shortcuts and
Using the Clipboard to Copy, Cut, and Paste 32
Activity 1.14 Adding Alternative Text for Accessibility 36
Objective 5 Finalize an Office Document 37 Activity 1.15 Inserting a Footer, Inserting
Document Info, and Adding Document Properties 37
Activity 1.16 Inspecting a Document 38 Activity 1.17 Inserting a Bookmark and a 3D Model 39 Activity 1.18 Printing a File and Closing a
Desktop App 40
More Knowledge Creating an Electronic Image of Your Document 41
Objective 6 Use the Office Help Features 41 Activity 1.19 Using Microsoft Office Tell Me, Tell
Me More, the Help Tab, and Adding Alt Text to an Excel Chart 41
More Knowledge Don’t Type, Talk! With the New Dictate Feature 44
PROJECT 1B Hotel Files 45
Objective 7 Explore Windows 10 46 Activity 1.20 Recognizing User Accounts in
Windows 10 47 Activity 1.21 Turning On Your Computer, Signing
In, and Exploring the Windows 10 Environment 49
Activity 1.22 Pinning a Program to the Taskbar 53
Objective 8 Prepare to Work with Folders and Files 54
Activity 1.23 Creating a New Folder to Store a File 54 More Knowledge Use OneDrive as Cloud Storage 59 Activity 1.24 Creating and Saving a File 59 More Knowledge Jump to a Lettered Section of the
Apps List Quickly 60 More Knowledge The Hamburger Icon 65 Activity 1.25 Downloading and Extracting Zipped
Files 65 Activity 1.26 Locating and Inserting a Saved File
Into a PowerPoint Presentation 66 Activity 1.27 Using Snap and Task View 66
Objective 9 Use File Explorer to Extract Zipped Files and to Display Locations, Folders, and Files 70
Activity 1.28 Navigating with File Explorer 71 Activity 1.29 Using File Explorer to Extract
Zipped Files 73 Activity 1.30 Using File Explorer to Display
Locations, Folders, and Files 74
Objective 10 Start Programs and Open Data Files 78
Activity 1.31 Starting Programs 78 Activity 1.32 Opening Data Files 80 More Knowledge Do Not Clutter Your Desktop by
Creating Desktop Shortcuts or Storing Files 83
Activity 1.33 Searching, Pinning, Sorting, and Filtering in File Explorer 84
Objective 11 Create, Rename, and Copy Files and Folders 85
Activity 1.34 Copying Files from a Removable Storage Device to the Documents Folder on the Hard Disk Drive 85
A01_GASK2043_01_SE_FM.indd 4 12/01/19 3:41 AM
Table of Contents v
Activity 1.35 Creating Folders, Renaming Folders, and Renaming Files 87
Activity 1.36 Copying Files 89 Activity 1.37 Moving Files 90 More Knowledge Using Shift + Click to Select Files 91 Activity 1.38 Copying and Moving Files by
Snapping Two Windows 92 More Knowledge Deleting Files and Using the
Recycle Bin 94
GO! To Work 95End of Chapter 96
Summary GO! Learn It Online 96Glossary 97
Access 2019 101
Chapter 1 Getting Started with Microsoft Access 2019 103
PROJECT 1A Student Advising Database with Two Tables 104
Objective 1 Identify Good Database Design 105 Activity 1.01 Using Good Design Techniques to
Plan a Database 105
Objective 2 Create a Table and Define Fields in a Blank Desktop Database 106
Activity 1.02 Starting with a Blank Database 107 Activity 1.03 Assigning the Data Type and Name
to Fields 109 More Knowledge Create Fields by Entering Data 111 Activity 1.04 Renaming Fields, Changing Data
Types, and Setting Field Size in a Table 111
Activity 1.05 Adding a Record to a Table 112 More Knowledge Renaming or Deleting a Table 114 Activity 1.06 Adding Additional Records to
a Table 114 Activity 1.07 Importing Data from an Excel
Workbook into an Existing Access Table 114
Objective 3 Change the Structure of Tables and Add a Second Table 117
Activity 1.08 Deleting a Table Field in Design View 117 Activity 1.09 Adding Field Descriptions and
Changing Field Size 119 More Knowledge Add a Table Description 120 Activity 1.10 Viewing the Primary Key in Design
View 120 Activity 1.11 Adding a Second Table to a
Database by Importing an Excel Spreadsheet 121
Activity 1.12 Adjusting Column Widths and Viewing a Table in Print Preview 124
Activity 1.13 Viewing a Table in Print Preview 126
Objective 4 Create a Query, Form, and Report 129
Activity 1.14 Creating a Query by Using the Simple Query Wizard 129
Activity 1.15 Creating a Form 132 Activity 1.16 Creating and Modifying a Report 134
Objective 5 Close a Database and Close Access 137
Activity 1.17 Closing a Database and Closing Access 137
GO! With Google 138
Objective Export an Access Table to an Excel Spreadsheet, Open as a Google Sheet, Edit a Record, and Save to Your Computer 138
PROJECT 1B Student Workshops Database 141
Objective 6 Use a Template to Create a Database 142
Activity 1.18 Using a Template to Create a Database 142
Activity 1.19 Building a Table by Entering Records in a Multiple-Items Form and a Single-Record Form 143
Activity 1.20 Appending Records by Importing from an Excel Spreadsheet 145
Objective 7 Organize Objects in the Navigation Pane 146
Activity 1.21 Grouping Database Objects in the Navigation Pane 146
Objective 8 Create a New Table in a Database Created with a T emplate 148
Activity 1.22 Using the Table Tool to Create a New Table 148
More Knowledge Create a Table from a Template with Application Parts 149
Activity 1.23 Entering Records Into a New Table 149
Objective 9 View a Report 151 Activity 1.24 Viewing a Report 151GO! With Google 152
Objective Export an Access Table to a Word Document, Save to Google Drive, Add a Record, and Save to Your Computer 152
GO! To Work 154End of Chapter 155
Summary GO! Learn It Online GO! Collaborative Team Project 155Project Guide for Access Chapter 1 156Glossary 157Chapter Review 159Mastering Access 166
A01_GASK2043_01_SE_FM.indd 5 12/01/19 3:41 AM
vi Table of Contents Table of Contents vi
Rubric 176GO! Think 177
Chapter 2 Sort and Query a Database 179
PROJECT 2A Instructors and Courses 180
Objective 1 Open and Save an Existing Database 181
Activity 2.01 Opening an Existing Database and Resolving Security Alerts 181
Objective 2 Create Table Relationships 182 Activity 2.02 Selecting the Tables and Common
Field to Establish the Table Relationship 182
Activity 2.03 Setting Relationship Options 185 More Knowledge Edit or Delete a Relationship 186 Activity 2.04 Saving a Relationship Report 187 Activity 2.05 Displaying Subdatasheet Records 187 More Knowledge Other Types of Relationships:
One-to-One and Many-to-Many 188 Activity 2.06 Testing Cascade Options 188
Objective 3 Sort Records in a Table 190 Activity 2.07 Sorting Records in a Table in
Ascending or Descending Order 190 Activity 2.08 Sorting Records in a Table on
Multiple Fields 191
Objective 4 Create a Query in Design View 192 Activity 2.09 Creating a New Select Query in
Design View 193 Activity 2.10 Running, Saving, and Closing a Query 194
Objective 5 Create a New Query From an Existing Query 195
Activity 2.11 Copying an Existing Query 196 More Knowledge Rename a Query 196 Activity 2.12 Modifying the Design of a Query 196
Objective 6 Sort Query Results 198 Activity 2.13 Sorting Query Results 198 More Knowledge Sorting in Design View or Datasheet
View 199
Objective 7 Specify Criteria in a Query 199 Activity 2.14 Specifying Text Criteria in a Query 199 Activity 2.15 Specifying Criteria and Hiding the
Field in the Query Results 201 Activity 2.16 Using Is Null Criteria to Find Empty
Fields 202GO! With Google 204
Objective Export a Relationship Report to a PDF File, Save the PDF File to Google Drive, and then Share the File 204
PROJECT 2B Athletic Scholarships Database 206
Objective 8 Specify Numeric Criteria in a Query 207
Activity 2.17 Opening an Existing Database and Importing a Spreadsheet as a New Table 207
Activity 2.18 Creating a One-to-Many Table Relationship 208
Activity 2.19 Specifying Numeric Criteria in a Query 210 Activity 2.20 Using Comparison Operators in
Criteria 210 Activity 2.21 Using the Between . . . And
Comparison Operator 211
Objective 9 Use Compound Criteria in a Query 212
Activity 2.22 Using AND Criteria in a Query 212 Activity 2.23 Using OR Criteria in a Query 213
Objective 10 Create a Query Based on More Than One Table 214
Activity 2.24 Creating a Query Based on More Than One Table 214
Objective 11 Use Wildcards in a Query 216 Activity 2.25 Using a Wildcard in a Query 216 More Knowledge Using the ? Wildcard Character
to Search for a Single Unknown Character 217
Objective 12 Create Calculated Fields in a Query 218
Activity 2.26 Creating a Calculated Field in a Query 218 Activity 2.27 Creating a Second Calculated Field
in a Query 219 Activity 2.28 Formatting Calculated Fields 220
Objective 13 Calculate Statistics and Group Data in a Query 221
Activity 2.29 Using the Min, Max, Avg, and Sum Functions in a Query 221
Activity 2.30 Grouping Records in a Query 222
Objective 14 Create a Crosstab Query 223 Activity 2.31 Creating a Crosstab Query Using
the Query Wizard 223 More Knowledge Creating a Crosstab Query Using
Data From Two Related Tables 225
Objective 15 Create a Parameter Query 225 Activity 2.32 Creating a Parameter Query With
One Criteria 225 More Knowledge Parameter Query Prompts 227GO! With Google 228
Objective Export a Relationship Report to a PDF File, Save the PDF File to Google Drive, and then Share the File 228
GO! To Work 230End of Chapter 231
Summary GO! Learn It Online GO! Collaborative Team Project 231Project Guide for Access Chapter 2 232Glossary 233
A01_GASK2043_01_SE_FM.indd 6 12/01/19 3:41 AM
Table of Contents vii
Chapter Review 234Mastering Access 243Rubric 253GO! Think 254
Chapter 3 Forms, Filters, and Reports 255
PROJECT 3A Students and Majors Database 256
Objective 1 Create and Use a Form to Add and Delete Records 257
Activity 3.01 Opening and Saving an Existing Database and Viewing a Table Relationship 257
Activity 3.02 Creating a Form and Viewing Records 258 Activity 3.03 Creating a Second Form 260 Activity 3.04 Adding Records to a Table by Using
a Form 261 Activity 3.05 Deleting Records from a Table by
Using a Form 263
Objective 2 Filter Records 264 Activity 3.06 Filtering Data by Selection of One
Field 264 Activity 3.07 Using Filter By Form 266 Activity 3.08 Using Advanced Filter/Sort 268 More Knowledge Using the Filter Button 269
Objective 3 Create a Form by Using the Form Wizard 270
Activity 3.09 Creating a Form by Using the Form Wizard 270
Objective 4 Modify a Form in Layout View and in Design View 271
Activity 3.10 Grouping Controls in Layout View 272 Activity 3.11 Applying a Theme and Formatting a
Form in Layout View 273 Activity 3.12 Adding, Resizing, and Moving
Controls in Layout View 274 Activity 3.13 Formatting Controls in Layout View 276 Activity 3.14 Modifying a Form in Design View 278 Activity 3.15 Printing a Single Form 281GO! With Google 283
Objective Export an Access Form to an Excel Spreadsheet, Save to Google Drive as a Google Sheet, Edit a Record, and Save to Your Computer 283
PROJECT 3B Job Openings Database 285
Objective 5 Create a Report by Using the Report Tool and Modify the Report in Layout View 286
Activity 3.16 Opening and Saving an Existing Database, Renaming Objects, and Viewing a Table Relationship 286
Activity 3.17 Creating a Report by Using the Report Tool and Applying a Theme to the Report 287
Activity 3.18 Modifying a Report in Layout View 288
Objective 6 Create a Report by Using the Report Wizard 290
Activity 3.19 Creating a Report by Using the Report Wizard 291
Objective 7 Modify the Design of a Report 293 Activity 3.20 Formatting and Deleting Controls in
Layout View 293 Activity 3.21 Modifying Controls in Layout View 294 Activity 3.22 Aligning Controls in Design View 297
Objective 8 Keep Grouped Data Together in a Printed Report 298
Activity 3.23 Keeping Grouped Data Together in a Printed Report 299
GO! With Google 302
Objective Export an Access Report to a Word File, Upload the Word File to Google Drive, and Edit the Report in Google Docs 302
GO! To Work 304End of Chapter 305
Summary GO! Learn It Online GO! Collaborative Team Project 305Project Guide for Access Chapter 3 306Glossary 307Chapter Review 308Mastering Access 316Rubric 324GO! Think 325
Chapter 4 Enhancing Tables 327 PROJECT 4A City Directory 328
Objective 1 Manage Existing Tables 329 Activity 4.01 Backing Up a Database 329 More Knowledge Recover Data from a Backup 330 Activity 4.02 Adding File Locations to Trusted
Locations 330 More Knowledge Remove a Trusted Location 332 Activity 4.03 Duplicating a Table and Modifying
the Structure 332 Activity 4.04 Copying and Appending Records to
a Table 333 More Knowledge Add a Table Description 334 More Knowledge Append Records 335 Activity 4.05 Splitting a Table into Two Tables 335 Activity 4.06 Appending Records from Another
Database 337
Objective 2 Modify Existing Tables 339 Activity 4.07 Finding and Deleting Records 339
A01_GASK2043_01_SE_FM.indd 7 12/01/19 3:41 AM
viii Table of Contents
More Knowledge Why the Dept ID Field Data Did Not Renumber Sequentially 340
Activity 4.08 Finding and Modifying Records 341 Activity 4.09 Adding and Moving Fields in Design
View and Datasheet View 342 More Knowledge Hide/Unhide Fields in a Table 344 Activity 4.10 Checking Spelling 344
Objective 3 Change Data Types 345 Activity 4.11 Changing Data Types 345
Objective 4 Attach Files to Records 346 Activity 4.12 Attaching a Word Document to a
Record 346
PROJECT 4B IT Tasks 349
Objective 5 Create a Table in Design View 350 Activity 4.13 Creating a Table in Design View 350 More Knowledge The Caption Property 352 Activity 4.14 Adding Fields to a Table in Design
View 353
Objective 6 Create a Lookup Field 354 Activity 4.15 Creating a Lookup Field Based on a
List of Values 355 Activity 4.16 Creating a Lookup Field Based on
Data in Another Table 356
Objective 7 Set Field Properties 357 Activity 4.17 Creating an Input Mask Using the
Input Mask Wizard 357 Activity 4.18 Creating an Input Mask Using the
Input Mask Properties Box 360 More Knowledge The Differences Between Input
Masks and Display Formats 362 Activity 4.19 Specifying a Required Field 362 More Knowledge Allowing Blank Data in a Required
Short Text or Long Text Field 364 More Knowledge Using the Current Date as a Default
Value 364 Activity 4.20 Setting Default Values for Fields 364 Activity 4.21 Indexing Fields in a Table 365
Objective 8 Create Data Validation Rules and Validation Text 366
Activity 4.22 Creating Data Validation Rules and Validation Text 366
Activity 4.23 Testing Table Design and Field Properties 368
GO! To Work 371End of Chapter 372
Summary GO! Learn It Online 372Project Guide for Access Chapter 4 373Glossary 374Chapter Review 375Mastering Access 381Rubric 388GO! Think 389
Chapter 5 Enhancing Queries 391 PROJECT 5A Store Inventory 392
Objective 1 Create Calculated Fields in a Query 393
Activity 5.01 Creating a Calculated Field Based on Two Existing Fields 393
Activity 5.02 Creating a Calculated Field Based on One Existing Field and a Number 396
Objective 2 Use Aggregate Functions in a Query 399
Activity 5.03 Adding a Total Row to a Query 399 More Knowledge Removing the Aggregate Function
and Removing the Total Row 402 Activity 5.04 Creating a Totals Query 402 More Knowledge Changing the Name of the Totals
Query Result 403
Objective 3 Create a Crosstab Query 404 Activity 5.05 Creating a Select Query as the
Source for a Crosstab Query 405 Activity 5.06 Creating a Crosstab Query 406
Objective 4 Find Duplicate and Unmatched Records 408
Activity 5.07 Finding Duplicate Records 409 More Knowledge Removing Duplicate Records 410 Activity 5.08 Finding Unmatched Records 410 More Knowledge Finding Unmatched Records in a
Table with Multivalued Fields 411
Objective 5 Create a Parameter Query 411 Activity 5.09 Creating a Parameter Query Using
One Criterion 411 More Knowledge Parameter Query Prompts 413 Activity 5.10 Creating a Parameter Query Using
Multiple Criteria 413 More Knowledge Creating a Parameter Query Using
Multiple Criteria 414
PROJECT 5B Customer Orders 415
Objective 6 Create a Make Table Query 416 Activity 5.11 Creating a Select Query 416 Activity 5.12 Converting a Select Query to a
Make Table Query 417
Objective 7 Create an Append Query 419 Activity 5.13 Creating an Append Query for a
Table in the Current Database 419 Activity 5.14 Creating an Append Query for a
Table in Another Database 421 More Knowledge Running the Same Append Query a
Second Time 423
Objective 8 Create a Delete Query 424 Activity 5.15 Creating a Delete Query 424
Objective 9 Create an Update Query 427 Activity 5.16 Creating an Update Query 427
A01_GASK2043_01_SE_FM.indd 8 12/01/19 3:41 AM
Table of Contents ix
Activity 5.17 Creating an Update Query with an Expression 428
More Knowledge Restrictions for Update Queries 429
Objective 10 Modify the Join Type 430 Activity 5.18 Viewing the Results of a Query
Using an Inner Join 430 Activity 5.19 Changing the Join Type to
an Outer Join 432 More Knowledge Other Types of Joins 434
GO! To Work 435End of Chapter 436
Summary GO! Learn It Online 436Project Guide for Access Chapter 5 437Glossary 438Chapter Review 439Mastering Access 445Rubric 452GO! Think 453
Chapter 6 Customizing Forms and Reports 455
PROJECT 6A Locations 456
Objective 1 Create a Form in Design View 457 Activity 6.01 Creating a Form in Design View 457 More Knowledge Remove Unnecessary Form Controls 459 More Knowledge Horizontal and Vertical Spacing
Between Controls 459 Activity 6.02 Adding Sections to a Form 460
Objective 2 Change and Add Controls 461 Activity 6.03 Changing Controls on a Form 461 More Knowledge Validate or Restrict Data in Forms 463 Activity 6.04 Adding Controls to a Form 463
Objective 3 Format a Form 466 Activity 6.05 Adding a Background Color 466 More Knowledge Changing the Theme Colors 467 More Knowledge Adding a Shape Fill to Controls 468 Activity 6.06 Adding a Background Picture to a
Form 468 Activity 6.07 Modifying the Borders of Controls 469 More Knowledge Adding Borders to Label Controls 471
Objective 4 Make a Form User Friendly 471 Activity 6.08 Adding a Message to the Status Bar 471 More Knowledge Conflicting Field Description and
Status Bar Text Property Setting 473 Activity 6.09 Creating Custom ControlTips 473 Activity 6.10 Changing the Tab Order 474
PROJECT 6B Rosebud Cafe 478
Objective 5 Create a Report Based on a Query Using a Wizard 479
Activity 6.11 Creating a Report Using a Wizard 479 Activity 6.12 Modifying a Report Created Using
a Wizard 480
Objective 6 Create a Report in Design View 481 Activity 6.13 Creating a Report in Design View 482 More Knowledge Using the Tabular Arrangement 483 Activity 6.14 Modifying the Sections of a Report 483 More Knowledge Formatting a Report 484
Objective 7 Add Controls to a Report 484 Activity 6.15 Adding Label and Text Box Controls
to a Report 484 More Knowledge Adding a Hyperlink to a Report 486 Activity 6.16 Adding an Image Control to a Report 486
Objective 8 Group, Sort, and Total Records in Design View 488
Activity 6.17 Adding a Grouping and Sort Level to a Report 488
Activity 6.18 Adding Calculated Controls to a Report 491
More Knowledge Changing the Margins in Print Preview 497
GO! To Work 498End of Chapter 499
Summary GO! Learn It Online 499Project Guide for Access Chapter 6 500Glossary 501Chapter Review 502Mastering Access 510Rubric 519GO! Think 520
Chapter 7 Creating Advanced Forms and Reports 521
PROJECT 7A MWB Schedule 522
Objective 1 Create a Split Form 523 Activity 7.01 Creating a Split Form Using the Split
Form Tool 523 More Knowledge Converting an Existing Form to a
Split Form 524 Activity 7.02 Formatting a Split Form 525 More Knowledge Adding or Deleting a Field 529
Objective 2 Create a Form and a Subform 529 Activity 7.03 Creating a Form and a Subform
Using the Form Tool 530 More Knowledge Sort Records in a Form 532 More Knowledge Create Forms with Application Parts 533 Activity 7.04 Creating a Form and a Subform
Using the Form Wizard 534 Activity 7.05 Modifying a Form and a Subform 535 More Knowledge Adding the Table Name to the
Subform 539
Objective 3 Create a Multi-Page Form 539 Activity 7.06 Creating a Multi-Page Form Using
the Tab Control 539 Activity 7.07 Creating a Subform by Dragging a
Related Table onto an Existing Form 543
A01_GASK2043_01_SE_FM.indd 9 12/01/19 3:41 AM
x Table of Contents
More Knowledge Creating a Form with Two Subforms or Nested Subforms 546
PROJECT 7B Online Orders 547
Objective 4 Create and Modify a Subreport 548 Activity 7.08 Using the SubReport Wizard to
Create a Subreport 548 Activity 7.09 Modifying a Subreport 550 Activity 7.10 Creating a Subreport by Adding an
Object to an Existing Report 552 Activity 7.11 Displaying a Total from a Subreport
on the Main Report 553
Objective 5 Create a Report Based on a Parameter Query 558
Activity 7.12 Creating a Report Based on a Parameter Query 558
Activity 7.13 Placing the Parameters in the Report 559
Objective 6 Create an Alphabetic Index 561 Activity 7.14 Creating an Alphabetic Index 561More Knowledge Inserting an Image in a Report 561
GO! To Work 565End of Chapter 566
Summary GO! Learn It Online 566Project Guide for Access Chapter 7 567Glossary 568Chapter Review 569Mastering Access 577GO! Think 586
Chapter 8 Creating Macros 587 PROJECT 8A Employee Records 588
Objective 1 Create a Standalone Macro with One Action 589
Activity 8.01 Creating a Standalone Macro 589 Activity 8.02 Opening a Form in Its Own Window 593 Activity 8.03 Creating a Standalone Macro That
Executes Automatically 595
Objective 2 Add Multiple Actions to a Standalone Macro 597
Activity 8.04 Adding Multiple Actions to an Existing Standalone Macro 597
More Knowledge Debugging a Macro 602
Objective 3 Create an Embedded Macro 602 Activity 8.05 Creating an Embedded Macro on a
Form 602 Activity 8.06 Creating an Embedded Macro on a
Report 607
Objective 4 Print Macro Details 608 Activity 8.07 Printing Macro Details 608
PROJECT 8B Employee Benefits 612
Objective 5 Create a Macro Group 613 Activity 8.08 Creating the First Macro
in a Macro Group 613
Activity 8.09 Creating a Second Macro in a Macro Group 614
Activity 8.10 Creating a Third Macro in a Macro Group 619
Objective 6 Associate a Macro with an Event 620
Activity 8.11 Associating a Command Button with a Macro 620
Objective 7 Create a Data Macro 622 Activity 8.12 Creating an Event-Driven Macro 622More Knowledge Adding a Total Row to a Table 623 Activity 8.13 Printing Macro Group Details 624
GO! To Work 625End of Chapter 626
Summary GO! Learn It Online 626Project Guide for Access Chapter 8 627Glossary 628Chapter Review 629Mastering Access 635Rubric 642GO! Think 643
Chapter 9 Integrating Access with Other Applications 645
PROJECT 9A Liberty Motors 646
Objective 1 Import Data from a Word Table 647 Activity 9.01 Preparing a Word Table for Importing 647 Activity 9.02 Importing Data from a Word Table 650 More Knowledge Importing from Other Applications 654
Objective 2 Import Data from an Excel Workbook 655
Activity 9.03 Importing Data from an Excel Worksheet 655
More Knowledge Importing from a Workbook That Contains a Chart 656
Activity 9.04 Appending Data from Excel to an Access Table 657
Objective 3 Insert an Excel Chart into a Report 658
Activity 9.05 Creating a Query and a Report 658 Activity 9.06 Inserting an Excel Chart into a Report 659
Objective 4 Import from and Link to Another Access Database 661
Activity 9.07 Importing Data from Another Access Database 661
Activity 9.08 Linking to a Table in Another Access Database 663
More Knowledge Recover Data from a Backup File 663
PROJECT 9B Used Inventory 665
Objective 5 Export Data to Word 666 Activity 9.09 Exporting an Access Query to Word 666 Activity 9.10 Exporting an Access Report to Word 669
A01_GASK2043_01_SE_FM.indd 10 12/01/19 3:41 AM
Table of Contents xi
Objective 6 Use Mail Merge to Integrate Access and Word 670
Activity 9.11 Merging an Access Table with a Word Document 670
Objective 7 Export Data to Excel 674 Activity 9.12 Exporting Selected Records to Excel 674 Activity 9.13 Copying Selected Records to an
Existing Excel Workbook 676 More Knowledge Exporting Data to Another Access
Database 678
Objective 8 Export Data to an HTML File and an XML File 678
Activity 9.14 Exporting a Report to an HTML File 678 Activity 9.15 Exporting a Report to an XML File 679 More Knowledge Exporting Data to Alternate Formats 681
GO! To Work 683End of Chapter 684
Summary GO! Learn It Online 684Project Guide for Access Chapter 9 685Glossary 686Chapter Review 687Mastering Access 693Rubric 700GO! Think 701
Chapter 10 Administering Databases and Writing SQL Statements 703
PROJECT 10A Lawyer Recruitment 704
Objective 1 Create a Navigation Form 705 Activity 10.01 Creating a Navigation Form Using
the Navigation Form Tool 705
Objective 2 Use Microsoft Access Analysis Tools 707
Activity 10.02 Using the Table Analyzer 707 Activity 10.03 Using the Performance Analyzer 709 Activity 10.04 Viewing Object Dependencies 711 More Knowledge Deleting Database Objects 711
Objective 3 Modify Access Views and Behaviors 712
Activity 10.05 Modifying Access Options 712 Activity 10.06 Customizing the Quick Access
Toolbar 714
Activity 10.07 Setting Current Database Options 716 Activity 10.08 Set Navigation Options 717 More Knowledge Saving a Database as a Template 719
Objective 4 Use the Database Splitter 719 Activity 10.09 Splitting a Database 719 More Knowledge Moving the Back End to a Microsoft
SQL Server 721
Objective 5 Encrypt and Decrypt Databases 722
Activity 10.10 Encrypting a Database with a Password 722
Activity 10.11 Decrypting a Database with a Password 723
Objective 6 Create a Locked Database (ACCDE File) 724
Activity 10.12 Creating a Secure ACCDE File 724
PROJECT 10B Overdue Accounts 727
Objective 7 Modify a Query in SQL View 728 Activity 10.13 Modifying a Query in SQL View 728
Objective 8 Create a Query in SQL View 730 Activity 10.14 Creating an SQL Statement 730 Activity 10.15 Specifying the Join Type in SQL 732
Objective 9 Create a Union Query Using SQL 733
Activity 10.16 Creating a Union Query in SQL View 733
Objective 10 Create Calculated Fields and SQL Aggregate Functions 734
Activity 10.17 Creating Calculated Fields in SQL 734 Activity 10.18 Writing SQL Aggregate Functions 735
GO! To Work 738End of Chapter 739
Summary GO! Learn It Online 739Project Guide for Access Chapter 10 740Glossary 741Chapter Review 742Mastering Access 747Rubric 754GO! Think 755
Appendix A-1
Glossary G-1
Index I-1
A01_GASK2043_01_SE_FM.indd 11 12/01/19 3:41 AM
xii Table of Contents
About the Authors
Shelley Gaskin, Series Editor, is a professor in the Business and Computer Technology Division at Pasadena City College in Pasadena, California. She holds a bachelor’s degree in Business Administration from Robert Morris College (Pennsylvania), a master’s degree in Business from Northern Illinois University, and a doctorate in Adult and Community Education from Ball State University (Indiana). Before joining Pasadena City College, she spent 12 years in the computer industry, where she was a systems analyst, sales representative, and director of Customer Education with Unisys Corporation. She also worked for Ernst & Young on the development of large systems applications for their clients. She has written and developed training materials for custom systems applications in both the public and private sector, and has also written and edited numerous computer application textbooks.
This book is dedicated to my husband Fred, and to my students, who inspire me every day.
Nancy Graviett is a professor and department chair in Business Technology at St. Charles Community College in Cottleville, Missouri. She holds a bachelor’s degree in marketing and a master’s degree in business education from the University of Missouri and has completed a certificate in online education. Nancy has authored textbooks on WordPerfect, Google, Microsoft Outlook, and Microsoft Access.
This book is dedicated to my husband, Dave, and my children, Matthew and Andrea. I cannot thank my family enough for the love and support they share everyday.
A01_GASK2043_01_SE_FM.indd 12 12/01/19 3:41 AM
Using GO! with MyLab IT has never been better! With the integrated etext and pre-built learning modules, instructors can assign learning easily and students can get started quickly.
Proven content and pedagogical approach of guided instruction, guided practice, and mastery is effective for all types of learners and all types of course delivery—face-to-face in the classroom, online, and hybrid.
Students learn Microsoft Office skills by creating practical projects they will see in their academic and professional lives.
With GO! MyLab IT students can learn, practice, and assess live or in authentic simulations of Microsoft Office.
• Microsoft Office autograded Grader projects for the instructional, mastery, and assessment projects allow students to work live in Excel, Word, Access, or PPT so that during each step of the learning process, they can receive immediate, autograded feedback!
• Microsoft Office authentic simulations allow students to practice what they are learning in a safe environment with learning aids for instant help—Read, Watch, or Practice. Authentic simulations can also be used for assessment without learning aids.
What’s New?• The book (print or etext) is the student’s guide to completing all autograded Grader
projects for instruction, practice, and assessment.
• The GO! Learn How videos, integrated in the etext, give students an instructor-led, step-by-step guide through the A & B projects.
• Improved business case connection throughout the instruction so students always understand the what and why.
• Mac tips are woven into the instruction for each project so Mac students can proceed successfully.
• All text and Grader projects created and tested by the authors on both a Mac and a PC.• Content not limited by Mac compatibility! Everything students need to know for MOS
exams, Excel, and Access that are not possible on the Mac are still covered!
• MyLab IT Prebuilt Learning modules make course setup a snap. The modules are based on research and customer use, and can be easily customized to meet your course requirements.
• Critical Thinking assessments and badges expand coverage of Employability Skills.
• New combined Office Features and Windows chapter with Grader projects and auto-graded Windows projects for a fast and concise overview of these important features. Shorter and easier to assign.
GO! with Microsoft Access 2019 Comprehensive
Introducing seamless digital instruction, practice, and assessment
Prepare Students to Succeed!
GO! with Office 365 xiii
A01_GASK2043_01_SE_FM.indd 13 12/01/19 3:41 AM
• Regular content updates to stay current with Office 365 updates and new features:• New Semester Updates for the etext and Grader projects through MyLab IT• New Lessons on the GO! to help you teach new features
What’s New for Grader Projects
• Autograded Integrated Projects covering Word, Excel, Access, and PPT.
• Projects A & B Grader reports now include Learning Aids for immediate remediation.
• Autograded Critical Thinking Quizzes and Badges• Critical Thinking Modules include a Capstone and Quiz that enable students to earn a
Critical Thinking Badge• Critical Thinking quizzes for the A & B instructional projects
• A final output image is provided so students can visualize what their solution should look like.
• Mac Compatibility: All Grader projects are built for PC and Mac users, excluding Access. Only projects that have features not supported on the Mac are not 100% compatible.
What’s New for Simulations
• Simulations are updated by the authors for improved reinforcement of the software navigation in each instructional project—as always, they are matched one-to-one with the text Activities.
• Student Action Visualization provides an immediate playback for review by students and instructors when there’s a question about why an action is marked as incorrect.
The ProgramThe GO! series has been used for over 17 years to teach students Microsoft Office successfully because of the Quality of Instruction, Ease of Implementation, and Excellence in Assessment. Using the hallmark Microsoft Procedural Syntax and Teachable Moment approach, students understand how to navigate the Microsoft Office ribbon so they don’t get lost, and they get additional instruction and tips when they need them. Learning by doing is a great approach for skill-based learning, and creating a real-world document, spreadsheet, presentation, or database puts the skills in context for effective learning!
To improve student results, we recommend pairing the text content with MyLab IT, which is the teaching and learning platform that empowers you to reach every student. By combining trusted author content with digital tools and a flexible platform, MyLab personalizes the learning experience and will help your students learn and retain key course concepts while developing skills that future employers are seeking in their candidates.
Solving Teaching and Learning ChallengesThe GO! series continues to evolve based on author interaction and experience with real students. GO! is written to ensure students know where they are going, how to get there, and why. Today’s software is cloud based and changes frequently, so students need to know how the software functions so they can adapt quickly.
Each chapter is written with two instructional projects organized around student learning outcomes and numbered objectives, so that students understand what they will learn and be able to do when they finish the chapter. The project approach clusters the learning objectives around the projects rather than around the software features. This tested pedagogical approach teaches students to solve real problems as they practice and learn the software features. By using the textbook (print or digital), students can complete the A & B instructional projects as autograded Grader projects in MyLab IT. The Learn How videos, integrated in the etext
xiv GO! with Office 365
A01_GASK2043_01_SE_FM.indd 14 12/01/19 3:41 AM
or learning modules, give students an instructor-led, step-by-step guide through the project. This unique approach enhances learning and engages students because they receive immediate feedback. Additionally, students can practice the skills they are learning in the MyLab IT simulations, where they also get immediate feedback and help when needed! Both Graders and Simulations are available in assessment form so that students can demonstrate mastery.
The Clear Instruction in the project steps is written following Microsoft Procedural Syntax to guide students where to go and then what to do, so they never get lost! With the Teachable Moment approach, students learn important concepts when they need to as they work through the instructional projects. No long paragraphs of text. And with the integrated etext in MyLab IT, students can access their book anywhere, anytime.
The page design drives effective learning; textbook pages are clean and uncluttered, with screenshots that validate the student’s actions and engage visual learners. Important information is boxed within the text so that students won’t miss or skip the Mac Tips, Another Way, By Touch, Note, Alert, or More Knowledge details. Color-Coded Steps guide students through the projects with colors coded by project and the End-of-Project Icon helps students know when they have completed the project, which is especially useful in self-paced or online environments.
Students can engage in a wide variety of end-of-chapter projects where they apply what they learned in outcomes-based, problem-solving, and critical thinking projects—many of which require students to create a complete project from scratch.
Within the GO! etext and MyLab IT, students also have access to the GO! Learn How training videos, the GO! to Work videos (which demonstrate how Microsoft Office is used in a variety of jobs), the GO! for Job Success videos (which teach essential employability skills), and the Where We’re Going videos, which provide a clear and concise overview of the instructional projects to ensure student success!
This complete, highly effective offering ensures students can learn the skills they need to succeed!
GO! with Office 365 xv
A01_GASK2043_01_SE_FM.indd 15 12/01/19 3:41 AM
Real-World Projects and GO! To Work Videos
The projects in GO! help you learn skills you’ll need in the work-force and everyday life. And the GO! to Work videos give you insight into how people in a variety of jobs put Microsoft Office into action every day.
Developing Employability SkillsFor students to succeed in a rapidly changing job market, they should be aware of their career options and how to go about developing a variety of skills. With MyLab IT and GO! we focus on developing these skills in the following ways:
High-Demand Office Skills are taught to help students gain these skills and prepare for the Microsoft Office Specialist (MOS) certification exams. The MOS objectives are covered throughout the content and highlighted with the MOS icons.
Essential Employability Skills are taught throughout the chapters using GO! for Job Success Videos and discussions, along with the new Critical Thinking badge students can earn by successfully completing the Critical Thinking Modules.
Employability Skills Matrix (ESM)
Grader Projects Project K Project M
Project O Group Project
Critical Thinking Projects and Badge
GO! To Work and Job Success Videos
MOS Practice Exams
MOS Badges
Critical Thinking x x x x x x
Communication x x x
Collaboration x x
Knowledge Application and Analysis
x x x x x x
Social Responsibility
x
103
A C C E S S 2 0 1 9
1
GO! To Work with Access
Rawpixel.com/Shutterstock
In This ChapterIn this chapter, you will use Microsoft Access 2019 to
organize a collection of related information. You will create new databases, create tables, and enter data into the tables. You will create a query, a form, and a report—all of which are Access objects that make a database useful for locating and analyzing information. You will also create a complete database from a template that is provided, or that you can modify to meet your needs. In this chapter, you will also learn how to apply good database design principles to your Access database and to define the structure of a database.
1BP R O J E C T
1AP R O J E C T
The projects in this chapter relate to Texas Lakes Community College, which is located in the Austin, Texas area. Its four campuses serve over 30,000 students and offer more than 140 certificate programs and degrees. The college has a highly acclaimed Distance Education program and an extensive Workforce Development program. The college makes positive contributions to the community through cultural and athletic programs and has significant partnerships with businesses and nonprofit organizations. Popular fields of study include nursing and health care, solar technology, computer technology, and graphic design.
OutcomesCreate a new database.
Getting Started with Microsoft Access 2019
Objectives 1. Identify Good Database Design 2. Create a Table and Define Fields in a Blank
Desktop Database 3. Change the Structure of Tables and Add a
Second Table 4. Create a Query, Form, and Report 5. Close a Database and Close Access
Objectives 6. Use a Template to Create a Database 7. Organize Objects in the Navigation Pane 8. Create a New Table in a Database Created with a
Template 9. View a Report
OutcomesCreate a database from a template.
M02B_GASK2043_01_SE_C01.indd 103 11/01/19 10:38 AM
Projects in GO! are real-world projects you create from start to fin-ish, so that you are using the software features and skills as you will on the job and in everyday life.
GO! to Work videos feature people from a variety of real jobs explaining how they use Microsoft Office every day to help you see the relevance of learning these programs.
xvi GO! with Office 365
A01_GASK2043_01_SE_FM.indd 16 12/01/19 3:41 AM
Skills Badging
Within MyLab IT 2019, you can earn digital badges that demonstrate mastery of specific skills related to Office 2019 or Critical Thinking. These badges can be easily shared across social networks, such as LinkedIn, leading to real opportunities to connect with potential employers.
GO! for Job Success Videos and Discussions
Important professional skills you need to succeed in a work environ-ment, such as Accepting Criticism, Customer Service, and Interview Skills, are covered in a video with discussion questions or an overall discussion topic. These are must-have skills.
154 Access | Chapter 1: Getting Started with Microsoft Access 2019
wavebreakmedia/Shutterstock, Monkey Business Images/Fotolia, Ivanko80/Shutterstock, Monkey Business Images/Shutterstock
g-stockstudio/Shutterstock
»» GO! To Work
Microsoft Office Specialist (MOS) Skills in This Chapter
Project 1A Project 1B
1.1.1 Import objects or data from other sources1.1.2 Delete database objects1.3.1 Configure print options for records, forms, and reports2.1.1 Import data into tables2.2.3 Add table descriptions2.4.1 Add or remove fields2.4.3 Change field captions2.4.4 Change field sizes2.4.5 Change field data types2.4.6 Configure fields to auto-increment3.1.7 Run queries4.1.1 Add, move and remove form controls5.1.2 Add report controls5.1.3 Add and modify labels on reports5.2.3 Format report elements
1.1.3 Hide and display objects in the Navigation Pane2.1.1 Import data into tables5.1.3 Add and modify labels on reports
Build Your E-PortfolioAn E-Portfolio is a collection of evidence,
stored electronically, that showcases what you have accomplished while completing your education. Collecting and then sharing your work products with
potential employers reflects your academic and career goals. Your completed documents from the following projects are good examples to show what you have learned: 1G, 1K, and 1L.
GO! For Job SuccessVideo: Customer Service
Your instructor may assign this video to your class, and then ask you to think about, or discuss with your classmates, these questions:
How did Lee's responses demonstrate both good and bad customer service skills?
How well did Christine, the supervisor, handle Karen's situation? Provide specific examples.
Based on this call, what can SunTel Systems do to provide a better customer service experience? Provide two examples.
M02B_GASK2043_01_SE_C01.indd 154 11/01/19 10:38 AM
GO! with Office 365 xvii
A01_GASK2043_01_SE_FM.indd 17 12/01/19 3:41 AM
Project 1B: Student Workshops Database | Access 141
Project ActivitiesIn Activities 1.18 through 1.24, you will assist Dr. Miriam Yong, Director of Student
Activities, in creating a database to store information about student workshops held at Texas Lakes Community College campuses. You will use a database template that tracks event information, add workshop information to the database, and then print the results. Your completed Navigation Pane will look similar to Figure 1.37.
Project Files for MyLab IT Grader1. In your MyLab IT course, locate and click Access 1B Student Workshops, Download Materials,
and then Download All Files. Close the Grader download screens.2. Extract the zipped folder to your Access Chapter 1 folder.3. Take a moment to open the downloaded Access_1B_Student_Workshops_Instructions; note any
recent updates to the book.
Project Results
Student Workshops Database1B
P R O J E C T
Figure 1.37
Project 1B Student Workshops
GO! Project 1B
Where We’re Going
MyLab ITProject 1B Grader for InstructionProject 1B Simulation for Training and Review
For Non-MyLab SubmissionsFor Project 1B, you will need this following files:a01B_Event_Templatea01B_Workshops (Excel workbook)
Start with an Access Data FileIn your Access Chapter 1 folder, save your workbook as:Lastname_Firstname_1B_Student_Workshops
After you have saved your database, open it to launch Access. On the next page, begin with Activity 1.19.
M02B_GASK2043_01_SE_C01.indd 141 11/01/19 10:38 AM
Applied Learning OpportunitiesThroughout the chapters there are two projects for instruction, two for review, and a variety of outcomes-based projects to demonstrate mastery, critical thinking, and problem solving. In addition, within MyLab IT, GO! Learn How videos walk students through the A & B instructional project objectives. Grader projects and simulations provide hands-on instruction, training, and assessment.
Live-in-the-Application Grader ProjectsThe MyLab IT Grader projects are autograded so students receive immediate feedback on their work. By completing these projects, students gain real-world context as they work live in the application, to learn and demonstrate an understanding of how to perform specific skills to complete a project.
Microsoft Office SimulationsThe realistic and hi-fidelity simulations help students feel like they are working in the real Microsoft applications and enable them to explore, use 96% of Microsoft methods, and do so without penalty.
104 Access | Chapter 1: Getting Started with Microsoft Access 2019
1AP R O J E C T Student Advising
Database with Two Tables
Project ActivitiesIn Activities 1.01 through 1.17, you will assist Dr. Daniel Martinez, Vice President of Student Services at
Texas Lakes Community College, in creating a new database for tracking students and their faculty advisors. Your completed Navigation Pane will look similar to Figure 1.1.
Project Files for MyLab IT Grader1. In your storage location, create a folder named Access Chapter 1.2. In your MyLab IT course, locate and click Access 1A Advising, Download Materials, and then Download All Files.3. Extract the zipped folder to your Access Chapter 1 folder. Close the Grader download screens.4. Take a moment to open the downloaded Access_1A_Advising_Instructions; note any recent updates to the book.
Project Results
MyLab ITProject 1A Grader for InstructionProject 1A Simulation for Training and Review
For Non-MyLab Submissions Start with a new blank Access database
For Project 1A, you will need the following files: In your storage location, create a folder named Access Chapter 1Blank database In your Access Chapter 1 folder, save your database as:a01A_Students (Excel workbook) Lastname_Firstname_1A_Advisinga01A_Faculty_Advisors (Excel workbook)After you have named and saved your workbook, on the next page begin by comparing your screen with Figure 1.4 in Step 3.
GO! Project 1A
Where We’re Going
Figure 1.1 Project 1A Advising
M02B_GASK2043_01_SE_C01.indd 104 11/01/19 10:38 AM
xviii GO! with Office 365
A01_GASK2043_01_SE_FM.indd 18 12/01/19 3:41 AM
Instructor Teaching ResourcesThis program comes with the following teaching resources.
Resources available to instructors at www.pearsonhighered.com/go Features of the ResourcesAnnotated Instructor Edition Tabs Available for each chapter and include:
• Suggested course implementation strategies and resources for the instructional portion of the chapter
• Suggested strategies and resources for the Review, Practice, and Assessment portion of the chapter
• Teaching tips
Annotated Solution Files Annotated solution files in PDF feature callouts to enable easy grading.
Answer Keys for Chapter, MOS, and Critical Thinking Quizzes
Answer keys for each matching and multiple choice question in the chapter.
Application Capstones Capstone projects for Word, Excel, Access, and PowerPoint that cover the objectives from all three chapters of each application. These are available as autograded Grader projects in MyLab IT, where students can also earn a proficiency badge if they score 90% or higher.
Collaborative Team Project An optional exercise to assign to students to learn to work in groups.
Content Updates A living document that features any changes in content based on Microsoft Office 365 changes as well as any errata.
Critical Thinking Quiz and Answers Additional quiz and answers.
End-of-Chapter Online Projects H-J and M-O Additional projects that can be assigned at instructor discretion.
Image Library Every image in the book.
Instructor Manual Available for each chapter and includes:• Suggested course implementation strategies and resources for the instructional
portion of the chapter• Suggested strategies and resources for the Review, Practice, and Assessment
portion of the chapter• Objectives• Teaching notes• Discussion questions
List of Objectives and Outcomes Available for each chapter to help you determine what to assign• Includes every project and identifies which outcomes, objectives, and skills are
included from the chapter
Lessons on the GO! Projects created to teach new features added to Office 365. Available online only.
MOS Mapping and Additional Content Based on the Office 2019 MOS Objectives• Includes a full guide of where each objective is covered in the textbook.• For any content not covered in the textbook, additional material is available in the
Online Appendix document.
PowerPoint Presentations PowerPoints for each chapter cover key topics, feature key images from the text, and include detailed speaker notes in addition to the slide content.PowerPoints meet accessibility standards for students with disabilities. Features include, but are not limited to:• Keyboard and screen reader access• Alternative text for images• High color contrast between background and foreground colorsAudio PPTs contain spoken audio within traditional PowerPoint presentations.
Prepared Exams by Project, Chapter, and Application
An optional exercise that can be used to assess students’ ability to perform the skills from each project, chapter, or across all chapters in an application• Each Prepared Exam folder includes the needed data files, instruction file,
solution, annotated solution, and scorecard.
GO! with Office 365 xix
A01_GASK2043_01_SE_FM.indd 19 12/01/19 3:41 AM
Resources available to instructors at www.pearsonhighered.com/go Features of the ResourcesScorecards and Rubrics Scorecards allow for easy scoring when hand-grading projects with definitive
solutions.Rubrics are for projects without a definitive solution. These are available in Microsoft Word format, enabling instructors to customize the assignments for their classes.
Scripted Lectures A lecture guide that provides the actions and language to help instructors demonstrate skills from the chapter.
Skills and Procedures Summary Charts Concise list of key skills, including software icon and keyboard shortcut.
Solution Files, Solution File PDFs, and Solution Files with Formulas (Excel only)
Available for all exercises with definitive solutions.
Student Data Files Files that students need to complete projects that are not delivered as Grader projects in MyLab IT.
Syllabus Template Syllabus templates set up for 8-week, 12-week, and 16-week courses.
TestGen and Test Bank TestGen enables instructors to:• Customize, save, and generate classroom tests• Edit, add, or delete questions from the Test Item Files• Analyze test results• Organize a database of tests and student results.The Test Gen contains approximately 75–100 total questions per chapter, made up of multiple-choice, fill-in-the blank, true/false, and matching.Questions include these annotations:• Correct answer• Difficulty level• Learning objectiveAlternative versions of the Test Bank are available for the following LMS: Blackboard CE/Vista, Blackboard, Desire2Learn, Moodle, Sakai, and Canvas.
Transition Guide A detailed spreadsheet that provides a clear mapping of content from GO! Microsoft Office 2016 to GO! Microsoft Office 365, 2019 Edition.
xx GO! with Office 365
A01_GASK2043_01_SE_FM.indd 20 12/01/19 3:41 AM
Reviewers of the GO! Series
Carmen Montanez Allan Hancock CollegeJody Derry Allan Hancock CollegeRoberta McDonald Anoka-Ramsey Community CollegePaula Ruby Arkansas State UniversityBuffie Schmidt Augusta UniversityJulie Lewis Baker CollegeMelanie Israel Beal CollegeSuzanne Marks Bellevue CollegeEllen Glazer Broward CollegeCharline Nixon Calhoun Community CollegeJoseph Cash California State University, StanislausShaun Sides Catawba Valley Community CollegeLinda Friedel Central Arizona CollegeVicky Semple Central Piedmont Community CollegeAmanda Davis Chattanooga State Community CollegeRandall George Clarion University of PennsylvaniaBeth Zboran Clarion University of PennsylvaniaLee Southard College of Coastal GeorgiaSusan Mazzola College of the SequoiasVicki Brooks Columbia CollegeLeasa Richards-Mealy Columbia CollegeHeidi Eaton Elgin Community CollegeEd Pearson Friends UniversityNancy Woolridge Fullerton CollegeWayne Way Galveston CollegeLeslie Martin Gaston CollegeDon VanOeveren Grand Rapids Community College
Therese ONeil Indiana University of PennsylvaniaBradley Howard Itawamba Community CollegeEdna Tull Itawamba Community CollegePamela Larkin Jefferson Community and Technical CollegeSonya Shockley Madisonville Community CollegeJeanne Canale Middlesex Community CollegeJohn Meir Midlands Technical CollegeRobert Huyck Mohawk Valley Community CollegeMike Maesar Montana TechJulio Cuz Moreno Valley CollegeLynn Wermers North Shore Community CollegeAngela Mott Northeast Mississippi Community CollegeConnie Johnson Owensboro Community & Technical CollegeKungwen Chu Purdue University NorthwestKuan Chen Purdue University NorthwestJanette Nichols Randolph Community CollegeSteven Zhang Roane State Community CollegeElizabeth Drake Santa Fe CollegeSandy Keeter Seminole StatePat Dennis South Plains CollegeTamara Dawson Southern Nazarene UniversityRichard Celli SUNY DelhiLois Blais Walters State Community CollegeFrederick MacCormack Wilmington UniversityJessica Brown Wilmington UniversityDoreen Palucci Wilmington UniversityRebecca Anderson Zane State College
GO! with Office 365 xxi
A01_GASK2043_01_SE_FM.indd 21 12/01/19 3:41 AM