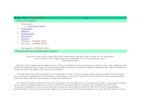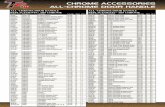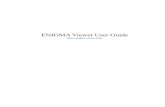Doc Viewer - narod.rumyfamilyschool.narod.ru/Montessori6to9.doc · Web viewDoc Viewer - narod.ru
Rawlinsons - Install Viewer and Access Publication · Rawlinsons - Install Viewer and Access...
Transcript of Rawlinsons - Install Viewer and Access Publication · Rawlinsons - Install Viewer and Access...
Rawlinsons - Install Viewerand Access Publication
Select "Google Chrome" item
Double Click on "Google Chrome" or open any preferred browser of choice.
The minimum requirement of Internet Explorer version is 9.0. Please ensure that youhave this minimum requirement for the application to work properly.
Click on "Address bar" and type the URL -https://epub.rawlhouse.com/rawlinsonsweb
Click on the Address bar and type the URL to access the ePublication Portal
URL - https://epub.rawlhouse.com/rawlinsonsweb
If it is the first time that you are logging in, keep your username and password handyto login to the portal. You should have received an email containing the registeredemail address and a system generated password from [email protected] atthe time of registration.
Click on "Download 32/64-bit Rawlinsons Publication ViewerSoftware" button
Once you login, you will be presented by the portal as per the screenshot.
Windows users will have a choice to download a 32-bit or a 64-bit Viewer Software.Depending on the System type / Architecture please select the appropriate version ofthe Viewer software.
Note:
A 32-bit version should only be installed on the 32-bit machine.
A 64-bit version should only be installed on the 64-bit machine.
The machine where this tutorial was created is a 64-bit machine hence click on the"Download 64-bit Rawlinsons Publication Viewer Software" button
Click on "Save" button
Once clicked on the button you will prompted to save the executive file at anappropriate location on the client local PC.
Click "Save" after selecting the appropriate folder
Click on "RawlisonsePubSetup.exe" file
Once the selected appropriate software is downloaded, click on the file to proceed withthe installation.
Click "Next" on the InstallShield Wizard
Click on the "Next" button to proceed with the installation.
It is recommended to leave the settings as default unless a change is required forsecurity reasons.
Click "Next" on the Customer Information Screen
Ensure you have the correct username displayed in the textbox. Change the usernameas appropriate if required.
Add the organisation details if required (Not compulsory)
Click "Next"
Click "Next" on the Destination Folder screen
It is recommended to install the Viewer software at the default location.
But, if there is any valid reason to change the location of the destination directory,then click on the "change" button and select an appropriate location for hosting thefiles of the Viewer software.
Click "Install"
Review all the changes / settings shown on the screen and click "Install" to proceedwith the installation of the Viewer Software
Click "Finish"
Click on the "Finish" button after completion of the Installation.
After you have clicked "Finish" the screen will disappear. The Viewer software hasbeen installed on the client PC. When the publication is accessed, it will prompt theuser to open the publication in the Viewer software as will shown in the screensbelow.
Click on "My Publication" to access the assigned publications
Upon completing the installation of the Viewer Software click on "My Publication" linkin order to access the assigned publication.
1. If you are a new user and this is the first time you are logging in to the portal, bydefault the purchased publications will be assigned to you automatically.
2. If you are a general user and the licensee (person who has purchased thepublication on behalf of the organisation) has assigned a license and subscription toyou, then you will see the assigned publications for your access.
3. If no publications are assinged to you then either you have purchased thepublication but have not assigned the publication to yourself or the licensee has notassigned any subscription or any publication to you. In this case please check with thelicensee
Click on "My Publications" link
This page will display all the publications that are assigned to you.
To access any publications from this list simply click on the "Access Now" button andyou will be prompted to open the Viewer Software.
Click "Open RawlhouseePubApp" Button
View the Publication
Publication will be displayed in the Viewer Software. As the Viewer Software refrainsthe users from taking a screenshot you can only see a black screen.
Please find the screenshot below on how it should look like.
Click on the "Close" button in the Viewer Software window andwhen prompted, click on "Yes" button to close the publication