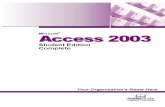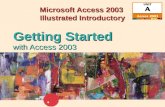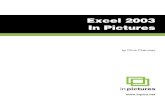Access 2003 in Pictures
-
Upload
sumit-hooda -
Category
Documents
-
view
16 -
download
5
Transcript of Access 2003 in Pictures

Access 2003 In Pictures
by Tony Fowlie
www.inpics.net

Access 2003 In Pictures
Copyright
This book is provided under a Creative Commons license at: creativecommons.org/licenses/by-nc-nd/2.5/ You are free to download, copy, and share this electronic book with others. However, it is illegal to sell this book, or change it in any way. If you’d like to sell or change it, just contact us at [email protected].
Trademarks and Disclaimer Visibooks™ is a trademark of Visibooks, LLC. All brand and product names in this book are trademarks or registered trademarks of their respective companies. Visibooks™ makes every effort to ensure that the information in this book is accurate. However, Visibooks™ makes no warranty, expressed or implied, with respect to the accuracy, quality, reliability, or freedom from error of this document or the products described in it. Visibooks™ makes no representation or warranty with respect to this book’s contents, and specifically disclaims any implied warranties or fitness for any particular purpose. Visibooks™ disclaims all liability for any direct, indirect, consequential, incidental, exemplary, or special damages resulting from the use of the information in this document or from the use of any products described in it. Mention of any product does not constitute an endorsement of that product by Visibooks™. Data used in examples are intended to be fictional. Any resemblance to real companies, people, or organizations is entirely coincidental. ISBN 1597061018

TABLE OF CONTENTS i
Table of Contents Database Basics .............................................1
Create a new database ..........................................................................2
Create tables ........................................................................................13
Create records......................................................................................21
Create forms.........................................................................................28
Create queries ......................................................................................40
Create reports ......................................................................................47
Working with Tables .....................................59
Modify tables ........................................................................................60
Create new tables.................................................................................78
Specify data types................................................................................82
Specify field properties .......................................................................97
Edit records ........................................................................................100
Find records .......................................................................................104
Sort and filter records........................................................................109
Create table relationships .................................................................115

TABLE OF CONTENTS ii
Working with Forms ....................................123
Modify forms ...................................................................................... 124
Add/delete records ............................................................................ 138
Edit records........................................................................................ 142
Find records....................................................................................... 145
Filter records...................................................................................... 148
Working with Queries..................................151
Create queries.................................................................................... 152
Sort results......................................................................................... 159
Add criteria......................................................................................... 162
Employ Boolean operators ............................................................... 165
Find duplicate records ...................................................................... 171
Create Update queries....................................................................... 179
Create Delete queries ........................................................................ 187
Working with Reports..................................195
Format reports ................................................................................... 196
Create mailing labels......................................................................... 213

DATABASE BASICS 1
Database Basics
In this section, you’ll learn how to:
• Create a new database
• Create tables
• Create records
• Create forms
• Create queries
• Create reports

DATABASE BASICS 2
Create a new database
1. Start Microsoft Access 2003. Your screen should look like this:

DATABASE BASICS 3
2. In the Getting Started pane, click Create a new file.

DATABASE BASICS 4
3. When the New File pane appears, click Blank Database.

DATABASE BASICS 5
4. When the File New Database window appears, create a new folder in the My Documents folder called Practice Access Files.
Tip: To create a new folder, double-click the My Documents folder so it appears in the Save in drop-down list.
Then click the icon.

DATABASE BASICS 6
5. Double-click the Practice Access Files folder. It should appear in the Save in box.

DATABASE BASICS 7
6. In the File name box, type: Friends.mdb
Tip: The file extension for Access databases is .mdb. Just like Word files are something.doc, and Web pages are somethingelse.html, Access databases are database.mdb. MDB stands for “Microsoft DataBase.”

DATABASE BASICS 8
7. Click the button. The window for the Friends database should open:

DATABASE BASICS 9
Identify database elements
Elements of databases A database stores information in an organized way, and makes it easy to get information in and out. Tables store data within the database. Forms make it easy to put data into tables. Queries pull out specific data. Reports put data in an easily-read format.
Table
Query
Report
Form
Table

DATABASE BASICS 10
1. In the Objects list, click Tables.
2. Click Queries.

DATABASE BASICS 11
3. Click Forms.
4. Click Reports.

DATABASE BASICS 12
5. Click Tables.
6. Click the button.
The Friends database window should expand to fill the screen:

DATABASE BASICS 13
Create tables
1. Double-click Create table by entering data.
A blank table should open:

DATABASE BASICS 14
Name fields
1. Double-click the Field 1 column header.
2. Type: First Name
3. Press the ENTER key on your keyboard. The column header should look like this:

DATABASE BASICS 15
4. Double-click the Field2 column header.
5. Type: Last Name
It should look like this:
6. Press the ENTER key on your keyboard.
7. Double-click the Field3 column header, type: City then press ENTER.

DATABASE BASICS 16
8. Double-click the Field4 column header, type: Zip then press ENTER.
9. Double-click the Field5 column header, type: Phone Number then press ENTER. The table should now look like this:

DATABASE BASICS 17
Delete unused fields
1. Right-click the Field6 column header.
2. When the menu appears, click Delete Column.

DATABASE BASICS 18
3. When the alert window appears, click the button.
4. Right-click the Field7 column header. When the menu appears, click Delete Column.
When the alert window appears, click the button.
5. Delete the Field8, Field9, and Field10 columns the same way. The table should now look like this:

DATABASE BASICS 19
6. On the Menu Bar, click File, then Save.
7. When the Save As window appears, type: Friends of Mine in the Table Name box.
8. Click the button.

DATABASE BASICS 20
9. When the alert window that reads There is no primary key defined appears, click the button.
Access will insert an ID field—the Key field—in the table:
10. The key field When the alert window popped up, and you clicked the Yes button, Access added the ID field to the table. The ID field is now the table’s primary key, or key field. That means it can’t contain any duplicates. Every table should have a key field. For example, if a hospital keeps a database, each patient can have a unique ID number in the key field. That way, if it has more than one patient named John Baker, it can easily distinguish John Baker, ID #326 in for a checkup, from John Baker, ID #298 who needs his gall bladder removed.

DATABASE BASICS 21
Create records
1. Click in the box under the First Name column header.
2. Type: Elvis
3. Press the TAB key on your keyboard. The table should now look like this:
4. Type: Presley then press the TAB key.
5. Type: Baltimore then press TAB.

DATABASE BASICS 22
6. Type: 21212 then press TAB.
7. Type: 4105551212 then press TAB. The table should now look like this:
Tip: Notice how the cursor in the row selector has moved down to the second (new) record. When you move on to a new record, Access automatically saves the previous record.

DATABASE BASICS 23
Add new fields
1. Right-click the Zip column heading.
2. When the menu appears, click Insert Column.
The table should now look like this, with a new blank field:
3. Double-click the column heading and type: State
4. Press the ENTER key.

DATABASE BASICS 24
5. Click inside the new State field for the first record.
6. Type: MD
7. Press TAB until the cursor moves down to a new record.
Record number 1 is saved and complete.

DATABASE BASICS 25
Move fields
1. Click the Phone Number column heading.
The entire column should be selected.
2. Place the cursor on the Phone Number column heading. Then drag the column so the cursor rests between the Last Name and City columns.
3. When you see a thick black line between the two columns, release the mouse button.
The Phone Number column should now rest between the Last Name and City columns:

DATABASE BASICS 26
4. On the Menu Bar, click File, then Close.
5. When prompted to save the changes to the table layout, click the
button.

DATABASE BASICS 27
The Friends database window should now look like this:

DATABASE BASICS 28
Create forms
1. In the Objects list, click Forms.
2. Double-click Create form by using wizard.

DATABASE BASICS 29
3. When the Form Wizard window appears, click the button.

DATABASE BASICS 30
All the table fields should be added to the form:
4. Click the button.

DATABASE BASICS 31
5. When the next screen appears, leave Columnar selected, then
click the button.

DATABASE BASICS 32
6. When the next screen appears, make sure Standard is selected,
then click the button.

DATABASE BASICS 33
7. When the last screen appears, type: Friends of Mine Data Input Form in the box.

DATABASE BASICS 34
8. Click the button. The form should open and look like this:

DATABASE BASICS 35
Add a new record
1. In the form window, click the button.
A blank record should appear:

DATABASE BASICS 36
2. Press TAB to advance to the First Name box.
3. Type: Bo then press the TAB key.
4. Type: Diddley then press the TAB key.
5. Type: Richmond then press the TAB key.
6. Type: VA then press the TAB key.

DATABASE BASICS 37
7. Type: 23220 then press the TAB key.
8. Type: 8005557890 The form should now look like this:

DATABASE BASICS 38
9. Press the TAB key again. The form should progress to a new, blank record:
The old record has been saved.

DATABASE BASICS 39
10. On the Menu Bar, click File, then Close to return to the database window.

DATABASE BASICS 40
Create queries
1. In the Objects list, click Queries.
What’s a query? A query is a way to get specific information from the database. Essentially, it’s a question. You use queries to ask the database things like, “Who are my customers in Montana?”, or “How many pipe fittings have I sold this month?”

DATABASE BASICS 41
2. Double-click Create query by using wizard.
3. When the Simple Query Wizard opens, double-click First Name in the Available Fields list.

DATABASE BASICS 42
First Name should appear in the Selected Fields column:

DATABASE BASICS 43
4. Click the button. This should add the Last Name field to the Selected Fields list:

DATABASE BASICS 44
5. Double-click Phone Number.

DATABASE BASICS 45
This should add the Phone Number field to the Selected Fields list:
6. Click the button.

DATABASE BASICS 46
7. When the final screen appears, type: Names and Numbers
8. Click the button. The query is automatically saved and executed. It should look like this:
9. On the Menu Bar, click File, then Close to return to the database window.

DATABASE BASICS 47
Create reports
1. In the Objects list, click Reports.
2. Double-click Create report by using wizard.

DATABASE BASICS 48
3. When the Report Wizard window appears, click the Tables/Queries drop-down arrow. When the list appears, click Table: Friends of Mine.

DATABASE BASICS 49
4. Click the button to move all the fields into the Selected Fields list.

DATABASE BASICS 50
5. In the Selected Fields list box, click ID, then click the button. The ID field should be removed. The report wizard should now look like this:
6. Click the button.

DATABASE BASICS 51
7. When the next screen appears, click the button.

DATABASE BASICS 52
8. When the next screen appears, click the first drop-down arrow, then click State in the list.
9. Click the button.

DATABASE BASICS 53
Choose layout and style
1. When the next screen appears, make sure Tabular is checked in the Layout section.
Then click the button.

DATABASE BASICS 54
2. When the next screen appears, click Soft Gray in the list of available styles.
Then click the button.

DATABASE BASICS 55
View the report
1. When the final screen appears, type: My Friends in the box.
Then click the Preview the report radio button.

DATABASE BASICS 56
2. Click the button. The report is automatically created, saved and opened. It should look like this:
3. On the Menu Bar, click File, and then Close to return to the Friends database window.

DATABASE BASICS 57
4. On the Menu Bar, click File, then Exit to close Access.

DATABASE BASICS 58

WORKING WITH TABLES 59
Working with Tables
In this section, you’ll learn how to:
• Modify tables
• Create new tables
• Specify data types
• Specify field properties
• Edit records
• Find records
• Sort and filter records
• Create table relationships

WORKING WITH TABLES 60
Modify tables
1. Open a web browser and go to: www.inpics.net/books/acc2003
2. Right-click the FoodStore1.mdb link. When the menu appears, click Save Target As.
3. When the Save As window appears, open the Practice Access Files folder on your hard drive.
Then click the button.

WORKING WITH TABLES 61
4. Wait for the database to download completely, then close the web browser.

WORKING WITH TABLES 62
Open an existing database
1. Start Microsoft Access.
2. In the Getting Started pane, click More.

WORKING WITH TABLES 63
3. Open the Practice Access Files folder, then double-click FoodStore1.mdb.

WORKING WITH TABLES 64
4. When the database opens, click the button in its window. The FoodStore1 database window should now look like this:

WORKING WITH TABLES 65
Employ an input mask
1. Make sure Tables is selected, then right-click the Customers table.

WORKING WITH TABLES 66
2. When the menu appears, click Design View.

WORKING WITH TABLES 67
The Customers table should open in Design View.
3. Click in the Phone Number row.

WORKING WITH TABLES 68
4. In the Field Properties area of the window, click in the Input Mask property.
5. Click the button beside the Input Mask property.

WORKING WITH TABLES 69
6. When the Input Mask Wizard window appears…
…make sure the Phone Number input mask is selected. Then click in the Try It: box.

WORKING WITH TABLES 70
7. In the Try It box, type: 2125551515
8. Click the button.

WORKING WITH TABLES 71
9. When the next screen appears, click the button.

WORKING WITH TABLES 72
10. When the next screen appears, click the radio button in front of With the symbols in the mask, like this.
Then click the button.

WORKING WITH TABLES 73
11. When the final screen appears, click the button.
The Input Mask for the Phone Number field should now look like this:

WORKING WITH TABLES 74
12. On the Menu Bar, click View, then Datasheet View.
13. When the alert window appears, click the button to save the Customers table.
14. Use the TAB key to move across the first record until you are in the Phone Number field.

WORKING WITH TABLES 75
15. Type: 3015551212
16. Press the TAB key four times to move to the next record. The new phone number has been saved.
17. On the Menu Bar, click File, then Close. You should return to the FoodStore1 database window.

WORKING WITH TABLES 76
Adjust table layout
1. Double-click the Customers table to open it.
2. Place your cursor on the divider between the Company Name and Address 1 column headings.

WORKING WITH TABLES 77
The cursor should turn into a double-headed arrow:
3. Double-click. The Company Name column should resize to fit the widest piece of data in that field:
Tip: Instead of double-clicking, you can also drag column heading dividers to set column widths manually.
4. Double-click the divider between the Address 1 and Address 2 column headings. The Address 1 field should resize to fit the data in it.
5. Click the window’s button to close the Customers table.
6. When the alert window appears, click the button to save changes.

WORKING WITH TABLES 78
Create new tables
1. Double-click Create table in Design view.

WORKING WITH TABLES 79
A blank table will open in Design View:

WORKING WITH TABLES 80
2. In the first box in the Field Name column, type: Order ID then press the TAB key. It should look like this:
3. On the Toolbar, click the icon.

WORKING WITH TABLES 81
4. When the Save As window appears, type: Orders in the Table Name box.
5. Click the button.
6. When the alert window appears, click the button.
Tip: You’ll assign a Primary Key later.

WORKING WITH TABLES 82
Specify data types
Assign the AutoNumber data type
1. In the Data Type column beside the Order ID field, click the drop-down arrow. When the list appears, click AutoNumber.
2. In the Description column, type: This is the Generic Order ID Number then press TAB.
Tip: Filling in a Description is optional, but it helps you to remember what sort of information is supposed to be stored in a field.

WORKING WITH TABLES 83
Assign the Date/Time data type
1. In the Field Name column, in the second row, type: Order Date then press TAB.
2. In the Data Type column, click the drop-down arrow.
3. When the menu appears, click Date/Time, then press TAB.

WORKING WITH TABLES 84
4. In the Description column, type: Date the order was placed then press TAB.

WORKING WITH TABLES 85
Employ the Lookup Wizard
1. In the Field Name column, type: Customer then press TAB.
2. In the Data Type column, click the down arrow, then Lookup Wizard …
What does the Lookup Wizard do? The Lookup Wizard allows you to create a field where database users can choose from a list of things. This list can come from a table or query, or list items can be specified manually.

WORKING WITH TABLES 86
3. When the Lookup Wizard appears, click the I want the lookup column to look up the values in a table or query radio button.
Then click the button.

WORKING WITH TABLES 87
4. Click the Customers table, then click the button.
5. When next screen appears, double-click First Name.

WORKING WITH TABLES 88
6. Double-click Last Name.
7. Click the button.

WORKING WITH TABLES 89
8. Click the first drop-down arrow, then Last Name.

WORKING WITH TABLES 90
9. Click the button. The Lookup Wizard should show how the field will look with data in it:
10. Click the button.

WORKING WITH TABLES 91
11. In the label box, type: Customer Name
Then click the button.
12. When the alert window appears, click the button.
13. In the Description column, type: Name of the customer who placed the order then press TAB.

WORKING WITH TABLES 92
14. On the Toolbar, click the icon. The Orders table should look like this:
15. On the Toolbar, click the icon.
The table should change to Datasheet View:

WORKING WITH TABLES 93
16. Click in the Customer Name field, then click the drop-down arrow.
A list of customers should appear:
17. On the Toolbar, click the icon.

WORKING WITH TABLES 94
The table should change back to Design View:

WORKING WITH TABLES 95
Assign a Primary Key
1. Right-click the Order ID field.
2. When the menu appears, click Primary Key.
The field should now show a key beside it:

WORKING WITH TABLES 96
3. On the Menu Bar, click File, then Save.

WORKING WITH TABLES 97
Specify field properties
1. Click in the Order Date field.
2. In the Field Properties section of the window, click in the Format box.
3. Click the drop-down arrow at the end of the box.

WORKING WITH TABLES 98
4. In the menu of formats that appears, click Short Date.
The Order Date field should now look like this:

WORKING WITH TABLES 99
5. On the Toolbar, click the icon. The table design window should now look like this:
6. On the Toolbar, click the icon. The table should look like this:
7. On the Menu Bar, click File, then Close to return to the FoodStore1 database window.

WORKING WITH TABLES 100
Edit records
1. Open the Customers table. Make sure it’s displayed in Datasheet View.
2. Click inside the Address 1 field for record number 3, between the two fives in 35546 York Ave.
3. Press the BACKSPACE key on your keyboard. The first 5 in the address should be gone:
4. Press TAB to move to the next field.

WORKING WITH TABLES 101
5. Type: Unit L It should replace the previous text:
6. Click in any other record. Tip: Remember—changed data in a record is saved when you move off that record. The Customers table should now look like this:

WORKING WITH TABLES 102
Delete records
1. Right-click the row heading for Chris Happ’s record.
2. In the menu that appears, click Delete Record.

WORKING WITH TABLES 103
3. When the alert window appears, click the button.
Tip: Once a record has been deleted from the database, it cannot be recovered. There is no Undo feature in Access.

WORKING WITH TABLES 104
Find records
Navigate records
1. In the Customers table window, click the button.
The last record in the database should be highlighted:

WORKING WITH TABLES 105
2. Click the button. The sixth record should be highlighted.
3. Click the button again. The fifth record should be highlighted.
4. Click the button. The first record should be highlighted.
5. Click the button. The second record should be highlighted.
6. Click the button. The Customers table should look like this:

WORKING WITH TABLES 106
Search for records
1. Click the Company Name column header.
The table should look like this:
2. On the Toolbar, click the icon.

WORKING WITH TABLES 107
3. When the Find and Replace window appears, type: BBC in the Find What box.
4. In the Match list, click the drop-down arrow, then Any Part of Field.

WORKING WITH TABLES 108
5. Click the button. The Customers table should now look like this, with BBC highlighted:
6. In the Find and Replace window, click the button.

WORKING WITH TABLES 109
Sort and filter records
Sort in descending order
1. Click the State column header.
The table should look like this:
2. On the Toolbar, click the icon.

WORKING WITH TABLES 110
The Customers table should now look like this, with the States arranged in descending alphabetical order:

WORKING WITH TABLES 111
Sort in ascending order
1. Click the Customer ID column header to highlight the column.
2. On the Toolbar, click the icon.
The Customers table should now look like this, with the customer ID numbers arranged in ascending order:

WORKING WITH TABLES 112
Filter records
1. Click in the State field for customer number 1.
Notice that the State is Florida.
2. On the Toolbar, click the icon.
The Customers table should now look like this, showing all customers whose State is Florida:

WORKING WITH TABLES 113
3. On the Toolbar, click the icon. The Customers table should show its original contents:
4. On the Menu Bar, click File, then Close to return to the FoodStore1 database window.
5. When the alert window appears, click the button.

WORKING WITH TABLES 114
When to filter Filtering records works like a query, bringing up specific information from a table. But unlike a query, your filtering doesn’t remain part of the database. When you perform a query and save it, the query remains with the database, even after you close it. Filtering does not. Since you can’t save filtering like a query, filter records when you need quick results. Think of filtering as a temporary, quick, “on the spot” query.

WORKING WITH TABLES 115
Create table relationships
What are “relationships?” Relationships are links that associate a field in one table with a field in another. An example is a school database with two tables:
• Students • Classes
The Students table holds students’ names and addresses:
Students Student Name Address
John Elm St. Jane Oak St.
The Math Class table holds information about the students in math class:
Math Class Student Name Grade
John A Jane B
Both tables have a Student Name field. By linking the Student Name fields, you make sure that John in the Students table is the same John listed in the Math Class table:
Students Math Class Student Name Address Student Name Grade
John John Jane Jane

WORKING WITH TABLES 116
Examine current table relationships
1. On the Toolbar, click the icon.
2. On the Toolbar, click the icon.
3. When the Show Table window appears, double-click Customers.

WORKING WITH TABLES 117
The Customers table should appear in the Relationships field:
4. In the Show Table window, double-click Employees. The Employees table should appear in the Relationships field:
5. Double-click Order Details.
6. Double-click Orders.

WORKING WITH TABLES 118
7. Double-click Products.
8. In the Show Tables window, click the button.
The relationships window should now look like this:

WORKING WITH TABLES 119
Add relationships
1. Place the cursor on the Title Bar at the top of the Employees table.
2. Click and drag the Employees table to place it under the Customers table.

WORKING WITH TABLES 120
3. Click and drag the Orders table to place it between the Customers table and Order Details table.
4. Click the Order ID field in the Order Details table, then drag it and rest it on top of the Order ID field in the Orders table.
The Orders table should look like this:

WORKING WITH TABLES 121
5. Release the mouse button. When the Edit Relationships window appears, click the
button.
The relationships window should now look like this:
The Order ID field in the Orders table is linked to the Order ID field in the Order Details table. The same Order ID number in both tables refers to the same order.

WORKING WITH TABLES 122
6. On the Menu Bar, click File, then Close to return to the FoodStore1 database window.
7. When the alert window appears, click the button.
8. On the Menu Bar, click File, then Exit.

WORKING WITH FORMS 123
Working with Forms
In this section, you’ll learn how to:
• Modify forms
• Add/delete records
• Edit records
• Find records
• Filter records

WORKING WITH FORMS 124
Modify forms
1. Start Access, then open the FoodStore1 database.
2. In the Objects list, click Forms.
3. Double-click Customer Form.

WORKING WITH FORMS 125
4. When Customer Form opens, click the icon on the Toolbar.
Tip: The icon changes to Form View: The form should look like this in Design View:

WORKING WITH FORMS 126
Add a field
1. On the Toolbar, click the icon.
A list of fields in the Customers table should appear:

WORKING WITH FORMS 127
2. Click and drag the Address 2 field from the Customers field list to the form. Place it between the Address 1 box and the City box:

WORKING WITH FORMS 128
3. Release the mouse button. There should be a new box on the form:
4. Close the Field List window.

WORKING WITH FORMS 129
Change field position
1. Click the Address 2 box.
2. Position the cursor over the move handle of the Address 2 box. It should turn into a black hand with a finger:

WORKING WITH FORMS 130
3. Click-and-drag the box to line it up with the other boxes.
Then release the mouse button. The form should now look like this:
4. Position the cursor over the move handle of the Address 2 label.

WORKING WITH FORMS 131
5. Drag the label to line it up with the other labels.
Then release the mouse button. The form should now look like this:

WORKING WITH FORMS 132
6. On the Toolbar, click the icon.
The form should now look like this:
7. On the Toolbar, click the icon to return to Design View.

WORKING WITH FORMS 133
Adjust size of fields
1. Click the Address 1 box.
2. Press and hold down the SHIFT key, then click the Address 2 text box. Both objects should be selected:

WORKING WITH FORMS 134
3. On the Menu Bar, click Format, then Size, then To Widest.
The form should now look like this:

WORKING WITH FORMS 135
Change caption
1. Double-click the Address 1 label.
The Properties window should appear:
Tip: Access automatically creates names when something is added to a form. Don’t worry if your computer has given the label a name different from the one above.

WORKING WITH FORMS 136
2. Click the Format tab.
3. Click the Caption item to highlight it.
4. Type: Street Address then press ENTER.

WORKING WITH FORMS 137
5. On the Toolbar, click the icon. The label should look like this:
6. On the Toolbar, click the icon to return to Form View.

WORKING WITH FORMS 138
Add/delete records
Add a new record
1. Click the button.

WORKING WITH FORMS 139
2. Fill in the following information: Amy Preston Preston Publishing 1214 North Ave. Suite 118 Redmond, WA 98049 4255556113 4255557441 [email protected] Tip: Using the TAB key to move through the form doesn’t access the field in the right sequence.
To correct this, click the icon to enter Design View. Then on the Menu Bar, click View, then Tab Order.
3. When the Tab Order window appears, click and drag the row headers to place the fields in correct order.

WORKING WITH FORMS 140
The record should look like this:
4. Click the button to save the record and advance to a new one.

WORKING WITH FORMS 141
Delete records
1. Click the button to go back to record number 9, the one you just added.
2. On the Toolbar, click the icon.
3. When the alert window appears, click the button.

WORKING WITH FORMS 142
Edit records
Navigate to a specific record number
1. Click in the Current Record box.
2. Highlight the current record number, then type: 2
3. Press the ENTER key. The form should now show record number 2:

WORKING WITH FORMS 143
Edit data in a record
1. Delete the contents of the Street Address field.
2. Type: 476 New York Ave.

WORKING WITH FORMS 144
3. Press the TAB key. The record should look like this:

WORKING WITH FORMS 145
Find records
1. Click the button.
2. Click in the Company Name box to place the cursor there.
3. On the Toolbar, click the icon.

WORKING WITH FORMS 146
4. When the Find and Replace window appears, type: Metro-Corp in the Find What box.
5. Click the button. The window should look like this:

WORKING WITH FORMS 147
6. Click the button.

WORKING WITH FORMS 148
Filter records
1. Click in the State box.

WORKING WITH FORMS 149
2. On the Toolbar, click the icon. The form should now look like this:
Tip: Notice the number of records now reads 1 of 1 (Filtered).
3. On the Toolbar, click the icon.
4. On the menu bar, click File, then Close.
When the Alert window appears, click the button.

WORKING WITH FORMS 150
The database window should now look like this:
5. On the Menu Bar, click File, then Exit to close Access.

WORKING WITH QUERIES 151
Working with Queries
In this section, you’ll learn how to:
• Create queries
• Sort results
• Add criteria
• Employ Boolean operators
• Find duplicate records
• Create Update queries
• Create Delete queries

WORKING WITH QUERIES 152
Create queries
1. Start Access, and open the FoodStore1 database.
2. In the Objects list, click Queries.
3. Double-click Create query in Design view.

WORKING WITH QUERIES 153
The query Design View window should appear:
4. In the Show Table window, click Customers, then click the
button.

WORKING WITH QUERIES 154
5. Click the button.
This adds the Customers table to the query. The query window should look like this:

WORKING WITH QUERIES 155
Add fields to query
1. Drag the Customer ID field from the Customers table to the first column of the query design grid.
Release the mouse button. The query design grid should look like this:

WORKING WITH QUERIES 156
2. Drag the First Name field and Last Name field to the design grid the same way. The design grid should look like this:
The query is now set up to show the Customer ID, First Name, and Last Name of each customer in the Customers table.

WORKING WITH QUERIES 157
Run the query
1. On the Toolbar, click the icon.
The query window should now look like this:

WORKING WITH QUERIES 158
The query shows the Customer ID, First Name, and Last Name of each customer in the Customers table:

WORKING WITH QUERIES 159
Sort results
1. On the Toolbar, click the icon to return to the query Design View.
2. In the Last Name field, click in the Sort row. When the drop-down arrow appears, click it, then click Ascending.

WORKING WITH QUERIES 160
It should look like this:
3. On the Toolbar, click the icon. The query should run, and sort the records alphabetically by Last Name:
4. On the Toolbar, click the icon to return to the query Design View.

WORKING WITH QUERIES 161
5. In the Customer Last Name field, click in the Sort row, then click (not sorted).
It should look like this:

WORKING WITH QUERIES 162
Add criteria
1. In the query’s Customer table, scroll down to the State field.
2. Add the State field to the query design grid.
3. In the State field, click in the Criteria row.

WORKING WITH QUERIES 163
4. Type: FL
5. Press the ENTER key. It should look like this:

WORKING WITH QUERIES 164
Tip: Notice that Access automatically surrounded the FL criterion with double quotes. That’s because the State field stores text data. In database query language, double quotes signify a string of text. If this field held date data, Access would have surrounded it with hash marks (#). If the field stored number data, Access wouldn’t have added anything.
6. On the Toolbar, click the icon. The query results should look like this:
It has returned all customers who live in the State of FL.

WORKING WITH QUERIES 165
Employ Boolean operators
What are Boolean operators? Boolean operators are expressions such as AND, OR, NEITHER, and NOR that allow you to add multiple criteria to a query. They take their name from George Boole, the mathematician who first used them. If you had a T-shirt store with an Access database, for instance, and you wanted to find out how many of your California customers had ordered blue T-shirts, you’d employ the AND operator in your query: customers from California AND who also bought blue T-shirts If you wanted to see how many customers were from California (these California customers could have bought T-shirts of any color), and how many customers bought blue T-shirts (these blue T-shirt customers could be from anywhere), you’d employ the OR operator: customers from California OR customers who bought blue T-shirts

WORKING WITH QUERIES 166
Employ the OR operator
1. Click the icon to return to the query Design View.
2. In the State field, click in the or row under the criterion “FL”.
3. Type: MD then press the ENTER key. The design grid should look like this:

WORKING WITH QUERIES 167
Tip: The two common Boolean operators are AND and OR. They’re easily confused. If you don’t know which to use, ask yourself the purpose of the query: Do I want to find customers with a state of both Florida AND Maryland? No—a customer can’t be in two places at once. Do I want to find customers with a state of either Florida OR Maryland? That makes sense, so this query would use the OR operator.
4. Click the icon. The query results should look like this:

WORKING WITH QUERIES 168
Employ the AND operator
1. Click the icon.
2. Remove the query criteria from the State field. (Highlight them, then press the DELETE key.) The Criteria row in the design grid should be blank:
3. Add the Company Name field to the query: Drag it from the field list in the Customers table and drop it in the blank field to the right of the State field in the design grid.

WORKING WITH QUERIES 169
4. In the Company Name field, click in the Criteria row.
5. Type: A* then press the ENTER key. Tip: An asterisk (*) stands for any character or combination of characters. For instance, Ap* would match Ape, Aptitude, Apparent, etc.
6. Click the icon. The query results should look like this:
The query shows all companies whose names begin with A.
7. On the Menu Bar, click File, then Save.

WORKING WITH QUERIES 170
8. When the Save As window appears, type: Companies that begin with A in the Query Name box.
9. Click the button.
10. On the Menu Bar, click File, then Close. You should return to the FoodStore1 database window.

WORKING WITH QUERIES 171
Find duplicate records
1. Make sure Queries is selected in the Objects list.
2. On the Toolbar, click the icon.
3. When the New Query window appears, click Find Duplicates Query Wizard.
Then click the button.

WORKING WITH QUERIES 172
4. When the next screen appears, click Table: Customers, then
click the button.

WORKING WITH QUERIES 173
5. When the next screen appears, double-click First Name, then Last Name to add the fields to the query:
Then click the button.

WORKING WITH QUERIES 174
6. Click the button. The screen should look like this:
Then click the button.

WORKING WITH QUERIES 175
7. When the final screen appears, type: Find Duplicate Customers in the name box.
8. Click the button. The query should run, and look like this:
There are two identical entries for Jane Doe in the database.

WORKING WITH QUERIES 176
Remove duplicates
1. Click the row selector button for the Jane Doe record with the Customer ID of 7.
2. On the Toolbar, click the icon.

WORKING WITH QUERIES 177
3. When the alert window appears, click the button.
The query results should now look like this:
Record number 7 is removed from the database. Tip: Deleting a record from a query also deletes it from the table it was stored in.

WORKING WITH QUERIES 178
Verify results
1. On the Menu Bar, click File, then Close.
2. In the Objects list, click Tables.
3. Double-click the Customers table. It should now look like this, with only one record for Jane Doe:
4. Close the Customers table.

WORKING WITH QUERIES 179
Create Update queries
1. Double-click the Products table to open it.
2. Note the price (to customers) of French Truffles ($8.99) and Blue Mountain Coffee ($9.99).
3. Note the cost (to the store) of French Truffles ($6.15) and Blue Mountain Coffee ($8.00).
4. On the Menu Bar, click File, then Close to return to the FoodStore1 database window.

WORKING WITH QUERIES 180
5. In the Objects list, click Queries.
6. Double-click Create query in Design view.

WORKING WITH QUERIES 181
7. When the Show Table window appears, click Products.
Then click the button.

WORKING WITH QUERIES 182
8. Click the button. The query window should look like this:
9. On the Menu Bar, click Query, then Update Query.

WORKING WITH QUERIES 183
10. In the field list of the Products table, scroll down and double-click the Price field.
The query design grid should now look like this:
11. In the Price column, click in the Update To row.

WORKING WITH QUERIES 184
12. Type: [Cost]*1.25
Then press the ENTER Key. This will raise prices for all products by 25%. Tip: The square brackets [ ] tell Access that Cost is a field.
13. On the Toolbar, click the icon.
14. When the alert window appears, click the button.
Tip: No records will appear. This is a type of Action query, which affects records directly, rather than a Select query, which retrieves records.

WORKING WITH QUERIES 185
15. On the Menu Bar, click File, then Save.
16. When the Save As window appears, type: Update Product Prices in the Query Name box.
Then click the button.
17. On the Menu Bar, click File, then Close to return to the FoodStore1 database window.

WORKING WITH QUERIES 186
Verify results
1. In the Objects list, click Tables.
2. Double-click the Products table. It should open and look like this:
Note the updated price of French Truffles ($7.69) and Blue Mountain Coffee ($10.00).
3. Click File, then Close to return to the FoodStore1 database window.

WORKING WITH QUERIES 187
Create Delete queries
1. Double-click the Employees table. It should open and look like this:
Note that Tom Gumman and Tina Gumman are currently employees.
2. Click File, then Close to return to the FoodStore1 database window.
3. In the Objects list, click Queries.
4. Double-click Create query in Design view.

WORKING WITH QUERIES 188
5. When the Show Table window appears, click Employees.
Then click the button.
6. Click the button.
7. On the Menu Bar, click Query, then Delete Query.

WORKING WITH QUERIES 189
The query window should now look like this:

WORKING WITH QUERIES 190
Add fields
1. In the field list of the Employees table, click-and-drag the * field to the first column of the design grid.
2. Release the mouse button. The query design grid should look like this:

WORKING WITH QUERIES 191
3. In the field list of the Employees table, double-click the Last Name field.
The query design grid should now look like this:

WORKING WITH QUERIES 192
Add criteria
1. In the Last Name column of the design grid, click in the Criteria row.
2. Type: Gumman then press the ENTER key. It should look like this:

WORKING WITH QUERIES 193
3. On the Menu Bar, click the icon.
When the alert window appears, click the button. Tip: Be careful when designing Delete queries. Once a record is deleted, the deletion cannot be undone. You may want to run the query as a regular query first, to verify it’s choosing the correct records, and then switch the type to a Delete query.
4. Click File, then Save.
5. When the Save As window appears, type: Delete Old Employees in the Query Name box.
6. Click the button.
7. Click File, then Close to return to the database window.

WORKING WITH QUERIES 194
Verify results
1. In the Objects list, click Tables.
2. Double-click the Employees table. It should look like this:
Note that Tom Gumman and Tina Gumman are no longer listed as employees.
3. Exit Microsoft Access.

WORKING WITH REPORTS 195
Working with Reports
In this section, you’ll learn how to:
• Format reports
• Create mailing labels

WORKING WITH REPORTS 196
Format reports
1. Open a web browser and go to: www.inpics.net/books/acc2003
2. Right-click the FoodStore2.mdb link and save that database in the Practice Access Files folder.
3. Close the web browser and start Access.
4. On the Toolbar, click the icon.

WORKING WITH REPORTS 197
5. Navigate to the Practice Access Files folder, then click FoodStore2.mdb.
6. Click the button.

WORKING WITH REPORTS 198
7. Click the button in the database window. The FoodStore2 database should look like this:
8. In the Objects list, click Reports.

WORKING WITH REPORTS 199
9. Double-click Customer Orders.
The Customer Orders report should look like this:

WORKING WITH REPORTS 200
10. Click the icon. The report’s Design View should look like this:

WORKING WITH REPORTS 201
Edit label captions
1. Click the label with the caption Orders.
2. Click the label again.
Now the label can be edited.

WORKING WITH REPORTS 202
3. Edit the label to read Customer Orders.
Then press ENTER.
4. Click the CustomerID label in the Customer ID Header section.
5. Click it again.

WORKING WITH REPORTS 203
6. Edit the label to read Customer Name:
Then press ENTER. It should look like this:

WORKING WITH REPORTS 204
7. Click the icon. The report should look like this:

WORKING WITH REPORTS 205
8. Click on the report. The view should zoom in:

WORKING WITH REPORTS 206
Change font size
1. Click the icon.
2. Place the cursor in the vertical ruler bar beside the Customer Name label.

WORKING WITH REPORTS 207
3. Click the mouse button, then drag the cursor to just above the Order ID Header section. Release the mouse button. Everything in the Customer ID Header section should be selected:

WORKING WITH REPORTS 208
4. On the Formatting toolbar, click the down arrow next to the Font Size box. When the list appears, click 10.
The report should now look like this:

WORKING WITH REPORTS 209
5. Click the icon, then click on the report to zoom out. The report should now look like this:

WORKING WITH REPORTS 210
Set page margins
1. On the Menu Bar, click File, then Page Setup.

WORKING WITH REPORTS 211
2. When the Page Setup window appears, type: 0.5 in the Top box, and 0.5 in the Bottom box.
Then click the button.

WORKING WITH REPORTS 212
The report should now look like this:
3. On the Menu Bar, click File, then Close.
4. When the alert window appears, click the button.

WORKING WITH REPORTS 213
Create mailing labels
1. On the toolbar, click the icon.
2. When the New Report window appears, click Label Wizard.

WORKING WITH REPORTS 214
3. In the drop down list, click the Customers table.
Then click the button.

WORKING WITH REPORTS 215
4. In the Filter by manufacturer box, click Avery.
5. In the list of labels, under Product number, click Avery USA 5160.

WORKING WITH REPORTS 216
6. Click the button.
7. Click the button again.

WORKING WITH REPORTS 217
8. In the Available Fields list, double-click First Name.
9. Press the SPACE bar on the keyboard.
10. Double-click Last Name, then press the ENTER key. The label window should look like this:

WORKING WITH REPORTS 218
11. Double-click Company Name, then press ENTER. It should look like this:
12. Double-click Street Address, then press the ENTER key.
13. Double-click City, then type a comma and a space on the keyboard.
14. Double-click State, then type two spaces.
15. Double-click Zip, then press ENTER. The label window should look like this:
16. Click the button.

WORKING WITH REPORTS 219
17. When the next screen appears, double-click Last Name.
Then click the button.

WORKING WITH REPORTS 220
18. When the next screen appears, type: Shipping Labels in the box.

WORKING WITH REPORTS 221
19. Click the button. The shipping labels should look like this:
Tip: If you receive a warning box saying “Some data may not be displayed,” you can click the OK button and ignore it. Your labels should still look like the picture above.
20. Exit Microsoft Access.

WORKING WITH REPORTS 222

GLOSSARY 223
Glossary Boolean Operators Boolean logic is a system of logical thought developed by George Boole. Boolean operators allow you to construct complex queries which can be understood by computers. The most common Boolean operators are “AND” and “OR”. Data A series of facts. When data is organized, it becomes useful information, which can be processed and used to draw conclusions. Database A collection of information organized into tables of data. Field A single unit of data stored as part of a database record. Form A database object primarily used to enter or display data. Key Field A field in a table that can contain no duplicates. The key field is each record’s unique identifier. Query A set of questions presented to a database to retrieve specific information. Record One row in a given table. In a relational database, records correspond to rows in each table. Relationship An association established between common fields in two tables.

GLOSSARY 224
Report Presents information retrieved from a table or query in a preformatted, easy-to-read way. Select Query A query that asks a question about the data stored in tables, and provides a result in the form of a datasheet. Table A collection of rows and columns that organize data. Update Query A query that changes a set of records according to specified criteria.

Where To Get In Pictures Books
If you liked this book, and would like to buy more like it, visit:
www.inpics.net
In Pictures offers more than 20 titles on subjects such as:
• Computer Basics
• Microsoft Office
• Desktop Linux
• OpenOffice.org
• Web Site Layout
• Web Graphics
• Web Programming
In Pictures: computer books based on pictures, not text.
www.inpics.net