ACC8160 - Philips · Change the IP address of the WLAN adapter according to your network policy....
Transcript of ACC8160 - Philips · Change the IP address of the WLAN adapter according to your network policy....

ACC8160
English 3
Deutsch 31
Français 61
Register your product and get support at
www.philips.com/dictation


3EN
5 Service 19Display configuration settings 19Resetting to factory defaults 19Upgrading the firmware 20
6 Administration tool 22Installation 22First-time configuration 22
If the directory is mapped to a shared network folder 23
If the directory is not mapped to a shared network folder 23
Overview of the WLAN adapters 23Using the Initial Setup Installer to install a WLAN
adapter 24Changing the settings of multiple WLAN adapters 25Changing the settings of a single WLAN adapter 25Upgrading the firmware 26Troubleshooting 27
7 Technical data 30
Table of contents1 Important 5
Safety instructions 5Recycling 5About this user manual 5
Symbols used 5
2 Your WLAN adapter 6Product highlights 6What's in the box 6What else you’ll need 6Overview 7
3 Get started 8Connect the WLAN adapter 8Installation 9
Installation using DHCP 9Installation using the factory default IP address 10
4 Configuration 12Access the configuration interface 12Wireless and encryption settings 12Setting up the FTP server 13
Setting up the file upload directory on your FTP server 13
Files stored in the file upload directory 13Setting up the file upload user account on
your FTP server 13FTP settings 14Automatic file upload 14
Changing the IP address 15Assigning an IP address from DHCP 15Assigning a static IP address 15
Changing the administrator password 16Assigning a comment 17Upgrade the firmware of connected Pocket Memo
dictation recorders 17
Engl
ish

4 EN

5EN
1 Important
Do not make any adjustments and modifications that are not described in this manual. Follow all safety instructions to ensure proper operation of the device. The manufacturer assumes no liability for damages resulting from non-compliance with the safety instructions.
Safety instructions• Protect the device from rain or water to prevent a short
circuit.• Do not expose the device to excessive heat caused by placing
it on a heating device or in direct sunlight.• Protect the cables from damage by being trapped, particularly
at the plugs and where cables exit the housing.• Back up your data and recordings. The manufacturer’s war-
ranty does not cover loss of data resulting from user actions.• Do not perform any maintenance operations that are not
described in this user manual. Do not disassemble the device into its component parts to carry out repairs. The device may only be repaired in authorized service centers.
RecyclingWhen the crossed-out wheeled bin symbol is attached to a product it means that the product is covered by the European Directive 2002/96/EC. Please inform yourself about the local separate collection system for electri-cal and electronic products. Please act according to your local rules and do not dispose of your old products with your normal household waste. Correct disposal of your old product helps to prevent potential negative consequences for the environment and human health.
About this user manualYou can find a quick overview of your device in the following pages. For detailed description, see the following chapters of this user manual. Read this user manual carefully.
Symbols used
Tip
• This symbol identifies information that helps you to use your device more efficiently and simply.
Note
• This symbol indicates notices which you must observe when handling or operating the device.
Caution
• This symbol warns of damage to the device and possible data loss. Damage can be caused by improper handling.
Warning
• This symbol warns of danger to persons. Bodily injury or damage could be caused by improper handling.
Engl
ish

6 EN
2 Your WLAN adapter
We are delighted that you have chosen a Philips device. Visit our website for comprehensive support such as user manuals, software downloads, warranty information and more: www . philips . com / dictaton.
Product highlights• Direct file upload from the recorder to the network for faster
turnaround time• Seamless and simple use with no user configuration or training
required• Easy implementation without investment in additional hard-
ware• Wireless security features and FTPS support for secure file
transfer• Password protection for safeguarding configuration access• Kensington security slot for theft protection• Automatic firmware updates for dictation recorders for ef-
ficient device management• Web browser interface for easy and quick setup and configu-
ration• Optional administration software for remote management of
multiple WLAN adapters
What's in the box
Quick start guide
WLAN adapter Antenna Power adapter
Plug adapters 2 × USB cable
LAN cable
What else you’ll need
Pocket Memo docking station ACC8120 or LFH9120
Pocket Memo dictation recorder DPM8000 series or LFH9600 series

7EN
Overview
a LAN status LED No power Connection OK File transfer Booting / IP search No access rights No connection Error
b Recorder status LED No device connected Device connected Unsupported device
c Reset button• Reboot the device. Does NOT reset the router to the
factory default settings.
d Antenna connector
e LAN socket
f USB port• Connect the Pocket Memo docking station
g Power adapter port• Connect the supplied power adapter
h Kensington security slot• For theft protection
Engl
ish

8 EN
3 Get started
Connect the WLAN adapter1 Remove the antenna caps and attach the supplied antenna.
Avoid touching the conductive parts of the antenna connec-tor while installing as it can be easily damaged.
2 Use the USB cable to connect a Pocket Memo docking sta-tion to the WLAN adapter.
3 Connect the supplied Ethernet cable from the LAN port of the WLAN adapter to an Ethernet port of your network.
Note
• Initial setup can only be done via a LAN connection, not via a wireless connection.
4 Plug the power adapter into the device and connect to an available power outlet.

9EN
InstallationWhen installing one or more new WLAN adapters to your network, you can set it up in one of two ways:• Use the DHCP service on your network to assign IP addresses
to each WLAN adapter. Installation using DHCP, p. 9.• Set the device to a default IP address to access the configura-
tion interface and assign a fixed IP address. Installation using the factory default IP address, p. 10.
Installation using DHCP
If your network has a DHCP server, follow the steps below to install new WLAN adapters:
1 Make a note of the MAC address of every device that you are about to install (The MAC address can be found on the bottom plate of the device).
No power
Connection OK
File transfer
Booting / IP search
No access rights
No connection
Error
MAC A1:B2:C3:1A:2B:3CDefault: DHCP, user name: ---
password: administrator
2 Configure your DHCP server to assign an IP address to each device. Refer to the documentation of your DHCP server for more information.
3 Deploy the devices throughout your organization.
4 Slide a Pocket Memo dictation recorder 9600 or 8000 series into the docking slot of the docking station.
OFF
ON
5 When using a Pocket Memo dictation recorder 9600 series, press and hold the RIGHT SMART button and the MENU button on the recorder simultaneously for 3 seconds. When using a Pocket Memo dictation recorder 8000 series, press and hold the F3 and the + button on the recorder simultaneously for 3 seconds.
X The current configuration settings of the WLAN adapter are displayed on the recorder’s screen.
WLAN ADAPTER
IP ADDRESS:192.168.XXX.XXXMAC ADDRESS:A1:B2:C3:1A:2B:3C
Engl
ish

10 EN
6 Open a Web browser on your PC and load the configura-tion interface for each assigned IP address to configure the WLAN adapters individually. Your user name and password is required. Leave the USER NAME field empty and enter ‚administrator‘ in the PASSWORD field.
X The configuration interface is displayed with the following pages General, Network, Upload.
http://192.168.XXX.XXX
User namePassword administrator
LOGIN
7 Make any additional configuration changes as you see fit. Configuration, p. 12
Note
• The device is configured by default to obtain an IP address from your DHCP server. If this default setting has been changed, you must reset the device to its factory default set-tings before starting. Resetting to factory defaults, p. 19.
Tip
• It is good practice to make a note of the location and network socket number of each WLAN adapter before they are deployed. You can enter this information into the comment field of the configuration interface, which will make it easier to troubleshoot and maintain WLAN adapters in your network. Assigning a comment, p. 17.
Installation using the factory default IP address
If your network does not have a DHCP server, follow these steps to install a new WLAN adapter:
1 Connect the WLAN adapter. Connect the WLAN adapter, p. 8.
2 Slide a Pocket Memo dictation recorder 9600 or 8000 series into the docking slot of the docking station.
OFF
ON
3 When using a Pocket Memo dictation recorder 9600 series, press and hold the FUNCTION and the MENU button on the recorder simultaneously for 3 seconds. When using a Pocket Memo dictation recorder 8000 series, press and hold the + and the – button on the recorder simul-taneously for 3 seconds.

11EN
X The WLAN adapter will be configured to use the static IP address 192.168.109.1 (subnet mask 255.255.255.0).
WLAN ADAPTER
IP ADDRESS:192.168.109.1MAC ADDRESS:A1:B2:C3:1A:2B:3C
4 Configure the network connection settings of your PC to use a static IP address like 192.168.109.xxx and subnet mask 255.255.255.0 for the network socket that is used to connect the WLAN adapter.
5 Open a Web browser on your PC and enter http://192.168.109.1 in the address field. Your user name and password is required. Leave the USER NAME field empty and enter ‚administrator‘ in the PASSWORD field.
X The configuration interface is displayed with the following pages General, Network, Upload.
http://192.168.109.1
User namePassword administrator
LOGIN
6 Change the IP address of the WLAN adapter according to your network policy. Assigning a static IP address, p. 15.
7 Make any additional configuration changes as you see fit. Configuration, p. 12
Caution
• If installing several WLAN adapters, be sure to change the IP address of the WLAN adapter before connecting the next one to the network. Failure to do so will result in IP address conflicts, making the configuration interface inaccessible.
Engl
ish

12 EN
4 Configuration
Once the device is connected to the network, it can be config-ured using a simple HTML interface from any HTML4-compliant Web browser.
Access the configuration interface1 Open a Web browser on your computer.
2 Enter the IP address of the WLAN adapter that you want to configure into the address field of the Web browser. For more information about setting up the IP address Installa-tion, p. 9.
3 The Web browser prompts you for a user name and password. Leave the user name field empty and enter the administrator password. If you are accessing the configuration interface for the first time, the default password is ‚adminis-trator‘.
X The configuration interface is displayed with the following pages General, Network, Upload.
Wireless and encryption settingsBy default, wireless LAN is disabled. To configure it, follow the procedure below.
1 Open the WLAN adapter configuration interface by entering its IP address in your Web browser or using the WLAN adapter Administration Tool.
2 Click the NETWORK page.
3 Check the WLAN check box on the Connection Settings panel.
4 Enter the name of the wireless network into the SSID field or click the REFRESH button and select a wireless network from the list of available wireless networks.
5 Select the Security mode and enter the password for the wireless network.
6 Click the SUBMIT button at the bottom of the IP settings panel in order to save your changes.
X The WLAN adapter will reboot, activate wireless LAN and disable the LAN connection.

13EN
Setting up the FTP serverThe WLAN adapter can automatically upload dictation files to an FTP server when a Pocket Memo dictation recorder is con-nected.
The WLAN adapter has been tested with a number of FTP serv-ers for the Windows and Linux platforms. It should also function with any other FTP server conforming to the FTP protocol specifications standard.
Note
• The WLAN adapter supports FTP and FTP over SSL (FTPS) connections.
• The WLAN adapter opens FTP data connections in passive mode. If there is a firewall between the WLAN adapter and your FTP server, make sure that the WLAN adapter can connect to port numbers used for passive data transfer. Refer to the User Manual of your FTP server for more information.
Setting up the file upload directory on your FTP server
Create a directory on the FTP server to store uploaded dictation files. This directory will be referred to as the ‚file upload direc-tory‘ in this user guide.
If you have multiple WLAN adapters on your network, there is no need to create a different file upload directory for each installation. The WLAN adapter was designed to work more efficiently with a single shared file upload directory.
Tip
• It is a good practice to make the file upload directory available to employees at your organization as a shared network folder that they can map to a drive letter on their computers. This makes it quick and easy for them to pick up dictation jobs, and allows you to control access to the uploaded dictation files using the existing user and group configuration in your network domain.
Files stored in the file upload directory
When dictation files are uploaded from a Pocket Memo dictation recorder, the WLAN adapter creates a subdirectory with the se-rial number of the recorder under the file upload directory and places all uploaded files there. The file names of the uploaded files are composed of the name of the author, the sequential number of the file, and the file extension.
The WLAN adapter also creates a “WLAN_adapter_configura-tion” subdirectory in the file upload directory and creates a file named “ulc_config-MAC.txt “, where MAC is the MAC address of the WLAN adapter. These files contain configuration informa-tion for the WLAN adapter and are used by the Administration Tool. Administration tool, p. 22.
Setting up the file upload user account on your FTP server
Create a user account on your FTP server that the WLAN adapter will use to upload dictation files. This user account needs the following access rights to the file upload directory:• Create subdirectories• Create and write files• List directory contents
The user name and password for this user account must be entered at the WLAN adapter configuration interface. See the next chapter for details.
Engl
ish

14 EN
FTP settings
Once you have your FTP server set up, you must configure the WLAN adapter to use it. To configure the FTP settings, follow these steps:
1 Open the WLAN adapter configuration interface by entering its IP address in your Web browser.
2 Click the UPLOAD page.
3 If your FTP server can accept secure (FTPS) connections, check the FTPS radio button on the FTP settings panel. Otherwise, check the FTP radio button on the FTP settings panel.
4 Enter the domain name or IP address of your FTP server into the FTP SERVER field. The FTP server does not have to be on the local area network. If you reference the FTP server using its domain name, make sure that at least one DNS server is configured ( Assigning a static IP address, p. 15) or that you are using DHCP ( Assigning an IP address from DHCP, p. 15).
5 Enter the port number of your FTP server into the FTP PORT field. The port number should be 21, unless your FTP server is configured with a nonstandard port number.
6 Enter the name of the FTP user account into the USER NAME field. This should be the user account you have set up to receive dictation file uploads from the WLAN adapter. FTP settings, p. 14.
7 Enter the password of the FTP user account into the PASS-WORD field and confirm the password by typing it again into the CONFIRM PASSWORD field.
8 Enter the path to the directory to receive dictation files into the PATH ON SERVER field. If you want to use the default directory of the user account, enter “/”.
9 Press the SUBMIT button at the bottom of the FTP settings panel in order to save your changes.
Automatic file upload
The automatic file upload settings let you configure which dicta-tion files are automatically uploaded to the FTP server when a Pocket Memo dictation recorder is connected to the WLAN adapter.
1 Open the WLAN adapter configuration interface by entering its IP address in your Web browser.
2 Click the UPLOAD page.
3 Choose how the automatic file upload settings should be determined:• If you want the configuration settings of the connected
Pocket Memo dictation recorder to determine which dictation files are uploaded, then check the DPM CONFIGURATION DEFINES FILES TO UPLOAD radio button and skip to step 6. Refer to the User Manual of the Pocket Memo dictation recorder on configuring automatic file upload settings.
• If you want to configure automatic file upload settings here, check the WLAN ADAPTER DEFINES UP-LOAD SETTINGS radio button. In this case, configura-tion settings of the connected recorder will be ignored.
4 Choose which files should be uploaded when a Pocket Memo dictation recorder is connected to the WLAN adapter:• Check the UPLOAD ALL DICTATION FILES radio
button if you want all dictation files to be uploaded when a recorder is connected.
• Check the EOL DICTATION FILES ONLY radio but-ton if you only want to upload dictation files that have been marked finished with the EOL (End-of-Letter) button.
5 Check the DELETE UPLOADED check box if you want to delete dictation files from the Pocket Memo dictation recorder that have been successfully uploaded to the FTP server. Clear the check box if you want to leave the uploaded files on the recorder.
6 Press the SUBMIT button at the bottom of the panel to save your changes.

15EN
Changing the IP addressYou can assign a static IP address to the WLAN adapter or have the WLAN adapter use the DHCP service on your network to obtain an IP address automatically (factory default setting).
Assigning an IP address from DHCP
Note
• If you are installing the WLAN adapter for the first time, please follow Installation, p. 9.
• The device is configured by default to obtain an IP address from your DHCP server.
To have the WLAN adapter obtain an IP address automatically from the DHCP server on your network, follow these steps:
1 Make a note of the MAC address of the WLAN adapter. The MAC address can be found on the bottom plate of the WLAN adapter.
2 Configure your DHCP server to assign an IP address to the WLAN adapter. Refer to the documentation of your DHCP server for more information.
3 Open the WLAN adapter configuration interface by entering its IP address in your Web browser or using the WLAN adapter Administration Tool.
4 Click the NETWORK page.
5 Check the OBTAIN IP ADDRESS AUTOMATICAL-LY (DHCP) check box on the IP Settings panel.
6 Click the SUBMIT button at the bottom of the IP settings panel in order to save your changes.
X The WLAN adapter will restart and obtain an IP address from the DHCP server.
X The configuration interface will no longer be accessible from the old IP address.
Assigning a static IP address
Note
• If you are installing the WLAN adapter for the first time, please follow Installation, p. 9.
Tip
• To display the current IP address assigned to a WLAN adapter and its MAC address Display configuration settings, p. 19.
To assign a static IP address to the WLAN adapter, follow these steps:
1 Open the WLAN adapter configuration interface by entering its IP address in your Web browser or using the WLAN adapter Administration Tool.
2 Click the NETWORK page.
3 Check the USE THE FOLLOWING IP SETTINGS check box on the IP settings panel.
4 Enter the IP address you want to assign to the WLAN adapter into the IP ADDRESS field.
5 Enter the subnet mask for this IP address into the SUBNET MASK field.
6 Enter the IP address of your network gateway into the DE-FAULT GATEWAY field.
7 Enter the IP address of a DNS server on your network into the PREFERRED DNS SERVER field. A DNS server is only required if you reference your FTP server using a domain name on the FTP settings panel ( FTP settings, p. 14). Leave the field empty if you do not want to specify a DNS server.
Engl
ish

16 EN
8 You can enter the IP address of another DNS server into the ALTERNATE DNS SERVER field. This alternate DNS server will only be used if the preferred DNS server is not available. Leave the field empty if you don‘t want to specify an alternate DNS server.
9 Press the SUBMIT button at the bottom of the IP settings panel in order to save your changes.
X The WLAN adapter will restart and change its IP address to the static IP address.
X The configuration interface will no longer be accessible from the old IP address.
Caution
• When assigning a static IP address to the WLAN adapter, make sure that the address you assign is available on your network. If the IP address is already in use on your network, the configuration interface of the WLAN adapter will not be accessible. You can resolve this situation by freeing up the IP address on the network and powering the WLAN adapter off then back on, or by resetting the WLAN adapter to factory default settings. Resetting to factory defaults, p. 19.
Changing the administrator passwordTo access the configuration interface of the WLAN adapter, you must enter a password. The factory default password is ‚administrator‘. The administration password protects the settings of the WLAN adapter against unauthorized access. It is highly recommended that you change the default password when you first log on to the configuration interface.
1 Open the WLAN adapter configuration interface by entering its IP address in your Web browser or using the WLAN adapter Administration Tool.
2 Type the current password into the OLD PASSWORD field on the password settings panel.
3 Type the new password into the ADMINISTRATOR PASSWORD field on the password settings panel.
4 Confirm the password by typing it again into the CONFIRM PASSWORD field.
5 Press the SUBMIT button at the bottom of the password settings panel.
Caution
• When you access the configuration interface of the WLAN adapter, your password is sent over the network in clear text format. Do not use your domain administrator password or any existing network password for the WLAN adapter.

17EN
Assigning a commentYou can assign comments to each WLAN adapter. Assigning comments is not required, but it can help you identify individual WLAN adapters within your organization.
1 Open the WLAN adapter configuration interface by entering its IP address in your Web browser or using the WLAN adapter Administration Tool.
2 Enter the name of the office (where the WLAN adapter is installed) along with a comment in the comments panel. This will help you identify this WLAN adapter.
3 Press the SUBMIT button at the bottom of the comments panel to save your changes.
Note
• The ROOM field is limited to 128 characters; the COMMENT field is limited to 255 characters.
Upgrade the firmware of connected Pocket Memo dictation recordersThe WLAN adapter can be used to upgrade the firmware of Pocket Memo dictation recorders via the network.
1 Save the firmware upgrade file (.dpm) for the Pocket Memo dictation recorder to a network location that the WLAN adapter can access. This can be either an FTP server or an HTTP Web server.
2 Open the WLAN adapter configuration interface by entering its IP address in your Web browser or using the Administra-tion Tool.
3 Select the type of server (FTP, FTPS, HTTP) where you have saved the firmware upgrade file (.dpm) in the Firmware upgrade panel.
4 Enter the domain name or IP address of the server hosting the firmware file into the SERVER field (the server does not have to be on your Local Area Network). If you refer-ence the server using its domain name, make sure that at least one DNS server is configured ( Assigning a static IP address, p. 15) or that you are using DHCP ( Assigning an IP address from DHCP, p. 15).
5 Enter the port number of your server into the PORT field. Unless your server is configured to use nonstandard port numbers, you should use 21 for an FTP server and 80 for an HTTP Web server.
6 If your server requires authentication to download the firm-ware file, enter the name of the user account, the password, and confirm the password. Otherwise leave the USER NAME, PASSWORD and CONFIRM PASSWORD text fields empty.
7 Enter the full path (beginning with “/”) and file name to the firmware upgrade file (.dpm) into the DPM FILE text field. Leave the WLAN ADAPTER FILE text field empty.
8 Press the UPGRADE NOW button at the bottom of the panel to save your changes.
Engl
ish

18 EN
X Once a Pocket Memo dictation recorder is connected to the WLAN adapter, the new firmware is transferred to the device.
X The firmware upgrade process starts when the recorder is disconnected from the WLAN adapter.
Note
• Click the REMOVE ALL button in the Firmware upgrade panel to remove the firmware upgrade files (.dpm) and stop the upgrade process for connected recorders.

19EN
5 Service
Do not perform any maintenance operations that are not described in this user manual. Do not disassemble the device into its component parts to carry out repairs. The device may only be repaired in authorised service centers.
Display configuration settingsFollow these steps to display a WLAN adapter’s current configu-ration settings:
1 Connect the WLAN adapter. Connect the WLAN adapter, p. 8.
2 Slide a Pocket Memo dictation recorder 8000 or 9600 series into the docking slot of the docking station.
3 When using a Pocket Memo dictation recorder 9600 series, press and hold the RIGHT SMART button and the MENU button on the recorder simultaneously. When using a Pocket Memo dictation recorder 8000 series, press and hold the F3 and the + button on the recorder simultaneously.
X The current configuration settings of the WLAN adapter are displayed on the recorder’s screen.
Resetting to factory defaultsFollow these steps to reset the WLAN adapter to its factory default configuration settings:
Caution
• When you reset the WLAN adapter, all your configuration settings will be lost.
• The device is configured by default to obtain an IP address from your DHCP server.
• Setup can only be done via a LAN connection, not via a wireless connection.
1 Connect the WLAN adapter. Connect the WLAN adapter, p. 8.
2 Slide a Pocket Memo dictation recorder 9600 or 8000 series into the docking slot of the docking station.
3 When using a Pocket Memo dictation recorder 9600 series, press and hold the LEFT SMART button, the RIGHT SMART button and the EOL button on the recorder simul-taneously for 3 seconds. When using a Pocket Memo dictation recorder 8000 series, press and hold the F1, F3 and the EOL button on the recorder simultaneously for 3 seconds.
X The configuration settings of the WLAN adapter will reset to their factory defaults, and the WLAN adapter will restart.
X The device is configured by default to obtain an IP address from your DHCP server.
X Setup can only be done via a LAN connection, not via a wireless connection.
4 Open the WLAN adapter configuration interface by entering its IP address in your Web browser.
5 You will be prompted to enter a user name and a password. Leave the user name field empty and enter ‚administrator‘ in the PASSWORD field.
Engl
ish

20 EN
6 Change the IP address of the WLAN adapter according to your network policy. Changing the IP address, p. 15.
Upgrading the firmwareOccasionally Philips may release new versions of the firmware with bug fixes and feature improvements. Visit www.philips.com/dictation to check if a new firmware version is available. The current version of the firmware is displayed at the top of the configuration interface on the STATUS panel.
1 Download the latest firmware file (.lds) from www.philips.com/dictation.
2 Save the firmware upgrade file (.lds) for the WLAN adapter to a network location that the WLAN adapter can access. This can be either an FTP server or an HTTP Web server.
3 Open the WLAN adapter configuration interface by entering its IP address in your Web browser or using the Administra-tion Tool.
4 Select the type of server (FTP, FTPS, HTTP) where you have saved the firmware file (.lds) in the Firmware upgrade panel.
5 Enter the domain name or IP address of the server hosting the firmware file into the SERVER field (the server does not have to be on your Local Area Network). If you refer-ence the server using its domain name, make sure that at least one DNS server is configured ( Assigning a static IP address, p. 15) or that you are using DHCP ( Assigning an IP address from DHCP, p. 15).
6 Enter the port number of your server into the PORT field. Unless your server is configured to use nonstandard port numbers, you should use 21 for an FTP server and 80 for an HTTP Web server.
7 If your server requires authentication to download the firm-ware file, enter the name of the user account, the password, and confirm the password. Otherwise leave the USER-NAME, PASSWORD and CONFIRM PASSWORD text fields empty.
8 Enter the full path (beginning with “/”) and file name to the .lds file of the new firmware into the WLAN ADAPTER

21EN
FILE text field. Leave the DPM FILE text field empty.
9 Press the UPGRADE NOW button to start the upgrade process.
X Once the firmware upgrade is complete, the WLAN adapter will restart. You may get disconnected from the configuration interface.
Engl
ish

22 EN
6 Administration tool
The Administration Tool allows the network administrator to quickly overview the status of several WLAN adapters con-nected to a network and make configuration changes to them from a centralized user interface.
InstallationTo install the Administration tool on your computer:
1 The Administration Tool software is available as free down-load from www.philips.com/dictation.
2 Run the installation file and follow the on-screen instructions of the set-up program to install the Administration Tool on your computer.
First-time configurationThe Administration Tool collects information about the WLAN adapters in your network by collecting the WLAN adapters’ identification files from a shared upload directory on your FTP server ( Setting up the FTP server, p. 13). Afterwards, a connection is established to each WLAN adapter to read its configuration data.
When you run the Administration Tool for the first time, you will be prompted to enter the connection data of the FTP server to allow direct communication with the WLAN adapters. FTP server settings can also be accessed at a later time by clicking the SETTINGS button in the file menu.

23EN
Note
• You will not be able to administer any WLAN adapter until an IP address is assigned to the device ( Installation, p. 9.) and FTP settings of the WLAN adapters are configured ( FTP settings, p. 14).
• Remember that you can only administer WLAN adapters sharing the same FTP settings at a time!
If the directory is mapped to a shared network folder
1 Check the LOCAL NETWORK DRIVE radio button.
2 Enter the absolute path to the shared upload directory or click the BROWSE button and select the folder.
3 Enter an administration password for direct connections with WLAN adapters in the PASSWORD field and confirm it in the RE-ENTER field.
4 Click OK at the bottom of the configuration dialog.
If the directory is not mapped to a shared network folder
1 Check the FTP SERVER radio button.
2 Enter the IP address or domain name of the FTP server in the SERVER field.
3 Enter the FTP port number in the PORT field. Unless your FTP server is configured to use a nonstandard port number, this should be 21.
4 Enter the user name and the password of the account needed to log on to the FTP server into the USER NAME and PASSWORD fields.
5 Click the OK button at the bottom of the configuration dialog.
Overview of the WLAN adaptersUpon start-up, the Administration Tool automatically retrieves configuration data from any WLAN adapter, that placed an identification file within the shared upload directory on the FTP server, and displays the data record in the application’s main pane.Double-clicking on a WLAN adapter in the list opens its configu-ration interface in the system’s default browser.
A WLAN adapter is regarded on line if both the connection to the device was established and its configuration data could be re-trieved successfully. The on line status is represented by a green or a red dot in the ONLINE STATUS column.
Every WLAN adapter will display the following information: • Its MAC address• Its IP address• The date and time when it was last used (or when a Pocket
Memo dictation recorder was last connected).
Additionally, the following settings are displayed for all online WLAN adapters:• The firmware version of the WLAN adapter• The MAC address of the WLAN adapter• A flag that indicates whether the WLAN adapter is configured
via a DHCP server• IP address settings of the WLAN adapter• FTP/FTPS server settings• LAN and wireless LAN settings• A flag that indicates whether the file upload settings of the
WLAN adapter are taken from the Pocket Memo dictation recorder or from the WLAN adapter itself
• A flag indicates if all files (or only EOL dictation files) will be uploaded to the FTP/FTPS. For this setting to take effect, the WLAN adapter must be in charge of the file upload settings!
• A flag that indicates whether the dictation files will be deleted from the Pocket Memo dictation recorder after they are up-loaded to the FTP/FTPS server by the WLAN adapter. For this setting to take effect, the WLAN adapter must be in charge of the file upload settings!
Engl
ish

24 EN
• Any commentary data, including an office name or description and a general comment
• The administration password of the WLAN adapter• The date and time when the WLAN adapter was last used (a
Pocket Memo dictation recorder was last connected)
Note
• Only online WLAN adapters can be administered from the Administration Tool.
Tip
• You should use the RELOAD button (below the file menu of the Application Tool) often to refresh the status of the WLAN adapters in your network.
Using the Initial Setup Installer to install a WLAN adapterThe Initial Setup Installer offers a comprehensive and easy to use interface to initially configure the settings of a WLAN adapter.

25EN
Changing the settings of multiple WLAN adaptersThe Administration Tool allows for quick re-configuration of the most important settings of one or multiple WLAN adapters.
1 Activate and configure the settings to be updated in the global settings form, which is located below the Administra-tion Tool’s main pane.
2 Select the WLAN adapters you want to update.
3 Click the SUBMIT CHANGES button in the bottom right corner. An overview of the settings is displayed. These settings will be sent to the WLAN adapters after confirma-tion by clicking the OK button. The result of the operation of each WLAN adapter is shown in a result window. Clicking the CANCEL button will close the overview, but will keep the new settings stored for later submission. Upon clicking the UNDO CHANGES button, any stored settings will be deleted.
Note
• Settings can only be uploaded to WLAN adapters that are currently online.
Changing the settings of a single WLAN adapterMany of the settings of the WLAN adapter can be changed di-rectly in the data record in the Administration Tool’s main pane.
1 Enter your changes directly in the fields of the Administration Tool’s main pane.
2 Click the SUBMIT CHANGES button in the bottom right corner of the form. An overview of the settings is displayed. These settings will be sent to the WLAN adapters after confirmation by clicking the OK button. The result of the op-eration of each WLAN adapter is shown in a result window. Clicking the CANCEL button will close the overview, but will keep the new settings stored for later submission. Upon clicking the UNDO CHANGES button, any stored settings will be deleted.
Note
• Settings can only be uploaded to WLAN adapters that are currently online.
• Changes made to a single WLAN adapter have precedence over any settings made in the global settings form that apply to the same WLAN adapter!
Engl
ish

26 EN
Upgrading the firmware1 Download the latest firmware (.lds file) from
www.philips.com/dictation.
2 Save the .lds file to a network location that the WLAN adapter can access. This can be an FTP server or an HTTP Web server.
3 Click on the FIRMWARE UPGRADE button on the symbol bar of the Administration Tool
4 Select the type of server (FTP, FTPS, HTTP) where the .lds file is saved.
5 Enter the domain name or IP address of the server hosting the firmware file into the SERVER field.
6 Enter the port number of your server into the PORT field. Unless your server is configured to use non-standard port numbers, you should use 21 for an FTP server and 80 for an HTTP Web server.
7 If your server requires authentication to download the firm-ware file, enter the name of the user account, the password, and confirm the password. Otherwise leave the USER-NAME, PASSWORD and CONFIRM PASSWORD text fields empty.
8 Enter the full path (beginning with “/”) and file name to the .lds file of the new firmware into the PATH ON SERVER text field.
9 Press the UPGRADE NOW button to start the upgrade process.
X A firmware upgrade will be uploaded to all WLAN adapt-ers that appear online in the main pane of the Adminis-tration Tool, and may take a few minutes to complete.
X During the firmware upgrade process, a WLAN adapter will temporarily go offline and will go back online when the upgrade process is complete.
X After upgrading, reload the main pane (click the RE-LOAD button) and check the current firmware version.
Tip
• The current firmware version of a WLAN adapter can be found in the FIRMWARE column of the Administration Tool’s main pane.

27EN
TroubleshootingProblem Possible cause/solution
Displaying the current IP address and the MAC address of a WLAN adapter
• Display configuration settings, p. 19
The WLAN adapter configuration interface does not show up in the Web browser when entering the IP address
• Verify if you use the correct network cable. Only use a crossover cable, when you directly connect the WLAN adapter to the PC.
• Check your TCP/IP configuration. If you do not use DHCP, do you have config-ured the WLAN adapter according to your network policy? If you use DHCP, has the DHCP Server assigned an IP-address to the WLAN adapter? (search for the IP address)
• If you use DHCP (the default), has the DHCP server assigned an IP address? • If you connect the device via wireless LAN, verify that the wireless network con-
nections settings, such as SSID, encryption and password are correct.• Can you ping the IP address in the Command window?• Verify if you can enable error logging on the target FTP server to find the cause
of the problem.• When assigning a static IP address to the WLAN adapter, make sure that the
address you assign is available on your network. If the IP address is already in use on your network, the configuration interface of the WLAN adapter will not be accessible. Resetting to factory defaults, p. 19.
The WLAN adapter configuration interface does not show up in the Web browser after changing connection settings
• After changing network connection settings, the WLAN adapter will restart and obtain an IP address from the DHCP server or use the specified fixed IP address.
• The configuration interface will no longer be accessible from the old IP address. Enter the new IP address to access the configuration interface again.
The WLAN adapter does not connect to the network after changing wireless network connections settings (e.g., SSID, encryption or password are incorrect)
• Reset the WLAN adapter to factory default settings. Resetting to factory defaults, p. 19.
X The configuration settings of the WLAN adapter will reset to their factory defaults, and the WLAN adapter will restart.
X The device is configured by default to obtain an IP address from your DHCP server.
X Setup can only be done via a LAN connection, not via a wireless connection.
Engl
ish

28 EN
Problem Possible cause/solution
The WLAN adapter configuration window can be opened but files created on the Pocket Memo dictation recorder are not transferred to the target FTP Server
• Verify if the FTP server is running on the target file server.• Verify if the FTP server is set up correctly (Settings of: user names, user pass-
words, port number, dictation target folder, folder access and write rights).• Verify if the FTP connection seetings are configured correctly in the WLAN
adapter configuration interface.• Verify if the firewall between the WLAN adapter and the target FTP server is
open for FTP traffic (default port 21).• Verify if the WLAN adapter has full access and write rights to the target file
folder of the FTP Server.• Verify if there is a proxy server between the WLAN adapter and the target FTP
server. Can the proxy be configured in “transparent mode” to allow the WLAN adapter to connect?
• Can you enable logging on the FTP server to find the cause of the problem?
Forgot your administrator password? • Resetting to factory defaults, p. 19
The Pocket Memo dictation recorder displays the error message:UPLOAD STATUS:
NO FILES FOUND---
• This is no failure. This message is displayed, when no dictation files are on the device when you connect it to the WLAN adapter and it tries to upload dicta-tions to the FTP server.
The Pocket Memo dictation recorder displays the error message:UPLOAD STATUSFAILED---REASON:NETWORK ORSERVER PROBLEM
• Verify if you have configured the FTP settings properly• Verify if you have configured the FTP settings for firmware upgrade properly
File upload does not work, but the WLAN adapter shows up in the Administration Tool
• Verify if you have configured the WLAN adapter with the correct FTP settings?

29EN
Problem Possible cause/solution
Not all dictations are uploaded to the FTP server • Open the WLAN adapter configuration interface by entering its IP address in your Web browser or using the WLAN adapter Administration Tool and check the ‘Automatic file upload’ settings. Activate WLAN ADAPTER DEFINES UPLOAD SETTINGS and select UPLOAD ALL DICTATION FILES.
A WLAN adapter does not show up in the Admin-istration tool overview list
• The reason is most likely that the WLAN adapter was unable to connect to the FTP server. Check the following:
• Verify if the WLAN adapter is connected to the main power supply.• Verify if the WLAN adapter is connected to the network.• Is the IP address of the WLAN adapter configured properly?• Are the FTP settings of the WLAN adapter the same as those in the Administra-
tion tool?
Engl
ish

30 EN
7 Technical data
Connectivity• USB: for Pocket Memo digital dictation recorder• Micro USB: for DC 5V power supply• LAN Ethernet: 10/100 Mbit/s• WLAN antenna connector
Compatibility• Philips Pocket Memo dictation recorder: DPM8000 series,
LFH9600 series• Philips Pocket Memo docking station: ACC8120, LFH9120
WiFi standards• IEEE 802.11b• IEEE 802.11g• IEEE 802.11n
Security• Wi-Fi Protected Access (WPA/WPA2)• Kensington security slot
LEDs• LAN status• Recorder status
Power • Power supply: 5 V DC / 1800 mA• Power consumption: 500 mA (without connected recorders)
System requirements WLAN adapter• FTP or FTPS server with a user account for the WLAN
adapter• DHCP server (recommended)
System requirements administration software• Processor: Pentium 4, 1 GHz or equivalent processor• RAM memory: 1 GB• Hard disk space: 10 MB for the administration software, 850
MB (32 bit)/2 GB (64 bit) for Microsoft .NET Framework• Operating system: Windows 8/7/Vista (32/64 bit), Windows
Server 2008/2008 R2/2003 SP 2• Microsoft .NET Framework 4.0• Microsoft Windows Installer 3.1• LAN connection
Operation conditions• Temperature: 5 °C – 45 °C/41 °F – 113 °F• Humidity: 10 % – 90 %, noncondensing
Green specifications• Compliant to 2002/95/EC (RoHS)• Lead-free soldered product
Dimensions• Product dimensions (W × D × H):
100 × 100 × 25 mm / 3.94 × 3.94 × 0.98 inches• Net weight: 270 g/10 oz

Federal Communications Commission notice
This equipment has been tested and found to comply with the limits for a Class B digital device, pursuant to part 15 of the FCC rules. These limits are designed to provide reasonable protection against harmful interference in a residential installation.
ModificationsThe FCC requires the user to be notified that any changes or modifications made to this device that are not expressly approved by the manufacturer may void the user’s authority to operate the equipment.
CablesConnections to this device must be made with shielded cables with metallic RFI/EMI connector hoods to maintain compliance with FCC rules and regulations.
Canadian noticeThis Class B digital apparatus meets all requirements of the Canadian interference-causing equipment regulations.
Avis CanadienCet appareil numérique de la classe B respecte toutes les exi-gences du règlement sur le matériel brouilleur du Canada.
Declaration of conformityModel number: ACC8160Trade name: Philips Pocket Memo WLAN adapterResponsible party: Speech Processing Solutions USA IncAddress: One Deerfield Centre, 13560 Morris
Road, Suite 1400, Alpharetta, GA 30004, USA
Telephone number: 888-260-6261Website: www.philips.com/dictation
ACC8160 Tested to comply with FCC standardsFOR HOME OR OFFICE USEf
This device complies with Part 15 of the FCC rules. Operation is subject to the following two conditions: 1) This device may not cause harmful interference. 2)This device must accept any interference received, including interference that may cause undesired operation.
CE Declaration of Conformity
The conformity with the relevant EU directives is confirmed by the CE mark.
Declaration of conformitySpeech Processing Solutions GmbH hereby declares that the device ACC8160 fully complies with the basic requirements and other relevant provisions of directives 2006/95/EC, 2004/108/EC and 2009/125/EC. A complete declaration of conformity for this product is available at www . philips . com / dictation.
Neither Speech Processing Solutions GmbH nor its affiliates shall be liable to the purchaser of this product or third parties with respect to claims for damages, losses, costs or expenses incurred by purchaser or third parties as a result of an accident, misuse or abuse of this product or unauthorized modifications, repair, modification of the product or failure to meet the operating and maintenance instructions provided by the manufacturer.
This user manual is a document with no contractual nature.We accept no liability for changes, mistakes or printing errors.

Specifications are subject to change without notice. © 2013 Speech Processing Solutions GmbH. All rights reserved. Philips and the Philips’ shield emblem are registered trademarks of Koninklijke Philips N.V. and are used by Speech Processing Solutions GmbH under license from Koninklijke Philips N.V. All trademarks are the property of their respective owners. Document version 1.0, 2013/09/23.









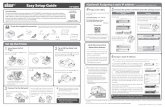



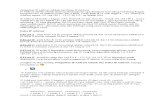



![Assigning IP Address and Domain Name Server...CommandorAction Purpose Step4 description[interface_description] Enterdescriptionfortheinterface. Step5 exit Returntoglobalconfigurationmode.](https://static.fdocuments.in/doc/165x107/5fcd38c23fdc3f446f7e655a/assigning-ip-address-and-domain-name-server-commandoraction-purpose-step4-descriptioninterfacedescription.jpg)

