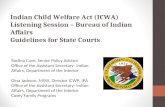ACADEMIC AFFAIRS AND STUDENT WELFARE SERVICE … · 29/12/2013 Faculty BannerWeb User Guide 1...
Transcript of ACADEMIC AFFAIRS AND STUDENT WELFARE SERVICE … · 29/12/2013 Faculty BannerWeb User Guide 1...
29/12/2013 Faculty BannerWeb User Guide 1
ACADEMIC AFFAIRS AND STUDENT WELFARE SERVICE
Faculty BannerWeb User Guide
Table of Contents
1. BannerWeb Access................................................................................................... 3
2. Main Menu ................................................................................................................ 3
2.1. Personal Information .............................................................................................. 3
2.2. Faculty and Advisors ............................................................................................. 4
2.2.1. Student Information Menu .................................................................................. 4
2.2.2. Term Selection ................................................................................................... 5
2.2.3. CRN Selection .................................................................................................... 5
2.2.4. Faculty Detail Schedule ...................................................................................... 6
2.2.5. Week at a Glance ............................................................................................... 6
2.2.6. Detailed Class List .............................................................................................. 6
2.2.7. Summary Class List ............................................................................................ 7
2.2.8. Midterm Grades .................................................................................................. 7
2.2.9. Final Grades ....................................................................................................... 7
2.2.10. Active Assignments ......................................................................................... 7
2.2.11. Assignment History ......................................................................................... 8
2.2.12. Class Schedule ............................................................................................... 8
2.2.13. Course Catalog ............................................................................................... 8
2.2.14. Syllabus Information ........................................................................................ 8
2.2.15. Office Hours .................................................................................................... 8
2.2.16. Advisee Grade Summary ................................................................................ 9
2.2.17. Faculty Grade Summary ................................................................................. 9
2.2.18. Copy Class List to Excel ................................................................................ 10
2.3. Student Information Menu ................................................................................... 11
2.3.1. Term Selection ................................................................................................. 11
2.3.2. ID Selection ...................................................................................................... 11
2.3.3. Student Information .......................................................................................... 13
2.3.4. Student Address and Phones ........................................................................... 13
2.3.5. Student E-Mail Address .................................................................................... 13
29/12/2013 Faculty BannerWeb User Guide 2
2.3.6. Student Schedule ............................................................................................. 13
2.3.7. Registration Overrides ...................................................................................... 14
2.3.8. Academic Transcript ......................................................................................... 14
2.3.9. Active Registrations .......................................................................................... 14
2.3.10. Registration History ....................................................................................... 14
2.3.11. Advisee Listing .............................................................................................. 15
2.3.12. View Holds .................................................................................................... 15
2.3.13. Concise Student Schedule ............................................................................ 15
2.3.14. Student Week at a Clance ............................................................................. 15
3. Exiting BannerWeb ................................................................................................. 15
29/12/2013 Faculty BannerWeb User Guide 3
1. BannerWeb Access
On the Home Page of the University of Cyprus’ website (http://www.ucy.ac.cy), click on the link WEB APPLICATIONS (found on the green bar at the bottom of the home page). From the list of Web Applications, click on BannerWeb ΕΛΛΗΝΙΚΑ or ENGLISH. In the new web page that opens, click on the link Enter Secure Area.
Your User Name and Password must be entered correctly to gain access to BannerWeb. The User Name and Password are the same credentials you use to access your web mail. After entering your User Name and Password, click Login.
2. Main Menu
Following entry to the BannerWeb application, two groups of information can be accessed via the Main Menu.
2.1. Personal Information
Your personal information (address, telephone number, etc.) is accessed via the link Personal Information.
29/12/2013 Faculty BannerWeb User Guide 4
2.2. Faculty and Advisors
This link enables Faculty and Advisors to view/update information within BannerWeb. Comprehensive description of each choice on the menu follows.
2.2.1. Student Information Menu
Under the link Student Information, Faculty will have access to student information whereas Advisors will have access to additional academic information of their advisees.
Further Details for the Student Information Menu can be found below (Section 2.3 Student Information Menu).
29/12/2013 Faculty BannerWeb User Guide 5
2.2.2. Term Selection
This link allows access to available Academic Terms in BannerWeb. When utilizing BannerWeb, you must designate the Academic Term of interest. You must also use this link to change the Academic Term of interest, as appropriate.
NOTE:
If you do not initially select an Academic Term via this link, the system will ask you to designate one when an Academic Term is required whilst navigating BannerWeb.
The designated Academic Term will remain in effect until a different Academic Term is chosen via this link.
2.2.3. CRN Selection
This link allows access to Course Reference Numbers (CRN) of the designated Academic Term. Instructors will be able to access the courses which they have taught and/or are teaching during the selected Academic Term. Instructors must choose the appropriate course as listed by using the down arrow, then click Submit.
Faculty who wish to view a course section’s class roster which is not assigned to them must click on Enter CRN Directly at the bottom of the web page. Next, manually enter (type) the desired CRN, and then click the Submit button.
In both cases (as detailed above), clicking the Submit button will redirect you back to the Faculty and Advisors menu.
29/12/2013 Faculty BannerWeb User Guide 6
NOTE:
If you do not initially designate a CRN via this link, the system will ask you to do so whilst navigating BannerWeb .
The designated CRN will remain in effect until a different one is chosen via this link.
2.2.4. Faculty Detail Schedule
Faculty may view their assigned Academic Term teaching schedule by clicking on the link Faculty Detail Schedule. Faculty can perform multiple tasks from this web page, such as Maintain/Add a Syllabus, Office Hours, view Class Rosters, etc.
In order to view this web page, an Academic Term must have previously been selected; otherwise the system will re-direct you to the Term Selection web page.
2.2.5. Week at a Glance
To view a chart of your teaching schedule, select the link Week at a Glance. The schedule of other weeks may also be viewed by clicking on Previous Week or Next Week links. Also, by typing a date in box to the right of “Go to (DD-MON-YY)” the week of that date will be displayed.
2.2.6. Detailed Class List
Instructors may view a detailed list of all students (Current Program, Admit Term & Type, College, Major, Department, Class, etc.) in their course/s.
29/12/2013 Faculty BannerWeb User Guide 7
The Instructor can send an email to an individual student by clicking on the envelope icon located to the right of the student’s information, or to the entire class by clicking the envelope icon located at the bottom of the list of students.
In order to view this web page, an Academic Term and a CRN must have previously been selected; otherwise the system will re-direct you to the Term Selection and CRN Selection web pages.
2.2.7. Summary Class List
Instructors can see a summarized class list of all students in any one of their course section(s). The summary includes Enrollment counts, Student Name, Student ID, Registration Status, Level, Final Grades etc.
The Instructor can send an email to an individual student by clicking on the envelope icon located to the right of the student’s information, or to the entire class by clicking the envelope icon located at the bottom of the list of students.
In order to view this web page, an Academic Term and a CRN must have previously been selected; otherwise the system will re-direct you to the Term Selection and CRN Selection web pages.
2.2.8. Midterm Grades
This link allows instructors to enter midterm grades for their course sections. Midterm grades are selected from a drop-down list.
In order to view this web page, an Academic Term and a CRN must have previously been selected; otherwise the system will re-direct you to the Term Selection and CRN Selection web pages.
2.2.9. Final Grades
This link allows instructors to enter final grades for their course sections. Final grades are selected from a drop-down list.
In order to view this web page, an Academic Term and a CRN must have previously been selected; otherwise the system will re-direct you to the Term Selection and CRN Selection web pages.
2.2.10. Active Assignments
Instructors may do all course-related maintenance on this page. Entries on this page are considered a work-in-progress. Active assignments are considered to be courses for
29/12/2013 Faculty BannerWeb User Guide 8
which NOT all grades have been recorded and roll to academic history (finalized). Faculty can perform multiple tasks from this web page, such as Maintain/Add a Syllabus, Office Hours, view Rosters, etc.
While working within the Active Assignments web page, it is not necessary for instructors to continually select a course from the CRN Selection.
2.2.11. Assignment History
The Assignment History link shows the instructor a list of all the courses he/she has taught.
2.2.12. Class Schedule
After clicking the link Class Schedule, the Dynamic Schedule page will request that you select an Academic Term, followed by clicking on Submit. The next web page (Class Schedule Search) will ask you to enter at least one Subject (and other criteria if desired), and then to click on Class Search to display the available course sections.
2.2.13. Course Catalog
To browse through courses offered by the University of Cyprus, click the link Course Catalog. After selecting the desired Academic Term, click on Submit. On the Search for Courses web page, choose at least one Subject (and other criteria if desired), then click on Get Courses to display the available courses.
2.2.14. Syllabus Information
Instructors may use this page to maintain syllabus information, learning objectives, required materials, and technical requirements for a given course section. After entering the desired details on this web page, the instructor must click Submit to enable students to view the syllabus information via a link shown on the Class Schedule Search results and the Schedule of Classes web pages.
In order to view this web page, an Academic Term and a CRN must have been previously selected; otherwise the system will re-direct you to the Term Selection and CRN Selection web pages.
2.2.15. Office Hours
Use this web page to maintain your office hours for any given course section. From/To Times and From/To Dates are required when adding office hours. Office hours may be deleted by clearing the From/To Times or From/To Dates and clicking Submit. Office hours can be copied to other sections by selecting the additional sections via the Copy To box function.
29/12/2013 Faculty BannerWeb User Guide 9
Students may view Office Hours when the Display indicator is checked. Office hours for any given course section can be viewed only by the students who are registered for that particular section.
In order to view this web page, an Academic Term and a CRN must have previously been selected; otherwise the system will re-direct you to the Term Selection and CRN Selection web pages.
2.2.16. Advisee Grade Summary
The Advisee Grade Summary link presents to the instructor a list of their advisees and the grades each advisee received for the courses attended during the selected term.
For each advisee, his/her Photo, Name and Id Number are displayed.
Also, for each graded section attended by the advisee the following information are shown:
CRN
Course Subject and Number
ECTS
Course Level
Registration Status
Midterm Grade
Final Grade
Grade in Academic History
In order to view this web page, an Academic Term and a CRN must have previously been selected; otherwise the system will re-direct you to the Term Selection and CRN Selection web pages.
2.2.17. Faculty Grade Summary
The Faculty Grade Summary link presents to the instructor the class roster and the final grade each student received.
For each student the following information are displayed:
Photo
Name
Id Number
CRN
29/12/2013 Faculty BannerWeb User Guide 10
Course Subject and Number
Course Title
ECTS
Registration Status
Midterm Grade
Final Grade
Grade in Academic History
The Grades in Academic History are the finalized grades taken in account in the calculation of the students’ GPA. The Grade in Academic History may be different than the Final Grade only in the cases where the instructor requested the change and when retrospective grade recording/updating took place.
In order to view this web page, an Academic Term and a CRN must have previously been selected; otherwise the system will re-direct you to the Term Selection and CRN Selection web pages.
2.2.18. Copy Class List to Excel
The Copy Class List to Excel link allows the instructor to copy the student class list to excel file. Instructions are found at the top of the page.
In order to view this web page, an Academic Term and a CRN must have previously been selected; otherwise the system will re-direct you to the Term Selection and CRN Selection web pages.
29/12/2013 Faculty BannerWeb User Guide 11
2.3. Student Information Menu
(Continued from 2.2.1)
From the Student Information menu, Instructors have access to student information whereas Academic Advisors have access to additional academic information of their advisees. Comprehensive description of each choice on the menu follows.
2.3.1. Term Selection
See Section 2.2.2. Term Selection
2.3.2. ID Selection
This link is used to identify the student whose information the Instructor/Advisor would like to see. The Instructor/Advisor may search for a student:
by entering the Student ID
Note: Student Id search can be perform to identify any student at the University of Cyprus.
29/12/2013 Faculty BannerWeb User Guide 12
by entering the entire or partial student Last Name and/or the entire or partial student First Name.
Note: The Name search is restricted to Students attending a course taught by the Instructor, for Advisees or Both.
After a name search is performed, the name of the student must be selected, and then click Submit.
NOTE:
If you do not initially designate a Student/Advisee ID via this link, the system will ask you to do so when a Student or Advisee ID is required whilst navigating BannerWeb.
29/12/2013 Faculty BannerWeb User Guide 13
The designated Student/Advisee ID will remain in effect until a different one is chosen via this link.
2.3.3. Student Information
This link is used by Instructors to view Student Information. Information displayed includes:
Registered for Term
First Term Attended
Last Term Attended
Status, Residence
Citizenship
Student Type, Class
Academic Standing Term
Primary Advisor
various Curriculum Information
etc.
In order to view this web page, an Academic Term and a Student ID must have previously been selected; otherwise the system will re-direct you to the Term Selection and ID Selection web pages.
2.3.4. Student Address and Phones
This link is used by Instructors to view Student Addresses and Phones.
In order to view this web page, an Academic Term and a Student ID must have previously been selected; otherwise the system will ere-direct you to the Term Selection and ID Selection web pages.
2.3.5. Student E-Mail Address
This link is used by Instructors to view Student email addresses.
In order to view this web page, an Academic Term and a Student ID must have previously been selected; otherwise the system will re-direct you to the Term Selection and ID Selection web pages.
2.3.6. Student Schedule
This link is used by Instructors to view a Student’s Schedule of Classes.
29/12/2013 Faculty BannerWeb User Guide 14
In order to view this web page, an Academic Term and a Student ID must have previously been selected; otherwise the system will re-direct you to the Term Selection and ID Selection web pages.
2.3.7. Registration Overrides
The instructor of any given course section may override certain registration restrictions (eg. prerequisite, time conflicts, etc.) for a student who wishes to register for that particular section.
On the Registration Overrides web page the instructor must select the type of Registration Override and the course section for which the registration restriction is abandoned.
On this web page the instructor can view existing Registration Overrides of the student and also view details of his/her schedule of classes.
In order to view this web page, an Academic Term and a Student ID must have previously been selected; otherwise the system will re-direct you to the Term Selection and ID Selection web pages.
2.3.8. Academic Transcript
The Advisor can view an advisee’s Academic Transcript by selecting the Transcript Level and/or Transcript Type, followed by clicking on Display Transcript.
In order to view this web page, a Student ID must have previously been selected; otherwise the system will re-direct you to the ID Selection web page.
An advisor may also view advisees’ Academic Transcripts via the Advisee Listing link.
2.3.9. Active Registrations
All active course registrations (courses not yet graded) of a student are viewed in this link.
In order to view this web page, a Student ID must have previously been selected; otherwise the system will re-direct you to the ID Selection web page.
2.3.10. Registration History
A student’s course Registration History including course grades, can be accessed via this link.
29/12/2013 Faculty BannerWeb User Guide 15
In order to view this web page, a Student ID must have previously been selected; otherwise the system will re-direct you to the ID Selection web page.
2.3.11. Advisee Listing
Clicking on this link allows Advisors to view all the advisees assigned to them for a given Academic Term. Information viewed on this web page includes: Student Names, Student Information, Holds, and Transcripts.
The Advisor can send an email to an individual advisee by clicking on the envelope icon located next to the advisee’s name or to all his/her advisees by clicking the envelope icon located at the bottom of the advisee list.
In order to view this web page, an Academic Term must have previously been selected; otherwise the system will re-direct you to the Term Selection web page.
2.3.12. View Holds
The Advisor can view the active Hold of his/her advisees by clicking this link. An advisor may also view advisees’ Holds via the Advisee Listing link.
In order to view this web page, an Advisee must have previously been selected; otherwise the system will re-direct you to the ID Selection web page.
2.3.13. Concise Student Schedule
Via the link Concise Student Schedule the instructor may view the schedule of classes for the selected student’s and term.
2.3.14. Student Week at a Clance
To view a chart of your course schedule, select the link Week at a Glance. The schedule of other weeks may also be viewed by clicking the Previous Week or Next Week links. Also, by typing a date in box to the right of “Go to (DD-MON-YY)” the week of that date will be displayed.
3. Exiting BannerWeb
When you wish to terminate your session using BannerWeb, click EXIT at the top right-hand corner of the page, and then close your Browser Window.