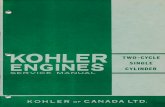About this Manual - FOXX Development
Transcript of About this Manual - FOXX Development

1

2
About this Manual
Thank you for choosing FOXXDTM MIROTM smartphone. In order to keep your phone in its best condition, please read this manual and keep it for future reference.
Table of Contents
1. About Your Phone_________________________________ 3
1.1 Overview ________________________________________ 3
1.2 Getting started____________________________________ 3
1.3 Home screen _____________________________________ 5
2. Text Input _______________________________________ 9
2.1 Using on-screen keyboard __________________________ 9
2.2 Text editing ______________________________________ 9
3. Making a Call ____________________________________ 9
3.1 Wi-Fi Calling _____________________________________ 9
3.2 Placing a call ____________________________________ 10
3.3 Answering or rejecting a call________________________ 11
3.4 Retrieving your call history _________________________ 11
3.5 Accessibility_____________________________________ 11
4. Contacts _______________________________________ 12
4.1 Adding a contact _________________________________ 12
4.2 Importing, exporting and sharing contacts _____________ 12
4.3 Accounts _______________________________________ 13
5. Messaging ______________________________________ 13
5.1 Write a message _________________________________ 13
6. Getting Connected _______________________________ 14
6.1 Connecting to the Internet _________________________ 14
6.2 ChromeTM ______________________________________ 15
7. Factory Reset ___________________________________ 15
8. Safety and Use __________________________________ 15
9. General Information ______________________________ 20
10. Metro® by T-Mobile Information _____________________ 20

3
1. About Your Phone
1.1 Overview
1.2 Getting started
1.2.1 Setting up
Replacing the back cover

4
Inserting the Nano SIM card
Insert the Nano SIM into the SIM compartment with the gold contacts facing down. Remove the SIM card by pushing the top of the SIM card
from the opening and pulling it out.
Installing the microSD card
Install the microSD card with the gold contacts facing down. Remove the
microSD card by pulling out of the slot.
Charging the phone
Insert micro USB end of the charging cable into the charging port of your phone. Plug the charger into a wall outlet or insert the regular end of the
charging cable into any external USB port.

5
1.2.2 Powering on the phone
Press and hold the Power key for a few seconds to power on.
1.2.3 Powering off your phone
While the phone is on, press and hold the Power key until the pop-up menu
appears, select “Power off” to confirm.
1.3 Home screen
You can organize all of the items (applications, shortcuts, folders and widgets) that you use most frequently to your Home screen for quick
access.
1.3.1 Status bar
From the status bar you can view notification icons and current call, Wi-Fi
and signal status icons. Details are in the following figures.
2G connected
Connected to a
Bluetooth device
2G in use
Bluetooth is on
4G connected
Speakerphone is on
Status bar • Touch and drag down to open the notification
panel.
Search bar • Touch text box to enter text search screen.
• Touch voice icon to enter voice search screen.
Application/Folder • Touch an icon to open an application, folder,
etc.
Favorite tray applications
•Touch to open an application.
•Touch and hold to move an application.

6
4G in use
Headset connected
4G LTE connected
Battery is very low
4G LTE in use
Battery is low
No SIM card
inserted
Battery is partially
drained
Signal strength
Battery is full
No signal
Battery is charging
Vibrate mode
Airplane mode
Connected to a Wi-
Fi network Alarm is set
GPS is on
Both USB tethering and portable
hotspots are on
New Gmail message
Missed call
New Email message
Call forwarding is on
New text or
multimedia message Connected to VPN
Problem with SMS
or MMS delivery Radio is on
Download completed
New voicemail
Wi-Fi Calling
Upcoming event
An open Wi-Fi
network is available Screenshot captured
Quick Setting panel and Notifications panel Touch and swipe down from Status bar to access the Quick Settings panel
and Notification panel.

7
1.3.2 Search bar
The phone’s Home screen has a pre-installed Google search function bar.
As usual, enter the text/phrase to search by text, touch then speak the
word/phrase to search by voice.
1.3.3 Lock/Unlock screen
To protect your phone and privacy, a variety of patterns, PIN or Password
can be created to lock your phone screen.
To create a screen unlock pattern, touch Settings > Security & location >
Screen lock > Pattern, then draw your own pattern.
Quick Settings panel • Touch to extend the Quick Settings panel.
Clear All • Press to clear all displayed notifications.
Notifications panel

8
To create a screen unlock PIN or Password, touch Settings > Security &
location > Screen lock > PIN or Password, then set your PIN or Password.
To lock phone screen, press the Power key once. To unlock phone screen,
press the Power key once to light up the screen, then draw your unlock
pattern or enter PIN or Password.
Note: This phone provides quick access to the camera without unlocking
screen. When the screen is lit up by pressing the Power key, you can see
a camera icon at the right bottom corner. Swiping it to the left will open the camera app. However, you have to unlock the screen to access other
functions.
1.3.4 Personalize your Home screen
Add Touch and hold an item (a folder, an application, or a widget) to activate
the “Move” mode and drag the item to any Home screen you prefer.
Reposition Touch and hold an item to be repositioned to activate the “Move” mode,
drag the item to the desired position and then release. You can move items both on the Home screen and the Favorite tray. Hold the icon on the left
or right edge of the screen to drag the item to another panel.
Draw your unlock pattern
Touch to confirm

9
Remove Touch and hold the item to be removed to activate the “Move” mode and
drag the item up to the top of the icon.
Create folders To improve the organization of items (shortcuts or applications) on the
Home screen, you can add them to a folder by stacking one item on top of another. To rename a folder, open it and touch the folder’s title bar to input
the new name.
Wallpaper customization Touch Settings on the applications screen, then touch Display > Wallpaper
to customize wallpaper.
1.3.5 Volume adjustment
You can set the media, alarm and ring volume preferences by pressing the
Volume up/down key, or by touching Settings > Sound to set the volume.
2. Text Input
2.1 Using on-screen keyboard
On-screen keyboard settings Touch Settings > System > Language & input > Virtual keyboard, several options become available for your selection. You can change the keyboard
orientation once Auto-rotate is enabled.
2.2 Text editing
To edit text:
• Touch and hold or double-tap within the text to edit.
• Drag the tabs to change the highlighted selection.
• The following options will be shown: CUT, COPY, PASTE, SHARE,
SELECT ALL.
3. Making a Call
3.1 Wi-Fi Calling
Wi-Fi Calling allows you to make and receive phone calls and messages
over a Wi-Fi connection. Once you see the Wi-Fi Calling icon in the
Status bar, your phone is ready for Wi-Fi Calling.
Important! You must have an E911 address registered with your account in order to use Wi-Fi Calling. You can register an E911 address via the
myMetro® AndroidTM app that is either pre-installed on your phone, or available for download from the Google PlayTM Store. If you do not have
an Android smartphone, you can call 611 to update the address.

10
3.2 Placing a call
Place a call using Call by touching the Application tab from the Home
screen and select Call .
To make a regular phone call, choose from the following options:
• Enter the desired number directly into the dial pad, then touch , or tap on the contact to place a call.
• If an error is made when typing in a phone number, you can delete the
incorrect digit(s) by touching .
• To hang up a call, touch .
International calling
To make an international call, you can long press to enter “+”, then enter the international country prefix followed by the full phone number and
tap .
Emergency calling
To make an emergency call, you can dial the emergency number (911)
and touch . Dialing 911 works without a SIM card and without
requiring the PIN or password to be entered.
Touch to display dial pad
Slide to access the call history and contact
Touch and hold to access the Voice Mail

11
3.3 Answering or rejecting a call
To receive an incoming call
• Swipe the icon up to answer;
• Swipe the icon down to reject;
• Swipe the icon to the lower left corner icon to reject the call
and send a text message.
To mute the ringtone volume of an incoming call, press the Volume up or
down key.
3.4 Retrieving your call history
You can access your call history by tapping call history icon from the call
screen to view full history or tapping to select call history.
3.5 Accessibility
3.5.1 TTY (used in USA)
This phone can be used in TTY (Teletype) mode to work with standard
teletype machines. (Please turn off Wi-Fi before use.) To set up, go to >
> Settings > Accessibility > TTY mode, then select a desired mode:
• TTY Full: type and read text on the TTY machine.
• TTY HCO (Hearing Carry Over): type on the TTY machine, and to listen to voice replies on the phone receiver.
• TTY VCO (Voice Carry Over): speak into the phone and to read text
replies on the TTY machine.
Please connect the TTY machine to the phone’s 3.5mm jack and refer to
your TTY machine’s guide for further information.
3.5.2 Hearing aids (used in USA)
This phone is M4/T3 compatible for hearing aids. To set up: go to >
> Settings > Accessibility > Hearing aids.
3.5.3 RTT calling
To set this up, go to > > Settings > Accessibility > Real time text calling Settings > RTT, then turn on the RTT Mode button. You can also
set the RTT operation mode and RTT on an outgoing call.

12
You may select “RTT operation mode” option which brings up either “Visible During Call” or “Always Visible” for you to pick, or “RTT on an outgoing call” option which brings up two options, “Manual” and “Auto” for
you to pick. Once done, you can click the dial icon and select
“OK“ when a pop-up message window showing up.
4. Contacts
You can view and create a contact list on your phone and synchronize it with your Gmail contact list or other applications on the web or on the
phone.
4.1 Adding a contact
Touch in Contacts to create a new contact, enter the name and other information in corresponding fields. To add more information, touch “More fields” at the bottom for more options. When finished, touch “SAVE”. To
exit without saving, touch > Discard.
4.2 Importing, exporting and sharing contacts
This phone enables you to import or export contacts between phone and
SIM card.
Touch to enter phone number
Touch to save
Touch to change photo
Touch to select Phone or SIM card
Touch to enter Email

13
From the Contacts screen, touch > Settings > Import/Export, select Import contacts from SIM card or Import contacts from a .vcf file; select
Export to .vcf file or to SIM card, or Share all contacts.
4.3 Accounts
Contacts, data and other information can be synchronized from multiple
accounts depending on the applications installed on the phone.
To add an account, you have two options: 1) from the Contacts screen,
touch > Settings > Accounts, select “Add account”; 2) from the Home screen, touch Settings > Users & accounts, select “Add account”. Account like Google, Exchange, etc. can be added straightforward, other accounts
will need detailed information entered such as username, password, etc.
To remove an account and delete all associated information from the phone, touch the account you want to delete, and select Remove account,
then confirm.
Turn on/off sync & Auto-Sync From Home screen, select Settings > Users & accounts to turn on/off
Automatically sync data.
Sync manually To synchronize an account manually, from the Home screen select Settings > Users & accounts, select an account, touch Account sync, touch
and select Sync.
5. Messaging
To create, edit and receive SMS and MMS, touch the Messaging app
from Home screen.
5.1 Write a message
On the message list screen, tap the icon to write a new
text/multimedia message.
Sending a text message Enter the mobile phone number of the recipient in the “To” bar or select from FREQUENTS or from ALL CONTACTS. Select the “Send message”
bar to enter the message text. Long press the to insert emoticons.
When finished, tap to send the text message.

14
Sending a multimedia message You can send media files (video, images, photos, audio, etc.) via MMS to other compatible mobile phones and email addresses. An SMS will be
converted to MMS automatically when media files are attached. Follow the
same instructions as above and then tap the icon to attach a picture,
video or audio file. When finished, tap to send the multimedia
message.
6. Getting Connected
To connect to the internet, you can use 4G LTE/4G/3G/2G networks or
Wi-Fi.
6.1 Connecting to the Internet
6.1.1 4G LTE/4G/3G/2G
The first time you turn on your phone with a SIM card in place, it will automatically configure your network services: 4G LTE/4G/3G/2G. To check the network connection in use, go to Settings > Network & Internet >
Mobile network > Advanced > Preferred network type. A new 4G LTE/4G/3G/2G network connection can be added to your phone with the
following steps:
• Select Settings > Network & Internet > Mobile network > Advanced > Access Point Names.
• Touch to enter the required APN information.
• When finished, touch and select “save”.
To activate/deactivate data roaming When you are traveling and are unable to connect to your carrier, you may
choose to connect/disconnect your data service. Touch To do this, go to Settings > Network & Internet > Mobile network, disable/enable “Roaming”. When data roaming is disabled, you can still connect and use Wi-Fi
networks available in your area.
6.1.2 Wi-Fi
Using Wi-Fi connection, you can connect to the internet without a SIM card.
To turn Wi-Fi on and connect to a Wi-Fi network, go to Settings > Network & Internet > Wi-Fi, turn on/off Wi-Fi. When Wi-Fi is on, tap Wi-Fi to identify
detected Wi-Fi networks for connection. Select a Wi-Fi network to connect. If the network you selected is secure, you will need to enter a password or
other credentials. When finished, tap “CONNECT”.
For more information on Wi-Fi, see your User Manual.

15
6.2 Chrome
You can surf the Web via Chrome. To access this function, slide up the Home screen, then touch the Chrome. Touch the URL box at the top of
Chrome browser and enter your preferred web address.
7. Factory Reset
To perform a factory reset on your device, go to Settings > System > Reset
option > Erase all data (factory reset), then tap the RESETPHONE.
This action will erase all your personal data the from internal phone storage. Resetting the phone will not erase any system software updates you’ve
downloaded. If you reset the phone this way, you will be prompted to re-
enter the same information as when you first set up your device.
8. Safety and Use
SAR (specific absorption rate)
Cell phone radiation level is measured by the Specific Absorption Rate (SAR). The SAR rating is used to estimate the maximum rate of RF energy absorption by a user’s head and body when using the phone. In the United
States, the Federal Communications Commission (FCC) sets the exposure limit for the general public to be an SAR level of 1.6 watts per kilogram (1.6 W/kg). For typical body-worn operation, a safe distance of
0.39 inches (10 mm) between the user’s body and the back of the phone should be kept complying with FCC RF exposure requirements. SAR is measured for placement of the phone next to the head and on the body. This phone has been tested to meet national SAR limits and granted FCC
certification with the actual tested results of a Body SAR of 1.39 W/kg and
Head SAR of 0.77 W/kg.”
FCC RF exposure and RF signal
In August 1996, the Federal Communications Commission (FCC) of the United States with its action in Report and Order FCC 96-326 adopted an updated safety standard for human exposure to radio frequency
electromagnetic energy emitted by FCC regulated transmitters. Those guidelines are consistent with the safety standard previously set by both U.S. and international standards bodies. The design of this phone
complies with the FCC guidelines and these international standards.
This phone has been tested and found to comply with the limits for a Class B digital device, pursuant to Part 15 of the FCC Rules. These limits are designed to provide reasonable protection against harmful interference in
a residential installation. It generates, uses and can radiate radio frequency energy and, if not installed and used in accordance with the instructions, may cause harmful interference to radio communications.
However, there is no guarantee that interference will not occur in a particular installation. If it does cause harmful interference to radio or television reception, which can be determined by turning the equipment off

16
and on, the user is encouraged to try to correct the interference by one or
more of the following measures:
• Reorient or relocate the receiving antenna.
• Increase the separation between the equipment and receiver.
• Connect the equipment into an outlet on a circuit different from that to which the receiver is connected.
• Consult the dealer or an experienced radio/TV technician for help.
Body-worn operation This device was tested for typical body-worn operations with the back of the phone kept 0.39 inches (10mm) between the user’s body and the back
of the phone. To maintain FCC RF exposure compliance requirements, use only belt-clips, holsters or similar accessories that maintain 0.39 inches separation distance between the user's body and the back of the
phone. The use of belt-clips, and similar accessories should not contain metallic components holsters in its assembly. The use of accessories that do not satisfy these requirements may not comply with FCC RF exposure
requirements and should be avoided.
FCC hearing-aid compatibility (HAC) When wireless devices are used near hearing devices (such as hearing aids and cochlear implants), users may detect a buzzing, humming, or
whining noise. Some hearing devices are more immune than others to this interference, and wireless devices also vary in the amount of interference that they generate. To comply with FCC HAC requirements, the wireless
telephone industry has developed ratings to assist hearing device users in finding wireless devices that may be compatible with their hearing devices. Not all wireless devices have been rated. Wireless devices that are rated will have the rating displayed on the box together with other relevant
approval markings.
The ratings are not guaranteed. Results will vary depending on the user’s hearing device and hearing loss. If your hearing device is vulnerable to
interference, you may not be able to use a rated wireless device successfully. Consulting with your hearing health professional and testing the wireless device with your hearing device is the best way to evaluate it
for your personal needs.
This phone has been tested and rated for use with hearing aids for some of the wireless technologies that the smartphone uses. However, other wireless technologies may be used in this smartphone that have not been
tested for use with hearing aids. It is important to try the different features of your smartphone thoroughly and in different locations to determine if you hear any interfering noise when using this smartphone with your
hearing aid or cochlear implant. Consult your wireless service provider about its return and exchange policies, and for information about hearing
aid compatibility.

17
Hearing aid compatibility rating for this phone: M4/T3.
M-Ratings: Phones rated M3 or M4 meet FCC requirements and are likely to generate less interference to hearing devices than wireless devices that
are not labeled. M4 is the better or higher of the two ratings.
T-Ratings: Phones rated T3 or T4 meet FCC requirements and are likely to be more usable with hearing devices than unrated wireless devices. T4
is the better or higher of the two ratings.
This phone has been tested and rated for use with hearing aids for some
of the wireless technologies that it uses.
For more information about the actions that the FCC has taken with regard
to hearing aid compatibility with wireless devices and other steps that the FCC has taken to ensure that individuals with disabilities have access to
telecommunications services, visit www.fcc.gov/cgb/dro.
a. Section 20.19(f)(1): an explanation of the ANSI C63.19 rating system. b. Section 20.91(f)(3): disclosure statement for HAC-rated handsets
operating over the GSM air interface in the 1900 MHz band with a user-
selectable mode or a special mode necessary to meet the hearing aid compatibility standard for reducing the power under the provisions of
Section 20.19(c)(1).
Hearing care
Prolonged exposure to loud sounds (including music) is the most common cause of preventable hearing loss. Some scientific research suggests that using portable audio devices, such as portable music players and cellular
telephones, at high volume settings for long durations may lead to permanent noise-induced hearing loss. This includes the use of headphones (including headsets, ear buds and Bluetooth® or other
wireless devices). Exposure to very loud sound has also been associated in some studies with tinnitus (a ringing in the ear), hypersensitivity to sound and distorted hearing. Individual susceptibility to noise-induced hearing loss and other potential hearing problems varies. The amount of sound
produced by a portable audio device varies depending on the nature of the sound, the device, the device settings and the headphones. You should follow some common-sense recommendations when using any portable
audio device:
• Set the volume in a quiet environment and select the lowest volume at which you can hear adequately
• When use headphones, turn the volume down if you cannot hear the speaking near you or if the person sitting next to you can hear what you are listening to.
• Do not turn the volume up to block out noisy surroundings. If you choose to listen to your portable device in a noisy environment, use noise-cancelling headphones to block out background environmental
noise.

18
• Limit the amount of time you listen. As the volume increases, less time is required before your hearing could be affected.
• Avoid using headphones after exposure to extremely loud noises, such as concerts, that may cause temporary hearing loss. Temporary hearing loss might cause unsafe volumes to sound normal.
• Do not listen at any volume that causes you discomfort. If your experience ringing in your ears, hear muffled speech or experience any temporary hearing difficulty after listening to your portable audio
device, discontinue use and consult with your doctor.
Antenna care Use only the supplied antenna. Unauthorized antennas, modifications, or
attachments could impair call quality, damage the phone, or result in violation of FCC regulations. Do not use the phone with a damaged
antenna.
Driving
Talking on the phone while driving is extremely dangerous and is illegal in some states. Remember, safety comes first. Check the laws and regulations on the use of phones in the areas where you drive. Always
obey them.
Pacemakers The Health Industry Manufacturers Association recommends that a
minimum separation of six (6”) inches be maintained between a handheld mobile phone and a pacemaker to avoid potential interference with the
pacemaker. Persons with pacemakers
• Always keep the phone more than six inches from your pacemaker when the phone is turned on.
• Don't carry the phone in a breast pocket.
• Use the phone on the opposite side of your body from a pacemaker to minimize the possible interference with the pacemaker.
• If you have any reason to suspect that interference is taking place, turn
your phone off immediately.
Hearing aids
Some digital mobile phones may interfere with some hearing aids. In the event of such interference, you may need to consult your service provider
(or call the customer service line to discuss alternatives).
Medical devices If you use any other personal medical device, consult the manufacturer of your device to determine if they are adequately shielded from external RF energy. Your physician may be able to assist you in obtaining this
information. Turn your phone off in healthcare facilities when any regulations posted in these areas instruct you to do so. Hospitals or healthcare facilities may be using equipment that could be sensitive to
external RF energy.

19
Vehicles RF signals may affect improperly installed or inadequately shielded electronic systems in motor vehicles. Check with the manufacturer or its
representative regarding your vehicle. You should also consult the
manufacturer of any equipment that has been added to your vehicle.
Posted facilities
Turn your phone off where posted notices so require.
Aircraft FCC regulations prohibit using your phone while in the air. Turn your phone
off before boarding an aircraft.
Blasting areas To avoid interfering with blasting operations, turn your phone off when in a “blasting area” or in areas posted: “Turn off two-way radio.” Obey all
signs and instructions.
Potentially explosive atmospheres Turn your phone off when in any area with a potentially explosive
atmosphere and obey all signs and instructions. Sparks in such areas could cause an explosion or fire resulting in bodily injury or even death. Areas with a potentially explosive atmosphere are often, but not always, clearly marked. They include fueling areas such as gas stations; below
deck on boats; fuel or chemical transfer or storage facilities; vehicles using liquefied petroleum gas (such as propane or butane); areas where the air contains chemicals or particles, such as grain, dust, or metal powders; and
any other area where you would normally be advised to turn off your
vehicle’s engine.
Battery care
a) Do not disassemble or open crush, bend or deform, puncture or shred. b) Do not modify or remanufacture, attempt to insert foreign objects into
the battery, immerse or expose to water or other liquids, expose to fire, explosion or other hazard materials.
c) Only use the battery for the system for which it is specified. d) Only use the battery with a charging system that has been qualified
with the system per CTIA Certification Requirements for Battery
System Compliance to IEEE1725. Use of an unqualified battery or charger may present a risk of fire, explosion, leakage, or other hazards.
e) Do not short circuit a battery or allow metallic conductive objects to
contact battery terminals. f) Replace the battery only with another battery that has been qualified
with the system per this standard, IEEE-STD-1725. Use of an unqualified battery may present a risk of fire, explosion, leakage or
other hazards. Only authorized service providers shall replace battery. (If the battery is non-user replaceable).
g) Promptly dispose of used batteries in accordance with local regulations.
h) Battery usage by children should be supervised.

20
i) Avoid dropping the phone or battery. If the phone or battery is dropped, especially on a hard surface, and the user suspects damage, take it to a service center for inspection.
j) Improper battery use may result in a fire, explosion or other hazards.
9. General Information
Website
As our valuable customers, you can find information about our company and products on our website at: www.foxxdevelopment.com. In addition, a detailed User Manual is also available on our website along with “Frequently Asked Questions” about this device. Please contact us by
email with any questions or comments you may have.
Protection against theft Your mobile phone is identified by an IMEI (mobile phone serial number)
shown on the packaging label and in the product memory. We recommend that you note the number the first time you use your mobile phone by entering*#06# and keep it in a safe place. It may be requested by the police
or your operator if your mobile phone is stolen.
Disclaimer There may be certain differences between the user manual description and the operation of mobile phone, depending on the software release of
your mobile phone or specific operator services.
Licenses Google, Android, Google Play and other marks are trademarks of Google
LLC.
10. Metro® by T-Mobile Information
Service
You will need the following information when activating service:
• Your name, address and an eight-digit number that you will use to access your account (your personal identification number “PIN”).
• Your serial number (IMEI) and SIM card number. If your phone has a removable battery, to locate the serial number, remove the phone from the box and remove the battery cover from the phone. The serial number is located near the bar code. It will be either 14 or 18 digits. If
your phone does not have a removable battery, check the box label or phone settings to locate the serial number. The SIM card number can be located below the bottom bar code on the back of the SIM card holder.
• Your choice of Metro® plan and services including unlimited data, talk and text plans.
• Install the battery, if applicable, and SIM card in your new phone by following the step by step instructions in this phone’s User Guide.

21
• Once your phone is powered up, dial 1.888.8metro8 (1.888.863.8768) to connect with an activation representative who will assist you in activating your phone. You can also activate your phone online by visiting metropcs.com. (As soon as your service is activated, be sure
to fully charge the phone’s battery before using it again.)
Don’t hesitate to ask your Metro representative for more information on
additional features and services or visit metropcs.com.
Account detail:
• Text Message Reminder. Metro provides a text message reminder on your phone before payment is due.
• E-statement. View your statement summary online. (Only available in select states.)
• Call Detail. View your call detail online for a listing of all local calls
made during the service cycle. (Additional charge applies.)
Payment options:
There are several ways to pay for your Metro service.
• Auto Pay. Your credit or debit card is automatically debited two days before payment is due.
• Express Pay. Pay by credit or debit card online at metropcs.com.
• By Mail. Include your account number and phone number on your check or money order and mail to: Metro by T-Mobile, P.O. Box 5119, Carol Stream, IL 60197-5119.
• By Phone via Automated System. Pay by credit or debit card from your Metro phone by dialing 1.888.8metro8. (Convenience fee applies.)
• Store Payment Machine. * Accepts cash, debit or credit card (with PIN). (Convenience fee applies.)
• Over the Counter. * Pay at an Authorized Payment Location with cash, check, credit or debit card.
• eWallet. Sign up for MyAccount through metropcs.com and create your own secure eWallet where you can safely store cards for quick payment and set up auto pay.
• Text to Pay. The secure and easy way to pay your monthly Metro service. Register your credit or debit card with the Metro eWallet
service and simply respond to a text from PAYNOW (729699) to pay.
*Not available at all locations.
MyMetro®
• Manage your Metro account right on your phone. By dialing any of the customer service numbers you can change your rate plan, change your features and pay for service. Just follow the instructions
on your phone.

22
For assistance: Please visit your local Metro store or refer to the following options if you
need additional assistance.
• Sign up for MyAccount to view account details, check your balance, make a payment, manage eWallet and more.
• Metro automated customer service from any phone 1.888.8metro8 and follow the prompts (1.888.863.8768).
• Online information metropcs.com
Please follow us at:
@metrobytmobile
facebook.com/Metrobytmobile
Copyright: Metro, MetroPCS and other words, slogans, designs and devices are registered or unregistered trademarks of T-Mobile USA, Inc. Copyright © 2019 T-Mobile USA, Inc. All other trademarks and other
intellectual property are the properties of their respective owners.
Your device may not work if you alter its original software. This device will only operate with firmware versions that have been approved for use by
Metro and the device manufacturer. If unauthorized firmware is placed on
the device, it will not function.
Hearing aid compatibility: This phone has been tested and rated for use
with hearing aids for some of the wireless technologies that it uses. However, there may be some newer wireless technologies used in this phone that have not been tested yet for use with hearing aids. It is important to try the different features of this phone thoroughly and in
different locations, using your hearing aid or cochlear implant, to determine if you hear any interfering noise. Consult your service provider or the manufacturer of this phone for information on hearing aid compatibility. If
you have questions about return or exchange policies, consult your service
provider or phone retailer.
Your phone’s GPS system is enabled by default in order to permit use of
planned future services; see your phone’s manual for instructions should
you wish to disable your GPS for non-911 purposes.
Metro Terms and Conditions of Service For the most recent and up-to-date version of the Metro Terms and
Conditions of Service to which you agree and will be bound when you activate, use, change or pay for your Metro service, please visit
metropcs.com/terms.
Welcome to Metro. We are pleased that you have selected us as your wireless carrier. Our Terms and Conditions of Service are available at https://www.metropcs.com/terms-conditions/terms-conditions-
service.html. These Terms and Conditions of Service apply to all devices

23
and wireless services provided by us to you and consist of several parts,
which may be amended from time to time.
In the event that the terms and conditions relating to a feature you may
have selected or may be included in your Rate Plan conflict with the Metro Terms and Conditions of Service, the Metro Terms and Conditions of
Service shall control.
By: (a) giving us a written or electronic signature or telling us orally that you accept the Metro Terms and Conditions of Service; (b) activating Service (if you are a new subscriber); (c) using your Service after your Service is activated or after you make a change or addition to your Service;
(d) paying for the Service; or (e) failing to activate Service within 30 days after the purchase of your wireless device, unless you return your wireless device within Metro’s applicable return period, you agree to the Metro
Terms and Conditions of Service and the terms and conditions of service and use related to any feature you may have selected or may be included
in your Rate Plan, including, but not limited to:
• You waive your right to a jury trial in disputes with Metro;
• Your disputes with Metro will be decided by an arbitrator;
• You waive your right to institute or participate in class action litigation against Metro;
• You will provide Metro with accurate information about yourself;
• Metro may communicate with you from time to time about your Service;
• You will pay all taxes and regulatory fees even if your rate plan is inclusive of taxes and regulatory fees: and
• Metro may terminate your Service if you fail to timely pay for your Service or violate the Terms and Conditions of Service in any way,
including abuse of the Service or violations of applicable laws.
Customer service. If you have any questions regarding your service
or information in this agreement, you may call our activation center
at 1-888-8metro8 (1.888.863.8768).
Billing for premium and third-party services
California Residents Only
Certain parties besides Metro have the ability to place charges on your bill for premium services. You may access these services and authorize the placement of charges on your bill through your phone or online account.
Metro also provides customers, at no additional cost, with the ability to restrict the placement of charges for premium and third-party services on your account. Contact customer care or go to www.metropcs.com/blocking
for more information.