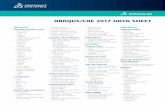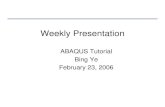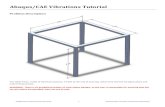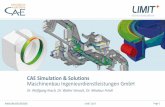ABAQUS/CAE Tutorial: Analysis of an Aluminum...
Transcript of ABAQUS/CAE Tutorial: Analysis of an Aluminum...

ABAQUS/CAE Tutorial: Analysis of an Aluminum Bracket
In this tutorial, you’ll learn how to:
1. Sketch 2D geometry & define part.
2. Define material properties.
3. Apply loads and boundary conditions.
4. Mesh.
5. Run analysis.
6. View results.
By Hyonny Kim
Last updated July 2010

Helpful Tips Before Getting Started
HELP
Online help manuals: abaqus_aae doc & - there is a “book” for CAE: “ABAQUS/CAE User's Manual”. Context
sensitive help is also available within CAE.
CAE creates the .inp file which you can edit and run by the command line, or you can submit jobs from within CAE.
Other files are .cae (CAE model file), .odb, .dat, .log, .msg, and .sta. The .dat is the text output file that will
contain results. The .odb file is the binary output file that will be read during post-processing to view graphical
results. The .log file keeps a text record of all processes and is useful for checking the status of the analysis. The
.msg lists the progress of the analysis, as well as provides some messages about why an analysis might have
crashed (this information is often within the .dat file as well). The .sta file is a summary of the information
contained in the .msg file, and is useful for monitoring the status of long-running jobs during their computation.
MOUSE
Use of the Mouse:
– button 1 (left) is select, button 2 (right) gives menu, button 3 (middle, if available is “enter” or “done”)
– multiple items can be selected by: “dragging” a window or holding the SHIFT key while picking
– items can be de-selected by holding the CTRL key.

ABAQUS/CAE: Getting Started, Create Part• Open Abaqus/CAE• Click Create Model Database With
Standard/Explicit Model• In the Module dropdown box,
select Part • Note the locations of: Tool Bar,
Menu Bar, Toolbox Area,Prompt Area. These will bereferred to repeatedly in thefuture.
• In the Toolbox Area, clickCreate Part button. The CreatePart window will pop up.
• Enter in name, e.g., bracket• Under Modeling Space, choose
2D Planar• Base Feature, Shell• Approximate size: 20• Click Continue…
Tool Bar
Menu Bar
Toolbox Area
Prompt Area
Create Part

Sketch Part• The window will change to that shown at right.
Note the buttons pointed out.
– Buttons with a dark triangle will provide more button choices when clicked and held. Try it.
– Float your mouse pointer over buttons, it will give a pop-up description.
– Context-Sensitive Help is available. Click the help button, then the item you want more info on.
1. Click Create Lines button. Note it is highlighted when active. In prompt area, enter in the coordinates:
(0, 0), (8,0), (8,-12), (5,-12), (5,-3), (0,-3)
Click on point 1 (box will appear on it) Finished product will be yellow outline of the bracket.
Click Auto-Fit View button to re-scale image. The other buttons adjacent to this one will adjust panning, rotation, and zoom. Try them out. Dynamic viewing with mouse buttons by holding CTRL + ALT on right side of keyboard. Try it.
2. Click Create Circle button. Enter (6.5, -1.5) for
center, and (7.25, -1.5) for perimeter point.
3. Click Create Fillet button… (go to next page)
Undo
1. Create Lines: Connected
2. Create Circle
3. Create Fillet
Auto-Fit ViewContext Sensitive Help

Sketch Part Continued3. continued… enter 1.0 for fillet radius in the Prompt Area, hit enter, then Mouse click on inner two lines when prompted.
• The Create Fillet button should still be highlighted. Click this again to get the screen shown below left.
• Click the Done button in the Prompt Area at the bottom of the screen.
• You now are returned to the Part Module screen. This should look like the screen below right. Note different tool buttons shown in the Toolbox Area.
Apply Fillet Using These Lines

Partition Edge• Click the “Partition Edge: Enter
Parameter” button. In order to get this button, you need to click and hold over the line partitioning tools button – note the small dark triangle in the lower right corner indicates that this is an expanding button.
• You will be prompted to select an edge, select the far right-hand edge of the bracket.
• Click Done.
• In the Prompt Area, enter in value of 0.75 for the Normalized edge parameter.
• Click the Create Partition button to finish.
• You will see a large dot one fourth of the way up the edge of the bracket. This partitioned edge will be used later for applying a uniform load.
Line Partitioning Tools-Click and Hold
Select this Edge

Saving and Defining Material Properties• Save your work: in the Menu Bar,
click File, Save As.
– Under Selection, enter a name at the end of the path, e.g. bracket. Click OK. From now on, you can just click the blue floppy disk icon in the Tool Bar. Save often!!!
• Change Modules. In the Module drop-down box beneath the Tool Bar, select Property.
1. Click Create Material Button
– enter a name, e.g. Aluminum, select Mechanical --> Elasticity --> Elastic
– enter 10e6 for Young’s Modulus, 0.3 for Poisson’s Ratio.
– click OK
• If you want to modify the material, click the Material Manager button to the right of Create Material, select the material by name and click Edit, or click Dismiss to leave without making any changes
1. Create Material
2. Create Section
3. Assign Section

Assign Properties to Regions of Model2. Click Create Section Button
– enter a name, e.g., plate
– choose Solid and Homogeneous
– click Continue
– select the material Aluminum (or what ever you named it, there should be only one to choose from) in the drop down box
– enter Plane stress/strain thickness: 0.05. Click OK.
3. Click Assign Section Button
– you will be prompted to select a region. Click on the part.
– Click the Done button in the Prompt Area at the bottom of the screen.
– The Section Assignment windowwill pop up. Select the Section Name you wish to assign to this region (there should be only one which you’ve previously named, e.g., plate)
– click OK.

Instance Part• Change Modules. In the Module drop-down box beneath the Tool Bar, select the Assembly.
– note, the Canvas (main working graphical window) will be blank.
• Click the Instance Part button. The Create Instance window will pop up.
• Select the part you wish to instance, e.g., the part we named bracket previously. A red outline of the bracket will show. Choose Independent as the Instance Type
• Click OK.
Instance Part

Step• Change Modules. Select the Step
module.
• Click the Create Step button.
– Create Step window pops up
– enter a name – use the default name Step-1.
– be sure Procedure type is set to General, and Static, General is highlighted in the list. Click Continue.
• Edit Step window pops up, with the Basic tab active.
– enter in a Description, e.g., apply loading
• Click the Incrementation tab.
– under Increment Size, enter value of 0.1 for Initial. Leave the rest the same. Full load corresponds to an Increment value of 1 (when Time Period is set to 1 under the Basic tab). Setting Initial to 0.1 forces Abaqus to start the analysis by applying 1/10 of the full load. This can also be left to default 1 value and the software will auto-select.
– click OK.
Create Step

Load• Change Modules. Select the Load module.
• Click the Create Load button.
– the Create Load window pops up.
– enter a Name, e.g., Load-1 is the default name
– be sure Step-1 (or what name you have given it) is selected in the Step drop down box.
– be sure Mechanical is selected in Category
– under Type for selected step, choose Pressure
– click Continue
– Upon prompting to Select surfaces, mouse pointer click on the lower portion of the right edge of the bracket, the region we partitioned previously. It will highlight red.
– click Done.
– in the Edit Load window that pops up, be sure to have Distribution set to Uniform,enter value of –1000 in Magnitude, and besure that (Ramp) is selected under Amplitude. This is a 1000 psi traction.
– click OK.
– You should get the image shown to the right. If your arrows are in the wrong direction, you need to go back and be sure to specify a negative pressure.
Create Load
Create Boundary Condition

Boundary Conditions• Click the Create Boundary Condition button.
– the Create Boundary Condition window pops up.
– enter a name, e.g., fixed edge
– under Category, be sure that Mechanical is selected.
– under Type for selected step, choose Displacement/Rotation
– click Continue.
– upon prompt to select regions, mouse pointer click on the upper left vertical edge of the bracket. It will highlight red.
– click Done.
– Edit Boundary Condition window pops up.
– be sure Uniform is selected in Distribution.
– check-mark (click) boxes for u1 and u2, and leave the default values of 0.
– click OK.
– You should get the image shown to the right

Seed Mesh• Change Modules. Select the Mesh module.
• Click the Seed Part Instance button. This is an expandable button. There are many other functions within this button that are useful for controlling mesh size.
– In the Prompt Area, enter a Global element size value of 0.5.
– Hit enter and you will see circular symbols indicating nodal locations along the part edges.
• Click the Assign Element Type button.
– the Element Type window pops up.
– choose Standard in Element Library
– Plane Stress in Family
– Linear in Geometric Order
– within the Quad tab, choose Reduced Integration. Leave everything else at default values.
– the text in the lower box should indicate a CPS4R element identification. This is a 4-node reduced integration quadrilateral element.
– click OK.
Seed Part Instance
Assign Element Type

Mesh• Click Mesh Part Instance button. Note this button has many other functions within it (click-
hold mouse button down on this button) such as deleting mesh and meshing regions of a part.
• Click Yes in the Prompt Area.
• Your mesh should look like the image shown to the right.
Mesh Part Instance

Create JobSAVE YOUR WORK!!!
• Change Modules. Select the Job module.
• Click Create Job button.
• Enter a name, e.g., bracket
• Click Continue.
• In the Edit Job window that pops up, enter a Description, e.g., bracket analysis
• Check that Full analysis,Background, and Immediately are selected.
• Click OK.
Create Job

Submit Job• Click Job Manager button.
• In Job Manger window pops up, check that your job is selected, then click Submit.
• To run your model in Unix Server, click Write Input. It takes few seconds to write “job name.inp”.
• Then:
1. Save you job
2. Close ABAQUS/CAE
3. Type “abaqus job = job name”
4. Enter↵
5. Then, go to slide 18-Result (b) for visualizing results
• Under Status, it will read:
1. Submitted
2. Running
3. Completed
• Click Results.
• The Visualization module will run and the part will be shown. It should look like the image to the right.
Job Manager

Results (a)-Visualization• Click the Plot Contours
button.
• A colorful plot of Von Mises stresses appears.
• Color control can be adjusted by clicking the Contour Options button and adjusting parameters.
• To select the scalar field quantity plotted, in the Menu Bar, select Result, Field Output, then choose the stress component you wish to plot, e.g., S11, or U1.
• Click OK.
• Strains, Spatial Displacements, etc., can be selected through Field Output.
Plot Contours
Contour Options

Results (b)-After Run Model on Unix Server
• Run ABAQUS/CAE or ABAQUS/VIEWER.
• Open “job name.odb”.
• Click the Plot Contours button.
• A colorful plot of Von Mises stresses appears.
• Color control can be adjusted by clicking the Contour Options button and adjusting parameters.
• To select the scalar field quantity plotted, in the Menu Bar, select Result, Field Output, then choose the stress component you wish to plot, e.g., S11, or U1.
• Click OK.
• Strains, Spatial Displacements, etc., can be selected through Field Output.
Plot Contours
Contour Options