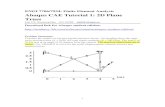ENGI 7706/7934: Finite Element Analysis Abaqus CAE ...
Transcript of ENGI 7706/7934: Finite Element Analysis Abaqus CAE ...

ENGI 7706/7934: Finite Element Analysis
Abaqus CAE Tutorial 6: Contact
Problem
_________________________________________________________
Problem Description
In this problem, a segment of an electrical contact switch (steel) is modeled by
displacing the upper portion by a prescribed amount and investigating the resulting
contact region and stress.

Analysis Steps
1. Start Abaqus and choose to create a new model database
2. In the model tree double click on the “Parts” node (or right click on “parts” and select
Create)
3. In the Create Part dialog box (shown above) name the part and
a. Select “3D”
b. Select “Deformable”
c. Select “Shell”
d. Select “Extrusion”
e. Set approximate size = 50
f. Click “Continue…”
4. Create the geometry shown below (not discussed here).
a. Note: The right vertical edge of the switch does not need to be drawn.
b. Click “Done”
c. Set Depth = 2
d. Click “OK”

5. To aid in mesh refinement and assigning contact surfaces, we want to partition the lower
half of the switch.
a. In the toolbox area click on the “Partition Face: Sketch” icon.
b. Select the lower half of the switch and click “Done”
c. Select the right edge of the lower half of the switch.
d. In the toolbar, click on the “Iso View” icon.
i. Note: If the View toolbar is not visible go to the menu View�Toolbars�Views
e. In the toolbox area click on the “Project Edges” icon.
f. Select the highest edge of the top half of the switch as shown. Click “Done” twice.
g. Click “Done” to accept partition geometry.

6. Double click on the “Materials” node in the model tree
a. Name the new material and give it a description
b. Click on the “Mechanical” tab�Elasticity�Elastic
c. Define Young’s Modulus and the Poisson’s Ratio (use SI (mm) units)
d. Click “OK”

7. Double click on the “Sections” node in the model tree
a. Name the section “ShellProperties” and select “Shell” for the category and
“Homogeneous” for the type
b. Click “Continue…”
c. Select the material created above (Steel) and set the thickness to 0.15
d. Click “OK”
8. Expand the “Parts” node in the model tree, expand the node of the part just created, and
double click on
“Section Assignments”
a. Select the entire geometry in the viewport and press “Done” in the prompt area
b. Select the section created above (ShellProperties)
c. Specify shell offset if necessary
d. Click “OK”

e. In the menu bar select Assign � Element Normal
f. Select the lower half of the switch, click “Done”
g. The purple faces of the contact areas should now be facing each other.
i. Note: The geometry may start with the purple faces up, in which case you will have to flip
the orientation of the top surface. The end goal is that you have the purple faces of the two
contacting surfaces facing each other.
9. Expand the “Assembly” node in the model tree and then double click on “Instances”
a. Select “Dependent” for the instance type
b. Click “OK”

10. Double click on the “Steps” node in the model tree
a. Name the step, set the procedure to “General”, select “Static, General”, and click
“Continue…”
b. Accept the default settings, click “OK”
11. Double click on the “BCs” node in the model tree
a. Name the boundary conditioned “Fixed” and select “Symmetry/Antisymmetry/Encastre”
for the type

b. Select the right edge of both halves of the switch and click “Done”
c. Select “ENCASTRE” for the boundary condition and click “OK”
12. Double click on the “BCs” node in the model tree
a. Name the boundary conditioned “Disp” and select “Displacement/Rotation” for the type
b. Select the top edge of the triangular portion of the geometry
c. Set the y‐displacement to ‐3, click “OK”


13. Double click on the “Interaction Properties” node in the model tree
a. Name the interaction properties and select “Contact” for the type, click “Continue…”
b. On the Mechanical tab Select “Tangential Behavior”
i. Set the friction formulation to “Frictionless”
c. On the Mechanical tab Select “Normal Behavior”
i. Because the surfaces do not start in contact, change the constraint enforcement method
to “Penalty”
d. Click “OK”
14. Double click on the “Interactions” node in the model tree
a. Name the interaction, select “Surface‐to‐surface contact”, and click continue
b. For the master surface select the lower portion of the geometry at the free end and click
done

i. While applying the fixed displacement, the nodes at the tip of the upper portion of the
geometry will make contact at an unknown location on the lower surface
ii. Nodes on the slave surface cannot penetrate the surface formed by the element faces on
the
master surface
c. Select the color of the surface corresponding to the top surface
d. For the slave surface, set the slave type to “Surface”
e. Select the upper portion of the geometry at the free end and click done
f. Select the color of the surface corresponding to the bottom surface
g. Change the contact interaction properties to the one created above (if not already done)
h. Click “OK”

15. In the model tree double click on “Mesh” for the Switch part, and in the toolbox area
click on the “Assign
Element Type” icon
a. Select all of the geometry
b. Select “Standard” for element type
c. Select “Linear” for geometric order
d. Select “Shell” for family
e. Note that the name of the element (S4R) and its description are given below the element
controls
f. Select “OK”

16. In the toolbox area click on the “Assign Mesh Controls” icon
a. Select all of the geometry
b. Change the element shape to “Quad”
c. Change the technique to “Structured
17. In the toolbox area click on the “Seed Edges” icon
a. Select the two fixed edges, click “Done”
b. Select “By number”
c. Set “Bias” to “None”
d. Under “Sizing Controls” enter 8 elements, Click “OK”

18. In the toolbox area ensure the “Seed Edges” icon is still selected
a. Select the edges indicated below
b. Set “Method” to “By Size” and “Bias” to “Double”
c. Set Minimum size to 0.25 and Maximum size to 1, click “OK”
19. In the toolbox area ensure the “Seed Edges” icon is still selected
a. Select the remaining edges indicated below
b. Set “Method” to “By Size” and “Bias” to “None”
c. Set Approximate element size to 0.25, click “OK”

20. In the toolbox area click on the “Mesh Part” icon
a. Click “Yes”
21. In the model tree double click on the “Job” node
a. Name the job “switch”
b. Give the job a description, click “Continue…”
c. Accept defaults, click “OK”

22. In the model tree right click on the submitted and successfully completed job, and select
“Results”
23. Display the deformed contour of the (Von) Mises stress overlaid with the undeformed
geometry
a. In the toolbox area click on the following icons
i. “Plot Contours on Deformed Shape”
ii. “Allow Multiple Plot States”
iii. “Plot Undeformed Shape”
24. In the toolbox area click on the “Common Plot Options” icon
a. Set the Deformation Scale Factor to 1
b. Click “OK”

25. To change the output being displayed, in the menu bar click on Results�Field Output
a. Select the contact pressure at surface nodes (CPRESS)
b. Click “OK”


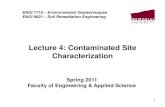







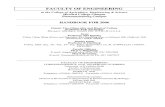
![Engi 5035fa05[Assignment6solution]](https://static.fdocuments.in/doc/165x107/563db840550346aa9a91fabf/engi-5035fa05assignment6solution.jpg)